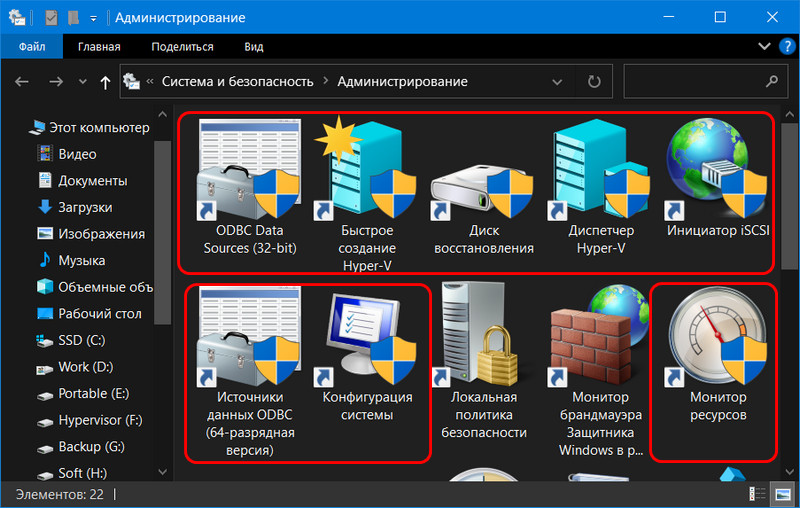Почему стоит отключить User Account Control?
- Во-первых, он всем надоедает. Бесконечно вылезают окна с вопросом, хотим ли мы запустить то или иное приложение, а бывают даже такие ситуации, когда для запуска софта приходится кликать по одинаковым окнам несколько раз, что жутко бесит. Мало того, при включенном UAC программы выполняются с ограниченным доступом и если нам по мере использования понадобятся права администратора, то софтину придется перезапускать.
- Во-вторых, он бесполезен, хотя бы потому, что когда вылезает окно с запросом, пользователи в автоматическом режиме нажимают ”ДА”, даже не читая, что там написано. Эти тупые окна до того всем надоели, что никто уже в принципе не смотрит на эти предупреждения. Это происходит интуитивно на подсознательном уровне и даже если там будет такой вопрос: ”Форматировать все диски и перезагрузить компьютер?” – юзер нажмет ”ДА”.
- В-третьих, пользы от этих запросов вообще никакой. Разработчики троянов и различной малвари уже давно научились обходить стандартные средства защиты Windows, сколько бы они не обновлялись. И вообще, Microsoft – это не антивирусная лаборатория, поэтому ни о какой хорошей защите не может идти и речи. Весь этот UAC, Smart Screen и Windows Defender это всего лишь игрушки, которые сделаны для того, чтобы операционная система не загнулась сразу же после первого подключения к Интернету.
Особенности использования UAC
Задача UAC – предотвратить несанкционированное вмешательство в системные файлы вашего компьютера.
Поэтому перед запуском потенциально опасных для системы приложений инструмент запрашивает подтверждение действий пользователя или, в особых случаях, также пароль администратора.
Чтобы защита работала даже на компьютере, используемом человеком, не рекомендуется входить в систему как администратор.
Достаточно будет учетной записи пользователя, которая ограничит выполнение опасных для системы программ, позволяя свободно работать с основными приложениями: MS Office, браузером, большинством игр и игровыми клиентами.
При использовании учетной записи пользователя каждый раз, когда запускается подозрительная с точки зрения системы программа, будет отображаться определенное сообщение UAC, с которым следует ознакомиться и принять соответствующие меры.
Меню управления учетными записями пользователей при попытке запустить программу
Варианты контроля запуска приложений
Проверка программы перед ее запуском приводит к появлению следующих сообщений от системы при работе в режиме UAC:
- Пожалуйста, позвольте программе продолжить работу. Предупреждение указывает на попытку системной программы или функции Windows внести изменения в работу всей операционной системы.
Когда появляется это сообщение, мы рекомендуем вам убедиться, что вы запускаете правильную программу.
- Запросите разрешение на продолжение работы из программы, отличной от Windows. В этом случае приложение имеет соответствующую цифровую подпись от издателя, но его действия все равно нужно отслеживать.
В принципе, вреда такие программы не приносят, а сообщение появляется при запуске практически любых игр и даже полезных утилит;
- Предупреждение о попытке изменить поведение системы нераспознанным приложением. Этот вариант наиболее опасен для компьютера, так как именно так распространяются вирусы.
Кроме того, иногда отображается сообщение о внесении изменений в программу, даже если пользователь ничего не запускал.
Самостоятельное включение приложения, неизвестный издатель и источник появления приложения должны вынудить пользователя нажать «нет» (если, конечно, они абсолютно не уверены в надежности файла) и запустить проверку на вирусы.
Реакция ОАК на запуск непризнанной программы
Информация о блокировке. Системный администратор не разрешает запуск приложения. Скорее всего, это не вирус, а конкретная программа, например браузер (если доступ в сеть запрещен), игровой клиент или даже медиаплеер. Обычно такие запреты устанавливаются на рабочем месте в офисах.
Опции настройки UAC
Когда вы запускаете настройки UAC, вы можете настроить режим уведомлений (только если пользователь является системным администратором), поэтому они будут появляться гораздо реже. Windows предлагает 4 варианта:
- Постоянное уведомление (верхнее положение курсора на шкале).
Сообщения отображаются на экране в любом случае, как при попытке стандартных программ внести изменения в систему или реестр, так и при загрузке программного обеспечения, необходимого для работы Windows.
Этот режим дает вам максимальный контроль над всеми процессами, происходящими в вашей системе, но при частом использовании компьютера и установке новых приложений он может показаться слишком утомительным;
- Уведомление только о действиях программы. Когда Windows изменяет свои системные файлы, пользователь не получает уведомлений. Чаще всего этот вариант стоит по умолчанию, то есть не требует настройки в начале работы с компьютером.
Однако при запуске игры экран по-прежнему будет пустым, а на экране появится окно UAC;
Меню конфигурации UAC
- Предупреждение о серьезных действиях (в том числе изменении системных файлов) приложений без гашения экрана.
Параметр настройки рекомендуется для старых, относительно маломощных компьютеров, которым требуется много времени, чтобы затемнить рабочий стол;
- Отсутствие уведомлений. Сообщения от UAC не будут появляться при установке новых приложений или изменении настроек Windows. Действительно, этот элемент означает отключение режима UAC – и именно его выбор приводит к закрытию надоедливых сообщений.
Выбирать его рекомендуется только в случае постоянного использования программ, не сертифицированных для использования Windows 7.
вернуться к содержанию
Как снять родительский контроль
Функция проверки отключена на родительском депозите. Вы можете снять ограничения для учетной записи ребенка через Параметры или просто удалить учетную запись ребенка. Кроме того, есть другие способы отключить эту функцию, изменив глубокие настройки вашего компьютера.
Через Редактор групповых политик
На компьютере под управлением Windows 10 ненужные функции можно отключить с помощью редактора групповой политики:
- Запустите окно «Выполнить» комбинацией клавиш «Win» + «R».
- Введите запрос «gpedit.msc» и нажмите «Enter».
Откройте вкладку «Настройки безопасности» в разделе «Конфигурация компьютера».
Дважды щелкните ЛКМ на «Контроль учетных записей пользователей».
Откройте опцию «Поведение запроса на повышение прав для администратора».
Присвойте значение «Акция без запроса».
Родительский контроль будет отключен, если пользователь выполнил инструкции, находясь в профиле для взрослых с правами администратора. Когда закончите, вам нужно будет перезагрузить компьютер, чтобы изменения вступили в силу.
В Редакторе реестра
Редактор реестра также помогает отключить эту опцию. Принцип проведения операции будет немного напоминать предыдущий метод:
Введите запрос «regedit» через окно «Выполнить».
Откройте папку «Система», которая находится в каталоге «Политика».
На всякий случай сделайте копию реестра, нажав «Файл», а затем «Создать».
- В папке «Система» откройте первый файл и присвойте ему значение «00000005».
- Установите последний файл на «00000000» и установите «PromptOnSecureDesktop» на «00000001».
Сохраните изменения.
Теперь перезагрузите компьютер. После выполнения этих действий все ограничения должны быть сняты.
Как обойти запрет при помощи «Панели управления»
Другой вариант позволяет снять ограничения через «Панель управления». Для этого найдите соответствующий раздел своего компьютера через строку поиска, затем перейдите в «Родительский контроль». В открывшемся меню нажмите кнопку «Выполнить»
Обратите внимание, что метод работает только через учетную запись взрослого с правами администратора
На BIOS установлен пароль
Если нет возможности переключиться на учетную запись с правами администратора, остается только отключить аудит путем сброса настроек BIOS:
- Разберите системный блок компьютера или снимите заднюю крышку ноутбука.
- Снимите круглую батарею на несколько секунд.
- Включите компьютер, в процессе загрузки используйте команду для входа в BIOS (в зависимости от модели материнской платы).
- В разделе «SYSInfo» измените «Системное время» на время, которое родительский контроль позволяет вам использовать ваш компьютер.
Важный. После выполнения операции в соответствии с этой инструкцией гарантия на компьютер автоматически снимается.
Сложность этого метода заставляет пользователей раз и навсегда забыть о родительском контроле
И здесь важно отметить, что опция доступна не только через встроенные инструменты Windows, но и через специальные приложения
Сторонние программы
Вы можете настроить аудит даже без учетной записи Microsoft. Для этого вам необходимо установить любую стороннюю программу, у которой есть соответствующая функция:
- Касперский;
- Паутина;
- ESET NOD32.
Эти приложения не позволяют устанавливать ограничения непосредственно в Xbox Live или локальной учетной записи, но они по-прежнему предоставляют широкие возможности управления.
Для снятия родительского контроля необходимо открыть соответствующее приложение, перейти в одноименный раздел и переместить ползунок в положение «Выкл.». Вы также можете установить более точные параметры.
Источник изображения: it-tehnik.ru
Варианты отключения
UAC контролирует все действия, проведенные от лица администратора, открытие системных программ, стороннего ПО и так далее. При этом на экране будет появляться окно подтверждения определенных манипуляций пользователя. Таким образом, вы сможете защитить свой компьютер от воздействия вирусного ПО и активности злоумышленников. Многие пользователи не хотят регулярно подтверждать каждые выполняемые действия и считают, что такая перестраховка лишняя. В таком случае возникает вопрос об отключении данной функции. Далее в статье будут рассматриваться методы деактивации UAC.
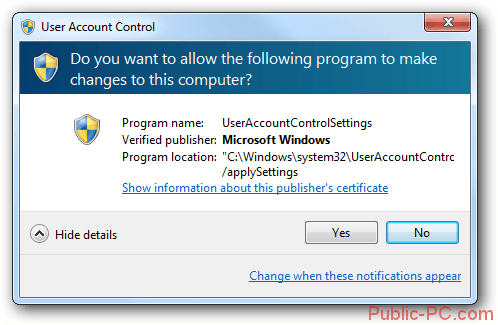
Каждый из предложенных ниже способов можно выполнить только в том случае, если вы заходите в систему на правах администратора.
Способ 1: изменение настроек аккаунта
Самый распространенный метод отключения предупреждений – это настройка аккаунта пользователя. Чтобы открыть учетную запись, можно воспользоваться несколькими вариантами.
- Зайдите в «Пуск» и нажмите на фото аккаунта в правом верхнем углу меню.
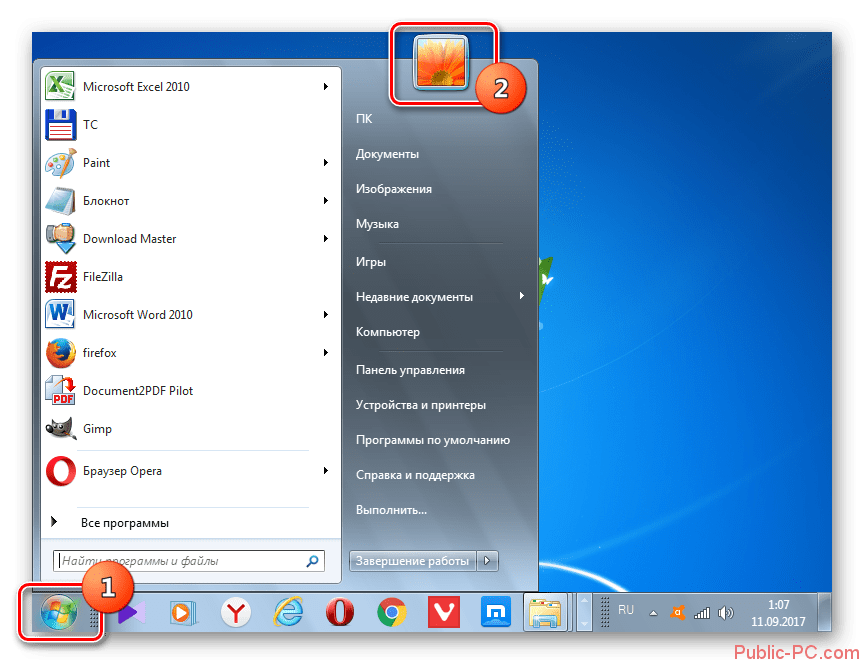
Перейдите в раздел «Изменение параметров…» в открывшемся окне.
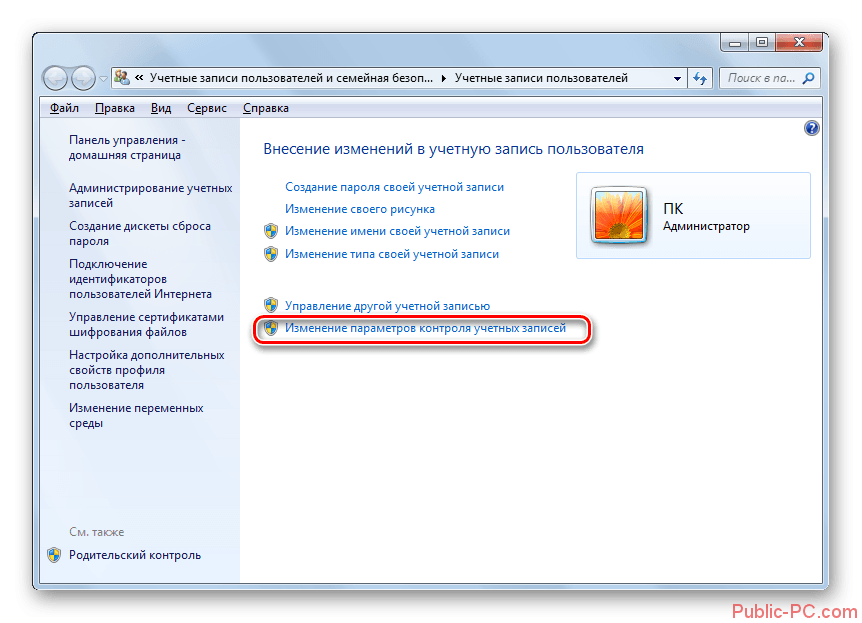
Уменьшите значение на шкале до «Никогда не уведомлять» и нажмите «Ок».
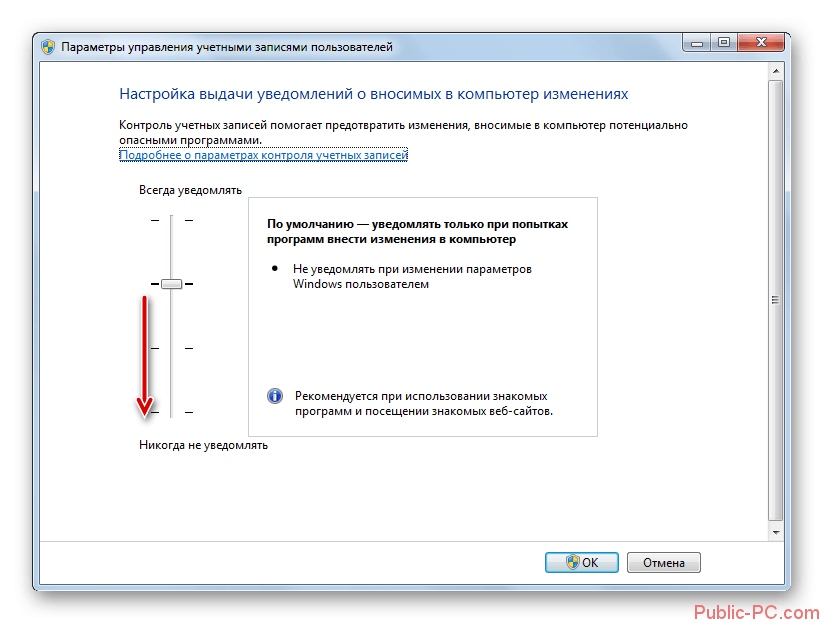
Теперь осталось только перезапустить компьютер.
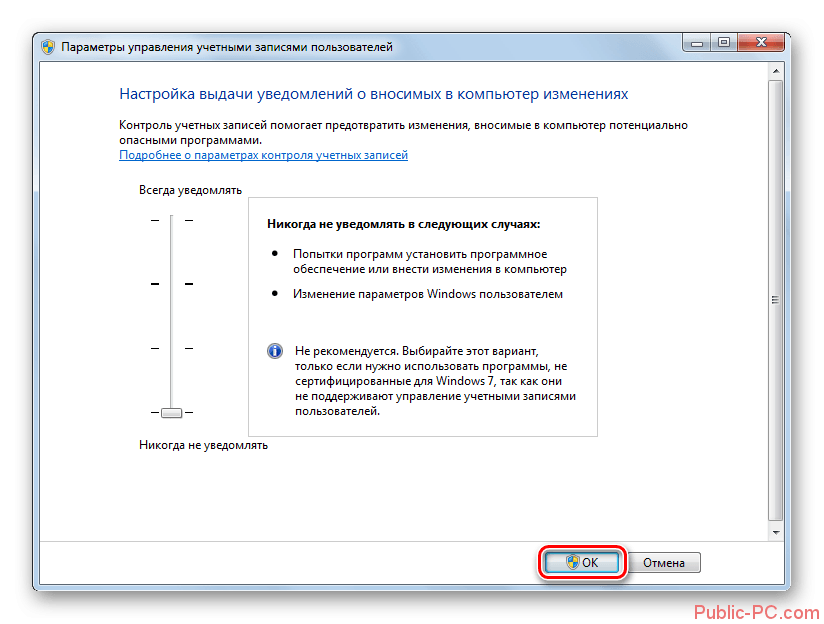
Еще один вариант открытия нужного окна, «Панель управления». Для этого выполните такие действия:
- Откройте «Пуск» и найдите строку «Панель управления».
Запустите раздел «Система и безопасность».
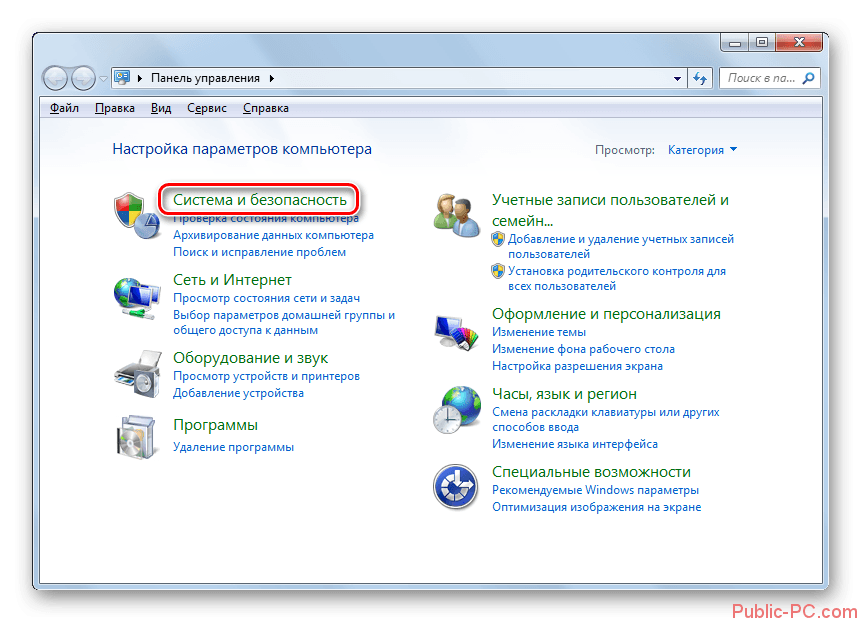
В первом пункте нажмите на графу со значком системного администратора «Изменение параметров…».
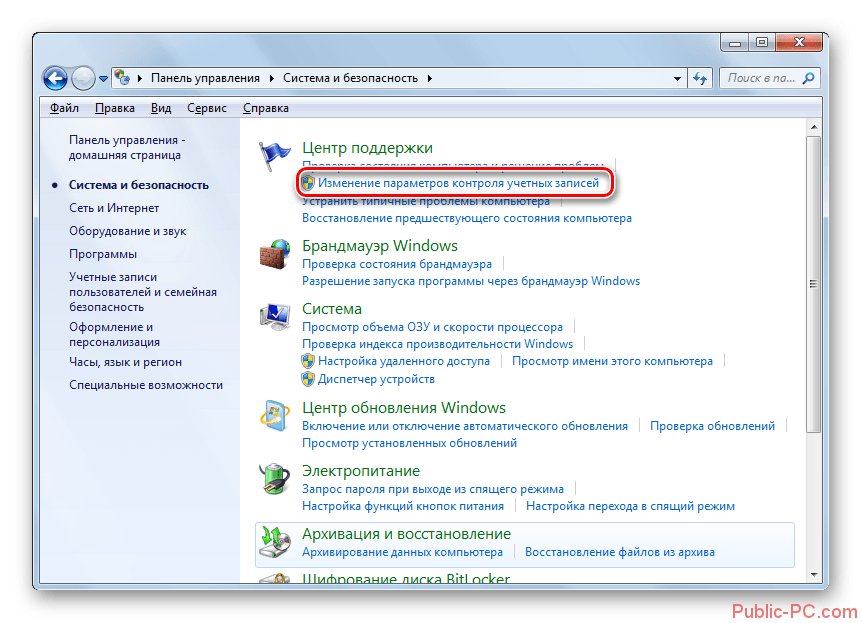
Выполните действия, описанные ранее в пунктах три и четыре.
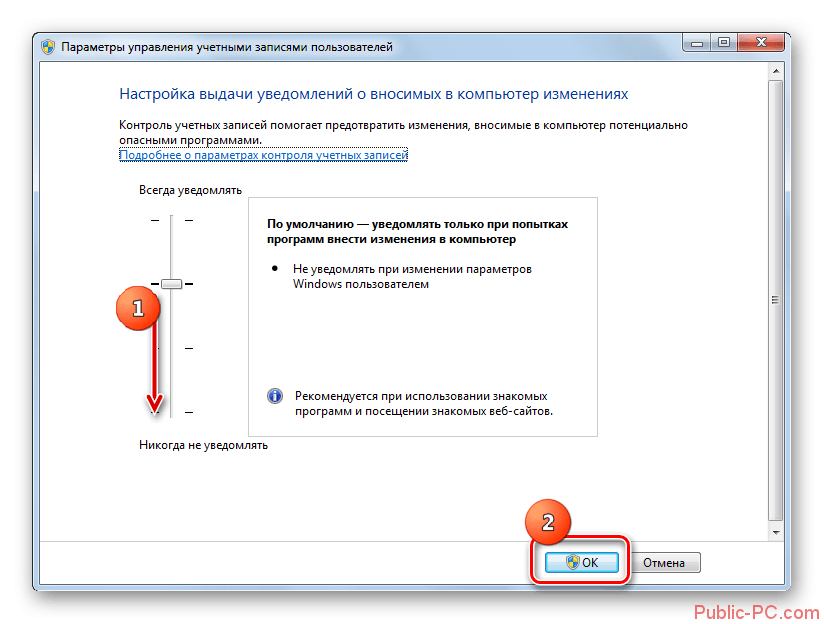
Также вы можете воспользоваться поисковой строкой в «Пуск». Для этого необходимо осуществить следующие шаги:
- В меню «Пуск» найдите область поиска и введите .
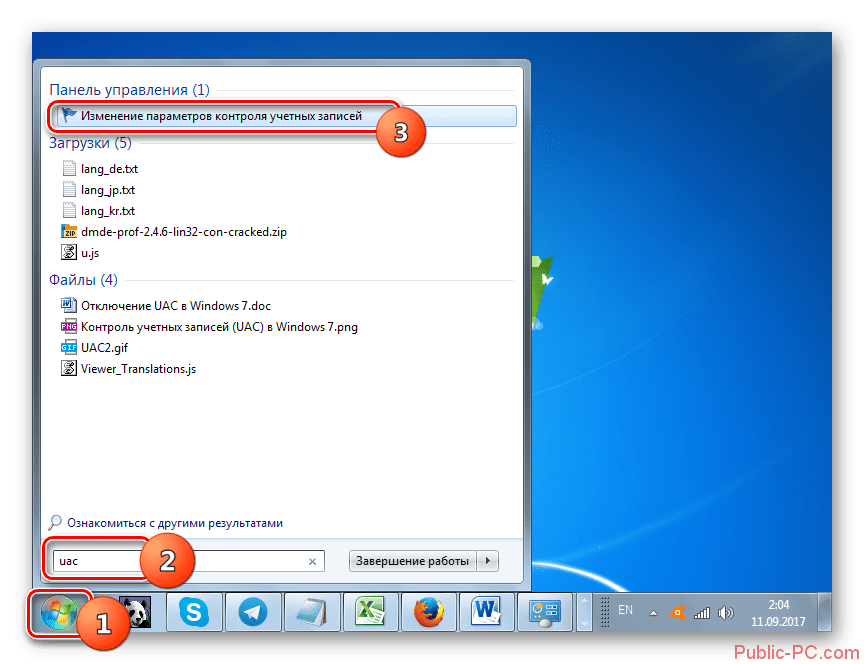
Откройте первое значение «Изменение параметров…».
Выполните такие же действия, как описанные в первом способе в пунктах три и четыре.
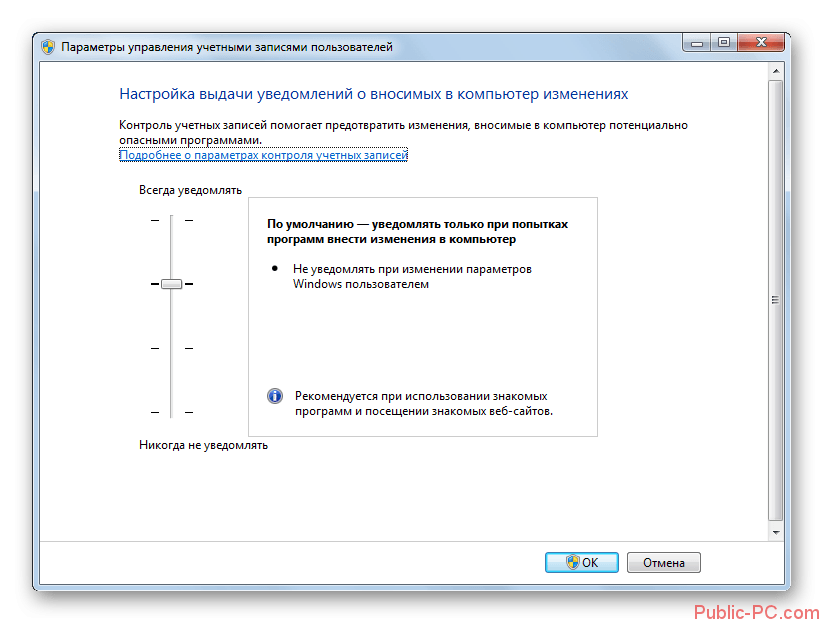
Также вы можете открыть необходимый инструмент, используя окно «Конфигурация системы».
- Зажмите клавиши Win+R, и введите в поисковую строку . Нажмите «Ок», чтобы открыть «Конфигурацию системы».

Перейдите во вкладку «Сервис».
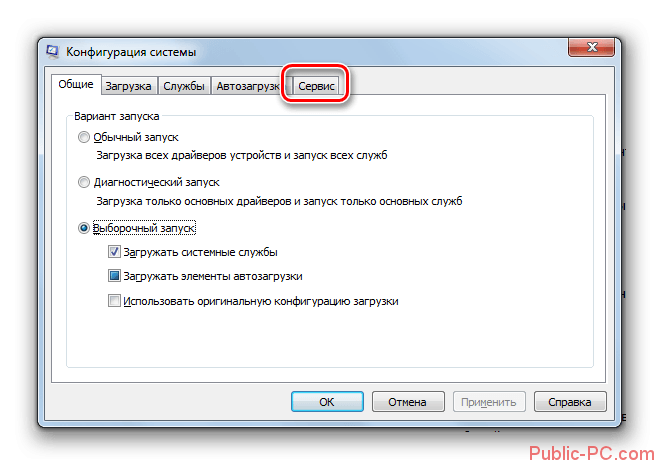
В списке действий отметьте «Настройка контроля учетных записей» и кликните «Запуск».
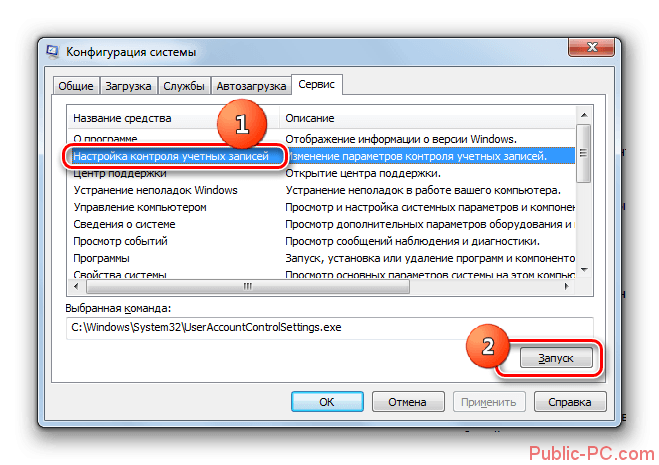
В открывшемся окошке выполните описанные ранее действия.
Последний метод самый простой. Вы можете открыть необходимый элемент с помощью меню «Выполнить».
- Откройте окно «Выполнить», как было описано выше. В пустое поле введите и подтвердите свои действия, нажав «Ок».

Снова появится уже знакомое вам окошко, где необходимо произвести описанные ранее действия.
Способ 2: «командная строка»
Деактивировать UAC можно используя открытую на правах администратора «Командную строку».
- Откройте «Пуск» и перейдите в раздел «Все программы».
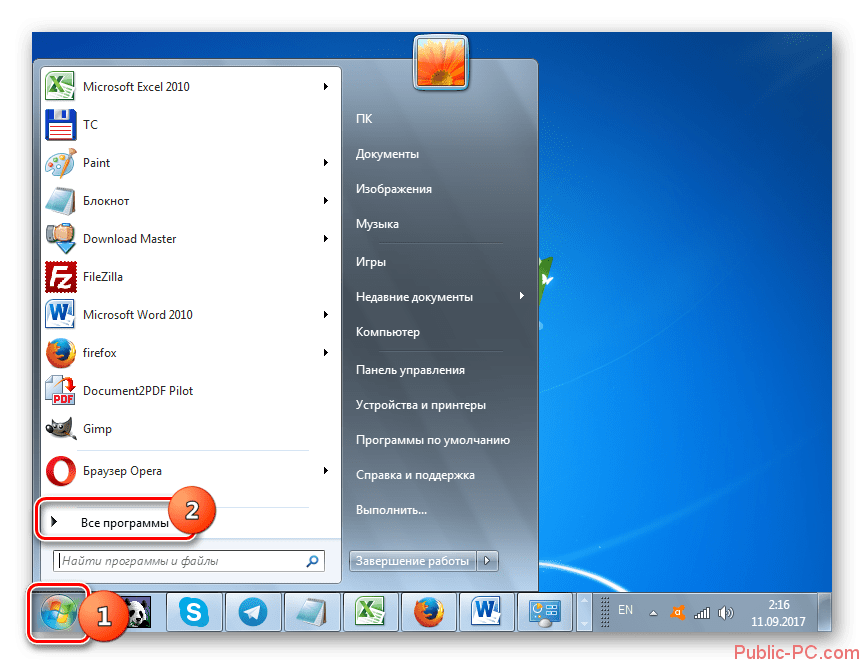
Из предложенного списка выберите строку «Стандартные».
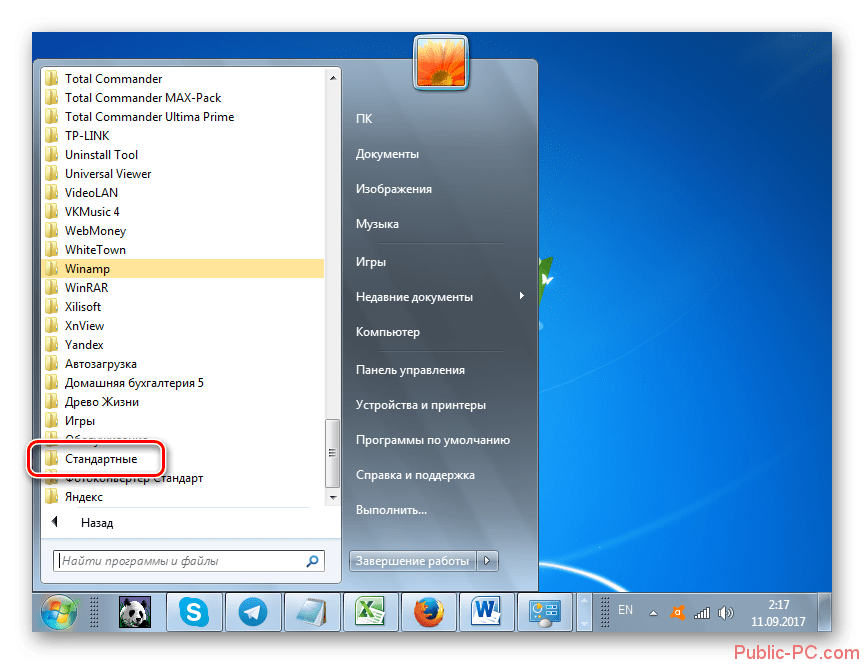
Развернув блок, нажмите ПКМ на значение «Командная строка» и во всплывающем меню выберите пункт «Запуск от имени администратора».
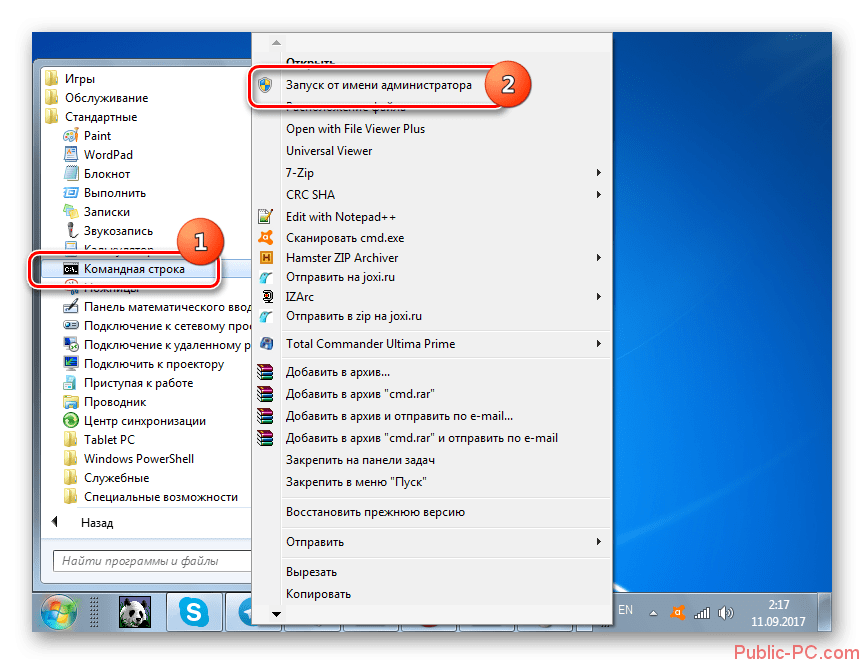
Впишите команду:
Нажмите клавишу «Enter» для подтверждения выполняемых действий.
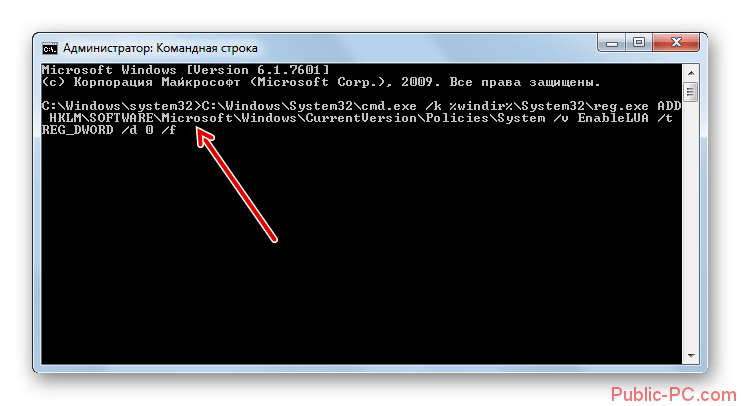
По окончанию процесса удаления требуется перезагрузить компьютер. При включении его в следующий раз, предупреждения UAC больше не будут появляться.
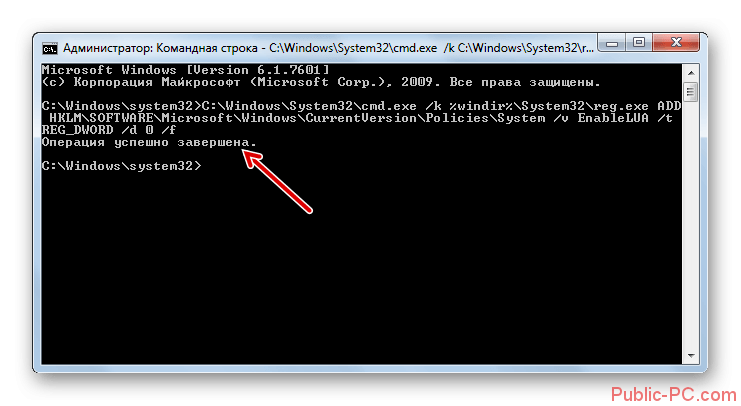
Способ 3: исправление реестра
Для деактивации UAC можно использовать «Редактор реестра».
- Нажмите две клавиши, как было описано выше, и введите в пустое поле «Regedit», после чего подтвердите свои действия кнопкой «Ок».
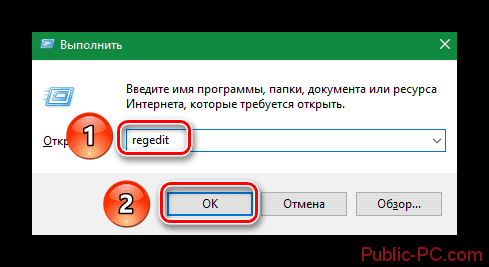
Откройте строку «Компьютер», чтобы развернуть каталоги.
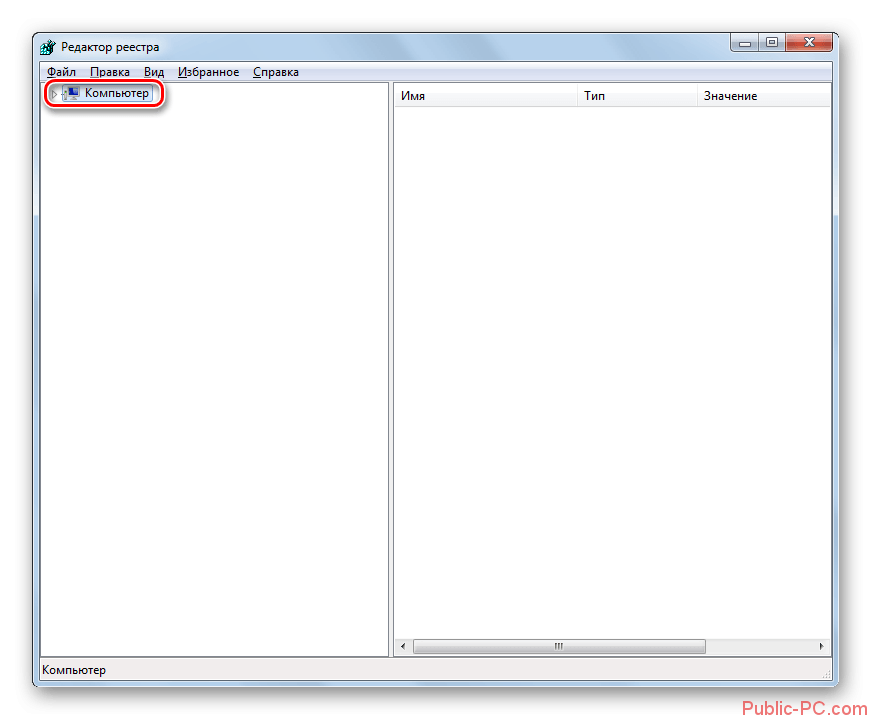
Из предложенных папок откройте «HKEY_LOCAL_MACHINE», а затем «SOFTWARE».
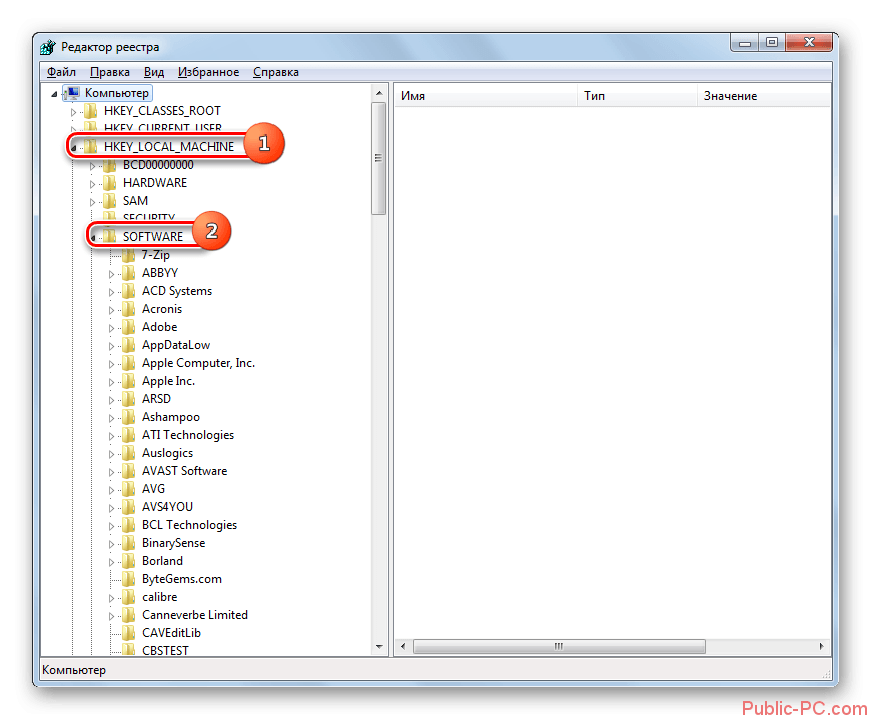
Перейдите к пункту «Microsoft».
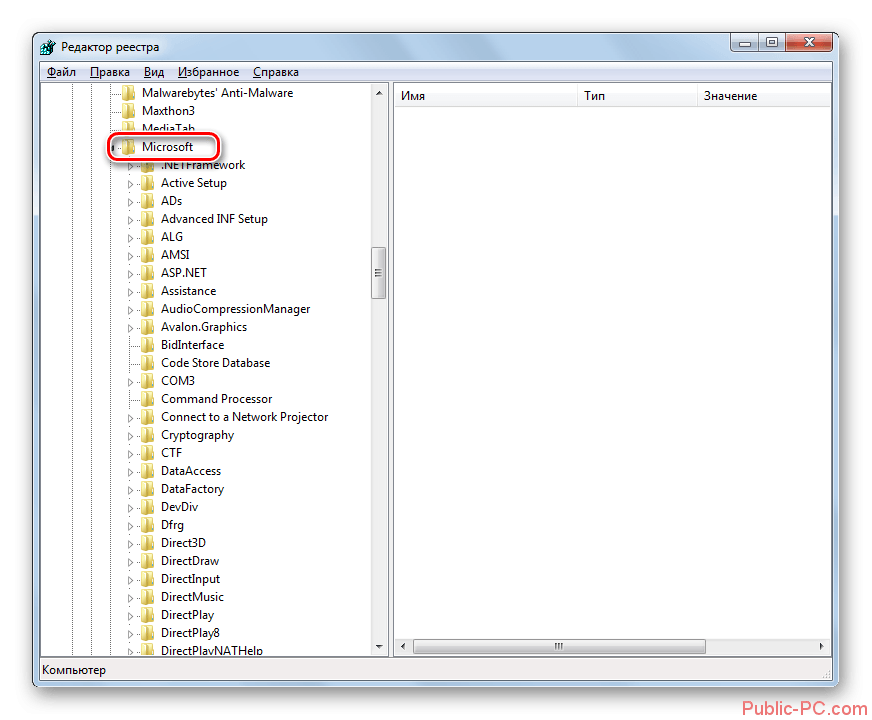
Теперь кликните «Windows», и далее «CurrentVersion».
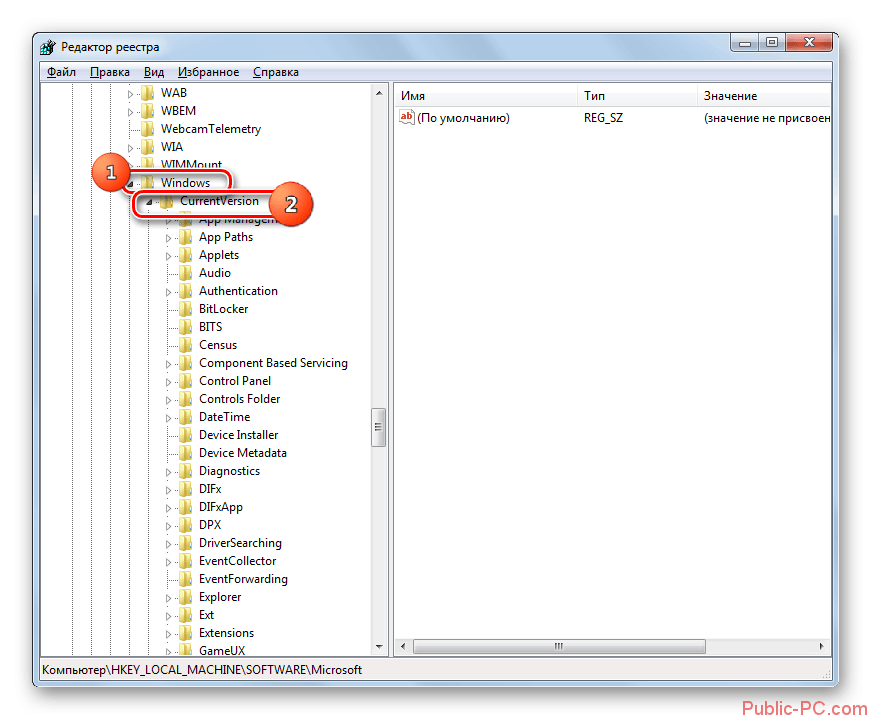
Нажимайте пункты последовательно, как указано далее: «Policies» — «System» — «EnableLUA». Если напротив последнего раздела написано значение 1, значит UAC включен.
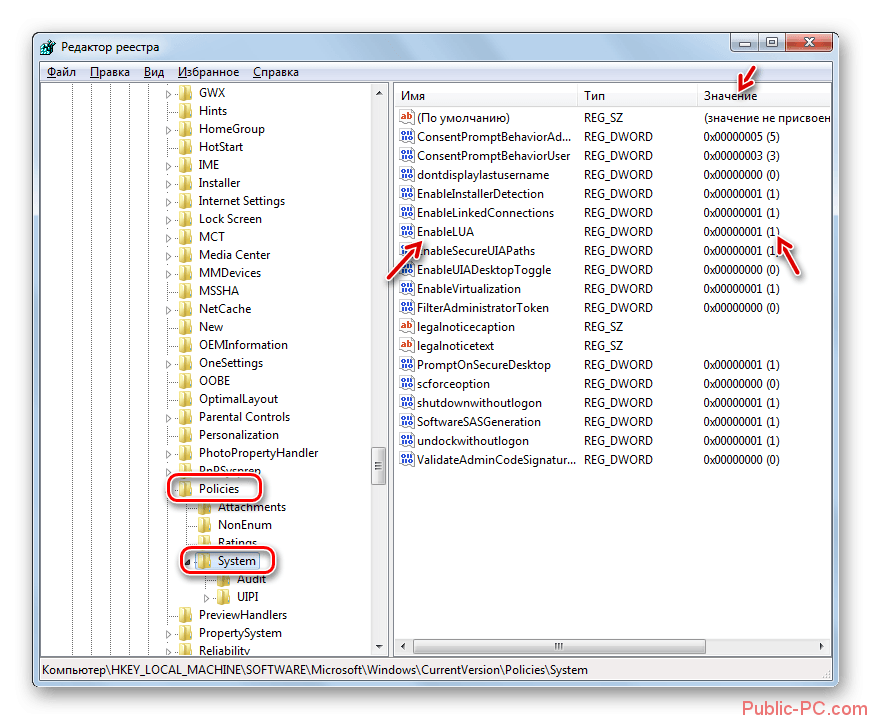
Измените его на 0, чтобы это исправить, нажав правой кнопкой мышки и выбрав из контекстного меню «Изменить».
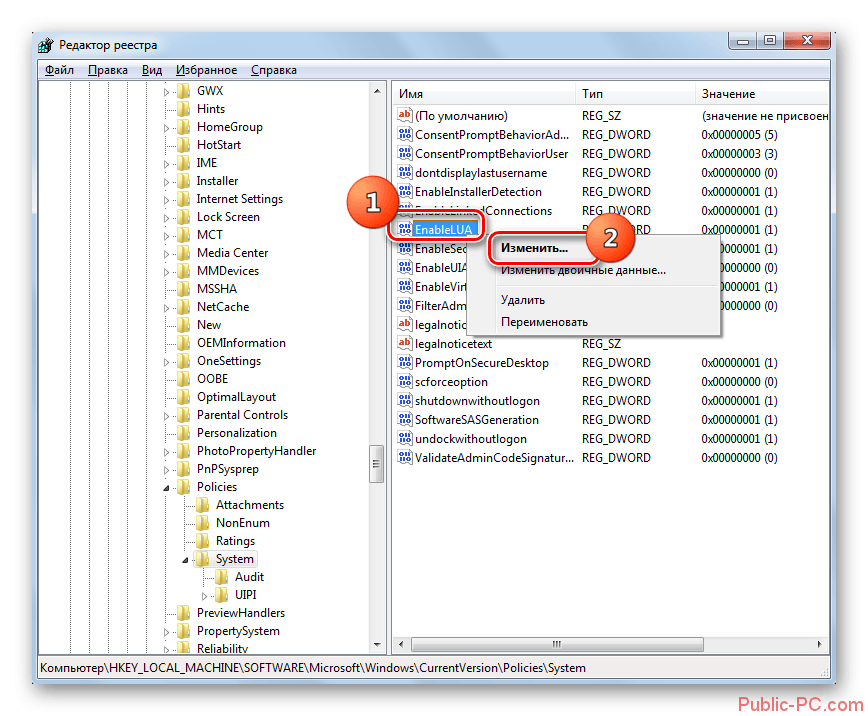
В поле «Значение» поставьте цифру и нажмите «Ок» для подтверждения своих действий.

Для окончания процесса деактивации UAC перезагрузите ваш ПК.
Ознакомившись с данной статьей, можно заметить, что существует три варианта для деактивации инструмента UAC. Все они не сложные и помогут вам быстро избавиться от надоедливых предупреждений. Но, перед тем как приступать к применению какого-либо варианта, проанализируйте, стоит ли отключать эту функцию, так как это приведет к снижению защиты ОС от вредоносного ПО. В любом случае, вы можете отключать данную функцию временно, пока выполняете определенную работу. В любой момент вы сможете вернуть обратно оповещения, так как совершенный ранее процесс обратим.
Отключение UAC в Windows 10
UAC или контроль учетных записей — это одновременно компонент и технология от компании Майкрософт, задача которой улучшить безопасность путем ограничения доступа программ к системе, позволяя им выполнять более привилегированные функции только с позволения администратора. Другими словами, UAC предупреждает пользователя что работа того или иного приложения может привести к изменению системных файлов и настроек и не позволяет этой программе выполнять эти действия, пока он не запустит ее с правами администратора. Это сделано для того, чтобы защитить ОС от потенциально опасных воздействий.
Отключаем UAC в Виндовс 10
По умолчанию в Виндовс 10 включен UAC, который требует от пользователя постоянного подтверждения практически всех действий, которые теоретически могут в той или иной мере повлиять на работу операционной системы. Поэтому у многих возникает потребность отключить надоедливые предупреждения. Рассмотрим, как можно деактивировать UAC.
Способ 1: Панель управления
Один из двух методов отключения (полного) контроля учетных записей — это использование «Панели управления». Процедура отключения UAC таким способом выглядит следующим образом.
- Запустите «Панель управления». Это можно осуществить, кликнув правой кнопкой мыши по меню «Пуск» и выбрав соответствующий пункт.
- Выберите режим просмотра «Крупные значки», а затем нажмите на пункт «Учетные записи пользователей».
Далее кликните по пункту «Изменить параметры контроля учетных записей» (для выполнения этой операции потребуются права администратора).
Перетяните ползунок в самый низ. При этом будет выбрано положение «Не уведомлять меня» и кликните по кнопке «ОК» (также потребуется наличие прав администратора).
Существует альтернативный способ зайти в окно редактирования UAC. Для этого нужно через меню «Пуск» зайти в окно «Выполнить» (вызывается комбинацией клавиш «Win+R»), там ввести команду UserAccountControlSettings и нажать кнопку «ОК».
Способ 2: Редактор реестра
Второй метод избавится от уведомлений UAC состоит во внесении изменений в редактор реестра.
- Откройте «Редактор реестра». Наиболее простой способ это сделать — в окне «Выполнить», которое открывается через меню «Пуск» или комбинацию клавиш «Win+R», ввести команду regedit.exe.
Перейдите в следующую ветку
HKEY_LOCAL_MACHINE\SOFTWARE\Microsoft\Windows\CurrentVersion\Policies\System.
С помощью двойного клика измените параметр DWORD для записей «EnableLUA», «PromptOnSecureDesktop», «ConsentPromptBehaviorAdmin» (установите значения 1, 0, 0 соответственно каждому пункту).
Стоит заметить, что отключение контроля учетных записей, независимо от метода, обратимый процесс, то есть, всегда можно вернуть первоначальные настройки.
Как итог, можно отметить, что отключение UAC может иметь негативные последствия. Поэтому, если Вы не уверены в том, что этот функционал Вам не нужен, не выполняйте подобных действий.
UAC не так раздражает, как кажется
Несмотря на все это, многие люди теперь отключают UAC как рефлекс, не задумываясь о последствиях. Однако, если вы попробовали UAC, когда Windows Vista была новой, а приложения к ней не были подготовлены, вы обнаружите, что использовать его сегодня гораздо меньше треплет нервы.
В Windows 10 UAC более отполирован — Windows 7 имеет более совершенную систему UAC с меньшим количеством запросов UAC, чем в Windows Vista.
Приложения стали более совместимыми — разработчики приложений больше не предполагают, что их приложения имеют полные права администратора. Вы не увидите так много запросов UAC при повседневном использовании. (Фактически, вы можете не видеть никаких запросов UAC при повседневном использовании компьютера, если вы используете хорошо разработанное программное обеспечение — только при установке новых приложений и изменении системных настроек).
UAC больше всего раздражает при настройке компьютера. Когда вы устанавливаете Windows или покупаете новый компьютер, UAC кажется хуже, чем есть на самом деле. Когда вы устанавливаете все свои любимые приложения и настраиваете параметры Windows, вы обязательно увидите приглашение UAC после запроса UAC. У вас может возникнуть соблазн отключить UAC на этом этапе, но не волнуйтесь — UAC не будет предлагать вам столько же, когда вы закончите настройку своего компьютера.
Если вы используете приложение, которое показывает подсказку UAC каждый раз при запуске, есть способы обойти подсказку UAC — это лучше, чем полностью отключить UAC.
Как выключить UAC в Windows 8, 8.1, 10
Все более менее новые системы от Microsoft учат работать с поисковой строкой, поэтому многие элементы уже не доступны по путям, предоставленным в более ранних версиях. Действия подобны и тем, что нужно выполнить в предыдущей версии системы, разница заключается в методе поиска нужного окна управления.
1. Нажмите Win + Q или перейдите к поисковой строке через чудо кнопки;
2. В строке поиска задайте ключевое слово UAC;
3. Выберите пункт, соответствующий данной записи «Изменение параметров контроля учетных записей»;
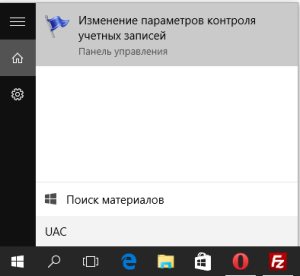 4. Установите ползунок, в нужное положение.
4. Установите ползунок, в нужное положение.
Приложение разработано для борьбы с такими, весьма распространенными угрозами как: троянские программы, черви, шпионские приложения и тому подобные уязвимости системы.
Отключайте такое важное программное обеспечение, только если вы имеете защиту от другого производителя антивирусного обеспечения или вы уверены, что не являетесь уязвимым для таких угроз. Большинство хороших антивирусных защит, естественно, платны, но существуют и такие, которые не предусматривают обязательную оплату
Возможно, вам подойдет демо режим, какой-либо известной компании разработчика или вы можете воспользоваться вовсе бесплатными вариантами. В случае, если вы выбрали бесплатные программы, вы должны осознавать, что уровень их технической поддержки на порядок ниже, в связи с чем, далеко не всегда вы получаете новейшую защиту
Большинство хороших антивирусных защит, естественно, платны, но существуют и такие, которые не предусматривают обязательную оплату. Возможно, вам подойдет демо режим, какой-либо известной компании разработчика или вы можете воспользоваться вовсе бесплатными вариантами. В случае, если вы выбрали бесплатные программы, вы должны осознавать, что уровень их технической поддержки на порядок ниже, в связи с чем, далеко не всегда вы получаете новейшую защиту.
Включение и отключение UAC в windows
Для того чтобы ответить на вопрос, как включить или отключить контроль учётных записей в windows, нужно понять, что это такое. UAC — это защитная опция операционной системы, поддерживаемая всеми последними версиями windows (Vista, 7, 8, 10). Независимо от того, какую учётную запись использует пользователь, система выдаёт запрос о разрешении запускаемому приложению внести изменения.

Порядок включения и отключения UAC в windows 10 имеет свои отличия.
Если владелец ПК Администратор, то он может разрешить или нет этой программе войти в ОС и изменить параметры, лишь нажав кнопки «Да» или «Нет». В ином случае придётся вводить пароль. Причины для отключения контроля учётных данных могут быть разные, но иногда это действительно необходимо.
На что нужно обратить внимание при появлении консоли
При загрузке приложения в появившемся окне уведомления 10 ОС имеется информация об имени программы, её издателе и источнике файла. Всё это даёт полную картину о запускаемом софте. Поэтому, когда приложение не имеет названия, у пользователей должен возникнуть вопрос о его «добропорядочности». Таким образом, вместе с установочным файлом очень часто проникают и вирусы. Если же программа проверена или вы полагаетесь на антивирус, в любом случае есть возможность отключить защиту.
ВАЖНО. UAC в системе windows 10 включён по умолчанию
После его отключения всегда можно включить контроль заново.
Чтобы вызвать уведомление контроля в windows 10, можно попробовать загрузить установочный файл любой простой программки, например, Media Player. Для этого у пользователей должен быть доступ к записи Администратором. В нижнем правом углу появившегося сообщения щёлкнуть по «Настройке выдачи таких уведомлений». Отредактировать функцию по своему усмотрению.
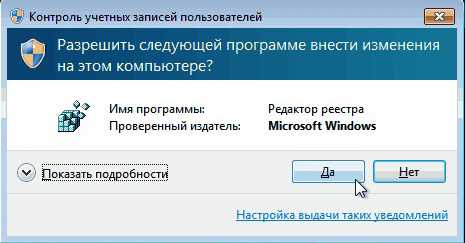
Способ 2.
В меню «Пуск» ввести слово «UAC». Далее выбрать «Изменение параметров контроля учётных записей». В настройках сообщения установить селектор на нижний уровень «Никогда не уведомлять».
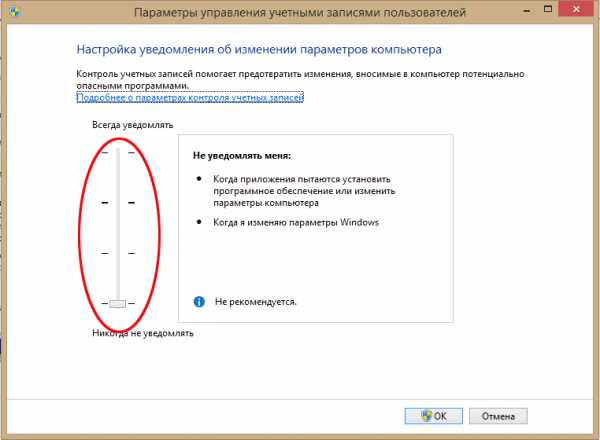
Способ 3.
В меню «Пуск» найти вкладку «Панель управления». В правой части окна открыть «маленькие значки» и выбрать строчку «Учётные записи пользователей». Затем нажать на пункт «Изменить параметры контроля учётных записей». Также настроить работу опции или вовсе отключить её.
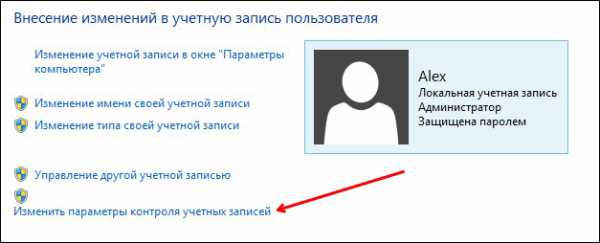
Способ 4.
На клавиатуре набрать Win+R. В открывшейся консоли прописать «UserAccountControlSetting» и ввод. В появившихся параметрах произвести отключение опции.
Способ 5.
Кликнуть по клавишам Win+R. В окне «Выполнить» ввести слово «regedit» и «ок». В левой части редактора реестра найти «Sistem». В открывшейся правой консоли кликнуть двойным нажатием мыши по надписи «EnableLUA». В появившемся окошке поменять значение «1» на «0» и «ок». Для сохранения изменений выскочит уведомление о перезагрузке компьютера.
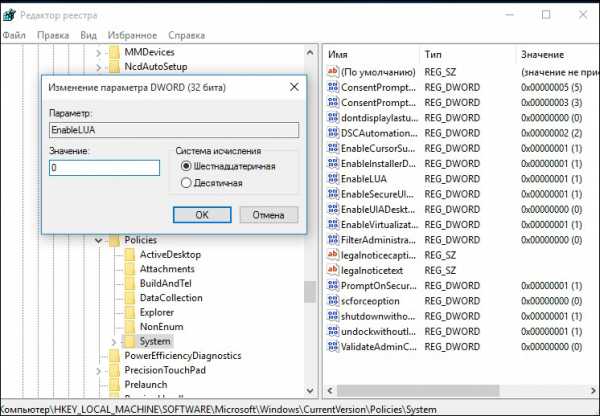
Для того чтобы включить контрольную защиту в ОС windows 10, в его настройках следует вернуть селектор в исходное положение. Также можно настроить функцию под свои параметры, где наилучшим вариантом может считаться второе положение селектора сверху.
Что означают 4 положения UAC
- Всегда уведомлять — самый безопасный и оптимальный вариант. То есть любое несанкционированное действие программы будет вызывать появление окна с уведомлением.
- Уведомлять при попытке приложения внести изменения (по умолчанию). Обычно включается при загрузке программы.
- Уведомлять о внесении изменений без затемнения и блокировки экрана. Такое положение не препятствует вторжению троянов.
- Не уведомлять никогда, то есть полное отключение функции.
Если всё же было решено отключить защитную опцию в windows 10, следует быть готовым к атакам вредоносного ПО. В этом случае нужно быть особо внимательным к запускаемым приложениям, так как они имеют такой же доступ к информации на компьютере, как и у пользователей с правами Администратора. Поэтому, если вы отключили UAC только для того, чтобы он не мешал, то это очень неправильная тактика. В этом случае лучше установить защитную функцию по умолчанию.
Отключить контроль учетных записей Windows в реестре
Чтобы отключить UAC, мы можем использовать редактор реестра Windows (→ что такое реестр Windows).
Важно: редактор реестра может быть запущен только с учетной записью администратора
- Нажмите на клавиатуре компьютера клавиши Win (это клавиша с логотипом Windows) и R одновременно. Откроется окно «Выполнить».
- В поле Открыть: введите regedit и нажмите ОК. Откроется редактор реестра. Перед изменением реестра рекомендуется создать резервную копию (→ как сделать резервную копию реестра Windows) или точку восстановления, которую можно использовать в случае проблем (→ как создать точку восстановления Windows).
- На левой панели найдите этот ключ: HKEY_LOCAL_MACHINE \ SOFTWARE \ Microsoft \ Windows \ CurrentVersion \ Policies \ System
- На правой панели найдите элемент EnableLUA и дважды кликните по нему.
- Откроется окно «Изменение параметра DWORD».
- В поле Значение: поменяйте 1 на .
- Нажмите ОК.
- Закройте редактор реестра.
Чтобы завершить процедуру и отключить контроль учетных записей Windows, необходимо перезагрузить компьютер.