Введение
Персональные компьютерные устройства широко представлены во всех областях, и их возможности направлены на решение разнообразных задач. Современные компьютерные технологии развиваются стремительными темпами, производство компьютерных устройств ежедневно расширяется и конечное количество, постоянно используемых устройств, неуклонно растет. Что позволяет пользователям применять различные персональные устройства совместно, объединять их в компьютерные комплексы, использовать разные устройства для разных видов заданий, замещать их или использовать удаленно.
Наибольшее распространение, благодаря своим высоким технологическим возможностям, приобрели стационарные компьютеры и ноутбуки. Значительный высокий внутренний потенциал достигается за счет применения продвинутых технических элементов при их создании: современные суперскоростные процессоры нового поколения, продвинутые элементы графических ускорителей, высокоскоростные запоминающие устройства максимальной емкости, сверхбыстродействующая оперативная память произвольного доступа и т.д. Такое сочетание позволяет молниеносно обрабатывать значительные массивные объемы информации и поддерживать общую работоспособность компьютерных устройств на высоком уровне.
Не меньшую популярность, а в отдельных случаях, и сопоставимую с популярностью персональных компьютеров, в последнее время, приобрели смартфоны и коммуникаторы. Ставя на первое место связь между потребителями, они предлагают также и другие средства коммуникации, получившие стремительное развитие, в связи с популяризацией и легкостью доступа к международной информационной сети «Интернет»
. Дополнительным фактором, влияющим на безусловный рост и необычайное распространения смартфонов среди пользователей, выступает наличие множества разнообразных бесплатных мобильных приложений, направленных как на развлечение, так и на решение не сложных прикладных задач, не требующих теперь обязательного участия мощных персональных компьютеров.
Большую роль в достижении необычайного уровня распространенности компьютерных устройств сыграло создание и массовый выпуск специального программного обеспечения, которое соединяет в себе широкие функциональные возможности и максимально раскрывает внутренний потенциал любого устройства. Несмотря на наличие различных видов программ, обеспечивающих контроль над процессами внутри компьютерного устройства и управление его элементами, лидирующее положение занимает программное обеспечение от корпорации «Microsoft»
под названием операционная система«Windows» .
Представленная первый раз в 1985 году она претерпела ряд изменений и усовершенствований, которые увеличили ее потенциал и расширили ассортимент функциональных возможностей. В настоящее время корпорация «Microsoft»
предлагает пользователям для управления компьютерными устройствами операционную систему«Windows 10» , последнюю из доступных версий. Она сочетает в себе все лучшие качества от предыдущих версий и дополнена новыми функциями, значительно упрощающими ее использование конечными пользователями.
Не малую роль в процессе улучшения операционной системы сыграла программа «Windows Insider Preview»
, которая позволяет доверенным участникам программы выполнить предварительное тестирование новейших разработок и улучшений операционной системы на своих компьютерных устройствах, до их официального выпуска.
Особое внимание разработчики «Windows 10»
уделяют дружественному пользовательскому интерфейсу системы, для повышения ее удобства, и предоставления возможности каждому пользователю осуществлять персональную настройку операционной системы, в соответствии со своими личными предпочтениями.
Одной из таких функций, влияющей на повышение уровня комфорта и индивидуальности системы, является применение пользовательского изображения учетной записи пользователя. Операционная система «Windows 10»
, в соответствии с личными параметрами, идентифицирует каждого пользователя и отображает установленное изображение при входе в систему.
При создании новой учетной записи система «Windows»
устанавливает общий рисунок профиля, заданный в системе по умолчанию. Но его легко изменить на любое другое изображение по желанию пользователя. О том, как установить собственный рисунок в профиль учетной записи или удалить все ранее используемые вами варианты изображений и пойдет речь в этой статье.
Как удалить аватар в Windows 10, изменить, либо вернуть картинку по умолчанию
Само изображение аватара отображается при запуске ОС Windows, когда юзер входит в свою учётную запись, либо же аватар пользователя видим в настройках операционной системы.
Замечательно! однако — эту картинку учётной записи мы видим так часто, что у большинства из нас возникает вопрос: как удалить аватар в Windows, сменить одно изображение на другое, или вовсе вернуть первоначальный аватар, который предназначен «по умолчанию» ?
- В самом деле… однообразная картинка может просто-напросто надоесть… Возникает задача смены образа ОС Windows 10.
- …и коли эти вопросы смены одного аватара на другой в учётной записи Windows 10 возникают, то их нужно решать!
- Приступим:
Что такое аватар?
Аватар Windows — (ава, аватарка, юзерпик) графическое изображение пользователя ОС — компьютера.
В качестве аватара возможно установить любое изображение: личное фото пользователя, картинку животного, изображение некоего симпатичного душе персонажа и т. д.
как изменить аватар в Windows 10
Для начала узнаем, как поменять аватар Windows 10 на иное более симпатичное изображение.
Если в папке компьютера имеется на примете нужная картинка и мы её видим в качестве аватара учётной записи Windows 10 — приступим:
Следует сказать: коли наш ноутбук или ПК располагает камерой, тогда у нас есть возможность создания собственного аватара…
…для того чтобы изменить аватар в Windows 10 пройдёмся по таким простым шагам настроек ОС:
- меню «Пуск» / «Параметры».
- войдём в параметр «Учетные записи».
- в разделе «Ваши данные» показан текущий (и какие-то другие) аватар для учетной записи Windows. Если же свой аватар вами не создавался, в этом случае здесь отыщете изображение по умолчанию.
- в опции «Создать аватар» воспользуемся кнопкой «Камера» (если хотим создать собственный снимок), либо же кнопкой «Выберите один элемент», чтобы задать заготовленное изображения с компьютера.
- 5 — выбираем подготовленную картинку.
- Сохраняем…
- Теперь наша учётная запись имеет новое изображение (аватар) пользователя ПК.
как удалить аватар учетной записи Windows 10
- Операционная система Windows 10 имеет функцию, при помощи которой может запоминает несколько созданных аватарок учетной записи пользователя: эти картинки показываются рядышком, для возможности замены по требованию.
- Как понимаете, в подобных случаях изменить аватар учетной записи в Windows 10 достаточно просто: требуется всего-то кликнуть по желанному изображению)) и тут же картинка вновь станет изображением учетной записи Windows.
Всё как бы хорошо! если нас устраивают имеющиеся картинки! а если вдруг нам какая-то картинка надоела и мы желаем её убрать, тогда как быть? ведь запросто убрать иллюстрацию из проводника не получится!!?
- В этом случае поступаем так:
- а) включим возможность компьютера отображать скрытые папки и файлы.
- б) пройдёмся по такому пути (откроем проводник и проследуем от папки к папке на диске «С», — на котором у нас установлена ОС Виндовс).
- (Я дал два варианта — английский и русский)) — смотря как у вас названы папки ОС).
C:ПользователиИмя_пользователяAppDataRoamingMicrosoftWindowsАватары
C:UsersUserAppDataRoamingMicrosoftWindowsAccountPictures
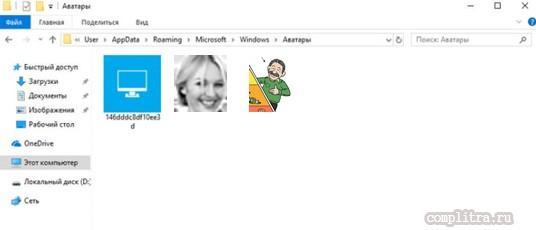
в) убираем ненужное изображение из системы — с глаз долой из сердца вон!
Вот и всё! в принципе несложное решение вопроса: удалить аватар Виндовс 10 оказалось несложно.!..
как изменить аватар в Windows 10 на изображение по умолчанию
Если вдруг нам нужно выбрать в качестве аватара системное изображение т.е. то, которое было задано по умолчанию — следует поступать по аналогии описанного выше текста…
- …дело в том, что вернуть системную картинку посредством опций настроек учетной записи Windows, — не получится! а потому вновь: (требуется доступ к папке «ProgramData» на диске «С:»)
- 1 — включаем отображение скрытых папок и файлов…
- 2 — откроем параметры учетной записи, тюкнем «Выберите один элемент».
- 3 — откроем «Проводник» и пройдём до папки расположения аватаров (в ней аватар по умолчанию).
- путь таков:
C:ProgramDataMicrosoftАватары по умолчанию
C:ProgramDataMicrosoftUser Account Pictures
- 4 — выбераем одно из системных изображений для аватара по умолчанию. Выделяем аву, тюкаем кнопку «Выбор картинки»…
- Готово!
Если что-то не ясно и остались вопросы, делитесь ими в х…
Самое время рассказать о статье в соцсетях, буду признателен… complitra.ru !
перетаскивайте строку
Как вернуть стандартную серую картинку профиля, если надоела своя
Чтобы на аватар вернулась классическая серая картинка, отправляйтесь в тот же раздел с кнопкой «Обзор» в окне «Параметры»:
Если вы не можете найти папку, значит, она сейчас у вас скрыта. Нужно открыть к ней доступ:
-
В «Проводнике» кликните по третьей вкладке «Вид» сверху. Нажмите на плитку «Параметры» в конце панели.
-
В новом окошке прокрутите перечень до конца. Поставьте отметку слева от показа скрытых файлов, дисков и каталогов.
- Сохраните изменения и повторите шаги из предыдущей инструкции, чтобы поставить стандартный аватар на профиль «Виндовс» 10.
Аватар профиля в «Виндовс» 10 меняется через окно «Параметры» в разделе «Учётные записи». Вам нужно только кликнуть по «Обзор», выбрать подходящую картинку и сохраните изменения. В любой момент вы можете удалить три последние аватарки, но уже вручную — через «Проводник» в каталоге AccountPictures на системном диске. После удаления можно поставить стандартное серое изображение на профиль.
Как удалить аватар в windows 10?

Как удалить аватар в windows 10? Изменение
Необходимо зайти в меню в левом углу рабочего стола – это «Пуск». Чтобы изменить файл на аватаре я нажимаю «Изменить параметры учетной записи»
Здесь сразу же попадёте в новый раздел, который нужен нам – «Параметры», в нем отобразится пользуемая картинка. Затем выбираем «Обзор» и находим ту картинку, которую желаете поставить на рабочий стол при пуске операционки.
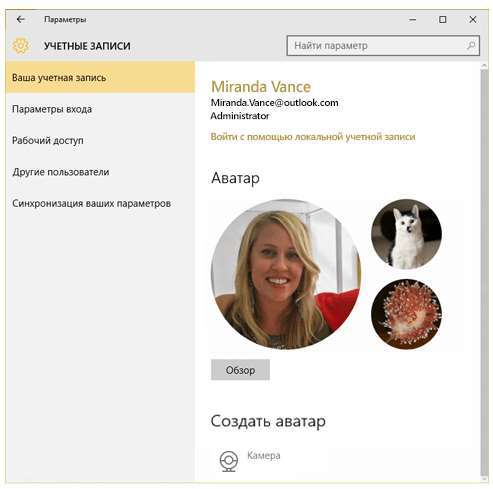
Я так же изменил аватар на свое фото, сделанное веб-камерой моего ноутбука. Для этого в «Параметры» есть раздел «Создать аватар».
Удаление ненужных картинок
В последней версии операционки есть полезная функция — возможность запоминания системой определенного количества файлов, используемых до этого. При нажатии на «Изменение параметров учетной записи» их можно обнаружить.
В операционке вы не сможете удалить эти ненужные картинки, придется перейти в корневую папку системного диска.
Заходите в проводник и вводите в адресной строке C:/Users/User-Name/AppData/Roaming/Microsoft/Windows/AccountPictures. Вместо User-Name пишете то имя, которым назвали себя при первом входе в операционку.
Второй вариант – указать в строку поиска %appdata%MicrosoftWindowsAccountPictures. Этот самый простой, так как переменная «%appdata%» сама заменит правильный адрес. Да и времени это экономит немало.
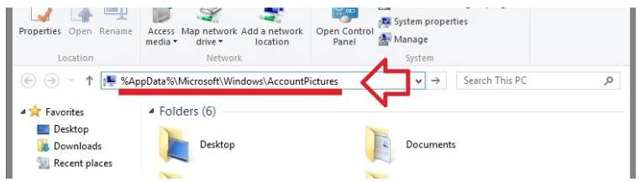
Затем попадаете в папку для хранения картинок учетной записи операционки, которые пользовали. Те изображения, которые вам не понадобились, удаляете нажатием кнопки Delete на клавиатуре, выделяя каждую, второй способ: правая кнопка мышки и «Удалить».
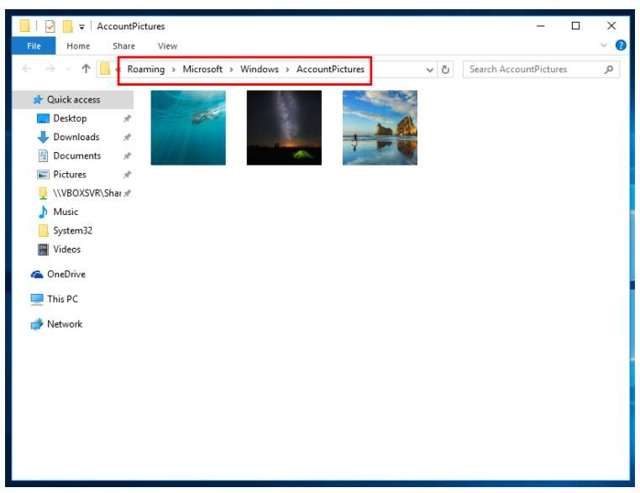
Как восстановить стандартную картинку
Я не хотел, чтобы при загрузке Windows 10 была показана поставленная мною картинка в прошлый раз, пришлось восстанавливать стандартный аватар. Все стандартные картинки хранятся в корневой папке операционки. Но когда я поменял аватар – этот раздел стал скрытым и не отобразился.
Я открыл меню «Изменить параметры учетной записи», открыл «Обзор» и перешел по адресу C:ProgramDataMicrosoftUser Account Pictures, чтобы поставить стандартный аватар. Этот адрес прописал в поиске «Проводник» и включил во вкладке «Параметры папок» возможность отображения скрытых папок. Затем выбрал нужную картинку и сохранил его в качестве аватара.
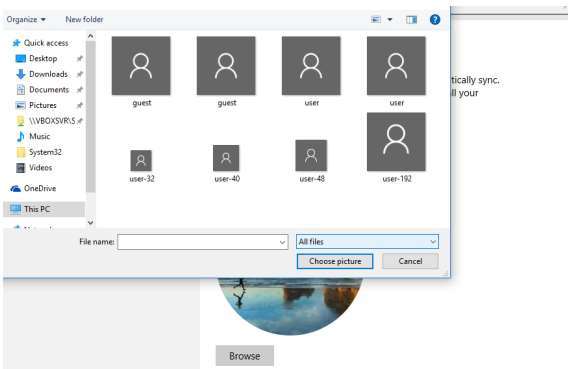
Видеозапись
Рекомендую посмотреть это видео, чтобы полностью разобраться с настройкой аватара в операционке.
Минутку внимания, друзья! Совсем недавно я для вас написал парочку статей про то как зайти в безопасный режим windows 10 или как узнать где панель управления в Windows 10, а так же как отключить Smartscreen в Windows 10. Ну и на последок не пропустите узнать как изменить цвет окон в Windows 10 или как изменить мелодию звонка в windows 10 mobile.
Заключение
На этом всё! Как удалить аватар в windows 10? Теперь вы знаете, что и как делать! Через отдел «Изменить параметры учетной записи» можно легко заменить аватар в операционке.
Но удалить аватар учетной записи можно лишь в корневой папке, где хранились три картинки, пользуемые ранее. Не забывайте задавать вопросы в х, а так же нажимать на кнопки соц.сетей.
Всем желаю крепкого здоровья!
Как удалить аватар в windows 10?
Как изменить аватар в Windows 10 на новое изображение?
Аватар – изображение пользователя Windows 10, которое отображается при загрузке операционной системы. Тем, кто хочет сделать свой компьютер уникальным, нужно уметь менять его.
Как изменить
Изменение картинки учетной записи вы сможете выполнить, зайдя в меню Пуск и выбрав изображение аватара. Затем нажмите «Изменить параметры учетной записи».
После этого вы попадете в раздел «Параметры», где отображается используемое изображение. Далее нажмите обзор и выберете тот файл, который бы хотели видеть при входе в операционную систему.
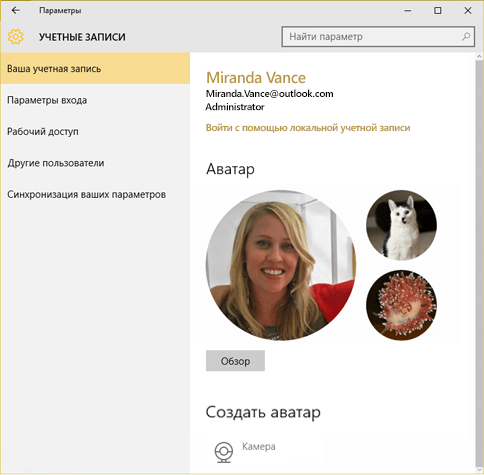
Важно! Если вы пользуетесь ноутбуком, или же к компьютеру подключена камера, можно будет сделать снимок для аватара. Для этого в разделе «Параметры» предназначена специальная кнопка «Создать аватар»
Удаление старых изображений
В Windows 10 существует функция запоминания последних трех картинок, которые использовались для аватара. Вы сможете их увидеть, когда попадете в меню «Параметры», нажав на изображении «Изменение параметров учетной записи».
Важно! В операционной системе нет функции прямого удаления этих файлов, но сделать это можно, если перейти в корневую папку системного диска. Зайдите в проводник и введите в адресной строке C:/Users/User-Name/AppData/Roaming/Microsoft/Windows/AccountPictures
Вместо User-Name пропишите то имя, под которым вы регистрировались при входе в операционную систему
Зайдите в проводник и введите в адресной строке C:/Users/User-Name/AppData/Roaming/Microsoft/Windows/AccountPictures. Вместо User-Name пропишите то имя, под которым вы регистрировались при входе в операционную систему.
Второй вариант – попробуйте ввести в строку поиска следующее %appdata%MicrosoftWindowsAccountPictures. Этот вариант проще, поскольку переменная «%appdata%» самостоятельно заменит правильный адрес. К тому же такой способ написания экономит время.
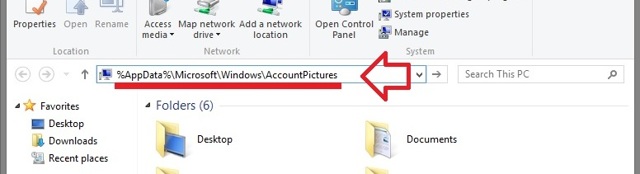
После этого вы попадете в папку, в которой хранятся картинки учетной записи Windows 10, используемые вами ранее. Те файлы, которые вам не нужны, удалите нажатием кнопки Delete на клавиатуре, предварительно выделив их, или же нажатием правой кнопкой мыши, выбрав пункт «Удалить».
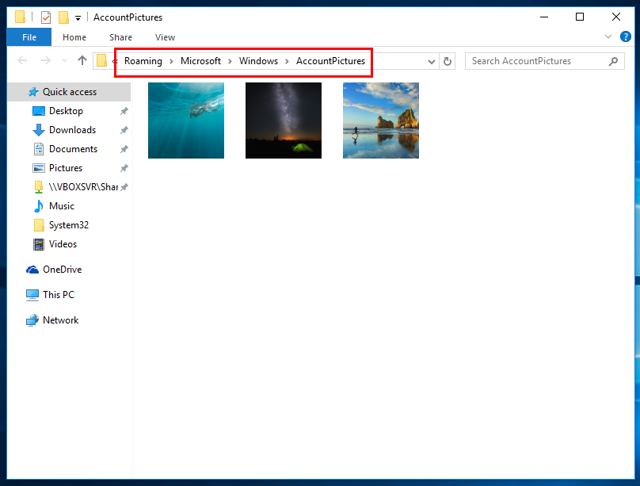
Восстановление стандартной картинки
Если вы не хотите, чтобы при входе в Windows 10 отображалась ранее установленная картинка, восстановите стандартное изображение. Стандартная картинка хранится в корневой папке системы, но после того, как вы меняете аватар, директория пропадает, поскольку является скрытой.
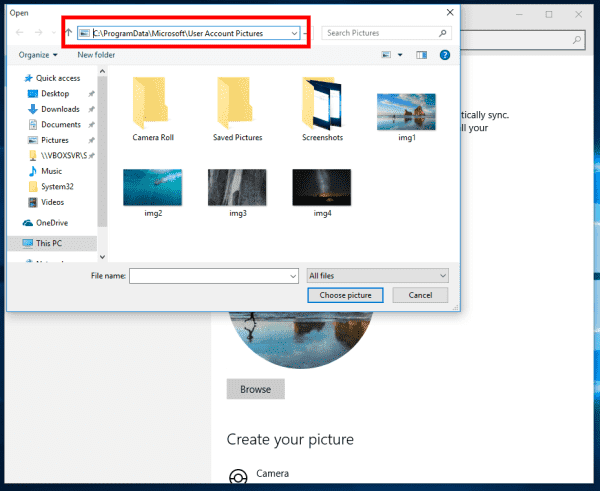
Чтобы установить стандартный аватар, откройте «Обзор» в меню «Изменить параметры учетной записи» и перейдите по адресу C:ProgramDataMicrosoftUser Account Pictures, прописав его в поиске проводника и заранее включив отображение скрытых файлов и папок в разделе «Параметры папок». В каталоге выберете подходящее по размеру изображение и сохраните его в качестве аватара.
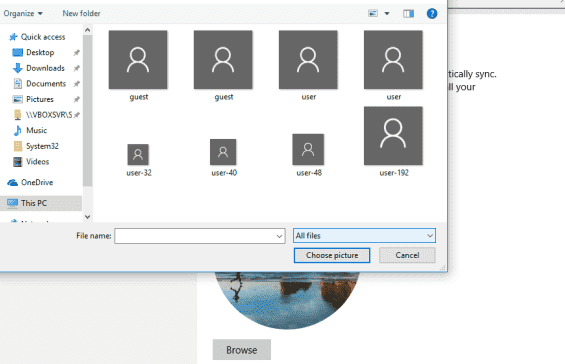
Вывод
Изменение аватара в Windows 10 выполняется очень просто через раздел «Изменить параметры учетной записи». Но удалить изображение учетной записи можно только перейдя в корневую папку диска с установленной Windows 10, где хранятся три последних файла, используемые в качестве картинки аватара.
Смена предустановленного изображения учетной записи в «windows 10»
Если пользователи не используют учетную запись «Microsoft», в которой уже закреплено определенное изображение, то ответственная служба установит в профиле схематическое изображение пользователя для системы «Windows» по умолчанию – общий силуэт человека.
Чтобы изменить, присвоенное по умолчание безликое изображение, пользователям потребуется воспользоваться системным приложением «Параметры». Данное приложение в версии операционной системы «Windows 10» содержит доступ ко всем основным настройкам, присутствующим в системе, которые в более ранних версиях системы располагались в приложении «Панель управления».
И довольно велика вероятность, что в дальнейших версиях «Windows 10» разработчики «Microsoft» завершат постепенный перевод всех пользовательских настроек из системной панели в приложение «Параметры», закрепляя за ним статус основного приложения.
Способ 1. Нажмите на кнопку «Поиск», расположенную в левом нижнем углу рабочего стола на «Панели задач», и откройте поисковую панель. В поле запроса введите фразу «Параметры». В разделе «Лучшее соответствие» будет представлен искомый результат.
Способ 2. Нажмите совместно комбинацию клавиш «Windows I» и требуемое приложение будет незамедлительно запущено.
Способ 3. Щелкните кнопку «Центр уведомлений Windows», расположенную на «Панели задач» в правом нижнем углу рабочего стола. Во всплывающей боковой панели щелкните на кнопку быстрого действия «Все параметры», находящуюся в самом низу центра уведомлений, для прямого запуска искомого приложения.
Способ 4. Нажмите правой кнопкой мыши по кнопке «Пуск» и откройте меню «Опытного пользователя», в котором из перечня, доступных для запуска, системных приложений выберите раздел «Параметры».
Потом на главной странице окна приложения «Параметры» выберите вкладку «Учетные записи».
На новой открывшейся странице в левой боковой панели окна выберите раздел «Ваши данные». А затем в правой панели окна, используя бегунок полосы прокрутки или колесо управления компьютерной мыши, отыщите раздел «Создать аватар».
Раздел содержит два возможных варианта изменения изображения. Нажмите на кнопку «Камера», чтобы использовать встроенную или внешне подключенную камеру для создания фотоснимка пользователя, или нажмите на кнопку «Выберите один элемент», чтобы найти файл подходящего изображения из сохраненных образцов фотографий или картинок на своем персональном компьютере (стандартное окно «проводника файлов Windows» поможет определиться с выбором требуемой картинки). В нашем примере мы воспользуемся вторым вариантом и выберем изображение для учетной записи из набора готовых изображений.
Примечание. Пользователи могут напрямую сразу перейти в означенный раздел, минуя предварительную стадию запуска приложения «Параметры». Нажмите на «Панели задач» в нижнем левом углу экрана на кнопку «Пуск».
Затем щелкните в левой боковой панели открывшегося главного пользовательского меню «Windows» правой кнопкой мыши по изображению учетной записи. Потом, во всплывающем контекстном меню, необходимо выбрать из представленных вариантов раздел «Изменить параметры учетной записи», и соответствующий раздел параметров системы будет открыт.
После нажатия в ответственном разделе на кнопку «Выберите один элемент», в окне проводника файлов «Открытие» выполните пошаговый переход к изображению, которое необходимо использовать в качестве нового изображения учетной записи, а затем нажмите на кнопку «Выбор картинки».
Обратите внимание, что соответствующая служба операционной системы «Windows 10» автоматически изменит размер выбранного изображения, и обрежет его согласно установленных границ. Если итоговый результат картинки учетной записи не соответствует ожиданиям или изменения первоначального изображения оказались неприемлемыми, то пользователи могут самостоятельно отредактировать исходное изображение и изменить его конечный размер, приведя картинку к используемому стандарту
По умолчанию, «Windows 10» использует изображения для входа на экран размером 448 × 448 пикселей.
После изменения изображения, если возникнет необходимость вернуться к уже загруженным фотографиям, ранее используемым в качестве основного изображения учетной записи, то откройте любым удобным или понравившимся способом приложение «Параметры», на главной странице выберите вкладку «Учетные записи», и в разделе «Ваши данные» просто нажмите на изображение справа от текущей заданной картинки.
На этом действия по смене изображения учетной записи окончены, и операционная система «Windows 10» приобрела более индивидуальный персонализированный вид, основываясь на пользовательских приоритетах.
Сбой настройки аватара, что делать?
Иногда в операционной системе случаются баги, при которых проявляется «сбой настройки аватара» Windows 10. Изменения картинки и настройки экрана блокировки становятся недоступными. Достоверно неизвестно о причинах проблемы, но есть информация о способах, позволивших устранить неполадку.
Как исправить ошибку:
Подключаем ноутбук к сети. В режиме экономии заряда ноутбук может не позволить использовать функцию замены картинки.

- Меняем изображение вручную. Для этого можем воспользоваться каталогом C:\ProgramData\Microsoft\User Account Pictures\.
- Редактируем параметр в реестре. Введя в поиск «regedit», открываем найденный файл. Дальше идем по пути HKEY_LOCAL_MACHINE\SOFTWARE\Microsoft\Windows\CurrentVersion\Policies\Explorer и ищем параметр UseDefaultTile. Если его нет, создаем. Меняем значение с 1 на 0 и закрываем редактор.
Теперь читатель знает, как установить аватарку, настроить ее, удалить и даже исправить возможную проблему в процессе замены. Получив все необходимые инструменты, осталось только применить их в жизни. Результат должен удовлетворить.
Как изменить аватар в операционной системе Windows 10?
Чтобы удалить старый аватар в Виндовс 10 и заменить его на новый, стоит выполнить следующие действия:
Жмём «Пуск», в шапке меню нажимаем правой кнопкой мыши на значке аватара и выбираем «Изменить параметры учётной записи».
Откроется раздел «Параметры», «Учётные записи», «Ваша учётная запись». В основном окне будет изображён аватар. Чтобы его изменить, нужно нажать на кнопку «Обзор».
Откроется Проводник. В папке «Аватар» выбираем подходящую картинку. Также можно загрузить собственное фото.
Аватар изменён.
Как в Windows 10 удалить все аватары?
Операционная система Windows 10 имеет такую особенность, как запоминание предыдущих аватаров. Чтобы удалить аватары, стоит выполнить следующие действия:
Открываем Проводник и копируем следующий адрес: %appdata%\Microsoft\Windows\AccountPictures.
Откроется папка, в которой хранятся картинки учётной записи Windows 10.
Выделяем те, которые не нужны, и жмём «Удалить». Это можно также сделать кнопкой «Delete».
Если после удаления, вы желаете поставить стандартную картинку Windows 10, в первую очередь, стоит включить отображение скрытых папок и файлов и затем прописать в Проводнике следующий адрес: C:\ProgramData\Microsoft\User Account Pictures. Выбираем аватар и жмём «Выбрать».
Картинка по умолчанию установлена.
Под аватаром принято подразумевать определенное изображение, которое ассоциируется с некоторым пользователем при входе в систему. Это своеобразный способ сделать ПК более индивидуальным и уникальным. Но часто бывает, что ранее установленная картинка надоедает и возникает вопрос о том, как можно удалить аватар.
Итак, если Вам нужно удалить или изменить изображение пользователя в системе, то стоит рассмотреть, как это можно сделать, используя встроенные инструменты ОС Виндовс 10. Сразу стоит отметить, что оба процесса достаточно просты и не займут у пользователя много времени и усилий.
Изменение аватара в Windows 10
Выполните следующие шаги для изменения аватара пользователя.
Если модифицировать изображение довольно просто, то процесс удаления более сложный, так как в ОС Виндовс 10 не реализовано функции, с помощью которой можно избавится от аватара просто нажав кнопку. Но избавиться от него все-таки возможно. Для этого необходимо сделать следующее.
Стоит заметить, что аватар, который используется в данный момент в системе, останется. Для того, чтобы избавится от него, необходимо восстановить изображение, используемое по умолчанию, которое находится по следующему адресу:
C:\ProgramData\Microsoft\User Account Pictures
Очевидно, что все эти действия достаточно просты даже для самого неопытного пользователя, поэтому если Вам надоели старые картинки профиля, смело изменяйте их на другие или удаляйте вовсе. Экспериментируйте!
Аватар – изображение пользователя Windows 10, которое отображается при загрузке операционной системы. Тем, кто хочет сделать свой компьютер уникальным, нужно уметь менять его.




