На что нужно обратить внимание при появлении консоли
При загрузке приложения в появившемся окне уведомления 10 ОС имеется информация об имени программы, её издателе и источнике файла. Всё это даёт полную картину о запускаемом софте. Поэтому, когда приложение не имеет названия, у пользователей должен возникнуть вопрос о его «добропорядочности». Таким образом, вместе с установочным файлом очень часто проникают и вирусы. Если же программа проверена или вы полагаетесь на антивирус, в любом случае есть возможность отключить защиту.
ВАЖНО. UAC в системе Windows 10 включён по умолчанию
После его отключения всегда можно включить контроль заново.
Безопасно ли отключать UAC?
По умолчанию контроль учётных записей должен быть включен. И не зря. В нормальных условиях пользователь получит запрос на подтверждение различных действий, прежде чем они смогут произойти на компьютере. В частности, при установке программ, открытии редактора реестра и изменении основных настроек системы.
Без этого контроля взлом компьютера вредоносным ПО может быть тривиальным делом. Приложения не требуют разрешения пользователя для внесения изменений в систему, соответственно, они могут вносить какие угодно изменения без их ведома.
Многие предпочитают в целом отключить UAC. Ведь каждый раз, когда нужно выполнить конкретные задачи, постоянно отображаются запросы, что кажется навязчивым. Но делать это следует только в определенных обстоятельствах. Например, если есть учётная запись без прав Администратора и отдельная администраторская для выполнения любых задач по установке или настройке или нужно устранить возникшие неполадки ПО.
Как включить/отключить службу при помощи командной строки
Отключение и включение UAC возможно также через консоль.
- Первым делом зажмите две клавиши Windows+X либо через меню «Пуск» выберите «Командная строка (администратор)».
Нужно выбрать «Командная строка» в режиме администратора, чтобы перейти к консоли
- Запускается консоль. Здесь измените параметры. Вместо /t REG_DWORD /d 0 /f введите /t REG_DWORD /d 1 /f. После того как вы набрали команду, защита отключится.
Изменяем значения, чтобы отключить UAC
- Закрепите результат перезагрузкой компьютера.
- Если понадобится вновь активировать UAC, просто поменяйте параметры наоборот. С нуля на единицу.
Включение и настройка КУЗ в Windows 10
Самый простой способ включения UAC через Панель управления. Необходимо добраться до окна “Параметры управления учетными …” и поднять ползунок из самого нижнего уровня. Подробная инструкция по открытию соответствующего окна находится в этом блоке статьи. Разберем детальнее параметры, которые устанавливаются при помощи ползунка в окне от самого нижнего до верхнего:
- Контроль полностью отключен. Никаких оповещений о запросе выполнения действий с правами Администратора возникать не будет.
- Уведомление появляется, но экран не затемняется. UAC включен и при его срабатывании появляется информационное сообщение с запросом на выполнение действий, но рабочая область дисплея не блокируется.
- Уведомление появляется, экран затемняется.
- Уведомления возникают не только при изменении системных настроек, но и при выполнении действий любыми инсталляторами.
- https://gamesqa.ru/kompyutery/chto-takoe-uac-i-kak-ego-otklyuchit-v-windows-7-8-10-i-server-2012-12335/
- https://lumpics.ru/how-to-enable-uac-in-windows-7/
- https://viarum.ru/uac-windows/
- https://remontka.pro/uac-disable-windows-10/
Настройка инструмента UAC
Существует 4 основных состояния, в которых служба может работать:
- Постоянные уведомления – самый активный режим, в этом случае окно оповещения появляется поверх всех окон, и реагирует как на программы, так и на процессы. Без вашей реакции невозможно продолжить работу.
- Уведомления о действии программ – в этом режиме вы будете получать меньше оповещений, так как они будут приходить только от программ. Если вы самостоятельно вносите изменения, то оповещения не будет.
- Предупреждения только об изменениях в критических файлах – данный вариант является «программой минимум» для всех, так как оповещает об изменениях или о попытке внести изменения в критически важные системные файлы.
- Отсутствие уведомлений – отключение работы. Этот режим не рекомендуется, так как вы перестанете контролировать ситуацию со внесением изменений в работу вашего компьютера.
Всё это настраивается по клику на «Настройка выдачи таких уведомлений» в окошке, которое оповещает вас:
Также это можно настроить в «Конфигурация системы» через Панель управления, в разделе Сервис:
Здесь вам нужно найти параметр «Настройка контроля учётных записей», в этом же разделе производится и отключение службы. Далее перед вами откроется визуальный интерфейс, где вы должны передвинуть ползунок:
Обратите внимание, что это н просто настройка уведомлений, это настройка работы всего сервиса – то есть, если вы отключите уведомления, то вместе с этим отключится и защита. Поэтому, не отключайте уведомления, если вы не хотите остаться без надежного инструмента, который блокирует нежелательные процессы и предотвращает критические проблемы
Вы можете открыть это окно настроек вызвав команду UserAccountControlSettings.exe через интерфейс Выполнить. Для этого используйте комбинацию горячих клавиш WIN+R, а далее введите UserAccountControlSettings.exe и нажмите кнопку Enter. В результате у вас откроется тоже самое окно настроек.
Способы отключения UAC
UAC Windows 10 отключить можно многими способами, как в седьмой или восьмой версии. Разберем их по отдельности от простых к более сложным.
Используем панель управления
На примере десятой версии Виндовс все выполняется так:
- клик правой кнопкой мышки на Пуск, выбор в контекстном меню строки “Панель управления”;
- в верхней части появившегося окна в блоке “Просмотр” установите “Значки”, а “Категории”;
- в основной части окна отыщите и зайдите в “Учетные записи пользователей”;
- клик на строке “Изменить параметры контроля” – она находится в нижней части окна;
- в новом окне передвиньте ползунок на самую нижнюю позицию и сохраните изменения нажатием на “ОК”;
- система спросит, нужно ли выполнить запись новых настроек – подтвердите действие.
Есть быстрый способ попасть в необходимое меню Панели управления. Для этого:
- зажмите комбинацию Win+R;
- скопируйте команду UserAccountControlSettings;
- подтвердите запуск нажатием на Enter.
Итог – откроется окно “Параметры управления учетными …”.
Как отключить службу при помощи командной строки
Чтобы UAC Windows 7 отключить, действуйте по следующему алгоритму:
- зажмите комбинацию Win+R, скопируйте в окошко команду cmd, запустите ее нажатием на Enter;
- запустите его нажатием на Enter;
- перезагрузите компьютер, чтобы настройки вступили в силу.
Отключение UAC в Windows 10 через реестр
Для этого делайте такие шаги:
- зажмите комбинацию Win+R, введите команду regedit и нажмите Enter – запустится Редактор реестра;
- в левой панели Редактора следуйте по пути HKEY_LOCAL_MACHINE => SOFTWARE => Microsoft => Windows => CurrentVersion => Policies => System;
- двойным кликом измените значения следующих параметров в правой панели Редактора: PromptOnSecureDesktop, EnableLUA, ConsentPromptBehaviorAdmin, а требуемые новые параметры следовательно: 0, 1, 0;
- после каждого изменения параметра сохраняйте изменения кликом на “ОК”;
- чтобы настройки активировались перегрузите компьютер.
Как отключить UAC для определенной программы в Windows 10? Есть способ, для которого нужно править реестр. Итог – программа будет запускаться и/или изменять системные настройки без оповещений со стороны UAC, хотя он не будет отключен в рамках всей системы. Действовать нужно в такой последовательности:
- В Редакторе реестра перейдите в следующую ветку: HKEY_CURRENT_USER => SOFTWARE => Microsoft => Windows NT => CurrentVersion => AppCompatFlags => Layers.
- В правой части окна клик правой кнопкой мышки на пустом пространстве: “Создать” => “Строковый параметр”. У этого параметра должно быть название, которое совпадает с путем к исполняемому файлу. Например, для Скайпа это будет C:Program FilesCPUIDSkypeSkype.exe. В каждом случае нужно заходить в папку с установленным приложением и копировать содержимое адресной строки.
- После создания параметра кликнуть правой кнопкой мышки => “Изменить”. Откроется окно и в строку “Значение” скопируйте RunAsInvoker, сохраните изменения нажатием на “ОК”. Теперь UAC не станет надоедать при открытии этого приложения.
Если нужно отключить Контроль для нескольких приложений, то процедуру можно упростить. Для этого:
создаете текстовый документ;
копируете в негоWindows Registry Editor Version 5.00“C:\Program Files\Skype\Skype.exe”=”RUNASINVOKER”
в этом примере “C:\Program Files\Skype\Skype.exe” замените на путь к исполняемому файлу, в отношении которого отключается UAC;
обратите внимание, что используются двойные наклонные черточки;
изменяете расширение файла на .reg;
двойной клик на этом файле и подтвердите внесение изменений нажатием на “Да”.
Отключение UAC в Windows 10 с помощью сторонних утилит
Подойдет утилита UAC Tweak. Запустите ее после скачивания и установки. Если возникнет ошибка, то зайдите в свойства исполняемого файла и активируйте режим совместимости с Windows Vista. После старта UAC Tweak появится окно, подобное настройкам Контроля учетных записей в Панели управления, но в более лаконичной форме. Нужно только поставить отметку напротив нижней строчки.
Как отключить в редакторе реестра
Деактивировать UAC в Windows 10 получится и через реестр. Рассмотрим подробнее как это делается:
- Запускаем сам редактор реестра (используйте сочетание клавиш Win+R). Когда утилита «Выполнить» запустится – введите в строчку слово regedit.
- Когда редактор реестра откроется, нам нужно перейти по пути, который отмечен красной рамкой.
За работу UAC отвечают сразу 3 ключа: PromptOnSecureDesktop, EnableLUA, ConsentPromptBehaviorAdmin. Чтобы выключить UAC, нужно менять их значение, открывая двойным кликом. Ниже подробно расписаны возможные варианты конфигурации:
- Работают все уведомления — 1, 1, 2.
- Уведомления при попытке ПО влиять на параметры системы (используется по умолчанию) — 1, 1, 5.
- То же что и в пункте «2», но без затемнения экрана — 0, 1, 5.
- Полное отключение UAC (не рекомендуется) — 0, 1, 0.
Что такое UAC
UAC – страж нашей компьютерной безопасности, эта функция не допускает несанкционированного запуска программного обеспечения в среде Windows, которое может выполнять значимые для работы операционной системы операции – изменять важные её настройки, получать доступ к важным системным и пользовательским данным. Таким образом UAC защищает нас от запуска вредоносного программного обеспечения. И также UAC защищает нас от неопытных или злонамеренных действий других пользователей компьютера. Будучи администратором компьютера, т.е. пользователем с учётной записью администратора, мы можем контролировать все значимые для безопасности компьютера и наших личных данных операции, выполняемые другими пользователями Windows, у которых нет прав администратора.
UAC работает методом запроса прав администратора при запуске важных системных утилит, консолей, приложений, а также сторонних программ, которые производят значимые изменения, это, например, менеджеры дисков, бэкаперы, утилиты обновления Windows, редакторы системного загрузчика, чистильщики-оптимизаторы, деинсталляторы, драйверы и установщики драйверов, а также прочие. Файлы запуска такого ПО содержат значок UAC.
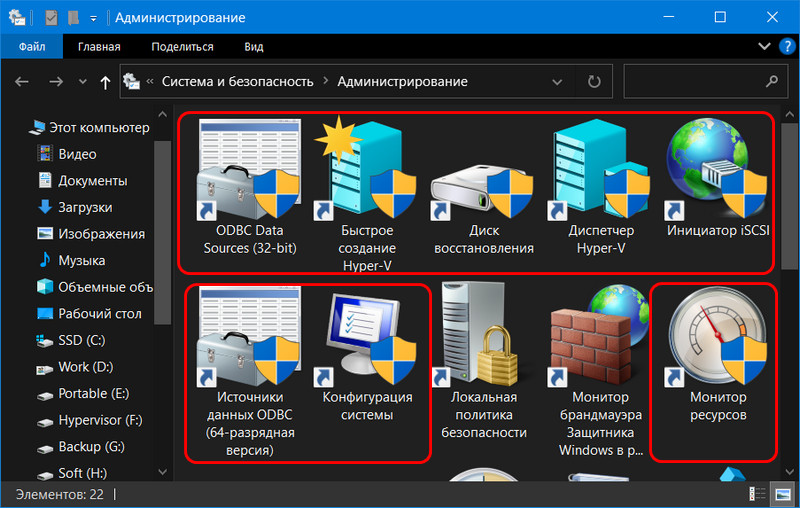
Для сторонних программ UAC работает и при их установке в Windows, и каждый раз при запуске.
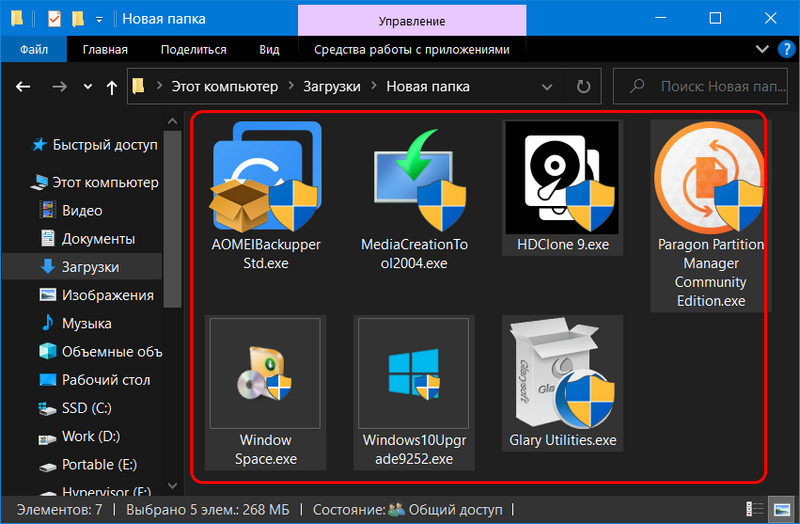
И мы сами можем применить UAC для любой программы или игры, даже если она сама не требует для запуска прав администратора. Для этого в свойствах файла запуска такой программы или игры необходимо установить активной опцию запуска от администратора.
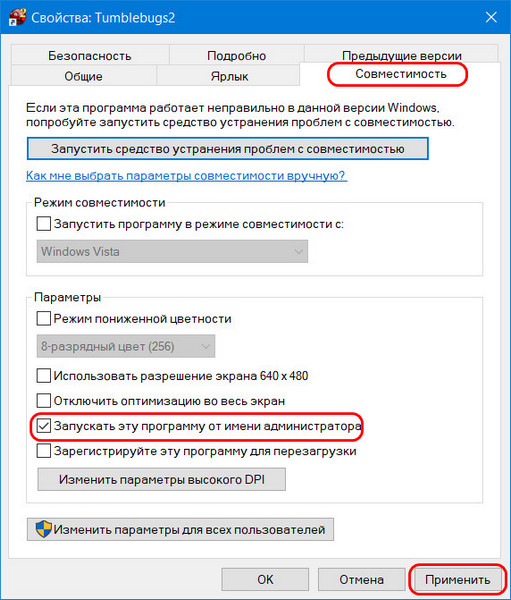
При запуске системной или сторонней программы, подпадающей под проверку UAC, у нас каждый раз на затенённом экране будет появляться окно этой функции. И нам каждый раз нужно жать «Да», чтобы программа могла запуститься. Но это если мы работаем с учётной записи администратора.
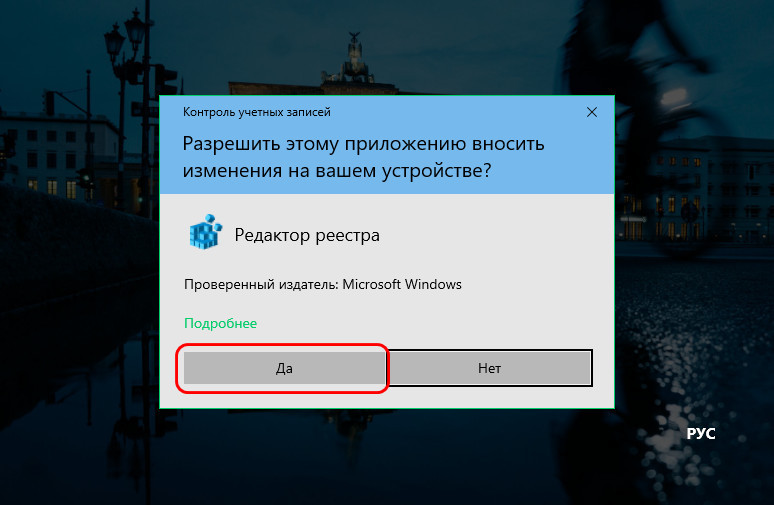
У обычных пользователей Windows нет прав администратора. И в их учётных записях при запуске программ, контролируемых UAC, запрос этой функции содержит указание на администратора компьютера и поле ввода пароля от его учётной записи. Только после ввода пароля администратора программа может быть запущена.
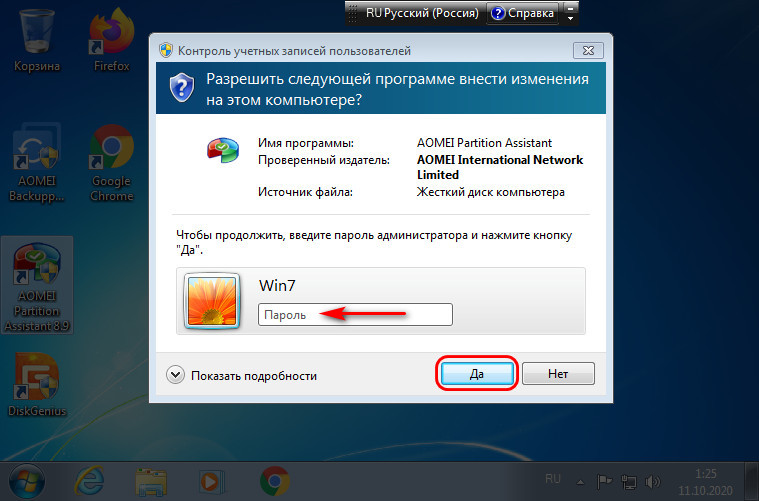
Таким образом UAC может ещё и играть роль примитивного инструмента родительского контроля. Будучи администратором, мы можем в свойствах файла запуска любой программы или игры, даже абсолютно безопасной с точки зрения вмешательства в работу Windows, назначить её запуск от имени администратора, и тогда обычный пользователь без нашего пароля не запустит такую программу или игру.
Как отключить UAC через редактор реестра?
Дальнейшие манипуляции стоит проводить с повышенным вниманием. Если никогда не редактировали реестр, то лучше прибегнуть к более простому решению, описанному выше
Для открытия редактора, нужно вызвать консоль «Выполнить» (нажимаем Win + R ) и вставить команду:
В дереве папок слева переходим по ветке:
HKEY_LOCAL_MACHINE -> SOFTWAR -> Micros0ft -> Windows -> CurentVersion -> Policis -> System
Справа увидите список, но нам понадобятся только три ключа (смотрите указатели на скриншоте):
Редактировать значения параметров можно путем двойного клика по названию элемента. Нужно вносить корректировки в поле DWORD. По умолчанию в них прописаны такие показатели:
- ConsentPromptBehaviorAdmin – 5
- EnableLUA – 1
- PromptOnSecureDesktop – 1
Чтобы отключить UAC полностью Windows 10, достаточно изменить цифры в первом и третьем пункте на 0 (ноль).
Откровенно говоря, не вижу смысла ковыряться здесь, если тот же эффект будет от метода, описанного в начале поста.
Как удалить имеющиеся обновления в десятке?
Случается, что при отключенном UAC устанавливаются апдейты ОС, которые вызывают нестабильность системы. Устранить это можно за счет их удаления следующим образом:
- Зажмите комбинацию Win+I и перейдите в меню “Обновление и безопасность”.
- В новом окне следуйте по пути: “Центр обновления Windows” => “Журнал обновлений” => “Удалить обновления”.
- Отобразится перечень проинсталлированных обновлений. Выделяйте нужное и сверху жмите “Удалить”. Если нужно выделить и очистить все – зажмите комбинацию клавиш Ctrl+A.
Очистка старых файлов после обновления Windows
- Введите в системном поиске запрос “Очистка диска” и запустите соответствующую утилиту.
- В новом окне укажите локальный диск, где установлена ОС.
- Клик на “Очистить системные файлы”.
- Снова укажите диск с Виндовс.
- Поставьте отметку в списке напротив строчки “Предыдущие установки Windows”.
- Запустите процесс нажатием на “ОК” внизу окна.
Почему не стоит полностью выключать защиту
К сожалению, эта технология вызывает у пользователя лишь раздражение. Несмотря на то что UAC повышает безопасность вашего ПК, не позволяет запуститься вредоносным программам и уберегает от вирусов, пользователи не любят назойливых оповещений, мешающих работать. В основном причина, по которой требуется отключить контроль, — это необходимость работать с несколькими программами одновременно. В таком случае UAC начнёт раздражать и мешать вашей работе. Компания Microsoft не рекомендует полностью отключать службу контроля, потому что существует риск случайно запустить шпионскую программу или загрузить вирусы, которые могут быстро заразить ваш компьютер и всю операционную систему. В конце концов, включение UAC в систему Windows было нужно как раз для защиты.
Уровни UAC и полное отключение
Мы уже сказали, что на самом нижнем уровне UAC комп будет забиваться разной дрянью, и пользователь даже не узнает об этом. Результатом обычно становятся:
- чрезвычайно медленная работа;
- непонятная реклама в браузерах (а теперь и на рабочем столе).
А так при каждой попытке запуска троян должен получить разрешение
Обратите внимание, что самые умные из них мешают работе антивирусов, препятствуют скачиванию проверяющего ПО и так далее. То есть избавиться от напасти не так легко, если она успела как следует прописаться в системе
Поэтому до установки любых непонятных приложений создавайте хотя бы точку восстановления. При этом следует помнить, что создатели вредоносных программ в курсе таких вещей и наверняка обойдут защиту.
- Высший уровень. ОС просит разрешения при любом изменении параметров. Вне зависимости от того, кто выполняет операцию.
- Второй уровень. Разрешение запрашивается только при отслеживании действий ПО.
- Третий уровень отличается от второго способами уведомлений. Теперь рабочий стол не блокируется.
- В последнем случае никаких разрешений не запрашивается вообще. Это как раз то, чего просят многие разработчики сомнительного ПО.
В последнем случае любые системные изменения пройдут незамеченными. Если, конечно, админ не знает какой-то хитрости!
Как отключить UAC в Windows 10?
Есть 4 основных метода. Рекомендуется отключать User Account Control через Панель управления, и этот способ стоит использовать в первую очередь, потому что он считается самым простым, а вероятность совершить ошибку в процессе нулевая.
Панель управления
Необходимо выполнить несколько шагов:
- Для открытия системного инструмента нажать Win + R, и вписать в поле окна «Выполнить» команду control. Клацнуть по клавише Enter.
- Перейти в раздел «Учётные записи пользователей».
- Здесь выбрать опцию «Изменить параметры контроля учётных записей».
- Можно сразу снизить уровень до минимума, то есть до «Никогда не уведомлять». Нажать кнопку «Ок».
- Разрешить этому приложению вносить изменения на устройстве, щелкнув по «Да».
- Перезагрузить устройство.
В этом же окне можно вернуть настройки обратно, передвинув ползунок до рекомендуемого уровня и кликнув по «Ок».
Редактор реестра
Опытные пользователи могут отключить UAC через реестр, если по какой-то причине они не хотят использовать Панель управления или доступ к ней ограничен.
- Для открытия реестра вызвать диалоговое окно, нажав клавиши Win + R. Вписать в поле поиска команду regedit.exe, а затем кликнуть по «Ок».
- Разрешить этому приложению вносить изменения на устройстве, нажав «Да».
- В разделе HKEY_LOCAL_MACHINE перейти в папку Software – Microsoft – Windows – CurrentVersion – Policies – System.
- В списке справа найти файл под названием EnableLUA. Активировать его открытие, дважды щелкнув по нему левой кнопкой мыши – в новом окне изменить значение параметра на «0». Для сохранения настроек кликнуть по «Ок».
- Перезагрузить устройство.
Редактор локальной групповой политики
В Windows 10 для пользователей открыт доступ к gpedit. Здесь все устроено так же, как и в реестре, но более интуитивно-понятный и безопасный интерфейс:
- Чтобы открыть Редактор, в диалоговое окно (Win + R) вставить команду msc и нажать Enter.
- Перейти в папку «Конфигурация Windows» – «Параметры безопасности» – «Локальные политики» – «Параметры безопасности».
- Прокрутить страницу вниз, чтобы найти файл «Контроль учётных записей пользователей: все администраторы работают в режиме одобрения администратором».
- Кликнуть по нему дважды левой кнопкой мыши, чтобы активировать открытие.
- Переместить переключатель на «Отключен». Нажать «Применить», а затем – «Ок».
- Перезагрузить устройство.
Командная строка
Редактирование настроек в Панели управления, но проще и быстрее:
- Запустить командную строку от имени Администратора (Win + R – cmd – Ctrl + Shift + Enter).
- Разрешить этому приложению вносить изменения на устройстве, клацнув по «Да».
- В открывшемся окне в место мигающего курсора вставить следующую команду без кавычек:
«reg.exe ADD HKLM\SOFTWARE\Microsoft\Windows\CurrentVersion\Policies\System /v EnableLUA /t REG_DWORD /d 0 /f».
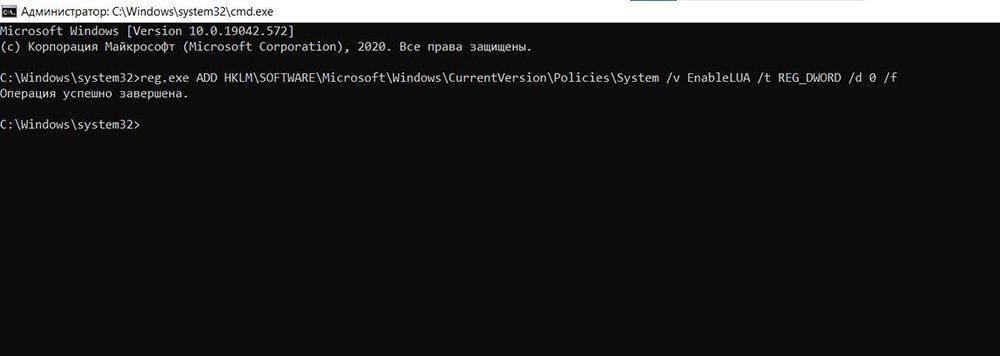
- Нажать Enter для совершения операции.
- Перезагрузить устройство.
Завершив выполняемую задачу, настоятельно рекомендуется снова включить UAC. В последнем случае необходимо заменить значение «0» на «1».
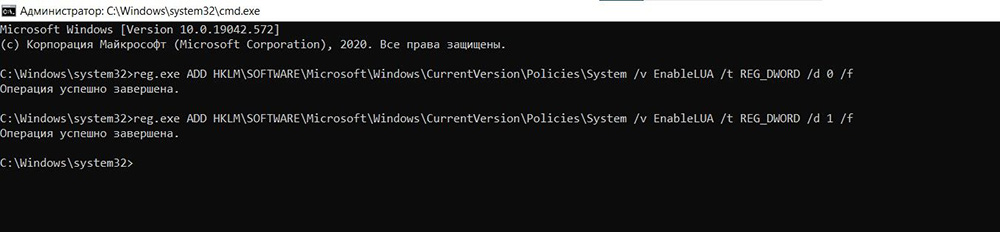
Включение виртуализации в БИОС/UEFI компьютера или ноутбука
Основное действие для включения виртуализации — включить соответствующую опцию в БИОС/UEFI. Эта опция может носить название Virtualization, Intel Virtualization Technology, Intel VT-x, AMD-v и находиться в слегка разных разделах настроек БИОС, но логика действия всегда будет одной и той же:
А теперь несколько примеров, где именно может находиться включение виртуализации на разных марках материнских плат и ноутбуков. По аналогии вы, вероятнее всего, сможете найти и у себя:
Логика расположения необходимого пункта для включения виртуализации у всех производителей похожа и, зная обычные пути включения опции, вы найдете нужный пункт даже на материнской плате другого производителя.
Отключаем контроль учётных записей
Существует достаточно много способов сделать это. Рассмотрим основные…
Через панель управления Windows 10
Мы решили начать с него, так как наиболее прост и будет понятен даже самым неопытным юзерам! Итак, что нам нужно сделать?
- В нижней части экрана (на панели задач) находим значок “Лупы” или “Поле поиска”.
- Вписываем в поле фразу “Панель управления”, а в появившемся списке выбираем одноименное приложение, которое нам предлагает система.
- Теперь нужно выбрать категорию “Учётные записи пользователей”, а затем, уже в другом окне, ещё раз выбрать “Учётные записи пользователей”.
- Далее нам нужно выбрать пункт “Изменить параметры контроля учётных записей”.
- Перетаскиваем бегунок вниз до конца, а затем кликаем “ОК”, подтвердив свои намерения.
Отключить при помощи редактора реестра
Редактор реестра позволяет изменять абсолютно любые настройки виндовс, среди которых есть и UAC. Для этого нам нужно:
- На клавиатуре устройства зажать следующее сочетание клавиш “Win+R”.
- В появившемся окне “Выполнить” вводим команду “regedit”, которое и вызовет редактор (появится запрос на доступ к нему, нажимаем “ДА”).
- Переходим по следующему пути реестра: “HKEY_LOCAL_MACHINE\SOFTWARE\Microsoft\Windows\CurrentVersion\Policies\System”.
- Теперь нам нужно изменить три параметра “ConsentPromptBehaviorAdmin” — 0, “EnableLUA” — 1, “PromptOnSecureDesktop” — 0.
Сохраняем все внесенные изменения и перезагружаем компьютер или ноутбук. После этого контроль записей юзера будет полностью отключён.
Отключение UAC в командной строке
Командная строка — важнейший инструмент в системе виндовс, который также как и реестр позволяет изменять многие параметры ОС.
- Нам нужно открыть командную строку от имени администратора. Для этого через поиск в панели задач находим одноименное приложение (“Командная строка”) и запускаем его от имени администратора, выбрав соответствующий пункт в колонке справа.
- Подтверждаем свои действия в появившемся окне, выбрав “ДА”.
- Вписываем в поле следующую команду “reg ADD HKLM\SOFTWARE\Microsoft\Windows\CurrentVersion\Policies\System /v EnableLUA /t REG_DWORD /d 0 /f”.
- Нажимаем “ENTER”, а после перезагружаем устройство.
По сути, мы всё также изменяем конфигурацию реестра, чтобы убрать контроль, только уже через другое ПО и другой интерфейс.
Отключаем UAC в Виндовс 10 через системный реестр
Реестр Windows – это своего рода база данных, имеющая древовидную структуру. Он появился для упорядочивания информации, хранившейся ранее в большом количестве системных файлов. Реестр содержит почти всю и информацию о настройках и состоянии вашего компьютера. Доступ к нему осуществляется с помощью приложения «regedit». Настройки контроля учётных записей также содержатся в реестре.
- Нажимаем «Win+R» для открытия окна «Выполнить»;
- Набираем команду «regedit»;
- Идем в раздел HKEY_LOCAL_MACHINE\SOFTWARE\Microsoft\Windows\ CurrentVersion\Policies\System;
- Устанавливаем в «0» ключ «PromptOnSecureDesktop». Отключаем возможность появления безопасного рабочего стола при попытке повышения уровня прав. Это означает, что экран не будет темнеть;
- Меняем значение параметра EnableLUA на «0». Соответственно значение «1» включает режим одобрения администратором, а «0» выключает UAC;
- Устанавливаем в «0» значение ключа «ConsentPromptBehaviorAdmin».
Для вступления изменений в силу перезагрузки компьютера не требуется.
Ключи ConsentPromptBehaviorAdmin, EnableLUA и PromptOnSecureDesktop определяют режим использования механизма UAC.
Сообщать всегда: 1 и 2 соответственно.
Сообщать при запросе программ на изменение критических параметров (по умолчанию): 1 и 5.
Сообщать без включения безопасного рабочего стола( посредством затемнения экрана): 0 и 5.
Как выключить UAC в Windows 8, 8.1, 10
Все более менее новые системы от Microsoft учат работать с поисковой строкой, поэтому многие элементы уже не доступны по путям, предоставленным в более ранних версиях. Действия подобны и тем, что нужно выполнить в предыдущей версии системы, разница заключается в методе поиска нужного окна управления.
1. Нажмите Win + Q или перейдите к поисковой строке через чудо кнопки;
2. В строке поиска задайте ключевое слово UAC;
3. Выберите пункт, соответствующий данной записи «Изменение параметров контроля учетных записей»;
4. Установите ползунок, в нужное положение.
Приложение разработано для борьбы с такими, весьма распространенными угрозами как: троянские программы, черви, шпионские приложения и тому подобные уязвимости системы.
Большинство хороших антивирусных защит, естественно, платны, но существуют и такие, которые не предусматривают обязательную оплату. Возможно, вам подойдет демо режим, какой-либо известной компании разработчика или вы можете воспользоваться вовсе бесплатными вариантами. В случае, если вы выбрали бесплатные программы, вы должны осознавать, что уровень их технической поддержки на порядок ниже, в связи с чем, далеко не всегда вы получаете новейшую защиту.
Что такое UAC?
UAC — это функция безопасности в Windows 10, которая предотвращает несанкционированные или непреднамеренные изменения в операционной системе. Эта функция впервые была частью системы безопасности Windows Vista и с тех пор улучшалась с каждой новой версией Windows.
Такие изменения могут быть инициированы пользователями, вирусами, вредоносными программами или приложениями. Но если администратор не одобрит изменения, они не будут выполнены.
Среди изменений, требующих прав администратора, можно отметить:
- Запуск задачи Планировщик
- Внесение изменений в настройки UAC
- Конфигурации Центра обновления Windows
- Добавление или удаление учетных записей пользователей
- Изменение общесистемных файлов или настроек в Program File или папках Windows
- Просмотр или изменение файлов или папок других пользователей
- Запуск приложений от имени администратора
- Установка или удаление приложений и драйверов
- Изменение настроек брандмауэра Windows или системной даты и времени
- Настройка семейной безопасности или родительского контроля
- Изменение типа учетной записи пользователя
Каждый раз, когда вы запускаете настольное приложение, требующее прав администратора, UAC всплывает. Вы также увидите это, когда захотите изменить важные системные настройки, требующие одобрения администратора.
Любые пользователи в вашей сети могут входить в свои компьютеры, используя стандартную учетную запись пользователя, но любые запускаемые ими процессы будут выполняться с использованием прав доступа, предоставленных стандартному пользователю.
Например, любые приложения, запущенные с помощью Windows Explorer, будут работать с разрешениями уровня стандартного пользователя. Сюда входят приложения, входящие в состав самой Windows 10.
Для устаревших приложений, которые не разработаны с учетом требований безопасности, для успешной работы часто требуются дополнительные разрешения. Дополнительные разрешения требуются для таких действий, как установка нового программного обеспечения и изменение конфигурации брандмауэра Windows, поскольку для этого требуются разрешения уровня учетной записи администратора.
Если вам нужно запустить приложение, для которого требуются права пользователя, превышающие стандартную учетную запись, вы можете восстановить больше групп пользователей для токена, чтобы управлять приложениями, которые вносят изменения на уровне системы в ваши компьютеры или устройства.
Для семей есть возможность создать отдельную дочернюю учетную запись с различными ограничениями и встроенными функциями родительского контроля и мониторинга. Узнайте больше в нашей учетной записи Microsoft Family и о том, как добавить члена семьи в руководства по учетной записи Microsoft.
Уровни ползунка UAC в Windows 10 и что они означают
В Windows Vista было всего два варианта UAC: Вкл. или Выкл. Однако в Windows 10 есть четыре уровня UAC на выбор:
- Always Notify : уведомляет вас перед тем, как пользователи и приложения вносят изменения, требующие права администратора. Он также приостанавливает выполнение других задач, пока вы не ответите, и рекомендуется, если вы часто посещаете незнакомые веб-сайты или устанавливаете новое программное обеспечение.
- Уведомлять меня, только когда программы/приложения пытаются внести изменения в мои компьютер : уведомляет вас, когда программы пытаются внести изменения в ваш компьютер или установить программное обеспечение. Этот уровень также приостанавливает выполнение других задач до тех пор, пока вы не ответите, но не будет уведомлять вас, когда вы вносите изменения в настройки Windows.
- Уведомлять меня только тогда, когда программы/приложения пытаются внести изменения в мой компьютер (не затемнять мой рабочий стол) : уведомляет вас, когда программа пытается внести изменения или установить программное обеспечение на ваш компьютер. Он не уведомляет вас, когда вы вносите изменения в настройки Windows, и не приостанавливает выполнение задач, пока вы не ответите. Выберите этот уровень, только если требуется много времени, чтобы затемнить рабочий стол вашего компьютера.
- Никогда не уведомлять : не уведомляет вас, когда программа пытается внести изменения, установить программное обеспечение , или при изменении настроек Windows. Этот параметр не рекомендуется, особенно если у вас нет хорошего пакета безопасности, так как вирусам и вредоносным программам гораздо проще заразить ваш компьютер, если UAC выключен.
Используем панель управления
Обязательно в панели управления переходим к просмотру в режиме «Мелкие значки» и кликаем по пункту «Учетные записи…»:
Осталось лишь задать необходимый уровень с помощью вертикального регулятора. При изменении положения справа можно будет получать справочную информацию:
Чтобы в Windows 10 отключить UAC полностью для конкретного пользователя, стоит разместить указатель в самом низу.
Существует эксперсс метод попасть в окно настроек КУЗ. Нажимаем Win + R для вызова консоли выполнения и вводим команду:
Еще раз предупреждаю, что тотальное отключение сделает Вашу ОС уязвимой для злоумышленников, которые посредством различных программ могут получить доступ к файлам и системных параметрам. И если единственная причина, по которой Вы намерены деактивировать UAC, это назойливые уведомление, все же советую проявить терпение. Лучше уж лишний раз подтвердить, чем потом тратить уйму времени на борьбу с вирусами.

































