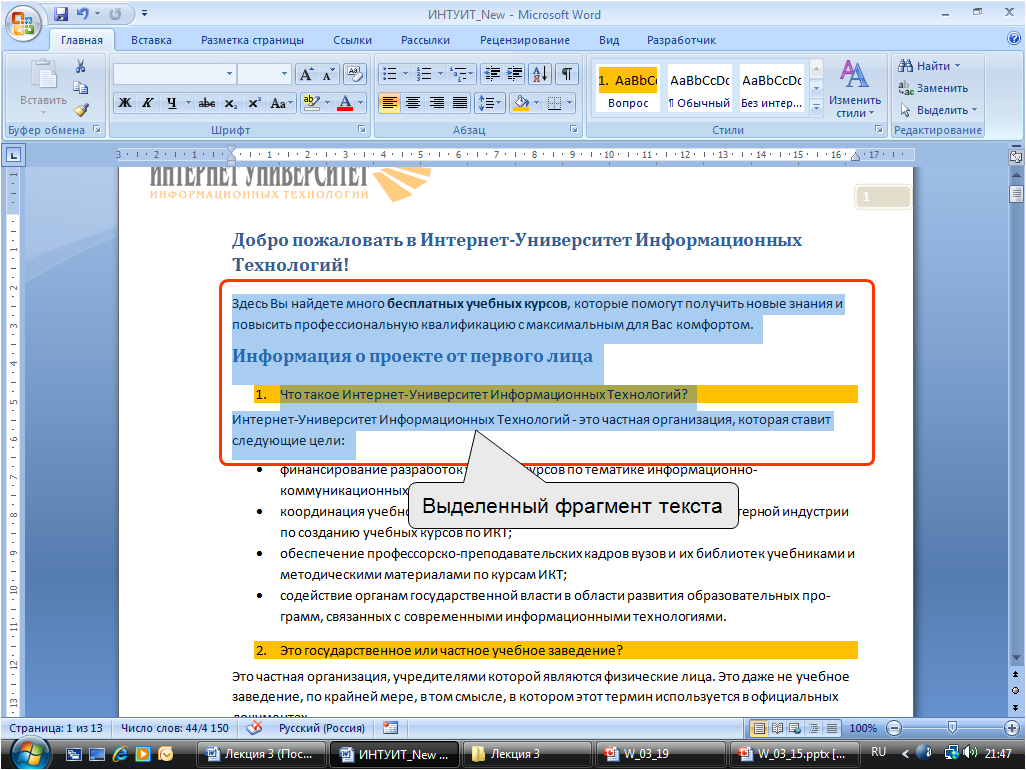Как выделить текст с помощью клавиатуры
Чтобы выделить текст с помощью клавиатуры, переместите курсор в исходное положение с помощью клавиш со стрелками, удерживая нажатую клавишу Shift, нажмите клавишу со стрелкой в направлении, которое вы хотите выделить. Как только все, что вы хотите выделится, отпустите клавишу Shift.
Если вы хотите выделить одно слово, нажмите клавиши CTRL + Shift, а затем нажмите кнопку со стрелкой влево или вправо.
Если вы хотите выделить всю строку, переместите курсор в начало строки, удерживая клавишу Shift, а затем нажмите клавишу со стрелкой вниз или вверх.
Если вы хотите выделить весь текст, нажав сочетание клавиш Ctrl +А.
Почему пустая страница появилась и как от нее избавиться?
Для того, чтобы установить причину возникновения пустой страницы, необходимо включить в документе Word отображение символов абзаца. Этот метод подходит для всех версий офисного продукта от Майкрософт и поможет удалить лишние страницы в Ворде 2007, 2010, 2013, 2016, как и в его более старых версиях.
1. Нажмите соответствующий значок («¶»)на верхней панели (вкладка «Главная») или используйте комбинацию клавиш «Ctrl+Shift+8».
2. Так, если в конце, как и в середине вашего текстового документа есть пустые абзацы, а то и целые страницы, вы это увидите — в начале каждой пустой строчки будет расположен символ «¶».
Лишние абзацы
Возможно, причина появления пустой страницы именно в лишних абзацах. Если это ваш случай, просто выделите пустые строки, помеченные символом «¶», и нажмите на кнопку «DELETE».
Принудительный разрыв страницы
Бывает и так, что пустая страница появляется из-за разрыва, добавленного вручную. В данном случае необходимо поместить курсор мышки перед разрывом и нажать кнопку «DELETE» для его удаления.
Стоит отметить, что по этой же причине довольно часто лишняя пустая страница появляется в середине текстового документа.
Разрыв разделов
Возможно, пустая страница появляется из-за разрывов разделов, установленных «с четной страницы», «с нечетной страницы» или «со следующей страницы». В случае, если пустая страница расположена в конце документа Microsoft Word и разрыв раздела отображается, достаточно просто поместить перед ним курсор и нажать «DELETE». После этого пустая страница будет удалена.
Важно:
Иногда бывает так, что из-за появления пустых страниц в середине документа, непосредственно после удаления разрыва, нарушается форматирование. В случае, если вам необходимо оставить форматирование текста, расположенного после разрыва, неизменным, разрыв нужно оставить. Удалив разрыв раздела в данном месте, вы сделаете так, что форматирование ниже идущего текста распространится на текст, который находится перед разрывом
рекомендуем в таком случае изменить тип разрыва: установив «разрыв (на текущей странице)», вы сохраните форматирование, не добавив при этом пустую страницу
Удалив разрыв раздела в данном месте, вы сделаете так, что форматирование ниже идущего текста распространится на текст, который находится перед разрывом. рекомендуем в таком случае изменить тип разрыва: установив «разрыв (на текущей странице)», вы сохраните форматирование, не добавив при этом пустую страницу.
Преобразование разрыва раздела в разрыв «на текущей странице»
1. Установите курсор мышки непосредственно после разрыва раздела, который вы планируете изменить.
2. На панели управления (лента) MS Word перейдите во вкладку «Макет».
3. Нажмите на маленький значок, расположенный в правом нижнем углу раздела «Параметры страницы».
4. В появившемся окне перейдите во вкладку «Источник бумаги».
5. Раскройте список напротив пункта «Начать раздел» и выберите «На текущей странице».
6. Нажмите «ОК» для подтверждения изменений.
Пустая страница будет удалена, форматирование останется прежним.
Таблица
Вышеописанные методы удаления пустой страницы окажутся бездейственными, если в конце вашего текстового документа расположена таблица — она находится на предыдущей (предпоследней по факту) странице и доходит до самого ее конца. Дело в том, что в Ворде обязательно указывается пустой абзац после таблицы. Если же таблица упирается в конец страницы, абзац перемещается на следующую.
Пустой, ненужный вам абзац будет подсвечен соответствующим значком: «¶», который, к сожалению, нельзя удалить, по крайней мере, простым нажатием кнопки «DELETE» на клавиатуре.
Чтобы решить эту проблему, необходимо скрыть пустой абзац в конце документа.
1. Выделите символ «¶» с помощью мышки и нажмите комбинацию клавиш «Ctrl+D», перед вами появится диалоговое окно «Шрифт».
2. Чтобы скрыть абзац, необходимо установить галочку напротив соответствующего пункта («Скрытый») и нажать «ОК».
3. Теперь отключите отображение абзацев, нажав соответствующую («¶») кнопку на панели управления или используйте комбинацию клавиш «Ctrl+Shift+8».
Пустая, ненужная вам страница исчезнет.
На этом все, теперь вы знаете о том, как убрать лишнюю страницу в Ворде 2003, 2010, 2016 или, проще говоря, в любой версии этого продукта. Сделать это несложно, особенно, если знать причину возникновения данной проблемы (а мы с каждой из них детально разобрались). Желаем вам продуктивной работы без хлопот и проблем.
Удаление лишних листов в Ворд обычно не составляет труда, однако с этим могут возникнуть проблемы. Когда очевидные действия выполнены, а лишняя, визуально чистая страница не убирается, воспользуйтесь данной инструкцией.
Как выделить весь текст в MS Word
Разработчики как Ворда, так и Windows предусмотрели необходимость выделения большого текста всего за пару секунд. Давайте рассмотрим все доступные варианты.
Вариант 2: Инструмент выделения в Word
Вместо того, чтобы использовать указанную выше комбинацию вы можете вызвать специальную функцию в самой программе Ворд. Воспользоваться ей можно по следующей инструкции:
- В Word откройте вкладку «Главная». Обычно она открыта по умолчанию вместе с документом.
- Там найдите и нажмите на пункт «Выделить». Откроется контекстное меню, где вам нужно будет выбрать пункт «Выделить всё».
</ol>
По аналогии с предыдущим вариантом вы можете делать с выделенным текстом любые операции: копировать, вырезать, удалять, менять форматирование и т.д.
Вариант 3: Выделение с помощью мыши
Стоит заранее оговориться, что данный способ работает далеко не во всех версиях программы Word. Его суть заключается в следующем:
Подведите курсор к нужному заголовку. Если в документе нет заголовков, то установите его напротив первой строки требуемого абзаца
Обратите внимание, что после этого курсор изменит своё направление – будет показывать в правую сторону.
Кликните три раза, когда увидите, что курсор изменил свой внешний вид. После этого будет выделен весь текст, который идёт под той строкой, на которую вы навели курсор
Если вы выделяли заголовок, то выделится только текст, который находится на данный момент под этим заголовком.
Этот способ удобен тем, что вы можете выделить не текст во всём документе, а текст, который следует после определённого абзаца или строки. Однако помните, что этот вариант не всегда срабатывает.
Практически все пользователи компьютера сталкивались с текстовыми редакторами, в частности с Microsoft Word. Редактор MS Word используется для обработки различных текстов. Возможности, которые имеет «Майкрософт Офис Ворд», очень широки. Эта программа способна ускорить и упростить работу по составлению документов. Редактировать при помощи этой программы несложно, но для этого необходимо знать, как выделить весь текст в «Ворде». Выделение может осуществляться различными способами, каждый пользователь имеет возможность выбрать тот, который ему наиболее удобен.
Создание колонтитулов на всех листах
Из-за того, что большая часть пользователей работает в современных версиях Ворд, основная часть инструкции касается ПО, выпущенного после 2007 года. То есть таких программ, у которых есть лента с панелями инструментов. Хотя самый простой способ создания колонтитулов в Word будет в этом случае таким же, как для версии 2003 — установка областей для всех страниц документа.
Пошаговая инструкция выглядит следующим образом:
- Переходим к меню «Вставка» и находим расположенное в правой части меню колонтитулов.
- Меню позволяет поставить верхний колонтитул в Ворде, нижний или сразу с номером страницы. Указываем подходящий вариант и кликаем по нему.
- При необходимости выбираем изменение соответствующего колонтитула.
- Если выполняется пункт 3 инструкции, указываем параметры области с помощью расположенных на отдельной вкладке команд и иконок. В том числе, ширину верхней и нижней части, формат текста и его расположение внутри области.
- Вместо пункта 3 можно выбрать уже готовый шаблон. Например, такой, который делит колонтитул на несколько колонок с помощью табуляции. Параметры готового шаблона тоже можно изменить в процессе его создания или позже.
Шаг 1
Шаг 3
Шаг 5
После завершения редактирования характеристик области следует нажать на кнопку с крестом на красном фоне, закрывающую окно колонтитулов. Тогда область для текста, номеров страниц и другой информации окажется на каждом листе документа. Данные в ней будут одинаковыми — и при редактировании все параметры, от ширины до текста, изменятся для всех страниц.
Как изменять вид текста без использования мыши
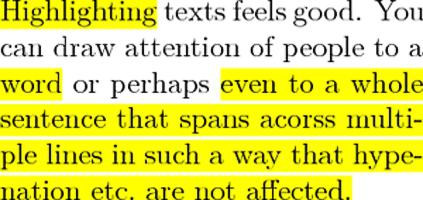
Иногда вопрос о том, как выделить текст на клавиатуре, возникает у пользователей в связи с тем, что его нужно сделать жирным, подчеркнуть и т. д. В этом случае также можно применить комбинации клавиш. Ctrl+I видоизменяет выделенный фрагмент в курсив. Клавишами Ctrl+B можно сделать текст жирным, а используя Ctrl+U, подчеркнуть его.
Некоторые другие популярные сочетания клавиш смотрите в таблице.
| Ctrl+] | Увеличение шрифта |
| Ctrl+R | Выравнивание по правому краю |
| Ctrl+[ | Уменьшение шрифта |
| Ctrl+знак «равно» | Перевод в индекс (нижний) |
| Ctrl+L | Выравнивание фрагмента по левому краю листа |
| Ctrl+Shift+ знак «плюс» | Перевод в индекс (верхний) |
| Ctrl+E | Выравнивание текста по центру |
| Ctrl+J | Выровнять по ширине |
| Ctrl+Z | Отмена последнего действия |
Для того чтобы удалить форматирование выделенного фрагмента, нужно нажать Ctrl+пробел.
Как настроить поля для курсовой?
Как настроить поля в ворде для курсовой?
Настройка текстовых полей
- Открыть документ с курсовой работой.
- Выбрать вкладку «Вставка».
- В открывшейся ленте найти отрезок под названием «Текст» – «Текстовое поле». …
- После этого Ворд покажет меню с шаблонами. …
- Ориентируясь на левую и верхнюю линейки, формируем примерный блок.
Как настроить абзац в ворде для курсовой?
В тексте курсовой работы рекомендуется чаще применять красную строку, выделяя законченную мысль в самостоятельный абзац. Формат абзаца текста должен быть выровнен «по ширине» положения на странице с отступами слева и права – 0 см. Абзацный отступ первой строки каждого абзаца должен быть равен 1,25 см.
Как сделать поля в курсовой работе?
Зато ГОСТ оформления курсовой работы требует определенных полей – верхнее и нижнее по 2 см, слева – 2,5 см, а размер правого поля составляет 1,5 см. Еще одно требование – новый раздел начинается с новой страницы.
Какие должны быть поля в курсовой работе?
шрифт для курсовой работы по госту – Times New Roman, 14 кегль межстрочный интервал в курсовой работе по госту – 1,5. поля: верхнее – 3, нежнее – 2, левое – 2, правое – 1. выравнивание текста – по ширине.
Как сделать поля в ворде по госту?
Создание и изменение параметров полей страницы
- Во вкладке “Макет” нажмите на кнопку “Поля”, расположенную в группе “Параметры страницы”.
- В появившемся меню, где будет отображена коллекция доступных полей, выберите “Настраиваемые поля”.
Как правильно выставить поля в ворде?
Создание настраиваемых полей
- На вкладке Разметка страницы в группе Параметры страницы нажмите кнопку Поля. Откроется коллекция «Поля».
- В нижней части коллекции выберите Настраиваемые поля.
- В диалоговом окне Параметры страницы введите новые значения для полей.
Сколько должен быть абзацный отступ в курсовой?
Каждая страница работы оформляется со следующими полями: • левое – 30 мм; • правое – 10 мм; • верхнее – 20 мм; • нижнее – 20 мм. Абзацный отступ по всему документу должен быть 1,0 см (или равен четырем знакам).
Как выделять абзацы в курсовой?
Абзацы выставляются автоматически: выделяете текст, заходите в меню «Формат – Абзац», в ячейках «Отступ» и «Интервал» задаете значение 0, в ячейке «Первая строка» выбираете «Отступ» и задаете значение 0,7. В итоге заданные значения в меню «Абзац» выглядят так, как представлено на рисунке справа.
Сколько должен быть абзац в курсовой?
Требования к форматированию текста: шрифт Times New Roman (размер шрифта 13 или 14 пт), межстрочный интервал 18 пт. Отступ первой строки абзаца – 1,25 см., выравнивание текста – по ширине строки. Параметры страницы: верхнее и нижнее поля – 2 см, левое – 3 см, правое – 1 см.
Как оформлять пункты в курсовой?
Пункты, как правило, заголовков не имеют и оформляются как обычный текст. При необходимости пункты могут быть разбиты на подпункты, которые должны иметь порядковую нумерацию в пределах каждого пункта, например: 4.2.1.1, 4.2.1.2 и т. д.
Что должно быть в курсовой работе?
Курсовая работа печатается на стандартных листах формата А4 . Расстояние между строчками должно быть полтора интервала, шрифт — Times New Roman, размер шрифта 14, поля страницы: верхнее и нижнее — по 20 мм, правое — 15 мм, левое — 30 мм. … Успешного вам написания Курсовой работы!
Какой размер верхних и нижних полей страницы в реферате?
Основные требования к оформлению реферата
Реферат должен быть выполнен на одной стороне листа белой бумаги форматом А4 (210 х 297 мм), размеры полей страницы должны быть: левое – не менее 25 мм, правое – не менее 10 мм, сверху и снизу – не менее 20 мм (Рис. 1).
Можно ли курсовую писать от руки?
Допускается оформление курсовой работы и от руки, но запись должна быть аккуратной и разборчивой. При печатании рукописи тест должен быть на одной стороне стандартного листа бумаги (210 х 300 или 210 х 297 мм.) … Курсовая работа должна быть написана логически последовательно, литературным языком.
Где должен быть номер страницы в курсовой?
Курсовая работа должна быть переплетена или сброшюрована. Страницы работы следует нумеровать арабскими цифрами, соблюдая сквозную нумерацию по всему тексту. Номер страницы проставляется вверху или внизу страницы, в центре, без точки в конце.
Какие поля должны быть в документе?
Все документы нужно выполнять на страницах с такими параметрами:
- формат А4 (210х297 мм)
- поля: верхнее — 2 см, нижнее — 2 см, левое — 2 см, правое — 1 см
- страницы следует нумеровать арабскими цифрами, придерживаясь сквозной нумерации на протяжении всего текста документа.
Как в Ворде вставить лист из другого документа?
На вкладке Рецензирование нажмите кнопку Сравнить и выберите команду Объединить. Во всплывающее окно можно выбрать исходный документ и измененный документ.
Как вставить свой титульный лист в ворде?
Добавление титульной страницы
- На вкладке Вставка в группе Страницы выберите элемент Титульная страница.
- Выберите макет титульной страницы из коллекции. Добавив титульную страницу, вы можете заменить текст образца собственным вариантом. Для этого щелкните, чтобы выделить определенную область страницы (например, заголовок), и введите своей текст.
Как скопировать страницу в ворде и вставить?
Копирование интернет-страницы в Ворд
- Кликните по свободной области сайта (где отсутствуют картинки, ссылки и анимация) правой кнопкой мыши.
- «Выделить всё».
- Нажмите Ctrl+C или «Копировать» в контекстном меню.
- Откройте конечный документ.
- Ctrl+V или «Вставить»
Как скопировать колонтитулы из одного документа в другой?
Для копирования формата нужно установить курсор в нужном месте документа (формат которого нужно скопировать) нажать кнопку на панели инструментов. Также можно использовать сочетания клавишCTRL+SHIFT+C/ CTRL+SHIFT+V.
Как добавить новый лист в ворде?
Чтобы добавить пустую страницу в документ Word, установите курсор там, где она должна начинаться, и щелкните Вставка > Пустая страница. Откроется пустая страница, готовая к работе. Если нужно расширить свободное пространство, вы также можете вставить разрыв страницы.
Как объединить два файла ворд в один пдф?
Создание объединенных документов PDF
- Выберите Инструменты > Объединить файлы. …
- Перетащите файлы или электронные письма прямо в интерфейс «Объединение файлов». …
- Выполните одно из следующих действий. …
- Нажмите Параметры и выберите один из вариантов размера преобразованного файла:
Как объединить несколько Doc файлов в один PDF?
Как в Word объединить несколько документов в один PDF-файл?
- Создайте пустой документ Word, щелкните объект > Текст из файлов под Вставить таб. …
- в Вставить файл в окне выберите документы Word, которые вы объедините в файл PDF, и щелкните значок Вставить кнопку.
- Затем все выбранные документы вставляются в текущий документ.
Как изменить ориентацию одной страницы в ворде?
Откройте вкладку РАЗМЕТКА страницы > диалогового окна Параметры страницы. В диалоговом окне Параметры страницы в группе Ориентация нажмите Книжная или Альбомная. Щелкните поле Применить и выберите выделенный текст.
Как вставить титульный лист в диплом?
Как вставить титульный лист или обложку в Word
- Курсор можете установить куда угодно, титульная страница всё равно будет в начале документа.
- Выберите команду Титульная страница на вкладке Вставка в группе Страницы.
Как вставить титульный лист в ворде без номера страницы?
Выберите Вставка > Колонтитулы. Справа щелкните Параметры и выберите Особый колонтитул для титульной страницы. Еще раз щелкните Параметры и выберите Удаление номеров страниц.
Как сделать титульный лист для презентации?
На панели слайдов установите указатель в позицию, куда нужно добавить слайд, щелкните правой кнопкой мыши и выберите команду Создать слайд. — на панели слайдов вызовите контекстное меню для нужного слайда, выберите команду Макет, а затем подходящий вариант
ВАЖНО! Добавлять слайды можно и в уже готовую презентацию
Как скопировать страницу с рамкой в ворде?
Достаточно нажать на этот элемент правой кнопкой мыши и выбрать из выпадающего меню пункт «Вырезать» (или «Скопировать»). В данном случае рамка в «ворде» поступит в буфер обмена. Далее ее можно легко перенести на другой документ.
Как перенести страницу в ворде?
Откройте документ Word, в котором вы хотите изменить порядок страниц. Щелкните правой кнопкой мыши и перетащите указатель мыши на все на страницах, которые вы хотите переместить, чтобы выделить и выбрать содержимое.
Выделение текста с помощью функциональных клавиш
Функциональные клавиши находятся на клавиатуре:
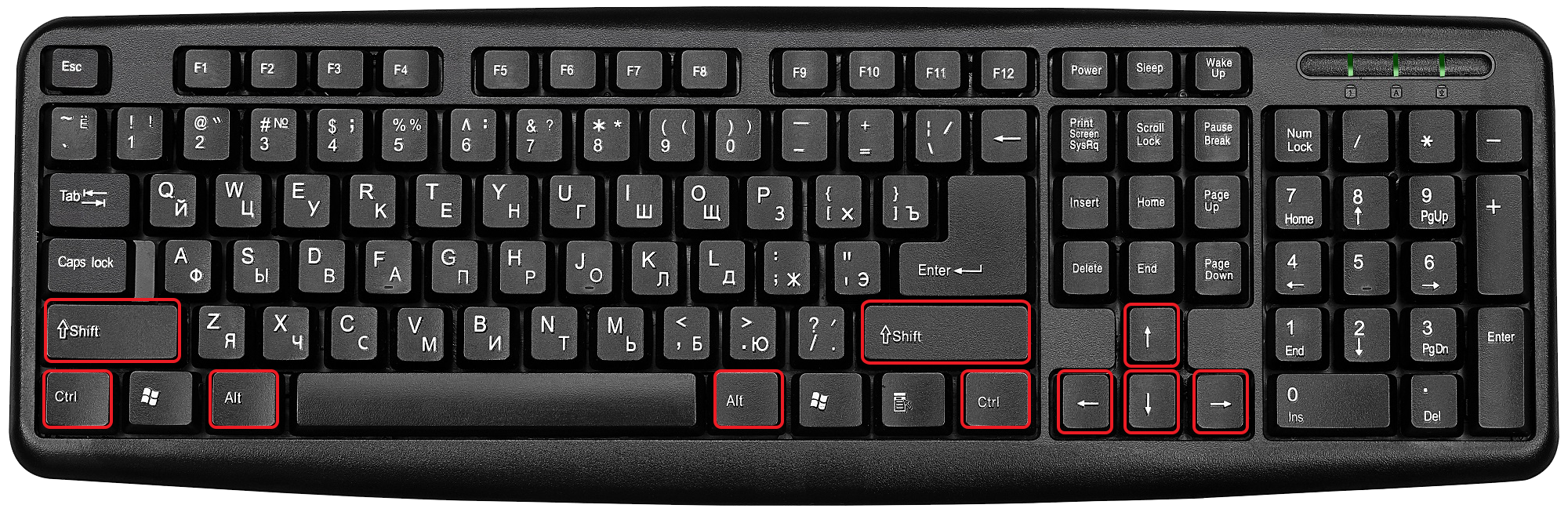
Обратите внимание: не важно с какой стороны вы будете нажимать эти клавиши
Что выделяем?
Курсор установлен в тексте
Предложение
CTRL+ Двойной клик ЛМ
Я советую вам обратить внимание на этот способ выделения одного предложения. Нам часто бывает нужно одно предложение, и как мучительно порой бывает перетаскивать мышку по предложению, раскиданному на нескольких строчкахВертикальный блок текста
Удерживая нажатой клавишу ALT, перетащите указатель мыши по тексту
Честно говоря, не припомню, чтобы мне понадобилось выделять вертикальный блок текста, но на всякий случай
Можно поэкспериментировать с клавишами SHIFT, CTRL, и стрелками:
| Что выделяем? | Что делаем? |
| Один знак справа | SHIFT+→. |
| Один знак слева | SHIFT+←. |
| Слово от начала к концу | Курсор в начале слова SHIFT+CTRL+ → |
| Слово от конца к началу | Курсор в конце слова SHIFT+CTRL+← |
| Строка от начала к концу | HOME, а затем SHIFT+END. |
| Строка от конца к началу | END, а затем SHIFT+HOME. |
| Одна строка вниз | END, а затем SHIFT+↓. |
| Одна строка вверх | HOME, а затем SHIFT+↑. |
| Абзац от начала к концу | Курсор в начале абзаца SHIFT+CTRL+ ↓. |
| Абзац от конца к началу | Курсор в конце абзаца SHIFT+CTRL+ ↑. |
| Документ от конца к началу | Курсор в конце документа SHIFT+CTRL+ HOME. |
| Документ от начала к концу | Курсор в начале документа SHIFT+CTRL+ END. |
| Весь документ | CTRL+A. |
Из этой таблицы можно сделать вывод:
| Запомнить! | Сначала нажимайте SHIFT, а нажатие CTRL увеличивает площадь выделения. |
Копируем таблицу со всем содержимым в Microsoft Word
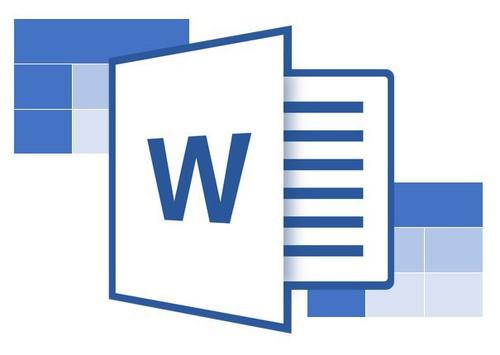
Одной из многочисленных возможностей текстового редактора MS Word является большой набор инструментов и функций для создания и изменения таблиц. На нашем сайте вы можете найти несколько статей на эту тему, а в данной мы рассмотрим еще одну.
Создав таблицу и вписав в нее необходимые данные, вполне возможно, что по ходу работы с текстовым документом у вас возникнет необходимость эту самую таблицу скопировать или переместить в другое место документа, а то и вовсе в другой файл или программу. К слову, о том, как копировать таблицы из MS Word, а затем вставлять их в другие программы, мы уже писали.
Перемещаем таблицу
Если ваша задача — переместить таблицу из одного места документа в другое, выполните следующие действия:
1. В режиме “Разметка страницы” (стандартный режим работы с документами в MS Word), наведите указатель курсора на область таблицы и дождитесь появления в левом верхнем углу значка перемещения ().
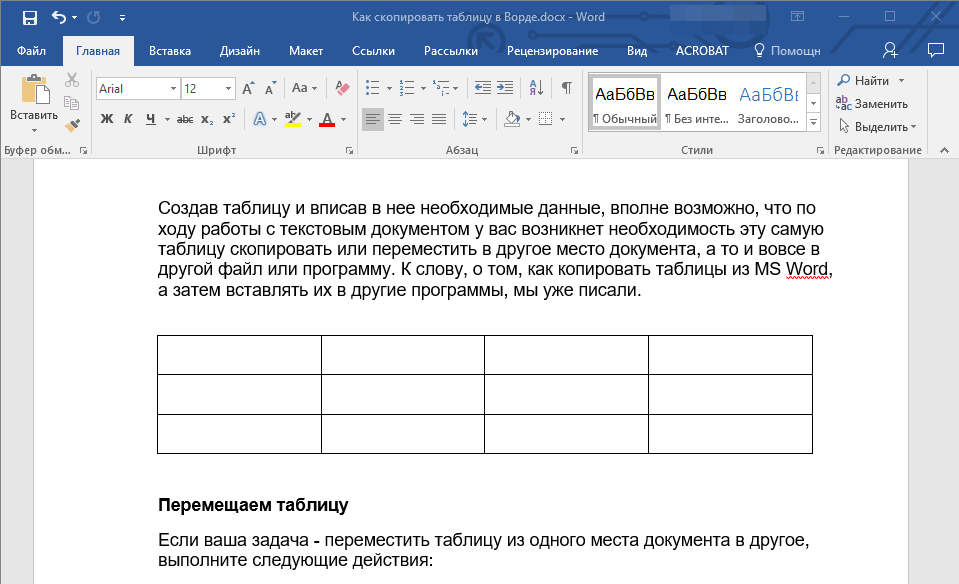
2. Кликните по этому “плюсику”, чтобы указатель курсора преобразовался в крестообразную стрелку.
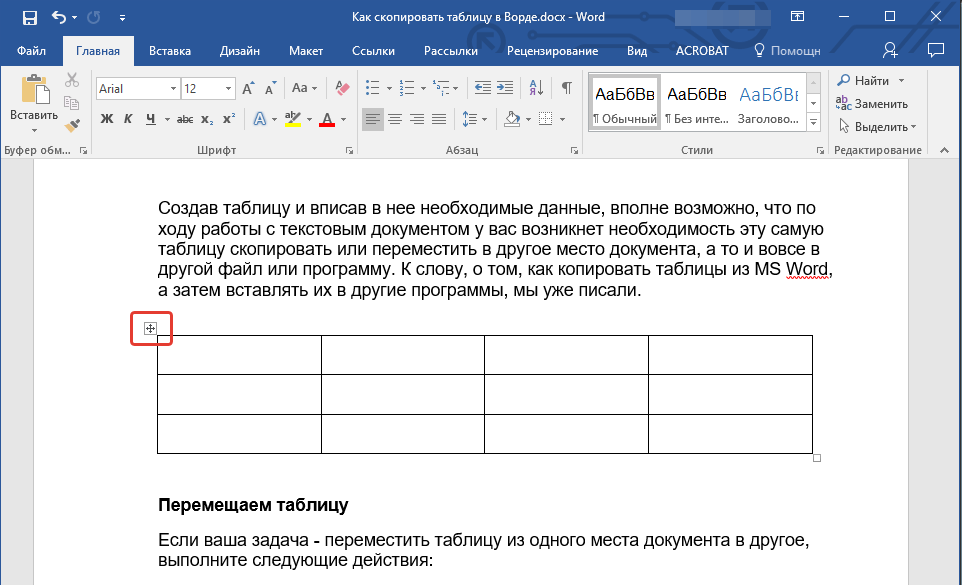
3. Теперь вы можете переместить таблицу в любое место документа, просто перетянув ее.
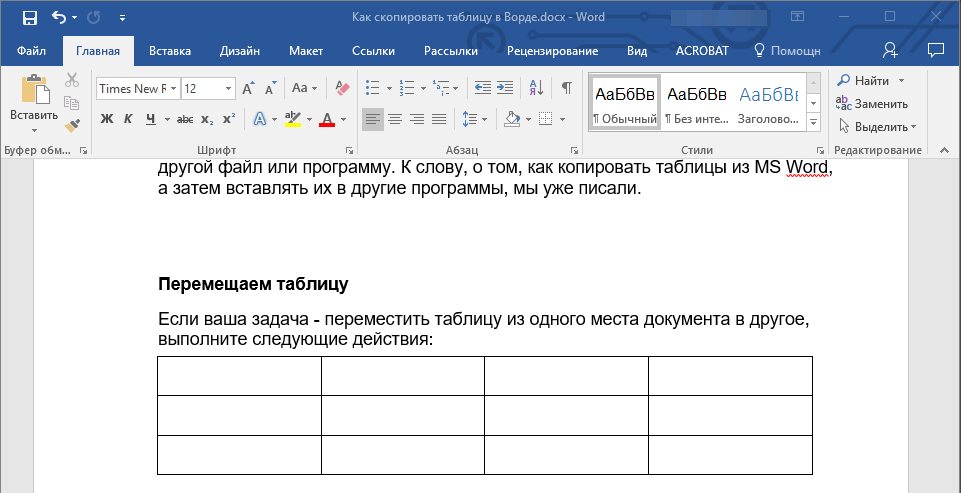
Копируем таблицу и вставляем ее в другую часть документа
Если же ваша задача — скопировать (или вырезать) таблицу с целью ее последующей вставки в другом месте текстового документа, выполните нижеописанные действия:
1. В стандартном режиме работы с документами наведите указатель курсора на таблицу и дождитесь появления значка .
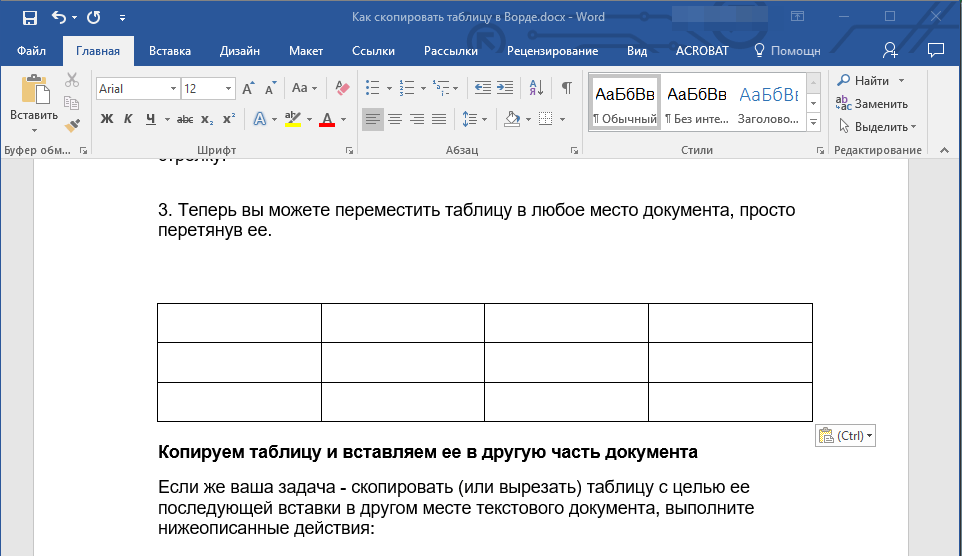
2. Кликните по появившемуся значку, чтобы активировать режим работы с таблицей.
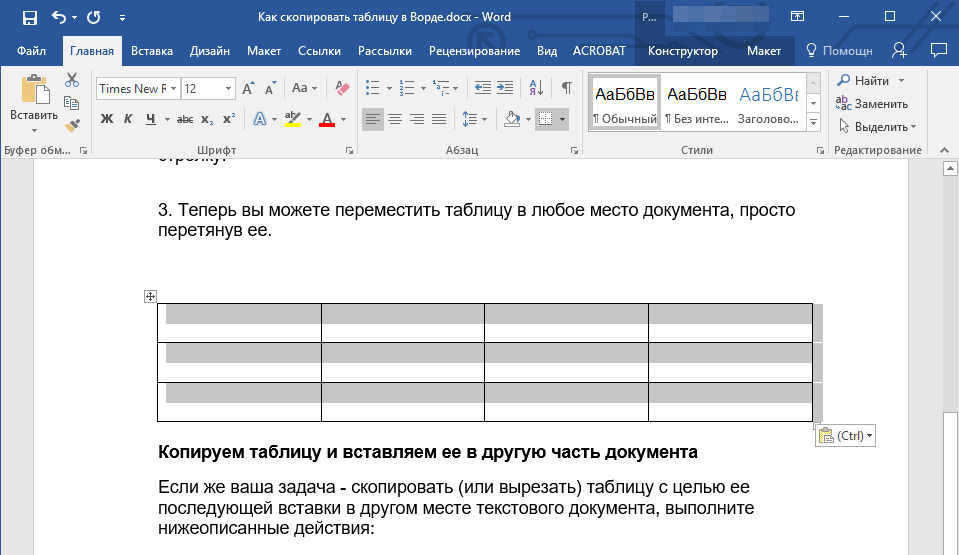
3. Нажмите “Ctrl+C”, если вы хотите скопировать таблицу, или же нажмите “Ctrl+X”, если вы хотите ее вырезать.
4. Переместитесь по документу и кликните в том его месте, куда вы хотите вставить скопированную/вырезанную таблицу.
5. Для вставки таблицы в этом месте нажмите “Ctrl+V”.
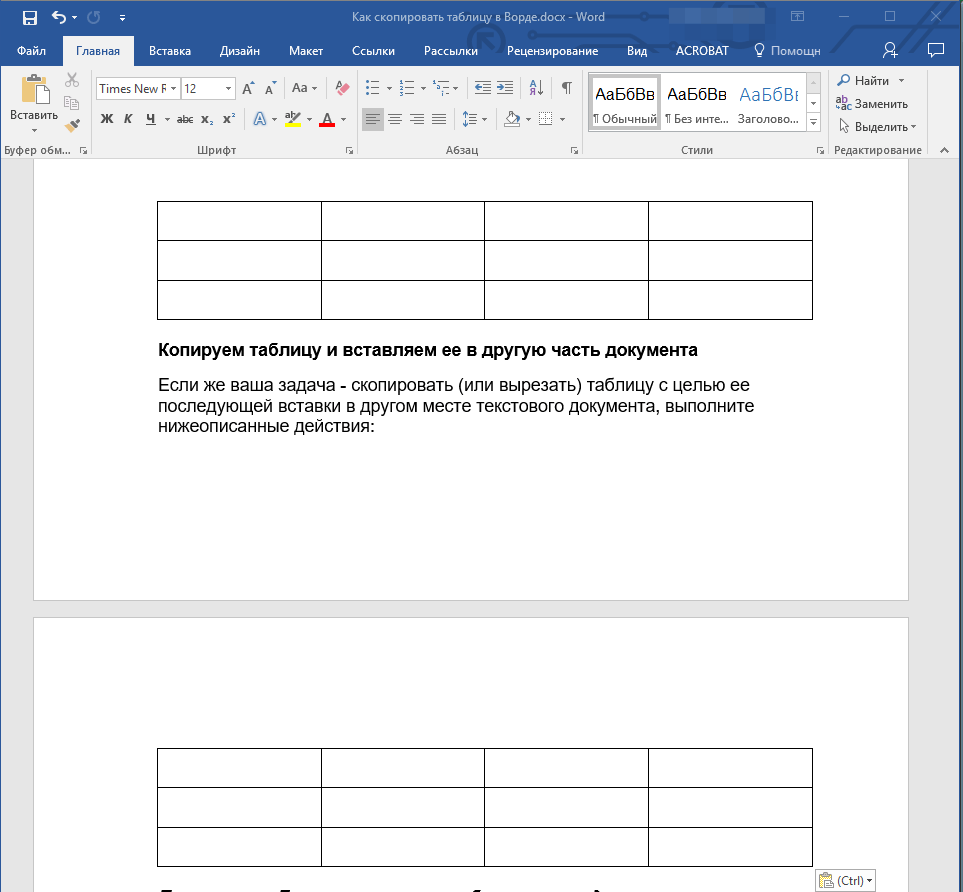
Собственно, на этом все, из этой статьи вы узнали, как копировать таблицы в Ворде и вставлять их в другом месте документа, а то и вовсе в других программах. Желаем вам успехов и только положительных результатов в освоении Microsoft Office.
Как сделать абзацный отступ 1.25 в Ворде
Выше описанные способы помогут, если вам интересно, как сделать абзац в Ворде «на глаз». Но в деловой документации это недопустимо – здесь существуют твердые требования, вплоть до миллиметра устанавливающие правила оформления.
Если вам нужна в Word красная строка – интервал 1.25 см (именно этот отступ первой строки предусмотрен правилами деловой переписки), то можно воспользоваться конкретным способом, приведенным ниже.
Примечание. Данный способ, сделать абзацный отступ 1,25 применим к любой версии ворда, т.к. во всех версиях все делается по аналогии. Как сделать оглавление в Ворде: Способы для разных версий Office
С его помощью можно сделать абзацы, имеющие нужное расстояние, во всех версиях Ворда. В первую очередь нужно выделить абзац или весь текст (проще всего сделать это сочетанием клавиш +). После этого кликните правой кнопкой мыши и выберите пункт .
Выберите поле , установите здесь значение «Отступ» и укажите значение в поле справа. Обычно это значение устанавливается автоматически после заполнения первого поля. При необходимости можно разделить текст на абзацы, устанавливая в каждом абзаце определенный отступ первой строки в Ворде.
В этом же окне можно устанавливать отступ справа, если того требуют правила оформления документации. Нужно установить конкретный интервал между абзацами? Этот показатель также можете указать здесь.
Установите подходящий интервал между абзацами – одинарный, полуторный, двойной или же с конкретным значением. Имейте ввиду, интервал выбирается на Ваше усмотрение, все зависит от стиля Вашей переписки и требований к тексту.
Альбомная ориентация страницы Word 2016

Приветствую всех странствующих по Word 2016 в поисках информации по альбомной ориентации страниц (одной, нескольких или всех) в документе. Сегодня мы разберем с вами этот вопрос, как и раньше в прошлых «Шпаргалках», досконально, со всеми подробностями. У того, кто прочтет эту статью и тем более посмотрит видео, выложенное ниже, неясностей с изменением формата вордовских страничек больше не останется. Приступим?
Как сделать альбомную страницу в Ворде 2016 для всего документа
По умолчанию все документы текстового редактора Word 2016, как, впрочем, и всех прошлых версий, представлены в книжном формате. Но, если появилась задумка выполнить свое творение в виде альбома, то реализовать ее очень просто.
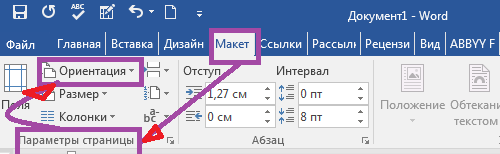
Все операции проводим на панели вкладки «Макет». Заходим в первый слева раздел «Параметры страницы», кликаем по кнопке «Ориентация». В выпавшем меню выбираем альбомное оформление документа. Задача выполнена.
Но давайте заодно посмотрим, что еще предлагает нам Ворд в «Параметрах страницы»:
- по щелчку на кнопке «Поля» можно выбрать отступы из шести шаблонов или задать их по желанию;
- кнопка «Размер» позволит выбрать будущий формат печати как в книжном, так и в альбомном варианте;
- кнопкой «Колонки» можно разбить текст на 2, 3, 4, 5 столбцов, задав их ширину по своему усмотрению;
- о кнопке «Разрыв» мы уже говорили в Шпаргалках» по колонтитулам и нумерации; в дальнейшем я планирую написать отдельную шпору о всех возможностях этой команды.
И еще обязательно нужно отметить, что если вы измените ориентацию страниц всего документа, то соответственно изменится и формат титульных листов. Вы всегда сможете выбрать подходящий во вкладке «Вставка», разделе «Страницы».
А теперь, уважаемые исследователи программы Word, давайте разберемся с более интересной задачей.
Как в Ворде сделать альбомными несколько страниц
То есть, друзья, вы поняли, что разворачивать в альбомный формат мы будем не весь документ, а только его отдельные страницы.
Те из вас, кто внимательно читал «Шпаргалки» про нумерацию страниц и колонтитулы, по аналогии с данным там материалом могут решить, что мы опять начнем делить документ на технические разделы.
И ошибутся! Ура, ура! В данном случае Word сделает это за нас. Так что нудноватая подготовительная работа по выделению выбранных страниц в отдельные разделы не потребуется.
А что же нужно сделать? Все на этот раз очень просто. Для того, чтобы сделать в Ворде 2016 альбомными только несколько страниц совершаем 7 простых шагов:
- выделяем предназначенный для альбомных страниц текст;
- раскрываем панель вкладки «Макет»;
- щелкаем левой кнопкой мышки по стрелочке в правом нижнем углу раздела «Параметры страницы»;
- в открывшемся окне выбираем вкладочку «Поля»;
- отмечаем альбомную ориентацию;
- в строке «применить» выбираем «к выделенному тексту»;
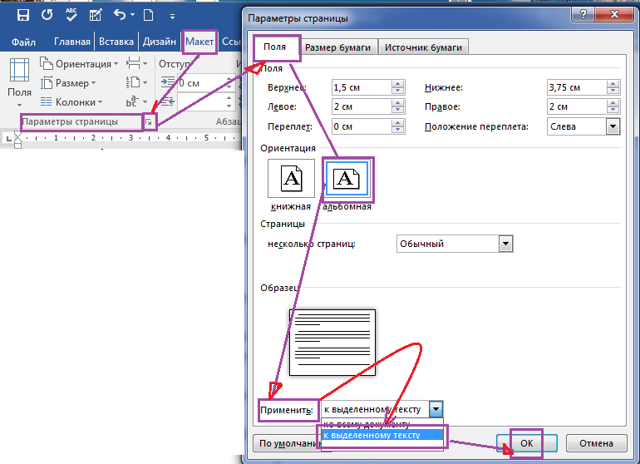
Подчеркну еще раз, что Word автоматически вставит разрывы перед альбомными страницами и после них.
Теперь, уважаемые читатели, вы знаете, как в Ворде сделать одну или часть страниц альбомными. Успехов вам в раскрытии всех «тайн» текстового редактора Word 2016. Я, копирайтер GALANT, со своей стороны всегда рада помочь вам в этом.
Почему так важно знать и уметь применять способы выделения?
Когда вы форматируете многостраничный документ, вам приходится много работать мышкой. Перетаскивание мышки с нажатой ЛМ далеко не так безобидно для состояния мышц вашего запястья. Кроме того, применение этих способов выделения очень экономит время и повышает производительность труда.
| Совет | Не стремитесь запомнить все способы выделения текста, которые приведены в таблицах – это невозможно. Главное запомнить три момента:
|
Искренне советую освоить Режим Выделения.
А о выделении рисунков и таблиц поговорим в другой статье.
Теперь вы сможете:
- Указать полосу выделения в документе.
- Выделить текстовую информацию с помощью мыши
- Выделить текстовую информацию с помощью функциональных клавиш
- Выделить текстовую информацию в Режиме Выделение
- Выделить текст в разных местах документа
Полоса выделения
Для начала запомним термин «Полоса выделения». Это пространство между левой границей листа и текстом:
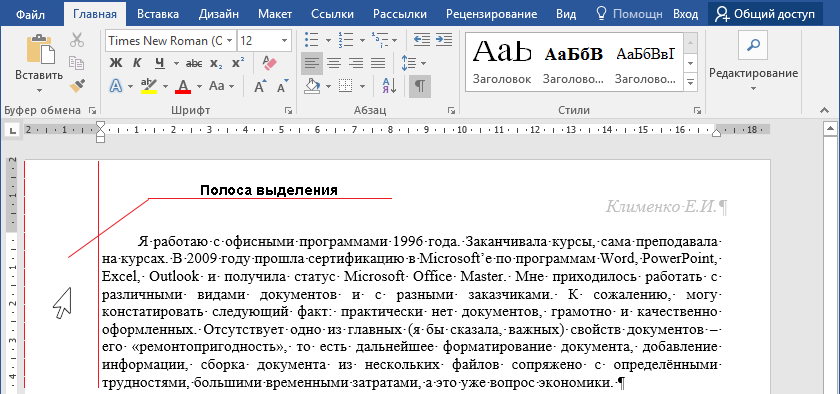
Именно там курсор мыши разворачивается к тексту лицом.
2. Выделение текста с помощью клавиатуры
Двойной клик ЛМ на слове – выделяется слово целиком с пробелом.

А если слово в кавычках?

Как видите, кавычки не выделяются. Если нужно выделить текст вместе с кавычками, то алгоритм действий таков:
Шаг 1. Щёлкните в начале выделяемого фрагмента.
Шаг 2. Нажмите ЛМ
Шаг 3. Перетащите указатель по тексту, который нужно выделить, удерживая нажатой ЛМ.
| Что выделяем? | Курсор установлен в тексте | Курсор на полосе выделения |
| Слово | Двойной клик ЛМ | |
| Абзац | Тройной клик ЛМ | Двойной клик ЛМ |
| Строка текста | Клик ЛМ | |
 |
||
| Весь документ | Тройной клик ЛМ |