Вход в BIOS с OC Windows
В разных версиях способ, как попасть в BIOS на ноутбуке ASUS, свой, поэтому рассмотрим каждый по отдельности .
Windows 7
Отдельно стоит отметить возможность зайти в BIOS при включенном ноутбуке.
Если Асус оснащен Windows 7 либо версией XP, то определить тип БИОСа и зайти в основное меню поможет ввод команды «msinfo32». Задать ее можно несколькими способами:
- Ввести «msinfo32» в строке поиска Пуска и затем нажать Enter .
- Задать комбинацию для запуска Диспетчера задач Ctrl + Shift + Esc либо Ctrl + Alt + Delete , перейти в раздел «Файл» и выбрать «Новая задача (Выполнить…)». В открывшемся окне в строке ввода набрать «msinfo32» и подтвердить кнопкой OK .
- Нажать комбинацию клавиш + R . В строке ввода ввести «msinfo32» и выбрать кнопку OK .
В результате правильного ввода клавиш любым из способов откроется окно со всеми данными про ОС и версии используемого на ноутбуке БИОС. Далее просто необходимо подобрать нужные клавиши под установленный тип БИОСа. Хорошей подсказкой будет представленный ниже подбор кнопок для входа в систему.
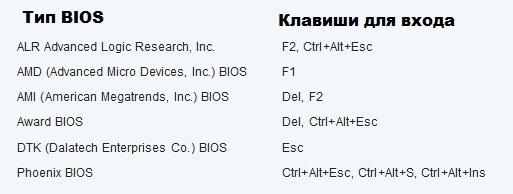
Одновременное нажатие одной из этих комбинаций клавиш при загрузке ОС Windows 7 или XP откроет главное меню БИОСа.
Windows 8
Прежде всего следует сделать грамотное подключение внешнего устройства, поскольку для входа в меню BIOSа на ноутбуке ASUS с установленной ОС Windows 8 будет правильно использовать настройки UEFI.
Чтобы запустить БИОС, придется выполнить следующую последовательность действий:
- На Панели управления рабочего стола выбрать опцию «Параметры» (Settings).
- Внизу открывшегося окна нажать «Изменение параметров компьютера» (Change PC settings).
- В появившемся меню выбрать «Общее» (General), далее нажать «Особые параметры загрузки» (Advanced startup), а после Перезагрузить сейчас ( Restart now ).
- По окончанию перезагрузки надо остановить свой выбор на разделе «Диагностика» (Troubleshout).
- В открывшемся окне найти «Дополнительные параметры» (Advanced options).
- Далее выбрать «Параметры встроенного ПО UEFI» (UEFI Firmvare Settings).
- В завершение в последнем окне нажать на кнопку Перезагрузить ( Restart ).
И если все этапы пошаговой инструкции будут соблюдены, то БИОС запустится сразу после перезагрузки системы.
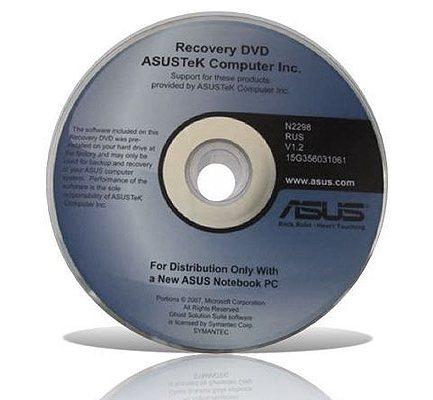
Windows 10
В обновленной версии Windows 10 также возможно осуществить вход в настройки БИОСа, задав такую команду ноутбуку до начала его перезагрузки. Необходимо, удерживая кнопку Shift , выбрать раздел «Перезагрузка». Либо на этапе загрузки системы нажать F2 , после чего ОС перейдет в меню БИОСа.
Особенности входа в Boot Menu в Windows 10 и Windows 8.1 (8)
Для ноутбуков и компьютеров, которые изначально поставлялись с Windows 8 или 8.1, а в скором времени и с Windows 10, вход в Boot Menu с помощью указанных клавиш может не получаться. Связано это с тем, что выключение для этих операционных систем не является в полном смысле этого слова выключением. Это скорее гибернация, а потому меню загрузки может и не открываться при нажатии F12, Esc, F11 и других клавиш.
В этом случае вы можете поступить одним из следующих способов:
- При выборе «Выключение» в Windows 8 и 8.1 удерживать клавишу Shift, в этом случае компьютер должен выключиться полноценно и при включении клавиши для входа в Boot Menu должны сработать.
- Перезагрузите компьютер вместо выключения и включения, при перезагрузке нажмите нужную клавишу.
- Отключите быстрый запуск (см. Как отключить быстрый запуск Windows 10). В Windows 8.1 для этого зайдите в Панель управления (вид панели управления — значки, а не категории), выберите пункт «Электропитание», в списке слева нажмите «Действия кнопок питания» (даже, если это не ноутбук), отключите пункт «Включить быстрый запуск» (для этого может потребоваться нажать «Изменение параметров, которые сейчас недоступны» вверху окна).
Один из указанных способов обязательно должен помочь со входом в меню загрузки, при условии, что все остальное делается правильно.
Как зайти в БИОС (UEFI)
При включении или перезагрузке (сочетание клавиш для запуска)
Самый простой способ открыть BIOS — нажать определенную клавишу в момент загрузки компьютера.
Как это делается на практике:
- Нажимаете на кнопку включения ПК и сразу после этого начинаете нажимать одну из клавиш (их список вы увидите ниже).
- Жмете постоянно до тех пор, пока не появится нужное окно. Обычно на первом экране сразу после запуска отображается подсказка, где говорится о том, как попасть в BIOS. Это окно быстро исчезает и пропустить нужный момент легко. Поэтому вариант постоянного нажатия надежней.
А вот сам список всех возможных комбинаций.
| Фирма-производитель: | Комбинация на клавиатуре: |
|
Компьютеры (материнские платы: Asus, GIGABYTE, Intel, MSI (MicroStar), ASRock, AMD, Tyan, Evga, Foxconn, Zotac, Elitegroup (ECS), Supermicro, Biostar).
Версии: Award, Phoenix, AMI, AMD, DTK, ALR. |
Delete, Del, F1 — F12, Ctrl + Alt + Esc, Ctrl + Alt + S, Ctrl + Alt + Ins |
| Ноутбуки | |
| Acer, Asus, Packard Bell | F1, F2, Del, Ctrl + Alt + Esc |
| Lenovo | F2, F12, Del |
| Dell, Hp | F1, F2, F3, Del, FN + F1, FN + ESC, ESC + F10 |
| Msi | Delete, Del, F11 |
| Samsung | F1, F2, F8, F12, Del, FN + F1, FN + F2, FN + F8 |
| Toshiba, Dns, Sony vaio | ESC, F1, F2, F3, F12, Del |
Также некоторые новые модели имеют специальную кнопку для запуска подсистемы в виде «стрелки» рядом с клавиатурой. Выключите устройство и нажмите ее. Он включится и подсистема откроется.
С помощью командной строки
Второстепенный инструмент которым можно воспользоваться когда не работает кнопка или функция перезагрузки в меню «Пуск» — командная строка. Смысл заключается в том, чтобы ввести команду shutdown.exe /r /o и нажать кнопку «Enter».
После этого произойдет перезапуск и дальше останется нажать нужную клавишу для входа (какую, смотрите в таблице выше).
Официальные программы
Существуют несколько официальных программ для изменения настроек BIOS. Наиболее распространенные из них «TweakBIOS / CT». Находятся в свободном доступе, скачать их может каждый.
Применяются не часто, но бывают незаменимы в некоторых случаях.
Через интерфейс Windows 10, 8
Если установлена UEFI, то можно воспользоваться настройками операционки для входа в БИОС.
Действуем по инструкции:
- Вызовите меню комбинацией «Win + X» и откройте «Параметры».
- Войдите в «Обновление и безопасность».
- Выберите «Восстановление».
- Щелкните по «Особым вариантам загрузки».
- Следом щелкаем по кнопке «Перезагрузить сейчас».
- Переходим в «Поиск и устранение неисправностей» и далее в «Дополнительные параметры».
- Жмем по «Параметрам встроенного ПО» и перезагружаем комп.
Вход в биос с hp
Очень многие хвалят и при том заслуженно компьютеры от производителя «HP». Так же они производят замечательную технику вообще, не только компьютеры. Возможно именно поэтому, они популярны по всему миру и не стала исключением и России. Россияне очень быстро приняли компьютеры hp, потому они достаточно часто встречаются среди тех, у кого есть компьютер дома. Но, так или иначе, вопросов связанных с тем, как в hp зайти в биос, меньше не становится, даже наоборот, популярность данного вопроса нарастает, узнать ответ на него хотят все больше пользователей ПК и ноутбуков.
Что же, мы призваны помогать тем, кто нуждается в ответе, так что сейчас вы узнаете, как можно зайти в биос с компьютера hp:
- После этого нажмите на клавишу «Delete» или «Esc»,
Далее начнет происходить загрузка биоса и вы сможете увидеть, как он работает. Здесь вы можете сделать то, для чего хотели зайти в биос. Не волнуйтесь, если экран кажется вам непривычным, т.к. многие этого крайне пугаются и начинают перезагружать компьютер или просто лишают его источника питания. Вам необходимо запомнить лишь то, что при работе с параметрами биос стоит быть внимательнее и аккуратнее. Дело в том, что без знаний в данной области и без особых причин на это, изменять параметры не рекомендуется в принципе, а уже тем более для того, чтобы просто проверить как тут и что работает.
Что такое BIOS — основные функции загрузчика
Необходимость запуска BIOS на стационарных компьютерах и ноутбуках, возникает в совершенно разных случаях, например:
- Выбор носителя (диска, USB флешки, SSD) для последующей установки или переустановки OS;
- Включение или выключение различных интегрированных функций из микросхем материнской платы;
- API доступ к аппаратным компонентам PC или лэптопа, а также к подключенным периферийным устройствам и другому оборудованию;
- Быстрая смена видеокарты (если их две);
- Регулировка системных времени и даты;
- Позволяет установить или поменять пароль на операционную систему;
- Помогает устранить последствия неправильного разгона «железа»;
- Возможность настроить спящий режим и гибернациию;
- Проверяет состояние вашего настольного ПК или ноутбука (опция POST);
- Слежение за температурой ЦП и видеоадаптера;
- Устранение разного характера проблем и неисправностей;
- Сброс используемых интерфейсом настроек до базовых;
- Мониторинг питания, понадобится при перепадах напряжения;
- Восстановление корректных конфигураций, в случае неполадки или сбоя и многое другое.
Чтобы запустить оболочку, нужно перезагрузить или включить лэптоп и сразу (до загрузки Windows ОС) на старте компьютера нажать специальную кнопку либо комбинацию клавиш. Что именно жать, зависит от конкретного производителя ноутбука, модели компьютерной техники и издателя меню BIOS (Phoenix Technologies Limited, AMI American Megatrends Incorporated и т.д) Также существует Award Bios, но этот boot втречается гораздо реже.
Способ 1: Заставка изготовителя ноутбука
Чтобы открыть интерфейс БИОС, на любом ноутбуке существует определённая клавиша или их комбинация, которую нужно нажать при появлении вступительной заставки с логотипом изготовителя. Нажимать её рекомендуется неоднократно и быстро, чтобы система точно зарегистрировала действие. Для каждой модели устройства такие клавиши разнятся, но в основном это сектор от «F1» до «F12», либо клавиша «Delete». Иногда к ним добавляются «Fn», «Shift», «Ctrl» или «Esc».
Стоит отметить, что в большинстве новых ноутбуков с предустановленной Windows 10 или 11 по умолчанию включен режим быстрой загрузки, не позволяющий войти в БИОС этим методом. В такой ситуации советуем переходить ко второму или третьему способу.
Acer
На ноутбуках Acer зачастую используются клавиши «F1» или «F2», иногда «Delete». В зависимости от новизны девайса может применяться конкретное сочетание клавиш, например, чтобы на старой линейке Acer Aspire войти в БИОС, нужно зажать комбинацию «Ctrl» + «F2». В более современных моделях чаще приходится взаимодействовать с «Delete» и/или «F2».
Подробнее: Входим в BIOS на ноутбуке Acer
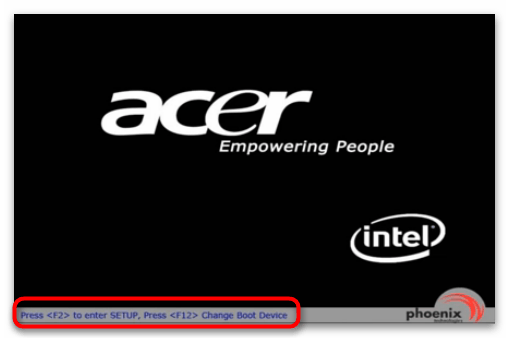
HP
Новые модели Hewlett-Packard обеспечивают доступ в БИОС посредством загрузочного меню, вызвать которое можно клавишей «F9» или иногда «Esc». Когда меню откроется, нажмите «F10» и базовая система ввода-вывода непременно запустится.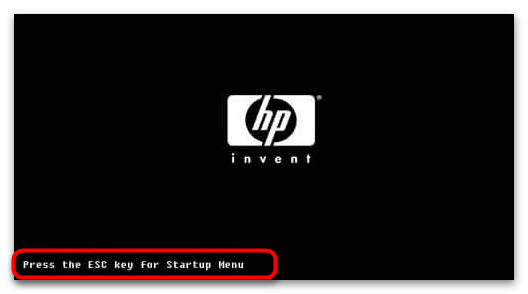 Этот способ подойдёт, даже если установлен режим быстрой загрузки, главное нажимать клавишу сразу, как включаете устройство.
Этот способ подойдёт, даже если установлен режим быстрой загрузки, главное нажимать клавишу сразу, как включаете устройство.
Подробнее: Входим в BIOS на ноутбуке HP
MSI
Компания MSI для своих ноутбуков материнские платы производит сама, поэтому в независимости от модели этого бренда клавиша входа в БИОС всегда «Delete». Кроме того, вы можете войти в «Boot Menu» клавишей «F11» и запустить нужный интерфейс оттуда.
Подробнее: Входим в BIOS на MSI
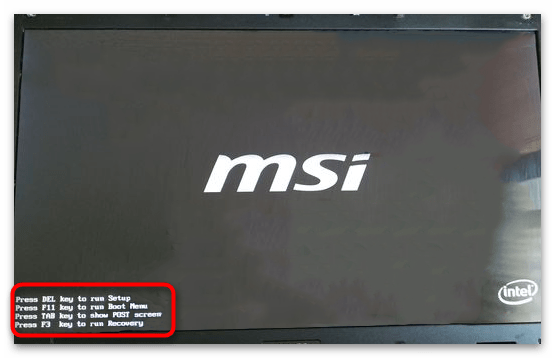
Dell
Модель ноутбука Dell представляет множество разнообразных линеек, где вход в БИОС существенно разнится. К примеру, в Inspiron и Precision горячая клавиша назначена на стандартное «F2», а в Dimension и Optiplex — «Delete».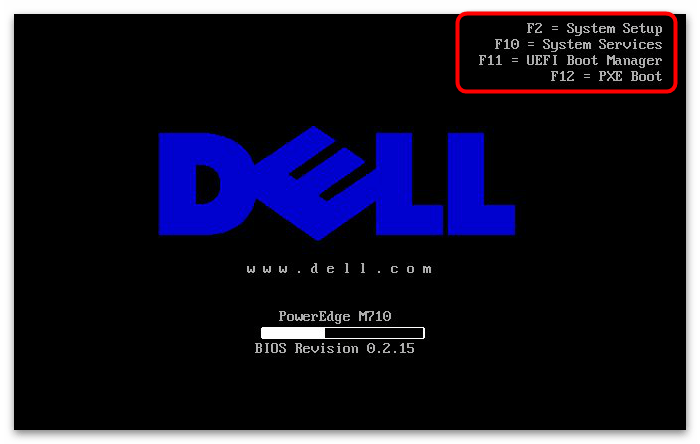 В иных случаях, как Dell 4400, встречаются интерфейсы со входом через «F12», а на Dell 400 за это отвечает «F1» или «F3» на выбор.
В иных случаях, как Dell 4400, встречаются интерфейсы со входом через «F12», а на Dell 400 за это отвечает «F1» или «F3» на выбор.
Подробнее: Вход в BIOS на ноутбуках Dell
ASUS
Для загрузки БИОС на ASUS в основном применяется клавиша «Delete». Также вы можете использовать «F11» или «F12», чтобы запустить «Boot Menu», через которое можно открыть необходимый интерфейс. Некоторые материнские платы устройств ASUS настроены на такие клавиши, как «F2» или «F8», куда реже «F6», «F10».
Некоторые материнские платы устройств ASUS настроены на такие клавиши, как «F2» или «F8», куда реже «F6», «F10».
Подробнее: Входим в BIOS на ноутбуке Asus
Packard Bell
У Packard Bell довольно узкая линейка моделей, поэтому вход в базовую систему ввода-вывода на их ноутбуках не сильно различается. Чаще всего вам нужно нажимать «F2» при старте, чтобы открылся BIOS. Кроме того, доступна клавиша «F8» для запуска экрана «Boot Menu», где тоже можно свободно выбирать между БИОС и операционной системой.
Подробнее: Вход в BIOS на ноутбуках Packard Bell
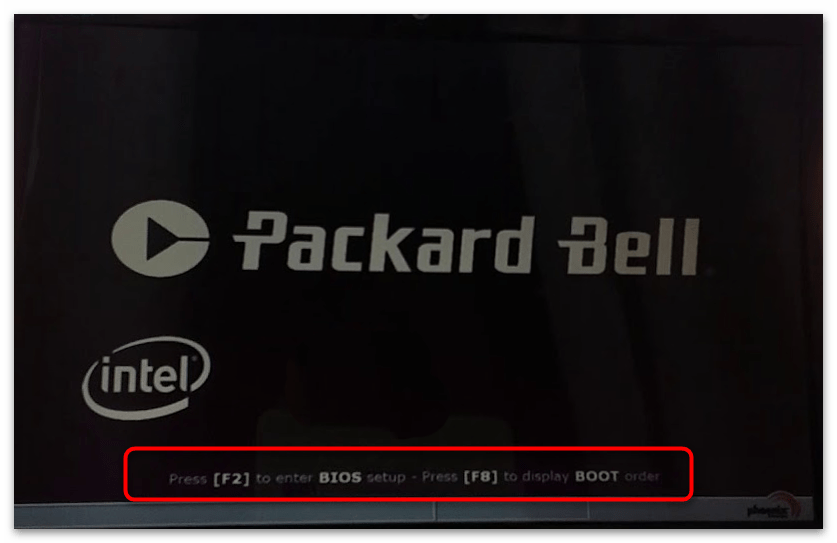
Samsung
Самсунги в своих линейках и сериях применяют довольно обширный список клавиш и их сочетаний. Самая ходовая — «F2», также рекомендуется попробовать «Delete», «F8» и «F10». Иногда задействуются и комбинации: «Fn» + «F2», «Ctrl» + «F2», «Fn» + «F8» или «Fn» + «F12».
Подробнее: Способы входа в BIOS на ноутбуке Samsung
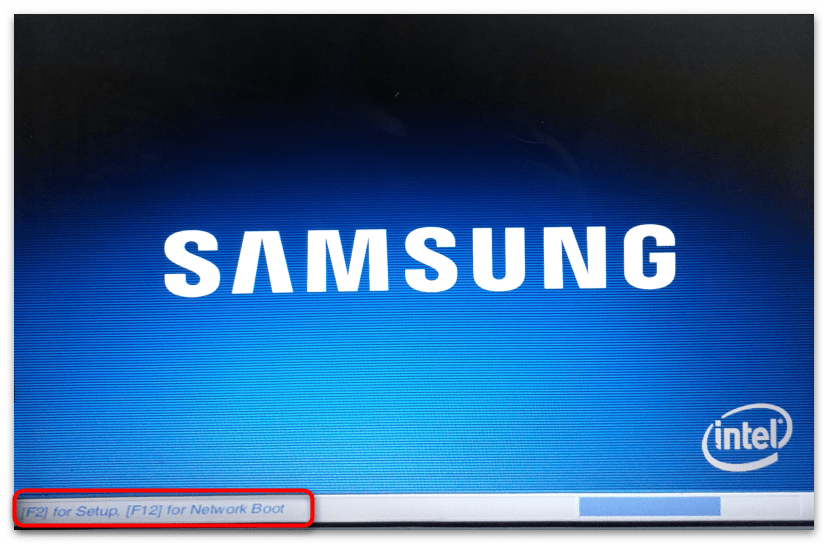
Lenovo
Ноутбуки Lenovo используют стандартные клавиши входа в БИОС. Однако помимо привычных «F2» или сочетания «Fn» + «F2» на некоторых лэптопах доступна кнопка «Novo», которая запускает устройство вместо кнопки питания. В данном случае откроется «Novo Button Menu», где нужно выбрать пункт «BIOS Setup». Подробнее: Варианты входа в БИОС на ноутбуке Lenovo
В данном случае откроется «Novo Button Menu», где нужно выбрать пункт «BIOS Setup». Подробнее: Варианты входа в БИОС на ноутбуке Lenovo
Sony Vaio
В Sony Vaio при старте удерживайте клавишу «F2». Иногда для входа в БИОС применяется комбинация «Esc» + «F2». В современных моделях ещё встречается кнопка «Assist», с которой устройство запустит экстренный режим. В меню «Rescue Mode» вам следует выбрать «Start BIOS setup» — для этого используйте клавишу «F2».
В меню «Rescue Mode» вам следует выбрать «Start BIOS setup» — для этого используйте клавишу «F2».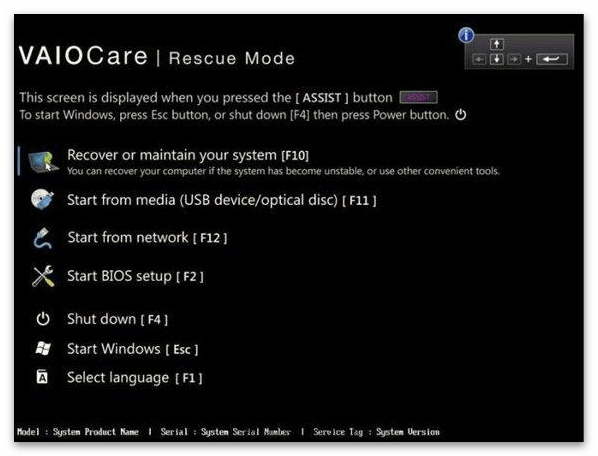 Подробнее: Вход в BIOS на ноутбуке Sony Vaio
Подробнее: Вход в BIOS на ноутбуке Sony Vaio
Другие марки
Методика входа в БИОС везде примерно одинаковая, различаются только конкретные детали, а именно — какие клавиши и их комбинации назначил производитель. В основном они отображены прямо на экране загрузки, когда появляется логотип самого устройства, но если информация отсутствует, узнавать её следует в документации или на сайте изготовителя. Кроме того, можно попробовать открыть БИОС методом перебора клавиш, о которых мы говорили в начале статьи. Ну и, помимо прочего, зачастую БИОС запускается прямо из операционной системы.
Входим в БИОС через ОС
Стоит понимать, что данный способ подходит только для самых современных версий Windows — 8, 8.1 и 10. Если у вас стоит какая-то другая ОС, то придётся искать рабочую клавиатуру и попытаться войти стандартным способом.
Инструкция по входу через операционную систему выглядит так:
- Перейдите в «Параметры», там нажмите на иконку «Обновление и восстановление».
![]()
В левом меню откройте раздел «Восстановление» и найдите заголовок «Особые варианты загрузки». В нём необходимо нажать на «Перезагрузить сейчас».
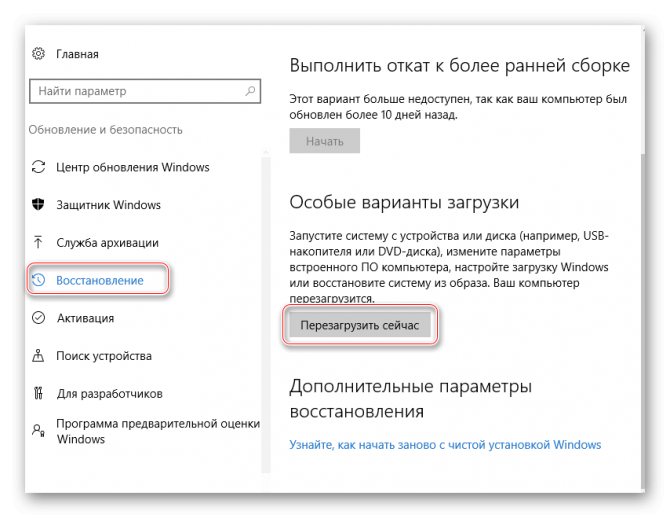
После перезагрузки компьютера, откроется специальное меню, где изначально нужно выбрать «Диагностика», а затем «Дополнительные параметры».
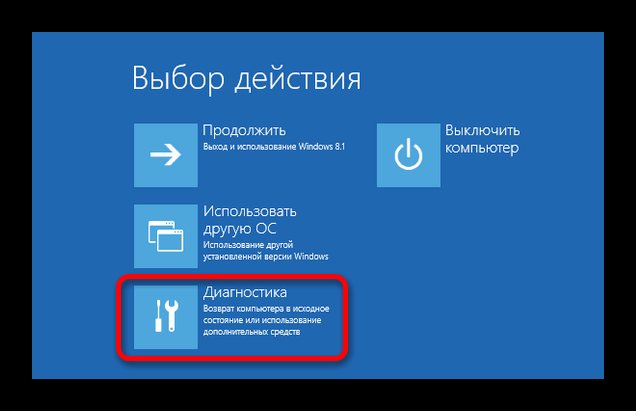
К сожалению, это единственный способ войти в BIOS без клавиатуры. Также на некоторых материнских платах может быть специальная кнопка для входа — она должна располагаться на задней части системного блока или рядом с клавиатурой у ноутбуков.
BIOS представляет собой сборку микропрограмм, которые регулируют работу всех устройств и загрузку операционной системы. По сути, это самая важная составляющая любого процессора. BIOS расположен в материнской плате, поскольку материнская плата отвечает за управление всеми устройствами компьютера.
В определенных ситуациях возникает потребность зайти в BIOS. Для этого существует множество способов как с помощью устройств ввода (клавиатуры), так и без нее.
Мы расскажем, как войти в BIOS, если клавиатура не работает.
Настраиваем Bios Асус
Практически каждый пользователь компьютера сталкивался с аббревиатурой BIOS. В переводе с английского языка оно означает «базовая система ввода/вывода». БИОС является своего рода «прослойкой» между системными программами и «железом» ПК
Чтобы взаимодействие между ними происходило без сбоев важно задать правильные настройки для BIOS
Для входа в БИОС во время запуска системы, после появления на экране надписи о загрузке, несколько раз нажмите клавишу F2. Вы попадете в окно, где можно задать любые настройки для BIOS. Некоторые модификации материнских плат приспособлены под клавишу «DEL», верная комбинация указана внизу монитора.
Три способа зайти в Bios (uefi) на ноутбуке Acer
Рассмотрим подробнее каждый способ входа в биос на ноутбуке acer независимо от модели, но при этом на операционной системе Windows 10.
Способ 1
Первый способ самый ходовой и во всех современных моделях производитель старается реализовать именно его (например, Aspire или Chromebook). Для этого нам необходимо найти в ряду функциональных клавиш, кнопку «F2».
Итак, переходим к самому процессу:
- Полностью выключаем устройство. В случае, если система не реагирует на кнопку «Включить» — стоит зажать на 5-10 секунд аппаратную клавишу «Включить».
- После полного отключения, через пару минут, следует по новой запустить лэптоп.
- Далее, во время запуска нажимаем несколько раз (чтобы наверняка) на клавишу «F2».
В этом процессе и заключается весь метод. Если все сделано правильно, то на мониторе должен появиться уже запущенный Bios или Uefi. Чтобы войти в биос на версиях ноутбуков acer прошлого десятилетия может понадобиться сочетание кнопок «F1» + «DEL».
Кстати, на некоторых моделях при загрузке первого лого компании внизу пишется, что нужно нажать для того, чтобы войти в bios.
Способ 2
Еще один способ, но его нельзя назвать стандартным. Скорее — этим методом нужно пользоваться тогда, когда с помощью первого способа не получается попасть в биос.
Здесь нам понадобится кнопка «Esc», которая находится в левом верхнем углу. Приступим к самому алгоритму действий этого способа:
- Системно или с помощью кнопки выключаем ноутбук.
- Нажимаем и держим клавишу «Esc».
- Загружаем устройство при этом не отпуская кнопку «Esc».
- После 20-30 секунд на дисплее должно появиться загрузочное меню.
- Теперь жмем Enter Setup и попадаем в bios на ноутбуке acer.
Способ 3
Перед тем как использовать этот способ, то стоит знать, что он доступен только для пользователей операционной системы windows версии 10. Есть два варианта, как возможно с помощью этой операционки зайти в биос на ноутбуке асер.
Вариант 1
Перед тем, как приступить к самой процедуре, есть необходимость завершить все запущенные процессы и по возможности выполнить его перезапуск. Теперь переставляем систему Windows 10 в подходящий режим:
- Открываем «Параметры» в пусковом меню, нажав для этого на ярлык шестерёнки.
- Выбираем меню «Обновление и безопасность», где дальше ищем раздел «Восстановление».
- В подпункте «Особые варианты загрузки» нажимаем кнопку «Перезагрузить сейчас».
- Когда переносной компьютер выполнит перезагрузку, то автоматически откроется окно, в котором будет предоставлен выбор действия. Здесь, среди всех перечисленных пунктов необходимо выбрать «Диагностика».
- После чего откроется еще одно окно, где выбираем «Дополнительные параметры».
- Далее, выбираем «Параметры встроенного по UEFI».
- Снова жмем «Перезагрузить».
Вариант 2
Второй вариант основывается на манипуляциях в настройках питания ноутбука. Первым делом, нам необходимо попасть в строку «Выполнить». Для этого в меню «Пуск» выбираем поиск и вводим «выполнить». Более опытные пользователи вызывают это стандартное приложение с помощью комбинации «Win» + «R». Далее, попав в приложение — копируем и вставляем следующую строку «powercfg.cpl».
Теперь выполняем следующую поочередность действий:
- Выбираем слева в перечне «Действия кнопок питания».
- Нажимаем на ссылку «Изменения параметров, которые сейчас недоступны».
- Подсветятся пункты, которые были недоступны, где требуется снять отметку с параметра «Включить быстрый запуск».
- Жмем «Сохранить изменения» и перезапускаем ноутбук.
Следующие действия проделываются аналогично первому варианту, начиная со второго пункта.
Вариант 3
Суть третьего варианта состоит в использовании командной строки Windows. Чтобы ее открыть — нажимаем на поиск на панели инструментов с левой стороны и прописываем там «Командная строка». Отметим, что строку необходимо вызвать обязательно от имени администратора.
Также запустить командную строку можно через строку «выполнить». Для этого нажимаем комбинацию «Win» + «R». Следующим шагом — вводим в строке три буквы «cmd» и жмем «Ок». После этого откроется черное окно «Командная строка». Еще возможно просто это приложение найти в разделе «Стандартные» в меню «пуск».
Когда наше окно уже открыто — здесь копируем команду «shutdown /r /fw /t 0» и нажимаем кнопку «Enter». Если все введено правильно, то переносной компьютер автоматически начнет перезагружаться и во время загрузки самостоятельно зайдет в Биос или Uefi. Если из скопированной команды убрать знаки «/t 0», то это будет означать, что система должна перезагружаться через минуту, после нажатия на «Enter».
Как зайти в BIOS
Каждому владельцу ПК когда-нибудь приходится столкнуться с таким понятием, как BIOS. В этой статье вы найдете ответы на два основных вопроса: «BIOS, как зайти?» и «Что такое БИОС и для чего он используется?»
Итак, приступим.
Что такое BIOS
Наверное, вы уже догадались, что БИОС – это сокращение, которое с английского «basic input/output system» можно перевести как «базовая система ввода-вывода». Подобной аббревиатурой назвали программу, работающую без помощи жесткого диска. То есть это программа, которая вшита в материнскую плату. Если смотреть на все это физически, то БИОС монтируется на материнскую плату в виде маленького чипа, на который, в свою очередь, записана микропрограмма.
БИОС работает с помощью маленькой батарейки, которая так же, как и чип, расположена на материнской плате. Сразу отметим тот факт, что батарейка может со временем сесть. Заменить батарейку может любой человек, это не составит большого труда. О том, что батарейку пора менять, вы поймете, наблюдая постоянно сбивающиеся компьютерные часы. Батарейка, обычно, находится в нижней части материнской платы. Вытащить батарейку довольно легко, достаточно просто нажать на нее.
Итак, при включении компьютера и срабатывает основная функция базовой системы ввода вывода. Она проверяет компьютер на наличие оборудования и его работоспособность, и если проверка проходит успешно, то начинает загружаться операционная система. Если же имеются какие-либо неисправности, то система не загрузится. В этом случае компьютер выводит на экран сообщение, в котором отображаются все возможные дефекты. Соответственно, для запуска системы эти дефекты нужно устранить.
При помощи БИОСа можно изменять различные настройки вашего ПК. Например, только с его помощью можно сделать так, чтобы новая операционная система загружалась с флеш-накопителя, а не с диска. К тому же в базовой системе ввода-вывода вы можете просмотреть размер оперативной памяти (ОЗУ). Но если нет необходимости, то лучше оставить настройки БИОСа неизменными. При установке неверных параметров вы можете серьезно повредить свой компьютер или даже вывести некоторые его составляющие из строя.
Обычно потребность в изменении настроек возникает в случае необходимости установки новой операционной системы с флеш-накопителя. Для других функций БИОС используется редко, но трогать настройки все равно не стоит — мало ли что может случиться.
Что делать, если у Вас не получилось?
Приведу несколько советов, которые могут Вам помочь:
- Некоторые производители ноутбуков преподнесли пользователям «приятный» сюрприз – запретили вход в БИОС с устройств, работающих от батареи. Поэтому, на всякий случай подключите ноутбук к розетке, а потом уже пробуйте войти в BIOS.
- Иногда на ноутбуках кнопки от F1 до F12 не работают без клавиши Fn. Поэтому в данном случае надо нажимать Fn + F2 (вторая клавиша может быть другой в зависимости от модели устройства).
- Если у Вас компьютер, тогда проверьте, работает ли клавиатура. Иногда бывает так, что она включается только после загрузки Windows. Особенно, если клавиатура USB-шная и подключена к переходнику или раздвоителю. В данном случае рекомендуется подсоединить ее напрямую к USB-порту безо всяких переходников (лучше всего к задней панели системного блока). Если компьютер совсем старый и сзади нет USB-портов, можно использовать переходник USB – PS/2.
- Если у Вас ноутбук Lenovo, то на нем должна быть кнопка с изогнутой стрелочкой (обычно находится либо возле кнопки включения, либо сбоку). При включении ноутбука нажмите на нее, выберите пункт «BIOS Setup» и щелкните Enter.
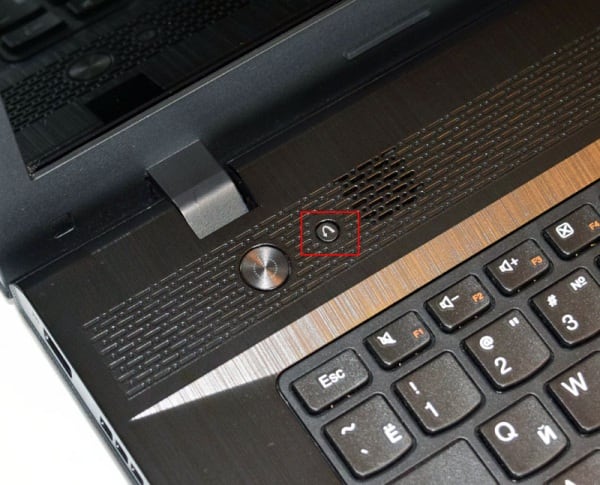
При необходимости можете сбросить настройки на стандартные, проверить, включена ли звуковая карта или включить загрузку с флешки.
P.S. Если планируете устанавливать Windows, рекомендую ознакомиться со следующей статьей: БИОС не видит загрузочную флешку. Это поможет Вам правильно записать USB-флешку и настроить сам BIOS, избежав типичных ошибок для новичков.
Как зайти в BIOS на ноутбуке Asus Windows 10
Процедура очень простая, вам необходимо задать команду входа в BIOS до загрузки ОС Windows. При работе вашего ноутбука зажмите и удержите клавишу shift. У вас на экране появится окошко, где необходимо выбрать пункт перезагрузки.
Далее, во время перезагрузки нажмите и удержите F2, когда вы ее отпустите, то окажетесь в системе BIOS
Надеемся, что мы смогли вам помочь, и теперь вы чувствуете себя намного более уверенным пользователем своего ноутбука. Меню БИОС поможет вам настроить свое устройство и станет хорошим помощником.
Вы можете задать вопрос мастерам из нашего сервисного центра, позвонив по телефону или написав свой вопрос на форму обратной связи.
Ваше сообщение отправлено.
Спасибо за обращение.
Возможно вас также заинтересует


































