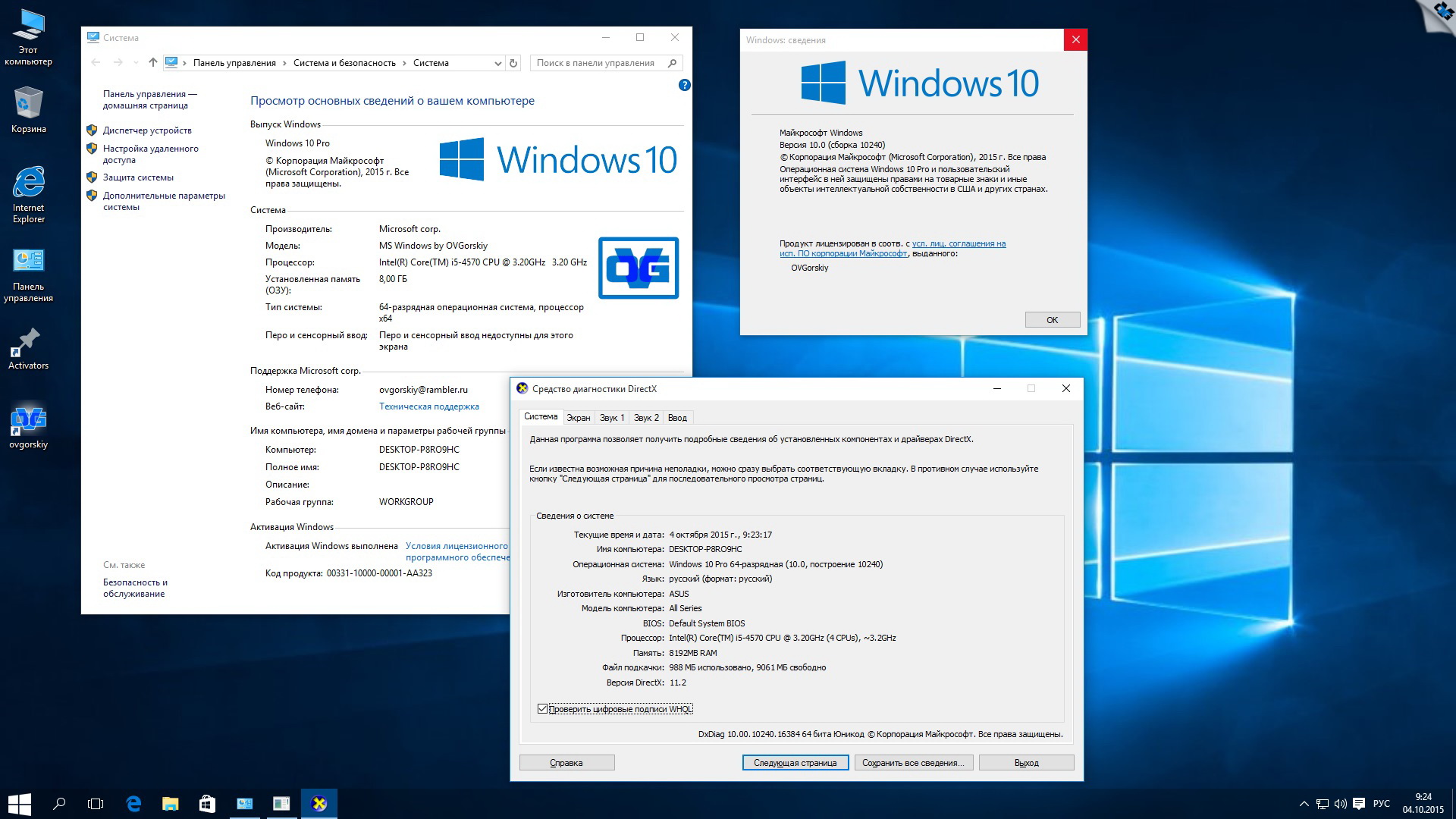Требования к видеокарте
К видеокарте Windows 10 характеристики прописаны очень лаконично. Это всего лишь устройство графическое Microsoft DirectX 9, драйвер при этом может использоваться WDDM.
На первый взгляд, достаточно старенькой карты, которая способна поддерживать DX9. Однако это не так. Обладателям Full HD монитора и старых видеокарт грозят неприятности уже после установки Windows 8.1. Может оказаться, что выставить родное разрешение для монитора не удастся.
Это относится к моделям, где используются видеоадаптеры AMD Radeon HD 4xxx и более низкого класса. Разрешить вопрос не получится, поскольку AMD не обеспечивает уже поддержку таких старых семейств GPU: драйверы для них просто не производятся.Плюс ко всему, у видеокарты для Windows 10 как минимум должно быть 128 МБ VRAM. Лучше, чтобы возраст видеокарты не превышал пяти лет, и для нее еще выпускались актуальные драйвера.
Требования к процессору
Microsoft указывает лишь одну характеристику центрального процессора, которая является критичной для Windows 10: тактовая частота должна быть не менее 1 ГГц
. Это очень скромное требование. Получается, даже старенький нетбук с одноядерным процессором вполне осилит новейшую систему.
Впрочем, важно понимать, что это именно самое минимальное требование, т.е. сама система работать будет, но никакой комфортной работы с большими объёмами данных с таким слабеньким CPU, конечно же, ждать не стоит
Кроме того, отдельным пунктом Microsoft отмечает, что некоторые ранние 64-разрядные процессоры могут не соответствовать требованиям Windows 10, причём конкретики (модели процессоров) корпорация к этому пункту не добавляет.
Рассмотрите возможность покупки нового персонального компьютера
Как выбрать процессор, видео карту, жесткий диск для домашнего игрового компьютера в 2021
Если пользователи серьезно обеспокоены тем, что имеющийся персональный компьютер, накотором в данный момент установлена и используется версия системы «Windows 7», не может нормально функционировать под управлением операционной системы «Windows 10», то рассмотрите возможность приобретения нового компьютера.
Современные персональные компьютеры оснащены более быстрыми центральными процессорами, укомплектованы запоминающими устройствами большой емкости, значительно превосходящими по доступному объему свободного дискового пространства ранее существующие варианты используемых внутренних накопителей, дополнены современным графическим оборудованием и показывают гораздо лучшее время автономной работы, чем устаревшие компьютерные комплексы.
Если приоритетом, при поиске нового электронного устройства, выступает ноутбук или стационарный персональный компьютер, у которого конечная стоимость готового изделия не заставит будущего собственника понести существенные финансовые затраты, то в настоящее время не рынке компьютерных устройств доступно множество бюджетных и недорогих вариантов.
Минимальные системные требования для установки Windows 10
Чтобы убедиться в том, что компоненты вашего компьютера соответствуют минимальным требованиям, найдите в инструкции или интернете их характеристику и сравните с данными, предоставленными ниже
Обратите внимание, некоторые параметры отличаются в зависимости от количества задействованных ядер
Итак, минимальные системные требования для Windows 10 следующие:
- процессор: производительность не должна быть ниже 1 ГГц. Это значение актуально как для 32-битной, так и для 64-битной системы. Он должен поддерживать технологии PAE, NX и SSE2. Также допускается установка Windows на SoC — систему на кристалле или же более многофункциональный процессор;Технологии PAE, NX и SSE2 поддерживают большинство современных процессоров
- видеокарта: единственное требование — поддержка DirectX 9 и драйвера WDDM 1.0;
- оперативная память: для 32-битной системы достаточно 1 ГБ оперативной памяти, для 64-битной — минимум 2 ГБ;
- жёсткий диск или SSD: минимальный объём памяти, необходимый 32-битной системе, — 16 ГБ, 64-битной — 20 ГБ. Это минимальные параметры: если установить систему на диск с подобной памятью, она займёт всё место и любые новые действия приведут к его переполнению. И хотя установочный файл Windows весит примерно 3 ГБ, после установки он займёт 16–20 ГБ;Небольшого жёсткого диска на 32 ГБ будет недостаточно для полноценной работы Windows 10
- экран: минимальное разрешение для Windows 10 — 800×600.
Если компоненты компьютера не соответствуют минимальным требованиям Windows 10, установить её никак не получится. Единственный выход в этой ситуации — замена устаревших комплектующих на более современные и производительные.
Подготовка старой системы к переходу на новую версию
Перед переходом на новую систему необходимо или полностью удалить уже установленную систему, или обновить её. В первом случае вы будете устанавливать новую систему на чистый диск, куда не смогут попасть старые вирусы и проблемы. Во втором случае вы сохраните большую часть файлов и программ, поэтому создавать и переносить резервную копию вручную не придётся.
Обратите внимание, что установить Windows 10 посредством обновления можно только в том случае, если у вас установлена последняя версия Windows 7 или 8.1. Чтобы убедиться в этом, откройте «Центр обновлений» и запустите процедуру поиска обновлений
Наличие доступных обновлений для вашей системы можно проверить в разделе «Центр обновления Windows»
Установка Windows 10 второй операционной системой
После того. как все подготовительные этапы были пройдены, теперь потребуется поставить Windows 10 второй системой на компьютере. Для запуска установки ОС, необходимо загрузится с загрузочной USB флешки, или с оптического DVD диска с образом системы.
Сразу после включения компьютера необходимо войти в загрузочного меню (Boot Menu) для выбора загрузочного устройства, или в UEFI BIOS для выбора приоритета загрузки. На разных моделях ПК за это отвечают разные клавиши на клавиатуре. Прочитайте об этом статьи на моем сайте.
Вам также может быть интересно:
- Как зайти в Boot Menu на стационарном ПК или ноутбуке
- Как зайти в BIOS на стационарном ПК и ноутбуке: таблица
После выбора загрузочного диска (флешки или DVD), начнется процесс установки ОС, который занимает некоторое время.
В окне программы «Установка Windows» предложено выбрать устанавливаемый язык, формат времени и денежных единиц, метод ввода (раскладку клавиатуры).
В следующем окне нажмите на кнопку «Установить».
В окне «Активация Windows» рекомендуют ввести действительный ключ продукта. Можно пропустить этот процесс, выполнив активацию копии Windows позднее, после завершения установки операционной системы.
Введите лицензионный ключ или нажмите на кнопку «У меня нет ключа продукта».
Если вы скачали образ Windows 10 с официального сайта Microsoft, откроется окно для выбора нужной редакции операционной системы. Выделите ОС, которую хотите установить, а затем нажмите на кнопку «Далее».
В окне «Применимые уведомления и условия лицензии» поставьте галку в пункте «Я принимаю условия лицензии».
В окне «Выберите тип установки» выделите «Выборочная установка Windows (для опытных пользователей)».
Если выбрать «Обновление: установка Windows с сохранением файлов, параметров и приложений», Windows 10 будет установлена поверх (вместо) Windows 7, а не в качестве второй ОС на одном компьютере.
В окне «Где вы хотите установить Windows?» необходимо правильно выбрать диск (раздел) для установки второй операционной системы. Выделите нужный диск, а затем нажмите на кнопку «Далее».
Когда мы создавали новый том на компьютере, этому разделу была присвоена метка «Windows 10», поэтому правильный выбор диска у нас не вызвал затруднений.
Начинается процесс установки ОС Windows 10.
Установка Windows 10
На ПК будет запущена Windows 10.
После включения компьютера или при выполнении перезагрузки будет открываться окно «Выберите операционную систему».
Пользователь должен выбрать нужную систему для запуска на ПК. С помощью стрелок на клавиатуре выберите ОС, а затем нажмите на клавишу «Enter». Если ничего не предпринимать, то через 30 секунд на компьютере будет запущена операционная система по умолчанию (она выделена).
Установка с USB-накопителя и сопутствующие проблемы
Отдельно стоит остановиться на том, как установить Windows 10 с флешки. Создать загрузочный носитель можно при помощи вышеописанных приложений или воспользоваться программами вроде Rufus. Но для них придется использовать установочный образ в формате ISO.
Самая главная проблема всех пользователей, которые для Windows 10 требования к системе учли, состоит в том, что сначала все вроде бы и происходит нормально, но потом установщик начинает «ругаться» из-за того, что инсталляция в данный раздел с загрузочной записью MBR оказывается невозможной, а установить систему можно только в GPT-раздел.
В основном такая ситуация касается винчестеров с емкостью 2 Тб и более, которые файловые системы NTFS любой версии, не говоря уже о FAT32, просто не распознают. НО! Парадокс в том, что даже на обычный винчестер поставить систему иногда просто невозможно.
В этой ситуации выход прост: нужно при перезагрузке войти в начальную систему ввода/вывода BIOS/UEFI и установить первым устройство (флешку), на которой отсутствует определитель «EFI», стоящий в самом начале названия накопителя. А то ведь многие советуют копаться в реестре, перестраивать системные службы и т. д. Это – самый простой и работающий способ.
Файловые системы
Какую файловую систему на Windows 10 лучше использовать FAT32, NTFS или ReFS?
Мы рекомендуем в нашем случае использовать NTFS, хотя и относительно FAT32 ничего против не имеем. ReFS относительно новая файловая система, являющаяся продолжением NTFS, но пока еще не получившая широкого распространения.
Многое зависит от того, какой объем информации хранится на вашем диске.
Дело в том, что NTFS отлично справляется с большими массивами данных, а FAT32 лучше с небольшими объемами информации.
Но так как сейчас трудно себе представить компьютер с парой гигабайт данных, обычно это 100 Гб и больше, то FAT32 уходит на второй план.
На NTFS, в таком случае, компьютер под управлением Windows 10 будет работать быстрее и стабильнее, также восстановить случайно удаленные файлы в данной файловой системе будет легче.
Альтернативы Windows
Как вы хорошо знаете, Windows — не единственная операционная система, и есть некоторые альтернативы, которые вы можете использовать на своем компьютере, если вы не хотите устанавливать эту версию или если вы не хотите заплатите столько, сколько стоит установка. Конкретные операционные системы, которые дадут вашему старому компьютеру новую жизнь, если вы решили купить другой или если вы хотите продолжать его использовать, но не перегружая его.
Есть и другие рекомендуемые варианты, такие как Chrome ОПЕРАЦИОННЫЕ СИСТЕМЫ, операционная система на базе ядра Google и один из самых интересных вариантов, если вы хотите иметь компьютер для серфинга в Интернете, а не для других более сложных задач. Вы также можете превратить свой старый компьютер во что-то похожее на мобильный телефон с помощью PrimeOS , своего рода симулятор, операционная система, объединяющая Android и ПК, и это позволяет, например, использовать старый компьютер для использования приложений.
Chrome OS не единственная, есть много альтернатив Windows который мы можем использовать бесплатно, и еще один из самых популярных, который вы можете рассмотреть, это Хайку , он работает десятилетиями и имеет понятный, чистый, удобный интерфейс. Это бесплатная система с открытым исходным кодом, которую вы можете скачать с ее веб-сайта и где вы найдете всю необходимую информацию для ее использования, установки и т. Д.
Сравнение с предыдущими ОС
Помимо нововведений и разных фишек, существуют функции, которые больше недоступны в «десятке». Перечислим главные изменения, которые коснутся рядового пользователя:
- удалено «Средство просмотра»;
- удален Media Center;
- изменены панель и меню «Пуск»;
- приложение «Журнал Windows» удалено;
- пропали виджеты из Windows 7;
- стандартные игры «Косынка», «Сапер», «Червы» заменены на обновленные версии;
- OneDrive из магазина Microsoft Store заменено встроенным OneDrive;
- браузер IE заменен на Microsoft Edge;
обновлен «Центр безопасности»;
встроено приложение «Скайп»;
обновлен магазин Microsoft Store;
добавлена функция «Обращение за помощью» (переход в онлайн-справочник).
Все остальные параметры и характеристики не влияют на повседневное использование компьютера. Теперь вы можете определиться, необходим ли вам переход на Windows 10.
Итак, оптимальная аппаратная конфигурация для Windows 10 выглядит как минимум следующим образом:
- Процессор: Intel 8-го поколения (Intel i3 / i5 / i7 / i9-7x), Core M3-7xxx, Xeon E3-xxxx и Xeon E5-xxxx, AMD 8-го поколения (A-серии Ax-9xxx, E-Series Процессоры Ex-9xxx, FX-9xxx) или ARM64 (Snapdragon SDM850 или более поздняя версия)
- Оперативная память: 4 гигабайта (ГБ) для 32-битной или 16 ГБ для 64-битной
- SSD / NVMe: не менее 128 ГБ для 64-битной и 32-битной ОС
- Видеокарта: DirectX 9 или более поздняя
- Разрешение экрана : 800 x 600, минимальный размер диагонали для основного дисплея 7 дюймов или больше.
Рейтинг: /5 — голосов —>
- Клавиша «Windows»+»S»
- Введите слово «Система» и перейдите в панель управления системой
Другой способ — нажать правой кнопкой на значке «Компьютер» и перейти в «Свойства».
Реальные системные требования для Windows 10.
Публикация: 1 Октябрь 2019 Обновлено: 14 Май 2020
Для каждого нового выпуска Windows 10, Microsoft обновляет требования к оборудованию. В частности, они были обновлены для процессоров Intel и AMD. Если у вас работает Windows 10 1903, вам не о чем беспокоиться.
После выпуска Windows 10 версии 1903 Microsoft обновила системные требования. Пользователи, чьи ПК имеют минимальное аппаратное обеспечение, необходимое для установки Windows 10, возможно, уже заметили, что ОС буквально непригодна для использования, потому что работает очень медленно. Технически, она будет работать с минимальными требованиями, но опыт будет не самым лучшим. Вот реальные рекомендуемые аппаратные требования, которым должно соответствовать ваше устройство, чтобы иметь впечатляющую производительность с последней версией ОС от Redmond.
Официально для Windows 10 версии 2004 потребуется ПК, который соответствует следующим спецификациям:
- Процессор: 1 гигагерц (ГГц) или более быстрый процессор или SoC
- Оперативная память: 1 гигабайт (ГБ) для 32-разрядных или 2 ГБ для 64-разрядных
- Место на жестком диске: 32 ГБ для 64-битной и 32-битной ОС
- Видеокарта: с поддержкой DirectX 9
- Разрешение экрана: 800 x 600, минимальный размер диагонали для основного дисплея 7 дюймов или больше.
Любой, кто пытается использовать Windows 10 на таком оборудовании, может подтвердить, что эти системные требования весьма оптимистичны. 2 ГБ оперативной памяти – ничто для ОС, а обычный жесткий диск сильно влияет на ее производительность.
Другой официальный документ, проливает свет на то, какое оборудование Microsoft считает подходящим для своего продукта. Как видно из документа, у вас должно быть 8 ГБ ОЗУ или лучше 16 ГБ, и SSD / NVMe играет важную роль в конфигурации устройства.
По своему опыту, могу сказать, что, ноутбук со сборкой 20H1 с процессором Intel Core i7 Mobile и 16 ГБ оперативной памяти, на классическом жестком диске: имеет очень низкую производительность, поэтому требования к твердотельному SSD диску имеют смысл.
В документе упоминаются эти требования с точки зрения безопасности.
Другие известные требования к оборудованию включают в себя процессоры :
| Windows 10 1909 | До следующих процессоров Intel 9-го поколения (Intel Core i3 / i5 / i7 / i9-9xxxK) и Intel Xeon E-21xx , Intel Atom (J4xxx / J5xxx и N4xxx / N5xxx), процессоров Celeron и Pentium | Вплоть до следующих процессоров AMD 7-го поколения (A-Series Ax-9xxx и E-Series Ex-9xxx и FX-9xxx);Процессоры AMD Athlon 2xx, AMD Ryzen 3/5/7 2xxx, AMD Opteron и AMD EPYC 7xxx | Qualcomm Snapdragon 850 |
| Windows 10 2004 |
До следующих процессоров Intel 10-го поколения (Intel Core i3 / i5 / i7 / i9-10xxx) и Intel Xeon E-22xx , Intel Atom (J4xxx / J5xxx и N4xxx / N5xxx), процессоров Celeron и Pentium
До следующих процессоров AMD 7-го поколения (A-Series Ax-9xxx и E-Series Ex-9xxx и FX-9xxx); Процессоры AMD Athlon 2xx, AMD Ryzen 3/5/7 4xxx, AMD Opteron и AMD EPYC 7xxx
Qualcomm Snapdragon 850 и 8cx
Процессоры Intel Xeon поддерживаются только в Windows 10 Pro для рабочих станций и Windows 10 Enterprise.
Процессоры AMD Opteron и AMD EPYC поддерживаются только в Windows 10 Pro для рабочих станций и Windows 10 Enterprise.
Требования к размеру жесткого диска.
Ранее было достаточного 16 Гб дискового пространства для Windows 10 32-бита и 20 ГБ для 64 -бита, Теперь компания подняла его в обеих версиях до 32 ГБ оперативной памяти. Это означает, что производители оборудования (OEM), которые предварительно устанавливают настольную версию Windows 10 теперь нужно комплектовать устройство по крайней мере, жестким диском 32 Гб.
Это имеет смысл — 16 ГБ на некоторых планшетах было абсолютно недостаточно и как правило вызывало проблемы с обновлениями. А во-вторых, в Windows 10 1903 была добавлено «Зарезервированное хранилище». Небольшая часть дискового пространства, будет зарезервирована для использования обновлениями, приложениями, временными файлами и системным кешем.
Требования к размеру хранилища для устройств под управлением Windows 10 для настольных изданий:
Какой компьютер нужен для Windows 10?
Еще до выхода операционки разработчики из Microsoft уверяли, что даже пользователи со слабыми компьютерами смогут пользоваться «десяткой». Системные требования данной ОС предполагались на уровне Windows 8.1.
Требования для Windows 10 (32 bit):
- процессор: с тактовой частотой не менее 1 ГГц;
- ОЗУ: минимум 1 Гб;
- место на жестком диске: 16 Гб;
- видеокарта: с поддержкой DirectX0 и WDDM 1.0 драйвера;
- минимальное разрешение дисплея: 800×600;
- подключение к интернету.
Для Windows 10 x64 требования несколько выше. Прежде всего пользователям понадобится больше оперативной памяти – минимум 2 Гб. На жестком диске следует запастись пространство в два раза больше – 32 Гб. В остальном требования к двум разрядностям аналогичны.
Важные настройки перед первым запуском Windows 10
Выберите регион и подтвердите нажатием кнопки «Да».
Прежде всего выберите дополнительную раскладку клавиатуры. Английскую добавлять не нужно, она предусмотрена по умолчанию. Нажмите «Да».
Следующим действием является установка необходимых системе компонентов. Здесь вам ничего не нужно делать, только подождать некоторое время.
После вам будет предложено узнать, что нового в Windows.
На экране определения способа настройки выберите пункт «Для личного использования». Нажмите «Далее».
Вы можете войти в свою учетную запись Microsoft, использовав электронную почту, номер телефона или логин Skype. Я рассмотрю вариант с использованием локальной (автономной) учетной записи.
Выберите пункт «Автономная учетная запись» – «Далее».
Вход в систему с использованием учетной записи даст вам доступ к сервисам Microsoft. Но мы используем локальную учетную запись, поэтому жмите «Нет».
Введите имя пользователя. «Далее».
Создайте пароль. При этом позаботьтесь о том, чтобы надежно сохранить его, не забыть и не потерять
Важно, чтобы он не был доступен никому, кроме вас. «Далее»
На следующем экране вам будет предложено включить отправку Microsoft своего журнала активности. Это позволяет продолжить на другом устройстве работу, начатую на данном компьютере. Если вы не желаете отправлять эти данные, нажмите «Нет».
На экране параметров конфиденциальности вы сможете включить или отключить распознавание голоса в сети, поиск устройства, определение местоположения и отправку диагностических данных. Если вы не хотите делиться этой информацией, переведите переключатели в положение «Нет». Я всегда отключаю все пункты. Подтвердите установки нажатием экранной кнопки «Принять».
Если процесс установки системы и ее первоначальная настройка прошли успешно, перед вами откроется сначала экран приветствия..
…а затем и рабочий стол ОС.
Производительность
Стоит сразу сказать, что Windows 10 подходит для более современных компьютерных машин. Рассчитывать на быстродействие при наличии менее 2 ГБ оперативной памяти и двухъядерного процессора не стоит. А вот достаточно слабенькие ПК и ноутбуки вполне уверенно работают с Windows 7 на борту.
Скорость загрузки
Для начала нужно взглянуть на то, как происходит запуск операционных систем, и сколько времени это занимает.
Тут лидером оказалась десятка, поскольку её загрузка происходит заметно быстрее. Связано это с отказом от пофайловой загрузки ядра ОС, как это происходит в случае с семёркой.
То есть на Windows 10 компьютер не загружается каждый раз с нуля, а просто подгружает последнюю удачно завершённую сессию со всеми рабочими настройками, данными пользователя и пр.
Сейчас запуск с нуля считается пережитком прошлого. Во многом это справедливое утверждение, поскольку такой способ включения серьёзно нагружает и изнашивает накопительные устройства. Сильнее остальных страдают SSD накопители. Плюс это нагружает процессор и оперативную память компьютера.
Если бы оболочка семёрки не запускалась каждый раз с нуля, тогда на загрузку ОС от момента появления на экране логотипа Microsoft до показа рабочего стола уходило всего лишь 3-4 секунды. И это на ПК с не самой высокой производительностью.

А так по скорости запуска выигрывает Windows 10. Стоит добавить, что десятка во многом похожа с Windows 8, а потому тут параллельно можно сравнивать сразу 3 версии ОС. Это противостояние Windows 7 против Windows 8 (8.1) и 10.
Что же касается визуального оформления, то это уже сугубо индивидуальный критерий. Кому-то нравится, другим не очень. Но со временем ко всему можно привыкнуть.
Да, если раньше пользователь работал только с XP или 7, то резкий переход на 10 версию может повергнуть сначала в шок. Затем потребуется время на адаптацию, и всё нормализуется.
Спящий режим и гибернация
Чтобы безопасно остановить работу операционной системы на компьютере, но при этом не закрывать программы и не терять все имеющиеся данные, используется режим гибернации. С его помощью сохраняется запущенный сеанс на локальном диске.
По мере развития ОС начала возрастать скорость перехода в этот режим. То есть в более современных версиях операционных систем на эту процедуру требуется меньше времени.
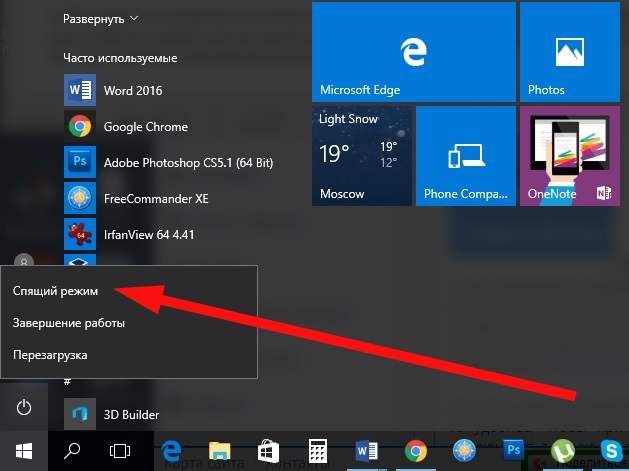
Также есть и спящий режим, который превратился в некий гибрид между обычным режимом сна и гибернацией. Здесь тоже у более современных ОС уходит меньше времени на переход.
Всё это говорит о том, что в плане быстродействия и производительности лидирует Windows 10.
Что лучше для игр Windows 7 или Windows 10
Как железо, так ПО постоянно обновляется и дорабатывается. Например, AMD сумели добиться неплохого повышения производительности обновлением драйверов Radeon Software Adrenalin 2020 Edition. Никто не стоит на месте. Хоть и Windows 7 уже не обновляется, но Windows 10 постоянно дорабатывается.
Для игр использовался компьютер посерьёзней. Процессор Intel Core i9-9900K, видеокарта GeForce RTX 2080 8 Гб и 16 Гб ОЗУ с частотой 3200 МГц. Операционная система Windows 7 Ultimate со всеми доступными обновлениями и Windows 10 Pro версии 1909.
PUBG отлично работает как на Windows 7, так и в Windows 10. Переход на вторую уже не имеет большого смысла. Количество кадров в секунду почти не отличается на разных версиях ОС. Многое зависит от оптимизации игры непосредственно в процессе её разработки.
Battlefield V даже на DirectX 11 лучше работает в Windows 10. Мы и так получаем прирост производительности в некоторых сценах до 5%. И это ещё без использования DirectX 12. В перспективе можно его включить и получить дополнительные кадры в секунду.
Red Dead Redemption 2 очень требовательна к железу. В минимальных системных требованиях указывается ОС Windows 10. А уже рекомендованные требуют Windows 10. Ну и собственно на практике видим довольно большой прирост производительности до 10%.
Заключение
- Для тестирования использовались по максимуму чистые сборки ОС. А также выполнен мониторинг в играх программой MSI Afterburner. Более подробные результаты тестирования смотрите ниже.
- Слабые компьютеры отлично работают с Windows 10. В большинстве случаев система самостоятельно подтягивает нужные драйвера. Вам достаточно подключиться к Интернету и просто подождать.
- В играх наблюдается небольшое преимущество ОС Windows 10 над Windows 7. И это без использования игрового режима и среды DirectX 12. Все тесты актуальны на 2020 год. Спасибо каналу Testing Games.
Какие требования для установки Windows 10?
Microsoft объясняет на своем веб-сайте, каковы основные характеристики, если вы хотите установить Windows 10 на компьютере. Если вы не встретите требования, вы можете установить его в какой-то момент, но, как они объясняют, «вам может не понравиться оптимальная работа с Windows 10.
- Процессор: процессор с тактовой частотой 1 ГГц или выше
- ОЗУ: 1 ГБ ОЗУ для 32 бит или 2 ГБ для 64 бит
- Место на жестком диске: 16 ГБ для 32-разрядной ОС или 32 ГБ для 64-разрядной версии
- Видеокарта: DirectX 9 или новее с драйвером WDDM 1.0
- Экран: 800 × 600
Предыдущие требования
Для сравнения минимальные требования Windows XP и Windows Vista (если на вашем старом компьютере установлены эти операционные системы) были следующие:
Windows Vista
- Процессор: 800 МГц
- Оперативная память: МБ 512
- Жесткий диск: диск 20 ГБ (не менее 15 ГБ свободного места)
- Графика: DirectX 9
- Разрешение: 1024 х 600
Особые характеристики
Как объясняет Microsoft, со временем вам могут потребоваться дополнительные требования для обновлений или особые требования для активации определенных функций в Windows 10, таких как Кортана, приложение для фильмов и ТВ, доступное в некоторых регионах, использование Skype or распознавание речи. или специальные режимы, такие как режим планшета, сенсорные жесты или Wi-Fi печать.
Для распознавания голоса вам понадобится качественный микрофон и драйвер оборудования, для сенсорных жестов вам понадобится монитор или планшет, поддерживающий мультитач. Например, для Windows Hello вам нужна камера, настроенная для инфракрасного изображения или прямой печати Wi-Fi, вам потребуется адаптер WiFi, поддерживающий Wi-Fi Direct, и устройство, поддерживающее « Прямая печать по Wi-Fi ». То есть совместимый принтер.
Что подразумевают под системными требованиями?
Под системными требованиями подразумевается возможность компьютера (ноутбука, смартфона) стабильно, уверенно быстро работать на под управлением операционной системы.
На стабильность и быстроту работы ПК влияют:
- Объем выделенной оперативной памяти и ее тип;
- Процессор, его тактовая частота, количество ядер;
- Жесткий диск, его объем для загрузки фалов операционной системы и обновлений, выделенное место под файл подкачки, технология (HDD или SSD), скорость вращения шпинделя, к примеру 5400 или 7200 оборотов в минуту (для HDD);
- Видеокарта, объем выделенной ОЗУ, тип, частота работы графического процессора, поддержка DirectX нужной версии;
- Дисплей, поддержка разрешения, тип устройства, другие функции.
Как понятно из вышесказанного под системными требованиями подразумевается соответствие характеристик железа установлено в компьютере к требованиям операционной системы для ее стабильной работы.
Но в нашем случае не все вышеописанные требования необходимо учитывать, к примеру размера файла подкачки, или скорость вращения шпинделя жесткого диска.
Так вот, минимальные системные требования Windows 10, по заявлению Microsoft такие:
- Минимально допустимый объем оперативной памяти – 1Гб для версии х32 и 2Гб для х64;
- Видеокарта с поддержкой не ниже DirectX 9 с драйвером WDDM 1.0.;
- Процессор с частотой работы не менее 1ГГц или SoC;
- Жесткий диск размером не менее 16 Гб для версии ОС х32 и 20 Гб для х64;
- Монитор с разрешением не менее 800х600.
Основную конфигурацию железа можно посмотреть в Панели управления-Все элементы панели управления – Система.
Подробную информацию можно получить, установив программу Аida64.
Как видно Windows 10 не такая уж и требовательна к аппаратному обеспечению и уверенно сможет работать на компьютерах даже десятилетней давности, к примеру, работающих на процессоре Pentium D, двух гигабайтной ОЗУ типа DDR2.
Сколько весит установленная ОС
Размер операционной системы будет зависеть от версии, выбранной вами. Основные актуальные версии «десятки» представлены ниже:
- домашняя. Базовый вариант, устанавливаемый на ноутбуки и лэптопы;
- профессиональная. Поддерживает функции для малого бизнеса;
- корпоративная. Версия имеет расширенный функционал для бизнеса и повышенную безопасность.
Чтобы узнать, сколько весит ваша система, необходимо выполнить следующие шаги:
- Зайдите на системный раздел жесткого диска.
- Кликните ПКМ по папке «Windows» и в меню выберите пункт «Свойства».
- Во вкладке «Общие» вы увидите размер операционной системы на диске.
Куда плывёт Титаник
Все идёт к тому, что Майкрософт пытается сохранить монополию на свою операционную систему. Если так пойдёт и дальше, то нельзя будет ставить Линукс при возникновении такого желания. Уже сегодня большая часть игр выходит только для Windows, но что будет завтра?
Не так давно Майкрософт начал борьбу за рынок мобильных приложений в бюджетном сегменте. Где лидирует Андроид и свою лепту вносит iOS. Посмотрим, что будет через пару лет. Но предложение ставить на свой компьютер лишь одну операционную систему выглядит скорее пугающим.
Многие, наверное, интересно, что у конкурентов. Что может требоваться для установки Ubuntu?
Это скрин с официального сайта. Переводим на русский:
- Процессор от 700 МГц (Селерона или выше).
- 512 МБ ОЗУ.
- 5 ГБ места на диске.
- Разрешение HD.
- Порты ввода-вывода или привод DVD.
Пока что Линукс лидирует по минимуму системных требований. Но что если его вообще запретят ставить на персональные компьютеры? Битый час можно думать об этом и так и не догадаться.
Проблемы инсталляции
Хоть требования Windows 10 и не так высоки, как может показаться на первый взгляд, установка системы и ее дальнейшее использование вызывают массу противоречивых мнений.
Проблема установки системы чаще всего связана либо с ошибками прежней системы (наличие вирусов, отсутствие обновлений), либо с неправильным выбором варианта установки, в частности, загрузки инсталлятора со съемного носителя, имеющего атрибут «EFI» в системах с установленным UEFI с графическим интерфейсом вместо стандартного BIOS.
Иногда требуется даже перепрошивка первичной системы (Firmware), что многих пользователей просто ставит в тупик.
Дополнительные возможности Windows 10 и системные требования под них
Не стоит забывать, что Windows 10, в зависимости от версии (
Home, Pro, Enterprise и так далее) обладает множеством дополнительных функций, которые могут забирать у компьютера не только много ресурсов, но и требовать для себя наличия определенного оборудования (устройств).
Стоит заметить, что данные функции в большей мере являются специализированными и доступ к ним возможен не из всех версий Windows 10.
Возьмете для примера Cortana (голосовой помощник). Использовать данного помощника возможно только в некоторых странах Европы, Англии, Китае и США.
Чтобы Cortana четко распознавала команды понадобиться высококачественный микрофон.
Для использования быстрого доступа к устройству с помощью персонализации через отпечаток пальцев или лицо (служба Hello) помимо встроенного сенсора отпечатка пальцев понадобится инфракрасная камера способная анализировать радужную оболочку глаза.
Монитор или экран с поддержкой функции мультитач позволит легко переходить в планшетный режим и обратно, при условии, что они у вас есть.
Для доступа к некоторым возможностям операционной системы придется заводить учетную запись Microsoft, это можно сделать непосредственно из Windows 10.
А чтобы осуществлять безопасные загрузки придется установить софт с поддержкой UEFI v2.3.1 Errata B, а также загрузить сертификат центра Microsoft.
Чтобы использовать полное шифрование диска (технология BitLocker) к системным требованиям можно будет отнести наличие достоверного модуля TPM-версии 1.2 или 2.0 и устройства USB.
Если вы заходите пользоваться системной аппаратной виртуализации (Hyper-V), то сможете это сделать только на версии ОС x64, а системные требования к ней выше, чем к версии х32. При этом обязательно должна быть возможность преобразования адресов SLAT (второй уровень).
Чтобы передавать данные со смартфонов, планшетов или компьютеров на дисплей без использования традиционных HDMI кабелей, компанией Microsoft была разработана технология Miracast.
Для реализации беспроводной взаимосвязи между гаджетами необходимо иметь адаптер беспроводной связи с поддержкой Wi-Fi Direct, видеокарту с поддержкой WDDM-драйвера.
Аналогичные системные требования и для Wi-Fi-печати документов.
От наличия режима ожидания подключения будет зависеть работа InstantGo (режим ожидания, чем-то схожий на режимы сна или гибернации, но при этом остается работа программ в фоновом режиме, скачивание файлов, получение сообщений в Skype, используется от Windows 8.1 и выше).
Поэтому не все, даже современные устройства поддерживают InstantGo.
Железо
Чтобы всё более-менее функционировало, понадобиться не так уж много аппаратных средств. Это:
- Процессор с тактовой частотой не менее 1 Гигагерца;
- Объем оперативной памяти от 1 Гигабайта для операционных систем на 32 разряда, и от 2 Гигабайт для операционных систем на 64 разряда;
- Свободное пространство на жестком диске от 16 Гигабайт для операционных систем на 32 разряда и от 20 Гигабайт для операционных систем на 64 разряда;
- Видеоадаптер потребуется с версией DirectX 9 и далее, при этом должен быть драйвер WDDM 1.0;
- Разрешение дисплея подходит от 800 на 600.

Таким образом, получается довольно слабенький компьютер, на котором требования для установки Windows 10 будут удовлетворяться. Это не означает, что произойдёт магия, и старые железки начнут демонстрировать чудеса своих возможностей. Скорее всего, с такими параметрами придется выкрутить все графические эффекты рабочего стола в минус.