Для чего нужно обновлять драйверы на компьютере
Свежие обновления драйверов зачастую содержат новые и улучшенные функции аппаратных компонентов. А также в них регулярно исправляют недоработки прошлых версий. В значительной части случаев сбои и нестабильность работы компьютера объясняются той или иной проблемой с драйверами:
- установлен устаревший драйвер, некорректно взаимодействующий с другими аппаратными и программными компонентами;
- файл(ы) драйвера повреждён(ы);
- установлен стандартный системный драйвер, а не программа от производителя оборудования;
- отсутствуют драйверы на те или иные периферийные устройства.
Во всех приведённых выше случаях проблема решится обновлением драйверов.
Сравнение редакций Windows 10
При градации вариантов системы Windows 10 мы не будем рассматривать отдельные варианты системы для одного языка, для образовательных учреждений и тому подобное, так как они обладают практически тем же функционалом, что и их основные аналоги.

Windows 10 S — детище IT-гиганта, ещё не получившее распространение в широком кругу пользователей
Планируется поставлять данный вариант ОС на образовательных ноутбуках и нетбуках, так как Windows 10 S, по заявлениям разработчиков, будет очень нетребовательна к аппаратным ресурсам.
Ещё одно важное отличие от остальных редакций десятого семейства — в Windows 10 S будут работать только приложения, которые были скачаны из магазина Windows, обычные десктопные программы установить на эту систему не удастся. Подробнее об этой редакции и о способах её установки можно почитать в статье Скачивание и установка Windows 10 S в картинках
Windows 10 Home (Домашняя) — базовая версия последней, на сегодняшний день, версии операционной системы от компании Microsoft. Несмотря на это, как и Windows 8 Core, обладает полноценным функционалом и всеми необходимыми настройками для комфортной работы в стандартных условиях. Даже эта версия системы способна работать со 128 Гб оперативной памяти, что, согласитесь, достаточно для подавляющего большинства современных массовых машин.
Windows 10 Pro (Профессиональная) — в десятке продолжается политика, применяемая в отношении к профессиональной редакции ещё с седьмого семейства, здесь добавлены расширенные режимы работы с сетью, подчёркнут акцент на удобство использования в рабочей среде, улучшена безопасность. Объём возможной для использования оперативной памяти в x64 системе увеличен до рекордных на сегодняшний день 2 Тб.
Windows 10 Enterprise (Корпоративная)/Education (Для образовательных учреждений) — ещё больше повышена безопасность, улучшена система защиты, добавлены фирменные фишки от Microsoft, аналогично максимальных редакций Windows 8.
Особая значимость сокращения количества редакций в Windows 10 заключается в том, что при обновлении с Windows 7 Начальной, Домашней базовой или даже Домашней расширенной пользователь получает куда более функциональную Windows 10 Домашнюю.
Подробнее о бесплатном обновлении с Windows 7 и Windows 8 до Windows 10 можно почитать в статье Обновление Windows 7 и Windows 8/8.1 до Windows 10 после 29.07.2016. Там же можно ознакомиться с таблицей соответствия различных редакций при переходе от одной системы к другой.
Обновление через «Диспетчер устройств» Windows
Как обновить драйвера видеокарты Nvidia? Самый простой и быстрый способ – использовать «Диспетчер устройств», который есть в любой версии операционной системы Windows по умолчанию. Все что вам понадобиться – так это хорошее подключение к интернету. Итак, чтобы обновить драйвера, необходимо:
- Открыть «Панель управления». Сделать это можно через меню «Пуск», выбрав в нем одноименную вкладку. Кроме этого, можно открыть «Панель управления» с помощью командной строки. Для этого зажимаем горячую комбинацию Win + R, в строке вводим команду control и жмем на кнопку Enter. Вуаля – «Панель управления» открылась и можно переходить к следующему шагу.
- Выбираем категорию «Оборудование и звук». Затем в разделе «Устройства и принтеры» кликаем на надпись «Диспетчер устройств». Около нее расположен щит сине-желтого цвета. Это говорит о том, что для проведения каких-либо изменений понадобятся права администратора.
- Откроется «Диспетчер устройств». Чтобы обновить драйвера видеокарты Nvidia кликаем на пункт под названием «Видеоадаптеры». В выпадающем списке выбираем нужное устройство и жмем по нему ПКМ. Далее кликаем на пункт «Свойства».
- Открылось небольшое диалоговое окно. Тут необходимо перейти во вкладку «Драйвер». В ней содержится вся информация про видеокарту: поставщик, дата разработки, версия дров и пр. Однако нас интересует кнопка «Обновить драйвер». После нажатия на нее, система запросит путь к дровам. Выбираем пункт «Автоматический поиск обновленных драйверов». После этого компьютер начнет искать новую версию ПО. Когда система завершит поиск, ПК самостоятельно обновит драйвера видеокарты Nvidia Geforce до последней версии.
Какие файлы и ветки реестра переносить?
Господа, давайте дружно поднимем бокалы с кофе, выпьем и почтим память безвременно ушедших утилит-мониторов NT Filemon и NT Regmon, которые отслеживали обращения любого процесса к файлам и ключам реестра соответственно. Злой гений Марка Руссиновича безжалостно аннигилировал их… а потом воссоздал из пепла в одном мощном и полезном инструменте. Встречайте, Process Monitor. Именно эта тулза будет основным оружием переноса и поможет нам разобраться, какие файлы использует программа и к каким ключам в реестре обращается. Для этого нам понадобятся две функции: Show Registry Activity и Show File System Activity.
Итак, открывай ProcMon, запускай переносимую софтину и дождись, пока она полностью загрузится. Затем ступай в ProcMon, отключи логирование, найди нужную программу (по имени исполняемого файла), жми правой кнопкой по записи в столбце Process Name и выбирай Include ‘SuperProg.exe’, где SuperProg.exe — это исходное приложение для переноса. Ты увидишь, что Process Monitor отсеял все события, связанные с другими процессами. Можно было бы анализировать все в уме, отслеживая события, которые появляются в Process Monitor, но мы поступим иначе. Для удобства сохраним лог всех обращений в файл. Для этого нажимай «File -> Save…». В окне сохранения опцию «Events to save» выставляй в «Events displayed using current filter»(чекбокс «Also include profiling events» должен быть включен), а «Format» выбирай «Comma-Separated Values (CSV)». Сохрани куда-нибудь Logfile.csv и можешь заглянуть внутрь. Испугался?
Разобраться в этой помойке без помощи парсера сложно. Чтобы упростить задачу, я, когда сам занимался подобным переносом, набросал два Perl-скрипта (ищи их на диске). Положи эти скрипты в папку, где был сохранен Logfile.csv (или сразу сохраняй лог в папку к скриптам). Теперь запускай parse.pl. Этот скрипт отпарсит log-файл и создаст еще два лога: file.log будет содержать уникальные обращения к файлам и папкам, reg.log —уникальные обращения к веткам реестра.
Как обновить драйвера в Windows 7 с помощью программы Driver Booster
Обновление драйверов Windows очень легко можно выполнить с помощью специальной программы Drive Booster. Как это сделать? Следуйте нижеприведенной инструкции:
1. Скачайте программу с данного ресурса. Она скачается одним файлом расширения .exe — кликните по нему дважды левой кнопкой мыши, и установка пройдет в автоматическом режиме.

2. Запустите программу — при первом запуске она автоматически определит, какие драйверы устарели и требуют обновления.
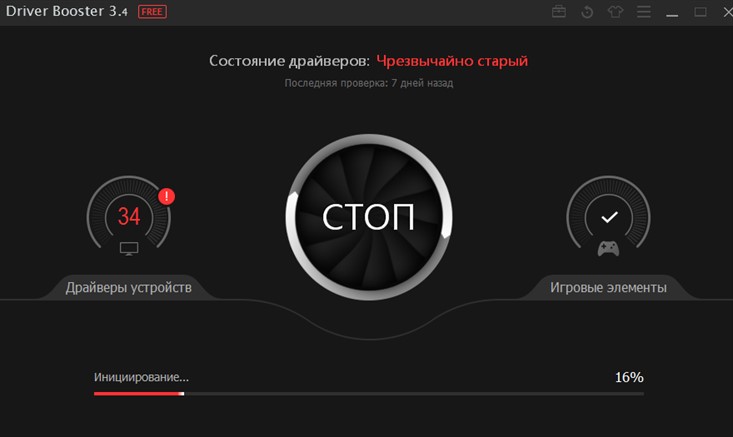
3. Когда программа составит отчет, вы можете либо сразу выполнить обновление всех драйверов, либо провести выборочное обновление, сняв галочки с тех обновлений, которые вы не желаете устанавливать.

4. Процедура обновления драйверов занимает много времени, а потому, если вы обновляете сразу много драйверов, нет смысла сидеть у ПК в ожидании завершения процесса, тем более, что процесс это также ресурсозатратный и выполнять какую-то работу вы нормально не сможете, особенно если у вас слабенький ПК.

Обратите внимание! Существенные сбои и лаги в процессе обновления вполне допустимы!

5. По завершении процесса обновления, вам останется только перезагрузить ПК и программа уведомит вас об успехе операции .


Драйверы от производителя железа
Для видеокарт рекомендую устанавливать с официальных сайтов. В особенности, если вы играете в современные игры. Как правило, в центре обновления драйверы немного старше представленных на официальных сайтах. А это значит, что они не очень оптимизированы под новые игры и не так быстро обновляются.
Не скачивайте и не устанавливайте драйверы с непонятных сайтов и различных хранилищ. Есть шанс нарваться на вирус, поймать синий экран смерти BSOD или не совместимый хлам.
Официальные ссылки на сайты производителей
Acer предлагает драйверы для своих Aspire, Predator, TravelMate и других ПК, а также различных аксессуаров Acer.
AMD загрузки драйверов для своих графических процессоров Radeon. Еще там можно скачать драйверы чипсета, которые могут потребоваться для материнских плат с чипсетами AMD.
В ASUS есть драйверы для ноутбуков и настольных ПК, таких как линейка продуктов ZenBook и Republic of Gamers (ROG), а также другие устройства марки ASUS.
Brother предлагает множество драйверов для своих принтеров и сканеров.
Canon драйверы для своих цифровых камер, принтеров и сканеров.
Creative обеспечивает загрузку для своего оборудования Sound Blaster и других периферийных устройств.
Dell предлагает драйверы для своих продуктов Inspiron, Latitude, XPS и других продуктов Dell, которые у вас могут быть.
Epson для принтеров, сканеров, проектов и других аппаратных устройств.
HP предоставляет драйверы для своих Pavilion, EliteBook, ProBook, Envy, Omen и других ПК, а также принтеров HP и других продуктов.
Intel предлагает загружать драйверы для всего: от встроенной графики Intel до Wi-Fi, контроллеров Ethernet, материнских плат с наборами микросхем Intel и твердотельных накопителей Intel.
Lenovo предлагает драйверы для ThinkPad, IdeaPad, Yoga и других ПК, в дополнение к другим аксессуарам Lenovo.
Сайт Logitech предлагает загрузки для его мышей, клавиатур, веб-камер и других периферийных устройств.
MSI обеспечивает загрузку своих ноутбуков, настольных компьютеров, материнских плат, видеокарт, игровой периферии и других продуктов.
NVIDIA предлагает драйверы для графического оборудования GeForce, а также другие продукты.
Центр загрузки Samsung предлагает драйверы для ноутбуков и настольных компьютеров Windows, а также для всех других продуктов Samsung.
Sony по-прежнему поддерживает загрузку драйверов для своих прекращенных ноутбуков VAIO и настольных компьютеров, а также различных аксессуаров для Sony.
Toshiba драйверы для своих компьютеров и других периферийных устройств.
Western Digital прошивки и утилиты, предназначенные для использования с USB-накопителями Western Digital.
Установка драйверов по ID оборудования
Если «Диспетчер устройств» определяет какое-либо оборудование как «Неизвестное устройство», и вы понятия не имеете, видеокадра это, чипсет или принтер, тогда попробуйте установить этот драйвер для Windows 8 вручную. Для этого воспользуйтесь приведенным алгоритмом.
Вызываем диалог свойств проблемного аппаратного компонента.

- Переходим в третью вкладку — «Сведения».
- В поле «Свойство» останавливаем выбор на «ИД оборудования».
- Ниже, в поле «Значение», вызываем контекстное меню первой строки и копируем ее буфер.

Переходим по адресу, например, devid.info и вставляем содержимое буфера в поисковую строку таким образом, дабы остался код вида: «VID_058F» или «DEV_023F».

- Запускаем поиск, загружаем последнюю версию обнаруженного драйвера, распаковываем в удобное место на ПК с Windows 8.
- С контекстного меню неизвестного драйвера выбираем «Обновить драйвер» и кликаем по кнопке, отвечающей за ручную установку.
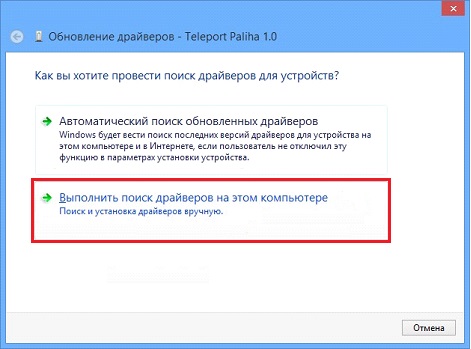
Задаем путь к распакованному архиву и дожидаемся копирования и регистрации файлов в Windows 8.
Порой вы можете загрузить инсталлятор драйвера, что еще упростит его установку: запускаем загруженный файл формата exe и следуем инструкциям.
Как установить драйвер на компьютер и ноутбук с Windows
Как вы уже знаете, чтобы новое устройство/железо, подключенное к вашему компьютеру/ноутбуку начало исправно работать на нем, необходимо установить для них специальные программы-драйверы. Сделать это можно несколькими способами — вручную или с помощью специальных программ.
Устанавливать драйверы вручную удобно тем, что вы сами можете выбрать нужную версию ПО для установки. Например, если новая версия ПО для видеокарты работает с проблемами, вы можете вручную установить ту версию, которая будет работать стабильно. Софт для таких целей, за некоторыми исключениями, редко предоставляет такие возможности.
Плюс, даже если новая версия Windows не поддерживает ваше устройство, у вас будет возможность поставить для него ту версию программного обеспечения, которое работало с ним на предыдущей версии данной ОС, и все будет прекрасно работать.
Поиск драйверов
В первую очередь необходимо узнать для какого аппаратного обеспечения необходимо установить/обновить драйвер, конечно, если вы этого не знаете. Для этого нам нужна техническая информация.
1. Зайдите в диспетчер устройств, для этого разом нажмите клавиши «WIN + R», вбейте команду devmgmt.msc и нажмите «ОК».
2. Разверните раздел, в котором находится устройство и откройте его. В появившемся окне перейдите по вкладке «Сведения» и в списке «Свойства» выберите «ИД оборудования». Скопируйте первое значение, кликнув по нему правой кнопкой мыши и указав соответствующий пункт.
3. Далее необходимо узнать версию используемой Windows и ее разрядность, для этого — одновременно нажмите клавиши «Win + Pause/Break» после чего откроется окно с нужной информацией (смотрите картинку).
4. С полученной информацией уже можно начинать поиск нужного ПО в Google или Yandex. Достаточно вбить версию вашей ОС с ее разрядностью и скопированный ИД из диспетчера устройств. Как только вы найдете необходимое ПО — скачайте его.
Также, если вы уже знаете для какого оборудования необходим драйвер, то его можно поискать на официальном сайте производителя. Так, например, для видеокарт Nvidia нужное ПО можно загрузить с их официального сайта — nvidia.com.
Установить драйвер на Windows 10, 8 и 7 вручную
Процесс инсталляции может быть разниться, все зависит от того, как разработчик распространяет свое ПО. Это может быть устанавливаемое программное обеспечение в виде файла «.EXE» или архив с набором необходимых библиотек внутри.
В первом случае достаточно запустить исполняемый файл и следовать инструкциям установщика — все довольно просто. А вот в случае с архивом процесс уже будет другой.
В первую очередь разархивируйте файл, например, в папку на рабочем столе. Далее, также, как описано в предыдущей главе, откройте необходимое устройство в диспетчере устройств, перейдите на вкладку «Драйвер» и кликните по кнопке «Обновить драйвер». Или, можно просто кликнуть по нему правой кнопкой мыши и выбрать соответствующим пункт.
В открывшемся окошке кликните по нижнему пункту «Выполнить поиск драйверов на этом компьютере», выберите директорию, в которую был распакован архив, после чего щелкните по кнопке «Далее».
Начнется процесс установки по завершению которого сделайте перезагрузку системы.
Также, можно выполнить и автоматический поиск, но он редко что-то находит, а если и находит, то чаще устанавливает драйверы, которые не всегда корректно работают. Например, если вы установите на видеокарту программу-драйвер, который предлагает сама система — то вряд ли он обеспечит нужную производительность в играх.
Установить драйвера с помощью DriverHub
Скачать DriverHub с — сайта разработчиков.
1. В главном окне программы кликните по кнопке «Найти сейчас». Запустится процесс сканирования системы, по окончании которого будет выведен список устройств вашего компьютера/ноутбука для которых можно установить или обновить ПО.
2. Переключитесь на «Режим эксперта», выберите необходимые устройства, для которых нужно установить/обновить ПО и кликните по кнопке «Установить». Можно и сразу обновить все драйверы для устройств, но я бы не рекомендовал делать это, бывает, что новые версии могут функционировать хуже — если все работает стабильно, лучше не трогайте и не обновляйте ничего.
3. Программа сама скачает и установит необходимое программное обеспечение, после чего нужно будет лишь перезагрузить компьютер.
С помощью DriverHub поиск и установка программ-драйверов занимает куда меньше времени и намного упрощает процесс их поиска.
В заключение
Как видите, произвести установку такого ПО можно самому, как вручную, так и с помощью программ, не прибегая к помощи дорогостоящих специалистов. В следующем материале мы рассмотрим и другие вопросы по данной теме, так что заходите еще.
Все драйверы проверены — что дальше?
Если проверка всех драйверов завершилась успешно, я должен снять шляпу перед вашим терпением и упорством. Скорее всего, драйверы не являются причиной критической ошибки, возникающей в вашей системе. Не исключено, что проблема кроется в аппаратной части вашего компьютера — например, в неисправном жестком диске или оперативной памяти, либо блок питания имеет недостаточную мощность для обеспечения работы всех устройств. Возможны и другие аппаратные проблемы, которые проверкой драйверов также невозможно выявить.
DriverPack Solution Online — это простой и быстрый способ найти и скачать тот или иной «жизненно необходимый» драйвер для веб-камеры, видео или аудио карты, Wi-Fi адаптера, принтера и т.д.
Бесплатная программа DriverPack Solution предназначена для автоматизации процессов установки, обновления, и поиска драйверов в среде ОС Windows, и распространяется разработчиком в нескольких вариантах, включая онлайн и офлайн версию. Преимущество последней в том, что для загрузки практически любого необходимого драйвера для звуковой, сетевой карты, wi-fi и т.д не требуется подключение к интернету, — все драйверы уже есть в базе программы DriverPack Solution, которая может быть записана на диск или флешку, и быть время от времени крайне полезной, например, при переустановке операционной системы. При всём при этом главным недостатком офлайн версии DriverPack Solution можно считать объём полной базы – без малого 11 Гбайт, что вряд ли будет приемлемо для пользователей с медленным или лимитированным интернет-соединением.
И так, как же найти и установить необходимые драйверы, используя DriverPack Solution Online:
- Скачиваем программу (с официального сайта или у нас );
- Запускаем программу, и видим примерно следующее (настоятельно рекомендуем выбрать ручную установку);
В меню «Установка драйверов» видим список драйверов, требующих обновления (пример на скриншоте), но кнопку «Установить всё» не нажимаем!
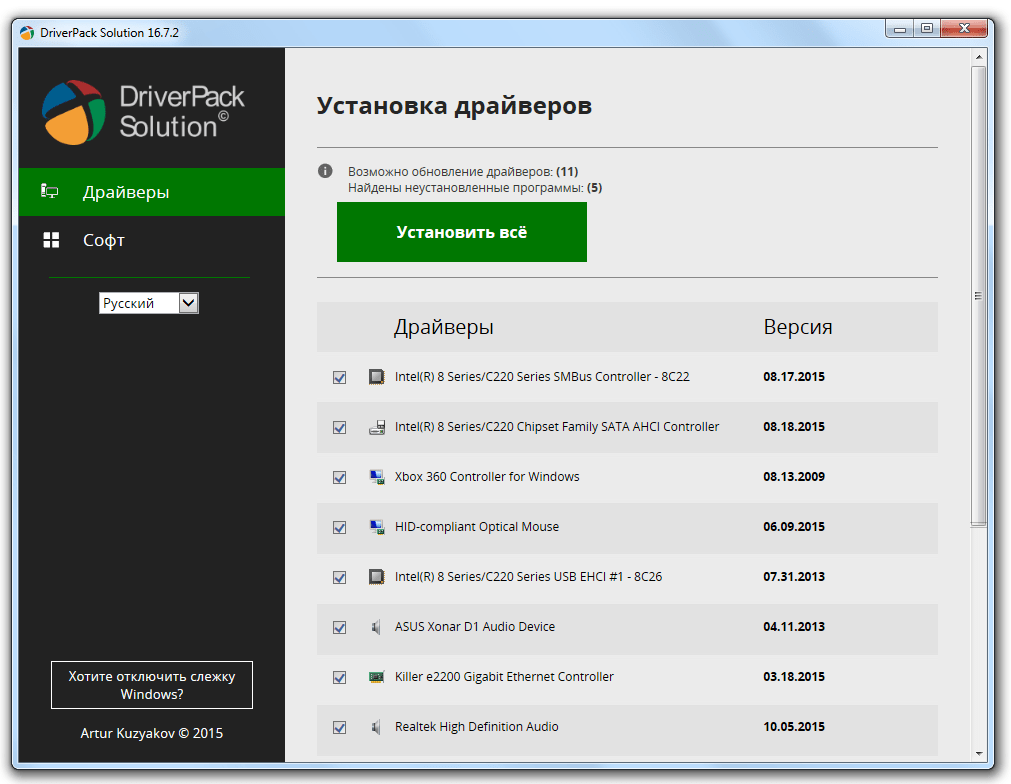
по той причине, что нам любезно предлагаю установить в нагрузку и некоторые дополнительные программы (отмечены галочками на скриншоте), чтобы открыть список программ кликните в меню «Софт» (на скриншоте).
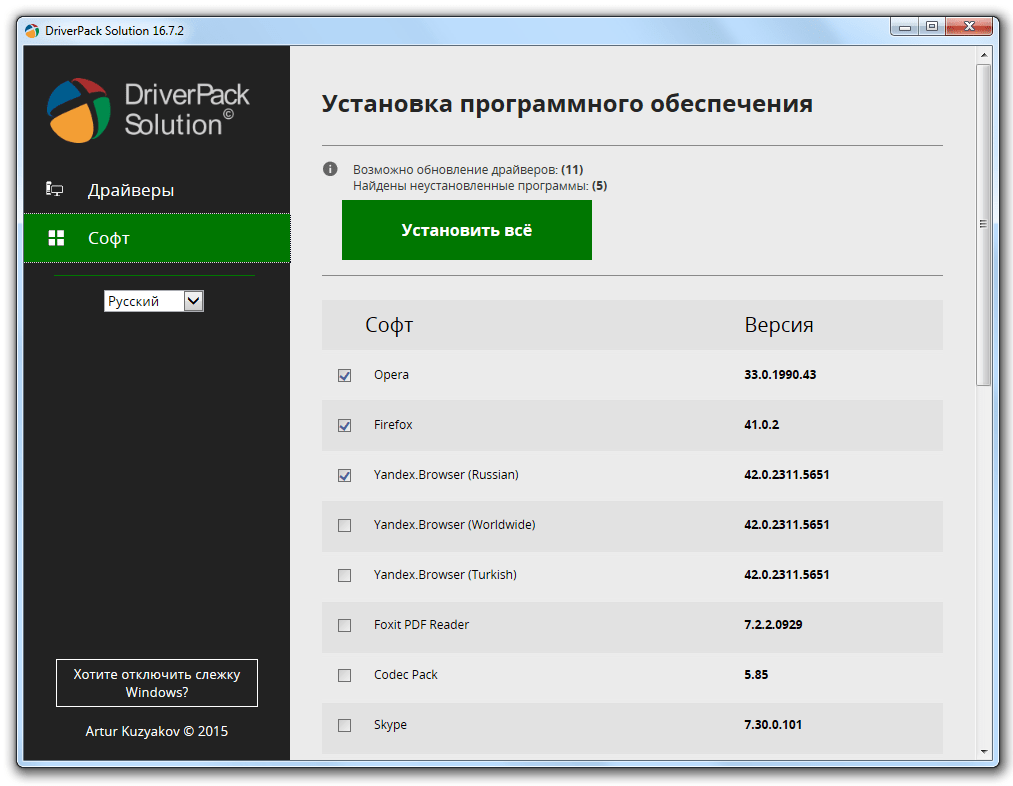
Таким образом, если выбрать на начальном этапе автоматическую установку, то вместе с драйверами на компьютер бы попали, отмеченные галочками программы (хотя и не плохие).
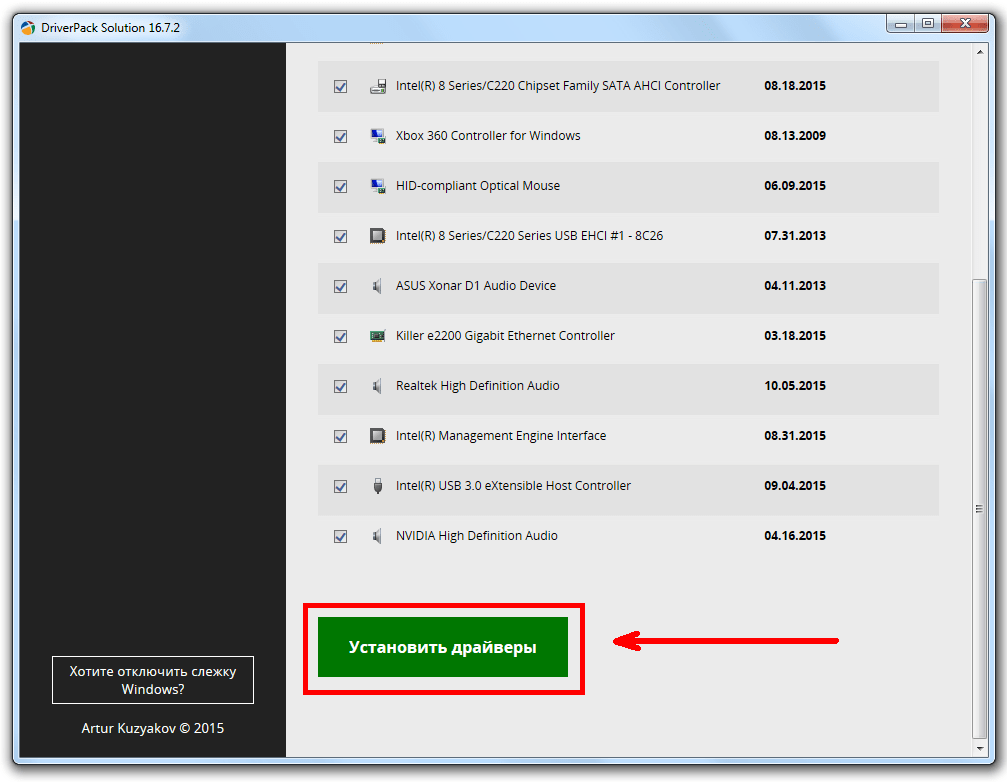
Затем нам остаётся дождаться окончания процесса загрузки и установки, нажимаем «Готово» на этом процесс завершён.
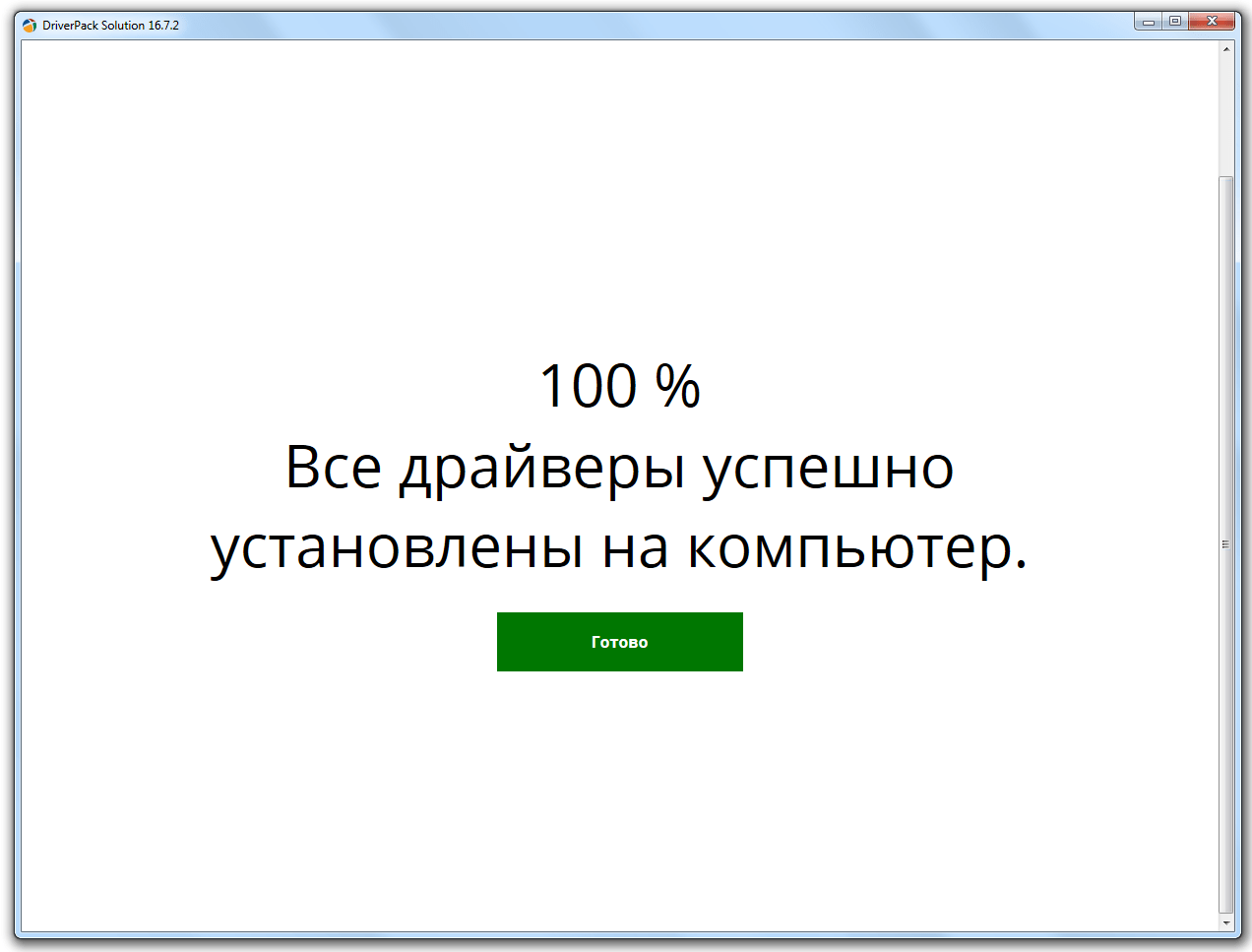
В заключении проясним вот какой момент, — многие пользователи наверняка заметили слева в меню DriverPack Solution Online кнопочку «Хотите отключить слежку Windows?».
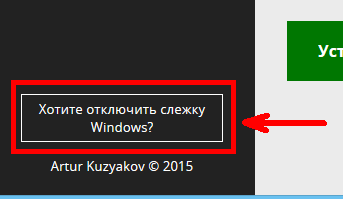
Нажав данную кнопку, спустя некоторый короткий промежуток времени, мы видим сообщение «Слежка Windows успешно отключена» при этом кнопочка работает не только в Windows 10, где проблема конфиденциальности пользовательских данных особо актуальна, но и в других версиях операционной системы от Microsoft – Windows 8 и Windows 7, в связи с этим возникает резонный вопрос: «что именно отключается, и работает ли данная функция вообще?».

Данный функционал работает, но полностью перекрыть канал передачи пользовательских данных (данные телеметрии) в Microsoft крайне проблематично. Всё потому, что наряду с известными каналами передачи данных, которые и блокирует DriverPack Solution Online (к примеру, некоторые обновления Windows, блокировка запросов к ряду известных на данный момент серверов сбора данных по IP, отключение различного рода сервисов, отвечающих за отправку «диагностических данных», запрет отправки отчёта об ошибках в Майкрософт и др.), существует ряд каналов, которые ещё неизвестны, и к тому же время от времени Microsoft внедряет всё новые способы сбора данных (например, с выходом очередного обновления) и т.д. Поэтому полностью отключить слежку в Windows априори невозможно, особенно, что касается ОС Windows 10.
Часто пользователь сталкивается с вопросом, как обновить драйвера на Windows 10 – почему он возникает именно в этой операционной системе, разберемся далее.
Карты, волны, провода: как настроить сетевую карту в Windows 7
Зачем настраивать сетевую карту Windows 7? При неправильно установленных драйверах возможны следующие проблемы:
- Отсутствие подключения к Интернету. Windows попросту не увидит оборудование.
- Сбои в соединении. В самый неудобный момент сеть может пропасть. Подобные сбои могут происходить с разной периодичностью, тем самым раздражая владельца ПК плохой работой.
Как на Windows 7 установить драйвера сетевого оборудования
Данный способ применяется при нормальной работе Интернет – когда Виндовс способна коннектиться со Всемирной паутиной. Первый возникающий вопрос — откуда скачать и как установить по для сетевого адаптера?
Варианта два:
- задействовать специальный софт (Driver Pack);
- или выяснить производителя карты и подбирать ПО конкретно под нее.

Скачать драйвера можно с помощью утилит и с сайта разработчика сетевого адаптера
Каждый метод имеет свои преимущества и недостатки.
Где скачать сетевые драйвера для Windows 7? Мы рекомендуем загружать софт только с проверенных источников. Посторонние ресурсы могут внедрять в содержимое пакета вредоносное программное обеспечение.
Интерфейс в Driver Pack интуитивно понятен, необходимое ПО ищется автоматически из большой базы данных. Программа все сделает за вас – достаточно только запустить ее и сделать пару кликов. Минус – вес утилиты (более 10 Гб). Когда вы загружаете драйвер, зная производителя сетевой платы, вы экономите дисковое пространство. Но недостаток метода – долгий поиск нужного программного обеспечения. Сначала мы рассмотрим быструю установку при помощи Driver Pack. А напоследок расскажем о способе найти информацию: какая сетевая карта у вас стоит.
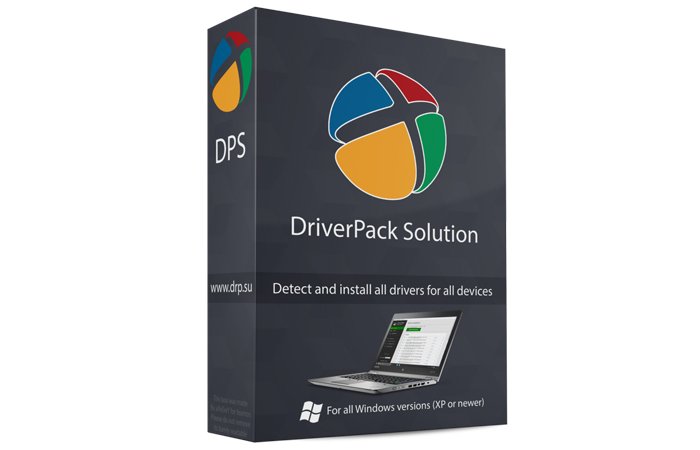
Программа Driver Pack для автопоиска драйверов
Установка драйверов с помощью утилиты Driver Pack
«DPS» – зарекомендовавший себя как надежный, крупный и удобный при установке пакет драйверов. В него входит ПО на сеть, процессор, видеокарту и т.п. Это причина, по которой утилита имеет значительный вес (около 9-11 Гб). Разработчики регулярно обновляют базу данных, поэтому можно смело скачивать последнюю редакцию пакета.
Драйвер для сетевого адаптера инструкция по установке

Переходим на сайт разработчика, нажимаем «Установить все необходимые драйверы»
Шаг 2. Запускаем программу.
Шаг 3. Утилита автоматически находит неустановленные или устаревшие драйверы, предлагает их инсталлировать. При выборе опции «Настроить компьютер автоматически» вместе с драйверами будет установлен дополнительный софт, который виден в правой части окна.

При нажатии кнопки «Настроить компьютер автоматически», с драйверами установится дополнительный софт, который можно увидеть в правой части окна
Шаг 4. Что бы не устанавливать лишнее внизу окна найдите опцию «Режим эксперта» и щелкните по ней.

Для выбора драйверов вручную переходим в раздел «Режим эксперта»
Шаг 5. Отмечаем галочкой то ПО, что требуется инсталлировать и жмем зеленую кнопку (смотрите скриншот). Готово — установка драйвера для сетевой карты Windows 7 произведена.
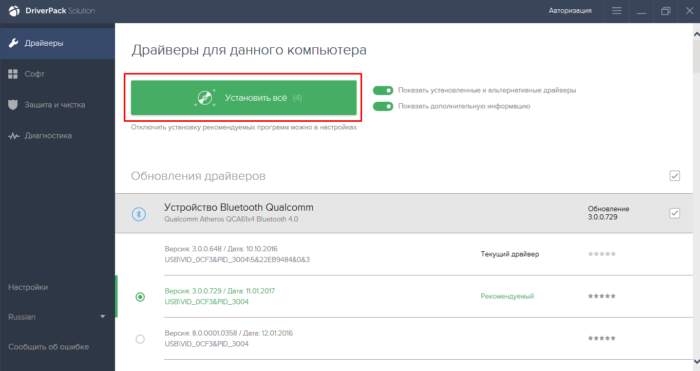
Переходим в каждый раздел в левой части окна, ставим или снимаем галочки с нужного софта, в последнем разделе нажимаем «Установить все»
Работа с драйверами устройств
Известно, что для установки оборудования нужно найти файлы установки драйвера и установить драйвер. После установки драйвер можно обновить (установив другой драйвер), удалить, отключить и включить. Если вы обновили драйвер и новый драйвер работает хуже предыдущего, выполните откат до предыдущего драйвера.
Если обновленный драйвер распространяется через Центр обновления Windows (Windows Update), как правило, он устанавливается автоматически после загрузки. В (Device manager) также есть возможность обновления драйвера. Обычно ею пользуются для установки нового или обновленного драйвера от поставщика оборудования до публикации драйвера в Центре обновления Windows (Windows Update). Чтобы получить последнюю версию драйвера и протестировать его на компьютере-образце под управлением Windows 7, загрузите файлы драйвера с веб-сайта поставщика и выполните обновление драйвера вручную.
Процесс обновления драйвера похож на процесс его установки во время добавления на компьютер нового оборудования. Если драйвер уже утвержден и находится в хранилище или если администратор уже разместил его, после запуска процесс обновления продолжается автоматически без участия пользователя. В противном случае можно разрешить автоматический поиск драйверов для устройства или задать папку поиска вручную. Если найден драйвер, более новый, чем уже установленный драйвер, администратору будет предложено утвердить драйвер.
Существует два способа начать процесс обновления драйвера в (Device Manager):
-
щелкните устройство правой кнопкой и выберите команду (Update Driver Software);
-
дважды щелкните устройство и щелкните (Update Driver) на вкладке (Driver).
Иногда проблему можно решить не удалением и повторной установкой драйвера, а его отключением.
При наличии конфликта драйверов, если речь идет не о PnP-устройстве, попробуйте отключить один из драйверов или остановить его. Чтобы откатить драйвер, откройте вкладку (Driver) окна свойств устройства. Если установлен только один драйвер, кнопка (Roll Back Driver) недоступна. Откат драйвера выполняют, если обновленный драйвер устройства работает хуже предыдущего или конфликтует с другими драйверами. При этом предыдущий драйвер остается в хранилище, а процесс происходит без вмешательства пользователя (за исключением подтверждения действия в окне UAC).
Чтобы собрать сведения о неполадках драйвера или просто получить дополнительные сведения о драйвере, щелкните кнопку (Driver Details) на вкладке (Driver). На экране отобразится информация о месте хранения файлов драйвера
Обратите внимание, что это не хранилище драйверов (оно является защищенной областью). Файлы работающего драйвера, как правило, имеют расширение и действуют как часть ОС
Файлы установки драйвера имеют расширение . В сведениях о драйвере содержится информация о поставщике (обычно, стороннем производителе), версии файла, цифровой подписи (как правило, Майкрософт) и авторских правах. Версия файла пригодится для поиска сведений о проблемном драйвере в Интернете, например, в блогах Майкрософт.
Удаление программ
Рано или поздно установленное приложение перестанет быть нужным. Когда этот момент настанет, его необходимо удалить, чтобы необходимо удалить. В Windows 10 есть много встроенных способов, позволяющих это сделать. При этом можно прибегнуть к помощи сторонних программ, умеющих удалять другие приложения.
При помощи файла
Практически все программы после установки создают файл с названием Uninstall или краткое Unins. Найти его можно в папке, в которую приложение было размещено. Чаще всего, данный файл имеет формат exe. После запуска стирающей программы от вас потребуется лишь подтверждение того, что приложение должно быть безвозвратно стёрто.

Через меню «Пуск»
В меню «Пуск», которое открывается нажатием кнопки или иконки с логотипом Windows, расположен список всех программ, имеющихся в памяти жёсткого диска. В нём можно найти программу, подлежащую удалению, кликнуть по ней правой клавишей мыши и выбрать в появившемся контекстном меню функцию «Удалить».
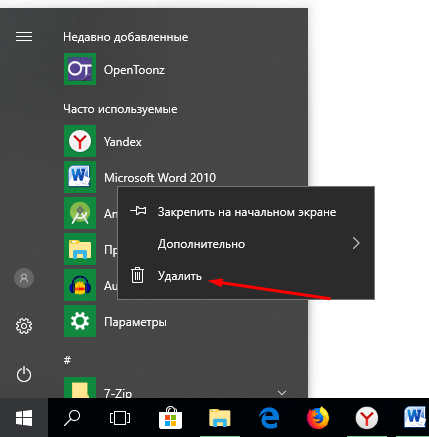
Через панель управления
Панель управления — программа со всеми настройками Windows. Помимо всех её возможностей, в ней можно найти раздел, позволяющий управлять программами:
- Раскройте панель управления. Найти её можно при помощи системной поисковой строки. Открываем панель управления
- Перейдите к разделу «Программы и компоненты». Открываем раздел «Программы и компоненты»
- Из выданного списка выберите программу, от которой хотите избавиться, и кликните по кнопке «Удалить». Выбираем приложение и нажимаем кнопку «Удалить»
Через параметры
Альтернативная программа, в которой также находятся средства по управлению Windows, называется «Параметры». Использование её тоже может привести к тому, что ненужное приложение будет удалено.
- Разверните параметры системы. Открываем параметры системы
- Перейдите к блоку «Приложения». Открываем раздел «Приложения»
- В списке отыщите нужный вариант и нажмите на него. Появится кнопка «Удалить», нажатие которой вызовет удаление выбранного приложения. Кликаем по кнопке «Удалить»
При помощи CCleaner
- Чтобы удалить приложение, необходимо, запустив программу, перейти к разделу Tools — Uninstall.
- Выберите приложение из списка и кликните по кнопке Uninstall. Готово, через несколько секунд оно будет удалено. В разделе Tools нажимаем кнопку Uninstall
Через PowetShell
Прибегнув к помощи встроенной программы OneGet (PackageManagement), можно удалить любое приложение через выполнение команды Uninstall-Package –Name X в окне PowerShell,где X — название пакета программы.
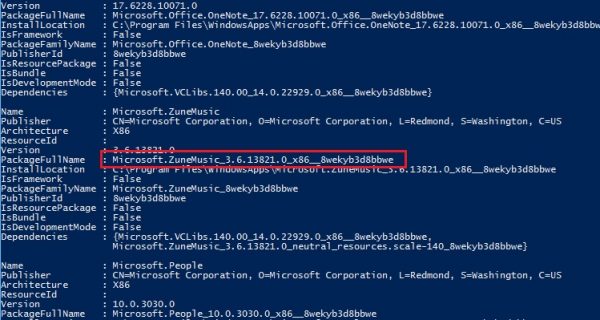
Принцип действия драйверов
Чтобы понять, как драйвер позволяет управлять аппаратным обеспечением, достаточно представить его в вид мостика между ОС и устройством. Все данные, которыми они обмениваются друг с другом, идут именно по этому мостику. В самом широком смысле это программа, позволяющая операционной системе получить доступ к функциям и управлению устройством.
То, как осуществляется взаимодействие, можно разделить на несколько важных составляющих:
- Загрузка — этап первоначальной инициализации. Информация из исполняемых файлов и библиотек попадает в оперативную память и проходит регистрацию.
- Открытие. Здесь происходит старт выполнения его функций. Программа, которая к нему обращается, использует файлы для последующих действий.
- Read-Write — обмен данными, обеспечение его стабильности и надёжности.
- Контроль процессов ввода и вывода информации. Здесь драйвер поддерживающего эти функции устройства посылает команды на него, которые их запускают.
- Закрытие — первичная операция по прекращению работы.
- Выгрузка — окончательная остановка.
Таким образом, можно сделать вывод, что, с точки зрения ОС, в ней не присутствует комплектующих и периферии в физическом виде. Всё, что можно найти в перечне утилиты Диспетчер устройств — это виртуальные аппаратные узлы. Только драйвер обеспечивает обмен с их материальными аналогами. Именно поэтому некоторые устройства управляются стандартными версиями внутреннего ПО ничуть не хуже, чем скачанным и установленным с сайта производителя. Это могут быть, например, Wi-Fi-адаптеры от малоизвестных фирм, для которых подходят версии от Broadcom или Qualcomm из-за того, что они базируются на похожей архитектуре.
Непосредственный перенос
На новой машине скопируй папку с программой в C:Program Files (к примеру). Импортируй ключи реестра, которые ты определил в группу «Нужен программе». Из папки subdir восстанови структуру файлов и каталогов, отсутствующих в системе, на которую выполняется перенос. Надеюсь, ты понимаешь, что системные файлы и библиотеки заменять не надо. Поэтому при переносе файлов нужно быть очень осторожным
Обязательно обращай внимание, где располагается перемещаемый файл — проведи аналогию с переменными окружения (изучи вывод команды «set» в консоли). Просмотри содержимое каждого файла, который, как тебе кажется, не является системным
Поправь значения опций, в которых задается полный путь до каких-либо компонентов, если найдешь файл(ы) настроек.
Если о защите системных библиотек Windows хоть как-то позаботится SFC (System File Checker), то в случае реестра такой помощи ждать не приходится. Поэтому при импортировании веток реестра с рабочей машины нужно быть вдвойне осторожным. Причем, как и в случае с файлами настроек, придется корректировать пути в строковых параметрах. Зарегистрируй COM-компоненты — их легко определить по наличию нескольких экспортируемых функций (DllRegisterServer, например).
Тем, кто забыл: регистрация производится командой regsvr32 component.dll, где component.dll является COM-сервером (кстати, COM-сервер может находиться и внутри exe-файла). Ценителям Total Commander будет приятно, что для их любимца есть listerплагин, который на раз определяет COM/ActiveX. Если программа использует какие-то специфические технологии, необходима дополнительная настройка. Скажем, в случае с использованием BDE(Borland Database Engine) необходимо внести соответствующие изменения у DataSource’ов, которые использует программа.
После этого остается только проинсталлировать и настроить среду, которая нужна нашему приложению (если нужна). Стандартные компоненты наподобие сервера БД ты установишь сам. Перенос среды должен быть легче всего, поскольку для серверов БД есть нормальные инсталляторы. Установить драйвер можно специальной утилитой, а зарегистрировать COM-сервер еще проще.
Подводные камни
Когда ты считаешь, что все перенес — запускай программу. С вероятностью 70-75% она запустится. Что-то пошло не так? Вполне ожидаемо. Мы тут не яичницу жарим. В общем случае придется применить технологию багхантинга. Брать в зубы дизассемблер, отладчик и ловить исключения (или ExitProcess, если программа вываливается безмолвно). Сложно дать какие-то рекомендации, но все же попробуем. Просмотри внимательно еще раз REG-файлы. Возможно, ты не заметил что-то, что позволяло программе жить и процветать на прежней машине. Попробуй определить несистемные библиотеки из subdir и скопировать их с заменой. Если сообщение, с которым вываливается программа, более информативно, чем «Access violation», попробуй поискать в интернете текст ошибки (это может быть связано со средой исполнения). Но, в любом случае, твоим главным оружием здесь будет незаменимая связка: дизассемблер + отладчик + мозг и прямые руки.
Если есть возможность, то обязательно проводи все эксперименты только на виртуальной машине — так ты будешь уверен, что система не загажена и не повредишь основную операционку. Прежде чем мужественно рваться в бой, я тебе предлагаю попробовать свои силы на специально разработанной программе. Собственно, полезность от программы нулевая, но перенести ее просто так не получится.
Bdetest.exe работает с BDE через алиас «testBDE», за каким-то чертом обращается к драйверу и просто не может функционировать без определенной информации в реестре и файловой системе. На диске ты сможешь найти все необходимое: результат работы скриптов, скрин BDE-алиаса, драйвер, базу и саму программу.

































