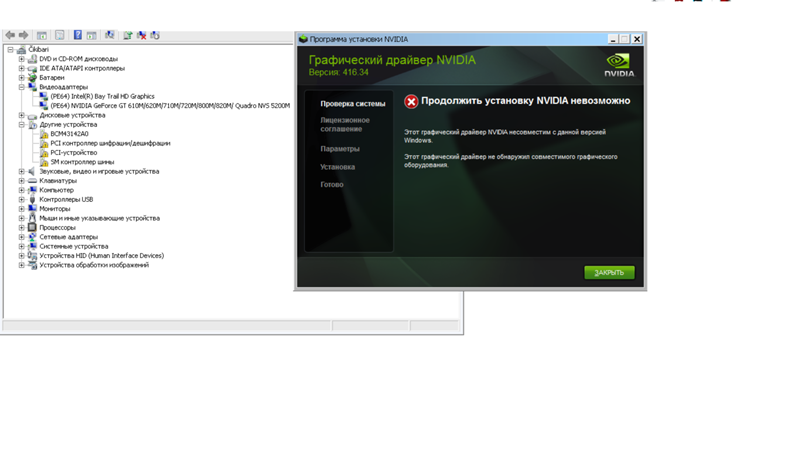Попробуйте эти исправления
Возможно, вам не придется пробовать их все; просто продвигайтесь вниз по списку, пока не найдете тот, который вам подходит.
Метод 1: откройте панель управления NVIDIA
Панель управления NVIDIA может быть скрыта Windows во время обновления с предыдущей версии или программным обеспечением, которое случайно изменило настройки графики. Вы можете открыть Панель управления NVIDIA в Панели управления Windows, а затем отобразить ее в контекстном меню рабочего стола. Для этого:
1) нажмите Windows logo key и р на клавиатуре, чтобы вызвать диалоговое окно «Выполнить».
2) Тип ‘ контроль »В диалоговом окне« Выполнить »и нажмите Войти на клавиатуре. Это откроет Панель управления (Windows).
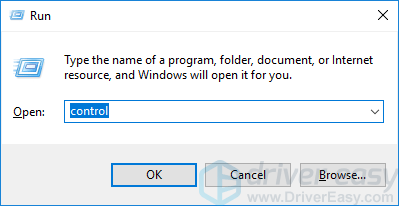
3) На Панели управления в разделе Просмотр по выберите Большие иконки .
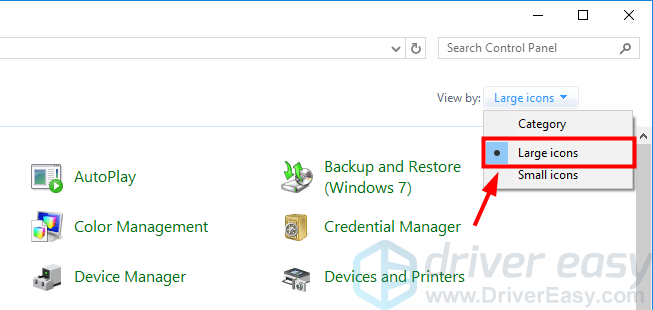
4) Выбрать Панель управления NVIDIA .
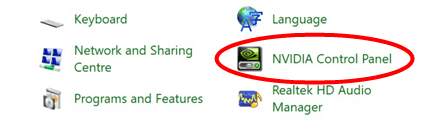
5) В Панели управления NVIDIA нажмите Посмотреть или же Рабочий стол , а затем проверьте Добавить контекстное меню рабочего стола .
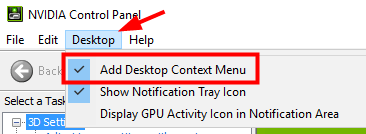
6) Щелкните правой кнопкой мыши на рабочем столе и посмотрите, появится ли ваша панель управления NVIDIA снова в контекстном меню рабочего стола.
Метод 2: обновите графический драйвер
Если описанные выше методы не могут вам помочь или вы не видите панель управления NVIDIA даже в панели управления Windows, вам необходимо обновить драйвер видеокарты. В большинстве случаев панель управления NVIDIA исчезает, потому что вы используете неправильный графический драйвер или он устарел. Поэтому вам следует убедиться, что на вашем графическом адаптере установлен правильный драйвер, и обновить его, если нет.
Есть два способа обновить графический драйвер:
— Вам потребуются навыки работы с компьютером и терпение, чтобы обновить драйверы таким образом, потому что вам нужно найти именно тот драйвер в Интернете, загрузить его и установить шаг за шагом.
ИЛИ ЖЕ
— Это самый быстрый и простой вариант. Все это делается парой щелчков мышью — легко, даже если вы компьютерный новичок.
Вариант 1 — Загрузите и установите драйвер вручную
NVIDIA продолжает обновлять драйверы. Чтобы получить графический драйвер NVIDIA, вам нужно перейти в Сайт NVIDIA , найдите драйвер, соответствующий вашей версии Windows (например, 32-разрядной версии Windows), и загрузите драйвер вручную.
После того, как вы загрузили правильные драйверы для своей системы, дважды щелкните загруженный файл и следуйте инструкциям на экране, чтобы установить драйвер.
Вариант 2. Автоматическое обновление графического драйвера.
Если вам неудобно играть с драйверами вручную, вы можете сделать это автоматически с помощью Водитель Easy .
Driver Easy автоматически распознает вашу систему и найдет для нее подходящие драйверы. Вам не нужно точно знать, в какой системе работает ваш компьютер, вам не нужно рисковать, загружая и устанавливая неправильный драйвер, и вам не нужно беспокоиться о том, что вы ошиблись при установке.
Вы можете загрузить и установить драйвер видеокарты, используя бесплатную или профессиональную версию Driver Easy. Но с версией Pro это займет всего 2 клика:
1) Скачать и установить Водитель Easy .
2) Бежать Водитель Easy и щелкните Сканировать сейчас кнопка. Водитель Easy затем просканирует ваш компьютер и обнаружит все проблемные драйверы.
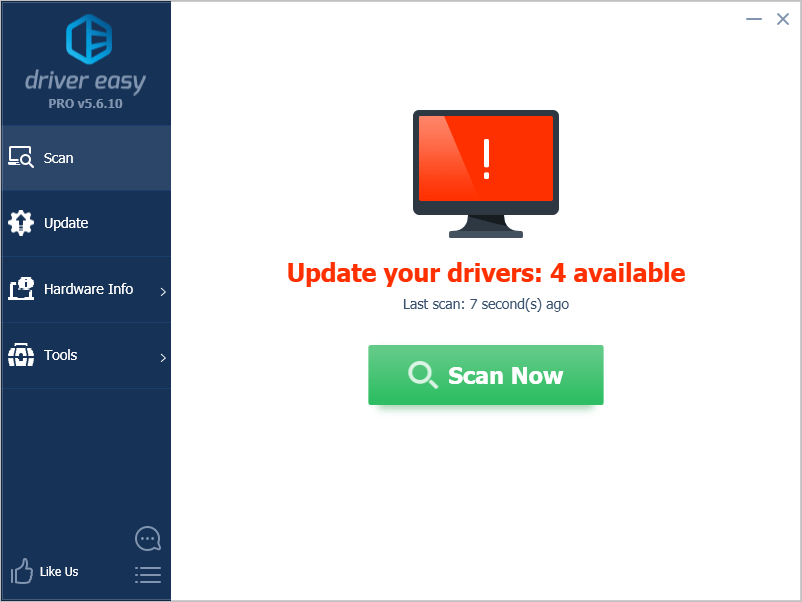
3) Нажмите Обновить все для автоматической загрузки и установки правильной версии все драйверы, которые отсутствуют или устарели в вашей системе (для этого требуется Pro версия — вам будет предложено выполнить обновление, когда вы нажмете «Обновить все»).
Метод 3: переустановите графический драйвер
Если обновление драйвера не может вам помочь, возможно, вам придется полностью переустановить его. Могут быть поврежденные файлы драйверов, от которых невозможно избавиться при простом удалении. Перед установкой нового драйвера необходимо очистить все файлы.
Вы также можете использовать Driver Easy для переустановить ваш водитель (также За обязательный). Для этого:
1) Откройте Driver Easy и выберите инструменты .
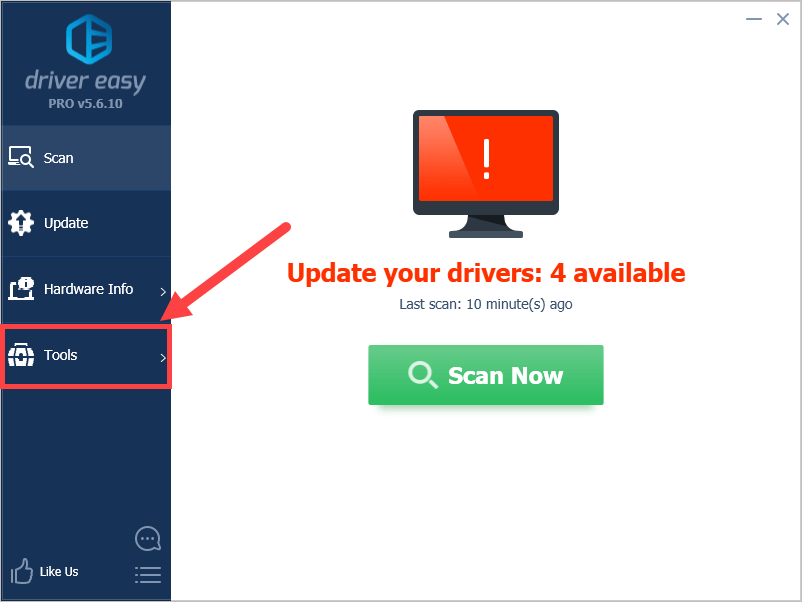
2) Выбрать Удаление драйвера . Щелкните драйвер видеокарты NVIDIA в Видеоадаптеры категорию, а затем щелкните Удалить кнопка. Ваш графический драйвер скоро будет удален.
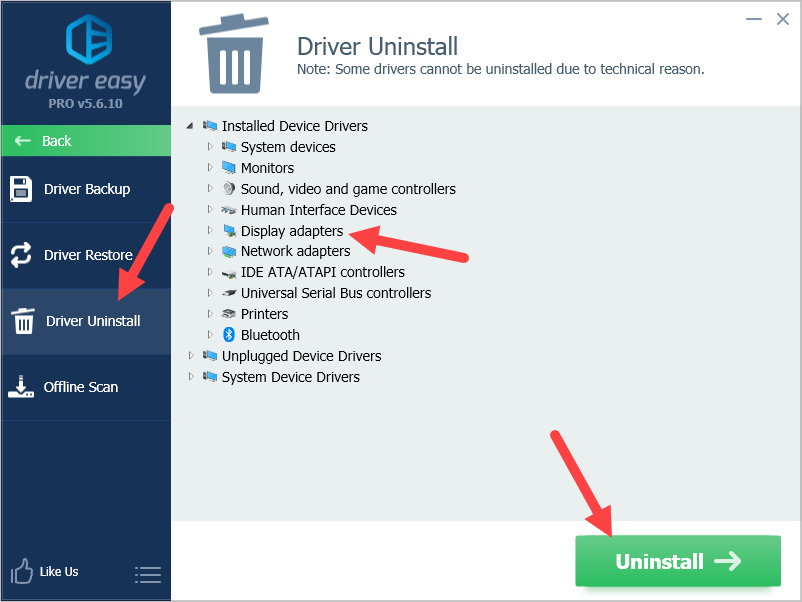
3) Перезагрузите компьютер. Затем откройте проводник (на клавиатуре нажмите Windows logo key и ЯВЛЯЕТСЯ ).
4) Идти к C: Program Files (x86) и C: Program Files , затем удалите все Папки NVIDIA .
5) Затем вы можете использовать Driver Easy для переустановки графического драйвера NVIDIA.
6) Проверьте, решает ли это вашу проблему.
Решение проблемы с инсталляцией драйвера NVIDIA в Windows 10

Проблема установки драйвера NVIDIA часто проявляется после обновления до Windows 10. Чтобы устранить данную неполадку, нужно удалить все старые драйвера, а после установить новые.
Шаг 1: Деинсталляция компонентов NVIDIA
Для начала нужно удалить все элементы NVIDIA. Вы можете это сделать вручную или с помощью специальной утилиты.
Использование утилиты
- Загрузите Display Driver Uninstaller.
- Перейдите в «Безопасный режим». Для начала зажмите Win+R, введите в строку
и запустите нажатием кнопки «ОК».
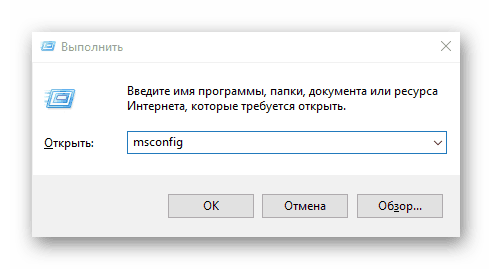
Во вкладке «Загрузка» отметьте «Безопасный режим». Параметры можете оставить минимальными.
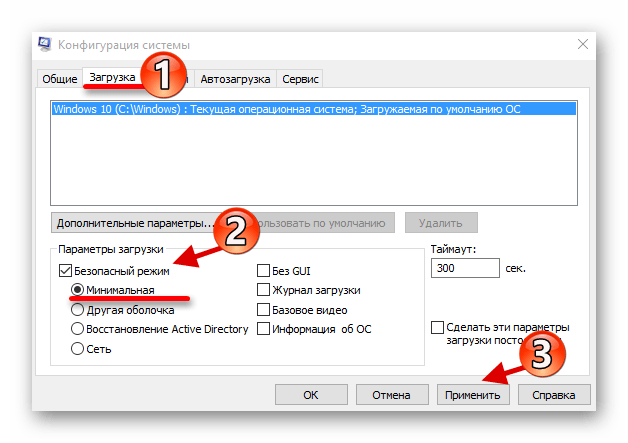
Теперь примените настройки и перезагрузитесь.
Распакуйте архив и откройте DDU.
Выберите нужный видеодрайвер и запустите деинсталляцию кнопкой «Удалить и перезагрузить».
Дождитесь окончания процедуры.
Самостоятельное удаление
- Кликните правой кнопкой мыши на значок «Пуск» и выберите «Программы и компоненты».
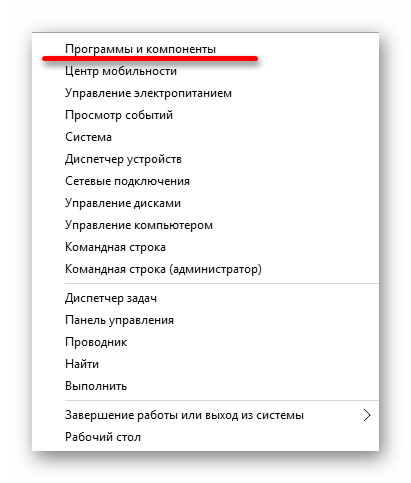
Найдите и удалите все компоненты NVIDIA.
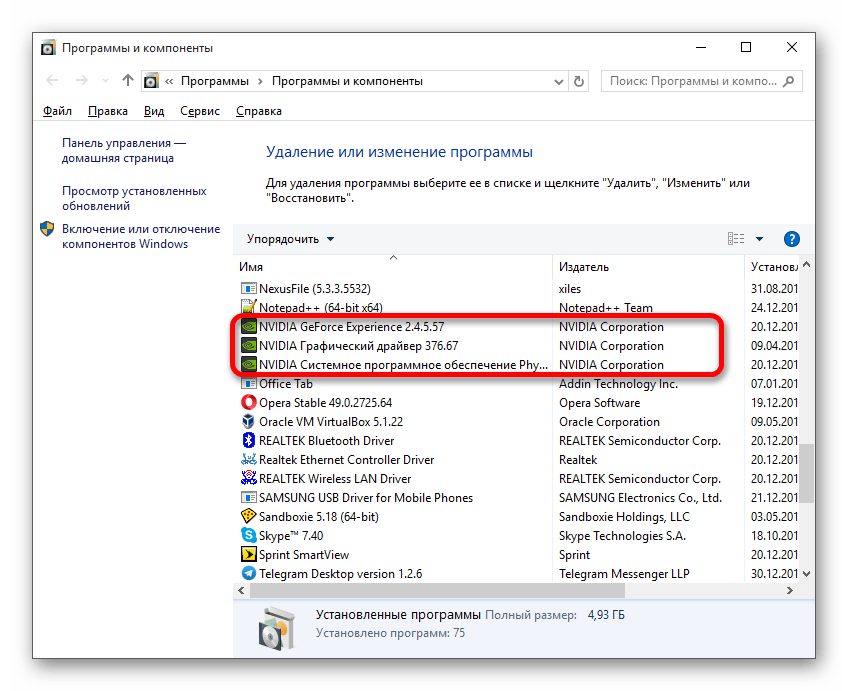
Перезагрузите устройство.
Вы также можете удалить элементы NVIDIA с помощью других утилит.
Шаг 2: Поиск и скачивание драйверов
- Перейдите к официальному сайту и выберите категорию «Драйвера».
- Выставьте необходимые параметры. Чтобы сделать это правильно, нужно узнать модель видеокарты.
- Выберите тип продукта. Обычно он указан в названии модели.
- Теперь нужно правильно определить «Серию продукта».
В «Семействе продукта» выберите модель видеокарты.
В типе ОС укажите Виндовс 10 с подходящей разрядностью.
И в конце настройте удобный вам язык.
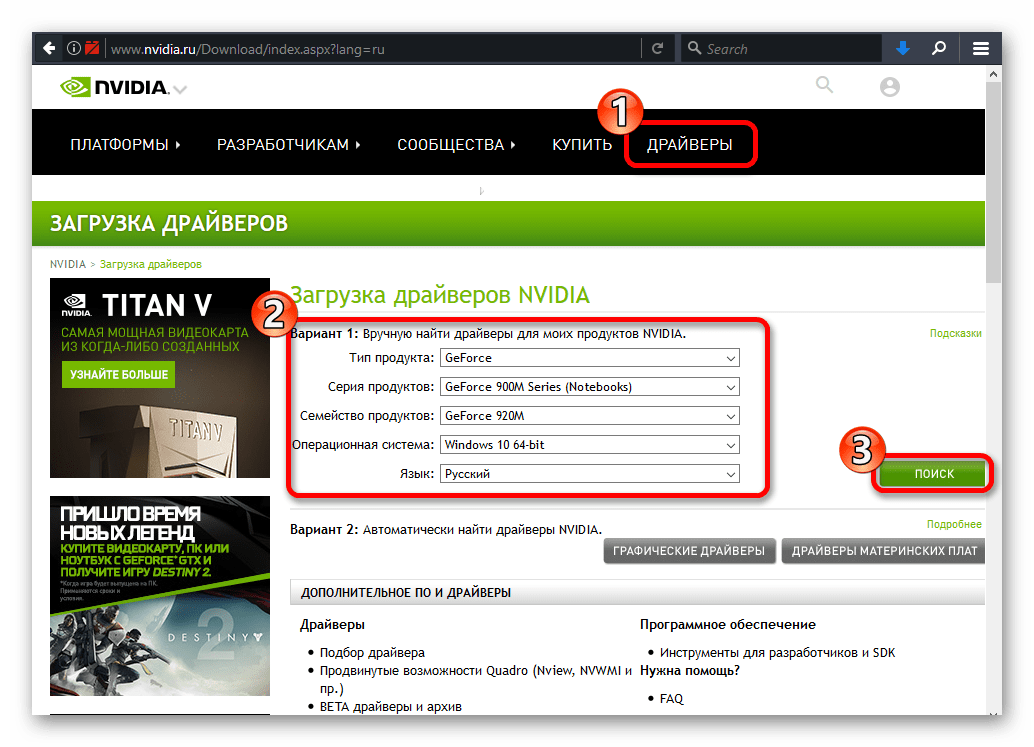
Кликните «Поиск».
Вам будет предоставлен файл для скачивания. Нажмите «Загрузить сейчас».
Таким образом вы загрузите подходящие драйвера и не столкнетесь в дальнейшем со сбоями и неполадками.
Шаг 3: Инсталляция драйверов
Далее следует установить графический драйвер, который был скачан ранее
Важно, чтобы компьютер не имел доступ к интернету после перезапуска и во время инсталляции
- Запустите файл-установщик.
- Выберите «Выборочную установку» и кликните «Далее».
Следуйте инструкции и вновь перезагрузите компьютер.
Если у вашего устройства почернел экран и он загорается снова, подождите десять минут.
- Зажмите Win+R, если за определенное время ничего не изменилось.
- На английской раскладке вслепую введите
и запустите клавишей Enter.
После звукового сигнала или по истечении одиннадцати секунд нажмите Enter.
Произойдёт перезапуск компьютера. Если этого не случилось, выполните принудительное выключение, зажав кнопку питания. Когда ПК будет включен повторно, всё должно работать.
После выполнения всех описанных выше действий драйвер для видеокарты NVIDIA будет установлен в систему, а само устройство будет корректно работать.
Проблема с инсталляцией драйвера NVIDIA в Виндовс 10 легко решается полной переустановкой соответствующих программных компонентов. После чистой установки ОС никаких ошибок не проявляется, ведь обычно это происходит после автоматической загрузки драйверов через «Центр обновления».
Устранение проблемы с установкой драйвера NVIDIA в Windows 10
В данной статье будет пошагово описана процедура переустановки драйверов видеокарты.
Урок: Переустанавливаем драйвера видеокарты
Шаг 1: Деинсталляция компонентов NVIDIA
Для начала нужно удалить все элементы NVIDIA. Вы можете это сделать вручную или с помощью специальной утилиты.
Использование утилиты
- Загрузите Display Driver Uninstaller.
-
Перейдите в «Безопасный режим». Для начала зажмите Win+R, введите в строку
и запустите нажатием кнопки «ОК».
Во вкладке «Загрузка» отметьте «Безопасный режим». Параметры можете оставить минимальными.</li>
Теперь примените настройки и перезагрузитесь.</li>Распакуйте архив и откройте DDU.</li>Выберите нужный видеодрайвер и запустите деинсталляцию кнопкой «Удалить и перезагрузить».</li>
Дождитесь окончания процедуры.</li></ol>
Самостоятельное удаление
- Кликните правой кнопкой мыши на значок «Пуск» и выберите «Программы и компоненты».
Найдите и удалите все компоненты NVIDIA.</li>
Перезагрузите устройство.</li></ol>
Вы также можете удалить элементы NVIDIA с помощью других утилит.
Шаг 2: Поиск и скачивание драйверов
- Перейдите к официальному сайту и выберите категорию «Драйвера».
- Выставьте необходимые параметры. Чтобы сделать это правильно, нужно узнать модель видеокарты.
Подробнее: Просмотр модели видеокарты в Windows 10
</ol>
- Выберите тип продукта. Обычно он указан в названии модели.
- Теперь нужно правильно определить «Серию продукта».
Подробнее: Определяем серию продукта видеокарт NVIDIA
В «Семействе продукта» выберите модель видеокарты.</li>В типе ОС укажите Виндовс 10 с подходящей разрядностью.</li>
И в конце настройте удобный вам язык.</li></ul>
Кликните «Поиск».</li>Вам будет предоставлен файл для скачивания. Нажмите «Загрузить сейчас».</li>
Таким образом вы загрузите подходящие драйвера и не столкнетесь в дальнейшем со сбоями и неполадками.
Шаг 3: Инсталляция драйверов
Далее следует установить графический драйвер, который был скачан ранее
Важно, чтобы компьютер не имел доступ к интернету после перезапуска и во время инсталляции
- Запустите файл-установщик.
- Выберите «Выборочную установку» и кликните «Далее».
Следуйте инструкции и вновь перезагрузите компьютер.</li></ol>
Если у вашего устройства почернел экран и он загорается снова, подождите десять минут.
- Зажмите Win+R, если за определенное время ничего не изменилось.
-
На английской раскладке вслепую введите
и запустите клавишей Enter.
- После звукового сигнала или по истечении одиннадцати секунд нажмите Enter.
- Произойдёт перезапуск компьютера. Если этого не случилось, выполните принудительное выключение, зажав кнопку питания. Когда ПК будет включен повторно, всё должно работать.
После выполнения всех описанных выше действий драйвер для видеокарты NVIDIA будет установлен в систему, а само устройство будет корректно работать.
Проблема с инсталляцией драйвера NVIDIA в Виндовс 10 легко решается полной переустановкой соответствующих программных компонентов. После чистой установки ОС никаких ошибок не проявляется, ведь обычно это происходит после автоматической загрузки драйверов через «Центр обновления».
Мы рады, что смогли помочь Вам в решении проблемы.
Опишите, что у вас не получилось.
Помогла ли вам эта статья?
<index>
После выхода видеокарт Nvidia 10 — ой и 11-ой серий все больше проблем появляется с установкой драйверов на них в Windows 10. Казалось бы что может быть проще установки драйвера, предварительно скачанного с официального сайта с указанием конкретной модели видеокарты и версии операционной системы?
Подбор драйвера в соответствии с версией и разрядностью операционной системы
Вопросы появляются в тот момент, когда после запуска программы установки драйвера вы видите сообщение о том, что этот графический драйвер nvidia несовместим с данной версией windows.
Как же такое может быть? Ведь этот драйвер скачан с официального сайта Nvidia с указанием модели видеокарты, версии и разрядности Windows.
Подвох кроется в версии и сборке Windows 10. Подробнее об этом мы поговорим ниже.
Что такое Nvidia drivers?

Разбираемся с драйверами Nvidia
Что вообще представляет собой драйвер? Это та же программа, как и сотни других на вашем компьютере.
Просто ее работу вы как раз и не видите — все процессы осуществляются в автономном режиме.
Правда, когда вы только что приобрели новую видеокарту, а изображение на вашем ПК далеко от идеала, вы начинаете задумываться, что, наверное, стоит что-то да установить.
Вот как раз драйверы и обеспечивают стабильную и слаженную работу графической системы.
Они являются некими помощниками, которые показывают вашей ОС, что делать и как. По сути, это же ПО и управляет процессами визуализации.
В общем, обновления на видеокарты стоит загружать по следующим причинам:
- улучшается мощность графического процессора особенно в том случае, если вы приобрели видеокарту сравнительно недавно (тогда эффект очень даже заметен);
- улучшается работа системы энергопотребления за счет уменьшения нагрева внутренних составляющих компьютера. Для ноутбука же это еще означает и увеличение работы без подключения к сети. К тому же, шум кулеров становится менее заметным;
- проигрывание, обрабатывания видео и работа с графическими элементами становится быстрее и лучше.
Драйверы нужны для любых операционных систем, но, безусловно, будут некоторые особенности их установки на разных ОС. И, к сожалению, список ошибок тоже будет отличаться.
Обновить драйвера видеокарты NVidia GeForce
В случае необходимости обновления драйверов видеокарты от NVidia можно воспользоваться утилитой GeForce Experence распространяемой с драйверами графического адаптера.
Открываем программу GeForce Experence и переходим во вкладку Драйверы. Дальше нажимаем кнопку Проверить наличие обновлений и после обнаружения новой версии устанавливаем последние драйвера. Можно выбрать экспресс-установку или выборочную установку для завершения процесса.
Заключение
Каждая новая версия драйверов графического адаптера приносит новые возможности и больше кадров в секунду в любимых играх. Вариантов как можно правильно обновить драйвера видеокарты на Windows 10 есть несколько, начиная от диспетчера устройств и заканчивая программами компаньонами производителя видеокарты.
Рекомендуем использовать для правильного обновления драйверов видеокарты только способы предложенные выше. Есть множество других решений на примере Driver Pack Solutions, которые с одной стороны являются удобными для пользователей, а с другой стороны бесполезными программами. Тем более, на сегодняшний день, после выхода новых версий драйверов графического адаптера пользователю всегда приходит уведомление.
Драйвер Nvidia не устанавливается на Виндовс 10
Ситуация, когда драйвер Nvidia не устанавливается на Виндовс 10, возникает обычно при обновлении старой ОС на Десятку. Также это типично для ноутбуков со старыми видеокартами от Нвидиа. Интересно, что если Виндовс 10 установить «с листа», то есть начисто, сбой не появляется.
Рассмотрим алгоритм действий, если Nvidia не устанавливается драйвер Windows 10. Для владельцев ноутбуков подробно опишем, что надо делать при ошибке 43.
Чтобы начать, надо стереть старые драйверы. Опять же — сбой видеокарты может возникать не из-за особенностей Виндовс 10. Его могут вызвать остатки кодов и устаревшие драйверы, пришедшие по наследству от предыдущей ОС
На этом этапе важно сделать две вещи:
- Окончательно удалить все драйверы Нвидиа.
- Не дать центру обновления автоматически скачать и установить последнюю версию. Проблема в том, что автоматическая закачка и установка драйвера видеокарты силами Виндовс 10 никак не гарантирует, что на компьютере появятся самые свежие «дрова». А значит — сохранится потенциальная угроза сбоя, когда driver Nvidia опять не установится на Windows 10. Безопаснее всего доверить обновление специализированному установщику Nvidia Geforce.
Рекомендуем! Перед началом скачайте установщик драйверов с официального сайта нвидиа, но пока не запускайте его
Процедура удаления выполняется двумя способами: вручную и с помощью специального софта. Удаление вручную не дает окончательных гарантий, что драйверы будут окончательно стерты.
Способ 1 — вручную
- Переходим в меню «Программы и компоненты» через кнопку Пуск.
- Просматриваем список на предмет строчек, относящихся к Nvidia.
- Удаляем через контекстное меню.
- Перегружаем ПК.
Для надежного удаления драйверов есть небольшая утилита Display Driver Uninstaller. Она бесплатна и доступна для закачки из открытых хранилищ. Файл сам распаковывается при запуске, установка не нужна.
Важно! Работая с программой DDU, надо находиться в безопасном режиме Windows 10
Для удаления выберите адаптер Нвидиа и нажмите верхний пункт, как показано на скрине выше. Перегрузите компьютер.
Переходим к обновлению драйверов видеокарты до последней версии. Здесь все просто.
Важно! Перед запуском установщика отключите интернет-соединение. Это гарантия того, что установщик не «подтянет» ненужные компоненты
Запускаем установщик и дожидаемся окончания процедуры, вплоть до перезагрузки ПК
Не забудьте потом возобновить соединение с Интернетом
Запускаем установщик и дожидаемся окончания процедуры, вплоть до перезагрузки ПК. Не забудьте потом возобновить соединение с Интернетом.
Владельцы ноутбуков с устаревшими видеокартами на базе Nvidia иногда видят сообщение с кодом ошибки 43, что устройство остановлено. Сбой встречается с семейством 8(х), 9(х) и разновидностями. Причины две: ошибка драйвера и неисправность видеокарты. Сбой не зависит от версии ОС, появляется даже в Десятке.
Если драйвер Nvidia не устанавливается на Виндовс 10 и возникает ошибка 43, видеокарта может отключиться или сбоить. В Диспетчере устройств она обозначена, как «!» с желтым треугольником.
Неисправность видеокарты, или, говоря техническим языком, аппаратной составляющей, в большинстве случаев приводит к появлению ошибки 43. Основная причина выхода из строя — перегрев из-за устаревшей технологии энергопотребления либо вследствие разгона. Для этого случая характерно появление на экране артефактов, искажений картинки, цветных полос и остановки ПК.
Иногда пользователь не догадывается, что с видеокартой какие-то проблемы, поскольку Десятка переключается в стандартный режим VGA при появлении сбоя. Но стоит ему запустить ресурсоемкое приложение, например, игру, как появляются фризы и искажения картинки.
Решение проблемы ведет в сервисный центр либо к полной замене видеокарты, если ремонт превосходит по стоимости новый адаптер.
Совет. Если видеокарта не встроенная и её можно вытащить, переставьте на другой ноутбук и проверьте работу. При повторении сбоев причина очевидна — аппаратная часть
В отличие от аппаратного сбоя, неполадки с драйверами намного сложнее диагностировать и исправлять. Причины, почему может не устанавливаться драйвер Nvidia на Windows 10:
- повреждены файлы исполняющей программы;
- драйверы устарели;
- несовместимость с другими программами;
- видеокарта не может физически работать в среде Виндовс 10 (конфликт со стандартным драйвером Intel HD Graphics и пр.) .
Предварительные действия по удалению старых драйверов
Итак, самым первым и наиболее оптимальным решением станет полная очистка компьютера от старых драйверов. Для этого можно воспользоваться утилитами вроде Display Driver Uninstaller или Driver Sweeper. Первая программа хороша тем, что удаляет не только основные компоненты, но и все остаточные файлы на диске или даже ключи системного реестра, а при использовании второго приложения иногда систему приходится чистить вручную.
Что же касается первой программы, после ее старта необходимо выставить нормальный режим запуска, после чего выбрать из списка, расположенного справа название производителя (в нашем случае NVIDIA), а затем нажать кнопку удаления и перезагрузки. После этого нужно согласиться с сообщением о предотвращении инсталляции драйвера из баз данных Windows Update и дождаться проведения рестарта.
В случае со второй утилитой действия так же просты, однако после удаления всех компонентов, нужно будет почистить системный реестр вручную, задав поиск по названию производителя видеокарты, а затем, как и в предыдущем варианте выполнить полный рестарт системы.
Примечание: в обоих случаях настоятельно рекомендуется принудительно очистить все папки TEMP, содержащие временные файлы.
Конфликт с другим устройством или старой версией
Конфликты часто возникают из-за несовместимости старых видеодрайверов и новых. Чтобы удалить старый необходимо сделать так:
- Скачать программу Display Driver Uninstaller.
- Установить и запустить ее.
- В открывшемся окне выбрать «Удалить и перезагрузить».
- Таким образом пользователь избавится от конфликта и старого драйвера.
Исправляем ошибки службы «Удаленный вызов процедур (RPC)»
Устаревшие версии
Не рекомендуется скачивать неофициальные версии, так как они на сторонних сайтах не обновляются. Поэтому часто приводят к неработоспособности оборудования.
Рекомендуется устанавливать софт только с официальных сайтов разработчика.
Вирусы в системе
Если драйвера не устанавливаются или процесс слишком затягивается, то возможно компьютер заражен вирусами. В этом случае рекомендуется проверить операционную систему и все файлы на вирусы любой антивирусной программой.
Затем следует поместить их в карантин и удалить. Перезапустить ПК и попробовать снова произвести установку софта.
Установка драйвера дисплея NVIDIA для Windows 7, Windows 8 и Windows 10
ID 2900
КАК МНЕ УСТАНОВИТЬ ДРАЙВЕР ДИСПЛЕЯ NVIDIA НА WINDOWS 7, WINDOWS 8 ИЛИ WINDOWS 10?
Важно: Перед установкой убедитесь, что драйвер, который Вы скачали, поддерживает Вашу видеокарту. Видеокарты GeForce для настольных компьютеров, видеокарты GeForce для ноутбуков и профессиональные видеокарты Quadro — все используют разные драйверы
Убедитесь, что драйвер, который Вы скачиваете, поддерживает Ваш продукт, посетив вкладку «Поддерживаемые продукты» или «Supported Products» во время скачивания драйверов, как указано на скриншоте ниже:
Убедившись, что Ваша видеокарта совместима с драйвером, который Вы скачали, закройте все открытые программы. Если у Вас есть антивирусное ПО или другие программы для мониторинга системы на заднем плане, пожалуйста, временно отключите их, так как они могут вмешиваться в процесс установки драйвера дисплея.
1. Убедитесь, что Вы вошли в систему под учетной записью с привилегиями Администратора.
Если Вы вошли как Гость или Обычный пользователь, Windows не позволит Вам установить драйвер.
2. Загрузите новейший драйвер дисплея NVIDIA со страницы Скачать драйвера NVIDIA.
3. Если Ваш браузер предложит Вам выбор: Сохранить или Запустить файл, выберите Сохранить.
Выбрав Запустить файл будет сохранен во временную папку. Если файл сохранен во временную папку, Windows может удалить файл во время установки, что приведет к неполадкам. Вместо этого, сохраните драйвер на рабочий стол Windows.
Когда драйвер будет скачан на рабочий стол, на рабочем столе Вы увидите новую иконку, похожую на ту, что есть на скриншоте ниже:
Если Вы устанавливаете новую видеокарту в Ваш компьютер, мастер установки оборудования Windows может устанавливать драйвер отдельно. Взгляните на скриншот ниже. Если Вы увидите такое сообщение в правом нижнем углу Вашей панели задач, Вам нужно будет подождать, пока Windows не закончит, и уже потом продолжать установку.
4. Нажмите правой кнопкой мыши по файлу и выберите «Запустить от имени администратора», как указано на скриншоте ниже.
Когда Вы запустите установочный файл драйвера дисплея NVIDIA, Вам будет предложено выбрать место для сохранения файлов драйвера NVIDIA. Эти файлы не используются установочником NVIDIA и важны только если Вы планируете устанавливать драйвер вручную.
Вы можете оставить путь по умолчанию и нажать Ok для продолжения.
5. Вам предложит принять Лицензионное соглашение об установке программного обеспечения NVIDIA. Прочтите его содержимое, и если Вы согласны, нажмите «ПРИНИМАЮ ПРОДОЛЖИТЬ» для продолжения.
6. Если Вы согласились с лицензионным соглашением, Вам предложат опции установки, как на скриншоте ниже:
Большинство пользователей могут выбрать Экспресс (Рекомендуется). Продвинутые пользователи могут выбрать Выборочную (Дополнительные параметры) чтобы увидеть дополнительные параметры Установщика.
Если Вы выбрали Экспресс (Рекомендуется), нажмите «ДАЛЕЕ». Установщик начнет копирование файлов драйвера и когда закончит, Вам предложат перезагрузить компьютер, чтобы завершить процесс установки. Перезагрузите Ваш компьютер. Когда Вы снова загрузите Windows, процесс установки будет завершен.
Если Вы выберете Выборочную (Дополнительные параметры), следуйте инструкции ниже.
1) Если Вы выбрали Выборочную (Дополнительные параметры) , нажмите «ДАЛЕЕ» чтобы продолжить.
2) Экран с параметрами Выборочной установки позволит Вам выбрать, какие компоненты графического драйвера NVIDIA Вы хотите установить. Чтобы использовать больше особенностей Вашей видеокарты, мы рекомендуем выбирать все компоненты. Старые видеокарты могут не отображать все компоненты, как на скриншоте ниже. Если список компонентов, которые Вам предложит, не будет совпадать со скриншотом ниже, это нормально. Единственный обязательный компонент, который Вы должны установить — это Графический драйвер. Если ранее у Вас были проблемы с установкой, мы предлагаем опцию «Чистая установка», которая удалит все предыдущие драйвера NVIDIA и записи в реестре Вашего компьютера. Это может решить неполадки при установке, вызванные конфликтом с предыдущими драйверами. Выбрав компоненты, которые Вы хотите установить, нажмите «ДАЛЕЕ», чтобы продолжить.
3) Установщик начнет копировать все выбранные графические компоненты на Ваш компьютер. После того, как установка будет завершена, Вы увидите окно, похожее на скриншот ниже. Нажмите на «ПЕРЕЗАГРУЗИТЬ СЕЙЧАС», чтобы перезагрузить компьютер. Когда Вы загрузитесь снова, установка будет завершена.
Операционная система
Еще одна причина, почему не удается загрузить ПО NVIDIA Experience – перебои в работе ОС или ошибки в системных файлах. Проблему решает простое обновление системы до последней версии, в ходе которого заменятся все поврежденные файлы на рабочие и работоспособность ОС восстановится.
Для этого необходимо:
- Открыть меню «Пуск», выбрать «Панель управления» и перейти в «Центр обновления».
- В открывшемся окне, в меню слева переходим в «Установка параметров» и выбираем опцию «Устанавливать автоматически».
- Запустится поиск и загрузка драйверов. По времени весь процесс обычно длится 20-40 минут.
После того как процесс завершится, необходимо перезагрузить ПК и заново установить ПО NVIDIA.
Если проблема не решилась, и вы по-прежнему видите сообщение о том, что не удалось установить программное обеспечение, переходим к третьему пункту.
Заключение
В конце стоит сказать, что своевременно обновлять драйвера для видеокарты очень важно. Даже если пользователь не уделяет слишком много времени компьютерным играм, разработчики все равно часто засовывают в каждый новый патч хоть и мелкие, но по-своему важные элементы оптимизации работы устройства
Так что компьютер почти всегда начинает работать может и неощутимо, но все-таки лучше.
Установка драйвера может дать сбой из-за множества причин. У пользователей в фоновом режиме может работать программа, которая будет мешать установке. Если Windows осуществляет обновление в фоновом режиме, установка драйвера так же может дать сбой. Эта статья предлагает пошаговые инструкции для удаления драйвера дисплея NVIDIA и ручной установки драйвера используя программу установщик NVIDIA Game Ready Driver installer.
- Начните с нажатия клавиши «Windows» на клавиатуре, чтобы вызвать меню «Пуск/Поиск».
- Начните вводить «Панель управления».
- Иконка Панели управления должна появиться в результатах поиска. Нажмите на нее чтобы запустить Панель управления Windows.
- Когда Панель Управления запустится, ищите «Программы и компоненты» и два раза нажмите на иконку для запуска.
- Выберите Графический Драйвер NVIDIA из списка установленных программ. Если у Вас большой список установленных программ, Вам может понадобиться пролистать вниз, пока Вы не найдете Графический Драйвер NVIDIA. Нажмите на «Удалить/изменить» чтобы удалить драйвера NVIDIA с Вашего компьютера.
- Когда процесс удаления завершится, перезагрузите Ваш компьютер, чтобы подтвердить изменения.
- Когда Вы вернетесь в Windows, перейдите в Архив драйверов NV />
Если появится диалоговое окно Контроль учетных записей, нажмите Да.
Программа установки предложит Вам путь для распаковывания файлов. Для большинства пользователей подходит путь по умолчанию. После установки драйвера, распакованные файлы будут автоматически удалены из Вашего компьютера. Нажмите Ок.
Вам предложит принять Лицензионное соглашение об установке программного обеспечения NV и нажмите Далее.
После завершения установки перезагрузите Ваш компьютер еще раз, чтобы завершить установку.
Вот мой система:
Как обычно решила обновить драйвера со старой версии 331.82 на 337.88 от 26.05.2014. Для этого переустановила у себя программульку GeForce Experience v2.1 и уже начала загружать вроде загрузила и вот давай устанавливать уже пробовала и «эспресс-установка» и «выборочная установка», но выдаёт ошибку такого рода её зафиксировала на видео.
Раньше, всегда нормально обновляла версии видео драйвера через GeForce Experience. Удобно и точно подбирает под мою систему уже граф. драйвер, чтобы в ручную не парится. А получается вроде GeForce Experience нашёл/подобрал/не смог установить. Устанавливала на «чистую», т. е. там поставила галочку в проге под таким пунктом – «удалять предыдущие версии профилей и настроек драйвера. » Даже когда GeForce Experience удалил всё старенькое, а когда программа начала ставить новое, то происходит сбой. Эт как-так-то? Глупая очень ошибка.
Вот сама рамочка с ошибкой, качество плохое потому что с видоса фоткала. Но суть там такова напротив пункта «графический драйвер» есть ещё пункт «состояние» и под состоянием написано СБОЙ.
И якобы не удалось установить гр. драйвер и другие компоненты. И две зелёные кнопки типо «повторить установку» и «закрыть».
Я перезагрузила ПК и решила снова попробовать и прождав столько же 20-25 мин. получила такое же окно о СБОЕ.
И минут через 10-15 попив кофе, я решила снова, доканать его и снова начала устанавливать через всю туже супер тулзу под названием GeForce Experience и вуаля каким-то чудом я увидела следующие окна
В конце увидела такое же окно только вот с положительным результатом об установке. Такое чудо окно я хорошо сфоткала, где было только одно верное «состояние» – «установлено» и полезная кнопка – ЗАКРЫТЬ.
Раньше даже иногда бывает появляется такое окошечко, когда ПК работает почти целый день вылазит типо «видеодрайвер перестал отвечать и был восстановлен. »
Поэтому я так и не поняла из-за чего были такие танцы? Почему была такая глупая ошибка от NVIDIA? Я же всё сделала правильно и правильно устанавливала ПО, но объяснить эту нелепость не могу.