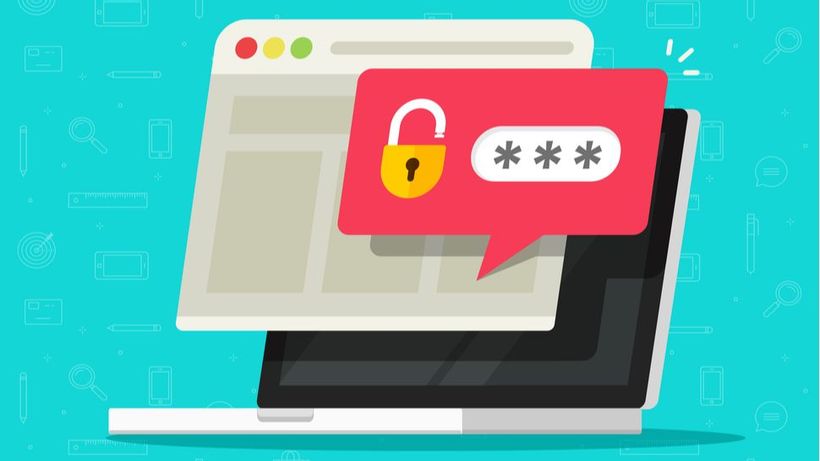Как определить видеокарту на ноутбуке: 7 проверенных способов
Графический адаптер, он же видеокарта – одно из важнейших устройств в комплектации ПК. Видеокарта отвечает за качественное отображение графических элементов. Многие современные игры или мощные программы для работы с видео или изображениями не будут полноценно работать, если графическая карта слабая.
Так вот, чтобы определить графические возможности видеокарты и правильно обновить драйвера устройства следует знать, как определить видеокарту на ноутбуке или ПК. Для доступа к данным видеоадаптера можно использовать встроенные средства Windows или специализированные программы.
Вывести модель видеокарты в PowerShell
Для тех немногих, кто пользуется таким инструментом как PowerShell – тоже найдется способ распознавания модели видеокарты. Как всегда, от имени администратора запускаем Windows PowerShell и вводим одну единственную команду:
Get-WmiObject Win32_VideoController | Format-List Name
Узнать ID оборудования тоже можно — для этого следует ввести команду:
Get-WmiObject Win32_VideoController | Format-List PNPDeviceID
Если вдруг потребуется узнать версию установленного драйвера – для этого тоже есть своя команда:
Get-WmiObject Win32_VideoController | Format-List DriverVersion
Ну а все интересующие параметры можно узнать с помощью команды:
Get-WmiObject Win32_VideoController | Format-List *
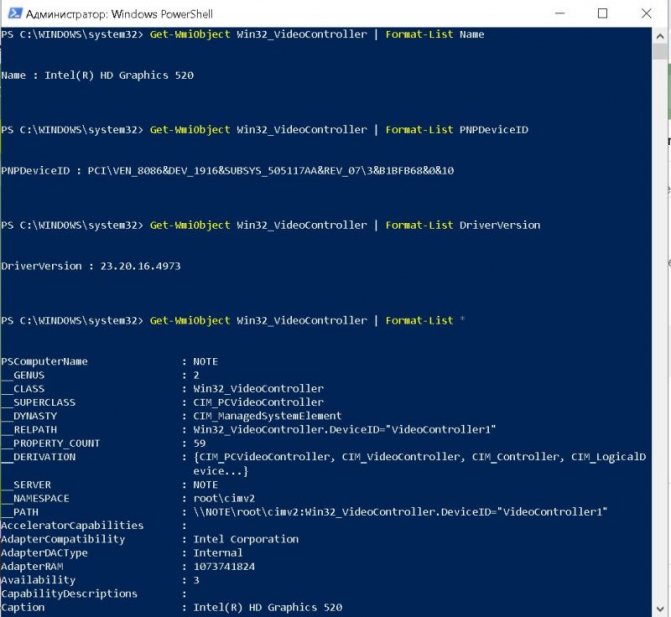
Сведения о видеокарте при помощи сторонних программ
Определить, какая видеокарта установлена на ноутбуке или ПК пользователь сможет, установив специализированный сторонний софт. Чаще всего для этой цели используют программы Aida64 и GPU-Z.
Сложность этого способа в том, что утилиту нужно скачать и установить. Чтобы в процессе скачивания не заразить свой компьютер вирусами, необходимо искать ПО на официальных сайтах разработчиков либо на проверенных ресурсах.
Если тип графической карты вам необходим, чтобы скачать драйвера на оборудование, можете воспользоваться программой Driver Pack Solution для инсталляции драйверов в автоматическом режиме.
Определение видеоустройства с помощью программы Aida64
AIDA64 (ранее эта утилита называлась Everest) – это быстрая и удобная возможность определить название видеокарты для ПК с Windows 7, 8 или 10. За использование программы нужно заплатить деньги, но для ознакомления предусмотрен льготный 30-дневный период. Возможности в бесплатном режиме значительно ограничены, но тем не менее их достаточно, чтобы узнать марку графической карты.
Для использования программу нужно скачать с официального ресурса разработчика, выполнить инсталляцию и открыть. Далее следует кликнуть «Меню» и в выпавшем списке развернуть «Отображение». В списке с подразделами выбрать «Графический процессор». В правом окне появится блок со свойствами, в нем нужно найти строку «Видеоадаптер».
Модель и фирму-производителя графической карты также можно узнать, открыв «Меню», а затем выбрав раздел «Компьютер». Далее следует перейти в подраздел «Суммарная информация». В правом окне необходимо найти блок «Отображение».
В нем содержатся данные об адаптере, а также об используемом количестве памяти.
Утилита GPU-Z
GPU-Z – проста в использовании. Утилита находится в свободном распространении. Позволяет определить видеокарту на системах Windows 7, 8 или 10. Ссылки для скачивания утилиты доступны на официальной странице разработчика, для этого необходимо посетить ресурс: https://www.techpowerup.com/ .
Далее следует указать сервер, с которого будет осуществляться загрузка, а затем отметить, необходима ли инсталляция программы. По завершению процесса GPU-Z запускается и открывает окно с данными о графической карте.
При наведении на строку с данными всплывает специальная подсказка на русском языке
Марку и фирму-производителя своей видеокарты пользователь обнаружит в верхней строке «Name», количество видеопамяти – в строке «Memory Size».
Используем софт
Существуют специализированные программы, которые предоставляют пользователям детальные данные о компьютере. Каждое из перечисленных приложений можно применять для получения подробных сведений об используемом устройстве.
Aida 64
Это приложение предоставляет подробную информацию о компьютере, операционной системе, имеющихся приложениях. После запуска нужно перейти в раздел «Компьютер» и открыть строку «Суммарная информация». Здесь будет указана используемая модель видеоадаптера.
В разделе «Отображение» переходят к строке «Графический процессор». При этом откроется страница с подробной информацией о видеоадаптере.
Speecy
После запуска этого приложения откроется главное окно программы. На нём будет отображена главная информация о карте. Нужно через меню перейти в раздел «Графические устройства». На открывшемся экране будут предоставлены данные о модели и производителе видеоплаты, графическом процессоре и памяти, а также другие характеристики.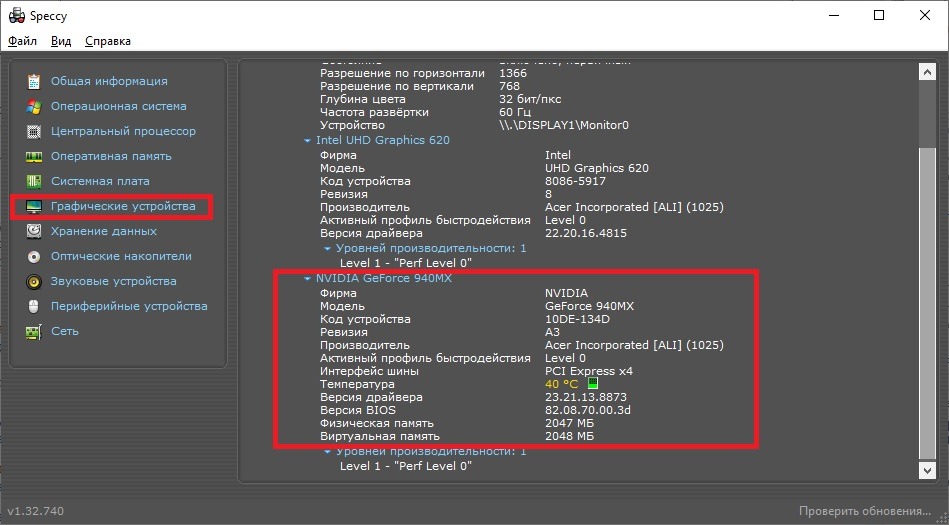
GPU Z
Эта программа предназначена для получения сведений о применяемой на компьютере видеоплате. Сразу после запуска откроется главная страница, на которой будет представлены объем видеопамяти и другая информация о карте.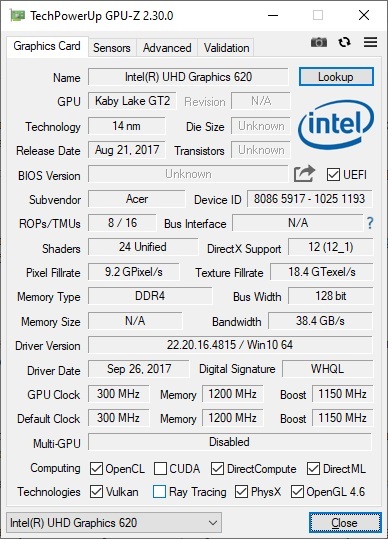
Определяем модель видеокарты средствами Windows
Распознать, какая видеокарта стоит на ноутбуке или ПК помогут такие средства операционной системы, как свойства экрана, диспетчер устройств, а также диагностическая утилита Direct X. Если же ОС не распознает модель и название фирмы, изготовившей графический адаптер, узнать эту информацию пользователь сможет с помощью идентификатора оборудования Device ID.
Свойства экрана
Первый способ определить модель видеокарты – использовать свойства экрана. Этот процесс выглядит следующим образом:
Выполнить клик мышью в любой точке рабочего стола для вызова контекстного меню.
Прокрутить страницу вниз и перейти в «Дополнительные параметры».
- На странице свойств графической системы открыть вкладку «Адаптер».
- Марка графической карты указывается в строке «Тип адаптера».
- В «Сведениях об адаптере» содержатся данные об изделии, в том числе и объем используемой памяти.
В зависимости от версии ОС эта последовательность действий может выглядеть немного иначе. Так, на Windows 10 необходимо открыть контекстное меню рабочего стола, выбрать «Параметры экрана», пролистать страницу вниз и кликнуть «Дополнительные параметры дисплея». Далее выбрать «Свойства видеоадаптера», затем – «Адаптер». После этого станут доступны необходимые сведения об установленном оборудовании.
Находим видеокарту в диспетчере устройств
Узнать, какая видеокарта установлена на ноутбуке или ПК можно через диспетчер устройств. Для вызова этой системной утилиты нужно нажать «Свойства» в контекстном меню иконки «Мой компьютер».
Далее в открывшемся окне выбираем «Диспетчер устройств».
Также запустить программу можно, одновременно удерживая системную клавишу Win (кнопка с изображением эмблемы Windows) и букву R для запуска системной команды «Выполнить». В открывшемся окне следует набрать команду devmgmt.msc.
Далее в «Диспетчере устройств» следует открыть вкладку «Видеоадаптеры» чтобы определить, какая видеокарта работает на устройстве.
Похожим образом можно получить необходимые данные о видеоадаптере через «Сведения о системе».
Необходимо нажать «Win+R» и набрать «msinfo32».
В «Сведениях о системе» нужно перейти в «Компоненты», затем открыть «Дисплей». В строке «Имя» пользователь увидит информацию об установленной графической карте и о количестве используемой памяти.
Важно знать: если устройство использует более 2 Гб памяти, утилита неверно отображает эту информацию. Эта ошибка официально подтверждена компанией Microsoft
Как определить видеокарту с помощью Device ID
Иногда, обычно после переустановки ОС, в «Диспетчере устройств» во вкладке «Видеоадаптеры» вместо марки видеокарты появляется «Стандартный VGA графический адаптер». Это объясняется тем, что ОС не распознала тип видеокарты на устройстве и не понимает, какие драйвера нужно использовать. В этом случае вам придется самостоятельно получить сведения об оборудовании, а затем найти и установить драйвера для видеокарты. Распознать марку видеокарты поможет идентификатор оборудования Device ID.
- Необходимо открыть «Диспетчер устройств», затем «Видеоадаптеры».
- Здесь нужно открыть свойства неизвестного оборудования через правую клавишу мыши.
Затем перейти в «Сведения» и в поле «Свойство» выбрать «ИД оборудования».
Перед вами появится ряд строк с данными о неопознанном оборудовании. В каждой из них имеются значения VEN и DEV в начальной части строки – обозначения фирмы и модели техники. Их нужно записать или скопировать.
Теперь нужно перейти на сайт www.devid.info/ru и в поисковой строке набрать сохраненную информацию.
После клика по кнопке «Искать» вы получите информацию о фирме-производителе и модели дискретной видеокарты на ноутбуке или ПК, а также сможете на этом же ресурсе скачать драйвера.
Тем не менее рекомендуется перейти на официальную страницу фирмы, выпустившей видеокарту и найти там свежую версию драйверов для своего оборудования.
Средство диагностики DirectX
В любой ОС Windows независимо от версии работают компоненты DirectX, использующиеся для корректного отображения графики и воспроизведения звука в играх и софте. В их число входит утилита dxdiag.exe, которая поможет определить проверить ПК и определить название видеокарты. Чтобы получить данные нужно:
- Нажать «Win+R» чтобы вызвать окно системной команды «Выполнить».
- Ввести «dxdiag».
Загрузится утилита, открыть вкладку «Экран».
На открывшейся странице пользователь определит марку видеокарты, а также получит сведения об установленных драйверах и памяти, используемой графическим адаптером.
Как узнать модель своей видеокарты средствами Windows 7/10
Диспетчер устройств
Извлечь сведения о графике позволяет штатный Диспетчер устройств. Откройте его через меню Пуск и разверните пункт «Видеоадаптеры». Расположенный в нём элемент и будет наименованием вашей видеокарты. На некоторых ПК и ноутбуках ветка «Видеодрайвер» может содержать два элемента. Обычно это указывает на наличие встроенной и дискретной видеокарт.
Если у вас стоит интеловский процессор, то в названии встроенной видеокарты будет указано Intel, а вот NVIDIA GeForce 610М как в данном примере – это дополнительная дискретная видеокарта, включающаяся в работу при запуске ресурсоемких 3D-приложений.
А вот как быть, если вместо конкретного наименования отображается нечто общее, например, «VGA графический адаптер» или что-то подобное? Как узнать, какая видеокарта стоит на компьютере Windows 7/10 при таком раскладе? Здесь пригодится ИД оборудования, указанный в свойствах видеоадаптера. Открыв эти самые свойства, переключитесь на вкладку «Сведения» и выберите в раскрывающемся списке пункт «ID оборудования».
Скопируйте первое же значение в буфер обмена и обрежьте полученную строку как показано на скриншоте.
Затем посетите ресурс devid.info/ru и выполните поиск по полученным данным, результатом которого будет модель вашей видеокарты.
Свойства монитора и графического адаптера
Посмотреть, какая видеокарта на компьютере с Windows 7/10, можно в дополнительных параметрах разрешения дисплея. В «семерке» и «восьмерке» для этого кликните по десктопу ПКМ, выберите «Разрешение экрана», в открывшемся окошке нажмите «Дополнительные параметры» и посмотрите тип адаптера. Это и будет название видеокарты. В этом же окошке выводятся дополнительные сведения – тип микросхемы и ЦАП, а также объем доступной используемой видеопамяти.
В Windows 10 для получения информации нужно открыть «Параметры», перейти в раздел Система – Дисплей и нажать ссылку «Свойства графического адаптера».
Средство диагностики DirectX
Далее рассмотрим способ, как посмотреть видеокарту на Windows 7/10 с помощью интегрированного средства диагностики DirectX. Запустите оное командой dxdiag, переключитесь в открывшемся окошке на вкладку «Экран» и посмотрите имя устройства, которое будет соответствовать названию вашей видеокарты. Здесь же можно посмотреть данные об изготовителе, типе микросхем и ЦАП, разрешении и доступном объеме памяти. Минус метода в том, что показывает он только одну видеокарту, в данном случае интегрированную.
Сведения о системе
В качестве альтернативы средству диагностики DirectX мы предлагаем воспользоваться встроенной утилитой «Сведения о системе». Откройте ее командой msinfo32, а потом в правой колонке выберите Компоненты – Дисплей. Название вашей видеокарты будет указано в пунктах «Тип адаптера» и «Описание адаптера». Этот способ имеет преимущество перед предыдущими, так как он показывает все имеющиеся на компьютере видеокарты, как встроенные, так и дискретные.
Командная строка и PowerShell
Запрос с помощью специальных консольных команд – еще один инструмент, позволяющий узнать модель видеокарты в Windows 7/10. Запустив от имени администратора командную строку CMD, выполните в ней команду wmic path win32_VideoController get name. В случае использования консоли PowerShell также запускаем ее с правами администратора и выполняем команду Get-WmiObject Win32_VideoController | Format-List Name. В том и другом случае в окне будут выведены названия всех имеющихся на ПК видеокарт.
Узнаем уточняющие данные о модели видеокарты
Все перечисленные выше способы помогут вам узнать только название чипсета (например, «Nvidia GeForce GTX 1800»), однако для оптимизации графического процессора вам могут понадобиться его полное имя с данными о производителе (например, например, EVGA GeForce GTX 1060 Superclocked).
Чеки и наклейки
Эти данные будут особенно актуальны для вас, если, например, возникли вопросы о гарантийном использовании. Тогда вам стоит поискать чеки на эту покупку, так как в них точно будет указанно полное имя видеокарты. Если чеки вы уже давно выбросили, то вам придется лезть под крышку, ведь производители всегда оставляют наклейку с этой информацией на своих графических процессорах.
Если же у вас нет достаточного опыта или вы боитесь сорвать гарантийную пломбу, поэтому вариант с разбором системного блока вам не подходит, то можно воспользоваться сторонними приложениями для диагностики компьютера.
GPU-Z
Это приложение заточено на диагностику именно графических процессоров. Запустите GPU-Z и оно проанализирует вашу систему и выдаст информацию в удобном и понятном виде. В отличие от других похожих программ, GPU-Z будет пытаться собрать полное представление о видеокарте. Изначально программа имеет только английский интерфейс, но сейчас в Сети можно найти русскоязычные переделки.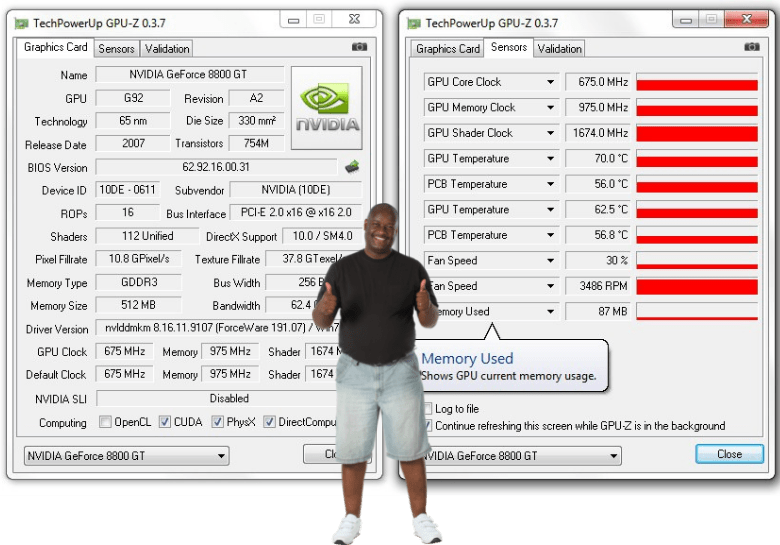
AIDA-64
Эта утилита дает уже более обширные данные о разных компонентах системы, но в том числе есть и графический процессор. AIDA-64 более известна и авторитетна среди айтишников именно за счет своей универсальности. Все что нужно сделать – это установить приложение и запустить диагностику. Интерфейс будет понятен даже неопытному пользователю.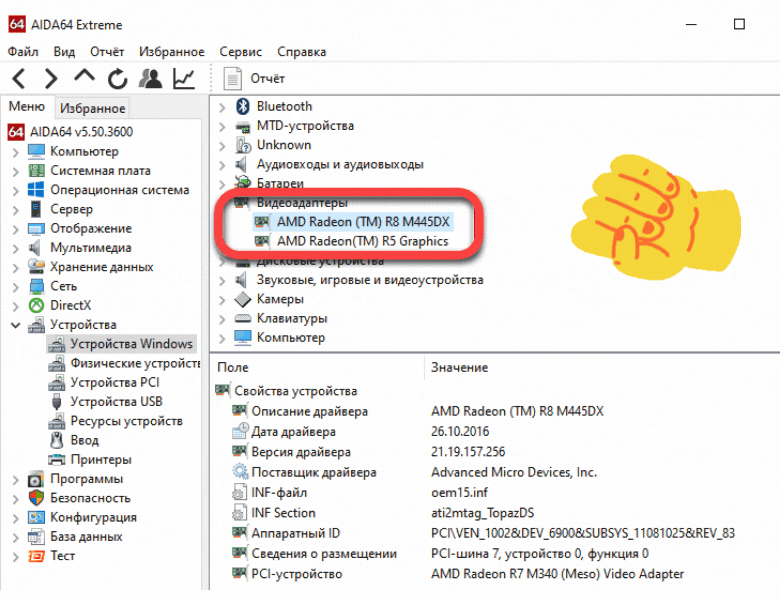
Speccy
Отличный инструмент от создателей чистильщика CCleaner. Это приложение прекрасно, во-первых, тем, что у нее есть доступная бесплатная версия. Speccy отлично проанализирует состояние вашего компьютера и выдаст информацию об аппаратном и программном обеспечении ПК. Но что главное – она даст вам паспортные характеристики вашей видеокарты.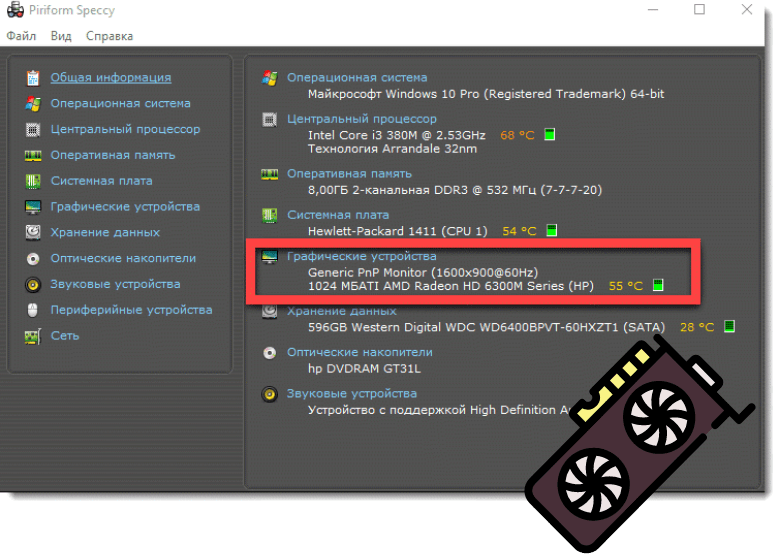
Есть у этого приложения и версия PRO, где сосредоточенно больше инструментов для анализа работы системы. Если ваша цель – только узнать имя видеокарты, то бесплатная версия с этой задачей справится.
Как узнать модель видеокарты в Windows 10?

Для того, чтобы правильно установить драйвера для видеокарты в Windows 10 и настроить работу программ и игр, необходимо знать марку, модель и полное название устройства. Для определения этих характеристик существует несколько способов.
Самым простым способом, благодаря которому можно узнать свою видеокарту, её название, модель и серию является использование Диспетчера устройств. Для этого выполняем следующие действия:
Жмём правой кнопкой мыши на значке «Пуск» и выбираем «Диспетчер устройств».
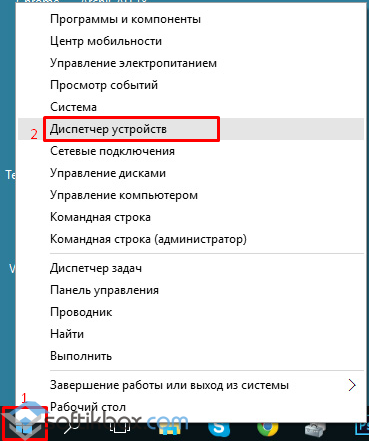
Далее выбираем «Видеоадаптеры» и разворачиваем ветку. Двойным щелчком открываем свойства видеоадаптера и смотрим модель и серию видеокарты.
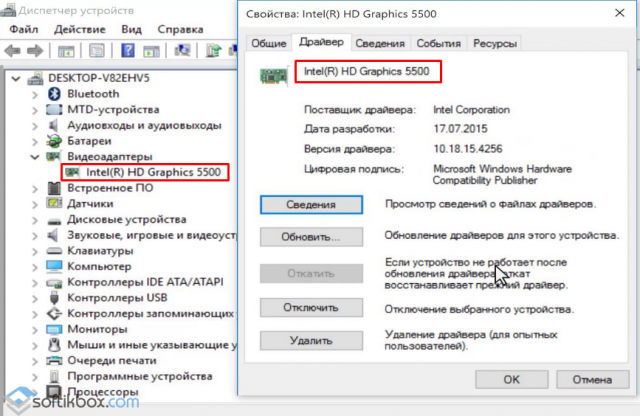
Также посмотреть модель видеокарты в Windows 10 можно посредством утилиты dxdiag.exe.
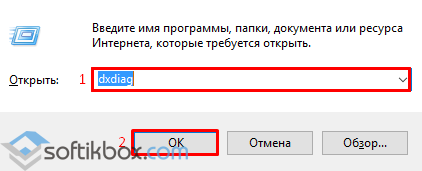
Откроется окно утилиты. Переходим во вкладку «Экран» и смотрим параметры видеокарты: производителя, модель, память, тип микросхем.
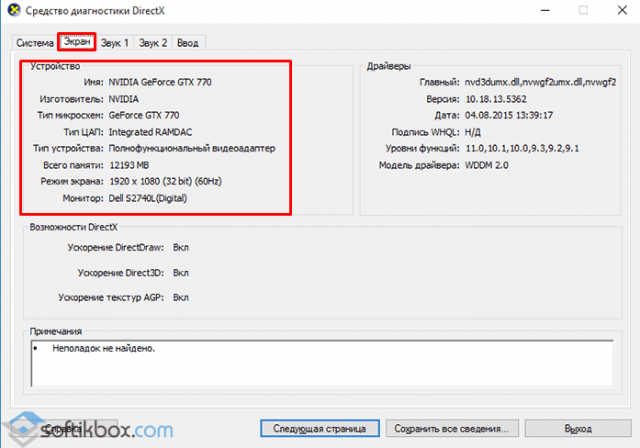
Также узнать модель и серию видеокарты в Windows 10 можно с помощью сторонних программ. Среди них рассмотрим несколько.
Бесплатная утилита PC Wizard отображает информацию обо всех компонентах ПК, в том числе и о видеокарте. Чтобы узнать параметры видеокарты, стоит нажать на кнопку «Видео», которая расположена в правой части окна софта или выбрать общие характеристики системного блока.
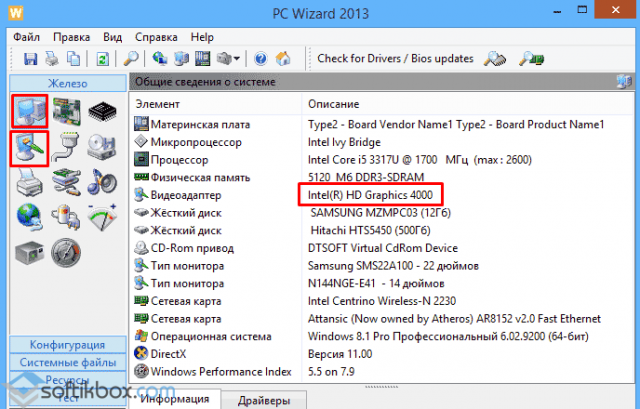
Условно-бесплатная программа AIDA64, которую можно использовать в течение 30 дней как бета-версию. Для того, чтобы узнать модель видеокарты под Windows 10 в этой программе, стоит выбрать ветку «Отображение» и далее «Графический процессор».
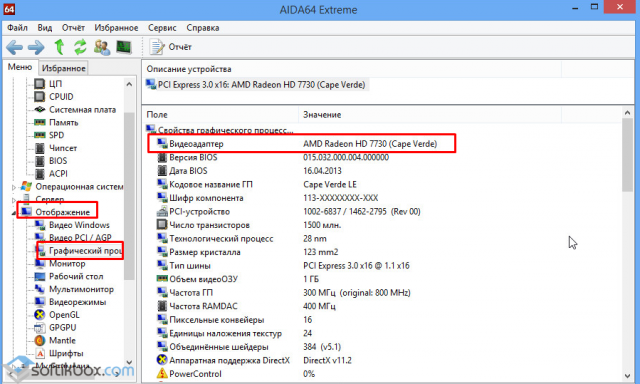
Специально предназначена для определения видеокарты программа GPU-Z. Если открыть первую вкладку программы, в ней увидим название видеокарты, модель, память, версию драйвера.
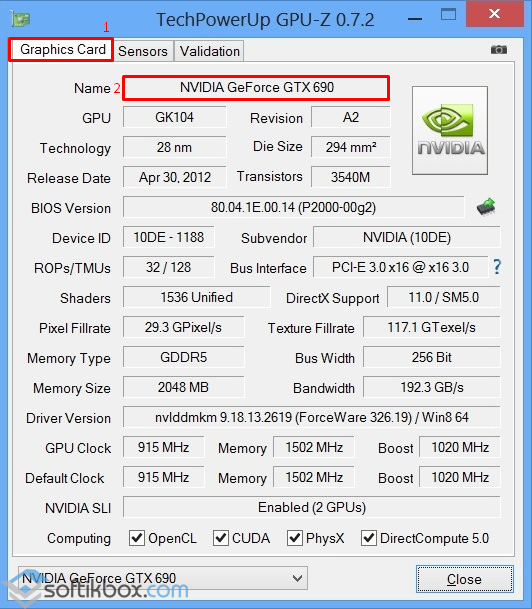
Во второй вкладке будут отображены температурные датчики.
Совместима с Windows 10 такая программа, как Speccy. Посмотреть параметры видеокарты можно как в главном окне программы, так и кликнув по разделу «Графика».
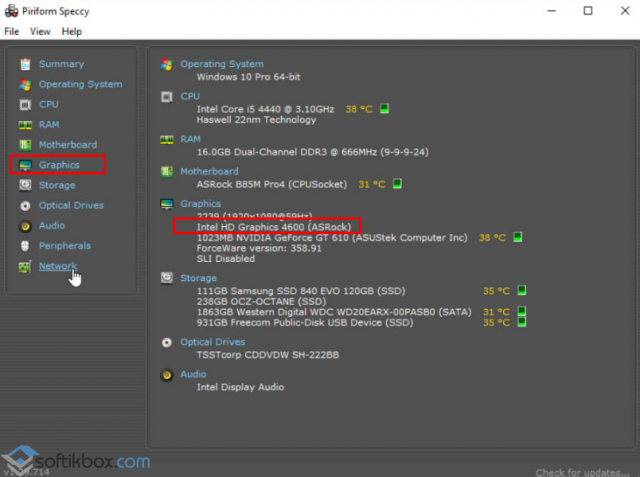
Узнать о других способах определения модели видеокарты можно из видео:
Как проверить состояние видеокарты
Для проверки работоспособности и в целом состояния графической карты используют различные программы для тестирования. Недостаточно просто подключить видеокарту и посмотреть есть ли изображение. Зачастую все проблемы можно встретить только в нагрузке. До проверки работоспособности видеокарты стоит:
- С официального сайта загрузить программу FurMark.
- Обновить драйвера видеокарты до последней версии.
- Закрыть все приложения или перезагрузить свой ПК.
- Открыть корпус, особенно если нет хорошего продува.
Запустите программу FurMark от имени администратора Windows 10. В разделе Tools (инструменты) выберите GPU-Z. Утилита показывает все рабочие характеристики и параметры видеокарты в режиме реального времени. Ранее с помощью TechPowerUp GPU-Z рассматривалось, как узнать температуру видеокарты в Windows 10.
Теперь выберите нужное Resolution (разрешение) и нажмите кнопку GPU stress test (для запуска тестирования). Устанавливаю разрешение рабочего монитора (1920×1080). В открывшемся окне собственно и начнётся тестирование видеокарты. Можете протестировать карту с включённым и отключённым сглаживанием Anti-aliasing.
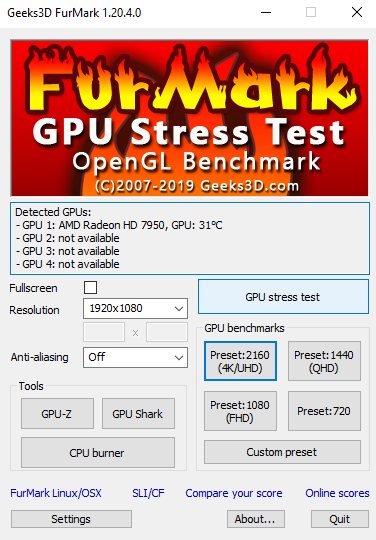
Дополнительные варианты
Данный способ подойдет как для 7 и 8/8.1, так и для 10 версий Windows.
Кроме основных параметров, в этой операционной системе есть и дополнительные варианты для получения информации о системе, в частности о модели и типе видеокарты.
Нам в этом поможет средство диагностики DirectX. Ведь компоненты DirectX установлены на любом устройстве, в том или ином виде, которые созданы для работы с графикой и звуком в различных приложениях и играх.
Для применения компонента, сделайте следующее:
-
С помощью комбинации клавиш Win+R откройте командную строку «Выполнить» и введите команду
, – это служба, которая отвечает за данные о видеокарте.
Команда dxdiag
- Откроется окно средства диагностики, в котором вам необходимо перейти во вкладку «Экран».
Средство диагностики DirectX
- Здесь вы сможете посмотреть всю информацию о вашей видеокарте: модель, изготовитель, тип схем и самого устройства, объем памяти, данные о драйверах и другое.
Второе средство – Сведения о системе.
С ее помощью можно тоже получить информацию о графическом адаптере.
-
Запустить ее тоже необходимо с помощью командной строки. Нажимаем комбинацию Win+R и вводим команду
Команда msinfo32
- В открывшемся окне сведений, перейдите в раздел «Компоненты», а с него в подраздел «Дисплей».
- В графе «Имя» вы увидите название адаптера, а ниже – дополнительные данные.
Сведения о системе
Но если вас интересует объем памяти, то предупреждаем вас, что зачастую в этом разделе будут отображены ошибочные сведения, если адаптер превышает 2 Гигабайта.
При чем, компания-производитель операционной системы – Майкрософт, уведомлена и признает, что это ошибка разработчиков.
Программы для просмотра видеокарты
Сейчас существует действительно много программ, которые позволяют узнать характеристики компьютера. Это значит, что с их помощью можно и посмотреть модель установленной видеокарты и другие её характеристики. Смотрите, ТОП 10. Программы для мониторинга температуры процессора и видеокарты.
TechPowerUp GPU-Z
Утилита GPU-Z позволяет посмотреть все характеристики установленной графической карты на компьютере. А это значит что она легко Вам покажет модель видеокарты. Можно использовать как портативную, так и полную версию программы.
AIDA64
Возможности программы AIDA64 значительно шире, чем Вам кажется. Смотрите характеристики оборудования, показатели с датчиков и проводите тестирования и диагностику компьютера в целом. Пробного периода более чем достаточно чтобы посмотреть модель видеокарты и не только.
Программа позволяет только посмотреть всю информацию об оборудовании Вашего компьютера и узнать показатели датчиков. Разработчиком является компания Piriform, с которой все знакомы ещё с времён первой версии программы CCleaner.
CCleaner
CCleaner — это лучший чистильщик мусора для операционной системы Windows 10. Имеет широкую функциональность и удобный интерфейс, что делает его лидером среди аналогов. В первом окне выводятся все основные характеристики.
Заключение
- Средств операционной системы более чем достаточно для ознакомления со всеми характеристиками компьютера. Быстро узнать какай модель видеокарты установлена совсем не составит труда в Windows 10. В последних версиях ОС диспетчер задач отображает даже температуру GPU.
- Всегда после установки ОС устанавливаю программу AIDA64. Использую её во всех непонятных ситуациях. Сравнение комплектующих, проверка стабильности системы, диагностика и тестирования. Даже мониторинг в играх. Вам не послышалось, его можно настроить поверх всех приложений.
Как узнать какая видеокарта стоит на компьютере
1. Смотрим в диспетчере устройств
1. Необходимо открыть диспетчер устройств. Для этого нажмите одновременно клавиши WIN + R и введите команду — devmgmt.msc
2. Разверните раздел «Видеоадаптеры» и посмотрите название своей видеокарты.
3. Если драйвера не установлены и название не показывается вообще, то откройте устройство и перейдите на вкладку «Сведения». В поле «Свойства» выберите «ИД оборудования». Скопируйте самое верхнее значение.
4. Вставьте его в поиск Google или Яндекс. По первым же ссылкам вы найдете ответ на вопрос, как узнать какая у меня видеокарта, модель. Зная эту информацию, вы сможете скачать нужные драйвера и инсталлировать их.
Интересно! Также рекомендую ознакомиться с материалом — как обновить драйвер видеокарты. Там вы найдете много полезной информации по этой теме.
2. Через DirectX
1. Нажмите одновременно клавши WIN + R и ведите команду — dxdiag
2. Переключитесь на вкладку «Экран» и посмотрите нужную информацию.
3. Смотрим в сведениях о системе
1. Нажмите одновременно клавиши WIN + R и ведите команду — msinfo32
2. Будет выведен большой список сведений по вашему ПК или ноутбуку. В левой колонке перейдите по «Компоненты» — «Дисплей» и посмотрите нужную информацию.
4. Смотрим в AIDA64 или CPU-Z
Обе программы позволяют максимально точно определить какое железо стоит на компьютере или ноутбуке. Работают они быстро и просто.
Адрес: AIDA64Адрес: CPU-Z
Запустите AIDA64, в левой колонке перейдите по «Дисплей» — «Видео PCI / AGP». В правом окне будет показана вся нужная информация. В разделе «Графический процессор» будут показаны более подробные сведения.
Запустите CPU-Z, переключитесь на вкладку «Graphics / Графика». В блоке GPU будут полные данные по установленному видеоадаптеру.
Интересно! Есть и другие утилиты, которые позволяют узнать это, но эти две самые удобные, безопасные и показывают самые важные данные о компонентах системы.
5. В диспетчере задач — в Windows 10
1. Кликните правой кнопкой мыши по панели задач и откройте пункт диспетчера задач.
2. Переключитесь на вкладку «Производительность» и в самом низу откройте раздел «Графический процессор». Здесь вы сразу увидите нужные сведения.
6. Смотрим в играх
Если на компьютере установлена какая-нибудь из последних игр, просто откройте ее, перейдите в настройки графики. В 99% случаев там будет показана информация о видеокарте.
7. Узнаем в менеджере драйверов
Если ничего не помогает, то можно воспользоваться менеджерами драйверов, которые автоматически считывают данные об установленном железе на ПК и находят для него новое программное обеспечение. Выполнив один раз поиск, вы сможете увидеть, какие драйвера они предлагают скачать, там может быть название и видеокарты. Воспользоваться можно к примеру, DriverHub или Carambis Driver Updater.
В любом случае, после установки драйверов этим программами, вы сможете открыть панель управления видеокартой и посмотреть, как она называется / модель.
8. Смотрим модель, если компьютер не включается
Если ПК не хочет никак включаться, то посмотреть название видеоадаптера можно прямо на нем. Для этого снимите боковую крышку с системного блока и посмотрите, что написано на видеокарте.
Если самого названия нет, то перепишете то, что написано на штрих-коде или другой наклейке на карте, и вбейте эти данные в Гугл или Яндекс.
Если на карте нет вообще никаких обозначений, конечно, можно снять кулер и посмотреть данные, которые выгравированы на чипе. Но можно сделать проще, сфотографируйте ее и сделайте поиск в поисковиках по изображению. Если уж так не найдется информация, то тогда точно придется смотреть информацию на чипе.
9. Смотрим модель, если ноутбук не включается
В этом случае нам нужно знать модель ноутбука, если вы его не знаете, то советую ознакомиться с материалом — как узнать модель ноутбука.
Просто посмотрите технические характеристики вашего лэптопа в интернете, там точно будет информация о том, какая видеокарта на нем установлена.
В заключение
Узнать нужную информацию довольно легко самыми разными способами. Это довольно важная информация, рекомендую записать ее, чтобы потом не забыть.
Как узнать модель видеокарты, если компьютер или ноутбук не включается
Понять, какая используется карта, можно без программного обеспечения.
Предлагаем способы:
если осталась упаковка, инструкция, ознакомиться с тем, что написано;
открыть боковую панель системника пк, найти видеокарту. Если по внешнему виду узнать модель и производителя не удастся, ее нужно извлечь, затем просмотреть маркировку. Новичкам этот способ не рекомендуется;
- чтобы поглядеть модель на ноутбуке, нужно его разобрать. Чип обычно окружен модулями памяти. На него нанесена маркировка, ее вводят в строку поиска, которая выдает название модели. Этот способ лучше не использовать — часто ноутбук невозможно разобрать. Существует высокий риск что-либо сломать.
- Если вы разобрали компьютер, то не забудьте почистить видеокарту.