Решение
В частности, мы разберем три действенных метода: изменение графических параметров в самой программе, загрузка последней версии драйверов для видеокарты или же полная переустановка Блюстакса. Каждому из них посвящена отдельная глава в статье.
Но для начала мы рекомендуем попросту перезапустить компьютер или ноутбук. Как ни странно, это один из наиболее эффективных методов для борьбы с любыми проблемами. А если он не помог – то продолжайте чтение.
Меняем настройки
Чаще всего проблема кроется в настройках графики. Если выставлены настройки для мощных компьютеров, а ваша машина им не соответствует, то вполне возможны такие артефакты на изображении. Поэтому нам придется настройки поправить.
Интерфейс эмулятора для многих пользователей (особенно для новичков) может показаться непривычным. Поэтому мы предоставим подробную инструкцию с четким алгоритмом действий. Она поможет сделать все правильно:
- Итак, сначала запускаем программу при помощи соответствующего значка на рабочем столе.
- Далее кликаем по значку в виде трех вертикальных линий (он находится возле кнопок управления окном).
- В появившемся меню выбираем «Настройки».
- Теперь в списке параметров перемещаемся на вкладку «Экран».
- Здесь выставляем меньшее разрешение. Желательно поставить 1280 x 720 или ниже.
- Теперь переходим на вкладку «Движок».
- В этом разделе меняем режим рендеринга (лучше переключиться на OpenGL) и увеличиваем количество ресурсов, выделяемых эмулятору (ядра процессора, оперативная память).
- Далее просто нажимаем на кнопку «Перезапустить».
После рестарта эмулятор запустится с новыми параметрами. Нужно загрузить какую-нибудь игру для того, чтобы понять, решило ли изменение настроек нашу проблему. Если нет, то придется переходить к следующей главе нашего материала.
Обновляем графические драйвера
Для нормальной работы Блюстакс требуются только самые новые драйвера видеокарты. Если они являются устаревшими, то вполне возможны проблемы с изображением. Вплоть до полного его отсутствия на экране.
Поэтому драйверы обязательно нужно обновить. Для этого лучше использовать инструментарий самой Windows. Так будет гораздо быстрее и безопаснее. Вот инструкция, которая расскажет, что и как нужно делать для достижения цели:
- Кликаем правой кнопкой мыши по иконке «Пуск» в панели задач.
- В появившемся меню выбираем пункт «Диспетчер устройств».
- Откроется окно диспетчера. Здесь находим раздел «Видеоадаптеры» и кликаем по нему.
- Далее находим названием своей видеокарты и щелкаем по ней правой кнопкой мыши.
- В появившемся меню нажимаем «Обновить драйвер».
- Запустится окно мастера обновления. Выбираем «Автоматический поиск…».
После инсталляции новых компонентов обязательно нужно будет перезагрузить машину. Ведь все сделанные изменения могут быть учтены исключительно после рестарта. Только потом можно проверять работу эмулятора.
Нередко это решает проблему с розовым экраном в Блюстаксе.
Переустанавливаем
Если ничего из вышеперечисленного не помогло, то это значит, что по какой-то причине повредились файлы самого эмулятора. И помочь в этом случае может только полная переустановка программы. Реанимировать ее никак не получится.
Мы разделим процесс на два этапа. Сначала займемся деинсталляцией:
- Закрываем эмулятор.
- Нажимаем комбинацию Win + R.
- Выполняем команду appwiz.cpl.
- Откроется список установленных приложений. Здесь ищем BlueStacks App Player и кликаем по записи правой кнопкой мыши.
- В появившемся меню выбираем пункт «Удалить».
- Появится новое окно, в котором нужно щелкнуть по красной кнопке.
- Подтверждаем операцию.
- Затем нажимаем «Готово» (по завершении деинсталляции).
После удаления обязательно перезагрузите ПК. И только потом можно будет приступать к следующему этапу – повторной инсталляции. Вот инструкция, которая поможет сделать все правильно и избежать ошибок:
- Скачайте последнюю версию программы отсюда https://www.bluestacks.com/ru/index.html.
- Откройте полученный файл.
- Кликните по кнопке «Установить сейчас».
- Некоторое время подождите, пока эмулятор не установится и не загрузится.
- Войдите в «учетку» Google.
- По желанию измените настройки в соответствии с рекомендациями из первого пункта статьи.
- Загрузите игру из магазина приложений и проверьте, все ли работает.
Мы рады были вам помочь с проблемой черного экрана при запуске игр в Блюстаксе. Предложенные решения исправляют и другие графические артефакты, просто действуйте в соответствии с инструкцией, чтобы все в итоге работало хорошо.
Проверяем конфигурацию
При возникновении любой ошибки, связанной с эмулятором BlueStacks, необходимо выполнить ряд подготовительно-проверочных действий, с тем чтобы облегчить себе поиск решения возникшей проблемы.
Для чего нужен DirectX на компьютере?
В первую очередь необходимо убедиться, что конфигурация Вашего компьютера (ноутбука) удовлетворяет минимальным системным требованиям эмулятора.
Процессор
Ваш процессор должен поддерживать технологии виртуализации Intel VT-x или AMD-V. Выяснить это можно, изучив Список процессоров с поддержкой технологии виртуализации Intel VT-x или AMD-V. Модель процессора, установленного в Вашей системе, можно узнать через диспетчер устройств (вкладка Процессоры). Если не найдёте модель своего процессора в списке, то эмулятор на Вашем компьютере не запустится. Пора задуматься о приобретении нового ПК.
Видеокарта
Ваша видеокарта должна поддерживать технологию OpenGL версии не ниже 2.0. Выяснить, какую версию OpenGL поддерживает Ваша видеокарта, можно, просмотрев отчёт OpenGL capabilities report: GL_VERSION. Определить модель установленного видеоадаптера можно в диспетчере устройств Windows, раздел Видеоадаптеры. Если выяснится, что Ваша видеокарта не поддерживает OpenGL выше 2.0, значит, придётся приобретать более современную видеокарту.
Оперативная память
На момент запуска эмулятора в системе должен быть свободен как минимум один гигабайт оперативной памяти
Обратите особое внимание: именно оперативной, а не места на жёстком диске. Память очищается очень просто: закрываете все ненужные на данный момент приложения, чистите автозапуск от лишних приложений (при помощи утилиты CCleaner просто отключаете лишие программы и процессы), не забываете перезагрузиться, что внесённые изменения вступили в силу
Мониторинг объёма свободной оперативной памяти проводится при помощи диспетчера задач, на вкладке Быстродействие, клавиша Монитор ресурсов, вкладка Память. На диаграмме всё очевидно.
Драйвера
Должны быть установлены последние версии драйверов для Вашей видеокарты. Драйвера скачиваются с официальных сайтов производителей видеоадаптеров. Существуют три основных производителя видеокарт: Nvidia, AMD, Intel. Загрузка драйверов NVIDIA, AMD Graphics Drivers and Software, Центр загрузки Intel. Вам лишь необходимо выбрать в выпадаюих списках свою модель видеокарты, версию установленной операционной системы, включая её разрядность. Скачиваете драйвера, устанавливаете их вручную
Важно: не пользуйтесь обновлением драйверов через эмулятор BlueStacks
Дополнительные пакеты
1. Установить последнюю версию библиотеки Microsoft .NET Framework для своей операционной системы.
2. Установить последнюю версию Распространяемого пакета Visual C++ для Visual Studio.
3. Установить последнюю версию кодеков K-Lite Codec Pack.
Очистка системы
C помощью утилиты CCleaner почистить систему от временных файлов, почистить реестр и автозагрузку.
На этом первый подготовительный этап окончен. В 90% случаев причина Ваших проблем становится ясной. Это либо несовместимость аппаратной части Вашего компьютера (готовьтесь к апгрейду), либо устаревшее программное обеспечение (включая драйверы). Если после обновления всего необходимого софта, при условии аппаратной совместимости, проблема всё равно сохраняется, значит, причина кроется где-то в Вашей системе. Всегда можно переустановить Windows, но это кардинальное решение.
Создание виртуального устройства
виртуальное устройствоDevice Manager
- Запускаем ADV Manager
- Выбираем создание новойго устройства «New…»
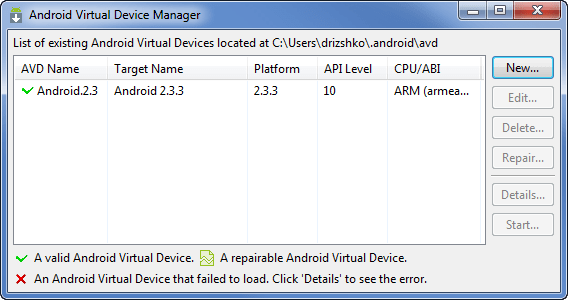
- В окне свойств задаем произвольное название, например «Intel_Android»
- Выбираем версию, в моем случае версия «Android 4.0.3 – API Level 15»
- Устанавливаем остальные параметры (размер и наличие SD карты, разрешение и т.д.)
- Далее следует добавить обязательный параметр в раздел «Hardware» — «GPU Emulation» (кнопка «New», в списке «Property» необходимо выбрать «GPU Emulation», затем «ОК») и установить его в «yes»
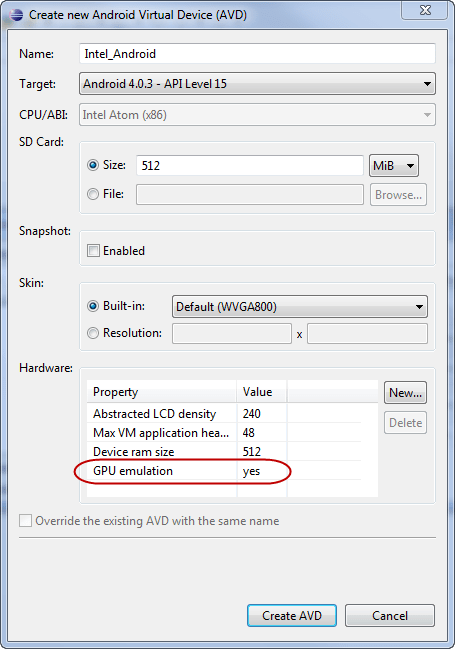
Готово! Теперь осталось запустить и проверить все ли настроено верно. Выбираем созданный эмулятор и запускаем его кнопкой «Start». Далее идем в настройки и смотрим название устройства. Если все было сделано правильно, то для нашего примера, в поле «Model number» мы увидим строку «Android SDK Build for x86».
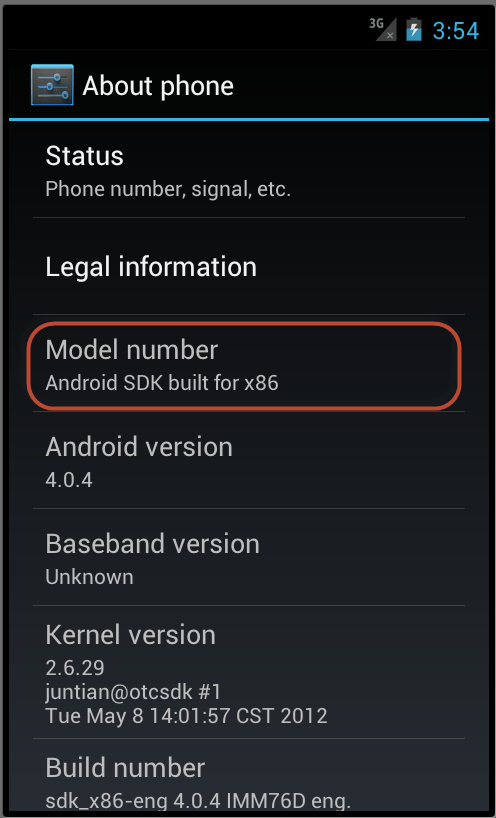
Конец мучениям и долгим ожиданиям! Наш эмулятор начал работать быстрее, причем настолько, что можно прямо из него просматривать видео с Youtube в режиме реального времени, а не как раньше в режиме слайд-шоу.
Чтобы иметь под рукой сразу несколько операционных систем с отдельным рабочим пространством и приложениями, не нужно покупать второй (третий, четвертый и т. д.) компьютер. Потому что всё это уместится в вашем единственном ПК. Как? Благодаря виртуальным машинам (ВМ) — особым программам, которые создают (эмулируют) внутри основной операционной системы воображаемые (виртуальные) компьютеры.
Виртуальный ПК почти как настоящий. У него есть собственный процессор, память, жесткий диск, сетевой адаптер и всё остальное. Конечно, это не физические устройства, но сделаны они так, чтобы операционные системы считали их именно такими — настоящими.
На одном физическом компьютере одновременно может работать несколько виртуальных. Сколько именно — зависит от аппаратных ресурсов: чем шустрее процессор, объемнее оперативка, просторнее накопитель, тем больше. Обычный домашний ПК средней производительности на базе Windows 10 справляется с одновременной работой трех-пяти легковесных ОС (например, Windows XP, Android и Lubuntu + основная система). Или двух-трех относительно тяжеловесных (например, основная Windows 10 + виртуальные Windows 7 и Mac OS X). Как вы уже поняли, приложения-эмуляторы виртуальных компьютеров позволяют устанавливать и запускать на них самые разные ОС.
Виртуальные машины общего назначения (в отличие от специализированных — таких, как, например, VM Java), используют:
- Для запуска приложений, которые не поддерживает основная система.
- Для защиты системы от потенциального вреда непроверенных программ.
- Как дополнительную преграду от вирусов при посещении сомнительных веб-ресурсов.
- Для создания изолированной среды для изучения деятельности вредоносного ПО.
- В качестве тестового полигона для отладки собственных разработок.
- Для освоения технологий построения сетей.
- Для двойной авторизации на некоторых игровых порталах и многого другого.
Ну и конечно, виртуальные машины повсеместно используют для распределения рабочих ресурсов серверов.
Сегодня мы не будем касаться промышленного применения ВМ, а рассмотрим только то, что может быть полезно домашним пользователям ОС Windows.
Выбор оборудования
Одним из явных и неоспоримых преимуществ виртуальных серверов является снижение материальных затрат на создание полнофункциональной программно-аппаратной структуры. Например, имеется две программы, которые для нормальной работы требуют наличия 128 Мб оперативной памяти, но их нельзя устанавливать на один физический сервер. Как поступить в этом случае? Можно приобрести два раздельных сервера по 128 Мб и установить их раздельно, а можно купить один с 128 Мб «оперативки», создать на нем два виртуальных сервера и установить два приложения именно на них.
Если кто еще не понял, во втором случае использование оперативной памяти будет более рациональным, а материальные расходы существенно ниже, чем при покупке двух независимых устройств. Но только этим дело не ограничивается.
Как активировать аппаратное ускорение Intel VTx/AMD SVM на Windows 10 |
Виртуальные машины (или VMs, как их обычно называют) являются поразительной вещью. Вы можете использовать программу виртуализации, чтобы создать виртуальную машину, а на ней вы можете запустить весь компьютер в виртуальном режиме, с его собственной операционной системой — в окне на вашей существующей системе. Виртуальные машины обычно используются для тестирования различных операционных систем, тестовых программ, с использованием функций системы, не беспокоясь о возможных последствиях. Однако для программ виртуализации, таких как VMware и Hyper-V, для работы на компьютере, им необходим доступ к технологии аппаратного ускорения, которая встроена почти во все современные и старые процессоры.
Технология аппаратного ускорения, встроенная в процессоры Intel, известна как аппаратное ускорение Intel VT-X, тогда как другие производители процессоров (например, AMD) оснащают свои процессоры различными технологиями аппаратного ускорения. Во многих случаях, VT-X по умолчанию, отключен на процессорах Intel. Попытка запустить виртуальную машину на компьютере с таким процессором приводит к тому, что когда приложение виртуализации начинает работать, появляется сообщение об ошибке, которая уведомляет пользователя, что программе требуется аппаратное ускорение, это похоже на то, что в настоящее время, технология отключена.
Технология аппаратного ускорения Intel VT-X действительно может быть включена и отключена по желанию, и все, что нужно пользователю, чтобы включить или отключить — это доступ к настройкам BIOS компьютера или UEFI. Это подходит для всех версий Windows, которые, в настоящее время, поддерживаются Microsoft, в том числе Windows 10 – последняя и самая большая операционная система Windows.
Процесс, который вам нужно выполнить, чтобы включить аппаратное ускорение VT-X на компьютере, может немного изменяться, в зависимости от того, имеет ли данный компьютер BIOS или UEFI. Компьютеры, которые имею версии Windows, старше Windows 8, практически всегда имеют BIOS, тогда как компьютеры, с Windows 8 или более новыми версиями, скорее всего, будут иметь настройки UEFI. Постепенно, все компьютеры переходят на UEFI, поэтому, чем новее компьютер, тем будут лучше его настройки UEFI. Чтобы включить VT-X на компьютере с Windows 10, вам нужно сначала войти в настройки BIOS или UEFI. Вот как вы можете это сделать:
На компьютере с BIOS
- Перезагрузите компьютер.
- На первом экране, который вы увидите, при загрузке компьютера, нажмите клавишу, указанную на экране, чтобы войти в BIOS вашего компьютера или программу установки. Клавиша, которую вам нужно нажать, будет четко видна на первом экране, который вы увидите при загрузке вашего компьютера.
На компьютере с UEFI
- Перейдите в меню параметров питания в режиме настроек (если вы используете Windows 8 или 8.1) или в меню «Пуск» (если вы используете Windows 10).
- На клавиатуре, нажмите и удерживайте клавишу Shift.
- С нажатой клавишей Shift нажмите «Перезапустить». Это приведет к тому, что при загрузке компьютера появится меню «Параметры загрузки».
- Когда вы увидите меню «Параметры загрузки», нажмите «Устранение неполадок».
- Нажмите «Дополнительные параметры».
- Нажмите «Настройки встроенного ПО UEFI».
После того, как вы окажетесь в настройках UEFI вашего компьютера или в BIOS, вы можете начать работу над определением опции для аппаратного ускорения VT-X и, также сможете включить эту функцию. Просто просмотрите все вкладки и разделы настроек BIOS или UEFI для опции аппаратного ускорения VT-X — этот параметр будет помечен, похоже на такое «Intel VT-X», «Технология виртуализации Intel», «Расширения виртуализации» или «Vanderpool». В большинстве случаев, эта опция находится в подменю «Процессор» в меню «Чипсет», «Расширенное управление набором микросхем» или «Расширенное управление ЦП».
После того, как вы установили опцию для аппаратного ускорения VT-X на BIOS или UEFI, просто включите ее, и аппаратное ускорение VT-X будет включено. Обязательно сохраните изменения, а затем выйдите из настроек BIOS или UEFI (точные инструкции, для этого, вы сможете найти на экране настроек BIOS или UEFI). Когда вы выйдете из настроек BIOS или UEFI вашего компьютера, ваш компьютер загрузится в обычном режиме.
Bluestacks: Не запускается движок виртуализации что делать?
При запуске популярного эмулятора ОС Андроид «Bluestacks» мы можем столкнуться с сообщением об ошибке « Невозможно запустить движок виртуализации ». Система предлагает перезагрузить наш ПК, но это никак не решает возникшую проблему. Ниже разберём, почему возникает такая дисфункция, и как её исправить.
Не запускается движок виртуализации – суть возникшей проблемы
Как мы помним, технология аппаратной виртуализации была создана корпорацией Intel для ускорения работы её аппаратных компонентов. Позже вышел аналог данной технологии от AMD , и ныне возможности указанной технологии позволяют эмулятору Блюстакс работать быстро и гладко.

Ошибка «Не запускается движок виртуализации» обычно появляется при попытке запуска движка виртуализации на эмуляторе Блюстакс .
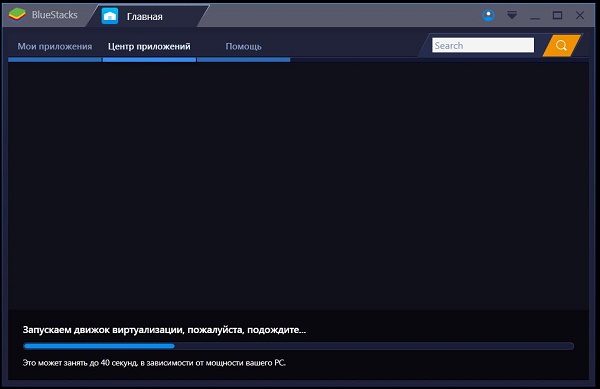
Появление данной ошибки может быть вызвано установкой некорректного обновления эмулятора Bluestacks или самой ОС Виндовс. В обоих случаях причиной ошибки является баг обновления , исправляемый последующими апдейтами разработчиков.
Также причинами дисфункции могут стать:
- Сбои в работе эмулятора Bluestacks;
- Отсутствие поддержки технологии виртуализации в аппаратной части пользовательского ПК (центральном процессоре);
- Отключение функции виртуализации в БИОСе ПК;
- Блокировка антивирусом корректной работы эмулятора Блюстакс.
Давайте разберёмся, как исправить ошибку запуска движка виртуализации в Bluestacks.
Временно отключите антивирус
Первым делом рекомендуем временно деактивировать антивирус вашего ПК. После его деактивации попробуйте запустить Блюстакс, и проверить, появится ли рассматриваемая нами ошибка. Если запуск прошёл без проблем, тогда, возможно, стоит подумать над сменой антивирусного ПО.
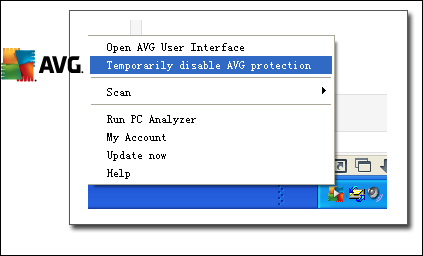
Переключитесь на ДиректХ и измените вместимость RAM
В настройках движка Блюстакс имеется опция выбора технологии OpenGL или DirectX для стабильной работы эмулятора (по умолчанию эмулятор использует OpenGL). Переключение на DirectX и перезагрузка эмулятора помогут избавиться от ошибки «Не запускается движок виртуализации» на Блюстакс.
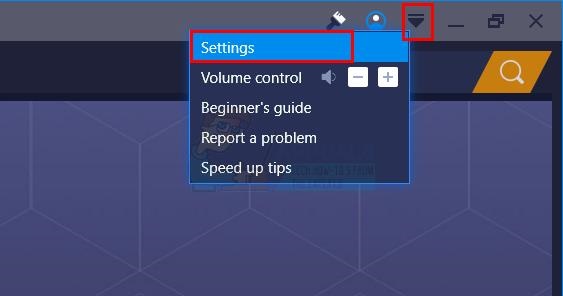
- Откройте эмулятор Блюстакс;
- Нажмите на кнопку настроек эмулятора в правом верхнем углу ( стрелка вниз );
- В появившемся меню выберите «Настройки» ( Settings );
- Выберите справа раздел « Движок »;
- Активируйте опцию « DirectX »;
После перезагрузки эмулятора проверьте наличие проблемы. Если таковая осталась, тогда выполните все перечисленные выше шаги, при этом на экране выбора DirectX или OpenGL измените количество ядер и объём памяти. Попробуйте разные варианты (к примеру, увеличьте количество ядер и уменьшите объём памяти). Затем нажмите на кнопку «Перезагрузки внизу». Были случаи что выбор опции «ДиректХ» и изменение показателя объёма RAM помогало исправить ошибку виртуализации в Bluestacks 3.
Проверьте, поддерживает ли ваша система данную технологию
Также необходимо убедиться, что на вашем ПК поддерживается технология виртуализации. В этом нам помогут специальные программные инструменты.
Установите и запустите данную программу;
Выберите вкладку « CPU Technologies »;
Скачайте и запустите программу;
Включите аппаратную виртуализацию
Ряд пользователей смогли устранить ошибку «Не запускается движок виртуализации» в Блюстакс просто включив виртуализацию в БИОСе ПК.
Для включения виртуализации в БИОСе выполните следующее:
- Перезагрузите ваш ПК;
- Нажмите на F8 , Esc , F12 или F10 при появлении лого производителя;
- После перехода в БИОС в его меню поищите опцию « Virtualization Technology » или « Intel Virtualization Technology » или « Intel VT for Direct I/O »;
- Включите (установите значение « Enable ») данной опции;
Полностью переустановите эмулятор Bluestacks
Хорошим решением проблемы является полная переустановка эмулятора Блюстакс. Не рекомендуем пользоваться стандартным способом удаления программ в ОС Виндовс. Задействуйте инструменты типа «Revo Uninstaller», позволяющие полностью избавиться от ненужной программы на вашем ПК. Затем перезагрузите компьютер, и установите новую версию программы «Bluestacks».
Что делать, если ничего не помогает
Если ничего не помогло, попробуйте откатить ваш PC до более ранней (и стабильной) точки восстановления. Нажмите на Win+R , и в появившейся строке наберите команду rstrui . В меню выберите более раннюю и стабильную точку восстановления , и откатите вашу систему на выбранное стабильное состояние.
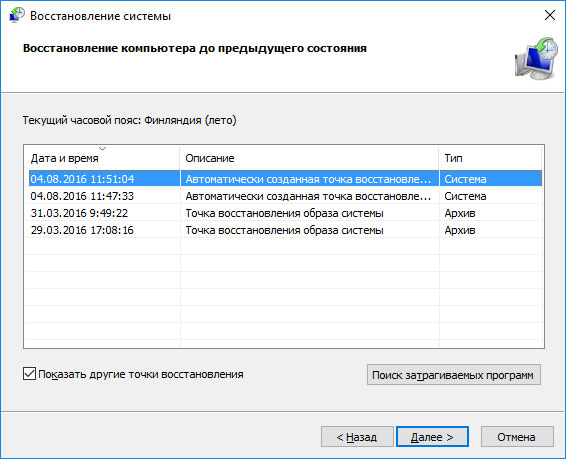
После перезагрузки попробуйте вновь запустить ваш Блюстакс.
Заключение
В нашем материале мы разобрали, почему не запускается движок виртуализации в эмуляторе Bluestacks, и что делать для решения возникшей проблемы. Выполните перечисленные нами способы, они позволят устранить возникшую дисфункцию с движком Блюстакс на вашем ПК.
Причины неполадки
Существует несколько основных причин, из-за которых эмулятор отказывается работать:
- проблемы с движком виртуализации;
- конфликт с антивирусной программой;
- не состоявшаяся авторизация с сервисами Google;
- повреждение компонентов программы.
Давайте посмотрим, что можно сделать в каждой из описанных ситуаций. Для удобства восприятия разобьем дальнейшее повествование на несколько логических блоков.
Рекомендуем пробовать каждое из решений по очереди, чтобы точно установить неполадку и исправить ее.
Движок виртуализации
Бывает такое, что эмулятор BlueStacks начинает запускаться, но в итоге зависает. Как правило, это выглядит так:
Скорее всего, дело в том, что движок виртуализации отказывается работать. Чтобы это проверить, нужно выполнить следующие шаги:
- Навести курсор мыши на ярлык эмулятора.
- Открыть контекстное меню правой кнопкой.
- Выбрать пункт «Свойства».
- В новом окне перейти на вкладку «Совместимость».
- Поставить галочку напротив пункта «Запускать эту программу от имени администратора» (может называться несколько иначе).
- По очереди кликнуть по кнопкам «Применить» и «ОК».
- Открыть Блюстакс с помощью этого ярлыка.
Также рекомендуется до запуска эмулятора закрыть лишние программы и вкладки браузера. Делается это для того, чтобы снизить нагрузку на системы.
Антивирусная защита
Бывает такое, что установленный на компьютере антивирус воспринимает BlueStacks как вредоносный софт, полностью или частично блокируя его работу. Проверить это выйдет, если на время отключить защиту системы. Проще всего это сделать с помощью иконки антивируса в трее Windows. Кликните по ней правой клавишей мыши и выберите соответствующий пункт. Например, в случае с Kaspersky Internet Security он выглядит так:
Если выяснится, что дело именно в антивирусе, то Блюстакс нужно добавить в список исключений. В том же Kaspersky Internet Security это делается так:
- Опять кликаем ПКМ по иконке программы в системном трее.
- Выбираем пункт «Настройка» в контекстном меню.
- Переходим в раздел «Угрозы и исключения».
- Листаем страницу в самый низ.
- Нажимаем на кнопку «Указать доверенные программы».
- А затем – на «Добавить» в левом верхнем углу.
- Ищем в списке пункт BlueStacks.
- Выделяем его и кликаем на «Выбрать».
- Выставляем настройки, как на изображении ниже.
- Подтверждаем все кнопкой «ОК». Нажать на нее нужно два раза.
Для верности рекомендуем перезагрузить компьютер, и проверить работоспособность эмулятора.
Причины
Включена Hyper-V
Hyper-V – это виртуальная машина
, которая встроена в Windows 10 и современные серверные ОС. Иногда включение или отключение технологии может позволить эмулятору работать без проблем. Чтобы проверить данный компонент нужно открыть «Компоненты Windows». Делается это следующим образом:
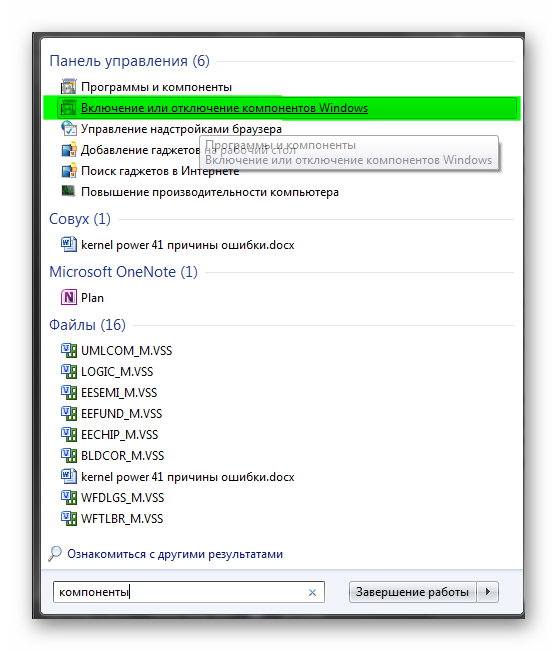
Источник проблемы: антивирус
Иногда влияние может оказывать работающий антивирус. При запуске нужно выключить экраны
антивируса и посмотреть на результат. Если проблема решается – добавляется исключение
для Блюстакс. Если нет – проблема не связана с антивирусом.
Переустановка
Последним вариантом исправить ошибку с движком виртуализации будет переустановка приложения
. Для этого оно полностью удаляется
, загружается (оптимальный вариант с официального сайта) и устанавливается заново
Важно после установки перезагрузить компьютер
В последнее время пользователи все чаще слышат о таком понятии, как «виртуализация». Считается, что ее применение — это круто и современно. Но вот далеко не каждый юзер четко понимает, что представляет собой виртуализация в целом и в частности. Попробуем пролить свет на этот вопрос и затронем системы виртуализации серверов. Сегодня именно эти технологии являются передовыми, поскольку имеют множество преимуществ и в плане безопасности, и в плане администрирования.
Если не запускается BlueStacks — как исправить ситуацию
Многие пользователи, узнав о преимуществах эмулятора BlueStacks хотят установить ее на свой ПК. Это неудивительно, ведь функции этого продукта очень привлекательны: с его помощью можно беспроблемно совершать запуск почти всех приложений, разработанных для Android. Платформа успешно работает с АРК-файлами, имеет многоязычный интерфейс, в том числе и русский, его особенное достоинство — превосходная скорость.
Впрочем, часто бывает, что возникают вопросы по работе эмулятора. На специализированных форумах в Сети пользователи часто жалуются на то, что у них на компьютере не устанавливается BlueStacks . На самом деле, нет ничего сложного в том, чтобы данная платформа служила корректно и могла успешно выполнять свои функции. Рассмотрим детальнее, почему возникает проблема установки плеера и какие есть варианты ее решить.
Проблема №1: нет подключения или очень “медленный” Интернет
Практически все современные программы требует обязательного подключения к сети для связи с главным сервером и проверки лицензионной копии продукта. Касается это как купленных программ, так и бесплатных. Вторые требуют подключения для загрузки рекламы, которую используют с целью получить деньги за свой нелегкий труд. И, конечно же, не стоит забывать о мультиплеерных играх, неспособных работать без выхода в сеть.
Поэтому прежде чем предпринимать попытки поиграть в свою любимую ММО, обязательно проверьте доступ в интернет через браузер или соответствующие настройки на ПК.
Лучшим вариантом в сложившейся ситуации будет запустить проверку сети Windows на наличие неисправностей. Если это не дало никаких результатов, проверьте работоспособность роутера. При наличии действующего подключения, но его отсутствия в эмуляторе проверьте исключения антивируса и, если необходимо, добавьте в таковые BlueStacks. Вполне вероятно, что это именно он служит источником проблемы.
Также проблемой может служить медленный Интернет.
Как проверить скорость интернета на компьютере? Есть множество онлайн сервисов.
Проверить скорость интернета может Яндекс.Интернетометр.
Проверить скорость


























