Что такое BIOS
Компьютеру нужно знать, что ему делать. Как запустить операционную систему, как обеспечить оптимальной работой материнскую плату, как задать оптимальную скорость вращения кулеров и так далее. Отвечает за все чип, размещенный на материнской плате. И именно в нем записана специальная программа — BIOS. Только от него зависят все низкоуровневые настройки любого компьютера. Поэтому он так важен, так как без BIOS ноутбук просто не начнет работать.
Стабильно работающий компьютер не вызывает беспокойства его владельца. Но случаются ситуации, когда просто необходимо перенастроить БИОС. Подкорректировать работу памяти, улучшить быстродействие процессора, изменить пароли на допуск в систему. Поэтому знание того, как зайти в BIOS, далеко не праздное любопытство.
Последний этап
В прошлом параграфе было рассказано о том, как открыть UEFI. Теперь же, предполагая, что оно открыто, можно переходить к обновлению:
- в подключенный к сети ноутбук вставить флешку с установщиком и в меню «Аппаратной диагностики UEFI для HP» выбрать строку управления микропрограммой (иногда BIOS);
- активировать клавишу обновления;
- после того, как на мониторе покажется установленная на данный момент версия, нажмите на строку выбора образа;
- далее необходимо сначала нажать на HP_TOOLS, а потом HEWLETT_PACKARD. Перейти в папку с образом BIOSUpdate;
- при выборе необходимой версии необходимо сравнивать с кодом системной платы. При этом должен присутствовать ноль. Если код 2332, то необходимо выбрать 02332;
- выбрать клавишу применения обновления. Процесс запущен;
- после успешной установки новой версии ноутбук сам совершит перезагрузку. Примерно через 30 секунд.
Как обновить BIOS ноутбука (на примере HP)
Доброго времени суток!
Вообще, обновлять BIOS приходится не так уж и часто (и я заранее предостерег бы от этой операции всех, кто просто гонится за новой версией. ) . На это, обычно, должны быть веские причины:
- в новой версии BIOS были исправлены ошибки, благодаря которым устройство станет работать быстрее;
- старая версия не видит некоторое оборудование (или неправильно с ним работает);
- были добавили новые функции.
Ну и не могу не сказать, что если в процессе обновления BIOS произойдет какая-нибудь ошибка или сбой (например, вы попытались установить версию BIOS не от своего ноутбука или у вас отключат свет и сядет батарея) — высока вероятность, что восстановить работу устройства самостоятельно вы уже не сможете ( прим. : есть устройства, которые могут восстановить старую версию прошивки; есть которые не могут) . Ноутбук просто откажется включаться.
К тому же, нельзя со 100% вероятностью сказать, как поведет себя новая прошивка (хотя, если все сделать правильно – в большинстве случаев все OK).
Теперь (когда сделаны все предупреждения!) поговорим о том, как лучше провести это обновление.
Если ваше устройство на гарантии — обновление BIOS может стать отказом в гарантийном обслуживании!
Причины обновления BIOS HP NOTEBOOK SYSTEM UPDATE НЕ УСТАНАВЛИВАЮТСЯ ПОСЛЕ НЕСКОЛЬКО …?
Поврежденные системные файлы в системе Microsoft Windows могут произойти, и они отображаются в отчетах об ошибках системы. Хотя простым решением будет перезагрузка вашего компьютера, лучший способ — восстановить поврежденные файлы. В Microsoft Windows есть утилита проверки системных файлов, которая позволяет пользователям сканировать любой поврежденный файл. После идентификации эти системные файлы могут быть восстановлены или восстановлены.
Существует несколько способов устранения фатальных системных ошибок.
- Исполнение Подпись Отключить драйвер
- Использовать команду DISM
- Заменить поврежденные файлы
- Запуск сканирования SFC
- Восстановление реестра
- Удалите недавно установленные драйверы или приложение
- Установите последние обновления драйверов
- Откат драйверов
Важно всегда запускать системное диагностическое сканирование, когда обновления Windows не могут загрузить или установить, чтобы определить основную причину проблемы. Microsoft предоставляет средство устранения неполадок для связанных с Windows Update ошибок, которые обнаруживают проблему и, скорее всего, могут ее автоматически исправить
Тем не менее, всегда есть такие типы ошибок, которые трудно скопировать.
Ниже приведены некоторые шаги, которые помогут вам устранить проблему и исправить ее.
- Очистите временные файлы и интернет-кеш и перезагрузите компьютер.
- Отключите брандмауэр и антивирусное программное обеспечение.
- Use the Microsoft’s Windows Update Troubleshooter to reset Windows Updates settings to defaults.
- Сбросьте папку распространения программного обеспечения.
- Сбросьте папку Catroot.
- Загрузите в состояние чистой загрузки и снова запустите Центр обновления Windows.
Что такое белый список BIOS
Белый список – это, как правило, список программ, программного обеспечения и системных файлов, которые разрешены на компьютере. В случае брандмауэра вы, возможно, уже создали список программ, которые могут получить доступ к Интернету. Это белый список брандмауэра. Белый список BIOS тоже работает по аналогичным линиям.
Если вы добавляете новое оборудование на свой компьютер или заменяете старое, поврежденное оборудование, компьютер сначала проверит белый список BIOS, чтобы узнать, разрешено ли это конкретное оборудование (марка, марка или модель).
Таким образом, белый список BIOS представляет собой список аппаратного обеспечения, одобренного для использования на этом компьютере. Если вы попытаетесь использовать что-либо еще, компьютер не обнаружит это. Вы можете спросить, зачем нужен белый список BIOS. В следующих параграфах рассказывается об использовании белого списка BIOS.
Какой смысл использовать белый список BIOS
Предполагаемое использование белого списка BIOS заключается в том, чтобы конечные пользователи не устанавливали какое-либо оборудование, которое может вызвать конфликты с другим оборудованием на компьютере. Белый список BIOS означает список всех устройств, которые можно использовать на компьютере, не вступая в конфликт с существующим оборудованием.
Но это так вчера. Реальная цель белого списка BIOS, на мой взгляд, состоит в блокировке аппаратных частей, купленных у любой другой модели и марки. Например, если вы покупаете компьютер марки XYZ и хотите добавить к нему сетевую карту Wi-Fi, вам придется покупать только те из них, которые внесены в белый список в BIOS. Это в значительной степени означает, что бренды ограничивают ваши возможности, так что вы придерживаетесь той же марки, что и у вашего компьютера.
Почему пользователям не нравится белый список BIOS
Как уже говорилось выше, не все производители компьютеров согласны с тем, что на их компьютерах используется оборудование любой другой марки. Следовательно, они вводят ограничения в названии белого списка BIOS. Даже если у вас есть совместимое оборудование, такое как сетевая карта, вы не сможете использовать его, если оно не указано в белом списке BIOS. Это основная причина, по которой людям не нужен белый список BIOS.
Если в BIOS нет белого списка или он отключен, пользователи могут использовать любое аппаратное обеспечение по своему усмотрению – с исходным компьютером. Чтобы иметь возможность установить любое оборудование на фирменный компьютер, необходимо удалить белый список BIOS.
Как удалить белый список BIOS
Поскольку теперь многие бренды, включая HP, утверждают, что удалили белый список BIOS, вы сможете обойти его путем обновления BIOS
Обратите внимание, что вам необходимо загрузить программное обеспечение для обновления BIOS с веб-сайтов поставщиков компьютеров, таких как HP, Lenovo и т. Д., Например Lenovo System Uptade Tool, HP Support Assistant и т
Д.
Нет другого способа удалить белый список BIOS, если вы не знаете двоичную математику. Вы можете или не сможете удалить белый список BIOS путем перепрошивки BIOS. Например, люди отправляют в Lenovo онлайн-петиции с просьбой удалить белый список BIOS, если таковой имеется. Я понимаю, что HP больше не создает белый список BIOS, поэтому вы можете легко обновить BIOS, посетив сайт hp.com.
Параметры BIOS HP
В окошке настроек БИОСа в первую очередь видим основное меню. Раздел называется Main.
Main (Меню)
В данном разделе можно видеть следующие параметры:
- System Time – системное время;
- System Date – системная дата;
- Notebook Model – название модели ноутбука;
- Product Number – номер устройства;
- System Board ID – идентификатор системной платы;
- Born on Date – дата создания;
- Processor Type – тип процессора;
- Total Memory – объем оперативной памяти;
- BIOS Version – версия BIOS;
- BIOS Vendor – поставщик BIOS;
- Serial Number – серийный номер;
- UUID Number – номер идентификации UUID;
- Product configuration ID – идентификатор конфигурации продукта;
- System Board CT Number – серийный номер системной платы;
- Factory installed OS – установленная операционная система;
- Primary Battery SN – номер аккумулятора;
- WLAN FCC ID – идентификатор сетевой карты/Wi-Fi;
- Bluetooth FCC ID – идентификатор Bluetooth.
Также в разделе могут быть сведения о языке, установленном дисководе и жёстком диске. В этих подразделах устройств могут быть сведения о емкости, типе, секторов, цилиндрах, и многое другое.
Еще раз повторюсь, что в этой статье я в основном описываю параметры ноутбука HP Pavilion 15, в котором могут отсутствовать многие опции. Просто есть мнение, что многие настройки вырезаны.
Security (Защита)
Здесь находится всего два параметра, отвечающих за очистку или установку пароля администратора и пароля при включении и входе в BIOS.
- Administrator Password – Пароль администратора при входе в BIOS;
- Power-On Password – Пароль при входе в систему.
System Configuration (Конфигурация системы)
В данном разделе находятся основные параметры, где мы выставляем приоритет загрузки, поддержку виртуализации, кард-ридера и других параметров.
- Language – установка языка;
- Virtualization technology – включение технологии виртуализации, позволяющей использовать установку 64-х разрядных систем и виртуальных машин (Intel Virtualization Technology что это);
- Card Reader Power Saving – включение или отключение картридера для подключения SD-карт к ноутбуку;
- Fan Always On – кулер ноутбука включен всегда (отключать не рекомендуется);
- Action Keys Mode – отключение или включение клавиши FN на ноутбуке;
- Boot Option – содержит опции включения UEFI или Legacy BIOS, а также выставления порядка загрузки устройств.
Boot Option
- POST Hotkey Delay (Sec) – задержка при загрузке процесса процедуры POST;
- CD-ROM Boot – Включение или отключение дисковода;
- Internal Network Adapter Boot – для устройств с отсутствующим накопителем памяти, где загрузка системы происходит через терминальный сервер;
- Network Boot Protocol – включение того или иного типа протокола;
- Legacy Support – Включение поддержки устаревшего BIOS;
- Secure Boot – Защитная загрузка (Обычно не позволяет устанавливать левые системы);
- Platform Key – Ключ платформы, поставляющийся производителем операционной системы;
- Clear All Secure Boot Keys – очистить все ключи безопасной загрузки;
- Load HP Factory Defaults Keys – загрузка заводских ключей по умолчанию.
Exit (Выход)
Раздел содержит опции выхода. В большинстве случаев они не отличаются на
- Exit Saving Changes – выход из BIOS с сохранение настроек;
- Exit Discarding Changes – выход из BIOS без сохранения настроек;
- Load Setup Defaults – сброс настроек. (Читаем: Как сбросить настройки БИОСа до заводских?)
Поиск последней версии
Перед тем как обновить «Биос» на ноутбуке HP Compaq или любой другой модели, необходимо найти последнюю версию программы BIOS. Для этого:
- через настройки откройте вкладку загрузок ПО и драйверов HP в Интернете;
- выберите свою модель ноутбука и перейдите на новую вкладку;
- теперь необходимо выбрать операционную систему, установленную на ноутбуке, и разрядность (32 или 64). Нажать кнопку «Отправить»;
- далее будет показан список доступных обновлений. Среди них необходимо найти BIOS. Если он отсутствует, значит на этой модели стоит последняя версия и обновление не требуется. Либо для текущей операционной систем нет обновлений;
- теперь необходимо загрузить установщик и сохранить его в любое удобное для вас место. К примеру, на флешку.
Как войти в БИОС в ноутбуке HP
Прекрасно, когда ноутбук работает и не вызывает никаких претензий. Тем не менее у любого пользователя случаются ситуации, когда необходимо изменить что-то в настройках, в частности, может понадобиться перенастроить BIOS. Как только открываешь любой форум или статью по настройке ноутбуков, то можно заметить, что там часто обсуждается то, как именно зайти в BIOS в ноутбуках Hewlett-Packard (HP), ASUS, ACER, и других компаний. Это говорит о том, что во многих девайсах имеются нюансы, связанные с запуском BIOS.

В этой статье мы разберем несколько вопросов, а именно:
- что такое BIOS;
- клавиши, отвечающие за вход в BIOS для ноутбуков Hewlett-Packard (HP);
- процесс запуска BIOS для ноутбуков Hewlett-Packard (HP) в операционных системах Windows 8 и 10.
Где расположена клавиша входа в BIOS на устаревших лэптопах?
На более старых (до 2013 года) моделях ноутбуков HP используются различные версии БИОСа, соответственно кнопки запуска Basic System Configuration могут отличаться. Предварительно при загрузке устройства можно увидеть надпись в нижней части экрана. Чаще всего — это F10 и ESC. Реже — Del, F11, F1, F6, F8.
Если ваш лэптоп произведен до 2008 года, скорее-всего нужно нажать клавишу Del.
Встречаются и клавиатурные комбинации Fn + F1, Ctrl + Alt + Delete, Ctrl + Ins, Shift + F10 (к примеру, модели HP Pavilion G6, Compaq 6820s, 6910p и другие).
Существуют редкие случаи, когда у пользователя не получается попасть в интерфейс из-за того, что ноут работает на заряде от аккумулятора. Подключите его к питанию от розетки.
Рекомендации
Прежде, чем приступить к переустановке, необходимо ознакомиться со следующими рекомендациями:
- нужно обеспечить ноутбук бесперебойным питанием;
- интернет также должен быть подключен к устройству;
- рекомендуется использовать только проверенный сторонний носитель, желательно, чтобы он ранее не использовался и был совершенно новым;
- для отката рекомендуется сделать резервную копию, это поможет быстро вернуться к прежнему состоянию.
Перепрошивать рекомендуется только в крайних случаях. Процедура, проведённая неопытным пользователем, может полностью вывести из строя ПК.
Процесс обновления
Теперь пришла пора обновить «Биос» на ноутбуке HP. Однако перед этим необходимо сообщить важную деталь. В процессе обновления компьютер будет издавать сигналы, включать и выключать экран и вентиляторы охлаждения. Данное поведение стандартно для этой ситуации. Не стоит пугаться и пытаться отменить процесс установки.
Теперь же можно привести последнюю часть инструкции к тому, как обновить «Биос» на ноутбуке HP:
- не отключать устройство от сети и следить за тем, чтобы во время установки оно не работало от батареи;
- отключить программы-антивирусы и закрыть все приложения;
- запустить файл exe установщика и просто соблюдать все шаги, сообщаемые при обновлении;
- как только процесс будет завершен, ноутбук необходимо запустить повторно.
Собственно восстановление
Нам понадобится флешка (или карта памяти, но в этом случае наблюдать за процессом будет сложнее, если у вас нет индикатора).
- Скачайте пакет обновления BIOS для вашего ноутбука (я использовал ). Не запускайте его.
- Распакуйте обновление как архив. Я использовал бесплатный 7-Zip. Здесь может оказаться, что внутри лежит еще один архив — в моем случае так было в более старых версиях обновлений — распакуйте и его.
- Найдите в распакованных данных файл с расширением . В моем случае он назывался .
- Скачайте PhoenixTool. Я использовал версию 2.09.
- Откройте в PhoenixTool ваш .
- В папке с появится много файлов, среди которых — и . Переименуйте их в и соответственно. Например, я переименовал их в и .
- Скачайте HP BIOS Update (UEFI) () с официального сайта HP. Запустите, выберите место для установки — USB flash. На флешке создастся структура каталогов и файлов.
- В папке с оригинальным найдите папку (которая была создана программой PhoenixTool), а в ней найдите файл (он называется именно так). Откройте его текстовым редактором, попробуйте кодировки ANSI и UTF16. Ближе к концу найдите путь вида . Это путь и имя файла, в которые вы должны скопировать , полученный на шаге 6. Файл положите рядом. В моем случае, я скопировал на флешку два файла: и .
- Вытащите из ноутбука батарею, отключите блок питания.
- Вставьте флешку в ноутбук. Настоятельно рекомендую отключать ее из предыдущего устройства в безопасном режиме.
- Зажмите Windows+B (так сказано на официальном сайте HP, но, если верить сообщениям на форумах, здесь также могут быть комбинации Fn+B, Windows+Esc, Fn+Esc).
- Не отпуская клавиш подключите БП, нажмите кнопку питания.
- Ноутбук включится. Если он выключится через 3–7 секунд — продолжайте удерживать клавиши вплоть до индикации чтения с флешки.
- Если все сделано верно, то, скорее всего, через несколько секунд вы увидите мигание индикатора флешки — чтение данных, затем экран прошивки BIOS, после чего ноутбук перезагрузится, уведомит, что BIOS был восстановлен и пойдет по обычному процессу загрузки.
Возможности БИОСа компьютера
Конфигурация BIOS предполагает следующие возможности, которыми может воспользоваться владелец портативного компьютера:
оптимизировать работу системы можно, если внести определенные изменения, направленные на снижение его нагрева, повышение производительности или уменьшение затрат электроэнергии;
через boot-раздел можно установить порядок загрузки подключенных устройств, что крайне важно при установке Windows и прочего софта (очень важно, если ПО должно быть запущено раньше загрузки ОС или создать виртуальное пространство, заменяющее привычный графический интерфейс (привычное название – загрузочный диск или флешка)).
Запуск BIOS на ноутбуках разных моделей
Сам по себе BIOS начинает работать уже при старте ноутбука, но внести различные настройки или сделать его апдейт можно лишь через специальный графический интерфейс, доступ к которому также можно получить лишь в начале запуска системы.
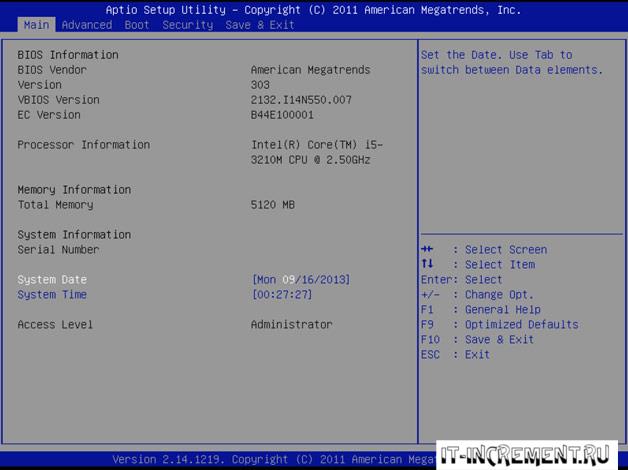
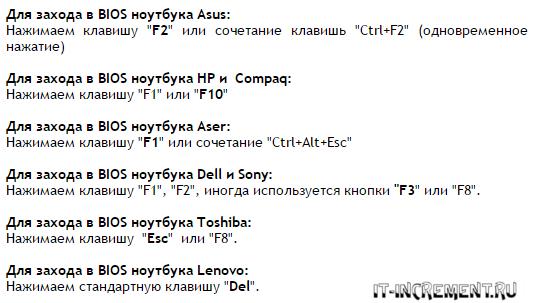
Стоит помнить, что использовать данные клавиши необходимо при перезагрузке или включении компьютера. Рассмотрим способы апдейта для самых популярных моделей от брендовых производителей.
Обновление BIOS при помощи загрузочной флешки
Этот способ установки базовой системы ввода-вывода не так прост, как предыдущий и требует большей внимательности. Весь процесс происходит следующим образом:
Прежде всего, создайте загрузочную флешку.
Обратите внимание! Использовать в качестве инструмента для переустановки BIOS следует только надёжную флешку — если ранее вы замечали сбои или неполадки в работе, лучше ней не пользоваться. Узнайте точный серийный номер вашего устройства или его модель, в общем, всё необходимое, что требуется на сайте вашего производителя для поиска актуальной версии BIOS
Повторимся, обязательно пользуйтесь только официальным сайтом, на котором вам следует скачать новое обеспечение и сохранить его на компьютере. Ещё вам необходимо загрузить специальную программу от производителя, чтобы она установила саму систему
Узнайте точный серийный номер вашего устройства или его модель, в общем, всё необходимое, что требуется на сайте вашего производителя для поиска актуальной версии BIOS. Повторимся, обязательно пользуйтесь только официальным сайтом, на котором вам следует скачать новое обеспечение и сохранить его на компьютере. Ещё вам необходимо загрузить специальную программу от производителя, чтобы она установила саму систему.
Во многих случаях вам требуется скачать не отдельную версию BIOS, а программу, которая поможет установить БИОС на ноутбук с флешки — это существенно упрощает дело.
Это важно! В обязательном порядке запишите название установочной программы, ведь его позже необходимо будет ввести в командной строке.
- Запишите файлы на флешку, после чего вам нужно перезагрузить компьютер и в существующем BIOS выбрать загрузку с внешнего носителя. Подобный способ загрузки включён в меню базовой системы или активируется при помощи клавиши F12 — её функция является общей для большинства ноутбуков, независимо от марки.
- После выбора загрузки с флешки перед вами появится командная строка, где следует ввести название программы для установки BIOS и нажать Enter.
- Перед вами появится окно приложения для замены BIOS, сначала будет произведена проверка файла прошивки на предмет того, нет ли в нём неполадок, и подходит ли он для этой модели лэптопа.
- После успешной проверки вам будет предложено нажать любую клавишу для запуска процесса обновления — сделайте это.
- Пока не закончиться переустановка, ни в коем случае не нажимайте никаких клавиш, не выключайте из питания ваше оборудование, даже если оно заряжено.
После завершения процесса ноутбук выполнит автоматическую перезагрузку — экран может погаснуть на несколько секунд, это нормально, после чего вы сможете пользоваться им как прежде. Откорректируйте все необходимые параметры для BIOS и можете считать, что процесс установки новой системы завершён.
Теперь вы знаете, как обновить БИОС на ноутбуке при помощи специальной утилиты или загрузочной флешки — второй вариант немного сложнее, но всё же вполне осуществим. Как видите, с подобной процедурой вполне можно справиться самостоятельно, главное — руководствоваться указаниями и соблюдать правильную последовательность действий, а ещё быть внимательным к мелочам.
Процесс обновления
Теперь пришла пора обновить «Биос» на ноутбуке HP. Однако перед этим необходимо сообщить важную деталь. В процессе обновления компьютер будет издавать сигналы, включать и выключать экран и вентиляторы охлаждения. Данное поведение стандартно для этой ситуации. Не стоит пугаться и пытаться отменить процесс установки.
Теперь же можно привести последнюю часть инструкции к тому, как обновить «Биос» на ноутбуке HP:
- не отключать устройство от сети и следить за тем, чтобы во время установки оно не работало от батареи;
- отключить программы-антивирусы и закрыть все приложения;
- запустить файл exe установщика и просто соблюдать все шаги, сообщаемые при обновлении;
- как только процесс будет завершен, ноутбук необходимо запустить повторно.
Как обновить БИОС на ноутбуке HP
Производитель Hewlett-Packard позаботился о своих покупателях – обновление внедряется в систему без перезагрузок и сложных манипуляций. Достаточно следовать инструкции:
- Вначале стоит перейти на страницу поиска официальных драйверов: https://support.hp.com/ua-ru/drivers.
- Затем нужно перейти к странице конкретной модели, введя код (на задней крышке корпуса) или точное название в поисковую строку.
- На следующей странице указываем версию ОС, установленной на выбранном устройстве.
- В предложенном списке загружаемых материалов необходимо выбрать БИОС и получить последний пакет обновлений.
- Пакет обновления в данном случае выглядит как обычный инсталлируемый файл, который можно запустить, но с рядом условий: ноутбук должен быть в состоянии зарядки (работа через батарею может быть аварийно прервана), любые программы, антивирусное обеспечение, файерволы и т.д. следует отключить.
- Далее запускаем файл, следуем инструкциям и перезагружаем ноутбук для продолжения работы с новым БИОС.
Обновление BIOS через программу от производителя
Первый способ, который позволит установить новый БИОС на ноутбуке является простым, но подходит далеко не для всей техники. Он предполагает загрузку программы, которая самостоятельно обновит BIOS — подобные приложения зачастую разрабатываются наиболее авторитетными производителями.
Обновление базовой системы происходит так:
Запустите на своём оборудовании утилиту MSInfo и найдите раздел, в котором речь идёт о характеристиках BIOS — здесь вам нужно узнать версию базовой системы. Ещё о ней можно получить информацию, взглянув на заднюю сторону корпуса, или при помощи специальных утилит, которые определяют версию системы. В общем, есть несколько вариантов, как узнать версию обеспечения, а какой выбирать, остаётся дело ваших предпочтений.
- Теперь зайдите на сайт производителя лэптопа и найдите информацию о своей модели.
- Остановитесь на разделе с драйверами для обновления устройства. Обычно нужно указать, какой версией Windows вы пользуетесь, после чего вы сможете просмотреть список доступных новых драйверов.
В упомянутом списке найдите обновления для BIOS, посмотрите на предлагаемую версию — если она старше по номеру, значит, вы можете обновить систему.
Примечание. Обязательно скачивайте все необходимые файлы только с официального сайта, иначе рискуете вывести ноутбук из строя. Что касается их выбора на веб-странице — внимательно следите за всеми тонкостями названия модели, её номера или версии.
- Скачайте файл с программой для обновления, сохраните на жёстком диске. Затем загрузите ещё и новую версию BIOS для вашего оборудования.
- Распакуйте архив и установите программу, запустите её.
- Укажите в приложении путь к файлу прошивки, который предварительно тоже нужно распаковать. После программа предложит начать процесс обновления.
Во время обновления следует обязательно учитывать два момента:
- Подключите лэптоп к сети, чтобы он внезапно не разрядился.
- Не выполняйте других действий во время работы программы, подождите, пока она самостоятельно сделает всё необходимое.
После завершения обновления вы сможете начать пользоваться новой версией BIOS уже при следующей загрузке компьютера.
Только что вы узнали, как обновить БИОС на ноутбуке при помощи специально разработанного приложения. Это довольно просто, ведь весь процесс происходит непосредственно в системе, и утилита самостоятельно выполняет практически все действия.
Но не всегда установка возможна при помощи простой программы, бывают случаи, что загрузка нового обеспечения делается только с использованием загрузочной флешки. Поэтому давайте рассмотрим, как установить другой БИОС на ноутбуке из-под DOS через внешний накопитель.
Обновляем BIOS на ноутбуках Lenovo
Практически на всех актуальных моделях лэптопов от компании Леново обновление происходит одинаково. Условно всю процедуру можно разделить на три шага. Сегодня мы детально рассмотрим каждое действие.
Перезагрузите ноутбук. Разработчики настоятельно рекомендуют сделать это до того, как приступать к инсталляции компонентов. Связано это может быть с тем, что сейчас на лэптопе выполняются программы, которые способны помешать обновлению.
Шаг 2: Загрузка программы обновления
Теперь приступим непосредственно к обновлению. Сначала нужно загрузить и подготовить необходимые файлы. Осуществляются все действия в специальном вспомогательном софте от Lenovo. Скачать на компьютер его можно так:
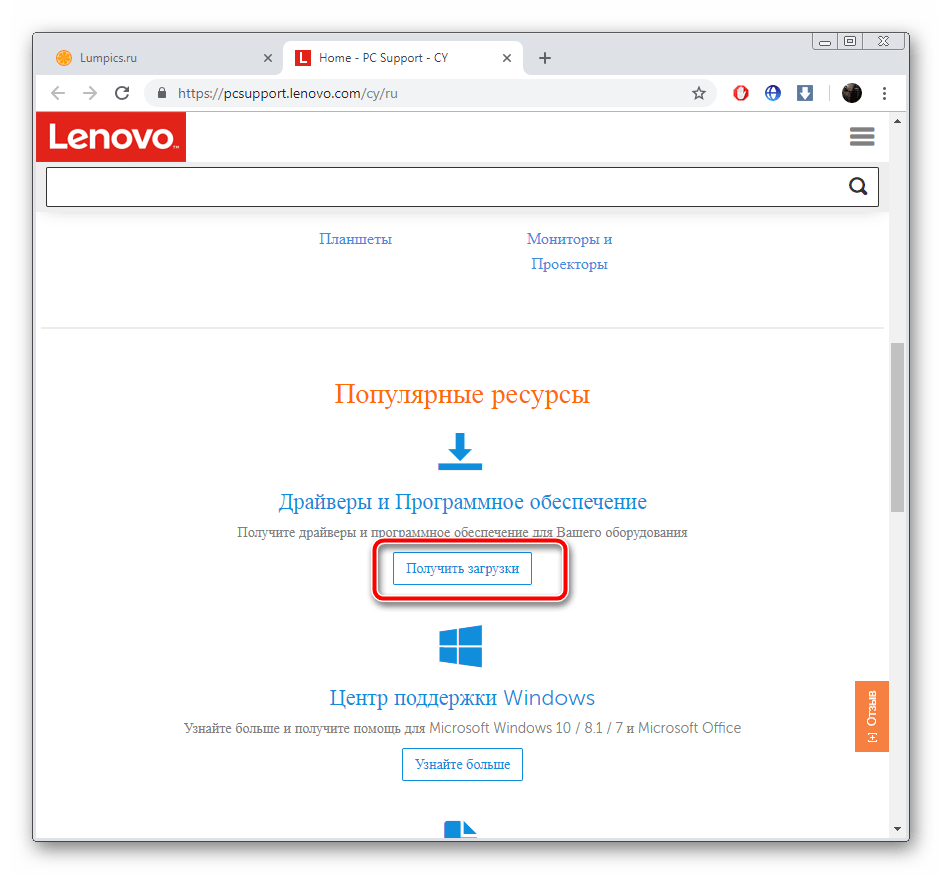
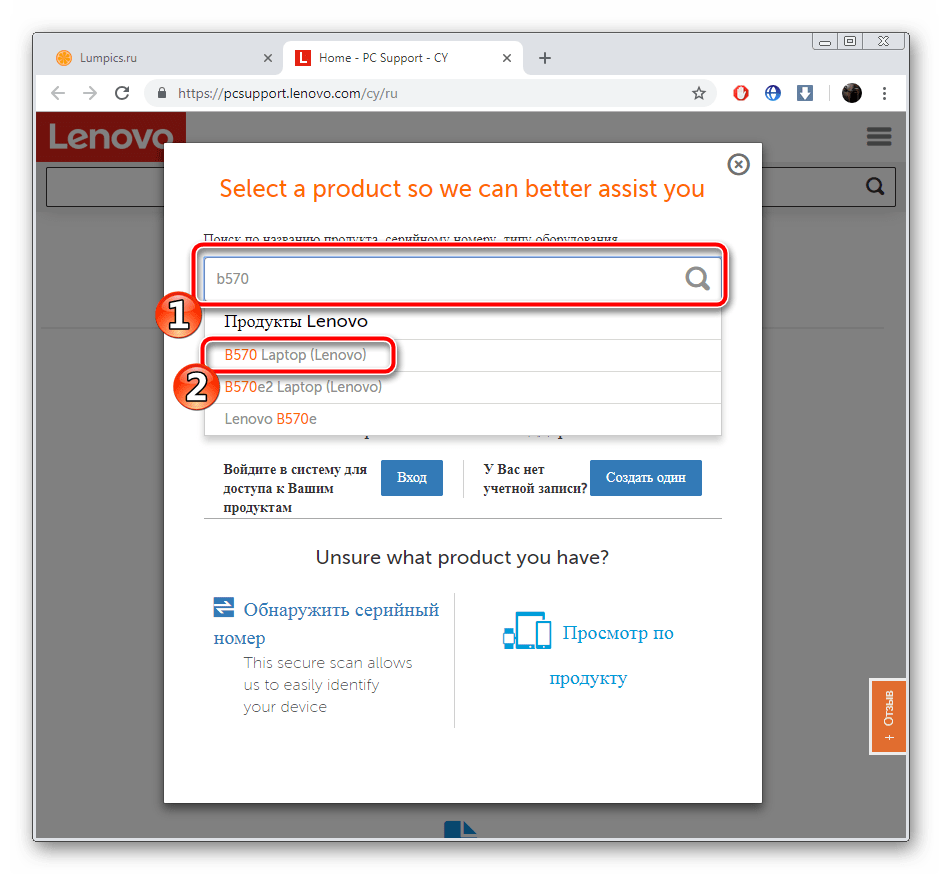
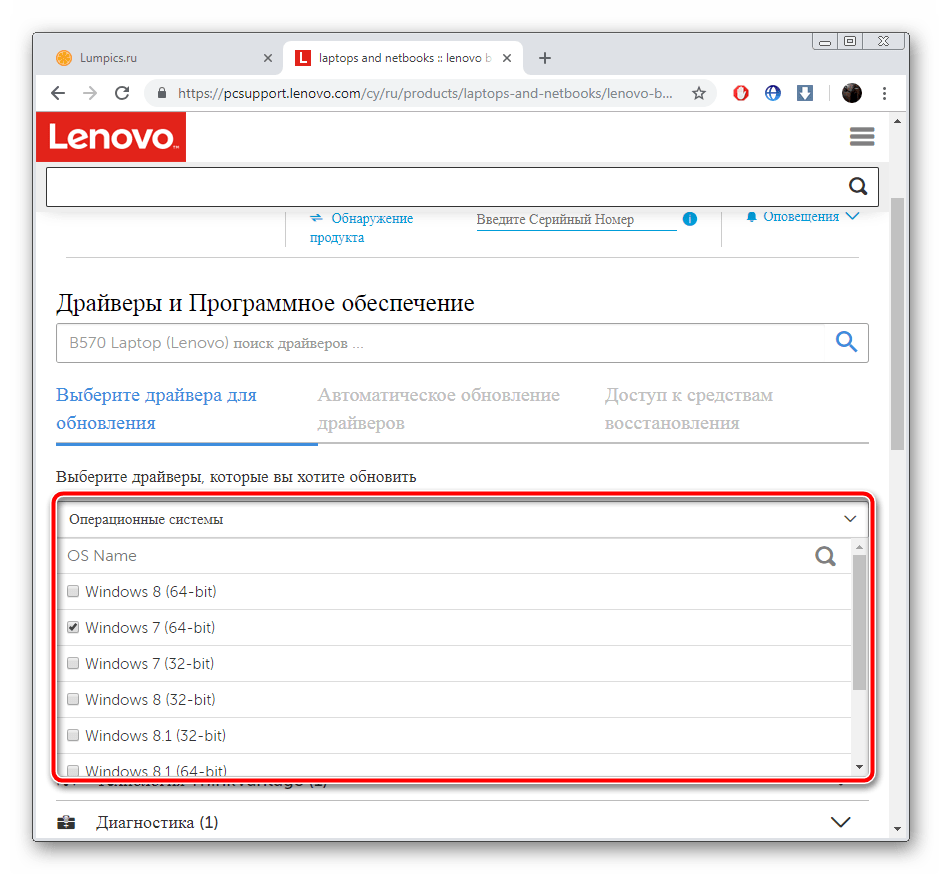
Среди списка драйверов и ПО отыщите раздел «BIOS» и нажмите на него, чтобы он раскрылся.
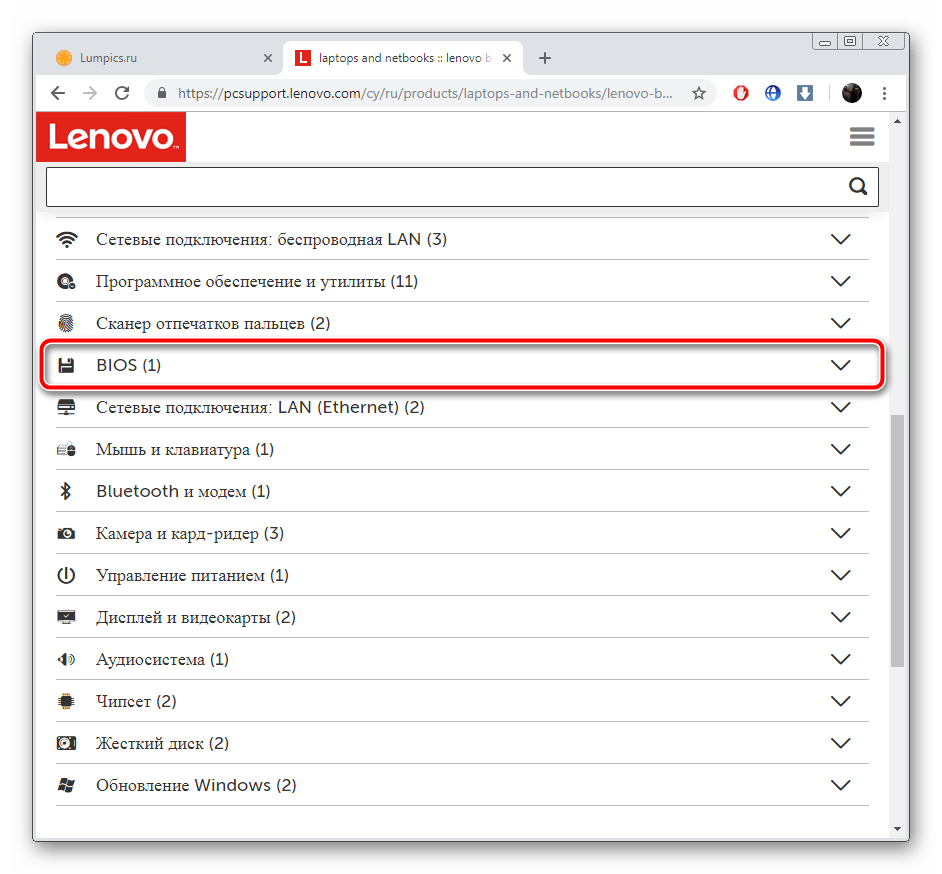
Еще раз кликните на название «Обновление BIOS», чтобы просмотреть все доступные версии.
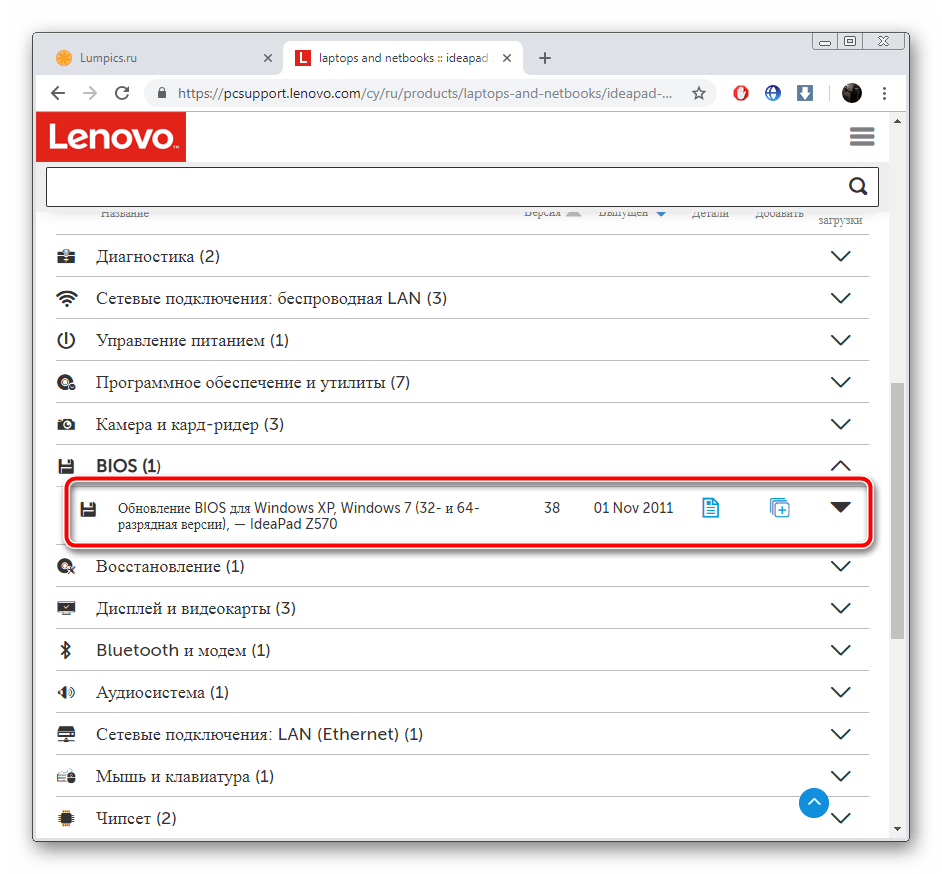
Найдите самую свежую сборку и нажмите на «Скачать».
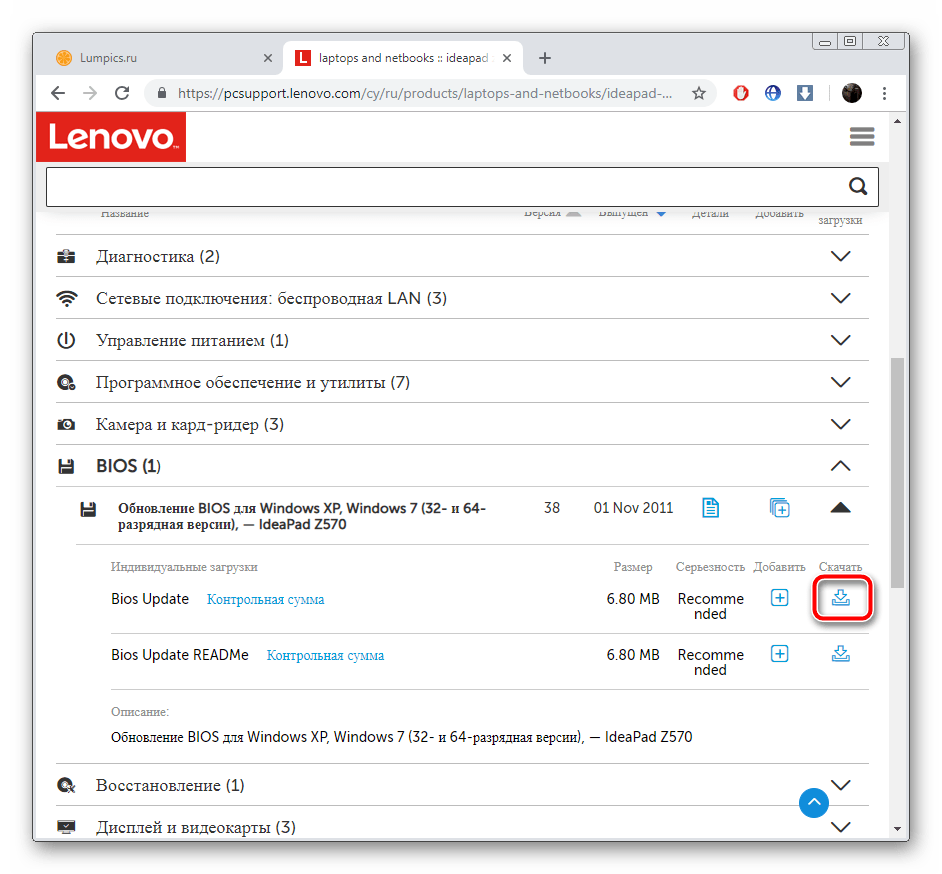
Дождитесь окончания загрузки и запустите инсталлятор.
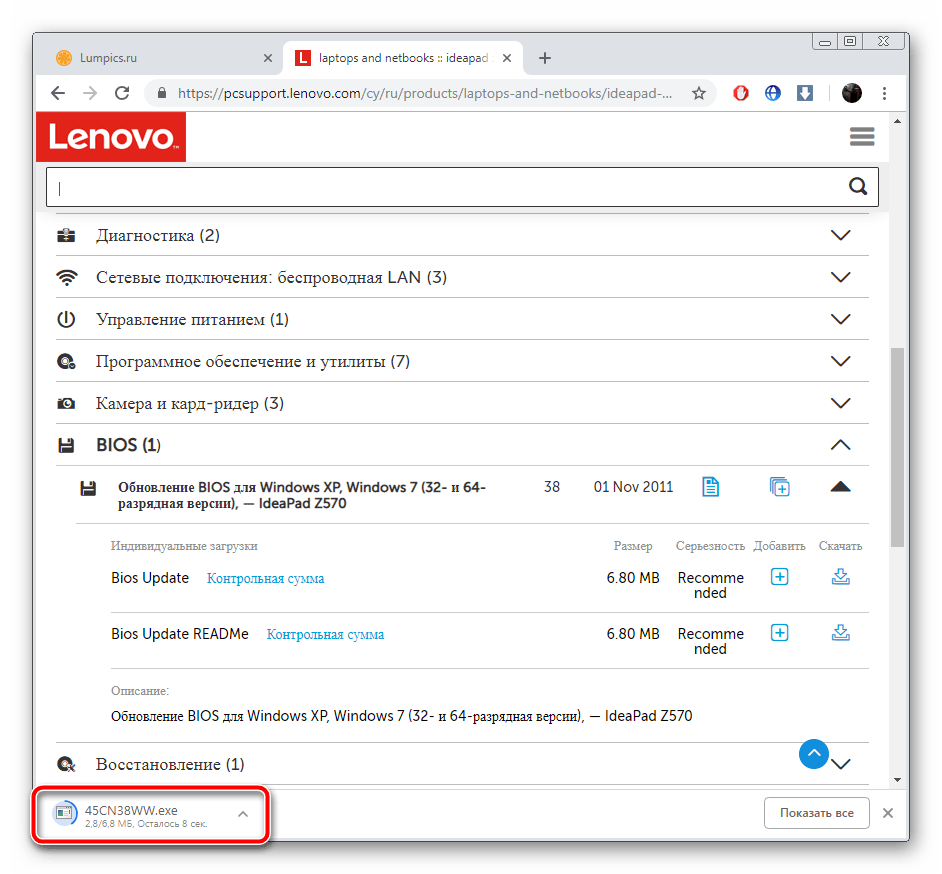
Запуск и дальнейшие действия лучше производить под учетной записью администратора, поэтому мы настоятельно рекомендуем войти в систему под этим профилем, а уже потом переходить к следующему шагу.
Шаг 3: Настройка и инсталляция
Теперь у вас на компьютере имеется загруженная официальная утилита, которая автоматически обновит БИОС. Вам же нужно только удостовериться в том, что все параметры указаны правильно и, собственно, запустить сам процесс инсталляции файлов. Выполните следующие манипуляции:
- После запуска дождитесь окончания анализа и подготовки компонентов.
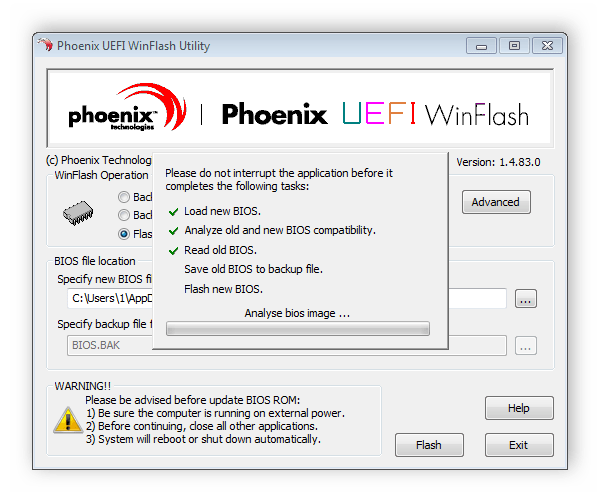
Убедитесь в том, что маркером отмечен пункт «Flash BIOS only» и спецификация нового файла сохранена в системном разделе жесткого диска.
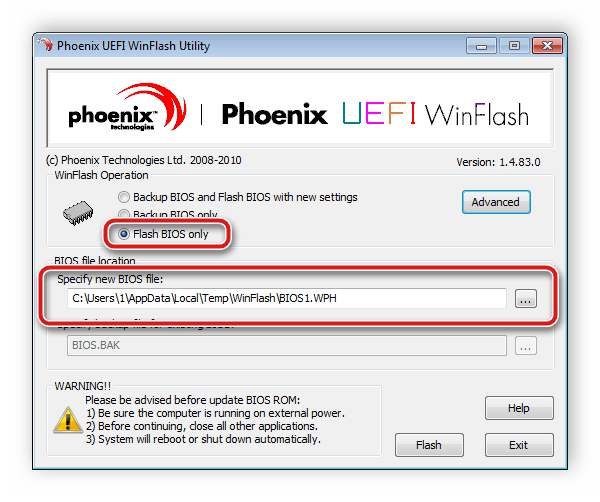
Нажмите на кнопку «Flash».
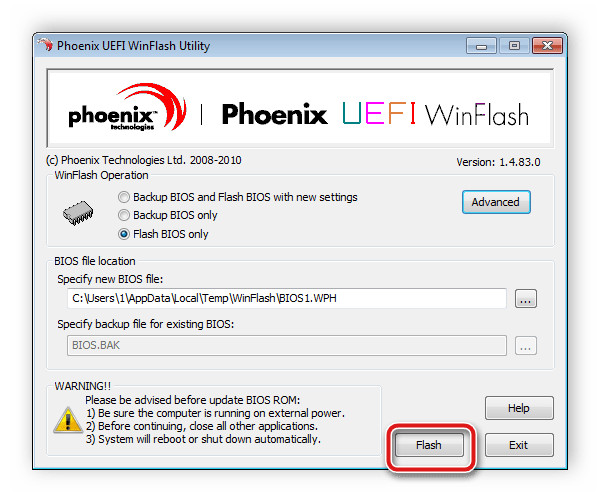
Во время обновления не производите никаких других процедур на компьютере. Ожидайте появления уведомления об успешном завершении.
Теперь перезагрузите ноутбук и войдите в BIOS.
Во вкладке «Exit» отыщите пункт «Load Setup Default» и подтвердите изменения. Так вы загрузите базовые настройки БИОС.
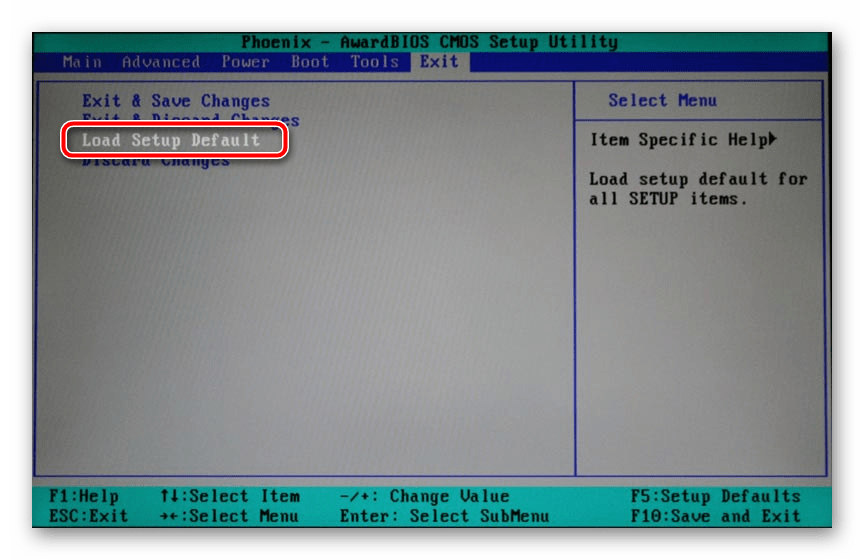
Как видите, ничего нет сложного в инсталляции новой версии BIOS. Нужно лишь убедиться в правильности выбранных параметров и следовать простому руководству. Сам процесс не займет много времени, а справится с ним даже не обладающий специальными знаниями или навыками пользователь.
Мало кто знает, что можно обновлять BIOS компьютера. Однако делать это можно,а в некоторых случаях даже нужно. Например, если заменили процессор на ноутбуке и материнская плата некорректно с ним взаимодействуют. Или же вы испытали проблемы с подключением оборудования. А также, если уже установили обновление прошивки и заметили уйму недостатков. Во всех этих случаях вам поможет установка последней стабильной прошивки БИОС. В статье будет рассказано, как быстро обновить БИОС на ноутбуке Lenovo G580. Но стоит понимать, что процесс обновления будет аналогичен и на других моделях ноутбуков и персональных компьютерах.


































