Дополнительные методы решения проблемы
Если описанные ранее способы не помогли, можно использовать следующие методы:
- Выполните проверку целостности системных файлов Windows с помощью sfc. Иногда ошибка может быть результатом повреждения библиотек DLL.
- Если ошибка возникает при загрузке системы, попробуйте выполнить чистую загрузку Windows. Если при чистой загрузке ошибка не появляется, причиной могут быть какие-то недавно добавленные в автозагрузку программы, либо службы Windows. Вспомните, какое ПО вы устанавливали в последнее время, возможно, ошибку вызывает оно.
- Если на вашем компьютере есть точки восстановления на дату, предшествующую появлению проблемы, можно просто использовать точки восстановления.
- Если проблема стала появляться после обновления каких-то драйверов (часто — видеокарты), попробуйте установить предыдущую версию.
- На всякий случай, имеет смысл проверить компьютер на наличие вредоносных программ.
Также иногда ошибка бывает вызвана проблемами самого файла программы либо его несовместимостью с текущей ОС. А в случае, если помимо рассматриваемой ошибки «Память не может быть read» у вас регулярно возникают и другие проблемы (зависания, синие экраны), теоретически ошибка может быть вызвана проблемами с оперативной памятью, здесь может пригодиться: Как проверить оперативную память RAM на ошибки.
Память не может быть «read» в Windows XP
Это ошибка является одной из самых «непонятных» с точки зрения обычного пользователя. При ее возникновении появляется окно с сообщением, из которого иногда невозможно понять, что вызвало сбой.

Главная причина это обращение какой-либо программы к данным в ОЗУ, доступ к которым ей запрещен. Если это действующее приложение, оно может перестать отвечать на запросы или его работа завершается без участия пользователя. Далее мы поговорим о том, как снять запреты и избавиться от сообщения об ошибке.
Способ 1: Настройка DEP
DEP – это технология, призванная предотвращать выполнение данных (кода) из областей памяти, предназначенных для ядра операционной системы. Если какая-либо сомнительная программа или драйвер пытается использовать эти области в своих целях, то DEP попросту закрывает к ним доступ. Это может вызывать проблемы при работе приложений, способных заменять собой стандартные инструменты ОС и некоторых управляющих утилит.
Данный способ поможет в том случае, если известно, какой софт вызывает сбой, поскольку нам будет необходимо исключить его из списка подозрительных, а точнее, поместить в доверенные.
- Нажимаем правой кнопкой мыши по ярлыку «Мой компьютер» и идем в «Свойства».
-
На вкладке «Дополнительно» в блоке «Быстродействие» жмем «Параметры».
-
Здесь нас интересует вкладка «Предотвращение выполнения данных». Ставим переключатель в положение, указанное на скриншоте, и нажимаем «Добавить».
Ищем на диске исполняемый файл программы и открываем его.
-
Применяем изменения.
-
Перезагружаем машину.
Способ 2: Отключение DEP
Обратите внимание, что полное отключение DEP приведет к значительному снижению надежности системы. Это обусловлено тем, что в защищаемых ею областях памяти обычно «поселяются» наиболее опасные вирусы
-
В свойствах системы на вкладке «Дополнительно» в блоке «Загрузка и восстановление» переходим к «Параметрам».
-
Нажимаем кнопку «Правка».
-
Запустится стандартный блокнот с открытым в нем файлом boot.ini. Нас интересует строка, указанная на скриншоте (обычно она последняя). В конце строки имеется параметр
Он и определяет, будет ли включена технология DEP при следующей загрузке ПК.
-
После знака «равно» вместо
или
вводим ключ
-
Закрываем блокнот и на вопрос о сохранении отвечаем «Да».
- Перезагружаем машину.
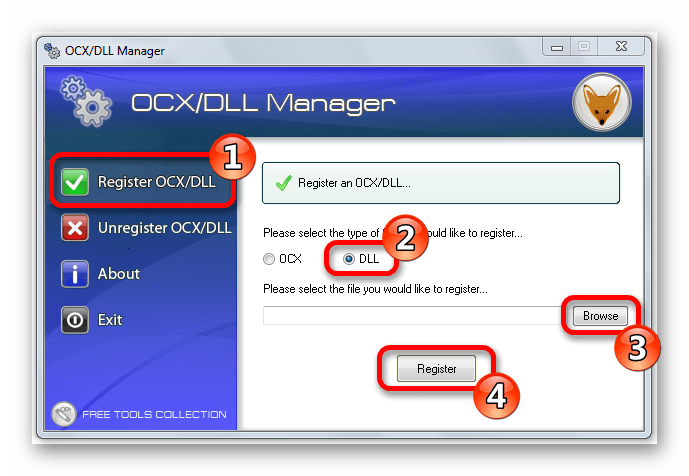
Подробнее: Регистрируем файл DLL в ОС Windows
Способ 4: Отключение отчета об ошибках
Существует еще один метод избавления от ошибки «Память не может быть «read»», а точнее, от ее диалогового окна. Саму «болезнь» это не вылечит, но от симптомов избавиться поможет. Данный прием можно применять в тех случаях, когда видимых проблем в работе системы не наблюдается.
- На знакомой нам уже вкладке «Дополнительно» в окне свойств системы нажимаем кнопку «Отчет об ошибках».
-
Ставим переключатель в положение «Отключить» и снимаем галку, указанную на скриншоте. Жмем ОК. Для верности можно перезагрузить компьютер.
Повторимся, что это способ не исправления самой ошибки, а избавления от навязчивого диалогового окна. Это временное решение, и заняться выявлением истинных причин и их устранением все же рано или поздно придется.
Заключение
В большинстве случаев инструкции, приведенные выше, помогают решить обсуждаемую проблему, но имеются факторы, которые не дадут исправить ситуацию. Например, недостаток виртуальной памяти может приводить к сбоям в работе программ и системы, поэтому стоит проверить объем файла подкачки и если требуется, увеличить его.
Подробнее: Как увеличить файл подкачки в Windows XP
Еще одна причина нестабильной работы «винды» это не лицензионный дистрибутив или пиратская сборка. Если вы скачали образ, которые не требует активации, или в него уже были внедрены программы, или «обрезаны» (отключены) какие-либо функции и компоненты, существует высокая вероятность возникновения ошибок. Здесь можно только посоветовать заменить дистрибутив на «чистый», то есть оригинальный, выпущенный Майкрософт, а также пользоваться легальными способами активации.
Из-за чего появляется ошибка «Память не может быть READ или WRITTEN» в AL
Этот сбой возникает на разных стадиях игрового процесса. Не зависит от каких-то особых действий. Это может случиться в любой момент — при выборе персонажа, среди боя, в момент запуска игры. Пользователь видит перед собой текст с ошибкой. И далее нужно только закрыть окно, за ним последует и игра. Перезагрузка, как правило, результатов не дает. Сообщение об ошибке в Apex Legends «Память не может быть READ, WRITTEN» означает, что игра обращается к виртуальной памяти компьютера, но по каким-то причинам она не отвечает.
Ответить однозначно на вопрос, в чем заключается ошибка, нельзя. Одним пользователям помогает увеличение памяти в настройках, другим — переустановка игрового клиента или игры. Иногда ошибка о проблеме с памятью исчезает после установки обновлений ОС или отката к предыдущей версии системы. Рассмотрим решения для всех версий Windows. В них вы сможете выбрать инструкцию для своего случая.
Восстановление загрузчика
Иногда проблему вызывает поврежденный загрузчик. Исправить ситуацию можно следующим образом:
- Потребуется сделать загрузку с установочного диска и зайти в командную строку. Выбрать Windows, которую нужно восстановить. Далее надо нажать «Enter».
- Затем вводится команда «fixmbr». Отобразится надпись, сообщающая о том, что вероятно повредились таблицы разделов. Но, так как Виндовс не способна загрузиться, можно ввести «Y, чем будет подтверждён пуск процесса.
- Прописать команду Fixboot. Снова возникнет сообщение: «хотите произвести запись нового загрузочного сектора в раздел C:?». Нужно нажать«Y» и подтвердить.
- Прописав «Exit», нужно снова войти в БИОС и изменить приоритет загрузки с привода на HDD, и перезагрузить ПК.
Ряд пользователей операционной системы Windows (особенно это касается пользователей достаточно архаичной Windows XP) могут столкнуться с ситуацией, когда при попытке загрузки операционной системы появляется сообщение об ошибке «Error loading operating system». Перезагрузка компьютера в такой ситуации обычно ничего не даёт, и что делать дальше в данной ситуации человек не знает и не представляет. В этом материале я расскажу, что делать с ошибкой Error loading operating system, познакомлю читателя со списком причин, вызывающих данную проблему, а также поясню, как её исправить.
Память не может быть read как исправить? Способы устранения ошибки!
Итак, допустим, на вашем компьютере постоянно появляться ошибка: память не может быть read как исправить и в чем собственно причина ее возникновения. Давайте узнаем, какие способы в большинстве случаев позволяют успешно устранить эту ошибку. Я приведу лишь те методы (способы), благодаря которым мне удалось полностью избавиться от этой назойливой ошибки.
Сначала я советую Вам выполнить очистку своего компьютера от всякого рода хлама, шлаков, как это можно будет сделать, Вы узнаете из статьи:
— Служба предотвращения данных (DEP). Для начала несколько слов о том, что это за служба. Служба предотвращения данных представляет собой некоторый набор программных и аппаратных технологий, которые в свою очередь контролируют процесс использования памяти программами. Говоря простыми словами, осуществляет контроль доступа к памяти любой программы. Если Вы, к примеру, работаете в конкретной программе, и в процессе работы вдруг появляется окошко с текстом «Прекращена работа программы», то соответственно Вам предлагается два варианта решения этой проблемы. В Windows 7 ошибка выглядит в виде следующего окна.
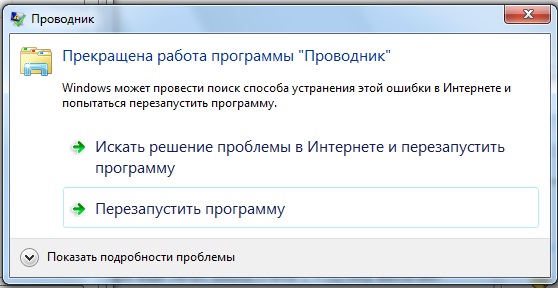
В итоге, конечно, программа закроется и не сохраненная работа будет утеряна. Если Вам приходилось сталкиваться с подобной ошибкой, думаю, Вы понимаете, о чем я говорю.
А виной всему служит как раз таки некорректная работа программы, с которой Вы работали, чуть ранее я уже говорил причины некорректной работы таких программ. Так вот возникает вопрос: можно ли каким-нибудь образом устранить подобную проблему? Именно отключение службы предотвращения данных позволяет не допустить появление ошибки. Впрочем, опираясь на свои практические навыки должен Вам сказать, что отключение DEP не всегда позволяет добиться желаемого результата. Для более полного понимания о службе DEP предлагаю Вам рассмотреть основные операции, которая позволяет выполнять данная служба.
Итак, для начала нам нужно узнать, как добраться до самой службы DEP и где она находится? При этом важно знать, что все выполняемые Вами действия должны выполняться от имени администратора. Для того, чтобы открыть окно службы DEP, Вам нужно будет выполнить следующие действия:. Для того, чтобы открыть окно службы DEP, Вам нужно будет выполнить следующие действия:
Для того, чтобы открыть окно службы DEP, Вам нужно будет выполнить следующие действия:
Для Windows 7:
Пуск => Панель управления => Система и безопасность => Система => Дополнительные параметры системы.
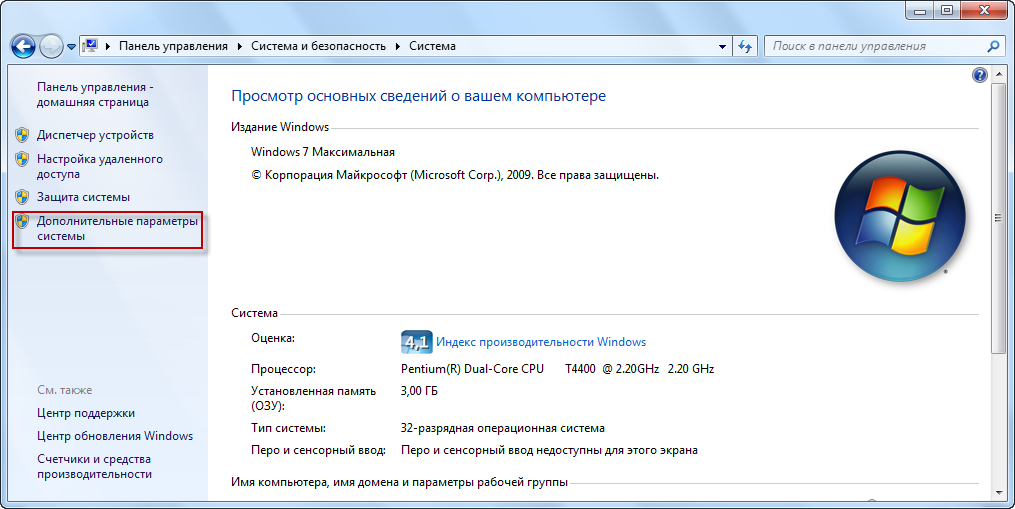
Затем в открывшемся окне перейти во вкладку «Дополнительно» и выбрать раздел «Быстродействие», в котором потребуется нажать на «Параметры».
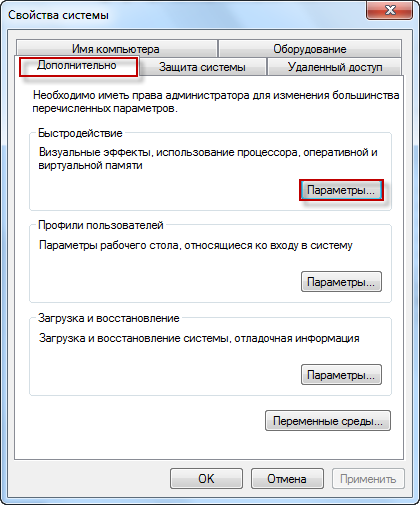
Дальше в появившемся окне переходите во вкладку «Предотвращение выполнение данных».
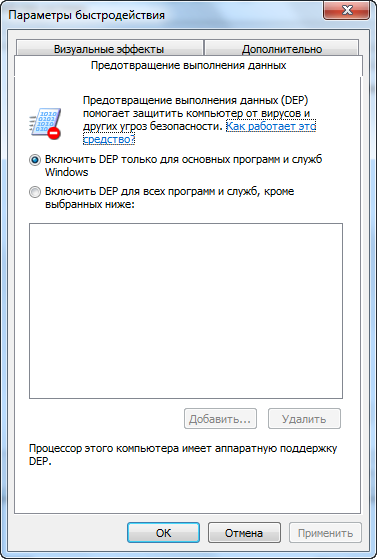
В открывшемся окне мы видим, что службу DEP можно задать, как для отдельной программы, так и для всех программ, приложений или же вовсе можно просто отключить данную службу.
Следует отметить, что по умолчанию служба включена для основных программ, нам же для примера следует отключить DEP только для конкретной программы. Для этого устанавливаем переключатель, как показано на рисунке ниже и нажимаем кнопку «Добавить».
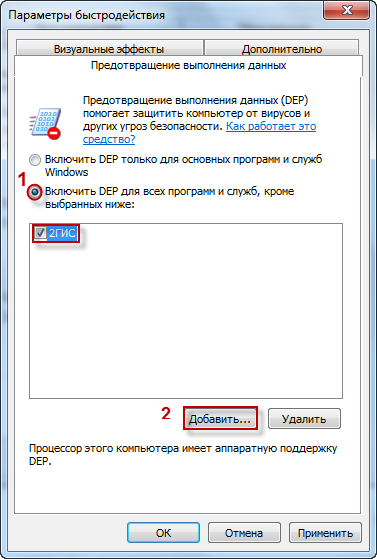
Дальше в открывшемся окне нужно будет выбрать исполняемый файл той программы (в папке Programs Files), для которой требуется отключить DEP.
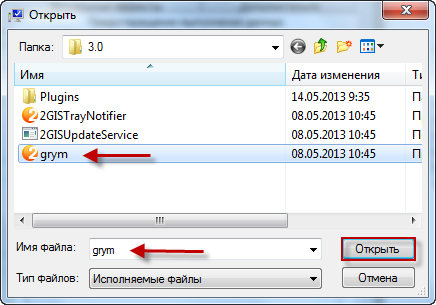
В моем примере я указал исполняемый файл программы Дубль ГИС 2.0 и нажимаю «Применить» и «ОК». Для того, чтобы изменения вступили в силу, потребуется перезагрузить компьютер. Если Вам необходимо будет в будущем включить DEP для программы, то просто снимите флажок напротив той программы, которую необходимо внести под службу DEP.
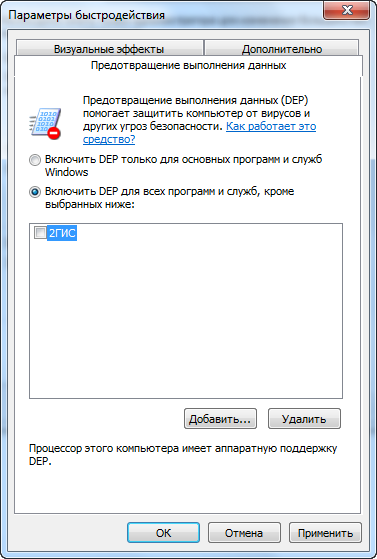
В завершении нажмите «Применить» и перезагрузите компьютер.
Теперь пора, рассмотреть, каким способом можно отключить DEP. Для этого воспользуемся командной строкой. Нажмите «Пуск» и в строке поиска введите команду «cmd».
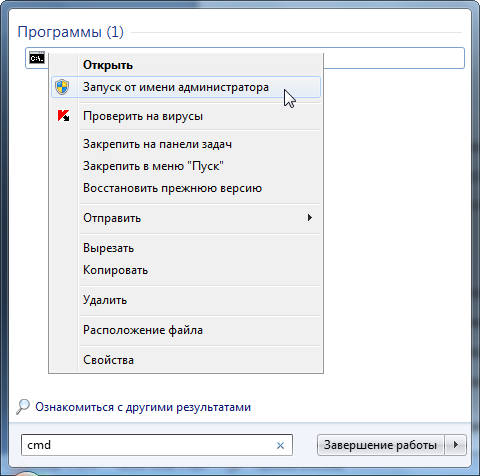
Затем правой кнопкой мыши нажмите по «cmd» и в появившемся меню выберите «Запустить от имени администратора».
Теперь в открывшемся окне в соответствующей строке Вам нужно будет ввести следующую команду bcdedit.exe/set {current} nx AlwaysOff
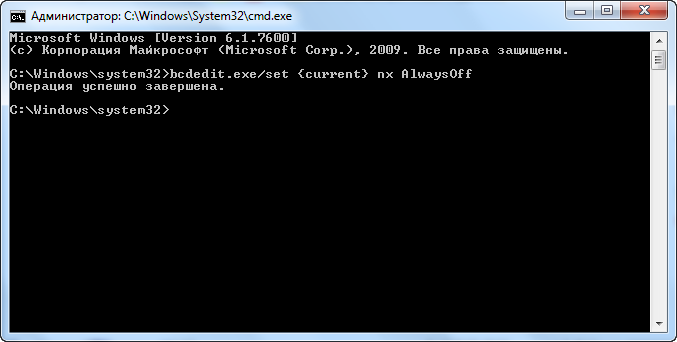
После чего нажимаете «Enter» и перезагружаете свой компьютер. Таким образом, после перезагрузки команда DEP будет не активна, то есть отключена. Для того чтобы служба DEP вновь стала активной, нужно будет включить ее. Для этого Вам снова нужно будет открыть командную строку и прописать следующую команду:
bcdedit.exe/set {current} nx OptIn
Затем потребуется нажать «Enter» и перезагрузить компьютер.
Как исправить ошибку Инструкция по адресу * обратилась к памяти по адресу *. Память не может быть «read»
Для исправления дисфункции существует несколько эффективных решений, ниже я разберу каждое из них.
Способ №1. Увеличьте объём виртуальной памяти
Часто встречающейся причиной рассматриваемой дисфункции является недостаточный объём файла подкачки (виртуальной памяти).
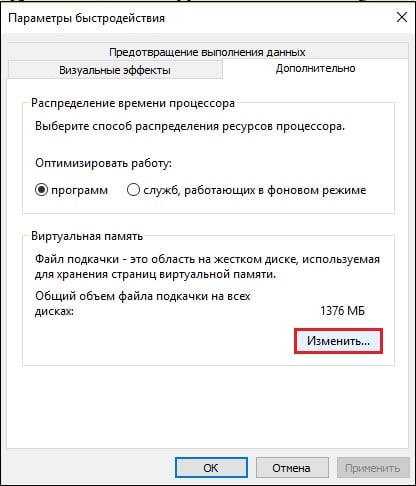
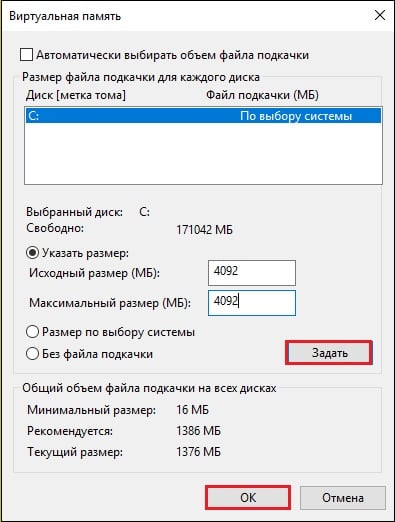
Пример:
У одного из пользователей во время работы одной игровой программы появилось сообщение «Инструкция по адресу «0x18797ca7» обратилась к памяти по адресу «0x000000». память не может быть «read»». После применения различных способов борьбы с ошибкой пользователь вдвое увеличил файл подкачки, после чего проблема была решена.
Способ №2. Деинсталлируйте нестабильно работающие программы
Если проблема возникла после установки какой-либо внешней программы, то есть вероятность, что данная программа работает нестабильно. Попробуйте поискать альтернативную версию данной программы (к примеру, репак другого автора), и установить её взамен проблемного софта. Если же мы имеем делом с программой-антивирусом или программой-брандмауэром, то попробуйте на время отключить указанный софт, дабы убедиться, что он не является катализатором возникновения проблемы.
Также стоит временно отключить недавно установленные расширения и дополнения для вашего браузера, так как их некорректная работа может вызывать различные проблемы при работе с памятью ПК.
Способ №3. Обновите драйвера к вашим устройствам, установите обновления для вашей ОС
Устаревшие драйвера к аппаратным компонентам системы, как и отсутствие необходимых обновлений для ОС Виндовс, может являться причиной возникновения рассматриваемой проблемы. Установите на вашу ОС все необходимые ей свежие обновления, а для аппаратных составляющих – все свежие драйвера. В установке последних могут помочь такие специальные программы для обновления драйверов уровня «DriverPack Solution»и других аналогов.
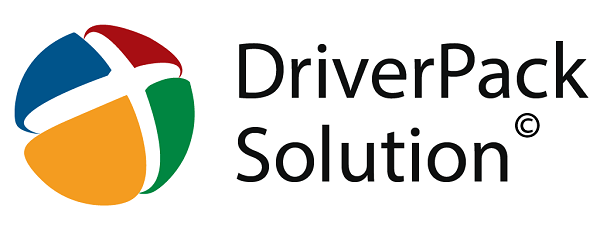
Способ №4. Выполните откат системы на стабильную раннюю точку
Довольно действенным способом борьбы с данной проблемой является откат системы на стабильную точку восстановления, при которой упомянутых проблем не наблюдалось.
- Для осуществления данной операции нажмите на кнопку «Пуск», в строке поиска введите rstrui
, и нажмите ввод. - Выберите стабильную точку восстановления, и откатите систему на указанное состояние.
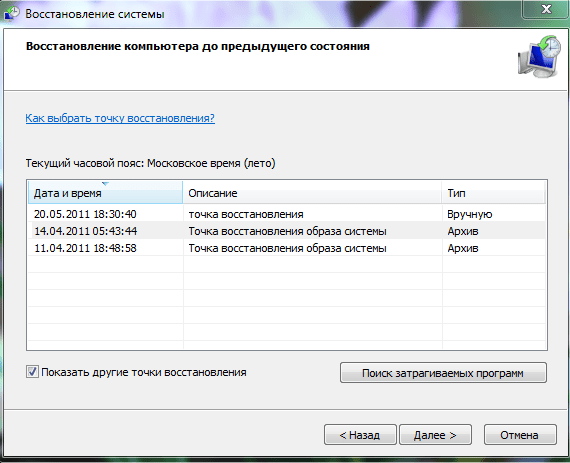
Способ №5. Выполните проверку целостности системных файлов.
В случае, если некоторые системные файлы повреждены, у системы могут возникать проблемы при работе с памятью. Для проверки целостности системных файлов рекомендую использовать функционал утилиты sfc, для чего запустите командную строку от имени администратора, в ней введите:
sfc /scannow
И нажмите ввод. Дождитесь окончания процедуры, а затем перезагрузите компьютер.
Способ №6. Отключите функцию предотвращения выполнения данных (DEP)
Системная функция DEP (от D
áta E
xecútion P
revéntion – предотвращение выполнения данных), имеющаяся в ОС Виндовс, призвана препятствовать приложениям в выполнении кода, расположенного в «закрытых» областях памяти. При отключении данной функции она перестанет мешать упомянутым приложениям, что в ряде случаев поможет избежать ошибки «Инструкция по адресу * обратилась к памяти по адресу *. Память не может быть «read»
- Чтобы выключить (или ограничить) работу данной функции нажмите на кнопку «Пуск», в строке поиска введите sysdm.cpl
, и нажмите ввод. - В открывшемся окне свойств системы перейдите во вкладку «Дополнительно», рядом с опцией «Быстродействие» нажмите на «Параметры».
- Здесь перейдите на вкладку «Предотвращение выполнения данных», активируйте опцию «Включить DEP для всех…, кроме..», нажмите на «Добавить» внизу, и укажите системе путь к исполняемому файлу программы, при работе которой вылетает рассматриваемая ошибка.
- После этого нажмите на «Применить», и перезагрузите ваш ПК.
Теперь DEP будет работать для всех программ, кроме указанной вами.
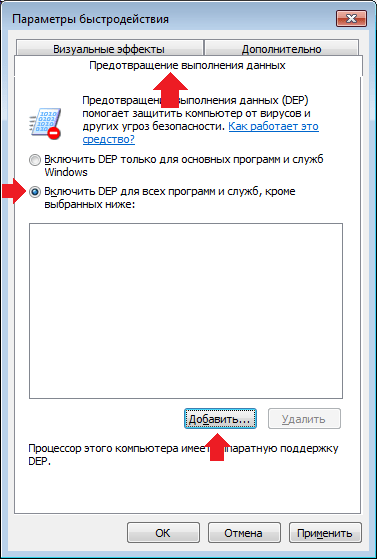
Если же вы хотите полностью отключить DEP, тогда запустите командную строку от имени администратора, и там наберите:
bcdedit.exe/set {current} nx AlwaysOff
Суть ошибки
Ошибка «Память не может быть Written или Read» встречается довольно часто при попытке запустить популярную игру PUBG или её производные элементы. Ситуация с появлением неисправности может появляться согласно следующим сценариям:
- Ошибка возникает при запуске игры, при её закрытии происходит «вылет» игры.
- Неполадка появляется в процессе игры, при закрытии окна происходит «вылет» из игры. Если не «трогать» извещение, сдвинув его в угол экрана, чтобы не мешало обзору, можно играть дальше.
Если вдумчиво прочитать появляющийся текст извещения, становиться понятно, что природа неполадки кроется в «неправильном» обращении приложения к оперативной памяти или же возникновение ошибки объясняется конфликтом игры и системы программного или аппаратного характера
Чтобы определить, как устранить ошибку, важно понять, что провоцирует её появление и разобраться в причинах возникновения сбоя
Устраняем сбой в Windows 8.1
В восьмой версии популярной ОС ошибка может быть устранена более простым способом. Вам нужно загрузить и установить 2 обновления. Вот ссылки на них:
- KB3173424 — https://support.microsoft.com/ru-ru/topic/windows-8-1-%D0%B8-windows-server-2012-r2-%D0%B4%D0%BB%D1%8F-%D0%BE%D0%B1%D1%81%D0%BB%D1%83%D0%B6%D0%B8%D0%B2%D0%B0%D0%BD%D0%B8%D1%8F-%D0%B2-%D1%81%D1%82%D0%B5%D0%BA%D0%B5-12-%D0%B8%D1%8E%D0%BB%D1%8F-2016-%D0%B3-9d0c8996-943f-dc97-ee12-3d56c8fe55c7;
- KB3172614 — https://support.microsoft.com/ru-ru/topic/%D0%B8%D1%8E%D0%BB%D1%8C-2016-%D0%BE%D0%B1%D0%BD%D0%BE%D0%B2%D0%BB%D0%B5%D0%BD%D0%B8%D0%B5-%D0%B4%D0%BB%D1%8F-windows-8-1-%D0%B8-windows-server-2012-r2-385eeb37-3b97-fdac-6a83-be88691f4c27.
После их установки нужно перезагрузить свой ПК и снова попытаться войти в AL. Если не помогут обновления, попробуйте увеличить файл подкачки.
Порядок действий:
- Жмем вместе WIN+PAUSE и выбираем «Доп. параметры системы»;
- Окно должно открыться на вкладке «Дополнительно». Здесь находим кнопку «Параметры» и выбираем её;
- Далее снова нужно сделать клик по вкладке «Дополнительно»;
- А внизу выберите единственную кнопку «Изменить»;
- В следующем окошке снимите галочку с чек-бокса «Автоматически…» и внизу укажите минимальный и максимальный размер места на ЖД под виртуальную память.
Минимальное значение должно быть такое же, как и размер общей ОЗУ в вашем компьютере (можно посмотреть в системном окне из пункта 1). А максимальное — в 2 раза больше.
Как можно устранить ошибку «Память не может быть read»?
В Сети великое множество различных методов, позволяющих избавиться от данной проблемы. В этой статье приведены лишь те, которые действительно, на практике, помогли все исправить, или прекратить появление таких сообщений. Если Вы постоянно видите ошибку с текстом «Память не может быть read», то можете воспользоваться одним из следующих действий.
Пробуем отключить службу предотвращения данных (DEP)
В первую очередь мы рассмотрим службу, которая и отвечает за появление подобного рода ошибок. Ее называют «Служба предотвращения данных» (DEP). Она контролирует как другие обращаются к памяти. Таким образом наблюдая, что бы все приложения находились на своих местах в памяти. Возможно Вам тоже приходилось пересекаться с такой проблемой: работаете в каком-нибудь приложении и внезапно оно закрывается. Если у вас Windows 7, появляется окно такого вида.
Какой бы вариант не был выбран, в любом случае, запущенное приложение закроется с потерей всех не сохраненных данных. И это очень неприятно.
Причина такой неисправности всегда кроется в некорректной работе приложения, которое было закрыто. А служба предотвращения данных, при обнаружении неполадок во время программы, выполняет аварийную остановку и закрытие. Но если отключить эту службу, то такая ошибка перестанет возникать и закрывать приложения. Это не всегда помогает, однако в многих случаях срабатывает.
Для отключения службы DEP, необходимо зайти в ее настройки. Любые подобные действия необходимо делать с правами Администратора. Чтобы это сделать, следуйте инструкции, которая описана далее.
Для тех, у кого стоит Windows 7
Заходим в панель управления (через меню «Пуск») и находим раздел «Системы и безопасности», открываем его. И теперь открываем пункт «Система». В левой части окошка находится ссылка «Дополнительные параметры системы», переходим по ней.
Далее заходим в «Дополнительно». В части, которая связанна с быстродействием, кликнем по параметрам.
В следующем окошке необходимо будет открыть раздел с названием «Предотвращение выполнение данных».
Тут можно увидеть, что DEP может быть активирована, например, для контроля за основными программами и службами, а может работать для анализируя все установленные на компьютере приложения. Здесь же можно добавить к исключениям программы, с которыми эта служба не будет взаимодействовать.
В этом примере, DEP будет игнорировать исключительно одну, определенную программу. Что бы это сделать активируем пункт «Включить DEP для всех программ и служб, кроме выбранных ниже:». Затем необходимо нажать на «Добавить».
Ищем файл приложения, которое собираемся добавить в список исключений DEP. Затем выбираем его.
После того как приложение было добавлено, нажимаем на кнопку «Применить» и затем на кнопку «Ок». После этого выполняем перезагрузку своего компьютера. Теперь служба DEP не будет контролировать выбранную программу. Если в дальнейшем потребуется обратно включить DEP для добавленного в список исключений приложения, то просто необходимо убрать возле него галочку.
После этого снова нажимаем «Применить» и выполняем перезагрузку компьютера.
Ну а как тогда полностью отключить DEP? Что бы это сделать, придется прибегнуть к командной строке. Заходим в меню «Пуск» и в поиске набираем «cmd». Нам нужно открыть контекстное меню, для программы «cmd» (кликнув по ней правой кнопкой) и в нем перейти на пункт, позволяющий запуститься от имени администратора.
У нас откроется терминал. В нем необходимо ввести такой текст: bcdedit.exe/set {current} nx AlwaysOff
После того как Вы ввели этот текст, нажимаем на «Enter» и выполняем перезагрузку своего ПК. Теперь DEP вообще не будет запускаться. Когда понадобится ее снова активировать, таким же образом откройте окошко командной строки и вставьте туда этот текст: bcdedit.exe/set {current} nx OptIn
Опять нажимаем «Enter» и выполняем перезагрузку.
Для тех, кто пользуется Windows XP
Если Вы являетесь пользователем ОС Windows XP, то нужно выполнить такие шаги:
В свойствах системы, находим раздел «Дополнительно», в пункте с названием «Загрузка и восстановление» кликаем по кнопочке «Параметры».
Нажимаем на кнопочку «Правка».
Теперь потребуется немножко подкорректировать файл boot.ini. Мы должны изменить этот фрагмент: /noexecute=optin на такой: noexecute=AlwaysOff и после того сохранить все изменения. Затем, выполняем перезагрузку своего компьютера.
Часто, описанные выше операции, помогают избавиться от ошибки «Память не может быть read». Но если проблема не исчезла, предлагаю перейти к другому способу ее решения.
Причины возникновения сообщения «Память не может быть read»
Для Windows эта ошибка не смертельна, система всего лишь выдает сообщение о ней. Для полноты информации перчислю возможные причины возникновения сообщения. Причин может быть великое множество. Но самыми распространенными можно считать такие:
- Не оригинальная версия Windows.
- Неправильная активация, либо работа установленных программ. Кстати, тут можно узнать какие программы нужны для вашего компьютера.
- Одна из программ мешает работать какой-то другой программе, и вследствии появляется конфликт.
- Программа обращается к тому участку памяти, который отведен другому приложению.
- Несоответствие требований вашего компьютера для определенного действия. Допустим, если вы захотели установить игру или прорамму, а у вас вместо нужных 512 RAM — всего 256 RAM.
- Повреждение или перегрев модулей оперативной памяти.
Методы избавления от сообщения
На бескрайних просторах интернета изложено очень много способов решения этой проблемы. Самый действенный, но болезненный — это переустановка винды, лучше — на лицензионную версию. Но этот способ далеко не всем под силу.
Поэтому рассмотрим вариант исправления такой ошибки посредством отключения функции «Предотвращение выполнения данных» (DEP) через редактирование файла boot.ini. Есть один маленький нюанс : если вы все же отключите функцию DEP, то вся ваша система уже не будет на 100% защищена от выполнения вредоносных вирусных программ.
Так что же это за зверь такой DEP? Если сравнивать с антивирусом или брандмауэром, которые, как щиты задерживают все возможные вирусы (как проверить компьютер на вирусы можно прочитать здесь), то DEP совсем никак не реагирует на установку вредоносных программ на ваш компьютер, а только следит за использованием программами памяти. Изначально эта функция включена для всех программ и служб, которые находятся на вашем компьютере.
Для выключения функции DEP нам нужно будет самостоятельно отредактировать скрытый файл boot.ini! Делаем это по следующему маршруту: «Панель управления» -> «Система» . Открываем вкладку «Дополнительные параметры системы», а в ней ищем раздел «Загрузка и восстановление». Чуть не забыла — вся работа проводится от имени администратора!
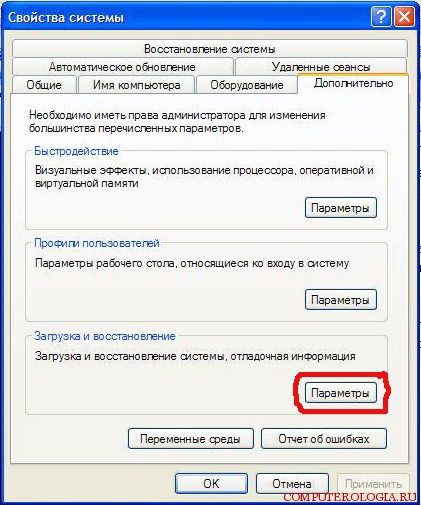
Нажимаем на кнопку «Параметры» , и в открывшемся окошке видим «Отредактировать список загрузки вручную» -> «Правка». Дальше откроется блокнот и в нем мы увидим много непонятных слов, среди которых будет следущее: multi(0)disk(0)rdisk(0)partition(1)\WINDOWS=”Microsoft Windows XP Professional RU” /fastdetect /NoExecute=OptIn.
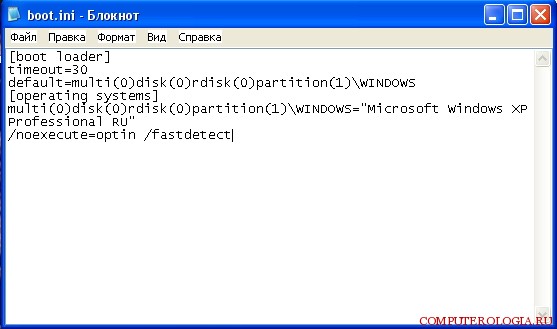
Далее меняем NoExecute=OptIn на NoExecute=AlwaysOff , только не украшайте всякими кавычками и иными знаками! После этого сохраните файл и перезаггрузите компьютер.
В большинстве случаев эта замена помогает проститься с злостным сообщением. Но это не в 100% случаев. Иногда проблема остается. Тогда попробуйте почистить память (компьютера разумеется). Тут в бой вступает программа CyberLat RAM Cleaner. Она сможет освободить от лишних процессов систему, и даст возможность выделить так необходимую вам память для игры или нормальной работы нужной программы.
Итак, в статье были рассмотрены несколько способов избавления от сообщения «Память не может быть read». Но если вам не помог не один из них, есть вероятность того, что ваш «почтенный» компьютер просто устарел (в смысле — железо), и его показатели совсем никак не подходят требованиям тех программ или игр, которые вы хотите использовать. Не спорю — это грусно, но все ведь имеет свой физический ресурс. И тут поможет только обновление железа.
Заключение
Причиной ошибки «Память не может быть read» могут быть различные факторы, описанные мной выше
Для решения проблемы выполните весь комплекс перечисленных выше советов, уделив особое внимание увеличению объёма виртуальной памяти и работе с «DEP» – это поможет исправить рассматриваемую в статье ошибку на вашем ПК
Данная ошибка возникает у многих пользователей, но чёткой инструкции по её устранению не существует и по сей день. Я предлагаю вам ознакомиться со списком действий, которые могут помочь вам в разрешении такой проблемы. А могут и не помочь…
Весь нижеследующий текст взят из открытых Интернет-источников, ссылки на которые будут приведены ниже. Поиск проводился с помощью всем известных поисковых систем Яндекс и Google. Возможные причины ошибки, помеченные как (!!!
)
, были расценены мною как выдумка. Тем не менее, у меня нет знаний\возможностей, чтобы проверить всё написанное, поэтому всерьёз (!!!
)
стоит рассматривать только в самом последнем случае.
3)
Учтите, что если у вас стоит какая-либо сборка (ZverCD и т.п.), то всякие попытки помочь вам будут отложены до тех пор, пока вы не установите стандартную Windows XP.
Ввиду большого количества софта и различных украшений для системы, которыми битком набиты эти сборки, они зачастую вызывают ошибку “Память не может быть read”. Кроме того, они не дают возможность проведения нормального тестирования приложений (подробнее об этом см. ниже).







![Инструкция по адресу 0x00000000 обратилась к памяти. память не может быть read или written - [решено]](http://u-tune.ru/wp-content/uploads/9/8/b/98b4c745e58df78ec41bb08606085de3.jpeg)


























