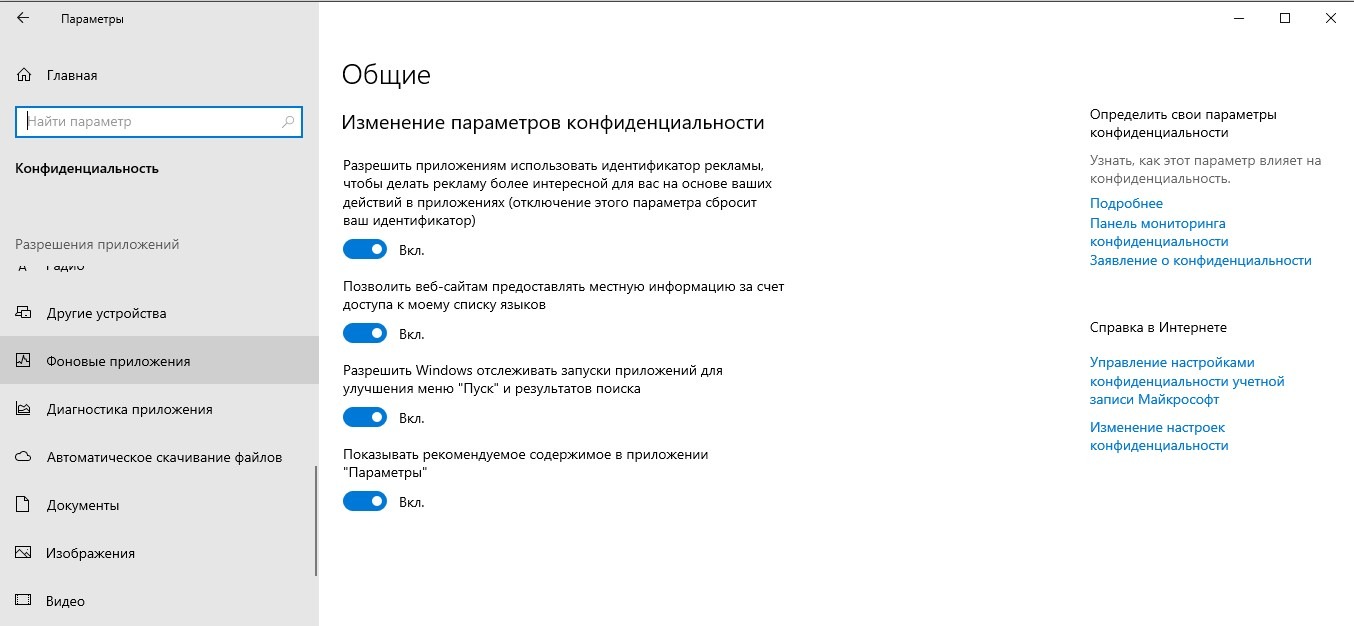При помощи режима экономии заряда
Другой способ быстро запретить работу — воспользоваться встроенной функцией «экономии заряда батареи». Она автоматически включается на ноутбуках или мобильных устройствах, когда общий уровень заряда батареи снижается до 20%. После этого система запрещает работу приложений в скрытом (фоновом) режиме. Это особенно удобно, когда целом вы не против данной функции, но иногда необходимо снизить нагрузку системных ресурсов.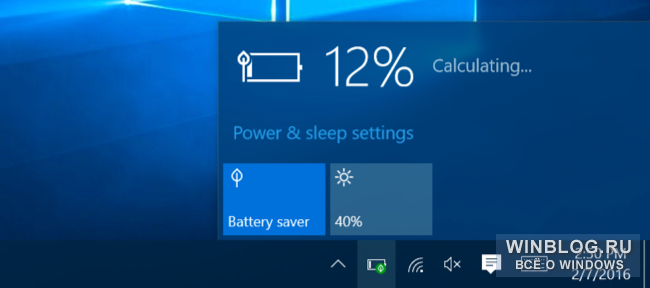
Активировать режим экономии можно и вручную, даже на настольных ПК. Для этого:1. найдите в области уведомлений иконку заряда батареи;2. после этого выберите «режим экономии заряда».По умолчанию компьютер во время «экономии энергии», отключает фоновую работу для всех приложений. Но по желанию можно настроить отдельные параметры запуска для каждой программы. Например, разрешить работу в скрытом режиме даже после активации «экономии заряда».
Десктопные программы
Все способы, описанные выше позволяют запретить работу приложений в скрытом режиме только для специальных, metro приложений от Windows. На традиционные, десктопные программы все изменения не распространяются. Об этом можно понять увидев список программ, которым можно запретить работу в фоновом режиме. 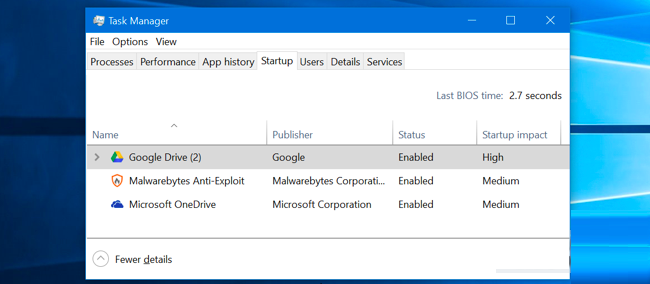
Поэтому для их отключения, придется воспользоваться стандартным способом — вручную закрывать ненужные программы. После этого убедитесь, что приложение действительно закрылось. Для этого проверьте, нет ли его иконки в трее (области уведомлений). Посмотреть список запущенных можно в диспетчере задач. Здесь же можно убрать их из автозагрузки.
После этого вам не придется выключать их каждый раз, с новым запуском компьютера. После этого вы сможете не только снизить загрузку центрального процессора и оперативной памяти, но и продлить время работы аккумулятора. Что особенно удобно на ноутбуках и мобильных устройствах с Windows 10.Если после прочтения статьи у вас еще остались вопросы или сомнения по выполнению тех или иных действий, то предлагаем вам ознакомиться с подробной видео-инструкцией.
Как отключить фоновые приложения в Windows 11
Вы можете использовать приложение «Параметры», чтобы предотвратить фоновую активность отдельных программ из Магазина. Кроме того, можно остановить фоновую активность сразу для всех приложений Магазина. Наконец, вы можете использовать групповую политику, чтобы установить желаемое поведение для всех учетных записей пользователей на вашем компьютере. Давайте рассмотрим эти методы.
Отключить фоновые приложения в Параметрах
Откройте «Параметры» в Windows 11. Вы можете использовать сочетание клавиш Win + I или любой другой метод.
Перейдите в раздел «Приложения» и нажмите «Приложения и возможности».
Найдите приложение, которое вы хотите запретить запускать в фоновом режиме.
Нажмите кнопку с тремя точками и выберите Дополнительные параметры.
Найдите раздел «Разрешения фоновых приложений» и выберите нужное значение. По умолчанию Windows 11 устанавливает режим оптимизации энергопотребления. Это позволяет Windows управлять работой приложений в фоновом режиме
Например, система автоматически отключит все приложения, как только вы включите режим энергосбережения, чтобы сохранить заряд батареи.
Выберите «Никогда», чтобы приложение не работало в фоновом режиме.
Обратите внимание, что вы можете переключиться с «Оптимизация питания» на «Всегда», если вы заметили, что программа не отправляет вам уведомления, не обновляет данные и т.п.
Повторите описанные выше шаги для других приложений.
Готово!
К сожалению, Windows 11 не включает в себя параметр в настройках для отключения фоновой работы для всех приложений с помощью одной единой опции, как было в Windows 10. Однако, хотя опция графического интерфейса и отсутствует, соответствующий твик реестра до сих пор работает.
Запретить работу в фоне для всех приложений в реестре
- Откройте редактор реестра; для этого нажмите Win + R и введите , затем нажмите Enter.
- Откройте следующую ветку реестра: .
- Справа измените или создайте новое 32-битное значение DWORD .
- Установите его значение data равным 1, чтобы в Windows 11 отключить фоновые приложения. Фоновый режим будет отключен для всех приложений сразу.
- Выйдите из своей учетной записи, чтобы применить изменение, затем войдите снова.
- Чтобы отменить изменение позже, измените значение GlobalUserDisabled на 0 или просто удалите его из реестра.
Готово. Вы также можете скачать готовые файлы реестра.
Скачать файлы реестра (REG)
Чтобы сэкономить время, вы можете загрузить готовые файлы реестра и включить или отключить в Windows 11 фоновые приложения одним щелчком мыши.
- Загрузите ZIP-архив с файлами *.REG по этой ссылке.
- Распакуйте два REG-файла в любую папку.
- Дважды щелкните , чтобы остановить все приложения, работающие в фоновом режиме.
- Подтвердите операцию и выйдите из своей учетной записи, чтобы применить настройки.
Вы успешно отключили работу всех приложений Windows 11 в фоновом режиме.
Для отмены изменений воспользуйтесь файлом . Он также включен в скачанный вами ZIP-архив.
Помимо вышеперечисленных параметров, вы можете использовать настройку в групповой политике для отключения фоновых приложений. Она также отключит фоновый режим приложений для всех пользователей. Только имейте ввиду, что инструмент gpedit.msc недоступен в домашних выпусках Windows 11. Поэтому вместо этого вам следует применить твик реестра, рассмотренный в следующей главе этой статьи.
Отключить фоновые приложения всем пользователям в редакторе реестра
1. В строке поиска или в меню «Выполнить» (выполнить вызывается клавишами Win+R) введите regedit и нажмите клавишу Enter.
2. Перейдите по пути HKEY_LOCAL_MACHINE SOFTWARE Policies Microsoft Windows AppPrivacy. Если в разделе Windows нет раздела AppPrivacy — нажмите на раздел Windows правой клавишей мыши и выберите «Создать» => «Раздел» => назовите новый раздел AppPrivacy
3. Нажмите на раздел AppPrivacy правой клавишей мыши, выберите «Создать» => «Параметр» => назовите новый параметр LetAppsRunInBackground
4. Откройте параметр LetAppsRunInBackground => в поле «Значение» введите 2 и нажмите на «ОК».
- https://moikomputer.ru/fonovyie-prilozheniya-windows-10
- https://comptrick.ru/windows/disable-background-programs-windows10.html
- https://vynesimozg.com/kak-otklyuchit-fonovye-prilozheniya-v-windows-10/
Как использовать Центр синхронизации Windows 10?
В этой части мы покажем вам, как получить доступ к Центру синхронизации Windows 10 и использовать его для управления автономными файлами.
А вот и руководство.
Откройте Центр синхронизации Windows 10
- Откройте Панель управления.
- Нажмите Центр синхронизации продолжить.
- Во всплывающем окне нажмите Управление автономными файлами из левой панели, чтобы продолжить.
- Затем нажмите Включить автономные файлы , чтобы открыть Центр синхронизации Windows 10.
Затем вам может потребоваться перезагрузить компьютер, чтобы изменения вступили в силу. Если нет, сделайте это вручную.
Если вы хотите синхронизировать папки Windows 10 или управлять автономными файлами на локальном жестком диске, необходима общая папка на сетевом сервере. Итак, вот руководство о том, как создать общую папку на сетевом сервере.
Создать общую папку
1. Перейти к Центр коммуникаций и передачи данных и нажмите Параметры обмена .
2. Отметьте три варианта: Включите обнаружение сети , Включите общий доступ к файлам и принтерам и Отключить совместное использование, защищенное паролем .
3. Затем щелкните Сохранить изменения продолжить.
После завершения всех шагов вы можете приступить к созданию общей папки на сетевом сервере.
4. Щелкните правой кнопкой мыши папку, к которой вы хотите предоставить общий доступ, и выберите Характеристики .
5. Переключитесь на Совместное использование вкладка и выберите Делиться… .
6. Добавить Каждый поделиться и дать это Читай пиши контроль.
7. Затем щелкните значок Делиться кнопку, чтобы продолжить.
8. Затем вернитесь к Совместное использование вкладка и выберите Расширенный обмен продолжить.
9. Далее отметьте опцию Поделиться этой папкой .
10. Наконец, нажмите Применять и хорошо чтобы сохранить изменения.
После завершения всех шагов вы создали общую папку на сетевом сервере.
Чтобы синхронизировать файлы с сетевого диска или синхронизировать файлы с ним, вам также необходимо знать IP-адрес сетевого сервера.
Получите IP-адрес сетевого сервера
Теперь мы покажем вам, как получить IP-адрес сетевого сервера.
1. Открыть командную строку .
2. Тип ipconfig в окне командной строки и нажмите Войти продолжить.
3. Затем найдите свой IPv4-адрес.
Синхронизируйте сетевой диск с локальным компьютером
Теперь мы покажем вам, как синхронизировать сетевой диск с локальным компьютером, чтобы управлять автономными файлами.
- нажмите Окна ключ и р ключ вместе, чтобы открыть Запустить диалог.
- Введите \ плюс IP-адрес сетевого сервера и нажмите хорошо продолжить.
- Затем войдите в общую папку.
- Выберите файлы или папки, к которым вы хотите получить доступ на локальном компьютере, щелкните их правой кнопкой мыши и выберите Всегда доступен офлайн .
- Затем дождитесь завершения процесса.
После этого вы можете получить доступ к файлам или папкам на вашем локальном компьютере, даже если сетевой сервер не подключен. Если вы измените либо исходный файл, либо синхронизированные файлы, оба сохранят темп и будут отображаться одинаково. После перевода в автономный режим вы можете редактировать его на своем компьютере, после чего исходный файл будет синхронизирован.
Хотите синхронизировать папки в Windows 10, чтобы хранить папки в разных местах для резервного копирования? В этом посте показано, как легко синхронизировать две папки.
Как синхронизировать файлы с разделом «Компьютеры» на Google Диске
Если вы синхронизируете папки на компьютере с Google Диском, то они будут видны и в веб-версии (в левом меню, в разделе «Компьютеры»), и в мобильном приложении «Google Диск». Все вносимые там изменения будут также применены к папкам на компьютере.
Кеш контента для потоковой передачи файлов
Когда вы передаете файлы из папки «Мой диск» с Google Диска на компьютер, информация о них сохраняется в локальном кеше на жестком диске.
- Если путь к каталогу кеша недоступен, использовать Диск для компьютеров не получится.
- В каталоге хранится информация о файлах, которые вы открываете и делаете доступными офлайн.
- Кеш Диска для компьютеров помогает быстро открывать ваши файлы.
Вы можете посмотреть все файлы, которые доступны в офлайн-режиме, и узнать, как используется пространство на жестком диске. Для этого выполните следующие действия:
- Откройте Диск для компьютеров.
- Нажмите «Настройки» Офлайн-файлы.
- Освободите место на жестком диске, открепив файлы или удалив временно скачанные файлы. Чтобы удалить автоматически кешированные файлы из этого диалогового окна, нажмите Очистить.
Отключить фоновые приложения всем пользователям в групповых политиках
Данный способ работает в Windows 10 Pro, Enterprise или Education, если у вас домашняя версия — переходите к следующему способу.
1. Откройте групповые политики: в строке поиска или в меню «Выполнить» (выполнить вызывается клавишами Win+R) введите gpedit.msc и нажмите клавишу Enter.
2. Зайдите в «Конфигурация компьютера» => «Административные шаблоны» => «Компоненты Windows» => «Конфиденциальность приложения» => откройте с правой стороны «Разрешить приложениям для Windows работать в фоновом режиме».
3. Поставьте точку возле «Включено» => возле «По умолчанию для всех приложений» выберите «Запретить принудительно» и нажмите на «ОК».
Как отключить расширенный поиск
Поиск нужного файла по ключевому слову — очень полезная функция. Однако при запуске этого процесса система потребляет дополнительные ресурсы. Для решения проблемы нужно отключить «расширенный поиск». Это одинаково работает как в Windows 10, так и в Windows 11. Отключение не означает, что вы вообще не сможете пользоваться функцией. Поиск будет осуществляться только по выбранным дискам и папкам, что хорошо скажется на производительности.
Чтобы отключить расширенный поиск, откройте «Параметры» и выберите «Поиск» — «Поиск в Windows». Теперь нажмите на опцию «Классический» в разделе «Поиск файлов».
В этом режиме по умолчанию включены папки «Документы», «Изображения», «Музыка», а также файлы и значки на рабочем столе. Вы также можете добавить свои папки для поиска, нажав «Настроить места поиска». Чем больше у вас различных папок, тем серьёзнее нагружается процессор во время выполнения задачи.
Оптимизация оперативной памяти средствами системы
Итак, как освободить оперативную память на компьютере с Windows 7/10, и нужны ли для этого какие-то специальные средства? Если вы опытный пользователь, можете выполнить такую очистку вручную, завершив в Диспетчере задач некритичные процессы и отключив лишние службы и компоненты
Важно, однако, понимать, какую задачу выполняет та или иная служба, ведь в противном случае есть риск урезать функционал операционной системы либо вызвать ошибки в ее работе
Проверка автозагрузки
Начинать оптимизацию ОЗУ лучше всего с анализа автозагрузки. Существует достаточно много программ, которые при установке автоматически прописываются в автозагрузку Windows и запускаются в фоновом режиме при каждом старте системы. Удалив их оттуда, вы тем самым освободите занимаемое ими в памяти место. Откройте Диспетчер задач, переключитесь на вкладку «Автозагрузка» и отключите автостарт всех тех программ, которые не считаете для себя важными.
Быстрая разгрузка ОЗУ
Данный способ очистки оперативной памяти в Windows 7/10 заключается в принудительном завершении процессов в Диспетчере задач. Открыв Диспетчер, переключитесь на вкладку «Подробности», отсортируйте кликом по заголовку столбца «ЦП» процессы и завершите через контекстное меню те из них, которые потребляют больше всего ресурсов.
Закрывайте только те процессы, назначение которых вам известно, впрочем, даже если ошибетесь, ничего страшного не случится, Windows либо не позволит этого сделать, либо выдаст сообщение о возможном завершении работы системы. В Windows 7 не исключено падение в BSOD, но это если критический процесс завершается с помощью сторонних утилит, обладающих соответствующими привилегиями.
Отключение служб и компонентов
Очистить оперативную память на компьютере Windows 7/10 можно путем отключения второстепенных служб. Для этого командой msconfig в окошке «Выполнить» запустите утилиту «Конфигурация системы», переключитесь на вкладку «Службы» и внимательно изучите содержимое списка, скрыв для начала службы Microsoft. Как и в случае с процессами, вы должны понимать, что делаете, то есть нужно знать, за что отвечает та или иная служба. Если вы, к примеру, отключите службу Windows Audio, на компьютере перестанет работать звук.
То же самое касается компонентов. Открываем оснастку командой оptionalfeatures и смотрим, что можно выключить. Если вы не используете, скажем, печать, почему бы не отключить управляющие ею службы. Служба активации Windows, службы и средства просмотра XPS, печати и документов, клиенты рабочих папок, Telnet и TFTP, протоколы SMB и SNMP, поставщик сведений о расположении Windows, NTVDM, Hyper-V, внедряемое веб-ядро служб IIS, Telnet-сервер и сервер очереди сообщений Microsoft, TIFF IFilter, диспетчер RAS-подключений, прослушиватель RIP, простые службы TCPIP – все эти компоненты редко используются, поэтому их можно безболезненно отключить, чтобы не занимали место в памяти.
Назначение режимов питания
Режимы питания дебютировали в Windows 10 вместе с технологией Power Throttling в версии 1703. На тот момент она поддерживалась только для процессов Intel начиная с 6-го поколения, а AMD еще работала над совместимостью с чипсетом Ryzen.
Переключение режима питания действует в двух направлениях.
1. Смена режима управления питанием процессора
К каждому режиму питания привязан набор параметров, относящихся к управлению питанием процессора — Processor Power Management, PPM.
Эти параметры не отражены в графическом интерфейсе и не задаются в реестре. Они позволяют изготовителям ПК гибче настраивать производительность процессора в зависимости выбранного режима. ОЕМы настраивают параметры PPM с помощью драйверов (INF) или пакетов подготовки (PPKG). Поэтому вы тоже можете сконфигурировать эти параметры при большом желании, а главное — понимании смысла этих манипуляций.
Традиционные настройки классической схемы электропитания вроде таймаутов отключения дисплея, дисков и ухода системы в сон не зависят от выбранного режима питания.
2. Снижение фоновой активности приложений при работе от батареи
Если процессор поддерживает технологию Power Throttling, фоновая работа приложений замедляется, если устройство не подключено к электросети и не выбран режим питания для максимальной производительности. Фоновыми приложениями считаются все кроме активного в данный момент времени, однако троттлинг не применяется к системным процессам.
Это — единственная связь работы приложений с режимами питания. Однако настройки фоновой работы приложений и их троттлинга тесно связаны между собой.
Гайды по Windows 11
- Как установить Windows 11: проверяем системные требования, активируем TPM и Secure Boot
- Как настроить TPM 2.0 для установки Windows 11
- Как получить бета-версию Windows 11. Как подключиться к Windows Insider. Какой канал выбрать. Что делать, если процессор не соответствует системным требованиям Windows 11
- Поддерживаемые процессоры для Windows 11. Список процессоров от intel и AMD, на которых будет работать новая операционная система
- Как убрать виджет «Погода» с панели задач в Windows 10 и Windows 11. Как настроить «Новости и интересы» в Windows 10
- Оптимизация Windows 10 и Windows 11. Как ускорить систему, отключить автозапуск программ, удалить временные файлы и другие советы
- Как навсегда отключить обновления в Windows 10, Windows 11 и остановить фоновую загрузку приложений
- Чем отличаются версии Home и Pro у Windows 11
- Как можно уменьшить потребление оперативной памяти в Windows 11
- Как и чем заменить меню «Пуск» в Windows 11
- 25 команд Windows, которые вам точно стоит запомнить
- Как изменить время до блокировки экрана в Windows 11
- Как отключить сенсорный экран в ноутбуке с Windows 11
- Как сделать маленькую панель задач в Windows 11
- Как зайти в UEFI в Windows 11
- Как Windows 11 сделать похожей на Windows 10
Рациональный подход к очистке ОЗУ
Итак, мы разобрались, как очистить оперативную память на Windows 7/10, но стоит ли прибегать к таким приемам и если да, то в каких случаях. Очистка ОЗУ действительно может повысить производительность компьютера, но выполнять ее следует правильно, избегая по возможности использования сторонних программ, работающих по принципу «нажал и готово». Дело в том, что практически все программы-ускорители в своей работе задействуют функцию EmptyWorkingSet, выгружая в принудительном порядке неиспользуемые данные из ОЗУ в файл подкачки.
Согласно показателям Диспетчера задач памяти становится больше, что, однако, оказывает весьма незначительное влияние на производительность. Причина более чем банальная – данные, которые должны хранится в ОЗУ и которые система или ПО могут затребовать в любой момент, сохранены в свопе на жестком диске, скорость чтения/записи которого намного ниже, чем оперативки. Используют программы-ускорители также и другие методы, столь же сомнительные, например, требуют у Windows якобы для своей работы значительный объем ресурсов, обманывая систему и вынуждая ее освобождать кэш.
Способ малоэффективен, поскольку Windows очень быстро обнаруживает подвох и направляет высвобожденную память на свои нужды и нужды работающих программ. Если вы действительно хотите, чтобы ваш компьютер работал быстрее, разберитесь с установленными программами, особенно теми, которые висят в автозагрузке, а также с неиспользуемыми службами и компонентами самой системы.
Как отключить антивирус
Данный способ не совсем полезен для компьютера, однако поможет существенно ускорить загрузку операционной системы. При полном отключении антивируса не рекомендуется выходить в интернет и посещать неизвестные сайты
Важно не включать несколько антивирусов сразу. Программы начнут конфликтовать, из-за чего пользователи могут столкнуться со сбоями и ошибками
Чтобы выключить защиту, откройте меню вашего антивируса и выберите «Приостановить защиту». Обычно это можно сделать на время или навсегда.
- Оказывается, в самой первой Windows есть пасхалка с Гейбом Ньюэллом
- Ютуберы протестировали Steam Deck под управлением Windows и вынесли вердикт
- В России могут отключиться Microsoft Office и Windows
Как отключить Teams
По словам бывшего сотрудника Microsoft Майкла Нихауса (Michael Niehaus), можно отключить эти функции, чтобы повысить производительность системы.
Для ручного отключения автозапуска Teams в Windows делаем так:
- Запускаем приложение Teams.
-
Переходим в «Настройки» -> «Общие» -> «Приложения».
-
Отключаем опцию «Автоматически запускать приложения».
- Перезапускаем мессенджер.
При этом важно, что отключение через вкладку «Автозагрузка» в «Диспетчере задач» не деактивирует именно автозапуск. При следующем старте программы она снова будет запускаться автоматически
Также можно отключить автозапуск через реестр.
- Идём в ветку реестра HKEY_Current_User\Software\Microsoft\Windows\CurrentVersion\Run.
- Удаляем там параметр com.squirrel.Teams.Teams.
- Перезагружаем систему.
- Если же вы хотите вернуть всё, как было, то Microsoft предлагает использовать готовый PowerShell скрипт.
Наконец, можно удалить значок «Чат». Это делается так:
- Открываем меню «Пуск», затем переходим в «Параметры».
-
Открываем раздел «Персонализация» и выбираем категорию «Панель задач».
-
В списке элементов панели находим «Чат» и отключаем его значок.
После этого приложение уже не будет маячить перед глазами.
Отключите и свяжите свою учетную запись OneDrive
Крайне важно убедиться, что OneDrive связан с вашей соответствующей учетной записью Microsoft. Удаление учетной записи и повторная привязка к ней могут решить проблемы с синхронизацией OneDrive
Чтобы отменить и повторно связать свою учетную запись в OneDrive:
- Запустите OneDrive на панели задач, щелкните значок шестеренки и выберите «Настройки» в меню.
- На вкладке «Учетная запись» щелкните ссылку «Отключить этот компьютер».
- Нажмите кнопку «Отключить учетную запись», когда появится диалоговое окно подтверждения.
- После отключения учетной записи перезапустите OneDrive, снова выполните процесс установки и введите правильные учетные данные учетной записи Microsoft.
Отключение службы «Оптимизация доставки»
Нам не нравится Windows 10 из-за того, что система постоянно использует интернет-соединение либо для обмена данными с серверами Microsoft, либо для скачивания и установки обновлений. Это напрямую влияет на производительность ПК, что очень заметно, если вы играете в онлайн-игру или используете программу для редактирования фото. Невозможно полностью отключить обмен данными, поскольку этот процесс необходим для поддержания системы в актуальном состоянии. Однако вы можете запретить Windows 10 использовать ваше интернет-соединение для обновления других неизвестных вам ПК.
Windows 10 использует службу «Оптимизация доставки для обновлений Windows 10» для отправки обновлений на ПК пользователей. Это одноранговая система доставки, где обновления, которые уже загружены на ваш компьютер, могут быть отправлены сразу на другой ПК для экономии пропускной способности. Служба в принципе была создана для того, чтобы помочь Microsoft сэкономить пропускную способность сети Интернет
Однако если вы не хотите, чтобы во время выполнения важной работы, ваша система подвисала или тормозили запущенные программы, вы можете отключить эту функцию:
Откройте параметры Windows 10, нажав правой кнопкой мыши на меню Пуск. В появившемся окне перейдите в раздел «Обновление и безопасность».
Теперь кликните на подраздел «Оптимизация доставки» слева и отключите работу службы, сняв галочку у параметра «Разрешить загрузки с других компьютеров».
Заключение
Материал вышел непростой — множество переменных и нестыковок мешают нарисовать стройную картину. Документация 2017 года не отвечает на все вопросы и не всегда соответствует текущему состоянию дел. Дополнительную сложность создавало отсутствие у меня устройств, подходящих для проверки различных аспектов. Я благодарю читателей Александра, Алексея, Евгения, Андрея, Дениса, Thomas и mockingbird за помощь в подготовке статьи.
В заключение я бы хотел собрать в одном разделе основные тезисы статьи:
- Современные режимы питания доступны только при классической сбалансированной схеме электропитания и ее производных:
- в Windows 10 1703+ только на ноутбуках и планшетах; переключаются ползунком, который открывается щелчком по значку батареи в трее
- в Windows 11 на всех типах устройств, однако могут быть недоступны на старых десктопных процессорах; переключаются в параметрах завершения работы
- Режимы питания работают поверх классических схем электропитания. В общем случае именно режимы нужно менять для получения максимальной производительности процессора или экономии батареи. Однако открыт вопрос с десктопными ПК при использовании классической схемы э/п от изготовителя ЦП.
- Настройки фоновой работы доступны только для магазинных приложений в Параметры — Приложения.
- Замедление фоновой работы (троттлинг) применяется к магазинным и классическим приложениям только при работе от батареи во всех режимах питания кроме максимальной производительности, однако возможны исключения (Edge).
- Глобальное отключение фоновой работы магазинных приложений и троттлинга всех приложений можно осуществить в реестре.
Выводы статьи
В операционных системах Windows 11 и Windows 10 используются фоновые приложения. Эти приложения, когда ими не пользуется пользователь, бесполезно расходуют ресурсы компьютера, пересылают и получают данные из Интернета. Чтобы избежать ненужной нагрузки, необходимо отключить работу фоновых программ.
Пользователь может самостоятельно отключить фоновые приложения из параметров Windows, или с помощью редактора локальной групповой политики и редактора реестра. При необходимости, отключенные приложения запускаются вручную.
Как отключить фоновые приложения в Windows 11 и Windows 10 (видео)
Похожие публикации:
- Как показать скрытые файлы и папки в Windows
- Как включить средство просмотра фотографий Windows в Windows 11
- Виджеты в Windows 11: как включить, отключить или удалить
- Как отключить «Рекомендуем» из меню «Пуск» в Windows 11
- Как отключить пароль при входе в Windows 11