Windows 10 не работает интернет после обновления или переустановки windows 10 – как исправить
Если после обновления или переустановки windows 10 категорически отказывается работать интернет, то причина в 99% эпизодах в одном – в драйвере wifi или Ethernet.
Дело в том, что windows 10 устанавливает свои драйвера с базы майкрософт, которые хотя и могут быть совместимы с вашими адаптерами, но не на все 100%. Так, например, сам wifi может работать, а вот в доступе к интернету может быть отказано.
Что касается связи через провод, то драйвера, особенно при переустановке windows 10, может вообще не оказаться.
Все это посмотреть можно, перейдя в диспетчер устройств кликнув на раздел сетевые адаптеры.
Там должен быть адаптер Ethernet (для кабельной связи) и обычно Wireless для беспроводной связи (зависит от производителя модуля).
Как бы там не было выход один – скачать «родной» драйвер с сайта производителя (это бесплатно) и установить.
Забудьте о сети Wi-Fi
Когда вы забываете сеть (ту, которую вы подключили), а затем снова добавляете ту же самую, Windows 10 рассматривает ее как совершенно новую сеть.
Если конфликты сетевых имен затрудняют подключение вашего компьютера с Windows 10 к Интернету, вручную заставив ваше устройство забыть некоторые из них, вы можете решить проблему и подключиться к Интернету.
Когда вы забываете о сетевом подключении, профиль сети Wi-Fi удаляется с вашего ПК. Следуйте инструкциям ниже.
Шаг 1: Выберите значок сети Wi-Fi в правой части панели задач.
Шаг 2: Нажмите «Настройки сети и Интернета».
Шаг 3: Выберите Wi-Fi, затем выберите управление известными сетями.
Шаг 4: Выберите сеть, которую вы хотите забыть, а затем выберите «Забыть».
После этого выберите значок Wi-Fi на панели задач и попробуйте снова подключиться.
Как исправить WiFi после обновления Windows 10
Прежде чем приступить к выполнению этого пошагового руководства, необходимо принять во внимание, что проблема может быть вызвана устаревшим драйвером. Поэтому мы рекомендуем вам загрузить этот инструмент (на 100% безопасный и протестированный нами) для автоматического обновления всех ваших драйверов.
1. Отключить IPv6
- Щелкните левой кнопкой мыши или нажмите на значок WiFi, который вы видите в нижней правой части экрана.
- Щелкните левой кнопкой мыши или нажмите на «Открыть центр управления сетями и общим доступом».
- Теперь перед вами должно появиться окно «Центр управления сетями и общим доступом».
- Щелкните левой кнопкой мыши или коснитесь ссылки «Изменить настройки адаптера», расположенной на левой боковой панели окна «Центр управления сетями и общим доступом».
- Найдите соединение с Интернетом, которое у вас есть, и щелкните по нему правой кнопкой мыши или просто нажмите, если используете устройство с сенсорным экраном.
- В появившемся меню вам нужно будет щелкнуть левой кнопкой мыши на свойствах.
- В верхней части окна свойств вам нужно будет щелкнуть левой кнопкой мыши или нажать на вкладку «Сеть».
- Найдите опцию IPv6.
- Снимите флажок с опции IPv6.
- Щелкните левой кнопкой мыши или нажмите кнопку «ОК», чтобы закрыть окно.
ОТНОСИТЕЛЬНО: 3 лучших ПО для повышения уровня сигнала Wi-Fi для Windows 10, 7
2. Разрешить ПК отключить беспроводной адаптер
- Щелкните правой кнопкой мыши или удерживайте нажатой иконку «Этот компьютер».
- Щелкните левой кнопкой мыши или нажмите на «Свойства» функцию из меню, которое отображается.
- Щелкните левой кнопкой мыши или коснитесь ссылки «Диспетчер устройств», расположенной на левой боковой панели.
- Теперь перед вами должно появиться окно «Диспетчер устройств».
- На левой боковой панели вам нужно найти и развернуть значок «Сетевые адаптеры».
- Найдите в списке свой беспроводной адаптер и дважды щелкните его или щелкните правой кнопкой мыши и перейдите в «Свойства».
- Щелкните левой кнопкой мыши или коснитесь вкладки «Управление питанием», расположенной в верхней части этого окна.
- Снимите флажок «Разрешить компьютеру выключать это устройство»
- Щелкните левой кнопкой мыши или нажмите на кнопку «ОК», чтобы сохранить изменения здесь.
- Закройте все окна, которые вы открыли до сих пор.
3. Измените настройки питания
- Нажмите и удерживайте кнопку «Windows» и кнопку «X».
- Щелкните левой кнопкой мыши или коснитесь функции «Панель управления», присутствующей в меню.
- В окне панели управления щелкните левой кнопкой мыши функцию «Маленькие значки».
- Найдите «Power Options» и дважды щелкните или дважды нажмите на него, чтобы развернуть его.
- Щелкните левой кнопкой мыши или коснитесь функции «Изменить настройки плана (для выбранного плана электропитания)».
- В нижней части этого окна щелкните левой кнопкой мыши или нажмите «Изменить дополнительные параметры питания»
- Теперь щелкните левой кнопкой мыши или нажмите «Настройки беспроводного адаптера», чтобы развернуть его.
- Перейдите в режим энергосбережения.
- В режиме энергосбережения выберите функцию «Максимальная производительность».
- Щелкните левой кнопкой мыши или нажмите кнопку «ОК», чтобы сохранить изменения.
- Закройте окна, которые вы открыли до сих пор.
- Перезагрузите операционную систему Windows 10.
- После запуска устройства проверьте, правильно ли работает ваше интернет-соединение.
4.Запустите Интернет устранения неполадок
Еще один быстрый способ исправить проблемы с подключением к Wi-Fi после обновлений Windows 10 – запустить средство устранения неполадок с Интернетом. Для этого перейдите в Настройки> Обновление и безопасность> Устранение неполадок> выберите и запустите инструмент, как показано на скриншоте ниже.
И теперь вы можете пользоваться Интернетом по своему усмотрению, потому что, следуя приведенным выше инструкциям, вы снова подключились к Интернету через WiFi на своем компьютере с Windows 10. Если у вас есть дополнительные вопросы, связанные с этой темой, вы можете написать нам в разделе комментариев ниже, и я помогу вам как можно скорее.
Windows 10 интернет работает очень медленно или плохо – как исправить
Многие пользователи жалуются на снижение скорости передачи данных после обновления до windows 10.
Это должно быть связано с неправильной настройкой некоторых служб, хотя по мнению некоторых исследователей, Microsoft намеренно ограничивает пользователей в скорости.
Иногда связь в домашней сети общего может быть включена в «ограниченном режиме». Большинство пользователей этого никогда не заметит, но, если кто-то имеет очень быстрый интернет, обнаружит что скорость передачи работает медленно. К счастью, легко исправить эту проблему в одиночку. Вот шаги:
Откройте окно поиска (ярлык Windows + S), впишите «cmd.exe», а затем, удерживая клавишу «Shift» нажмите «Enter». Это приведет к запуску консоли в режиме администратора. Затем выполните команду:
netsh interface tcp show global
Это отобразит список TCP. Чтобы отключить ограничения выполните команду:
netsh int tcp set global autotuninglevel=disabled
Затем перезагрузите систему. Проблема ограничения должны исчезнуть. Восстановить этот механизм может команда:
netsh int tcp set global autotuninglevel=normal
Интернет не работает после обновления до Windows 10 или установки обновлений в ней
Вы обновились до Windows 10 или установили последние обновления на уже установленную десятку и Интернет (по проводу или Wi-Fi) пропал. Ниже по порядку перечислены шаги, которые следует предпринять в этом случае.
Первый шаг — проверьте, а включены ли все необходимые протоколы для работы Интернета в свойствах подключения. Для этого сделайте следующее.
Нажмите клавиши Windows + R на клавиатуре, введите ncpa.cpl и нажмите Enter.
Откроется список подключений, кликните по тому, которое вы используете для выхода в Интернет, правой кнопкой мыши и выберите пункт «Свойства».
Обратите внимание на список «Отмеченные компоненты используются этим подключением». Для нормальной работы Интернета должен быть включен, как минимум, протокол IP версии 4
Но вообще, обычно по умолчанию включен полный список протоколов, обеспечивающий также поддержку локальной домашней сети, трансформацию имен компьютеров в IP и т.д.
Если у вас важные протоколы оказались выключенными (а такое случается после обновления), включите их и примените настройки соединения.
Теперь проверьте, появился ли доступ в Интернет (при условии, что проверка компонентов показала, что протоколы по какой-то причине действительно оказались отключены).
Примечание: если для проводного Интернета используются сразу несколько подключений — по локальной сети + PPPoE (высокоскоростное подключение) или L2TP, PPTP (VPN-подключение), то проверьте протоколы и для того и для другого подключения.
Если этот вариант не подошел (т.е. протоколы включены), то следующая по распространенности причина того, что Интернет не работает после обновления до Windows 10 — установленный антивирус или фаервол.
То есть, если перед обновлением у вас был установлен какой-либо сторонний антивирус, и вы, не удаляя его, обновились до 10-ки, это может вызвать проблемы с Интернетом. Такие проблемы были замечены с ПО от ESET, BitDefender, Comodo (включая фаервол), Avast и AVG, но думаю, что список не полный. Причем простое отключение защиты, как правило, не решает проблемы с Интернетом.
Решение — полностью удалить антивирус или фаервол (при этом лучше использовать официальные утилиты удаления с сайтов разработчиков, подробнее — Как полностью удалить антивирус с компьютера), перезагрузить компьютер или ноутбук, проверить, работает ли Интернет, и если работает — то уже после этого установить нужное вам антивирусное ПО заново (а можно и поменять антивирус, см. Лучшие бесплатные антивирусы).
Помимо антивирусного ПО, аналогичную проблему могут вызывать ранее установленные сторонние программы для VPN, если у вас есть что-то подобное, попробуйте удалить такой софт с компьютера, перезагрузить его и проверить работу Интернета.
Если же проблема возникла с Wi-Fi подключением, причем после обновления Wi-Fi продолжает подключаться, но всегда пишет, что соединение ограничено и без доступа в Интернет, в первую очередь попробуйте следующее:
- Зайдите в диспетчер устройств через правый клик по пуску.
- В разделе «Сетевые адаптеры» найдите ваш Wi-Fi адаптер, кликните по нему правой кнопкой мыши, выберите «Свойства».
- На вкладке «Управление электропитанием» снимите отметку «Разрешить отключение этого устройства для экономии энергии» и примените настройки.
По опыту, именно это действие чаще всего оказывается работоспособным (при условии, что ситуация с ограниченным подключением по Wi-Fi возникла именно после обновления до Windows 10). Если это не помогло, попробуйте способы отсюда: Соединение Wi-Fi ограничено или не работает в Windows 10. См. также: Wi-Fi подключение без доступа в Интернет.
Если ничто из приведенных вариантов не помогло исправить проблему, рекомендую также ознакомиться со статьей: Страницы в браузере не открываются, а Skype работает (даже если и он у вас не подключается, в указанной инструкции есть советы, которые могут помочь восстановить Интернет-подключение). Также полезными могут оказаться и советы, которые приведены далее для неработающего интернета после установки ОС.
Способы выхода в веб
В домашних условиях используются:
- Ethernet
- Wi-Fi
- PPPoE
- 3G/4G USB-модемы
Самый распространенный и применяемый большинством провайдеров, предоставляющих безлимитный доступ к ресурсам сети, способ подключения — обычный провод, тянущийся в квартиру и напрямую включаемый в разъем сетевой карты. Именуется такое подключение Ethernet. Кроме прямого подключения провод может сначала идти к роутеру или ADSL модему, а потом уже к компьютеру.
Не менее популярно подключение по Wi-Fi, но за ним обычно стоит тот же Ethernet, только роутер раздает интернет по квартире, используя Wi-Fi сигнал. Некоторые провайдеры предоставляют доступ по высокоскоростному каналу — PPPoE-соединение. По факту тот же провод, но настройка совсем другая. Наконец, последние годы большую популярность приобрели компактные USB-модемы, которые можно взять с собой. Они работают в диапазонах 3G и 4G.
Если после чистой установки Windows 10 или ее обновления с “семерки”/”восьмерки” у вас нет интернета, первым делом определите, какой способ подключения из перечисленных выше вы используете.
Выглядит это так: компьютер прекрасно видит сетевую карту, беспроводные соединения, но даже при подключении не грузит страницы в браузере. Нужно удалить конфликтующие приложения и перезагрузиться.
Посмотрите ещё: Какой антивирус для Windows 10 выбрать
Сбой настроек TCP/IP
Изменение сетевых настроек сторонней программой или самим пользователем – еще одна довольно таки распространенная причина описанной выше неполадки. Избавиться от сообщения «неопознанная сеть» в Windows 10 можно путем установки правильных настроек и/или сброса параметров подключения. Для того, чтобы сбросить сетевые настройки в «десятке», зайдите в Параметры – Сеть и Интернет и воспользуйтесь опцией «Сброс сети» в разделе «Состояние». Альтернативный вариант – выполнить в запущенной с повышенными привилегиями консоли три команды, а именно netsh int ip reset, ipconfig /release и ipconfig /renew.
Еще одно решение – задать в настройках проблемного адаптера автоматическое получение адреса. Командой ncpa.cpl откройте список ваших сетей, зайдите в свойства неопознанной сети (адаптера) и найдите пункт «Протокол Интернета версии 4 (TCP/IPv4)». Выделив его мышкой, откройте свойства и измените настройки так, как показано на приложенном ниже скриншоте. Это уместно сделать, если там уже были какие-то настройки, которые, кстати, необходимо записать, так как они еще вам могут пригодиться.
В ряде случаях, если подключение осуществляется через роутер, помогает использование статических IP-адресов. Обычно используются адреса 192.168.1.1 или 192.168.0.1, а вообще нужно смотреть на корпусе вашего маршрутизатора. При этом последнюю цифру айпишника следует заменить на произвольную (но не для основного шлюза). Не помешает также попробовать установить другой DNS, использовать который можно и при автоматическом получении IP. Наиболее популярный DNS от Google, к примеру, имеет адреса 8.8.8.8 (предпочитаемый) и 8.8.4.4 (альтернативный).
Встроенное средство устранения неполадок Windows 10
Для того чтобы понять, как устранить эту проблему, пользователю нужно выяснить причину ее появления. Ограничение работы роутера может быть связано с провайдером, сетевыми компонентами за пределами устройства. В первую очередь, нужно попробовать перезагрузить ноутбук и модем. Если эти действия не помогли устранить проблему, и гаджет не видит сети, поможет встроенное средство устранения неполадок в Виндовсе.
Чтобы воспользоваться помощником, нужно:
Запустить меню Пуск.
Открыть раздел «Параметры Windows».
Зайти в подраздел «Обновление и безопасность».
Выбрать «Устранение неполадок».
В зависимости от типа неисправности юзер должен выбрать соответствующий пункт меню. В данном случае понадобится вкладка «Подключения к интернету». Если нажать на нее, появится меню утилиты. Система попытается подключиться к microsoft.com, но юзер может выбрать другой пункт с указанием определенного адреса веб-ресурса.
Откат драйверов
В определенных случаях решить проблему с исчезновением Интернета можно, выполнив откат драйверов до ранее установленной версии.
Для этого нужно получить доступ к свойствам сетевого адаптера:
- На клавиатуре нажать вместе клавиши «Win и X».
- Выбрать в меню «Диспетчер устройств».
- В списке найти группу «Сетевые адаптеры» и выбрать устройство, которое используется для доступа к Интернету. Правой кнопкой мыши вызвать меню, для перехода к откату кликнуть «Свойства».
- В открывшемся окне перейти на вкладку «Драйвер» и нажать кнопку «Откатить». Через несколько минут операционная система сообщит об удалении последней версии и возвращению к предыдущей, если она была установлена.
Обратите внимание! Предварительная диагностика, выявление причины и простые предложенные действия позволят решить проблему выключения Интернета в Windows 10 не только на ноутбуке, но и стационарном компьютере. Предупредить повторное появление ситуации можно с помощью создания точек восстановления в момент стабильной работы или перед установкой обновлений операционной системы, всевозможных утилит, программ, игр, новых версий драйверов
Предупредить повторное появление ситуации можно с помощью создания точек восстановления в момент стабильной работы или перед установкой обновлений операционной системы, всевозможных утилит, программ, игр, новых версий драйверов.
Одна из частых проблем после обновления до Windows 10, а также после чистой установки системы или просто установки «больших» обновлений в ОС — не работает интернет, причем проблема может касаться как проводного, так и Wi-Fi подключения.
В этой инструкции — подробно о том, что делать, если интернет перестал работать после обновления или установки Windows 10 и о распространенных причинах этого. В равной степени способы подойдут для тех пользователей, которые используют финальные и Insider-сборки системы (причем последние чаще сталкиваются с затронутой проблемой). Также будет рассмотрен случай, когда после обновление Wi-Fi соединение стало «ограничено без доступа в Интернет» с желтым восклицательным знаком. Дополнительно: Как исправить ошибку «Сетевой адаптер Ethernet или Wi-Fi не имеет допустимых параметров настройки IP», Неопознанная сеть Windows 10.
Обновление: в обновленной Windows 10 появился быстрый способ сбросить все сетевые параметры и настройки Интернета в изначальное состояние при появлении проблем с подключениями — Как сбросить настройки сети Windows 10.
Руководство разделено на две части: в первой перечислены более типичные причины пропадания Интернет-соединения после обновления, а во второй — после установки и переустановки ОС. Однако способы из второй части могут подойти и для случаев появления проблемы после обновления.
Включение Турбо-режима в браузере
Современные браузеры способны сжимать информацию, благодаря чему интернет-страницы загружаются намного быстрее. Функция, позволяющая это делать может называться по-разному, однако, условно им можно дать название “турбо-режим”. Давайте разберем, как он включается в разных браузерах.
Турбо-режим в Яндекс-браузере
Открываем меню браузера, нажав на кнопку в виде трех полосок, расположенную в верхнем правом углу окна браузера. В предлагаемом списк кликаем по пункту “Включить турбо”.
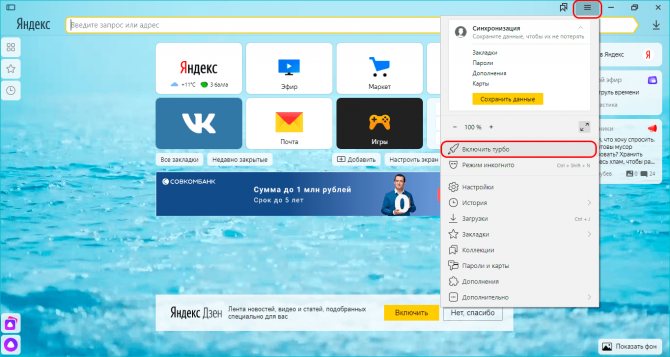
Турбо-режим в Opera
- Щелкаем по значку браузера в верхнем левом углу окна. Выбираем в списке пункт “Расширения”, затем – “Загрузить расширения”.
- Пишем в строке поиска дополнений “Turbo Button” и кликаем по найденному варианту.
- В открывшейся странице нажимаем на кнопку “Добавить в Opera”.
- Дожидаемся установки. После чего проверяем, правильно ли все было установлено и активировано. Для этого щелкаем снова заходим в меню браузера, выбираем пункт “Расширения” и затем – снова “Расширения”.
-
Как видим, все включено и работает.
Турбо-режим в Google Chrome
С весны 2020 года расширение “Экономия трафика” больше не доступно для установки в десктопных версиях браузера Chrome. Компания, вероятно, в будущем реализует како-то новое решение. А пока что в качестве альтернативного варианта можно рассмотреть “Save-Data: on”.
Примечание: Обращаем ваше внимание, что расширение “Save-Data: on” не является разработкой компании Google, поэтому установив его, вы принимаете на себя все риски и последствия, связанные с его работой. Итак, если вы, все же решились его поставить, нужно выполнить следующее:
Лимитные подключения в Windows
Лимитное сетевое подключение будет пытаться контролировать и уменьшать использование данных в сети, поэтому некоторые приложения могут работать по-другому при лимитном подеке. Кроме того, некоторые обновления для Windows не будут устанавливаться автоматически.
Если вы хотите уменьшить объем данных, используемых приложениями и службами в этой сети, можно вручную установить лимитные сетевые подключения Wi-Fi Ethernet. Сотовое соединение для передачи данных по умолчанию устанавливается как лимитное.
Настройка сети как лимитного подключения
Wi-Fi.В Параметры выберите Сетевое подключение & Интернет > Wi-Fi > сеть Wi-Fi, к Wi-Fi, а затем включит лимитное подключение.
Ethernet:в Параметры выберите Сетевое подключение & интернет>Ethernet > подключенной к сети, а затем включит лимитное подключение.
Сотоваясвязь: в Параметры выберите Сетевой & Интернет > Сотоваясвязь , а затем включит лимитное подключение.
Вы можете заметить, что параметр Лимитное подключение затенен во всех указанных выше местах. Если это так, обратитесь к ИТ-службе поддержки. Параметр лимитного подключения может быть установлен вашей организацией, и в таком случае изменить его не удастся.
Примечание: Если установить сетевое подключение с ограниченным тарифным планом в качестве безлимитного, вы можете превысить лимит трафика для этой сети, что повлечет за собой дополнительную плату.
Лимитное подключение — это подключение к Интернету, имеющее связанный с ним лимит трафика. Сотовые соединения для передачи данных устанавливаются как лимитные по умолчанию. Сетевые подключения Wi-Fi и Ethernet можно установить как лимитные, но они не являются таковыми по умолчанию. Некоторые приложения могут работать по-другому при лимитном подключении, чтобы сократить использование данных. Кроме того, некоторые обновления для Windows не будут устанавливаться автоматически.
Если на вашем устройстве установлена Windows 10 (версия 1903 или 2004) и вы отключили параметр Установить как лимитное подключение для сотовой связи, устройство может снова сбросить лимит при выходе из режимов гибернации или после отключения.
Чтобы установить сетевое подключение Wi-Fi как лимитное, выполните описанные ниже действия.
Перейдите в раздел Пуск > Параметры > Сеть и Интернет > Wi-Fi > Управление известными сетями.
Выберите сеть Wi-Fi, откройте раздел Свойства и включите параметр Установить как лимитное подключение.
Интернет не работает после обновления Windows 10
Часто обновления операционной системы Windows 10 выводят из строя некоторые функции, при этом возникать такая проблема может не массово, а лишь у некоторых «счастливчиков». Если не работает интернет после обновления системы, самым простым способом решения проблемы станет полный сброс параметров сети, после чего повторная их правильная настройка по рекомендациям провайдера.
Чтобы сбросить настройки сети и интернета в Windows 10, необходимо выполнить следующие действия:
- Нажмите на «Пуск» и зайдите в «Параметры» (также вызвать «Параметры» можно сочетанием клавиш Windows+I);
- Перейдите в раздел «Сеть и интернет»;
- Пролистайте открывшуюся страницу настроек вниз и нажмите «Сброс сети»;
- Откроется предупреждение, в котором будет сказано, что выполнение данного действия приведет к удалению и переустановке всех сетевых адаптеров, а также сбросу всех подключений и настроек сети в исходное состояние. Нажмите «Сбросить сейчас», чтобы подтвердить свои намерения;
- Далее операционная система Windows выполнит все необходимые действия и компьютер перезагрузится.
После загрузки настройки сети и интернета будут полностью сброшены.
Обратите внимание, что также в процессе сброса сети удаляются драйвера сетевой карты (Wi-Fi адаптера). Соответственно, может потребоваться выполнить действия, описанные в прошлом разделе статьи, где говорилось о том, как переустановить драйвера для сетевых устройств
После обновления Windows 10 не работает интернет: основные причины для компьютеров и ноутбуков
Действительно, во многих компьютерных системах, где раньше в качестве «операционки» использовались седьмая и восьмая версии, после обновления до «десятки» возникают проблемы с подключением. В основном это касается случаев, когда используется Wi-Fi-подключение, хотя иногда можно встретить даже пропадание сетевого адаптера из «Диспетчера устройств». Это, по всей видимости, связано с драйверами, поскольку, наиболее вероятной является ситуация, когда драйвер для нестандартного устройства, рассчитанный именно на Windows 10, производитель оборудования попросту еще не выпустил (но это большая редкость).
Не менее распространенной проблемой, когда после обновления до Windows 10 не работает интернет через WiFi, является «слет» настроек, причем и в системе, и на роутере.
Еще одна причина – несовместимые с «десяткой» программы, которые не рассчитаны на работу в этой среде несмотря на все заявления разработчиков о том, что Windows 10 будет поддерживать все приложения, установленные в системе ранее. Но об этом чуть позже.
Наконец, если пользователь видит, что после обновления Windows 10 не работает интернет на телефоне, скорее всего, проблема не в девайсе, а именно в маршрутизаторе, через который осуществляется доступ в Сеть. Исключение составляют только мобильные гаджеты, на которых установлена десятая мобильная версия Windows Phone.
Отметим сразу: проблемы, связанные с неисправностью кабелей или перезагрузкой компьютеров, ноутбуков, роутеров, мобильных девайсов или отключением/включением модуля Wi-Fi, сейчас рассматриваться не будут.
Почему в Windows 10 не работает интернет
После выхода новой операционной системы Windows 10, многие пользователи из любопытства или необходимости решили её установить. Как оказалось, последняя версия ОС имеет множество преимуществ перед старыми, но есть в ней и недочёты. К примеру, некоторым пользователям пришлось столкнуться с тем, что после обновления Виндовс, когда операционку только установили, не работает интернет. Такая проблема не может не огорчить, так как, когда нет доступа к сети, работать за компьютером становится менее удобно, а то и невозможно. Поэтому сразу после обновления потребуется решить неприятность с интернетом.
- 1 Возможные причины
- 2 Способы решения
Возможные причины
Есть ряд распространённых причин, из-за которых после перехода на Windows 10 сразу нет интернета. Они возникают именно после обновления и сами редко исчезают, поэтому требуется вмешательство человека для того, чтобы проблема была решена.
Причины:
- Отсутствуют нужные драйверы. Именно это чаще всего и является причиной того, что нет интернета. Он не работает из-за того, что после перехода на Windows 10 старые драйвера становятся несовместимы с новой версией операционной системы. Поэтому, когда только установил ОС, необходимо обновить драйвера.
- Несовместимость продуктов защиты. Бывает и такое, что нет интернета из-за антивируса или фаервола. Эти программы способны блокировать доступ к сети или снижать скорость передачи данных. В этом случае необходимо подождать пока для них выйду обновления, либо поменять на другие.
- Несовместимость драйверов Windows 10 с продуктами иных компаний. Это могут быть различные драйверпаки, оптимизаторы системы и таблетки.
- Потерялись настройки. Многие пользователи замечали, что после обновления у них были сброшены различные настройки, в том числе сетевые. Возможно, именно из-за этого нет интернета.
Любая из этих причин может подойти под конкретный случай. Однако, куда важнее не выяснить, почему нет интернета после обновления, а найти способ решения проблемы. Если он пропал сразу, как только установил Windows 10, то, вероятно, проблема в самой системе, и человек тут ни при чём.
Способы решения
Многие люди, когда обнаруживают, что у них не работает сеть, начинают искать сложные пути решения неисправности, а помочь всё нормализовать может ряд простых действий. Для начала необходимо вытащить коннектор и вставить обратно, если соединение проводное. А при беспроводной сети необходимо перезагрузить роутер. Многим пользователям именно это помогло решить проблему, когда после обновления нет интернета. А вот если это ничего не исправило в Windows 10, тогда следует предпринять более серьёзные действия.
Если сеть в Виндовс с самого начала не работает после того, как установил обновления, то в первую очередь следует загрузить новые драйверы. Делать это нужно исключительно на официальных сайтах, иначе есть риск подхватить вирусы
Важно учитывать, что скачивать драйвера необходимо не только для беспроводных адаптеров, но и для сетевых карт. Причём выбирать нужно модель именно своего оборудования, иначе интернет так и не заработает
Использовать программы, которые автоматически обновляют драйвера, крайне не рекомендуется. Они могут привести к ошибкам в Windows 10.
Также, когда только установил обновления, потребуется поставить последнюю версию антивируса. Если это сделать по каким-то причинам не получается, то рекомендуется установить новый защитник на компьютер. Он непременно должен быть совместим с версией системы, иначе проблема с тем, что нет интернета, так и не исчезнет.
Поставив себе Windows 10, может потребоваться удалить несовместимые программы от сторонних разработчиков. Это могут быть средства для очистки, оптимизации и любые другие, меняющие настройки системы. Именно из-за них после обновления могут случиться ошибки и неисправности.
https://youtube.com/watch?v=2fzSIRb8duo
Может потребоваться восстановить все сетевые настройки для Windows 10, которые могли сброситься. Но делать это самостоятельно не рекомендуется, особенно, если нет опыта в таком вопросе. Рекомендуется обратиться за помощью к мастеру, которому точно удастся исправить проблему с тем, что нет интернета. Так, будет надёжнее и безопаснее, чем пытаться копаться в настройках самому. К тому же, если предыдущие способы не подошли, то обратиться к знающему человеку в любом случае придётся.
Устранение проблем отсутствия подключения с использованием Wi-Fi-роутера
В чем отличия между сетями 3G и 4G: особенности, преимущества и недостатки
Нередко причиной того, что отключается доступ, является загруженность или сбой роутера. При постоянном падении скорости, потере связи или зависаниях, плохом соединении следует выполнить перезагрузку модема. Для этого на корпусе есть кнопка Reset, которую нужно удерживать 10-15 секунд.
Иногда приходится проводить откат до заводского состояния, если нет интернета на виндовс 10. Но в этом случае все заданные настройки будут утеряны и их придется восстанавливать. Программный сброс на каждом роутере выполняется схожим образом, отличается лишь местоположение раздела. В веб-интерфейсе нужно найти пункт «Заводские настройки» и нажать «Применить».
Смена провайдера или тарифа
Если пользователь выбрал один из недорогих тарифов провайдера, скорее всего, причина низкой скорости именно в этом. Обычно, чем дороже тариф, тем выше скорость Интернета, и наоборот. Однако, в силу различных обстоятельств, у пользователя может не быть такой возможности. Возможно, не позволяет финансовое положение, или, например, новый тариф начнет действовать лишь в начале следующего месяца.
Если смена тарифа невозможна, можно рассмотреть предложения других провайдеров. Довольно часто бывает так, что разные компании предлагают похожие тарифы, а цены на них при этом отличаются, в некоторых случаях, ощутимо.
Если пользователи живут в городских многоквартирных домах, в них на сегодняшний день чаще всего используется подключение к сети через оптоволоконные кабели. Если же дом находит за чертой города, наиболее удобным, а в некоторых случаях, единственным способом будет использование беспроводного варианта подключения. Но нельзя забывать о том, что в этом случае на качество сигнала будут оказывать влияние внешние факторы, такие как погодные условия, преграды и т. д.
Проверка ВайФай каналов
Если у вас подключение идёт по Wi-Fi – то возможно вас просто глушат соседские роутеры. Если у вас небольшая квартира, то радиоволны могут подвергаться помехам. Тут есть два способа. Первый – правильно установить маршрутизатор, чтобы на пути волн было как меньше препятствий. Напомню, что зеркала и металлические конструкции сильнее глушат сигнал.
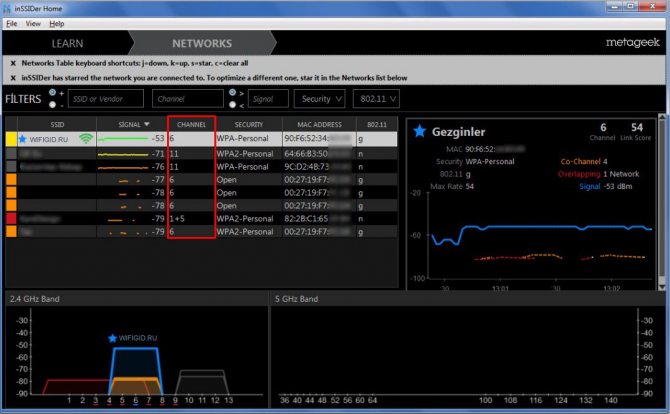
Второй – это анализ каналов радиосвязи и смена на свободный. Смотрите, скорее всего у вас маршрутизатор работает на частоте 2.4 ГГц, на котором работает большинство интернет-центров. Если на одном канале будет сидеть слишком много соседей, то связь будет плохой. Про анализ и правильный выбор канала я уже писал в этой статье.































