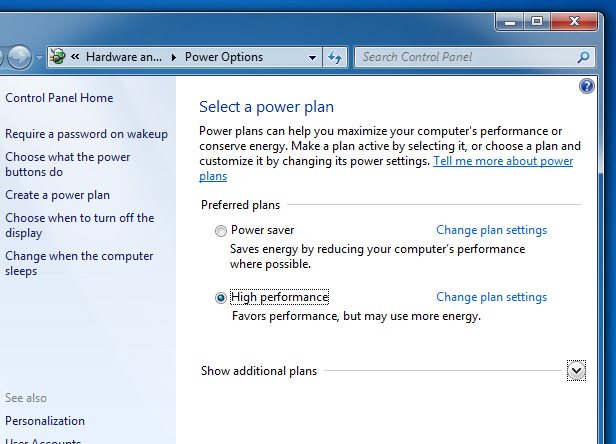При помощи системных настроек
Панель управления позволяет управлять параметрами системы в привычном пользовательском интерфейсе. Используя данный метод, можно установить временной таймер, по истечению которого компьютер автоматически будет переводиться в состояние гибернации:
- Раскройте панель управления. Найти её можно через системную поисковую строку.
- Отыщите вкладку «Электропитание» и перейдите к ней.
- Начните настройку используемой схемы.
- Перейдите к дополнительным настройкам, кликнув по соответствующей строчке.
- В блоке «Сон» укажите количество минут, по истечении которых компьютер должен уходить в гибернацию. Чтобы отключить данную возможность, установите в строке значение «Никогда».
Возможные проблемы со спящим режимом
Многие режимы сна поддерживают практически все производители компьютерного оборудования. Проблемы появляются редко, но все же они иногда бывают, поэтому их стоит разобрать.
Сбои делят на две группы:
- ПК не входит в сон или самопроизвольно «просыпается»;
- ПК зависает во время выхода из сна или гибернации.
Ниже представлены пути их решения.
Сбой в процессе перехода в сон
Если ПК не входит в сон, то ему скорее всего мешает программная настройка или какая-то периферия. Для устранения первого требуется открыть дополнительные настройки схемы электропитания (как это делается, указано выше). Потом в параметрах сна нужно найти таймеры пробуждения и переключить их в состояние «Отключено».
Для быстро поиска периферийного оборудования, пробуждающего ПК, необходимо запустить командную строку, ввести в ней «powercfg /devicequery wake_armed» (без кавычек) и нажать «Enter».
Важно! Все устройства отключить полностью нельзя, потому что это приведет к тому, что ПК вообще не будет реагировать на внешние устройства. В качестве примера рассмотрена процедуру отключения одной из двух подключенных к ПК мышек
Для этого вводится команда «powercfg /devicedisablewake и «название периферии». Чтобы проверить, что она отключилась повторно, вводится первая команда
В качестве примера рассмотрена процедуру отключения одной из двух подключенных к ПК мышек. Для этого вводится команда «powercfg /devicedisablewake и «название периферии». Чтобы проверить, что она отключилась повторно, вводится первая команда.
Повторная проверка показала, что права данной мышки понизились, при этом она может выполнять свои основные функции. Правда, теперь при этом она не будет выводить ПК из сонного состояния.
Отключение опции вывода ПК из сна для периферийного оборудования
Вернуть мышке прежние права (отменить прежнее действие) позволит команда «powercfg /deviceenablewake «имя периферийного устройства».
Сбой в процессе выходе из сна
Если ПК завис в процессе выхода из ожидания, и дисплей черный или на нем информационное сообщение «resume from hibernation», то причиной этому чаще всего бывает видеодрайвер. Поэтому его нужно обновить на самый последний или откатить на прежний (рабочий).
Проблема с гибернацией
Тут, скорее всего проблема с созданием hyberfile. Этот файл по размерам совпадает с объемом ОЗУ (оперативки) ПК. Если оперативная память большая, то может просто не хватать под данный файл места. Соответственно, его нужно уменьшать или удалять. Если же пользователь думает его перенести (убрать) на другой раздел, то системой это не предусмотрено.
Обратите внимание! Если гибернация не работает, или она очень медленно восстанавливает работу Windows, то тоже нужно попробовать удалить этот файл (он должен находиться на C диске). После его удаления необходимо дефрагментировать системный диск и заново активировать гибернацию
Реже проблема связана с некорректными настройками Suspend Mode в БИОСЕ. Проверяется поддержка режимов вводом «powercfg /a» в командную строку и нажатием «Enter». После этого нужно проверить их на соответствие настройкам железа, установленным в BIOS. При этом нужно заранее обновить БИОС, и нельзя выключать ПК во время этой процедуры.
Режим сна на ПК больше вредит пользователям, чем приносит пользу. Немудрено, что многие решаются его отключить. Сделать это самостоятельно легко и просто. Если следовать инструкциям выше, то все получится с первого раза.
Как включить или отключить?
Для того чтобы войти в режим гибернации на вашем ноутбуке или компьютере, достаточно запустить меню выключения ноутбука (где вы выбираете «Завершение работы», «Сон» и так далее) и выбрать пункт «Гибернация».
Включение режима
Но что делать, если такого выбора у вас нет? Это нередкое явление, поэтому бояться его не нужно. Мы сейчас с вами попробуем включить его:
- В меню «Стандартные» Пуска найдите, затем запустите командную строку от имени администратора. Или же воспользуйтесь полем поиска для более быстрого доступа к нужной программе.
- Введите powercfg -h on, потом кликните по клавише Enter на вашей клавиатуре.
- Обязательно перезагрузите компьютер для внесения изменений.
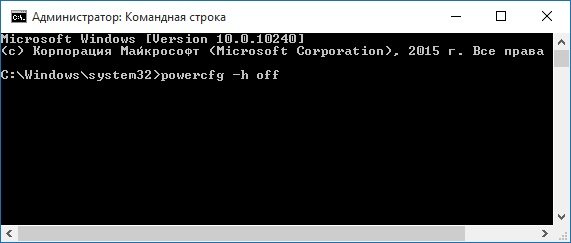
Команда powercfg -h on
Как можно было заметить, сделать это было очень легко. Таким же простым способом можно отключить режим гибернации в Windows 7 или 10. Если у вас по каким-либо причинам нет доступа к командной строке, то начинайте читать с четвёртого пункта.
В меню «Стандартные» найдите и запустите командную строку от имени администратора. Или же воспользуйтесь полем поиска для более быстрого доступа к нужной программе.
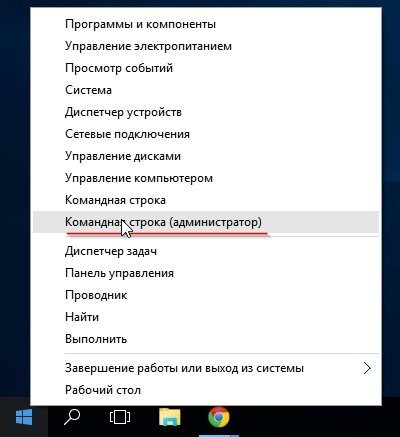
Открываем командную строку
- Введите powercfg -h off, затем нажмите кнопку Enter.
- Теперь перезагрузите компьютер, для того чтобы изменения вступили в силу.
- Отключить этот режим можно также через меню панели управления. Для этого запустите её через «Пуск».
- Далее, открываем вкладку «Система и безопасность».
- Откройте пункт «Электропитание», нажмите на кнопку для настройки плана электропитания.
- В появившемся диалоговом окне выбираем кнопку для изменения дополнительных параметров. В блоке «Сон» установите ноль минут для вкладки «Гибернация после». Если такого параметра нет, то, возможно, он у вас даже не включён на устройстве. Перепроверьте свои параметры: скорее всего, используется «Сон» на ноутбуке или компьютере.
Какие это варианты
Прежде чем узнать их различия и увидеть, какой из них вам больше подходит, важно знать, что происходит в каждом из них и из чего он состоит. По этой причине мы расскажем вам, какими способами можно покинуть свой компьютер
Прежде всего, вы должны знать, что когда вы очередь он выключен, он полностью отключен, закрытие приложений и прекращение всего, что вы делаете. Когда вы сделали все, что вам нужно, и больше не собираетесь его использовать, вы переходите к выключению, чтобы он «Отдыхает» и его компоненты делают это.
После появления подвесной , он потребляет меньше энергии, но сразу готов к повторному использованию. Однако когда спячки , ваша операционная система выгружает содержимое памяти на жесткий диск и полностью закрывается, но таким образом, что при включении этот процесс выполняется быстро, и все остается, как было раньше.
Выключить
Когда мы выключаем компьютер, он закрывается полностью, Это означает, что все задачи, программы, файлы, которые выполняются, и все, что делается, заканчиваются. Поэтому, если вы оставили что-то открытым, прежде чем продолжить это действие, он может спросить вас, действительно ли вы хотите закрыть это.
Не потребляет электроэнергию пока он не используется, и, кроме того, вы можете без риска вынуть шнур питания из розетки. Это идеальный вариант, позволяющий хорошо закрыть процессы, обновить программы и в большей степени избежать ошибок при использовании оборудования. По этой причине во многих проблемах, возникающих с компьютерами, одним из частых решений является их выключение и повторное включение.
Увольнять
Если мы выберем эту опцию, ПК перейдет в режим минимальное энергопотребление чтобы сохранить Оперативная память память включена, так как именно там сохраняется состояние системы, чтобы иметь возможность возвращаться в окна и открывать приложения при возврате.
Причина обращения к нему заключается в том, что вы можете немедленно использовать его снова, а также процессы, которые вы выполняли, а также, когда вы его не использовали, была сохранена энергия по сравнению с тем, если бы он был включен. Это очень удобный вариант для людей, которые много времени проводят за компьютером.
Режим гибернации
Если мы решим перейти в спящий режим, мы сохраним текущее состояние компьютера сохраняется на жестком диске или твердой системе хранения, чтобы он восстанавливался при включении, поэтому энергия не расходуется так как ему не нужно держать какие-либо компоненты включенными. Его преимущество состоит в том, что вы сможете использовать его снова намного быстрее, чем если бы вы полностью его выключили и со всеми программами в том виде, в каком мы их оставили.
Это состояние, которое используется, когда ваш компьютер будет оставлен на длительный период времени, но вы хотите сохранить то, что вы делали, чтобы вам не приходилось ждать, пока он снова включится. Основные причины перехода компьютера в спящий режим заключаются в том, что он запускается очень быстро и все программы остаются открытыми, как если бы вы не прекращали его использовать. Все это происходит без потребления энергии, когда вы ее не используете.
Как включить режим гибернации в Windows 11
Прежде чем активировать функцию, желательно понять различия между режимом сна и гибернацией. Если при выключении ПК вы выберете «Сон», он не выключится, а перейдёт в режим пониженного потребления электроэнергии. При этом последующая активация не займёт много времени, а компьютер будет находиться в том же состоянии, которое было при нажатии параметра «Сон». Из этого можно сделать вывод, что для настольного ПК лучше использовать режим сна, поскольку проблема экономии электроэнергии здесь остро не стоит. Другое дело – ноутбук, у которого даже в режиме низкого потребления электричества за ночь может полностью разрядиться батарея, так что здесь предпочтительнее именно режим гибернации.
Рассмотрим основные способы, как включить гибернацию в Windows 11.
Использование командной строки
Самый простой и употребительный метод потребует от вас выполнения следующих шагов:
- включаем меню кнопки «Пуск»;
- в открывшемся списке приложений ищем строку Windows Terminal (Admin), обязательно с правами администратора;
- если есть отдельные профили для командной строки или PowerShell, можно использовать и их, но тоже с привилегированными правами;
- вводим в консоли powercfg-h on, подтверждаем нажатием Enter;
- выходим из Терминала Windows.
Гибернация включится сразу, без необходимости подтверждать операцию или выполнять перезагрузку компьютера.
Способ действительно простой и быстрый, единственный его недостаток – нужно помнить как саму команду, так и её параметры.
Убедиться в том, что команда сработала, можно в проводнике: на системном диске в корневом каталоге должен появиться файл Hiberfil.sys, отсутствующий при выключенном режиме.
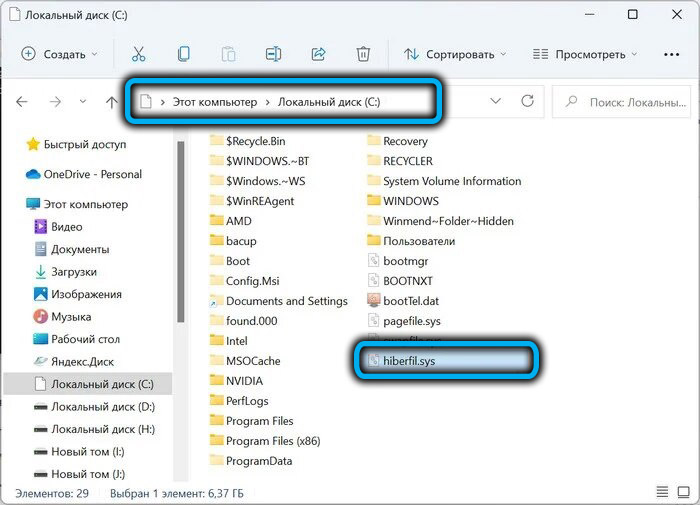
Включение гибернации в системном реестре
Этот метод можно рекомендовать только опытным пользователям: правки реестра при самых незначительных ошибках чреваты серьёзными последствиями. Если вы уверены в своих навыках, приступаем:
- жмём комбинацию Win+R для запуска консоли «Выполнить»;
- вводим regedit, подтверждаем нажатием Enter;
- открываем ветку HKEY_LOCAL_MACHINE\SYSTEM\, а затем подветки CurrentControlSet\Control\Power;
- открываем в правом блоке параметр HibernateEnabled;
- устанавливаем значение этого параметра в единичку;
- жмём ОК и закрываем окно редактора реестра.
При использовании этого способа для того, чтобы изменения вступили в силу, нужно будет перезагрузить компьютер, но, чтобы эта опция появилась в меню выключения компьютера, необходимо предварительно выполнить ещё одну операцию.
Добавление пункта «Гибернация» в меню выключения
Приводим пошаговый алгоритм:
- снова вызываем консоль «Выполнить», вводим powercfg.cpl, жмём ОК или Enter;
- откроется окно управления параметрами питания компьютера. В левом блоке выбираем пункт меню «Действия кнопок питания»;
- в следующем окне кликаем по строке «Изменение параметров, которые недоступны»;
- активируем режим гибернации, установив напротив этого параметра галочку (для выполнения этой операции вы должны иметь полномочия администратора);
- жмём кнопку «Сохранить изменения»;
- закрываем все открытые окна.
Проверяем, появился ли этот режим в меню «Пуск», нажав на кнопку питания.
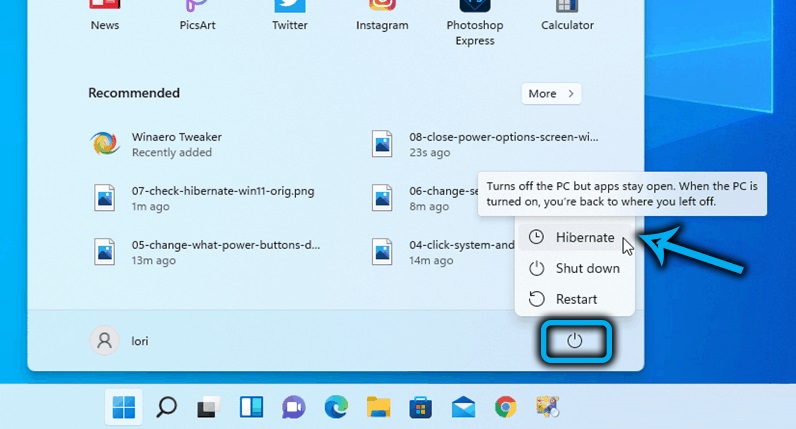
Запустить гибернацию можно и другим способом: кликнув по кнопку «Пуск» ПКМ и выбрав пункт меню «Гибернация».
ВАЖНО. Если вы выполняли чистую инсталляцию Windows 11, но в параметрах настройки режима гибернации отсутствуют, это может свидетельствовать о «неправильных» драйверах чипсета Motherboard
Вам потребуется установить их вручную, или с диска, входящего в комплект поставки ПК, или скачав с официального сайта производителя.
Включение и отключение режима гибернации
Выше были рассмотрены отличительные особенности гибернации. Вполне возможно, что у пользователя есть своё мнение об этом режиме, расходящееся с общепринятым. Он может захотеть установить режим гибернации в стационарном компьютере или отключить – в ноутбуке. Ниже будут рассмотрены разные способы настройки гибернации на Windows 10.
В настройках электропитания
1. В контекстном меню (вызываемом правой кнопкой мышки) кнопки «Пуск» щёлкаем раздел «Управление электропитанием». Предлагаем ознакомиться со статьей об изменении меню Пуск в Windows 10.
В следующем окне щёлкаем «Дополнительные параметры питания».
В новом окне щёлкаем пункт «Настройка схемы электропитания»
(Обратите внимание на взятый в оранжевую рамку пункт «Действия кнопок питания». Мы к нему вернёмся позже)
В следующем окне щёлкаем пункт «Изменить дополнительные параметры питания».
После открытия выпадающего списка «Сон» в его пунктах можно посмотреть действующие на данном стационарном компьютере «сонные» настройки:
- переход в режим сна через 10 минут простоя:
- активированный гибридный спящий режим;
- отключённую гибернацию.
Добавление гибернации в меню «Пуск»
Пользователям, вознамерившимся активно применять гибернацию, будет удобно иметь в меню «Пуск» соответствующую строку. Как правило, гибернации нет в меню.
Как известно, пункт меню «Пуск», называющийся «Выключение» (иногда – «Завершение работы»), имеет три подпункта, представленные на скриншоте.
Для добавления к ним ещё одного – «Гибернация», следует выполнить такую последовательность действий.
- Возвращаемся к скриншоту «Электропитание» и щёлкаем упомянутый выше раздел «Действия кнопок питания» (в оранжевой рамке).
- В новом окне щёлкаем «Изменение параметров, которые сейчас недоступны».
- После этого гибернацию можно будет непосредственно добавить в пункт «Завершение» меню «Пуск» четвёртым подпунктом, или назначить подпункту «Спящий режим» новую функцию – гибернацию. В ноутбуках активацию гибернации можно связать с закрытием их крышки. Щёлкаем «Сохранить изменения».
Результат произведённых действий представлен на скриншоте.
Кроме установлении гибернации в меню Пуск, читайте о том, как создать ярлык, добавить ярлык на рабочий стол и на другие панели Windows 10.
В редакторе реестра
В поле ввода команд набираем regedit и щёлкаем строку приложения «Редактор реестра».
Последовательно раскрывая ветви реестра, начиная с HKEY_LOCAL_MACHINE\ System\ CurrentControlSet\ Control\ Power, пройдём путь, см. верхнюю рамку на следующем скриншоте. В правой части каталога Power гибернацией управляет параметр с именем HybernateEnabledDefault. Его значение «1» означает разрешение на включение гибернации, а «0» – запрет. Для изменения значения следует произвести двукратный щелчок на параметре.
В командной строке
Из контекстного меню кнопки «Пуск» можно вызвать и командную строку (в режиме администратора).
Для активации гибернации в этом режиме вводится команда, подчёркнутая красной чертой на чёрном экране. Для отключения гибернации она же набирается с параметром off – powercfg -h off.
В программной оболочке PowerShell
Платформу PowerShell можно вызвать в том же контекстном меню «Пуск».
После этого на появившимся синем экране набираем команду включения гибернации, уже известную нам по командной строке. Не изменяется и команда отключения гибернации – powercfg -h off.
В редакторе локальных групповых политик
Выше уже рассматривалась возможность добавления гибернации четвёртым подпунктом в пункт «Выключение» меню «Пуск». То же самое можно сделать средствами редактора локальных групповых политик.
- В поле ввода команд набираем gpedit.msc и жмём Enter.
- В открывшемся окне редактора локальных групповых политик последовательно раскрываем ветви «Политика «Локальный компьютер» => «Конфигурация компьютера» => «Административные шаблоны» => «Компоненты Windows». Прокручиваем вниз его длинный список.
- По достижении папки «Проводник» выделяем её, после чего в правой части окна находим строку «Показывать режим гибернации в меню электропитания». Как видно, этот параметр находится в состоянии «Не задана».
- В окне, появляющемся после двукратного щелчка на этой строке, активируем пункт «Включено» и щёлкаем OK.
В результате в меню «Пуск» появится уже знакомый нам новый пункт и можно будет запуск гибернации быстро совершить.
Гибернация и другие энергосберегающие режимы
Рассмотрим более подробно такие режимы как спящий, гибернация и гибридный спящий режим.
Сон
В этом режиме вся информация, необходимая для возобновления работы после простоя, хранится в оперативной памяти (ОЗУ) компьютера. Поэтому её энергоснабжение сохраняется на рабочем уровне, а все остальные основные компоненты переводятся на пониженное потребление мощности. «Пробуждение» системы после сна занимает считанные секунды.
В стационарных компьютерах режим сна включён по умолчанию. Пользователи могут менять его параметры.
Гибернация
Название можно перевести как «зимняя спячка».
В режиме гибернации критичные для возобновления работы данные предварительно переносятся из памяти в накопитель (жёсткий или твердотельный диск) системы. Поскольку он сохраняет информацию и в выключенном состоянии, то после этого все компоненты, включая память, обесточиваются. При возобновлении работы данные накопителя возвращаются в ОЗУ. Такой двойной обмен информацией между памятью и накопителем делает переход в гибернацию и выход из неё не таким быстрым, как в режиме сна. С другой стороны, гибернация существенно превосходит сон в энергосбережении.
Значительная экономия энергии – несомненное достоинство гибернации. Неслучайно она изначально разрабатывалась для ноутбуков, в которых такая экономия всегда актуальна. В стационарных компьютерах гибернация по умолчанию отключена.
Гибернация не рекомендована и для ноутбуков с быстродействующими твердотельными накопителями SSD. Как известно, они рассчитаны на ограниченное количество циклов записи и частая гибернация может существенно сократить срок их службы.
Для пользователей ноутбуков с накопителем небольшого объёма может оказаться неприемлемым отдавать несколько гигабайтов под файл hiberfil.sys. Именно в этом файле жёсткого диска хранятся данные, необходимые для возобновления работы компьютера.
Наконец, режим гибернации иногда может мешать выходу из сна. При этом на экране появляется сообщение об ошибке Resume from hibernation. Естественно, что в таких случаях выйти из режима гибернации лучшее решение. Как это сделать рассмотрим в инструкции ниже.
Гибридный сон
Этот режим – синтез сна и гибернации с преобладанием первого. Сначала компьютер переходит в сон, перенося текущую рабочую информацию в оперативную память. Затем включается гибернация, дублируя эти данные в накопитель. Однако в штатном режиме гибридного сна после этого не происходит планового обесточивания компонентов, включая ОЗУ.
Иными словами, гибридный сон – обычный режим сна, в котором хранящаяся в памяти текущая рабочая информация задублирована в накопителе. Она будет востребована только при аварийном отключении питания.
Активированный по умолчанию режим сна в настольных компьютерах точнее называть гибридным сном, хотя пользователь и имеет возможность сделать его обычным сном.
Как отключить спящий режим
Эту функцию легко настраивать. Существует 2 способа ее отключения – через окно параметров и через панель управления. Оба варианта не требуют больших временных затрат или знаний. Следует учитывать, что в определенных ситуациях полностью отключать спящий режим не рекомендуется.
Через параметры
Самые простые варианты открытия параметров – через меню «Пуск» или «Мой компьютер». В первом случае нужная кнопка расположена внизу, рядом с функцией выключения и перезагрузки. Во втором параметры расположены сверху. В обоих случаях они обозначаются шестерней.
Чтобы отключить спящий режим в Windows 10, нужно найти пункт «Питание и спящий режим». Тут можно легко настроить время, через которое монитор будет автоматически отключаться. В самом конце списка находится вариант «Никогда». Под пунктом «Экран» расположены настройки спящего режима. Опять же, нужно просто выбрать последний возможный вариант.
Некоторые жалуются, что «Никогда» просто отсутствует. Пытаясь понять, как отключить спящий режим в Windows 10, многие люди совершают простую ошибку, а если точнее – не замечают его в перечне. Это возникает из-за того, что все остальные варианты не требуют прокрутки списка. Стоит отметить, что этот режим можно без проблем отключить в любой версии Windows, однако бывают случаи, когда соответствующего пункта нет. Причиной обычно является драйвер видеокарты (в таких случаях компьютер не должен входить в режим сна).
С помощью панели управления
Открыть эту панель можно либо через ярлык (по умолчанию он располагается на рабочем столе), либо с помощью сочетания клавиш Win+R вызвать консоль, после чего ввести в нее «control». Далее нужно найти пункт «Электропитание». Необходимо отметить, что на скриншоте ниже выбраны мелкие значки (изменить их размер можно в верхней правой части окна). Расположение пункта также может варьироваться в зависимости от версии Windows.
При открытии настроек электропитания слева можно заметить пункты, отвечающие за отключение дисплея и вход в спящий режим. При нажатии на любой из них открывается окно, в котором можно выбрать оптимальное время. Здесь нужно поставить «Никогда».
Также в пункте «Электропитание» можно выбрать одну из предложенных схем потребления энергии. В этом случае подойдет вариант с максимальной производительностью.
Через управление электропитанием
Этот метод почти не отличается от варианта с открытием параметров. Также как и в нем, нужно открыть пункт «Питание и спящий режим». Однако осуществляется это несколько иначе: нужно нажать ПКМ на кнопку «Пуск» и выбрать «Управление электропитанием». Пункт можно обнаружить в верхней части списка.
Далее следует выставить спящий режим и отключение экрана на «Никогда».
Утилиты
Несмотря на наличие перечисленных способов, некоторые отдают предпочтение специальным программам. Хотя такой вариант не пользуется большой популярностью и к нему прибегают все реже, он может стать отличным выбором для тех, кто по какой-либо причине не может использовать предыдущие методы. Чаще всего люди применяют следующие приложения:
- Caffeine. Имитирует нажатия клавиш каждые 59 секунд, благодаря чему компьютер не может уйти в спящий режим. При этом программа никак не влияет на установленные настройки. Она эффективна независимо от того, какой промежуток времени установлен для перехода в режим сна. Приложение работает автоматически сразу после запуска. Во время работы на панели задач отображается кофейник. Если он пустой, значит приложение временно отключено. Настройка утилиты осуществляется с помощью командной строки.
- Don’t Sleep. Позволяет значительно упростить настройку гибернации и спящего режима. Приложение дает установить новые правила по энергосбережению, в том числе время, через которое будет отключаться монитор. С помощью этой программы можно запретить отключение компьютера или установить смену схемы электропитания при каких-либо обстоятельствах.
Утилиты полезны в тех случаях, когда человеку требуется постоянно менять настройки. Их применение помогает сэкономить время, а также выставить определенные условия, при которых компьютер будет уходить в режим сна.
Как удалить файл hiberfil.sys в Windows 10
Как вы поняли, режим гибернации почти бесполезен для десктопных устройств, поэтому для освобождения места на диске C:\ этот файл можно удалить.
Самый простой способ отключить гибернацию в Windows 10 и удалить файл hiberfil.sys — запустить командную строку с правами администратора и выполнить команду:
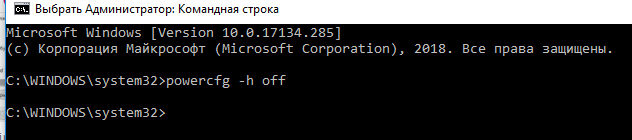
При отключении режима гибернации файл hiberfil.sys удаляется автоматически. После выполнения этой команды пункт Гибернация пропадает в меню выключения Windows 10, также перестает работать быстрый запуск Windows.
Также вы можете отключить режим гибернации через реестр:
- Запустите редактор реестра – regedit.exe.
- Перейдите в ветку реестра HKEY_LOCAL_MACHINE\SYSTEM\CurrentControlSet\Control\Power .
- Найдите два параметра типа REG_DWORD: HibernateEnabled и HiberFileSizePercent.
- Измените из значение на .
Применение функции
Многие рассматривают этот способ выключения компьютера по причине того, что он довольно комфортный в применении. Он пригодится в случае, когда ПК не будет использоваться на протяжении длительного периода.
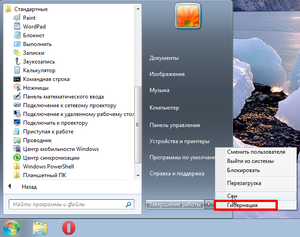
При выборе рассматриваемого режима следует учитывать:
- После перехода в гибернацию компьютер не потребляет энергию. Это связано с тем, что вся информация записывается на съемный носитель, который может хранить информацию даже после прекращения подачи электроэнергии. В свою очередь, для работы оперативной памяти требуется подача энергии.
- Не стоит забывать о том, что после восстановления компьютер может начать работать не корректно. Примером могут служить случаи зависания программ, потери некоторой информации. Проблемы могут возникать по причине неисправности жесткого диска, а также нецелостности файловой системы операционной системы.
Объем файла hiberfil.sys
Недавно мы рассказывали о файле подкачке на Windows 10, как изменить его размер. Файл гибернации также занимает определенное место на системном диске. Уменьшение размеров файла приведет к следующему: временные данные сохранятся не будут, но останется возможность быстрого запуска ОС.
Запустите командную строку с правами администратора и пропишите команду – powercfg /h /type reduced. Файл будет «редуцирован», то есть уменьшен. Чтобы вернуть исходный размер hiberfil.sys и возможность сохранять временную информацию, выполните команду – powercfg /h /type full.
Режим гибернации включается и отключается двумя способами: командная строка или редактор реестра. В параметрах можно установить режим для определенных действий (выключение, закрытие крышки), а также отобразить режим в пусковом меню. Размер файла легко уменьшается в командной строке. Функция сохранения данных будет отключена, но Windows будет запускаться так же быстро.
Достоинства и недостатки
Гибернация ПК характеризуется определенными достоинствами и недостатками. К плюсам относят следующие моменты:
- Существенно снижается время, которое требуется для выключения ПК и восстановления его работы. Это связано с тем, что все системы и драйвера уже загружены.
- Все запущенные приложения сохраняют текущее состояние. Кроме этого, есть возможность продолжить работу над текущими файлами. Однако рекомендуется перед переходом в рассматриваемый режим сохранить всю информацию, так как есть вероятность ее потери.
Недостатками можно считать:
- Вся временная информация сохраняется на жестком диске одним файлом. Именно поэтому требуется освободить пространство для временных файлов.
- После включения компьютера сразу загружается большой объем информации, что оказывает нагрузку на оперативную память. Именно поэтому первое время устройство будет немного подтормаживать.
- Некоторое программное обеспечение, которое было выпущено давно и не обновлялось, не поддерживает рассматриваемый режим. Именно поэтому после восстановления работы компьютер может зависать.
Как работает спящий режим?
Для человека всё происходит так, как будто ПК полностью отключается. В этом режиме не работают кулеры, подсветка системного блока, монитор и другие внешние устройства. Но на самом деле всё не совсем так…
При входе в режим сна, практически все компоненты ноутбука — отключаются. Работают лишь:
- ОЗУ (оперативная память);
- Компоненты необходимые для запуска компьютера (расположены на материнской плате);
- Мышь, клавиатура и другие периферийные устройства, которые установлены в BIOS-е в качестве “кнопки” выхода из спящего режима.
Информация сохраняется в оперативной памяти, и при включении компьютера на экране почти мгновенно отображаются запущенные программы. Ведь скорость чтения с ОЗУ крайне высока и может превышать колоссальные 20 ГБ/с (для сравнения, скорость чтения самого быстрого SSD-диска в мире составляет 7 ГБ/с).
Но почему нельзя просто отключить ОЗУ, чтобы сэкономить на энергопотреблении ещё больше?
В отличие от обычных жестких дисков, оперативная память может хранить информацию до тех пор, пока она работает и находится во включённом состоянии. Как только ОЗУ отключается, вся информация на ней мгновенно удаляется без возможности восстановления. Именно поэтому данный компонент приходится снабжать электричеством, чтобы пользователь смог продолжить работать с того же места…
Для чего нужен режим “сна” и когда его стоит включать?
Данная функция может отлично помочь вам, если вы хотите ненадолго отойти от своего гаджета (буквально на 15-30 минут). Так вы сэкономите заряд батареи (при использовании ноутбука), ведь в этом случае он не работает, и доступ к вашему ПК будет также заблокирован системным паролем.
Обратите внимание, что ноутбук, находящийся в спящем режиме, хоть и не работает, но всё равно потребляет небольшое количество заряда. Если вы не выйдите из него, допустим через 24 часа и ваша батарея полностью истратит свой запас, то устройство полностью выключится, очистив всю информацию из оперативной памяти.
Как настроить спящий режим в Windows 10?
Если вы хотите изменить такие параметры как: “время бездействия, через которое компьютер будет переведён в “Сон”, “уровень заряда аккумулятора, при котором устройство будет также переведено в ждущий режим” и т.д, то следуйте нашей инструкции:
- Переходим в панель управления. Сделать это можно через системный поиск виндовс, введя в него соответствующий запрос “Панель управления”.
2. Установите параметр “Просмотр:” (находится в правом верхнем углу) в состояние “Категория”.
3. Затем нам следует кликнуть по разделу “Системы и безопасность”. После того, как он откроется, выбираем пункт “Электропитание”.
4. В левой части монитора расположено меню из различных параметров. Если вы не нашли то, что хотите настроить, то кликните по пункту “Настройка перехода в спящий режим”.
Нажмите на кнопку “Изменить дополнительные параметры питания”.
В отобразившемся небольшом окне будет находиться большое количество изменяемых функций. Разворачивая каждый из них, вы сможете изменить эти настройки.