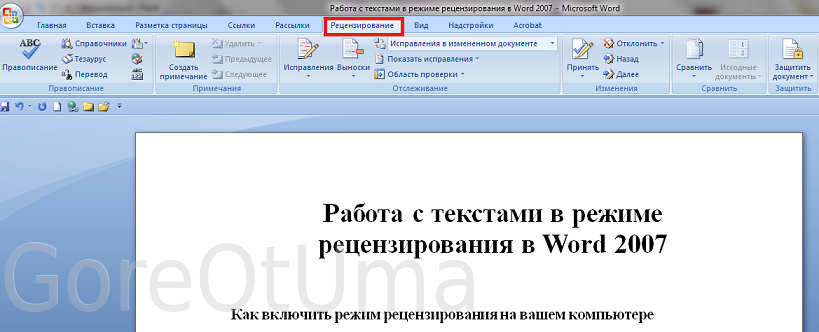Рецензирование в ворде
- Включить режим отслеживания изменений
- Как сделать комментарий в ворде
- Показать изменения в ворде
- ДИСПЛЕЙ ДЛЯ ОБЗОРА
- ПОКАЗАТЬ РАЗМЕТКУ
- КАК ПРИНЯТЬ И ОТКЛОНИТЬ ИЗМЕНЕНИЯ
Знаете ли вы, что Microsoft Word имеет встроенные инструменты для отслеживания ваших изменений, правок и комментариев во время просмотра документа? Если вы хотите вернуть отредактированный документ кому-то с выделенными изменениями, чтобы они могли принять или отклонить, предложенные изменения, отслеживать изменения, которые сделали для вас.
Включить режим отслеживания изменений
Чтобы использовать отслеживание изменений, все, что вам нужно сделать, это включить режим рецензирования при открытии документа Word и перед началом редактирования.
- Перейти к «Рецензированию» на ленте.
- В середине группы «Запись исправлений» нажмите кнопку «Исправления» после этого все изменения будут записываться.
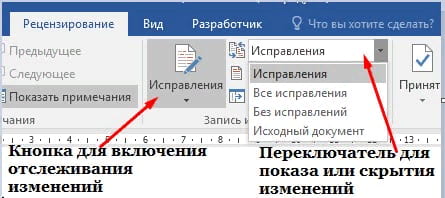
Теперь, если вы внесете какие-либо изменения в документ, такие как удаление, вставка и форматирование, они будут записаны.
Как сделать комментарий в ворде
Хотя комментарии не являются частью отслеживания изменений, они необходимы для проверки документов, поэтому мы также упомянем их здесь.
Чтобы оставить комментарий в документе:
- Наведите курсор на место, где вы хотите оставить комментарий, или выделите текст, который вы комментируете.
- Перейти к Рецензированию на ленте.
- В группе «Примечания» нажмите «Создать примечание» .
Показать изменения в ворде
Иногда вам может потребоваться просмотреть только определенные типы правок. Например, возможно, вы внесли много изменений в форматирование, например, выделение текста полужирным шрифтом, но вам действительно нужно видеть только вставки и удаления. Есть способы уменьшить количество разметки, которую вы видите!
ДИСПЛЕЙ ДЛЯ ОБЗОРА
Отобразить для проверки – это опция, которая позволяет вам видеть простую разметку, всю разметку, отсутствие разметки или оригинал.

Исправления: сворачивает разметку и показывает изменения, интегрированные в текст. Единственным признаком того, что строка была изменена, является красная полоса слева от затронутых линий.
Все исправления: показывает всю разметку, включая всплывающие подсказки для форматирования изменений.
Безисправлений: показывает изменения, интегрированные в текст, без указания того, где эти изменения были сделаны. Эта и простая разметка хороши, если вы хотите переключиться на «чистую» версию измененного документа и прочитать его без отвлечения разметки.
Исходный документ: показывает исходный текст до того, как была сделана какая-либо разметка. Это отличный способ переключения между отредактированной и неотредактированной версиями документа, чтобы увидеть, чем они отличаются.
ПОКАЗАТЬ РАЗМЕТКУ
Существует вторая опция для настройки того, какие типы правок вы видите для разметки. Скажем, например, что вас не волнует изменение форматирования, но вы хотите видеть вставки, удаления и комментарии.
Когда вы нажимаете на опцию «Показать исправления», в раскрывающемся списке можно включить или отключить разметку для:
- Примечания
- Рукописные примечания (изменения, сделанные с помощью параметров рисования в Word, например, на планшете)
- Добавление и удаления
- Форматирование
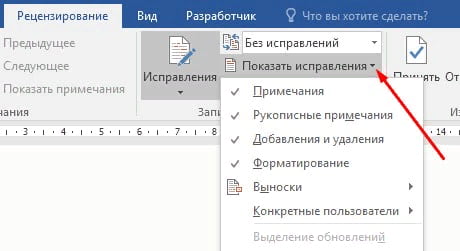
Вы также можете использовать параметры «Выноски» и «Конкретные пользователи» в списке, чтобы изменить их, если какая-либо разметка отображается внутри или в виде воздушных шариков на боковых сторонах документа, и сосредоточиться только на определенных рецензентах, если ваш документ был размечен более, чем одним человеком.
КАК ПРИНЯТЬ И ОТКЛОНИТЬ ИЗМЕНЕНИЯ
Как только вы закончите редактирование или если вы получите отредактированный документ с включенным отслеживанием изменений, вы можете принять или отклонить отдельные изменения.
- Перейти к «Рецензированию» на ленте
- В группе «Изменения» щелкните «Принять» или « Отклонить» .
- В появившемся раскрывающемся списке вы можете выполнить такие действия, как Принять / отклонить и Перейти к следующему, Принять / отклонить все изменения (или все оказанные) и Принять / отклонить все и остановить отслеживание.
- Вы также можете использовать кнопки «назад» и «далее» на ленте для перехода от одного изменения к другому.
- Чтобы немедленно принять или отклонить текущее изменение, нажмите верхнюю половину кнопок (без раскрывающихся опций).
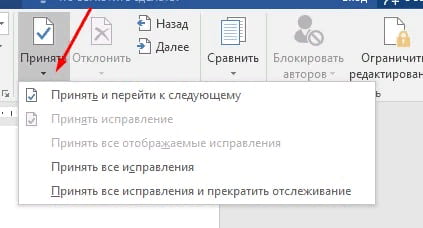
Надеюсь, этот удобный инструмент поможет вам в процессе редактирования и рецензирования!
Как задействовать режим правки в Word 2013, 2016?
В Office 2013 функция режима правки буквально расцвела и преобразилась. Теперь панель рецензирования приобрела новые возможности, не доступные в ранних версиях Microsoft Office. Чтобы создать примечание, достаточно выделить фрагмент текста в редакторе и щелкнуть на соответствующей кнопке в категории «Рецензирование». После этого примечание будет создано.
Для инициализации трекинга всех исправлений в тексте стоит кликнуть на кнопке «Исправления» и оставить ее в нажатом состоянии.
Для более тонкой настройки отслеживания исправлений служат контекстные элементы, расположенные справа от указанной ранее кнопки. Так, чтобы отключить отображение правок, выберите в контекстном меню «Все исправления» подэлемент «Без исправлений». После внесенных изменений вы оставите все правки в силе, просто они не будут отображаться в документе. Если же вам нужно выполнить обратное действие, то есть вернуть индикацию всех правок, выберите пункт «Все исправления». В свою очередь, пункт «Исходный документ» вернет на экран первоначальное содержание текстового файла, до внесения каких-либо правок.
Чуть ниже находится контекстное меню «Показать исправления». Воспользовавшись им, вы сможете указать, какие именно виды правок вы хотите отображать в структуре документа, а какие — нет.
Среди новых представленных фич в сравнении с ранними версиями продукта является возможность использовать запрет на отключение отслеживания. С его помощью вы можете физически запретить ревьюерам отключать трекинг правок. Также вы можете наглядно сравнить несколько версий одного и того же документа (до правок и после них) и объединить несколько правок в одну. В действительности, функционал режима правки был существенно расширен после версии 2010 года и его более, чем достаточно для нужд индивидуальных пользователей и компаний middle-масштаба.
В наиболее актуальной на сегодняшний день версии текстового редактора Word 2016 были представлены фактически те же функции, что и в релизе 2013-го года. Поэтому, если вы уже устанавливали на свою систему предыдущую версию Word’а, с последним билдом никаких проблем уж точно не возникнет.
Показать видеоинструкцию
Видеоинструкция
Telegram
Ответы на другие вопросы:
Добавление вертикального текста в Word
Добавление картинок в Ворд
Добавление музыки в презентацию PowerPoint
Использование сносок в Ворде
Решение проблемы: Документ MS Word не редактируется
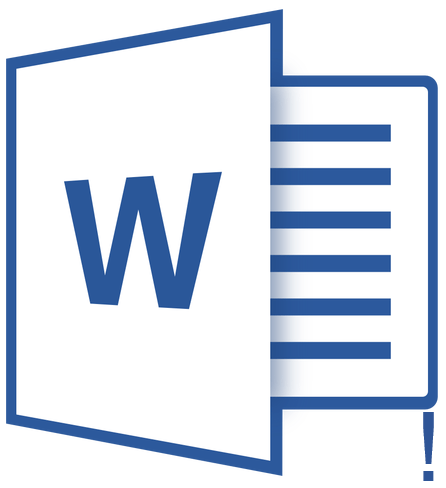
Пользователи, которые часто работают в Microsoft Word время от времени могут столкнуться с определенными проблемами. О решении многих из них мы уже рассказывали, но до рассмотрения и поиска решения каждой из них нам еще далеко.
В этой статье речь пойдет о тех проблемах, которые возникают при попытках открыть «чужой» файл, то есть тот, который был создан не вами или был скачан из интернета. Во многих случаях такие файлы доступны для чтения, но не для редактирования, и на это есть две причины.
Почему документ не редактируется
Причина первая — режим ограниченной функциональности (проблема совместимости). Включается он при попытке открыть документ созданный в более старой версии Ворд, чем та, которая используется на конкретном компьютере. Причина вторая — отсутствие возможности редактирования документа ввиду того, что на нем установлена защита.
О решении проблемы совместимости (ограниченная функциональность) ранее мы уже рассказывали (ссылка ниже). Если это — ваш случай, наша инструкция поможет вам открыть такой документ для редактирования. Непосредственно в данной статье мы рассмотрим вторую причину и дадим ответ на вопрос, почему документ Word не редактируется, а также расскажем о том, как это устранить.

Запрет на редактирование
В документе Word, который невозможно редактировать, неактивны практически все элементы панели быстрого доступа, во всех вкладках. Такой документ можно просматривать, в нем можно выполнять поиск по содержимому, но при попытке что-то в нем изменить появляется уведомление «Ограничить редактирование».
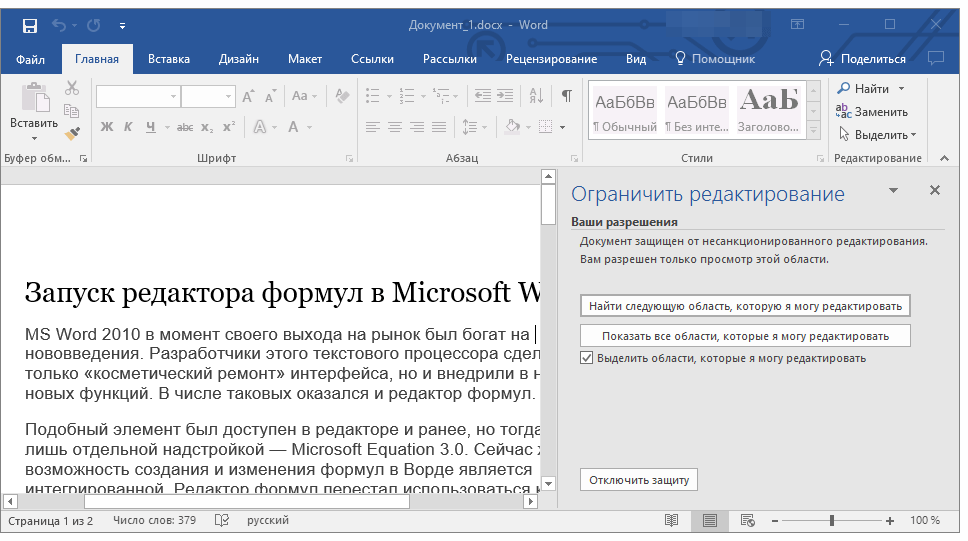
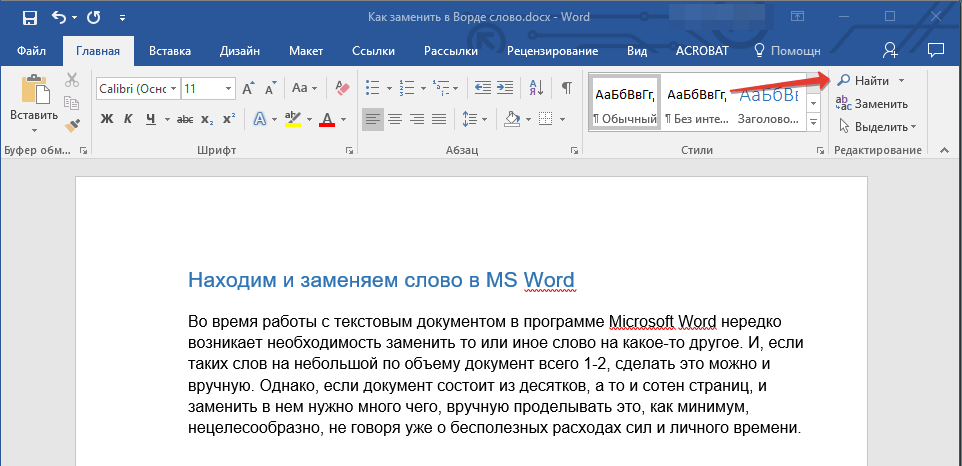
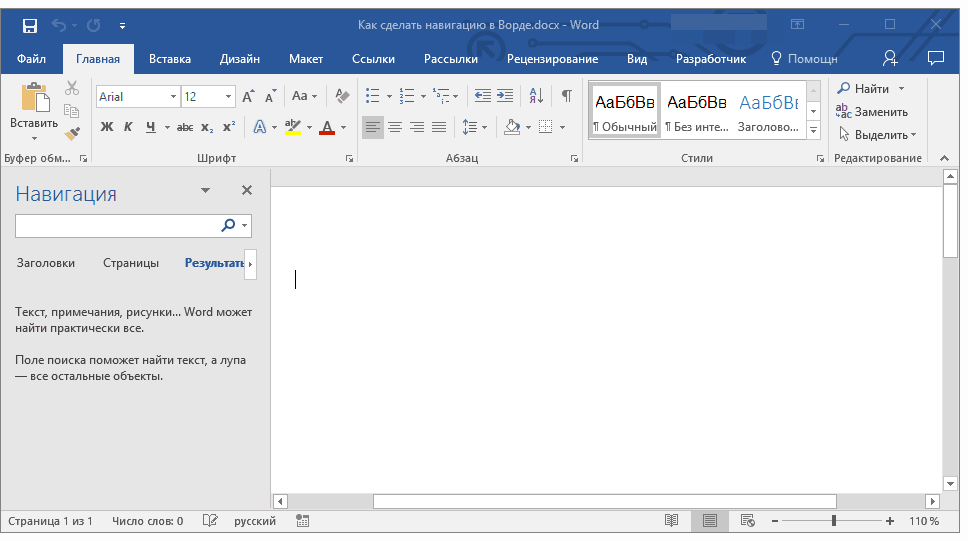
Если запрет на редактирование установлен «формальный», то есть, документ не защищен паролем, то такой запрет можно попытаться отключить. В противном случае, открыть возможность редактирования может только тот пользователь, который ее установил или администратор группы (если файл создавался в локальной сети).
Примечание: Уведомление «Защита документа» также отображается в сведениях о файле.
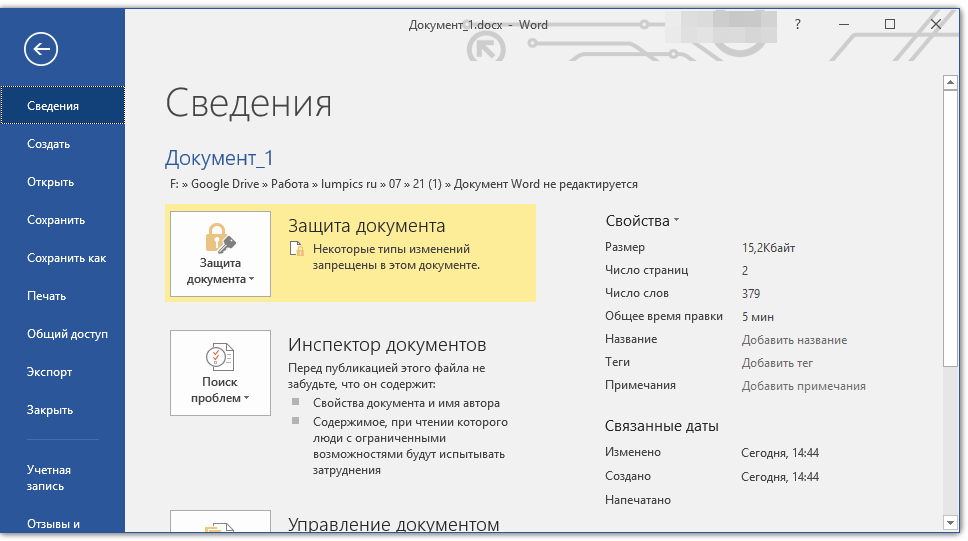
Примечание: «Защита документа» устанавливается во вкладке «Рецензирование», предназначенной для проверки, сравнения, внесения правок и совместной работы над документами.

1. В окне «Ограничить редактирование» нажмите кнопку «Отключить защиту».
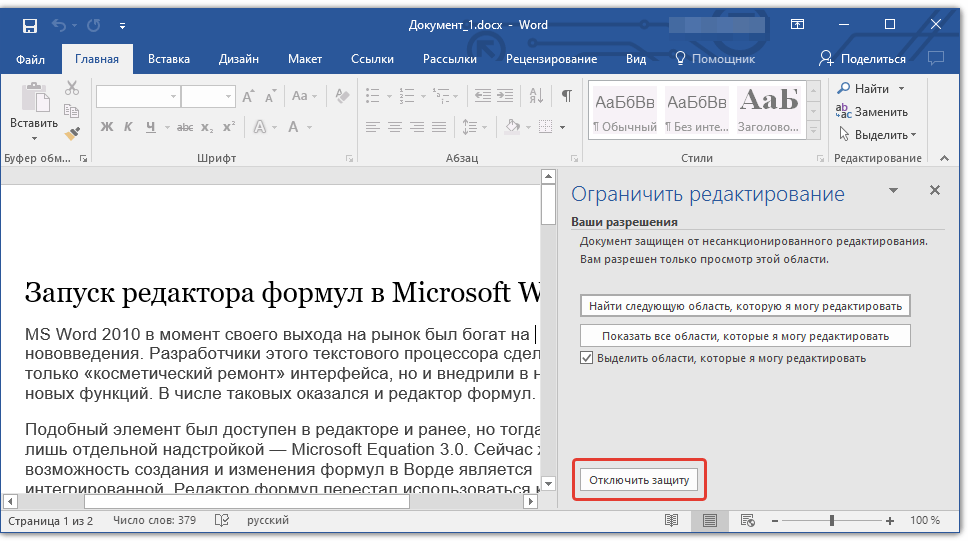
2. В разделе «Ограничение на редактирование» снимите галочку с пункта «Разрешить только указанный способ редактирования документа» или выберите необходимый параметр в выпадающем меню кнопки, расположенной под этим пунктом.
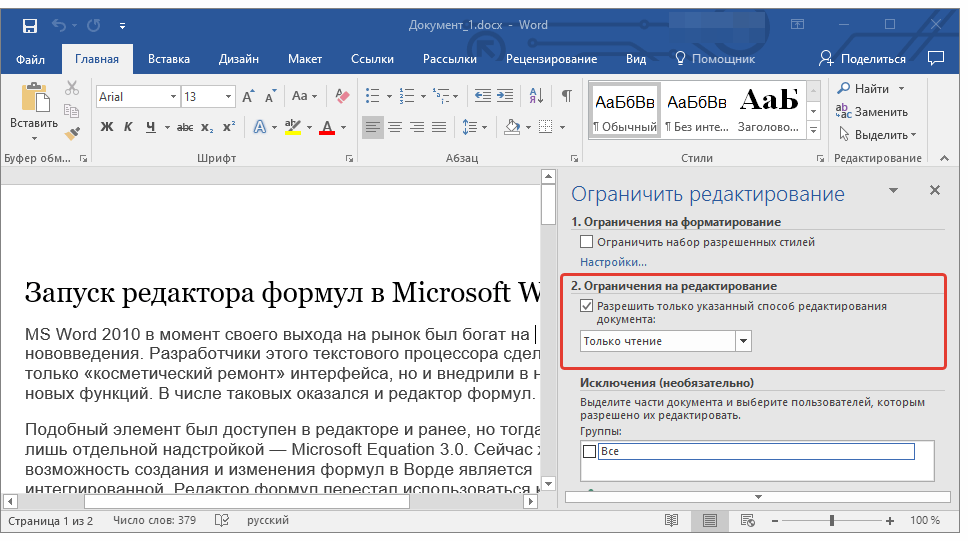
3. Все элементы во всех вкладках на панели быстрого доступа станут активными, следовательно, документ можно будет редактировать.
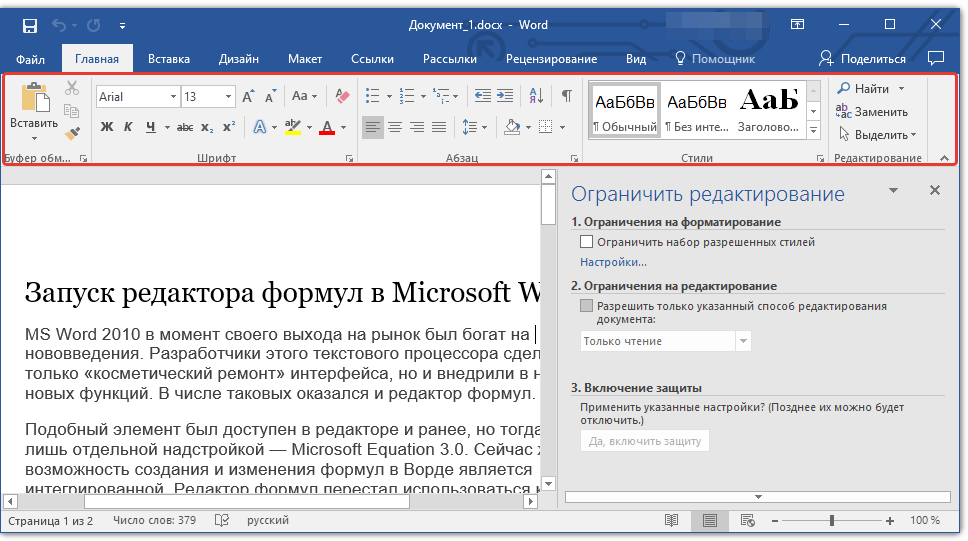
4. Закройте панель «Ограничить редактирование», внесите необходимые изменения в документ и сохраните его, выбрав в меню «Файл» команду «Сохранить как». Задайте имя файла, укажите путь к папке для его сохранения.
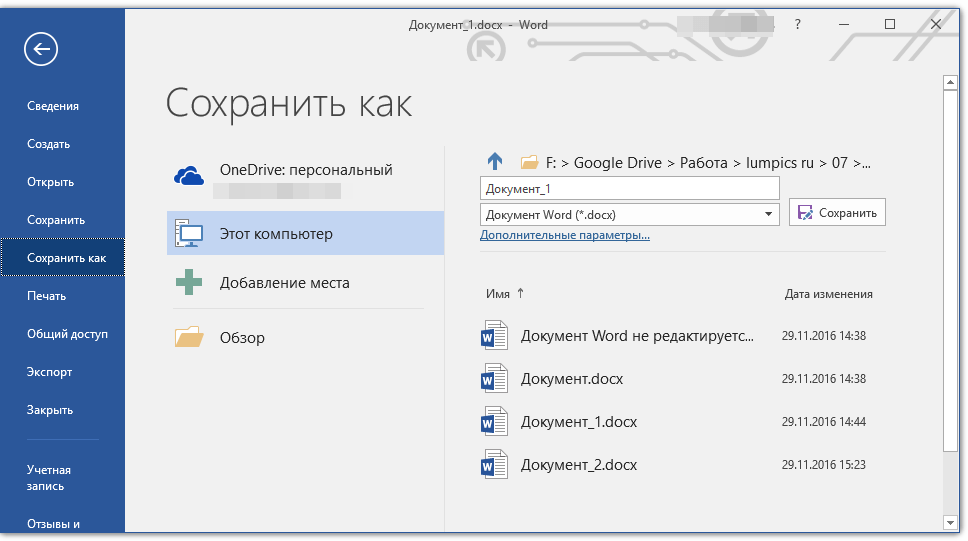
Повторимся, снятие защиты на редактирование возможно лишь в том случае, если документ, с которым вы работаете, не защищен паролем и не защищен сторонним пользователем, под его аккаунтом. Если же речь идет о случаях, когда на файл или на возможность его редактирования установлен пароль, не зная его, внести изменения, а то и вовсе не сможете открыть текстовый документ невозможно.
Примечание: Материал о том, как снять защиту паролем с файла Word ожидается на нашем сайте в ближайшее время.
Если же вы сами хотите защитить документ, ограничив возможность его редактирования, а то и вовсе запретив его открытие сторонними пользователями, рекомендуем прочесть наш материал на данную тему.
Снятие запрета на редактирование в свойствах документа
Бывает и так, что защита на редактирование устанавливается не в самом Microsoft Word, а в свойствах файла. Зачастую, снять такое ограничение значительно проще. Прежде, чем приступить к выполнению ниже описанных манипуляций, убедитесь в том, что вы обладаете правами администратора на своем компьютере.
1. Перейдите в папку с файлом, который вы не можете отредактировать.
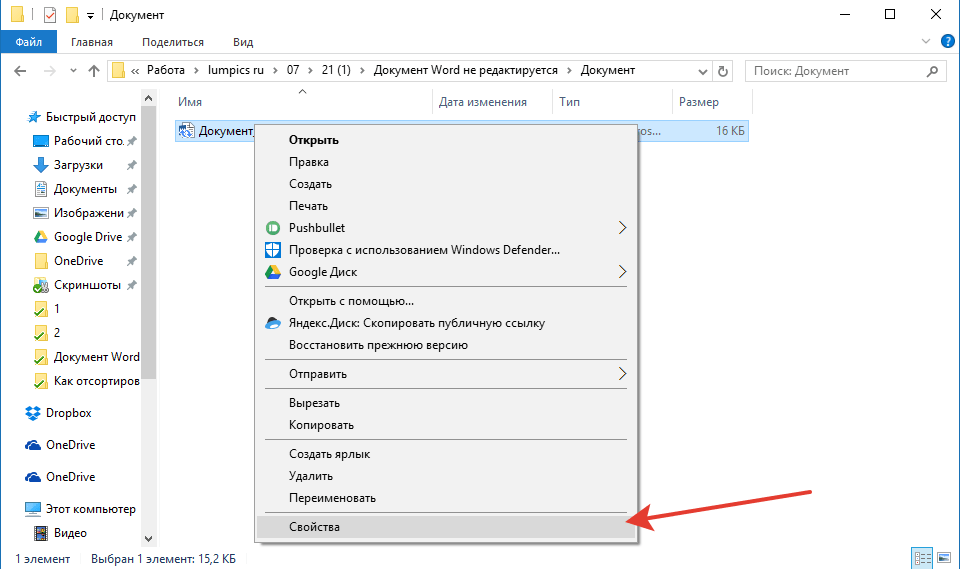
2. Откройте свойства этого документа (правый клик — «Свойства»).
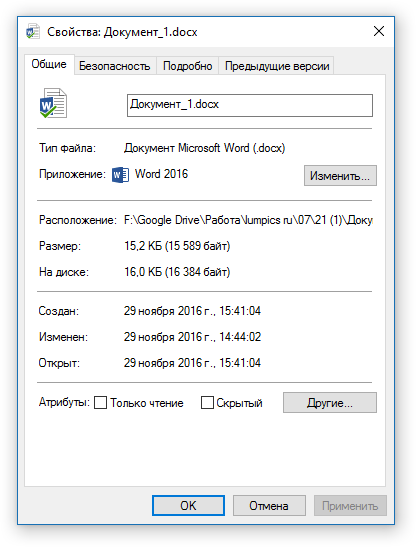
3. Перейдите во вкладку «Безопасность».
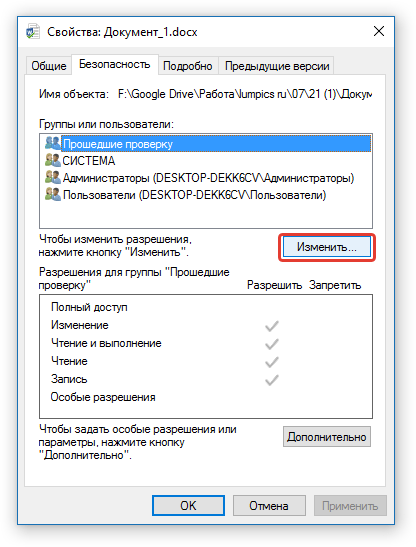
4. Нажмите кнопку «Изменить».
5. В нижнем окне в колонке «Разрешить» установите галочку напротив пункта «Полный доступ».
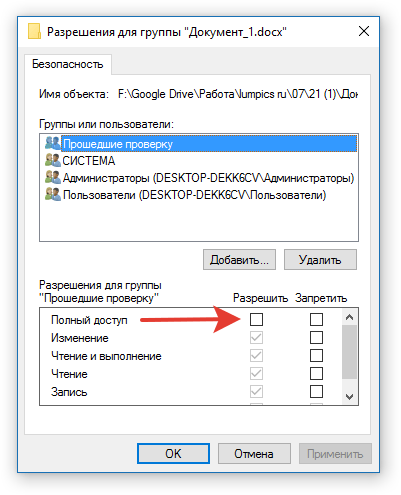
6. Нажмите «Применить» затем нажмите «ОК».
7. Откройте документ, внесите необходимые изменения, сохраните его.
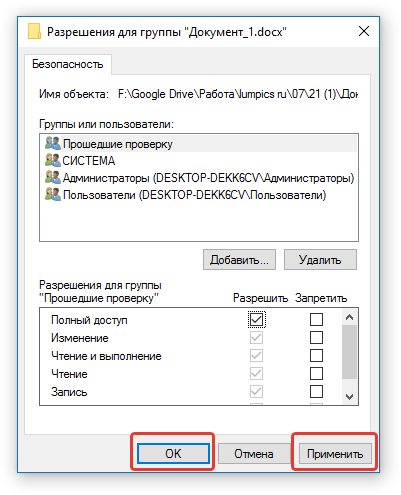
Примечание: Данный метод, как и предыдущий, не работает для файлов, защищенных паролем или сторонними пользователями.
На этом все, теперь вы знаете ответ на вопрос, почему не редактируется документ Ворд и о том, как в некоторых случаях можно все-таки получить доступ к редактированию таких документов.
Как создать примечание в Word 2010
Чтобы вставить заметку:
Шаг 1. Откройте документ Ворд, наберите или вставьте текст.
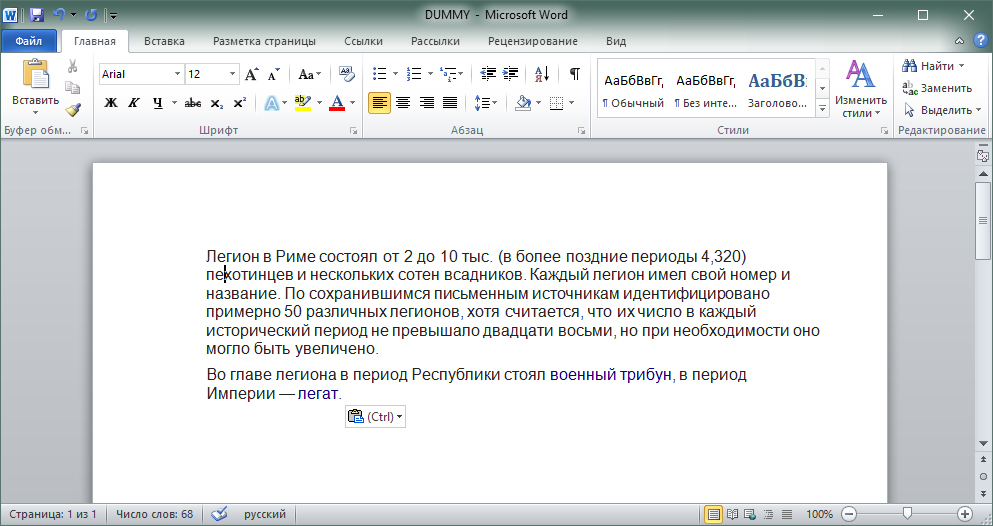 Открываем документ Ворд, вставляем или набираем текст
Открываем документ Ворд, вставляем или набираем текст
Шаг 2. Выберите символ, слово, предложение, абзац, главу или другой текстовый промежуток.
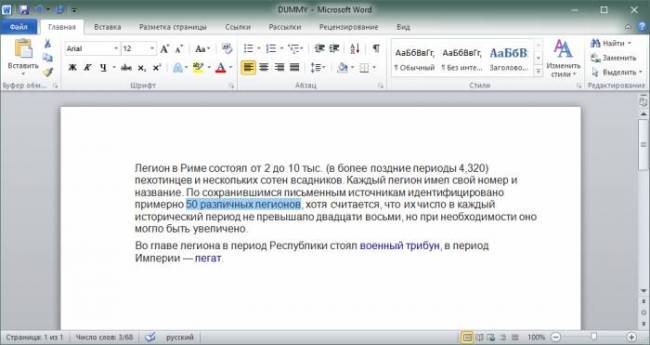 Выделяем текст, для которого необходимо создать примечание
Выделяем текст, для которого необходимо создать примечание
Шаг 3. Нажмите на иконку «Создать примечание» в меню «Рецензирование».
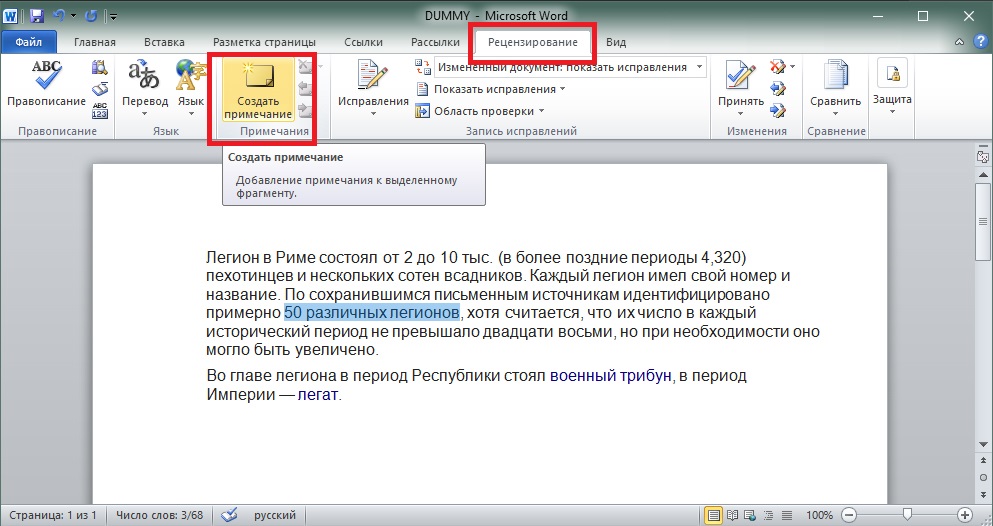 Переходим в меню «Рецензирование», нажимаем на иконку «Создать примечание»
Переходим в меню «Рецензирование», нажимаем на иконку «Создать примечание»
Шаг 4. В открывшемся поле примечания введите текст комментария.
 В поле примечания вводим текст комментария
В поле примечания вводим текст комментария
Шаг 5. Нажмите на любую свободную область текста, чтобы выйти из поля примечания и продолжить работу с документом. Если нужно изменить текст сохраненной заметки, достаточно кликнуть на ее текст – вы сразу перейдете в режим редактирования и сможете дополнить или переписать ее.
 Нажимаем на любую свободную область текста, чтобы выйти из поля примечания
Нажимаем на любую свободную область текста, чтобы выйти из поля примечания
Если вы начали создавать примечание, но передумали, нажмите «Ctrl+Z» на клавиатуре, чтобы выйти из режима создания заметок без сохранения.
Работа с верхними и нижними колонтитулами
Урок 19: Работа с верхними и нижними колонтитулами
/ ru / word2010 / styles-and-themes / content /
Введение
Вы можете сделать свой документ профессиональным и безупречным , используя разделы верхнего и нижнего колонтитула. Заголовок — это раздел документа, который отображается на верхнем поле , а нижний колонтитул — это раздел документа, который отображается на нижнем поле .Верхние и нижние колонтитулы обычно содержат такую информацию, как номер страницы, дата и название документа.
В этом уроке вы узнаете, как вставлять и редактировать верхние и нижние колонтитулы .
Верхние и нижние колонтитулы
Верхние и нижние колонтитулы помогают упорядочить более длинные документы и облегчить их чтение. Текст, введенный в верхний или нижний колонтитул, будет отображаться на каждой странице документа.
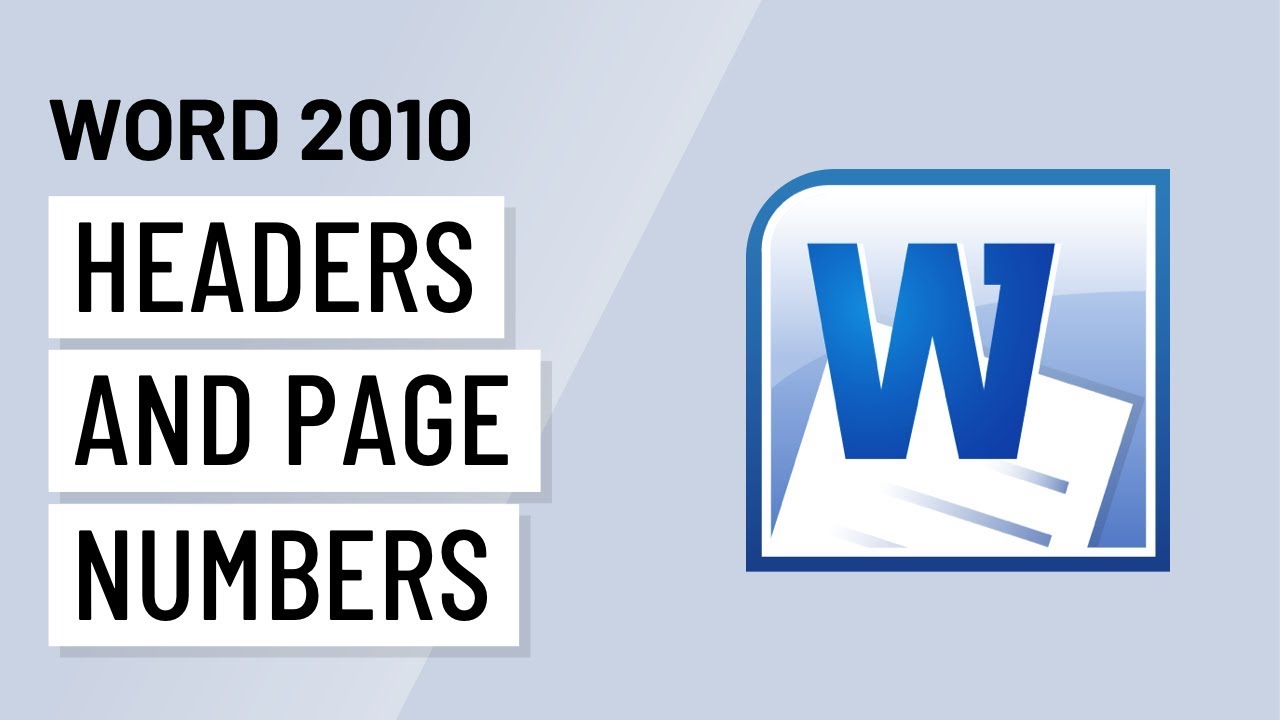
Word 2010: Headers & Page Numbers
Для вставки верхнего или нижнего колонтитула:
- Выберите вкладку Вставить .
- Щелкните команду Верхний колонтитул или Нижний колонтитул . Появится раскрывающееся меню.
- В раскрывающемся меню выберите Пустой , чтобы вставить пустой верхний или нижний колонтитул, или выберите один из встроенных параметров . Вставка верхнего колонтитула
- Вкладка Design появится на ленте, а верхний или нижний колонтитулы появятся в документе.
- Введите необходимую информацию в верхний или нижний колонтитул. Ввод текста в верхний колонтитул
- Когда вы закончите, нажмите Закрыть верхний и нижний колонтитулы на вкладке Design или нажмите клавишу Esc .
После того, как вы закроете верхний или нижний колонтитул, он по-прежнему будет виден, но будет заблокирован . Чтобы отредактировать его снова, просто дважды щелкните в любом месте верхнего или нижнего колонтитула, и он станет разблокированным.
Чтобы вставить дату или время в верхний или нижний колонтитул:
- Дважды щелкните в любом месте верхнего или нижнего колонтитула, чтобы разблокировать его. Откроется вкладка Design .
- На вкладке Design щелкните команду Date & Time .Команда «Дата и время»
- Выберите формат даты в открывшемся диалоговом окне. Выбор формата даты
- Установите флажок в поле Обновлять автоматически , если вы хотите, чтобы всегда отображалась текущая дата. В противном случае он не изменится при открытии документа позже.
- Щелкните ОК . Дата и время теперь отображаются в документе.
Чтобы удалить элементы управления содержимым:
По умолчанию некоторые из встроенных верхних и нижних колонтитулов содержат фрагменты текста, которые называются элементами управления содержимым .Элементы управления содержимым могут содержать такую информацию, как название документа или название компании , и они позволяют вводить эту информацию в поле формы .
Тем не менее, вам часто нужно просто ввести обычный заголовок без каких-либо элементов управления содержимым. Для этого вам нужно удалить все поля управления содержимым из верхнего или нижнего колонтитула.
- При активном разделе верхнего или нижнего колонтитула щелкните правой кнопкой мыши поле элемента управления содержимым , которое вы хотите удалить.Появится раскрывающееся меню.
- Щелкните Удалить контроль содержимого . Поле управления содержимым исчезнет. Удаление управления содержимым
Другие параметры верхнего и нижнего колонтитула
Есть много других вариантов верхнего и нижнего колонтитула , которые вы можете использовать для создания этих разделов документа. Вы можете просмотреть Инструменты верхнего и нижнего колонтитула Вкладка «Дизайн» , чтобы просмотреть и изучить эти параметры.
Word может автоматически маркировать каждую страницу номером страницы и размещать его в верхнем колонтитуле , нижнем колонтитуле или боковом поле .Вы можете добавить номера страниц в существующий верхний или нижний колонтитул , или вы можете вставить номера страниц в новый верхний или нижний колонтитул .
Изменяем автора документа
Если Вы работаете с документом MS Word, который создавали не Вы, в поле «Автор» также указаны не Вы и это нужно изменить, тогда в открытом файле, откройте вверху на вкладку «Файл» . Затем слева откройте вкладку «Сведения» .
В разделе «Связанные пользователи» кликните правой кнопкой мышки по имени. Откроется контекстное меню, в котором выберите пункт «Изменить свойство» .
В следующем окошке введите свое, или любое другое имя, и нажмите «ОК» .
Обратите внимание, через пробел и точку с запятой можно указать нескольких человек. Если он один, просто добавьте его в соответствующее поле, например, «ИзмененАвтор»
Если людей несколько, пишем первого, ставим «;» с пробелом , пишем второго и так далее, например, «ИзмененАвтор; 1Автор; 2Автор» .
Если нужно поменять автора, поскольку все новые файлы подписаны не Вами, тогда сделайте так, как описано все в первом пункте, через вкладку «Параметры» . В окне «Параметры Word» нужно заполнить поля «Имя пользователя» и «Инициалы» . После этого, у всего, что будет создаваться в данном Ворде, будет Ваше авторство.
Убираем номера с первых двух страниц документа Word
Начнем с того, что нам надо убрать номер только первой страницы, а на всех последующих оставить. Для этого дважды щелкаем мышкой по номеру первой страницы – по цифре 1, соответственно. Откроется меню редактора колонтитулов.
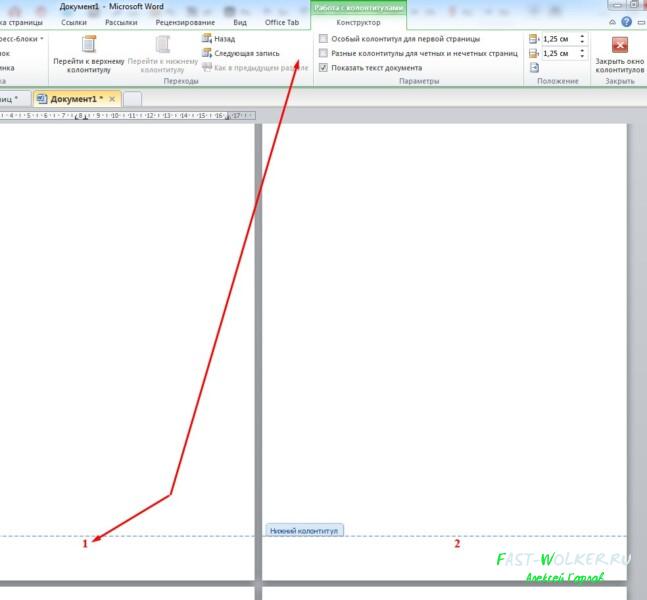
Здесь находим строку «особый колонтитул для первой страницы» и ставим галочку. В результате номер первой страницы исчезнет, а на всех остальных останется без изменения.
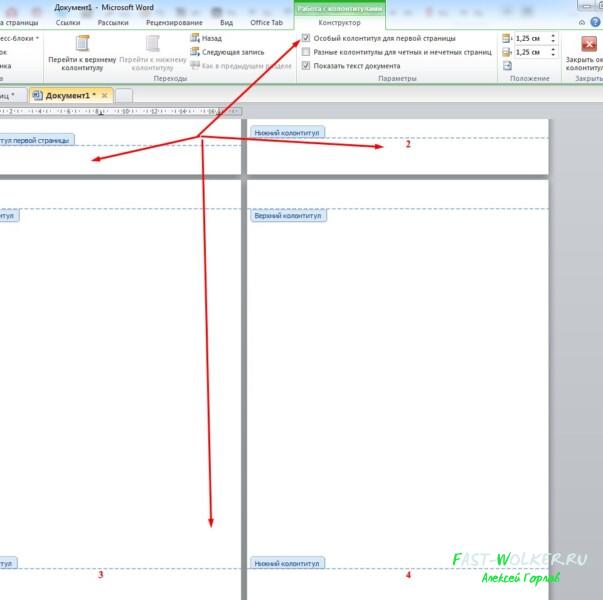
Причем, на второй странице останется именно второй номер, как и было. Т. е., нумерация страниц не передвинется.
Теперь следующий момент. Убираем нумерацию только на первой и второй страницах. Для первой страницы повторяем операцию, описанную выше. Щелкаем на номере страницы дважды, и в режиме редактора колонтитулов ставим галочку в строке «особый колонтитул для первой страницы». В результате номер первой страницы исчезнет.
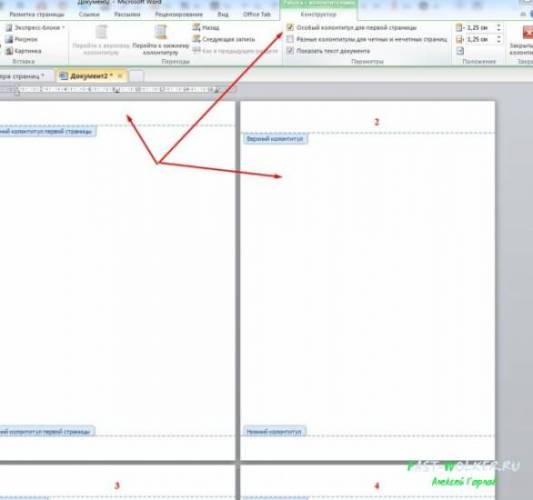
Далее, нам надо удалить номер со второй страницы. Для этого ставим курсор в начале этой второй страницы. Затем открываем вкладку разметка страницы и выбираем раздел «Разрывы». В открывшемся меню выбираем «текущая страница»
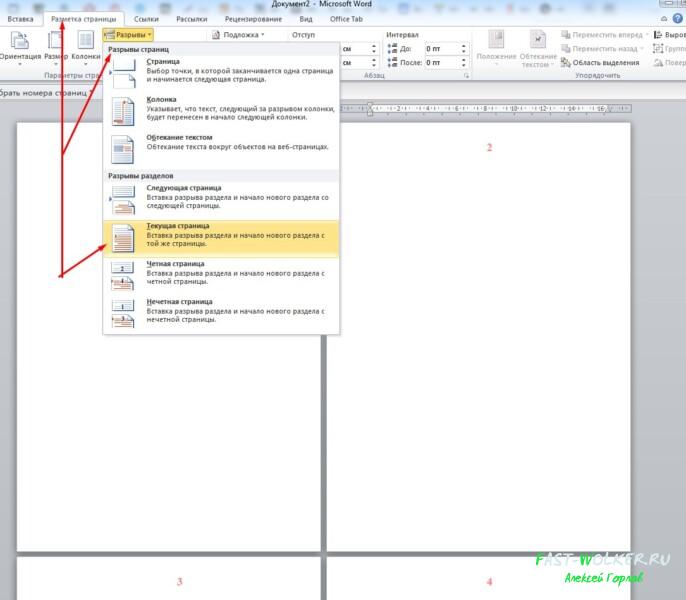
В итоге номер со второй страницы так же как и на первой удалится, а на последующих останутся те же самые номера.
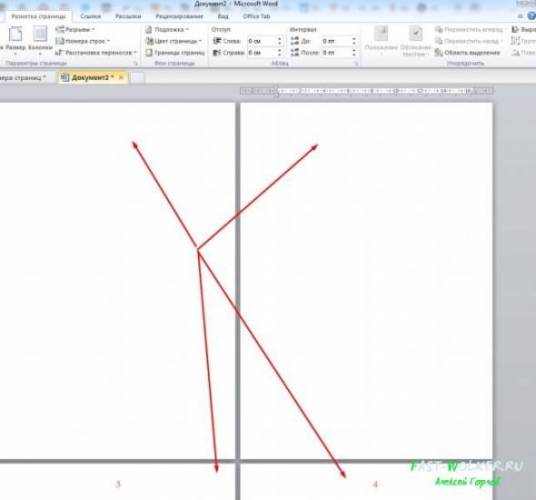
Все достаточно просто. Для наглядности удаления номеров со страниц, посмотрите прилагаемое ниже видео.
Надеюсь данная статья поможет вам освоить эту достаточно простую операцию и в дальнейшем вы сможете уже спокойно редактировать свои тексты. Успехов!
Рецензирование в Word — НА ПРИМЕРАХ
Когда вы работаете в режиме рецензирования в ворде, каждое изменение, которое вы делаете в документе, будет выделено цветом. Если вы удалите текст, он не исчезнет – вместо этого текст будет зачеркнут. А если вы добавите текст, то он будет подчеркнут. Таким образом рецензирование в ворде позволяет просматривать внесенные правки до того, как изменения будут применены.
Как включить рецензирование в ворде
- На вкладке « Рецензирование» нажмите кнопку «Исправления».
Рецензирование в Word – Включить режим рецензирования
- После этого режим рецензирования в ворде включен. С этого момента любые изменения, внесенные вами в документ, будут отображаться красным цветом.
Рецензирование в Word – Внесение правок в документ
Если будет несколько рецензентов, каждому человеку будет присвоен другой цвет.
Просмотр внесенных изменений в режиме рецензирования
Внесенные правки в режиме рецензирования в ворде– это в действительности только предлагаемые изменения. Они могут быть как приняты, так и отклонены. Так как исходный автор может не согласиться с некоторыми исправлениями и отказаться от них.
Как принять или отклонить изменения
- Выберите изменение, которое вы хотите принять или отклонить.
Рецензирование в Word – Выбранная правка
- На вкладке «Рецензирование» нажмите команду «Принять» или «Отклонить».
Рецензирование в Word – Принять или отклонить исправление
- Выделение цветом исчезнет, и Word автоматически перейдет к следующему изменению. Вы можете продолжать принимать или отклонять каждое изменение, пока не просмотрите все их. Используйте кнопки «Назад» и «Далее» для перехода по изменениям.
Рецензирование в Word – Навигация по исправлениям
- Когда вы закончите, нажмите команду «Исправления», чтобы отключить режим рецензирования.
Рецензирование в Word – Отключить режим рецензирования
Чтобы принять все изменения сразу, нажмите стрелку внизу команды «Принять», затем выберите «Принять все исправления». Если вы больше не хотите отслеживать изменения и хотите убрать рецензирование в ворде, вы можете выбрать «Принять все исправления и прекратить отслеживание».
Рецензирование в Word – Принять все исправления
Режимы рецензирования в Word
Если в вашем документе много правок, они могут отвлекать от текста во время чтения документа. К счастью, существует несколько способов настройки режима рецензирования в ворде:
- Исправления: показывает окончательную версию без внесенных правок. Красные маркеры в левом поле указывают, где были сделаны изменения.
- Все исправления: показывает окончательную версию с внесенными правками.
- Без исправлений: это показывает окончательную версию и скрывает все правки.
- Исходный документ: показывает оригинальную версию и скрывает все правки.
Как скрыть отслеживаемые изменения
- На вкладке «Рецензирование» нажмите кнопку «Отобразить для проверки». Команда «Отобразить для проверки» находится справа от команды «Исправления».
Рецензирование в Word – Выбор режима рецензирования
- Выберите нужный вариант в раскрывающемся меню. В нашем примере мы выберем «Без исправлений» для предварительного просмотра окончательной версии документа до принятия изменений.
Рецензирование в Word – Режимы рецензирования
Помните, что скрытие изменений не убирает исправления рецензирования. Для того чтобы убрать рецензирование в ворде, вам необходимо либо отклонить, либо принять внесенные правки описанным выше способом.
Теперь вы знаете, как работать с режимом рецензирования в ворде.
naprimerax.org
Что делать в этой ситуации
Рассмотрим, как устранить обе причины, чтобы приступить сразу к изменению файла.
Проблемы с совместимостью — отключаем ограничение функционала
Чтобы убрать ошибку совместимости, вам нужно просто снова сохранить текстовый файл:
- Кликаем по «Файл». Переходим в блок для сохранения.
Открываем раздел для сохранения
Выберите формат файла в большом меню
Запрет на редактирование — как его снять
Вы можете снять запрет на редактирование, только если на документе не стоит пароль. В ином случае открыть доступ к редактированию сможет только человек, который этот пароль установил.
В настройках «Ворда»
Если вы увидели справа окно «Ограничить редактирование», сделайте следующее:
- Для начала щёлкните по «Выключить защиту».
Отключите защиту в документе
Уберите отметку со второго пункта
Панель с инструментами станет активной
В свойствах самого документа
Ограничение на редактуру может стоять в настройках самого файла — в его свойствах. Как быть в этой ситуации:
- Находим в «Проводнике Виндовс» документ, который у вас не получается изменить. Кликаем по нему правой клавишей мышки. В контекстном меню заходим в свойства документа.
Перейдите к свойствам файла
Кликните по кнопке «Изменить»
Поставьте полный доступ и сохранитесь
Если вы увидели в названии файла фразу «Режим ограниченной функциональности», просто сохраните заново документ, а затем откройте его — проблема должна быть решена. Если у вас появляется меню «Ограничить редактирование», попробуйте отключить защиту. Если файл не запаролен, вы сможете это сделать. Если есть пароль, узнайте его либо попросите человека, который поставил его, убрать код защиты.
Как сохранить исправления и одновременно скрыть их от посторонних?
Создайте общую копию для распространения и оставьте частную копию себе. В общей версии документа примите или отклоните все исправления и удалите все примечания, как описано в этой статье. В частной версии исправления и примечания можно сохранить.
Предполагает совместное использование документов. Написанный текст вы можете отправить редактору, а после его проверки просмотреть все замечания и комментарии непосредственно в файле. Используя режим правки в Ворде, можно сократить время на обсуждении материала и четко указать автору на его ошибки.
Инструменты рецензирования позволяют вставлять комментарии фактически «красной ручкой», перечеркивая исходный текст. Создатель документа может принять все исправления буквально одной кнопкой либо отвергнуть их, оставшись при своем мнении.
При работе с правками в Ворде задействуются два параметра:
- Примечания — позволяют оставлять редактору комментарии: если он видит повторяющуюся ошибку, то может выделить ее единожды и попросить исправить ее везде. Здесь могут подаваться альтернативные варианты слов и фраз, просьба более подробного освещения аспекта или напротив – сокращения.
- Исправления — позволяют изменять статью с сохранением ее оригинала. Это необходимо для правки очевидных ошибок – стилистических или грамматических.
Исправления в Word 2007
Подготовьте первую версию документа и когда всё будет готово, включите отслеживание изменений в документе Word — перейдите на Рецензирование
и нажав на стрелку под кнопкой Исправления, раскройте список дополнительных функций. Тут нажмите на пункт Исправления, тем самым активируется процесс отслеживания изменений в документе. Теперь попробуйте внести в документ некоторые корректировки — измените форматирование, удалите часть текста или добавьте новое содержимое
Обратите внимание, как изменения выделены – все изменения отображаются красным цветом, удаленный текст зачеркивается, а отформатированное содержимое сигнализируется дополнительным информативным текстом справа (например, Шрифт: полужирный), а новый текст будет отображаться красным цветом
Отображение исправлений Word 2007 в выносках
. Отображение информации об исправлениях вперемешку с основным текстом может выглядеть слишком загромождено. Word, однако, предлагает более удобный метод для отображения информации об изменениях в документе. Так, содержимое будет выглядеть как в обычном документе, а все рецензии будет отображаться в виде выносок в дополнительной боковой панели справа. От выносок будут вести линии к местам рецензирования
Важно отметить, что выноски содержат подробную информацию о типе изменений – что было удалено или добавлено, какое форматирование применялось и так далее. Для включения такого типа информирования, на вкладке рецензирование нажмите на кнопку Выноски и выберите пункт Показать исправления в выносках
Параметры исправлений в документе Word 2007
Можно легко настроить отображаемый тип изменений. Просто в группе Отслеживание нажмите на Показать исправления и из выпадающего списка можно галочками отметить нужные типы изменений. Кнопка Область проверки позволяет указать, как будет отображаться панель с информацией об исправлениях – горизонтально или вертикально.
Если нажать на нижнюю половину кнопки Исправления и из контекстного меню выбираете пункт Параметры исправлений, откроется диалоговое окно, которое предлагает очень детальные возможности настройки исправлений в Word 2007. Например, если вы хотите выключить мониторинг форматирования, снимите флажок у пункта Учитывать форматирование.
Word может отличить отдельные исправления разных авторов с помощью цвета. Данная функция работает всегда, по сути, цвет исправлений в Word будет разный, для разных авторов, работающих с документом. Кроме того, в выносках будут указаны инициалы автора, внесшего исправления. Нажав на кнопку Исправления и выбрав пункт Параметры исправлений, появится диалоговое окно, в котором можно назначить цвет для каждого типа изменений, независимо от автора.
Как принять или отклонить исправления в Word 2007. Чтобы сделать информацию об изменениях в документе действительно полезной, нужно уметь отклонять или принимать внесенное рецензирование. Снова перейдите на вкладку Рецензирование, где в группе Изменения вы увидите кнопки Принять и Отклонить. Сначала нажмите на выноску, или поместите указатель мыши в то место, где имеется изменение. В зависимости от того, действительно ли вы хотите сохранить или вернуть предыдущую форму данной части документа, нажмите на кнопку Принять или Отклонить. Информация об изменениях в документе исчезает, и указатель сместится к следующей смене. Таким образом, пройдите по всему документу для принятия или отклонения внесённых корректив.
Сравнение документов. С отслеживанием изменений связаны и особенности сравнивая различия в двух документах. Перейдите на вкладку Рецензирование, затем нажмите на кнопку Сравнить, и затем на одноименный пункт. В диалоговом окне, которое появляется, выберите оригинальный и отредактированный документ. Нажмите кнопку Больше, и выберите галочками те параметры, по которым нужно проводить сравнение. После этого нажмите кнопку OK и посмотрите на показанные различия.
Быстрое принятие решений. Принимать и отвергать исправления в Word можно не только с помощью кнопок на вкладке Рецензирование. Просто, щелкнете правой кнопкой мыши по корректировке, появится контекстное меню, где можно выбрать нужный пункт для отклонения или применения изменений.
Многие пользователи программы «Ворд» умеют пользоваться режимом правки. Данный режим довольно популярен в редакторских кругах, когда полученную работу необходимо отправить на доработку, указав при этом все недочеты. И если вы пока что неопытный пользователь, то, возможно, вы не знаете, как убрать область исправлений в «Ворде», или же не знает сам автор. В любом случае в этой статье мы подробно разберемся, как это сделать. А именно как принимать изменения и как удалять примечания.
Второй шаг: внесение исправлений
На самом деле этот пункт можно было бы и пропустить, так как все сводится к тому, что вы исправляете документ, и вместо его полного редактирования вносятся просто правки, без изменения исходника. Но стоит все же рассказать, как именно это происходит.
Допустим, вы увидели, что какое-то слово в тексте лишнее. В этом случае разумно его будет удалить. Так и сделайте, но оно при этом не исчезнет, а лишь зачеркнется, что даст понять другому пользователю, что вы имели в виду. Также исправление выделится красным цветом, для привлечения внимания.
То же будет, если вы впишите какое-то другое слово — оно выделится, чтобы автор текста смог понять, что именно он пропустил.
Режим правки в Word очень помогает, если вы работаете с человеком на удаленном расстоянии. В этом случае вместо слов претензии вам всего-навсего нужно будет ему отправить документ с исправлениями.