Поверхностная проверка и диагностика не работающего принтера
Проверка питания
Бывают такие ситуации, когда вы ушли домой, а на следующий день, принтер чудесным образом не печатает! Возможно вы задели сетевой кабель питания или уборщица тётя Валя задела, когда убирала кабинет?! В любом случае надо проверить подключен ли сетевой кабель питания к принтеру.
Убедились что кабель подключен, и на принтере горит хотя бы какой то индикатор в виде лампочки говорящий о том, что устройство включено.
Не помогло? тогда переходим к следующему шагу!
Не вставлен или отошел usb-кабель
Еще одно частое явление из-за чего не печатает принтер — это не до конца вставлен usb-кабель или его физическое повреждение! Достаточно проверить верно ли вставлен usb-кабель в разъем, не шатается он и обратная сторона вставлена в компьютер!
При физическом повреждении — проверить целостность usb-кабеля по всей длине, нет ли где перегибов, нарушена оплётка, поврежден разъем подключения.
При этом необходимо заменить usb-кабель на оригинальный либо аналог (или просто снять кабель с соседнего принтера и подключить если такая есть возможность). Принтеры имеют унифицированный разъем для подключения usb-кабеля и выбор идет только из-за ценовой категории (хотя по опыту могу сказать что принтеры Kyocera очень привередливы к проводам, им нужно что бы были на концах ферритовые кольца).
Так же не рекомендуется применять usb-кабеля очень длинного размера. Стандартные размеры кабеля имеют длину 1-1.5 метра, свыше этой длины — могут возникать проблемы при печати на локальном принтере.
После того как проверили usb-кабель и сетевой кабель питания, принтер ожил, но все равно печать не идет
Не помогло? тогда переходим к следующему шагу!
Не верно установлен картридж
Если у Вас очень «умные» сотрудники, они могли сами вытащить картридж, провести с ним какие-то манипуляции (думают что это исправит проблему) и вставить обратно! Вставляют конечно же не правильно?!
Так же даем скидку на то, что все таки техника и электроника могут глючить и ломаться и это, тоже не исключение, а если еще горит индикатор принтера красным цветом, то чиста даже с точки зрения исключения этой проблемы советуем вытащить картридж и поставит его обратно, маленький шанс, но это тоже необходимо проделать (по хорошему при не правильно вставленном картридже на принтере будет гореть индикатор или высветится ошибка на дисплее)
Не помогло? тогда переходим к следующему шагу!
Застревание бумаги
Частый случай это застревание бумаги в каком-то из лотков принтера! Поочередно открываем каждый лоток и проверяем где застряла бумага (на принтерах с дисплеями, будет ошибка в каком именно лотке застряла бумага). Так же не забываем открыть заднюю крышку и проверить там.
Бумагу вытаскиваем только по ходу её движения что бы не поломать датчики!!!!
о застревание бумаги в принтере можно посмотреть на дисплее устройства, если у вас не такой принтер, то в диспетчере печати на компьютере будет об этом писаться.
Не помогло? тогда переходим к следующему шагу!
Зависла задача в «Очереди на печать»
Самая частая проблема бывает из-за того, что зависает предыдущее задание в спуллере печати и все последующие задания отправленные на принтер начинают копиться образуя «пробку»
Что бы понять и проанализировать ситуацию необходимо открыть Устройства и принтера и на выбранном принтере посмотреть статус (инструкция как очистить зависшую очередь печати на компьютере можете почитать тут)
Как видим, присутствует ошибка в документе и из-за этого дальнейшая печать не идет! Достаточно щелкнуть по документу правой кнопкой мыши и в появившимся списке выбрать «отменить печать». Но бывает и так что, документ не исчезает, тогда просто выключаем принтер и повторяем действия выше.
Приостановить печать
Еще одна ситуация когда нет задач в «очереди на печать», т.е
все поля пустые и принтер должен печатать, но печать все равно не идет! Это произошло потому что по не осторожности принтер был переведен в автономный режим
Для этого щелкаем по пункту «Принтер» и снимаем галочку «Приостановить печать»
После этого принтер переводится в режим печати!
Печать на другой принтер или «не установлен по умолчанию»
При печати документа бывает пользователь отправляет на другой принтер, либо нужный принтер не установлен по умолчанию.
Эта проблема быстро решается — идём по пути «Пуск — Устройства и принтеры», сверяем названия принтеров (на самом принтере глазками и принтер который добавлен в «устройства и принтеры»)
Далее находим нужный принтер и устанавливаем его по умолчанию, щелкаем правой кнопкой мышки на принтере и в выпадающем списке выбираем «использовать по умолчанию», появится зеленая галочка!
Всё, теперь любой документ отправленный на этот принтер будет напечатан с него!
Перезапуск Диспетчера печати
Служба диспетчера печати отвечает за управление всеми заданиями принтера. Она информирует пользователя о состоянии всех заданий в очереди печати и позволяет их отменять или перезапускать. Но, если при ее запуске произошел сбой, то столкнетесь со многими ошибками. Попробуйте ее перезапустить, чтобы вывести принтер из состояния, требующего вашего внимания.
Откройте системные службы командой services.msc из окна «Выполнить» (Win + R).
Найдите в списке Диспетчер печати и дважды щелкните на него, чтобы открыть свойства. Нажмите на кнопку «Остановить» и сохраните изменения.
Теперь при отключенной службе появится возможность удалить файлы принтера. В окне Проводника Windows перейдите в следующий каталог:
C:WindowsSystem32spoolPRINTERS
В указанной папке отметьте все файлы нажатием на Ctrl + A, щелкните правой кнопкой мыши по выделенному содержимому и выберите «Удалить».
Вернитесь к службе Диспетчера печати и запустите ее. При отправке документа на принтер, проверьте, переходит ли он в состояние, требующего вашего внимания.
Программная диагностика
Если же ваш компьютер все же включается, но работает нестабильно, зависает при загрузке, «выпадает» в синий экран, то это чаще всего является следствием переразгона, локального перегрева или «глючностью» памяти, а также ошибками работы HDD (к ним относится и «падение» Windows).
Стабильность их работы можно проверить под DOS, загрузившись c системной дискеты или диска. Для этого следует использовать утилиты CheckIT, PC Doctor, Memtest 86, Stress Linux, Norton Diagnostics, The Troubleshooter. Для профессионального тестирования и восстановления HDD следует использовать HDDUtility и MHDD, но они корректно работают только под MS-DOS 6.22. Первое, что требуется сделать с помощью них – проверить SMART-атрибуты состояния HDD. Также для диагностики, проверки и пометки bad-секторов можно использовать Norton Disk Doctor.
Следует помнить, что полноценную проверку железа можно произвести только под Windows, тестируя стабильность работы в burn-in тестах в течение не менее чем 24 часов. Среди таких тестов можно привести CPU Hi-t Professional Edition, CPU Stability Test, Bionic CPU Keeper, CPU Burn, Hot CPU Tester Pro, HD_Speed, DiskSpeed 32, MemTest.
А вообще, как известно, гораздо легче предупредить событие, чем исправить его последствия, поэтому гораздо легче регулярного (хотя бы раз в несколько недель) следить за параметрами выдаваемых блоком питания напряжений, смотреть SMART-параметры HDD (программы Active SMART, SMARTVision, SMART Disk Monitor), изучать температуру процессора, проверять наличие хорошего охлаждения и отсутствие посторонних звуков. Нелишним было бы и смазывание вентиляторов машинным маслом, как минимум раз в полгода.
Почему принтер не печатает документы из интернета?

Если устройство отказывается печатать файлы напрямую из интернета, не стоит паниковать и думать, что он сломался. Возможно, на компьютере отсутствуют необходимые утилиты, тогда он не может увидеть прибор. Нередко неопытные пользователи задают ему неправильные команды, от чего он не работает так, как подобает. Комп или принтер может элементарно зависать. Необходимо перезапустить их, после попробовать напечатать документ другого характера. Если это не решило проблему, можно попробовать другие способы.
Можно перезагрузить диспетчер печати. Это делается одновременным нажатием клавиш Win и R. В открывшемся окне вводится команда services.msk. Откроется окно, отображающее состояние всех служб. Среди них требуется отыскать службу «Диспетчер печати». Ее стоит запустит повторно. Чтобы это сделать, необходимо нажать правую кнопку мышки, затем «Перезапустить». Очередь распечатки очистится, и если причина была в ней, перестанет блокировать другие команды.
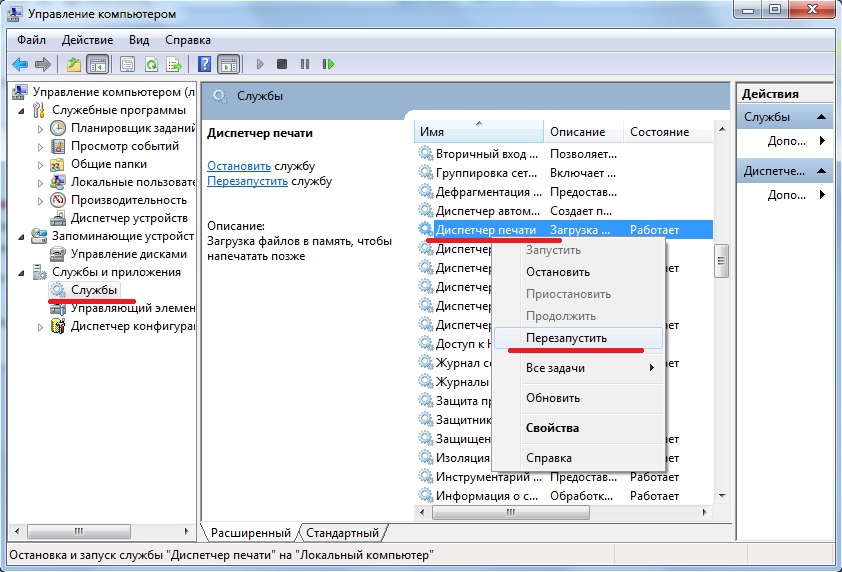
Проблема, мешающая распечатке бывает более банальной. Она может заключаться в неисправном кабеле. Тогда необходимо сделать следующее:
- проверить кабель на повреждения;
- вставить его в другой USB порт;
- если кабель длинный, заменить его на более короткий;
- если устройство соединено с компом беспроводным способом, попробовать проводной способ соединения.
Если компьютер не обладает подходящим драйвером, его можно скачать из интернета. Естественно, рекомендуется его искать только на официальном сайте производителя, иначе существует риск заразить компьютер вирусами. Зайдя на сайт производителя, требуется выбрать модель принтера, найти подходящий для него драйвер, нажать «Скачать», а дальше просто следовать инструкциям
Важно не забыть прочесть лицензионное соглашение. После скачивания драйвер нужно запустить и проверить
При выборе драйвера не все пользователи знают модель своего принтера. Один из самых простых способов ее узнать — посмотреть в компьютере. Для этого стоит открыть панель управления и нажать клавишу «Диспетчер устройств». Найдя кнопку «Принтеры», можно увидеть модель своего устройства. Если не удалось найти кнопку «Принтеры», нужно нажать кнопку «Оборудование». Драйвер можно выбрать по описанию, нажав правой клавишей мыши на значок принтера, можно увидеть его описание. Остается только его скопировать.
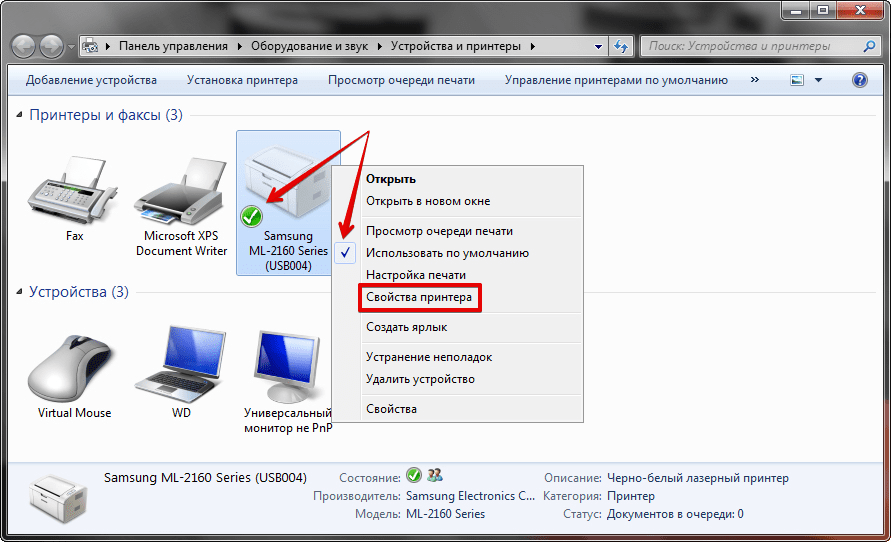
Если проделанные действия не дали результата, нужные драйверы есть, но не работают, их обновление будет выходом в этой ситуации. Это не так сложно, как кажется. Для обновления драйверов нужно:
- открыть панель управления, выбрать «Устройства и принтеры»;
- выбрать подключенный принтер, нажать «Удалить устройство».
Затем принтер нужно подключить к компьютеру еще раз. Система самостоятельно найдет нужную версию.
Причина того, что устройство не печатает документы из интернета, может быть предельно очевидной. В устройстве может закончиться краска для печати или бумага. Бывает, что картридж отсоединяется.
Причины, по которым не печатает сетевой принтер
- На удаленном компьютере заблокирован порт принтера;
- Сетевой путь к принтеру указан неверно;
- Неправильно установлены параметры общего доступа.
Чтобы отделить неполадки самого принтера от проблем, возникших на компьютере, попытайтесь распечатать документ с другого ПК или мобильного устройства. Если он (принтер) подключен по USB, по возможности подключите его по беспроводной связи и наоборот. Нужно выяснить, работает ли функция печати хоть где-то.
Убедившись, что источник сбоя находится не в печатающем девайсе, а связан с компьютером, загляните в диспетчер устройств (принтер должен быть подсоединен к компьютеру и включен в электросеть). Отсутствие в списке устройств группы «Принтеры» и наличие неизвестного оборудования, отмеченного восклицательным или вопросительным знаком, говорит о том, что в системе нет необходимого драйвера. Чтобы решить проблему, достаточно скачать его с сайта производителя аппарата (например, HP, Epson, Samsung, Canon, Brother) и установить.
Пошаговая инструкция настройки сетевого принтера
Если ПК видит принтер, но он все равно не печатает, загляните в приложение «Службы» (удобнее всего открывать через одноименную вкладку диспетчера задач).
Найдите в списке служб «Диспетчер печати» и удостоверьтесь, что он запущен. Если нет, откройте правым кликом его свойства. В выпадающем списке «Тип запуска» установите «Автоматически», следом нажмите расположенную ниже кнопку «Запустить».
Неполадка не устранена? Идем дальше. Запустите системное приложение «Параметры», зайдите в раздел «Устройства» — «Принтеры и сканеры» (эта и дальнейшие инструкции рассматриваются на примере Windows 10). В правой половинке окна отображается список всех установленных принтеров, среди которых должен быть и тот, с которым возникли проблемы. Если его там нет, проверьте физическое подключение аппарата к ПК. Если есть, нажмите «Открыть очередь».
Далее убедитесь, что в очереди печати нет зависших заданий (если есть, удалите и отправьте на печать другой документ). Откройте вкладку «Принтер». Здесь для нас важны следующие пункты:
- Используется ли принтер по умолчанию (если нет, возможно, печатающим устройством по умолчанию назначен виртуальный принтер, который вместо печати, например, конвертирует файл в другой формат);
- Не стоит ли метка возле пунктов «Приостановка печати» и «Работать автономно». Самопроизвольное переключение принтера в автономный режим указывает на плохую связь с компьютером, проблемы с питанием или неисправность;
- Если в очереди печати есть документы, нажмите «Очистить очередь» и попытайтесь распечатать пробную страницу.
Если принтер не печатает только по сети, нажмите «Общий доступ» и проверьте, разрешен ли он к этому устройству.
Следом загляните на вкладку «Безопасность» и удостоверьтесь, что вашей учетной записи не запрещено пользоваться функцией печати.
Способ 1: Применение средства устранения неполадок
Встроенное в ОС средство устранения неполадок позволит решить базовые проблемы, возникающие при попытке отправить документ в печать. Использовать его нужно в первую очередь, чтобы исключить эти самые распространенные сбои.
- Запустите приложение «Параметры», нажав по его значку в «Пуске».
- Зайдите в меню «Обновление и безопасность».
- Выберите категорию «Устранение неполадок» через меню слева.
- Среди доступных средств устранения неполадок найдите «Принтер» и нажмите по этой строчке.
- Появится кнопка «Запустить средство устранения неполадок», по которой и следует кликнуть.
- Начнется проверка служб и остальных параметров, связанных с работой принтеров в Windows.
- При отображении списка со всем установленным оборудованием найдите проблемное, выделите его и следуйте далее.
- Сейчас происходит сканирование выбранного устройства, что займет меньше минуты, а по завершении на экране отобразится результат. Если какие-то исправления можно внести, подтвердите действие и приступайте к повторной попытке печати на этом принтере.
Процедура не всегда оказывается эффективной, поэтому если никаких изменений в работе принтера не произошло, рассмотрите следующие методы.
Возможные причины
Во многих случаях отказ принтера от печатания не имеет отношения к поломке принтера либо самого компьютера. Причин же может быть несколько. Условно они делятся на 2 категории: технические и программные. Первые связаны с кабелем и оборудованием, вторые – с ПО. При этом и проблема может быть разной. Нередко принтер не печатает документ/картинку с компьютера/ноутбука, однако ставит его в очередь печати. В ряде случаев он и вовсе не видит печатающее устройство. Программные ошибки связаны с Windows, драйверами и приложениями. При аппаратных отмечаются проблемы устройств, питания, бумаги и чернил/порошка.

Среди наиболее распространенных причин стоит отметить несколько:
- отсутствует соединение между компьютером и ПУ;
- произошло зависание очереди печати;
- для печатания не выбран нужный принтер;
- произошел конфликт драйверов;
- драйвера установлены неправильно или вовсе не установлены.
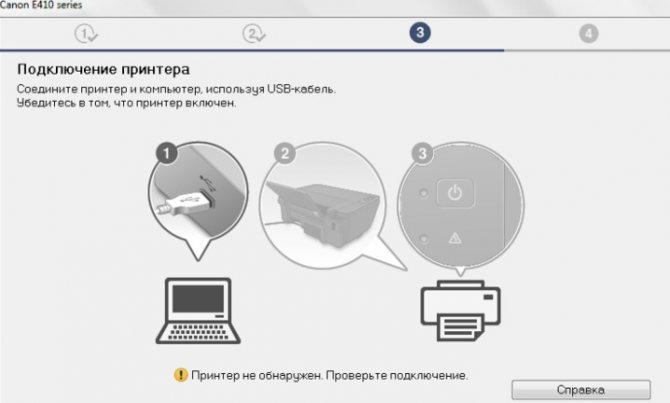
Кроме того, принтер иногда отказывается печатать из-за неполадок с картриджем, замятой бумаги, неисправностей в работе печати. Программное обеспечение отвечает за настройки принтера в ОС Windows. Иногда политика безопасности попросту запрещает доступ к печати. Поломки элементов ОС, ошибки драйверов, зараженность вирусами относятся к сложным случаям.
Сетевой принтер не желает печатать документы Word, PDF-файлы, тексты интернет-страниц, фотографии, если на удаленном ПК заблокирован его порт, выбран неверный сетевой путь, неправильно указаны данные сетевого доступа.
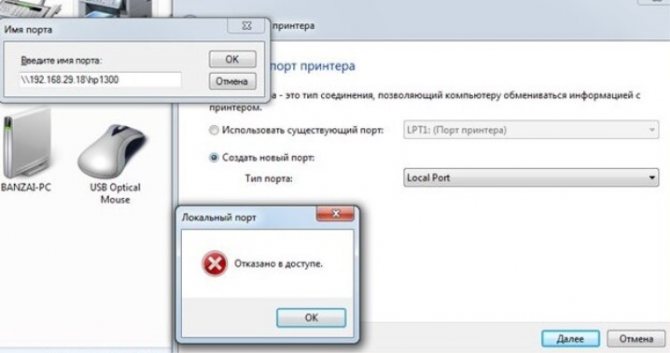
Что делать?
Решение проблемы зависит от ее причины. Зачастую для того чтобы восстановить печать после приостановки, достаточно проверить USB-кабель и шнур питания. Если отошел провод, нужно вновь подключить его и перезагрузить компьютер. Когда визуальный осмотр выявляет повреждения, меняют кабель. Поврежденный провод использовать небезопасно.


Простая схема возврата к рабочему состоянию
Устройство, которое находится в бесконтрольном режиме, нужно вернуть в рабочее состояние. Если повторное подключение к электросети не помогает, нужно выявить корень проблемы. Чтобы выйти из автономного режима, нужно:
- открыть меню «Пуск», открыть вкладку «Устройства и принтеры»;
- выбрать в открытом окне имеющееся печатающее устройство;
- вызвать контекстное меню, нажав двойным щелчком на иконку;
- в появившемся списке оборудования снять галку перед пунктом «Работать автономно».
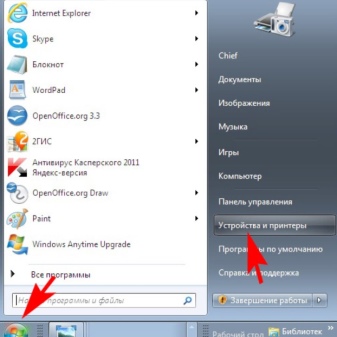
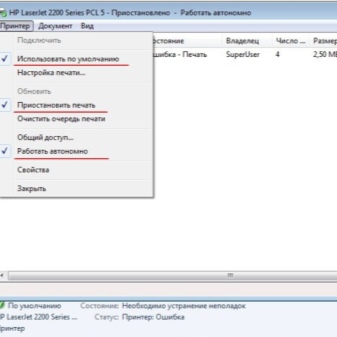
Если это действие не помогает, причина может крыться в зависших задачах. В очереди печати может скапливаться несколько документов. Приостановка печатания бывает при сбоях программ, ошибках и неисправностях принтера. Если сетевой принтер самопроизвольно переключается в автономный режим, а настройки выполнены корректно, приходится загружать и устанавливать обновление серверной операционной системы.

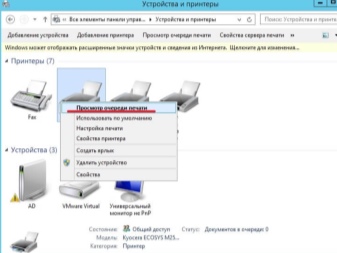
Отмена приостановки печати
Чтобы убрать статус и возобновить печатание, нужно действовать по определенной схеме. Сначала нужно запустить оборудование, нажать на меню «Пуск», затем зайти в «Устройства и принтеры». После этого надлежит выделить свой принтер, открыть «Просмотр очереди печати». Затем в открытом окне принтера необходимо войти в настройки и снять галочку напротив пункта «Приостановить печать». После этого на иконке принтера появится статус «Готов», подсвеченный зеленым цветом.
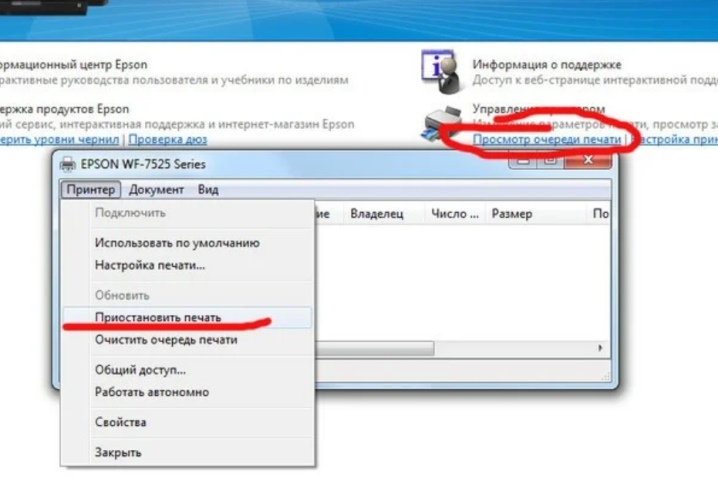
Восстановление работы маломощных ПК
Если проблема решена, ее причиной была остановка службы каким-либо приложением либо внутренним конфликтом в момент обработки задач. Конфликт событий в особенности характерен для маломощных ПК после автоматического обновления их системы. В этом случае нужна диагностика, дефрагментация, удаление временных файлов.
Заодно лучше отключить лишние службы в памяти, участвующие в обработке событий. Если дефрагментация, удаление временных файлов не помогают, можно откатить систему к заводскому состоянию. Чтобы обновления вступили в силу, нужно перезагрузить ПК.
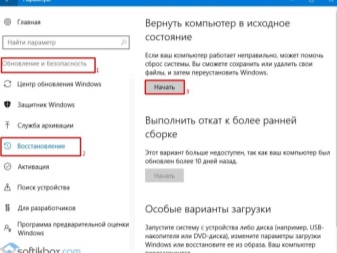
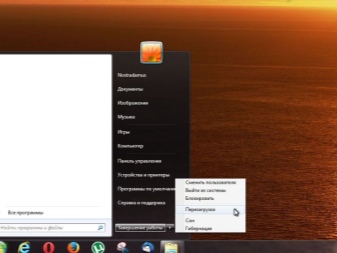
Очистка очереди печати
Приостановка печати, связанная с засорением очереди отправленных на нее документов, решается быстро. Такое бывает в разных случаях. Например, когда открыто много программ, а также при использовании сетевого принтера сразу несколькими пользователями. Для того чтобы очистить очередность печати, стоит:
- зайти в панель управления;
- перейти во вкладку «Устройства и принтеры»;
- выбрать устройство со статусом «Приостановлено»;
- вызвать контекстное меню правой кнопкой мыши;
- нажать на надпись «Просмотр очереди печати»;
- выбрать «Отменить» печать документов.
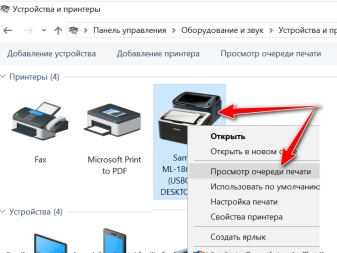
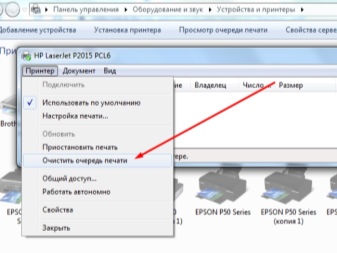
Кроме того, в данном окне нужно обратить внимание на то, чтобы напротив надписей «Приостановить печать» и «Приостановлено» не было галочек. Если они стоят, их нужно снять нажатием левой кнопки мыши
Делать это нужно при включенном принтере. Удалять документы можно по одному или все сразу. После этого окно со стоящими в очереди на распечатку документами или фотографиями необходимо закрыть.
На иконке принтера появится статус «Готов». Если этого не произошло, нужно выключить и опять включить принтер. Если это не помогает, нужно инсталлировать его, а затем вновь установить драйвер на ПК. Чтобы в дальнейшем не сталкиваться со сбоями и ошибками во время распечатки документов, фотографий или PDF-файлов, устанавливать нужно утилиту, скачанную с официального сайта. Также ее можно скачать на специальных тематических форумах и сайтах.


Что делать при замятии бумаги?
Эта проблема случается, если для распечатки используют уже ранее напечатанные листы. Экономия бумаги оборачивается ее застреванием прямо во время печатания. В итоге печать приостанавливается, и на панели принтера загорается красная лампочка. Эту ошибку исправить несложно. Нужно поднять крышку принтера и аккуратно вытянуть лист на себя. Нельзя тянуть бумагу слишком резко: если она порвется, придется частично разбирать принтер и вынимать застрявшие кусочки. Если внутри останется хотя бы небольшой кусочек, принтер может перестать печатать вовсе.


Проверка чернил и бумаги
Когда аппарат отказывается печатать, либо выходят чистые листы, это может означать, что в нем закончились чернила. Хотя программой самодиагностики оборудования этот факт успешно обнаруживается, и подается оповещение с кодом ошибки, в некоторых ситуациях предупреждения может и не быть, например, если используется СНПЧ или подсчет уровня тонера на картридже заморожен.
Определение уровня чернил в струйнике
Если вы используете оригинальные картриджи, то, чтобы узнать, на какой стадии находится уровень чернил у струйного принтера, можно воспользоваться сервисной программой, идущей вместе с печатным оборудованием. На примере аппарата Epson — это программа “Status Monitor”. Чтобы открыть эту программу, достаточно найти значок принтера, находящийся в трее, и дважды кликнуть на нем ЛКМ. Далее, на вкладке “Сервис” выберите “Status Monitor”.
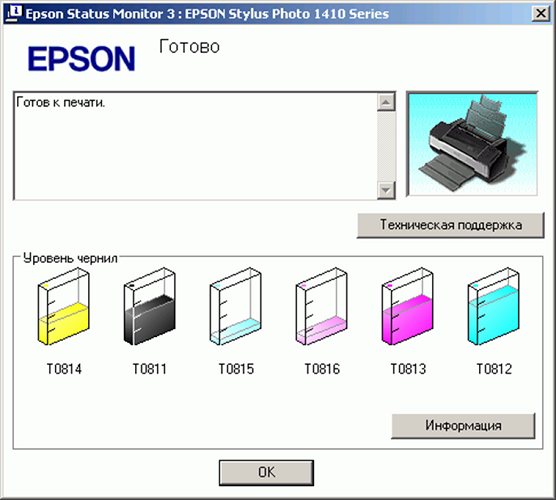
Если вы не находите значок в трее, оборудование можно найти в панели управления, перейдя в раздел “Устройства и принтеры”.
Для аппаратов HP также необходимо дважды щелкнуть ЛКМ на значке агрегата в трее. Далее:
- следует выбрать “Настройки” и открыть окно “Функции”;
- в появившейся закладке кликнуть на кнопку “Службы принтера”;
- после этого остановить свой выбор на вкладке “Информация об уровне чернил”.
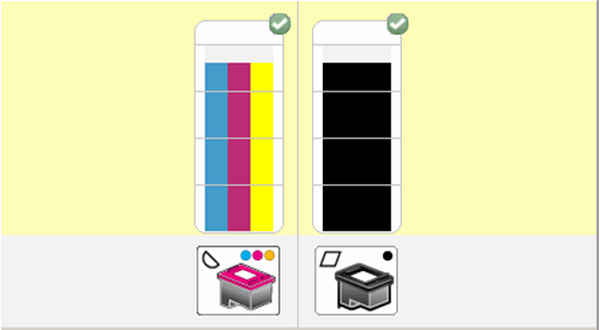
Для агрегатов Canon действия аналогичны тем, что были описаны для устройств Epson, только во вкладке “Сервис” следует выбрать строку “Статус принтера”, после чего появится окно, где будут отображены данные об уровне чернил.

Определение количества тонера в лазернике
Если вам потребуется определить уровень тонера в лазерном принтере, где чип “заморожен”, то это делается также визуально: агрегат плохо печатает (изображение или текст на страницах становится блеклым), появляются белые полосы или вообще выходит чистый лист. Эти признаки сигнализируют о том, что тонер в картридже заканчивается.
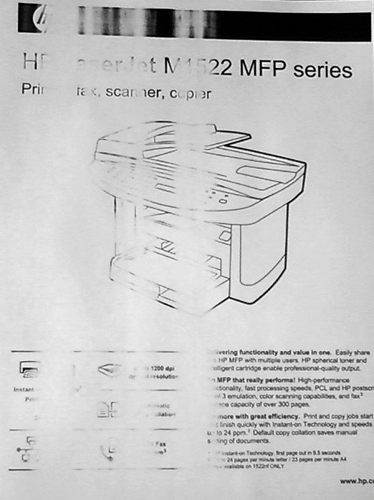
Если вы используете оригинальный картридж либо самообнуляющийся, когда подсчет количества тонера возможен, сделайте следующее:
- нажмите на кнопку “Печать экрана”, “Печать”, “Отмена” (в зависимости от производителя оборудования) и удерживайте ее не менее 5-7 секунд;
- в результате аппарат распечатает страницу с отчетом, где вам следует найти строку “Toner Remaining”, которая переводится как “Остатки тонера”.
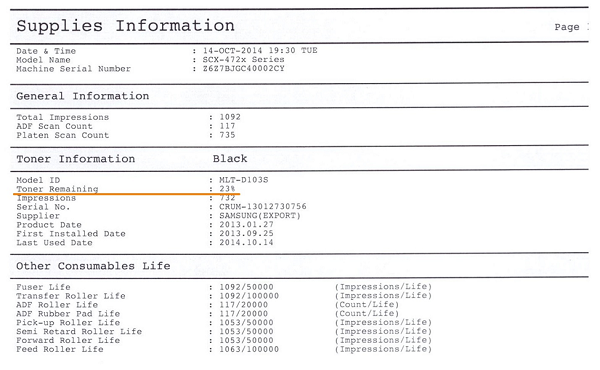
Иногда, если ваш аппарат начал выдавать плохое качество при печати, помогает следующий способ: возьмите картридж и потрясите его, после чего вставьте его обратно в лазерник. Этот метод иногда выручает, когда по всем признакам тонер заканчивается, а документ срочно нужно распечатать.
Проверка бумаги в устройстве
В случае, когда аппарат перестал печатать по причине того, что бумага закончилась или замялась, должно появиться предупреждение с кодом ошибки. Но иногда этого не происходит, поэтому придется осмотреть “внутренности” агрегата.
Замятие бумаги часто происходит по причине того, что пользователь использует в целях экономии листы, бывшие в употреблении, например, печатая информацию на обратной стороне. Такая бумага, в ряде случаев, может быть мятая, иметь перегибы и т.д. Поэтому уложить ее ровной стопкой в лотке для бумаги не всегда удается. При работе аппарата, когда происходит захват листа, его может перекосить и смять, отчего и возникает остановка оборудования.
Если вы увидели, что бумагу замяло, то необходимо извлекать ее аккуратно, без больших усилий и рывков. Пользователи иногда допускают такую ошибку, в результате чего в корпусе устройства могут оставаться небольшие обрывки бумаги, нахождение которых сразу и не определишь. Это способно вызвать сбой. Чтобы найти обрывок бумаги, необходимо открыть крышку агрегата и извлечь из него картридж (если это лазерник), либо при отключенном устройстве подвигать каретку с картриджами (если у вас струйный принтер). После обнаружения обрывков бумаги, аккуратно удалите их из корпуса агрегата. Обычно они находятся на валу или роликах.
Устранение проблемы с кодом Е3
На примере принтера HP Laserjet 3380 надо разобрать проблему установки картриджа. Когда на дисплее возникает ошибка E3, пользователи полагают, что у техники попросту закончилась краска. На самом деле причина может заключаться в неправильной установке картриджа.
Первым делом рассматривается механизм, важно обратить внимание на заслонку. Порой проблема связана с рычагом, который фиксирует элемент, его необходимо лишь немного подправить. Чтобы добраться до картриджей, естественно, снимается крышка
Если рассматривать аппарат M125RA, у него элемент находится в нижней части корпуса и придется потратить некоторое время, чтобы добраться до кармашка
Чтобы добраться до картриджей, естественно, снимается крышка. Если рассматривать аппарат M125RA, у него элемент находится в нижней части корпуса и придется потратить некоторое время, чтобы добраться до кармашка.
Если устройство в дальнейшем отказывается работать, придётся подумать над тем, как отнести его в сервисный центр. Как вариант, можно самостоятельно произвести диагностику, тогда первым делом на технике нажимается кнопка выкл
Далее важно отсоединить устройство от сети, под крышкой проверяется состояние сетевого фильтра, необходимо протереть его сухой тряпкой. Когда принтер выключен или находится в спящем режиме, пользователю ничего не угрожает
Способы устранения
Если принтер находится в автономном режиме работы и вам нужно вывести его из такого состояния, то ориентируйтесь на источники подобной неисправности. Принтер не работает в нормальном режиме из-за подключенного USB-кабеля – в такой ситуации просто возьмите и подключите данный кабель соединяющий девайс и ПК, после чего убедитесь в том, что всё встало на свои места. Надпись о том, что принтер включен в автономный режим в этом случае пропадет сама по себе.
Если дело не в USB-кабеле, то для того чтобы убрать у принтера режим «Автономная работа» сделайте следующее:
- Войдите через «Пуск» в меню «Устройства и принтеры» для Windows 7, «Принтеры и факсы» для Windows XP, «Оборудование и звук» => «Принтеры» для Windows Vista и «Оборудование и звук» => «Устройства и принтеры» для Windows 8 и более поздней версии ОС.
- Выберите из списка доступных устройств свой девайс и два раза щелкните по нему, чтобы открыть строку меню.
- Найдите в меню принтера кнопку «Принтер» и уберите галочку с «Работать» автономно», в результате чего должно произойти отключение данного режима.
- Затем обязательно попробуйте распечатать несколько тестовых страниц.
Если такая проблема «приостановлен принтер что делать» для вас по-прежнему актуальна, то причиной могут стать зависшие задания. Дело в том, что отправляемые на печать файлы не могут быть распечатаны по каким-то причинам. В результате они скапливаются в задачах девайса и устройство начинает переставать работать нормально. В результате этого принтер переключается на автономный режим. Для решения данной задачи перейдите к панели управления своим девайсом и, убедившись в наличии скопившихся в очереди документов, удалите их. Для этого воспользуйтесь одним из следующих способов:
- В ПУ принтера нажмите на «Принтер» и в открывшемся списке щелкните на «Очистить очередь печати».
- Нажмите на каждый файл, представленный в очереди правой кнопкой мыши, после чего щелкайте на «Отменить. Данный способ, безусловно, является не очень удобным и долгим, но он позволяет сделать выборочное удаление документов из очереди.
После этого можете попробовать отправить какой-нибудь документ на печать и убедиться в том, что девайс заработал в прежнем режиме.
Если проблема, связана с сетевой печатью, то перейдите в настройки устройства и откройте свойства. В новом окне перейдите на «Порты» и проверьте статус SNMP. Если рядом с ним стоит галочка, то уберите её и нажмите на «Ок». После такого нехитрого действия устройство должно перейти в готовое состояние.
Отдельно стоит коротко рассказать о ситуации, касающейся серверных операционных систем. Если ваш аппарат для печати самопроизвольно переключился на режим «Автономная работа», хотя сеть работает нормально, все настройки установлены верно и никаких других видимых причин нет, то для решения данной проблемы загрузите и установите обновление для своей серверной ОС. Найти его можно на официальном сайте Windows или на тематических веб-ресурсах.
В целом не нужно переживать из-за того, что девайс неожиданно перешел в режим «Автономная работа». Приведенные в данной статье рекомендации при грамотном отношении к делу обязательно помогут вам, но если устройство продолжит работать автономно, воспользуйтесь услугами профессионалов.
Переустановка программного обеспечения
Ошибка может возникнуть из-за повреждения файлов текущей установки принтера. В этом случае нужно удалить установку и драйвера, а затем загрузить программное обеспечение из сайта производителя устройства.
Откройте Панель управления командой «control» из окна «Выполнить» (Win + R).
Переключите просмотр на крупные значки и перейдите в раздел Устройства и принтера.
Кликните правой кнопкой мыши на устройстве и выберите «Удалить».
Теперь перейдите в «Диспетчер устройств» командой devmgmt.msc из окна «Выполнить».
Разверните вкладку Очереди печати, щелкните правой кнопкой мыши на принтере и выберите «Удалить».
После этого отключите принтер от компьютера, затем перезагрузите устройства.
После запуска системы снова подключите его к компьютеру. В большинстве случаев устройство должно быть автоматически распознано системой. Если этого не произошло, запустите установочный файл, загруженный из сайта производителя, и следуйте инструкциям на экране.
После установки перейдите в раздел «Устройства и принтера» и установите его по умолчанию.
</index>
Иногда ваш принтер может выдавать сообщение об ошибке — Требуется вмешательство пользователя на вашем компьютере Компьютер Windows 10/8/7, когда вы продолжаете печатать некоторые документы. Если ваш принтер не печатает , и вы часто получаете такие сообщения об ошибках, выполните несколько шагов по устранению неполадок, которые могут вам помочь.

































