Почему Интернет подключен но не работает?!
Одна из самых распространённых ситуаций, с которыми мне приходится сталкиваться в своей практике — это когда у пользователя Интернет подключен, но не работает. Почему так происходит?! Первое, с чего надо начинать поиск решения проблемы — эта перезагрузка всех устройств, связанных с доступом в Интернет — роутера, компьютера и т.п. Очень часто это результат небольшого сбоя в работе одного из них и решается простым перезапуском. Если не помогло — читаем дальше!
Итак, у Вас не работает Интернет. А как Вы к нему подключены? Как правило, в большинстве случаев подключение организовано через Wi-Fi роутер, то посмотрите — горит ли у него индикатор доступа в Интернет или нет. Например, на роутерах D-Link он выполнен в виде глобуса, на большинстве же устройств он просто подписан как Internet .
Не горит? Проверяйте настройки маршрутизатора и, если с ними всё в порядке, звоните в техническую поддержку своего провайдера. А вот если индикатор приветливо светится — значит подключение проходит успешно. Проверьте доступ с других устройств — с планшета, телефона или ноутбука. Так вы сможете выяснить с какой стороны стоит искать причину возникновения проблемы. Таких случаев, когда роутер подключается к глобальной паутине и при этом не раздаёт Интернет на подключенные девайсы, случается один раз из тысячи. Обычно они связаны со сбоем в его работе и лечится сбросом настроек к заводским с последующей полной перенастройкой. Чаще же случается такое, что нет доступа только с одного из компьютеров, а у других всё работает отлично. Тогда нужно искать «корень зла» уже на нём.
Если Вы подключены к мобильному Интернету через USB-модем или WiFi-модуль, подключаемые в USB-порт, то попробуйте отсоединить его и подсоединить заново. Не помогает — переключите гаджет в соседний свободный порт. Windows переустановит драйвера и можно будет снова проверить появился доступ или нет.
Диагностика подключения к Интернету в Windows 10
Если на Вашем компьютере или ноутбуке Интернет подключен но не работает и Вы уверены, что причина кроется в неверных настройках, тогда стоит выполнить несколько простых операций. Начнём с того, что пропингуем какой-нибудь популярный сайт. Для этого нажимаем комбинацию клавиш Win+R чтобы появилось окно «Выполнить»:
В строке «Открыть» набираем команду cmd. Нажимаем на кнопку «ОК» чтобы открылось окно командной строки. Набираем команду:
Не нравиться Яндекс — можете указать вместо него Гугл. Нажимаем на клавишу «Enter» и смотрим результат. Если всё в порядке, то Вы получите примерно вот такой ответ от сервера:
Если Вы получаете вот такой ответ:
То набираем другую команду:
Это IP-адрес публичного ДНС-сервера от Яндекс, который всегда доступен. Как вариант, можно пинговать сервер от Гугл — 8.8.8.8 . Если у ПК есть доступ во внешнюю сеть, то ответ должен быть таким:
Если по IP узел пингуется, а сайты при этом не открываются, то обычно это говорит о том, что Интернет подключен но не работает из-за того, что в настройках сетевой карты не прописан (или неправильно прописан) адрес DNS-сервера. Как это сделать я расскажу ниже.
Если же Вы видите вот такой ответ:
То тогда стоит проверить — а доступен ли роутер. Для этого его тоже надо пропинговать. Посмотреть какой IP-адрес на нём используется можно на наклейке, расположенной обычно в нижней части корпуса. Обычно это или 192.168.1.1 или 192.168.0.1. У меня роутер D-Link и на нём используется второй вариант:
Если роутер пингуется, а узел в Интернете нет, то причина скорее всего опять в роутере или в его настройках. А вот если и роутер недоступен — это повод покопаться в настройка сетевого адаптера на компьютере. Но перед этим попробуйте отключить антивирус и фаерволл, так как очень часто именно они являются причиной большей части проблем с сетью.
Не помогло и по прежнему Интернет подключен но не работает?! Что же, тогда снова нажимаем комбинацию клавиш Win+R чтобы появилось окно «Выполнить» и вводим команду ncpa.cpl. Если всё сделали правильно, то должно появится окно сетевых подключений Windows 10:
Кликаем правой кнопкой по значку соединения и выбираем в меню пункт «Свойства». В появившемся окне дважды клините по строчке «IP версии 4 (TCP/IPv4)» чтобы попасть в параметры протокола:
Здесь пробуем поставить автоматическое получение адресов и снова проверяем выход в глобальную паутину. Всё равно не работает? Тогда ставим галочку «Использовать следующие адреса»:
Прописать нужно IP-адрес из подсети своего роутера. Если у него IP 192.168.0.1, то у компьютера ставим 192.168.0.2. Если же на маршрутизаторе используется 192.168.1.1, то на ПК будет 192.168.1.2. Маска 255.255.255.0. В качестве шлюза надо указать адрес роутера. Его же пропишите в качестве предпочитаемого DNS-сервера. Альтернативным DNS можно указать сервер от яндекса 77.88.8.8 или от Гугла — 8.8.8.8.
Как правило, после этого доступ в Интернет появляется. Если же ни один из советов Вам не помог, то боюсь, что необходимо вызывать профессионального специалиста, который сможет определить причину появления проблемы и сможет её устранить. Всем удачи!
Многие сталкивались с такой проблемой, как отсутствие интернета на компьютере, ноутбуке или других устройствах. При этом браузер выводит сообщение: «Веб-страница недоступна» или подобную надпись. Частыми виновниками этого являются: авария на линии провайдера, неисправность домашнего оборудования (роутер, сетевая карта и т.п.) или неверные настройки. Все это можно охарактеризовать двумя словами – «нету интернета». А что делать тем, у кого связь работает, но веб-страницы не открываются?
Как убрать красный крестик на значке интернета
Возможные проблемы в сетевом подключении
С чего нужно начать поиск проблемы так это с кабеля. Нужно убедиться что он исправен. Всю линию Вы конечно не сможете проверить, но хотя бы косвенно проверить можно. Попробуйте подсоединить к другой сетевой карте на Вашем компьютере, если имеется второй разъём или к другому компьютеру. Откройте сетевые подключения и посмотрите есть ли подключение, идут ли служебные пакеты.
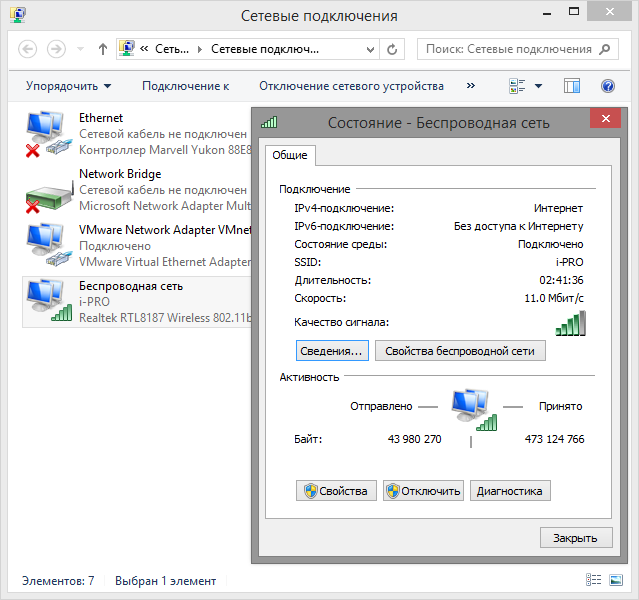
Или возможно у Вас есть роутер, подключите в любой разъём Lan, кабель, посмотрите появилась ли световая индикация. Если с кабелем всё в порядке и сетевое подключение активно, нужно проверить настройки сети. Для этого выбираем подключение, переходим в свойства и проверяем настройки протокола tcpip, в большинстве случаев ip адрес и dns-сервер должны стоять в автоматическом режиме.
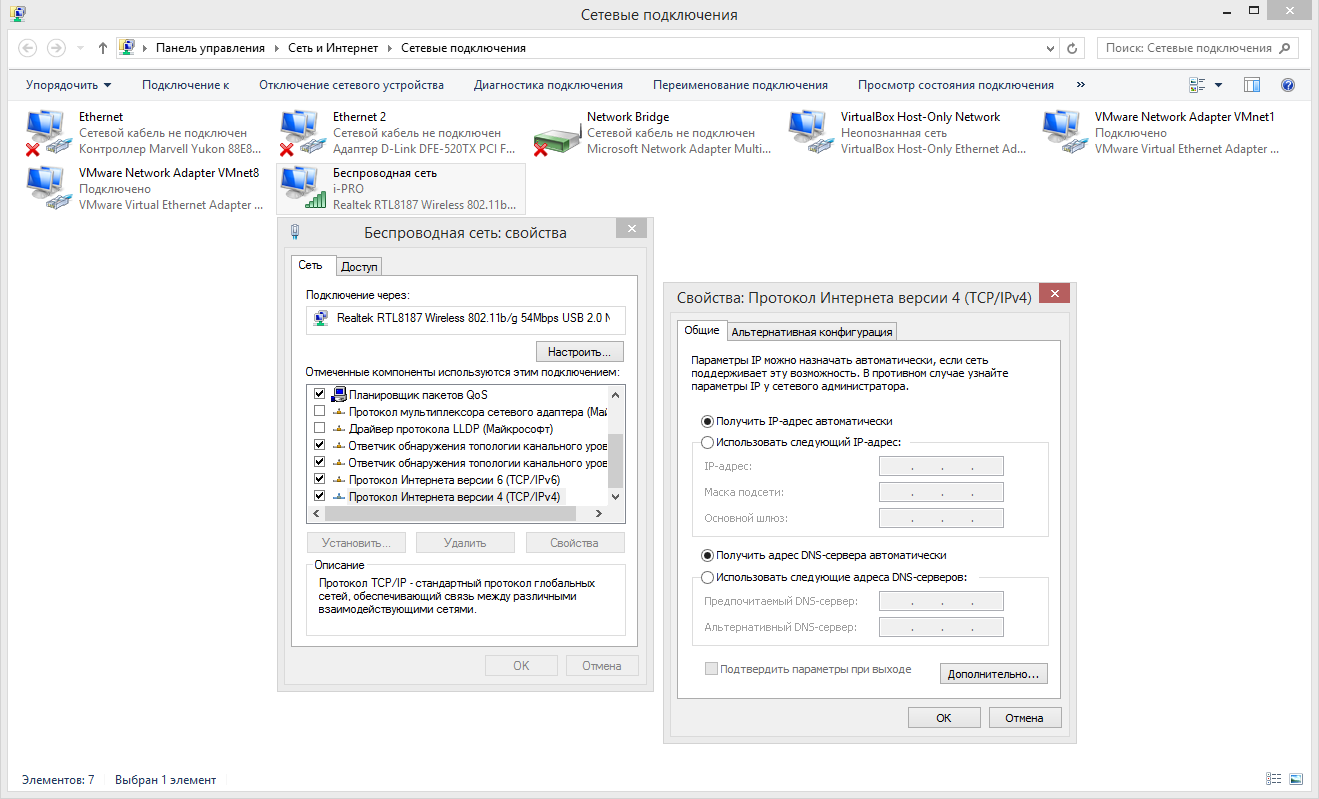
На всякий случай перезапустим службы DHCP и DNS. Переходим в Управление компьютером, нажав Win+X, пункт службы. Найдите их в списке, выделите службу правой кнопкой мыши и выберите пункт Перезапустить.
Или можно просто запустить Диагностику неполадок, нажав правой кнопкой по значку сетевого подключения на рабочем столе, система сама выполнит поиск неисправностей, сброс параметров адаптера и перезапуск служб.
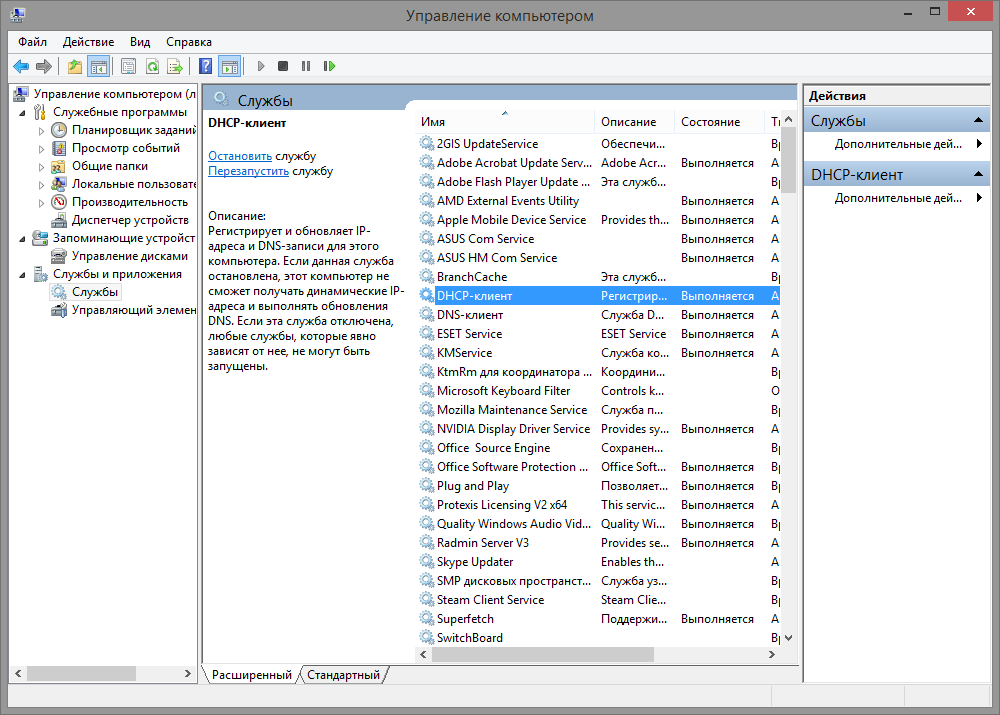
Проверяем сетевую карту путём самодиагностики через командную строку. Наберите ping 127.0.0.1, так называемая петля, потом попробуйте пропинговать какой-нибудь ресурс, например Яндекс: ping ya.ru если Вы в локальной сети, то наберите адрес компьютера в сети, например ping 192.168.0.70 Если полученные данные без потерь и ошибок идём дальше.
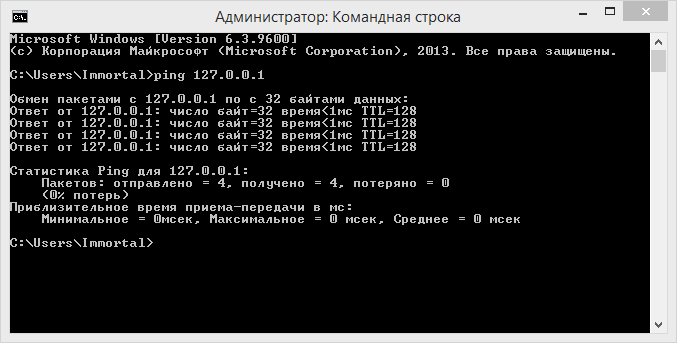
Бывает что подключение якобы активно, а идёт постоянное скачнообразное подключение-отключение, скорее не в порядке сетевая карта, заменить.
Обнуляем таблицу маршрутов в командной строке route -f. Возможно там неправильные записи, чаще из-за вирусов. Таблица перезапишется в процессе работы с сетью.
Если у Вас другие типы подключений, типа PPPoE, L2TP, PPTP, то стоит проверить настройки этих подключений, логины, пароли. Бывало что сами провайдеры, выдавали неверные настройки для подключения к сети. Удалить и заново пересоздать подключения.
Давно уже не встречал чтобы антивирусы блокировали сеть сами по себе, была такая проблема в какой-то версии антивируса, однако принудительно всегда можно запретить использование сети. В этом случае сетевое подключение будет активно, но антивирус или брандмауэр будет блокировать сеть. Следует отключить или разрешить использование сети.
Из всех этих проблем нельзя исключать проблемы у провайдера, даже если по всем видимым признакам вроде сеть работает. Сеть это сложная структура, содержит множество настроек и служб. Например если вдруг служба DNS, перестаёт работать и не можете зайти на сайт, то зная его ip-адрес, всё равно его можно посетить.
Интернет работает, а значок подключения с красным крестиком
И перейдём к главной проблеме, отображение красного крестика на панели задач у индикатора сетевого подключения.
Данная проблема наблюдается в некоторых компьютерах в несколькими сетевыми подключениями. Беспроводным и подключением по локальной сети. Обычно компьютер подключен к интернету по wi-fi, а локальная сеть в этот момент недоступна и в панели отображается эта недоступная сеть. Непонятно что это глюк системы или проблема в драйверах. Устранял удалением всех сетевых драйверов подключений в диспетчере устройств.
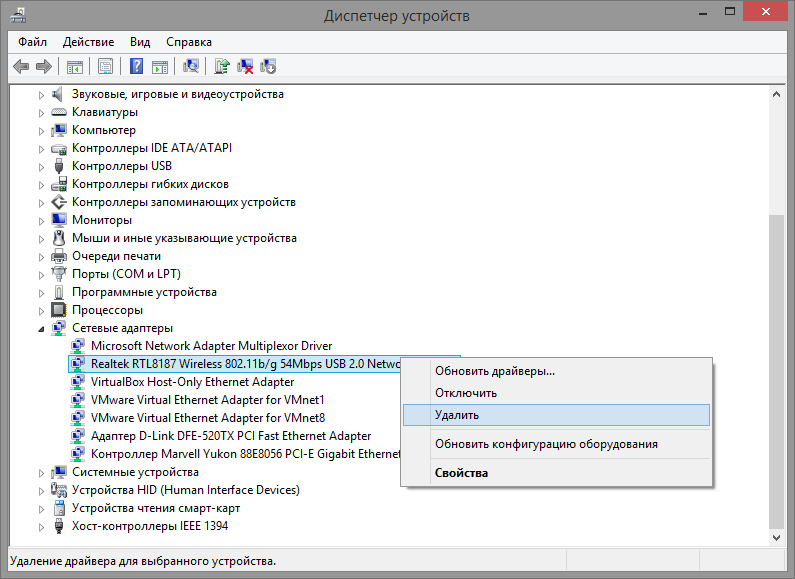
Затем обновлял конфигурацию оборудования, система определяла сетевое оборудование, по возможности устанавливала его.
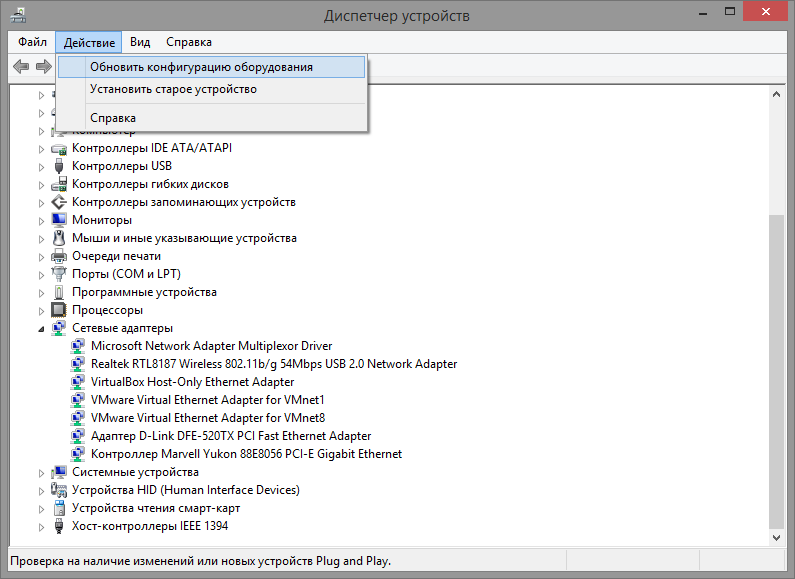
Для оставшевого подключения (обычно беспроводного), скачивал драйвер на сайте производителя. Если используете Driver pack, отметьте галочками только недостающее оборудование. Если драйвер не найден или не установился, то прямиком на сайт производителя искать свою модель. Иногда производители делают подставу. Пишут что на ноутбук может быть установлена беспроводная сетевая карточка от примерно пяти производителей и приходится их все качать и по очереди устанавливать, пока не заработает. Потому что по id оборудования не всегда можно точно установить производителя.
Нет доступных подключений Wi-Fi
Все большее место в нашей жизни занимают компьютерные сети – даже те, у кого есть стационарный компьютер, стараются поставить модуль Wi-Fi. Но у такого решения бывают и негативные моменты в виде проблем с подключением. Самой распространенной из них можно считать сообщение от вашего устройства, что нет доступных подключений WI-Fi, хотя роутер включен.
Причин для данной проблемы может оказаться более чем достаточно – основными из них являются:
- Неправильно настроенный роутер или его некорректная работа.
- Отсутствие драйверов на модуль Wi-Fi.
- Неисправность роутера или же модуля в компьютере/ноутбуке.
- Глюки в системе компьютера или прошивке роутера.
Что делать
Первое, что вам нужно будет сделать, как бы банально это ни прозвучало, – это перезагрузить и раздающее устройство, и компьютер. Дело в том, что при загрузке системы или прошивки может произойти небольшой сбой, который не отобразится на общей работоспособности, но вполне может вызывать проблему с подключением.
Если после перезагрузки ситуация не изменилась, то идем дальше.
Довольно распространенная проблема, особенно часто встречается после каких-нибудь изменений: переустановка операционной системы, замена роутера, обновление прошивок и пр. Иногда, найти причину довольно не просто, даже опытному мастеру.
В этой небольшой статье хотелось бы остановиться на паре случаев из-за которых, чаще всего, ноутбук не подключается по Wi-Fi. Рекомендую с ними ознакомиться и попробовать восстановить сеть своими силами, прежде чем обращаться к посторонней помощи. Кстати, если у вас пишет «без доступа к интернету» (и горит желтый знак) — тогда вам лучше посмотреть эту статью.
Очень распространенная причина по которой ноутбук не подключается по Wi-Fi.Чаще всего, перед вами предстает следующая картина (если посмотреть в нижний правый угол):
Ведь как бывает: пользователь скачал новую ОС Windows, записал ее на диск, скопировал все свои важные данные, переустановил ОС, и установил драйвера, которые раньше стояли…
Дело в том, что драйвера, которые работали в Windows XP — могут не работать в Windows7, те, которые работали в Windows 7 — могут отказаться работать в Windows 8.
Поэтому, если обновляете ОС, да и вообще, если не работает Wi-Fi — первым делом проверьте те ли у вас драйвера, с официального ли сайта скачены. Да и вообще, рекомендую их переустановить и посмотреть за реакцией ноутбука.
Как проверить, есть ли драйвер в системе?
Очень просто. Зайдите в «мой компьютер», затем щелкните в любом месте окна правой кнопкой и всплывающем окне выберите «свойства». Далее, слева, будет ссылка «диспетчер устройств». Кстати, можно его открыть и из панели управления, через встроенный поиск.
Здесь нас больше всего интересует вкладка с сетевыми адаптерами. Посмотрите внимательно, есть ли у вас беспроводной сетевой адаптер, как на картинке ниже (естественно модель адаптера у вас будет своя).

Так же стоит обратить внимание на то, что не должно быть никаких восклицательных знаков или красных крестиков — что свидетельствует о проблемах с драйвером, о том, что он может работать неправильно. Если все хорошо — должно отображаться как на картинке выше
Где лучше всего взять драйвер?
Лучше всего его скачать с официального сайта производителя. Так же, обычно, вместо с ноутбуком идут родные драйвера, можно воспользоваться и ими.
Даже если у вас установлены родные драйвера, а сеть Wi-Fi не работает — рекомендую их попробовать переустановить, скачав их с официального сайта производителя ноутбука.
Важные замечания при выборе драйвера для ноутбука
1) В их названии, скорее всего (99,8%), должно присутствовать слово «wireless
«.2) Правильно определите тип сетевого адаптера, их несколько штук: Broadcom, Intel, Atheros. Обычно, на сайте производителя, даже в конкретной модели ноутбука, могут быть несколько версий драйверов. Чтобы точно знать какой вам нужен, воспользуйтесь утилитой HWVendorDetection.
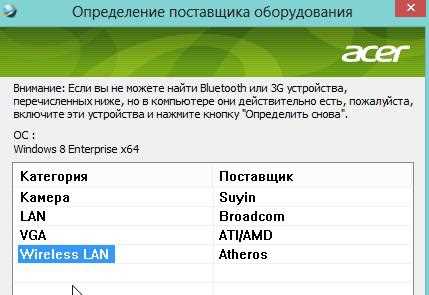
Несколько сайтов популярных производителей:
Lenovo: www.lenovo.com/ru/ru/
Acer: www.acer.ru/ac/ru/RU/content/home
HP: www8.hp.com/ru/ru/home.html
Asus: www.asus.com/ru/
И еще одно! Драйвер можно найти и установить автоматически. Об этом расписано в статье про поиск драйверов. Рекомендую ознакомиться.
Проблема в неверной настройке системы или нарушении параметров реестра
Когда все предыдущие способы испробованы, но ни один из них так и не дал желаемого результата, можно прибегнуть к действительно серьёзному и глубокому поиску неисправностей и неполадок системы. Особенно это рекомендовано тем пользователям, которые уверены в том, что до момента отказа в работе сетевой адаптер выполнял свои функции корректно и никакого вмешательства в его работу вы не производили. В этом случае причиной могли стать сторонние программы и приложения, их установка или удаление, перенастройка отдельных частей системы. Любое из этих действий могло не самым лучшим образом повлиять на работу сети в вашем ноутбуке, и тогда стоит прибегнуть к следующим действиям.
Если у вас имеется резервная копия вашей системы, созданная при помощи специализированного ПО, попробуйте восстановить систему до того состояния, в котором она находилась на момент создания последней контрольной точки. Эта процедура отменит все последние изменения в системе и вернёт её ровно в то состояние, при котором ваш сетевой адаптер выполнял все свои функции корректно
Обратите внимание на то, что восстановление слишком устаревшей копии может лишить вас большого количества настроек, программ и параметров, которые появились в системе за последнее время
Если подобной резервной копии у вас нет, обратитесь ко встроенной системе восстановления Windows, которая создаёт контрольные точки во время некоторых ключевых процедур, производимых с компьютером. Для этого откройте «Свойства вашего компьютера», нажав правой клавишей на иконке «Мой компьютер» на рабочем столе, а после отыщите в колонке, расположенной слева в открывшемся окне пункт «Защита системы». Нажмите клавишу «Восстановить» и выберите ту точку состояния системы, которая должна быть восстановлена на вашем ПК.
В случае, если защита системы была отключена и контрольные точки не создавались, рекомендуем прибегнуть к полному сканированию ОС и проверке целостности файлов Windows. Для этого существует специальная служба, которую можно запустить при помощи командной строки.

Откройте командную строку, вручную введите в ней команду sfc /scannow и нажмите на клавиатуре Enter. Если в системе содержатся повреждённые файлы или какие-то части реестра работают не самым правильным образом, служба сканирования попытается обнаружить их и восстановить их первоначальное состояние. Эта процедура может занять довольно продолжительное время, а по её завершении потребуется обязательная перезагрузка системы.
Как правило, устранение проблем при отсутствующих доступных подключениях не требует серьёзных навыков и редко является поводом для обращения в сервисный центр. Восстановить работу адаптера беспроводной сети можно при помощи одного из приведённых здесь способов. Если желаемого результата не удаётся достичь, используя одну из инструкций, возможно, необходимо комбинирование нескольких способов одновременно. Это зависит напрямую от конкретной модели ноутбука, его конфигурации и параметров системы.
Довольно распространенная проблема у владельцев ноутбуков с Windows 7 или Windows 8 (8.1) — в один прекрасный момент в области уведомлений вместо привычного значка беспроводного Wi-Fi подключения отображается красный крестик, а при наведении на него — сообщение о том, что нет доступных подключений.
При этом, в большинстве случаев, это происходит на вполне себе работающем ноутбуке — еще вчера, возможно, вы успешно на нем подключались к точке доступа у себя дома, а уже сегодня — такая ситуация. Причины такого поведения могут быть различными, но в общих чертах — операционная система считает, что Wi-Fi адаптер выключен, а потому и сообщает о том, что нет доступных подключений. А теперь о способах это исправить.
Восстановление интернет соединения путем удаления и повторной установки беспроводного адаптера
Если на ноутбуке не работает сетевой адаптер, то эффективным методом решения проблемы может быть его установка после полного удаления из диспетчера устройств.
В диспетчер устройств можно зайти через раздел «Панель управления» меню «Пуск».
Рис 5. Входим в диспетчер устройств
В подразделе «Сетевые адаптеры» следует удалить вай-фай адаптер, нажав на ярлыке правой кнопкой мыши и выбрав функцию «Удалить».
Рис 6. Удаляем Wi-Fi адаптер
После удаления устройства из системы следует обновить конфигурацию оборудования при помощи вкладки диспетчера устройств «Действие».
Рис 7. Нажимаем обновить конфигурацию оборудования
После проведения вышеперечисленных пунктов произойдет автоматический поиск беспроводного устройства и система предложит установить необходимые драйвера, после чего возможно возобновления подключения ноутбука к интернету.
Стоит учесть, что если в свойствах адаптера есть пункт «Включить», то следует его активировать, после чего информирование пользователя, что в сетевых подключениях нет беспроводного подключения, должно прекратиться. Тогда необходимость удаления и восстановления устройства отпадает.
Неверное подключение сетевой карты
Если кабель исправен и на стороне провайдера все в порядке, но все равно компьютер не видит интернет, то, скорее всего, сетевая плата не позволяет подключаться к сети. Перед тем, как идти в магазин за новой картой, необходимо проверить корректность подключения и настройки уже установленной.
Проверка работоспособности платы
Узнать, правильно ли установлена сетевая карта и ее драйвера, можно из меню «Диспетчер устройств». Проще всего открыть его при помощи командной строки, для этого необходимо:
- Запустить в Windows службу «Выполнить» нажатием горячих клавиш Win+R.
- В появившееся окно терминала ввести команду devmgmt.msc и подтвердить операцию.
- Когда загрузится окно «Диспетчера устройств», двойным кликом развернуть раздел «Сетевые адаптеры» — в нем должны содержаться название и модель сетевой платы.
Отображение правильно подключенной сетевой карты
Обновление сетевой карты и драйверов
Если в меню не отображена сетевая карта, но при этом она точно подключена к ПК или notebook, значит система не смогла опознать плату требуется ее переустановка. «Потерянную» деталь следует искать в разделе «Неизвестные устройства» (неопознанная карта будет отмечена вопросительным или восклицательным знаком).
Чтобы обновить драйвера платы, нужно:
- Кликнуть на названии найденного устройства правой клавишей и выбрать пункт «Удалить».
- Нажать кнопку «Действие» в верхней строке меню.
- Выбрать строку «Обновить конфигурацию оборудования».
- Кликнуть «Автоматический поиск обновленных драйверов».
- После завершения процесса плата появится в меню «Сетевые адаптеры» (если она отмечена красным крестиком, необходимо подключить устройство, кликнув по нему правой кнопкой мыши и выбрав пункт «Задействовать»).
Карта не подключена или повреждена
После обновления драйверов карта должна работать нормально. Если связь так и не появилась, следует проверить включение LAN-порта в BIOS. В случае отсутствия подключения и после активации параметра, остается только достать плату из компьютера и проверить ее на другом ПК — если сетевая карта не работает и там, значит ее необходимо починить или заменить.
Включение сетевой карты в БИОС (UEFI)
- Перезагрузить компьютер, удерживая клавишу для входа в BIOS (узнать нужную кнопку можно из системной подсказки внизу экрана, которая отображается перед загрузкой Windows).
- Используя навигационные клавиши, указанные в подсказке БИОС, перейти в раздел «Advanced».
- Открыть меню «Onboard Devices Configuration».
- Выставить параметр «Enabled» в строке «Onboard Lan» (если он был отключен).
- Сохранить изменения кнопкой F10 и перезагрузить ПК.
LAN-порт активирован
Для того, чтобы восстановить проводное интернет-подключение, не обязательно обращаться за помощью к специалистам. Достаточно знать, почему может возникнуть сбой, и последовательно проверить все возможные причины.
Все о ITСамое интересное и полезное . информационно-коммуникационные технологииЕжедневно новое ПЕРЕЙТИ телеграмм канал ITUMNIK
Проверяем настройки IP и DNS беспроводного Wi-Fi и Ethernet адаптера
Если у вас Windows 7, то более подробно об этом написано в статье: как прописать IP-адрес в Windows 7? Задаем настройки TCP/IP вручную. А здесь мы рассмотрим на примере Windows 10.
Нажмите правой кнопкой мыши на значок подключения к интернету, выберите «Центр управления сетями…», и «Изменение параметров адаптера».
Дальше нажимаем правой кнопкой мыши на тот адаптер, через который мы подключаемся к интернету (и появляется ошибка), и выбираем «Свойства». Для примера, я открыл свойства адаптера «Беспроводная сеть» (подключение по Wi-Fi).
В следующем окне выделяем пункт «IP версии 4 (TCP/IPv4)», и нажимаем на кнопку «Свойства». Откроется еще одно окно с настройками IP и DNS для этого адаптера.
Если у вас там стоит автоматическое получение адресов, то можно попробовать прописать адреса вручную. И сразу задать DNS-адреса от Google. Выглядит это примерно вот так:
Сейчас немного поясню. Статические DNS-адреса (8.8.8.8 / 8.8.4.4) можно попробовать прописать в любом случае, в независимости от того, как у вас подключен интернет.
Статические IP прописываем только в том случае, когда у нас подключение через маршрутизатор (а не напрямую от провайдера, только если провайдер не выдает статические адреса).
- Основной шлюз – это IP адрес роутера. Смотрим его на самом роутере, на наклейке. Это скорее всего 192.168.1.1, или 192.168.0.1.
- Маска посети будет выставлена автоматически после того, как вы укажите IP-адрес.
- А IP-адрес, это тот же адрес роутера, только с измененной последней цифрой. Я, например, изменил цифру с 1 на 30.
После этого нажимаем Ok, и перезагружаем компьютер. Если это не поможет решить проблему и избавится от ошибки, то лучше установите обратно автоматическое получение адресов, или пропишите только статические DNS.
Антивирус Avast – причина ошибки с отсутствием допустимых параметров настройки IP
Установил Avast со всеми компонентами на свой компьютер, но никаких проблем не заметил. Интернет работает. И это понятно, так как ошибка появляется скорее всего при определенных обстоятельствах. В которых не обходится без Аваста.
Прежде чем удалять антивирус, попробуйте сделать сброс. В настройках перейдите в раздел «Устранение неисправностей» и на вкладке «Восстановить стандартные значения» нажмите на кнопку «Сбросить». Подтвердите, нажав «Да».

Перезагрузите компьютер.
И так, если у вас эта ошибка и установлен Avast, то пробуйте его удалить.
Но без антивируса как-то не очень хорошо. Даже если интернет заработает.
Поэтому, попробуйте скачать Avast заново с официального сайта и установить его повторно. Только в процессе установки отключите все лишние компоненты. По сути, они никому не нужны, только систему грузят. И не исключено, что из-за одно из этих компонентов перестает работать интернет.
Правда, так же не исключено, что проблема из-за компонента «Веб-экран».
Еще один вариант. Проверяем, нет ли компонентов от антивируса Avast в свойствах подключения (Беспроводная сеть, или Ethernet). В какой-то статье я об этом уже писал.
Открываем свойства подключения, через которое наш компьютер подключен к интернету и смотрим, нет ли в списке компонентов в названии которых есть слово «Avast».
Если есть – убираем возле него галочку.
Проверяйте, возможно это ваш случай.
Удаляем сетевой адаптер и переустанавливаем драйвер
Если ничего не помогает, то можно еще поэкспериментировать с драйвером беспроводного адаптера, или сетевой карты. В зависимости от того, через какое подключение у вас появляется ошибка с отсутствием допустимых параметров настройки IP.
Зайдите в диспетчер устройств, на вкладку «Сетевые адаптеры». Нажмите правой кнопкой на адаптер, через который не работает интернет и выберите «Удалить».
После этого перезагрузите компьютер. Адаптер снова будет обнаружен и установлен в системе.
Так же, можно попробовать скачать с сайта производителя драйвер вашего беспроводного (Wi-Fi), или проводного (Ethernet) адаптера, и запустить его установку.
По установке драйвера Wi-Fi адаптера я писал здесь. Так же, есть отдельная статья по установке драйвера сетевой карты.
Еще несколько советов
- Отключите антивирус, и встроенный в Windows брандмауэр.
- Как я уже писал в начале статьи, постарайтесь вспомнить, что вы меняли или устанавливали перед тем, как интернет перестал работать и появилась эта ошибка. Может система устанавливала обновления. Подумайте, какие программы установленные на вашем компьютере могут влиять на работу сетевых адаптеров.
- Попробуйте отключить лишние программы из автозагрузки.
- Проверьте, не установлена ли на вашем компьютере программа Bonjour. Если установлена, то удалите ее.
485
Сергей
Решение проблем и ошибок
Изменение режимов работы адаптера
Шаг 1. Нажать «Win+R», напечатать «ncpa.cpl» и нажать «ОК».
Печатаем в строке «ncpa.cpl» и нажать «ОК»
Шаг 2. Щелкнуть в папке на беспроводном подключении и выбрать «Свойства».
Щелкаем правым кликом мыши на беспроводной сети, выбираем «Свойства»
Шаг 3. Найти в компонентах «Протокол TCP/IPv6» и снять с него флажок.
Находим в компонентах «Протокол TCP/IPv6», снимаем с него флажок
Шаг 4. Нажать кнопку «Настроить».
Нажимаем на кнопку «Настроить»
Шаг 5. Перейти на вкладку «Дополнительно» и выбрать для канала «802.11n» значение «Автоматически». Нажать «ОК».
Переходим на вкладку «Дополнительно», выбираем для канала «802.11n» значение «Автоматически», нажимаем «ОК»
Шаг 6. Перезагрузить ПК и попробовать подключиться.
Шаг 7. Если подключения не произойдет, повторить «Шаги 1-4» этого подпункта, перейти на вкладку «Дополнительно», щелкнуть на «Wireless Mode…» и сменить режим Wi-Fi на 802.11b/g. Нажать «ОК».
Переходим на вкладку «Дополнительно», щелкаем на «Wireless Mode…», меняем режим на 802.11b-g, нажимаем «ОК»
Шаг 8. Перезагрузить ПК и попробовать подключиться.

































