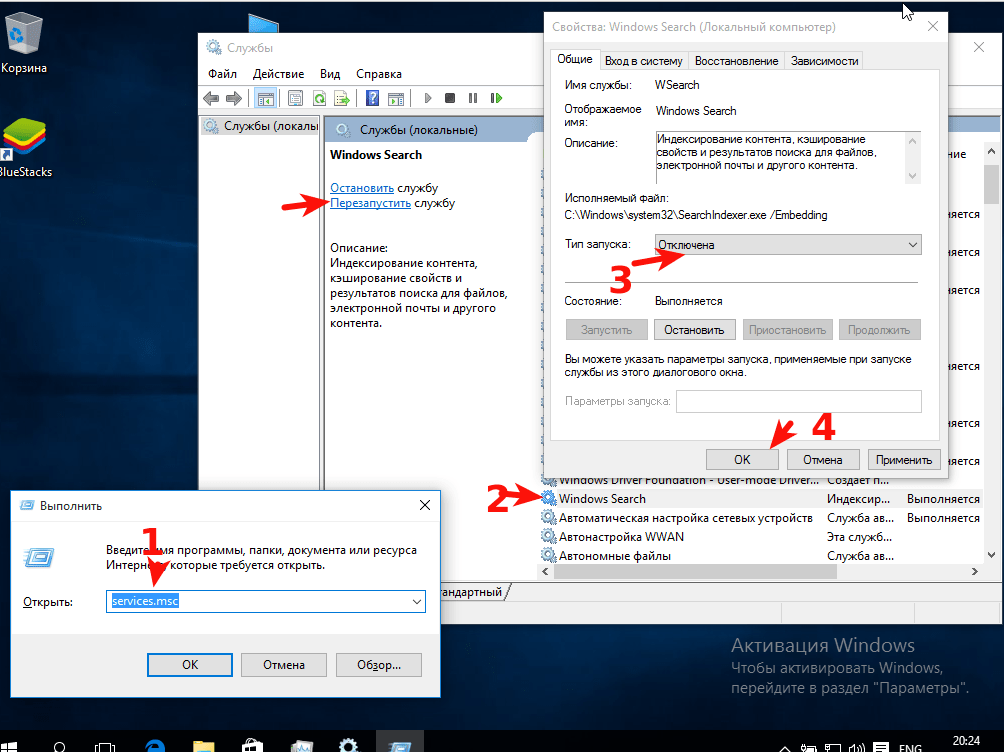Через командную строку
Отключение производится по следующему алгоритму:
- нажать кнопку Windows на клавиатуре, появится окно, в нем (внизу) ввести cmd, кликнуть по итогу поиска (вверху) правой кнопкой мышки и в выпадающем меню выбрать строку «Запустить от имени администратора»;
- запустится черное окно, в которое нужно скопировать команду net.exe stop superfetch и подтвердить запуск нажатием на Enter;
- в том же окне ввести эту команду sc config sysmain start=disabled и опять нажать Enter.
С помощью редактора реестра
Включить, выключить и настроить SuperFetch Windows 10, 8, 7 и Vista можно за несколько кликов. Для этого следует:
- нажать кнопку Windows на клавиатуре, появится окно, в нем (внизу) ввести regedit, кликнуть по итогу поиска (вверху) правой кнопкой мышки и в выпадающем меню выбрать строку «Запустить от имени администратора»;
- откроется «Редактор реестра», и в левой его части нужно последовательно раскрывать кликом следующие строчки: HKEY_LOCAL_MACHINE => SYSTEM => CurrentControlSet => Control => SessionManager => MemoryManagement => PrefetchParameters;
- в правой части окна найти строчку Superfetch, двойной клик на нее откроет свойства, в которых нужно установить значение О, после чего сохранить изменения.
Через оснастку «Службы»
Действуют следующим образом:
- Запустить «Службы». Можно просто ввести в системном поиске соответствующий запрос и запустить найденное приложение. Можно зажать комбинацию Win+R, ввести команду services.msc и запустить ее нажатием на Enter — этот способ сработает в любой Windows, начиная с Vista.
- Отыскать службу «Superfetch». Для этого в окне нужно смотреть на первую колонку «Имя». Когда она найдется, кликнуть правой кнопкой мышки на «Свойства». На первой вкладке «Общие» установить требуемые параметры службы.
- Настройка. Кликнув только на «Остановить» и «Применить», компонент отключится, но при следующей перезагрузке ОС опять запустится. Зачем это нужно? Нужно изменить такой сценарий, для чего в строке «Тип запуска» выбрать «Отключен» и кликнуть на «Применить».
В оснастке ОС Sysmain SuperFetch — одно и то же. Первое название — это внутрисистемный идентификатор, а второе имя используется для отображения на экране компьютера.
Управление службой через системный реестр
Нужна ли Superfetch-служба? Вопрос несколько некорректный. В большинстве случаев отключать данный процесс не рекомендуется, хотя сделать это можно.
Теперь непосредственно о том, как запустить Superfetch. Вообще, по умолчанию этот процесс находится в активном состоянии, так что вопрос повторного старта применим только к ситуациям, когда служба по каким-то причинам была отключена.
В редакторе реестра, вызываемом через консоль Run («Выполнить») командой regedit, чтобы долго не блуждать по дереву директорий, задаем поиск (Ctrl + F) и в ветке HKLM находим раздел PrefetchParameters, где справа должны отобразиться два интересующих нас ключа – EnableSuperFetch и EnablePrefetcher. В случае отсутствия первого нужно будет создать параметр DWORD с соответствующим названием.
Устанавливаемые значения обоих параметров выглядят следующим образом:
- 0 – полная деактивация;
- 1 – оптимизация только стартующих приложений;
- 2 – ускорение старта системных компонентов;
- 3 – сбалансированный запуск.
Временное отключение антивирусного ПО
Всплеск активности в работе антивирусных программ часто является причиной полной загрузки локального диска. Особенно это проявляется, если идет процесс полного сканирования. Обычно выявить нагрузку от антивирусного ПО достаточно просто в Диспетчере задач или Мониторе ресурсов, как было рассказано выше. После этого нужно попробовать временно отключить антивирус или снять процесс там же в Диспетчере задач, и оценить его влияние на производительность дисковой подсистемы. Если причина выявлена, нужно изменить настройки антивирусного софта — режима, проверяемых типов файлов, агрессивности сканирования и т.п., или искать, пробовать альтернативное ПО.
Для примера настройки в Symantec Endpoint Protection:
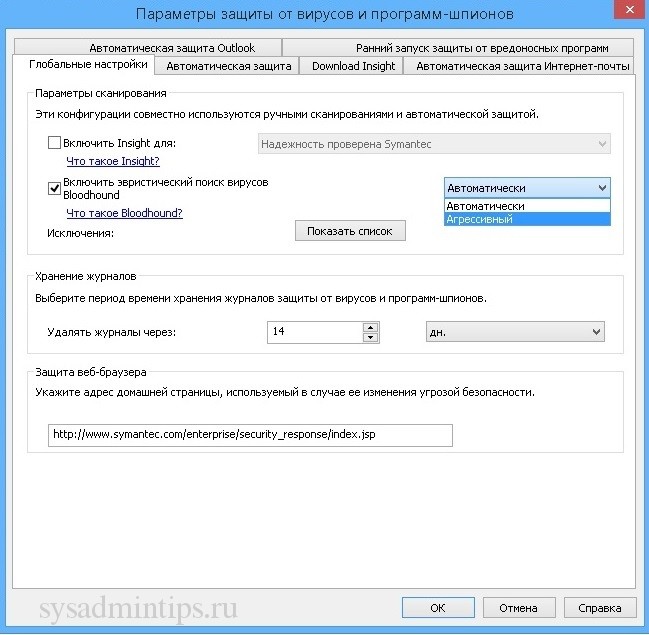
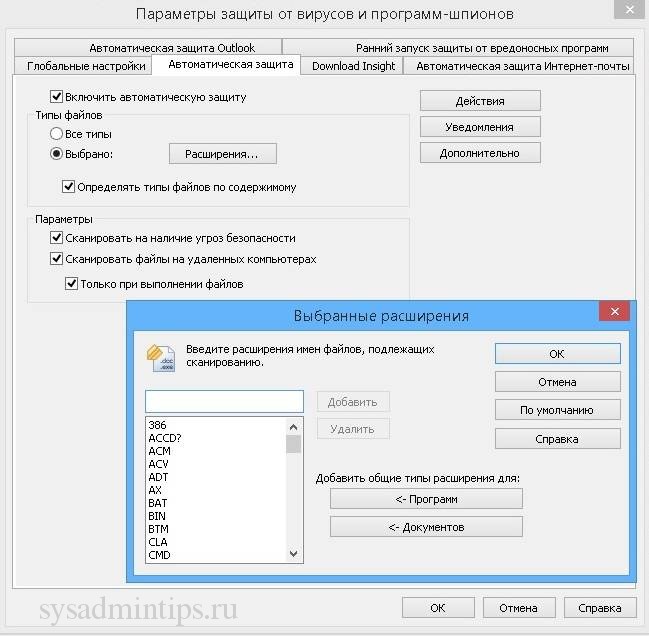
Отключение SuperFetch
Если служба узла SuperFetch грузит диск, отключить её в Windows 10 или других версиях системы можно встроенными средствами. Есть несколько способов деактивации сервиса, варианты решения проблемы будут приведены далее.
Через службы
Проще всего отключить работу SuperFetch, выполнив следующие действия:
- открываем оснастку «Службы» любым удобным способом, например, используя Поиск или консоль «Выполнить» (Wi+R) и команду «services.msc»;
- в окне системных служб будет список, включающий все локальные компоненты, выстроенные по умолчанию в алфавитном порядке. Находим здесь SuperFetch;
- выбрав сервис из перечня, жмём «Остановить» на панели слева, чтобы сервис прекратил работу (если блок не отображается, в нижней части окна выбираем вкладку «Расширенный») или жмём ПКМ по имени службы и выбираем пункт «Остановить»;
- чтобы служба не запускалась автоматически, а была отключена навсегда, идём в «Свойства» из контекстного меню (жмём ПКМ на SuperFetch) и на вкладке «Общие» окна свойств из выпадающего меню меняем «Тип запуска», выставив значение «Отключена» (или «Вручную»);
- жмём «ОК» и закрываем окна.
После выполненных манипуляций перезагружаем комп и проверяем работу. Если в ходе диагностики выяснилось, что служба не имеет отношения к нагрузке на ресурсы, включить SuperFetch можно, выполнив аналогичные действия по запуску окна служб, только на этот раз нажать нужно «Запустить», а в свойствах выбрать «Тип запуска» – «Автоматически».
С помощью реестра
Ещё один вариант отключения сервиса предполагает использование редактора реестра
Напоминаем, что вносить любые правки в системный реестр следует предельно осторожно, поскольку неправильные действия пользователя могут привести к нестабильной работе и краху системы. Перед внесением коррективов рекомендуется создать резервную копию реестра
Как отключить SuperFetch в реестре Windows 10:
- идём в реестр, например, используя консоль «Выполнить» (Win+R) и команду «regedit» или другим удобным способом;
- в редакторе разворачиваем ветку HKEY_LOCAL_MACHINE/ SYSTEM/ CurrentControlSet/ Control/ Session Manager/ Memory Management/ PrefetchParameters;
- здесь для параметра EnableSuperfetch меняем значение на «0»;
- если параметр отсутствует, жмём в свободной области правой кнопкой мыши, выбираем опцию «Создать» – «Параметр DWORD (32 бита)», присваиваем новому параметру имя EnableSuperfetch и выставляем для него значение «0»;
- перезагружаем устройство, чтобы применить изменения.
Таким же способом отключается SuperFetch и в Windows 7.
Через командную строку
Теперь разберём метод деактивации SuperFetch из командной строки:
- запускаем командную строку от имени администратора, например, через контекстное меню Пуск – Командная строка (Администратор) или Поиск (жмём ПКМ на появившемся в результатах поиска варианте и выбираем «Запуск от имени администратора»);
- в терминале прописываем команду «sc config SysMain start= disabled и жмём Enter;
- перезагружаемся, чтобы изменения применились.
При помощи утилиты
Деактивацию ненужных служб Виндовс можно выполнять также посредством специальных утилит. Отключить сервис легко при помощи простой программки Superfetch.exe, не требующей установки. Её можно бесплатно скачать с сайта разработчиков и кроме SuperFetch деактивировать Prefetch, ReadyBoot и Windows Update, а также настроить некоторые параметры для ускорения функционирования девайса.
Для деактивации службы выполняем следующее:
- загружаем Superfetch.exe и запускаем (инсталлировать софт не нужно);
- в окне утилиты отмечаем галочками нужные пункты;
- жмём «Применить изменения» и перезагружаемся.
Через диспетчер задач
Этот способ в отличие от вышерассмотренных вариантов подразумевает остановку SuperFetch только на время сеанса, то есть при следующем старте системы штатная системная служба будет снова работать. Чтобы временно отключить сервис, выполняем такие шаги:
- открываем Диспетчер задач, например, из контекстного меню Пуск или с помощью комбинации клавиш Ctrl+Alt+Del;
- идём на вкладку «Службы» и находим в списке запущенных сервисов SysMain (в описании Superfetch);
- жмём по ней ПКМ и выбираем опцию «Остановить».
Мы разобрали несколько эффективных способов, позволяющих деактивировать сервис SuperFetch. Несмотря на то, что служба, появившаяся вместе с Vista в 2007 году, уже устарела и результаты её работы не слишком впечатляют с учётом скорости современного оборудования, отключать супервыборку стоит лишь в тех случаях, когда она действительно нагружает диск.
https://youtube.com/watch?v=iT5TGDfUYew
Управление службой через системный реестр
Нужна ли Superfetch-служба? Вопрос несколько некорректный. В большинстве случаев отключать данный процесс не рекомендуется, хотя сделать это можно.
Теперь непосредственно о том, как запустить Superfetch. Вообще, по умолчанию этот процесс находится в активном состоянии, так что вопрос повторного старта применим только к ситуациям, когда служба по каким-то причинам была отключена.
В редакторе реестра, вызываемом через консоль Run («Выполнить») командой regedit, чтобы долго не блуждать по дереву директорий, задаем поиск (Ctrl + F) и в ветке HKLM находим раздел PrefetchParameters, где справа должны отобразиться два интересующих нас ключа — EnableSuperFetch и EnablePrefetcher. В случае отсутствия первого нужно будет создать параметр DWORD с соответствующим названием.
Устанавливаемые значения обоих параметров выглядят следующим образом:
- 0 — полная деактивация;
- 1 — оптимизация только стартующих приложений;
- 2 — ускорение старта системных компонентов;
- 3 — сбалансированный запуск.
Для чего нужна служба SuperFetch?
По утверждению разработчиков, служба создана для оптимизации работы ОС и увеличения ее производительности. Подробности о механизмах ее работы не раскрываются.
Известно лишь, что SuperFetch анализирует информацию оперативной памяти. Часто используемые программы отмечаются этой службой и в дальнейшем загружаются в ОЗУ автоматически. Тем самым запуск приложения будет более быстрым. Запускаемая утилита уже находится в оперативной памяти.
Отключение SuperFetch в большинстве случае не требуется, особенно при мощных характеристиках компьютера. Но вот доводы в пользу того, что службу все-такие стоит отключить:
- служба исполняется как фоновый процесс, тем самым используя ресурсы жесткого диска и процессора;
- несмотря на ускорение процесса загрузки приложение, каких-то серьезный привилегий в быстродействии не наблюдается;
- загрузка ОС может замедлиться из-за SuperFetch: служба обрабатывает массивы данных оперативной памяти при каждой загрузке. Если жесткий диск загружен на 100% в первые секунды запуска Windows, стоит задуматься об отключении SuperFetch (хотя могут быть и другие причины загруженности диска);
- у геймеров часто возникают проблемы внутри игр: служба постоянно высвобождает место ОЗУ под запущенную игру, затем снова ее заполняет, снова выгружает. Такой круговорот сказывается на быстродействии игрушек. Особенно, если речь идет о компьютерах с малым объемом ОЗУ.
И самый популярный вопрос: стоит ли отключать SuperFetch для дисков SSD? Учитывая скорость считки данных твердотельных накопителей, вряд ли им понадобится дополнительный помощник в ускорении работы с приложениями. Многие пользователи отмечают, что никакого заметного воздействия на SSD служба SuperFetch не оказывает.
Компонент Windows Superfetch: что это за служба?
Для начала вопрос ко всем пользователям Windows-систем версий XP и выше: вы когда-нибудь обращали внимание, что некоторые программы запускаются очень медленно и требуют достаточно много времени для старта, а те, что вы используете очень часто (например, каждый день), стартуют прямо-таки слету?
Это и есть результат работы процесса Superfetch. Что это за служба? Грубо говоря, это инструмент запоминания часто используемых программ и их параметров, который загружает эти процессы в оперативную память для ускоренного вызова и доступа.
Почему вызов программ становится более быстрым? Да только потому, что считывание данных производится не с жесткого диска, а непосредственно из ОЗУ. А, как известно, скорость доступа к оперативной памяти в разы превышает скорость обращения к винчестеру.
Как включить или отключить Superfetch Windows 10
admininfo.info August/2020
Windows 10 была разработана и задумана как операционная система, состоящая из многочисленных служб, процессов и внутренних функций, которые отвечают за улучшение как совместимости, так и скорости доступа к приложениям, программам и файлам. Superfetch — одна из служб, о которой мы мало что слышали, но которая, по мнению Microsoft, играет важную роль в общей производительности системы, — это Superfetch.
Что такое Superfetch?
Superfetch, как описала Microsoft, — это сервис, который «поддерживает и улучшает производительность системы с течением времени». Но мы должны проанализировать это описание дальше, потому что есть много факторов, как аппаратных, так и программных, которые Они играют важную роль в общей производительности Windows 10, а не просто функции.
Думая об оптимизации производительности Windows, Microsoft разработала Superfetch, функцию, представленную в Windows Vista, которая выполняется в фоновом режиме, то есть не влияет на действия пользователя
Superfetch регулярно и постоянно анализирует все характеристики использования оперативной памяти, что важно для производительности Windows 10
На основе этого частого использования создается алгоритм, который определяет, какие приложения часто запускаются, После того, как все они зарегистрированы Superfetch. Эта функция отвечает за маркировку этих приложений легендой «частое использование», а затем загружает их в оперативную память, тем самым облегчая их чтение и выполнение как можно быстрее.
Superfetch был разработан для того, чтобы занимать только оставшуюся оперативную память для этих предварительно загруженных приложений. Но Superfetch будет использовать только ОЗУ, которое не используется, так как не согласуется, что функция, предназначенная для оптимизации системы, использует ОЗУ, произвольно доступное для более элементарных приложений или процессов. Поэтому, когда Windows 10 требует использования большего объема ОЗУ, функция Superfetch отойдет в сторону и не будет использовать выбранную память, чтобы не оказывать негативного влияния на систему.
С этой точки зрения мы видим улучшение исполнения традиционных приложений без общей производительности Windows 10. Когда мы обращаемся к системному администратору, в разделе «Производительность» мы видим объем доступной оперативной памяти. Это будет полезно для Superfetch, чтобы помочь нам быстрее запускать частые приложения:
Особенности Superfetch
Некоторые функции этой функции Superfetch:
При работе в фоновом режиме Superfetch практически не использует ресурсы процессора и оперативной памяти.
Superfetch перемещает загрузку приложений на более раннее время, то есть, когда приложение загружается, внутренняя операционная система будет реагировать так же, как если бы Superfetch не использовался, что не создает замедления в приложении. исполнение этого.
Superfetch удобнее работает на механическом жестком диске (HDD), чем на твердотельном диске (SDD). Это связано с тем, что твердотельные накопители спроектированы так, чтобы быть намного быстрее и безопаснее.
Важно помнить, что в операционных системах, где объем оперативной памяти составляет от 4 ГБ или меньше, функция Superfetch может замедлять работу службы
1. Включите или отключите Superfetch из служб Windows 10
Мы входим в точку, когда некоторые пользователи могут задаться вопросом, стоит ли это использовать Superfetch или нет. Ответ «да» важен, поскольку его логика заключается в том, чтобы обеспечить более быстрый доступ к приложениям, но если мы заметим, что это не так, мы можем деактивировать его без каких-либо проблем.
Шаг 1 Чтобы использовать эту опцию, мы будем использовать следующую комбинацию клавиш и выполнить следующую команду:
+ R
services.msc
Шаг 2 Нажмите OK или используйте клавишу Enter, и в появившемся окне мы найдем :
Шаг 3 Там мы щелкаем правой кнопкой мыши / Свойства или дважды щелкаем по нему, обратите внимание, что его значением по умолчанию является «Автоматически», и в следующем окне мы отображаем параметры поля «Тип запуска» и выбираем «Отключено»:
Шаг 4 Затем нажмите «Стоп» и увидите следующее:
Шаг 5 Там мы нажимаем кнопку «Применить», а затем «ОК», чтобы сохранить изменения, и мы можем убедиться, что Superfetch был отключен в Windows 10:
Шаг 6 Теперь, чтобы активировать его снова, мы дважды щелкаем по службе Superfetch и сначала выбираем опцию «Автоматически» в поле «Тип запуска», чтобы она запускалась с Windows 10:
Шаг 7 Нажмите «Применить», и будет активирована кнопка «Пуск», которую мы должны нажать, чтобы запустить сервис. Нажмите принять, и таким образом мы снова включили службу Superfetch в Windows 10.
Что такое Prefetch и как он помогает улучшить производительность Windows
Как только мы увидим, что такое Superfetch и как он работает в фоновом режиме в Windows, давайте посмотрим, что дает нам другая упомянутая функция, упреждающей , Ну, во-первых, мы скажем вам, что, как и в предыдущем случае, Prefetch также была среди нас уже много лет и версий Windows.
В данном конкретном случае это папка, которая появилась в Windows XP и продолжает функционировать в текущей Windows 10. Это папка, которую мы найдем в Каталог ОС Windows , как правило, в C: диск
Таким образом, стоит упомянуть, что наиболее важной функцией вышеупомянутой папки, которая автоматически создается в Windows, является хранение определенной информации, связанной с приложениями, которые мы запускаем в операционной системе. Таким образом, что действительно достигается, так это то, что, как и ранее, эти программы загрузка намного быстрее
Как легко представить, это делает загрузку этих программы более динамичный, что положительно сказывается на общей работе оборудования. В качестве любопытства скажем, что записи здесь генерируются по тем приложениям, которые имеют .pf файл расширение.
С другой стороны, мы должны иметь в виду, что файлы, хранящиеся здесь, являются небольшими, поэтому удаление содержимого папки время от времени не имеет смысла. Более того, с его очисткой единственное, что мы собираемся достичь, — это запуск определенных приложения в Windows медленнее, чем обычно, по крайней мере, на время.
Как отключить автоматическое обновление Windows 10 и системные службы
Компания Microsoft в операционной системе Windows 10, и более ранних версиях, предусмотрела возможность автоматического обновления программного обеспечения. К сожалению, данная функция на некоторых компьютерах приводит к тому, что при проверке доступных обновлений на сервисах Microsoft, файл System грузит оперативную память или жесткий диск. В таком случае единственным решением является отключение автоматического обновления Windows 10
Внимание: Если вы отключили автоматическое обновление Windows 10, рекомендуем раз в несколько месяцев (или недель) самостоятельно проверять наличие новых сборок операционной системы
Отключить автоматическое обновление Windows 10 довольно просто, для этого необходимо:
- Нажать на клавиатуре сочетание клавиш Windows+R, и в открывшемся меню «Выполнить» прописать команду services.msc, а после нажать «ОК».
- Команда services.msc позволит открыть меню, в котором отображаются все системные службы. Листаем немалый список до тех пор, пока не обнаружим службу «Центр обновления Windows (локальный компьютер)». Жмем на обнаруженный элемент правой кнопкой мыши, и в выпавшем меню выбираем «Свойства».
- Откроются свойства выбранной службы, и здесь надо сперва нажать кнопку «Остановить», если она активна, а после изменить «Тип запуска» на «Отключена».
Выполнив указанные выше инструкции, в операционной системе будет отключена служба, которая занимается автоматической проверкой, в «фоновом» режиме, актуальности действующей на компьютере версии Windows.
Помимо автоматического обновления Windows 10, чтобы процесс System не грузил систему, необходимо отключить и некоторые службы. В меню «Служб», которое открывается командой services.msc, также необходимо остановить, а после отключить, следующие локальные службы:
- KtmRm для координатора распределенных транзакций
- Snupchat
- Superfetch
- Агент политики IPsec
- Клиент отслеживания изменившихся связей
- Служба политики диагностики
Обратите внимание: в зависимости от версии операционной системы Windows, а также количества установленных драйверов и кодеков, некоторые службы, перечисленные выше, могут отсутствовать. После отключения антивируса DrWeb, автоматического обновления Windows 10 и некоторых служб, следует перезагрузить компьютер
За счет отключения ряда задач, которые отнимали много ресурсов компьютера, должна в целом повыситься производительность работы системы, а в «Диспетчере задач» исчезнет проблема с загрузкой жесткого диска и оперативной памяти
После отключения антивируса DrWeb, автоматического обновления Windows 10 и некоторых служб, следует перезагрузить компьютер. За счет отключения ряда задач, которые отнимали много ресурсов компьютера, должна в целом повыситься производительность работы системы, а в «Диспетчере задач» исчезнет проблема с загрузкой жесткого диска и оперативной памяти.
Как ее отключить
Существует несколько основных способов отключить SysMain – изменение настроек локальных служб ПК, с применением Командной строки, функционала PowerShell и системного реестра.
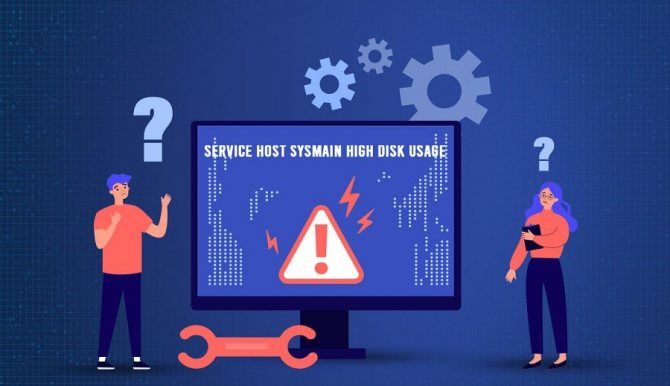
«Локальные службы»
Чтобы приостановить действие процесса SysMain через блок «Службы», выполняют следующие шаги:
открыть раздел «Пуск» на Рабочем столе ПК, в поле поиска ввести запрос «Службы», кликнуть на подходящий выпавший вариант (обычно первый сверху)
Внимание! Дополнительный способ активации нужного ресурса – использование комбинации горячих клавиш «Win + R». Затем в пустое поле вводят запрос «services.msc» и нажимают «ОК»;
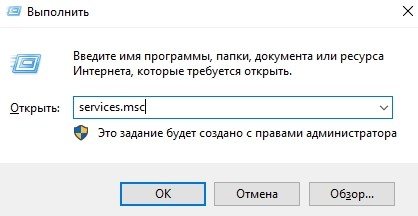
откроется дополнительное рабочее окно, где отобразится список доступных технических служб;
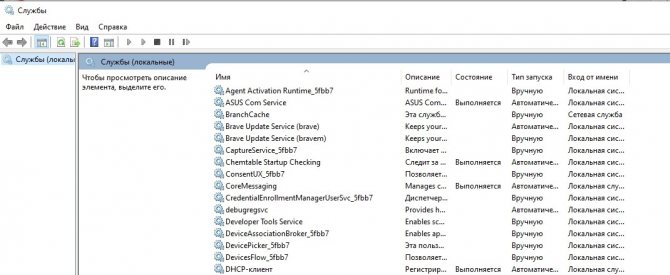
в конце перечня располагается наименование «SysMain», необходимо вызвать контекстное меню софта (кликнуть правой клавишей мышки);
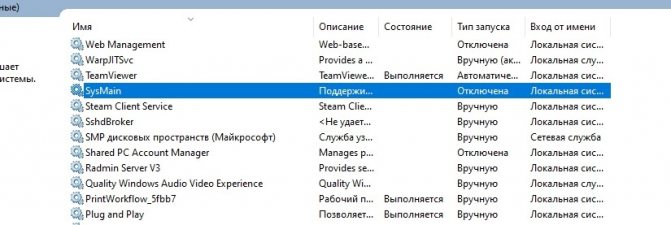
выбрать строку «Свойства», перейти на вкладку «Общие»;
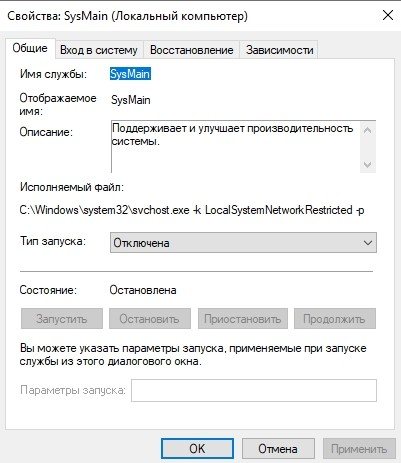
на блоке «Тип запуска» перевести значение в положение «Выключено».
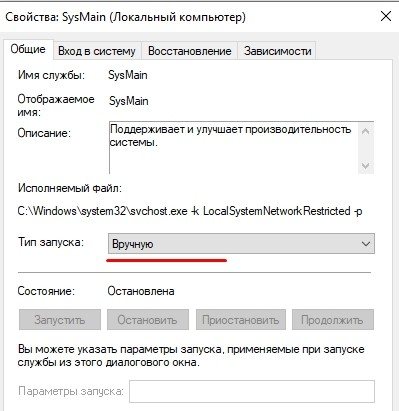
Вместо указанного значения можно активировать пункт «Вручную». При таком варианте работоспособностью утилиты пользователь сможет управлять по мере необходимости.
Через Командную строку
Command Line – дополнительная встроенная утилита, в которой используются специальные команды для внесения изменений. Этапы действий пользователя:
активировать раздел «Пуск» (через кнопку на Рабочем столе);
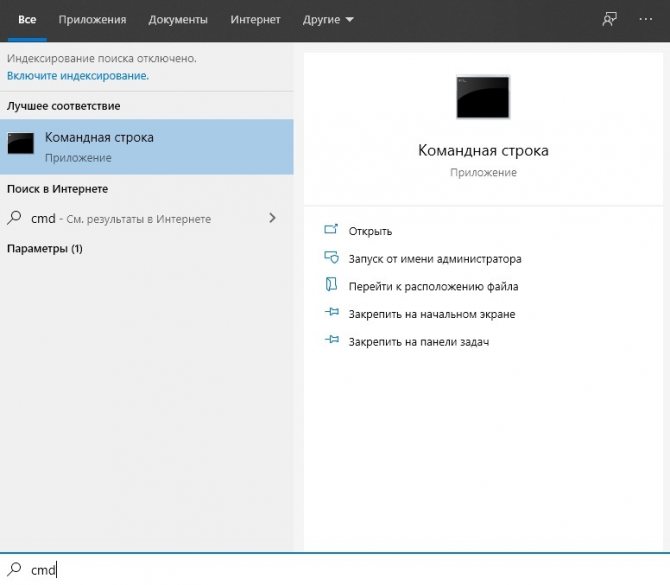
- набрать значение «cmd», выпавший элемент открывают с помощью контекстного меню и строку «Запустить от имени администратора»;
- для отключения перегружающей процессор ПК программы вводят следующую комбинацию: sc stop «SysMain» & sc config «SysMain» start=disabled, запустить процедуру.
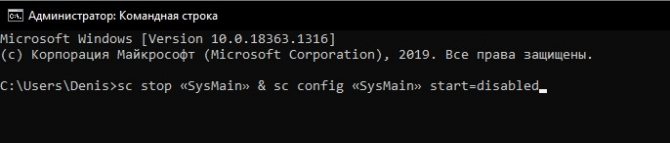
Чтобы включить службу заново, печатают sc config «SysMain» start=auto & sc start «SysMain» и запускают процедуру клавишей «ОК» или «Enter».
С применением PowerShell
предлагает пользователям разные варианты редактирования оболочек программ и встроенных утилит. Отключить SysMain через PowerShell можно следующим образом:
правой кнопкой мыши вызвать контекстное меню блока «Пуск», кликнуть по строке «Windows PowerShell (администратор)»;
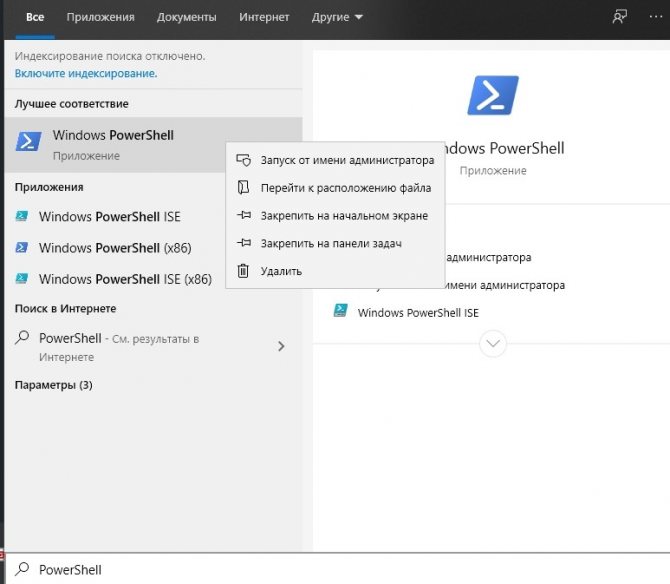
для отключения функционала сервисной службы, которая перегружает процессор персонального устройства в данный момент, необходимо напечатать комбинацию символов Stop-Service –Force –Name «SysMain»; Set-Service –Name «SysMain» -StartType Disabled.
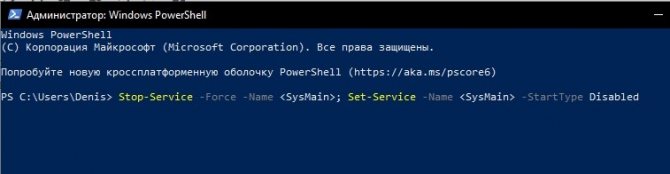
Если потребуется запустить службу вновь, нужно произвести те же действия, но в последнем пункте написать Set-Service –Name «SysMain»; -StartType Automatic –StatusRunning.
Системный реестр
Для работы с системным реестром дополнительных навыков не требуется. Однако изменения в данный регистр вносятся в точности с указанными инструкциями. Если скорректировать настройки неправильно, восстановить работоспособность персонального устройства будет сложно. Этапы действий:
активировать поисковое поле ПК, ввести запрос «regedit», операционная система предложит несколько вариантов – выбрать верхнюю строку;
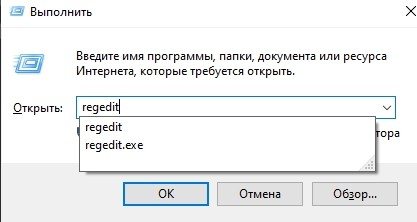
откроется дополнительное окно, в левой части которого необходимо перейти по пути: Hkey Local Machine, System, Current Control Set, Session Manager, Memory Management, Prefetch Parameters;
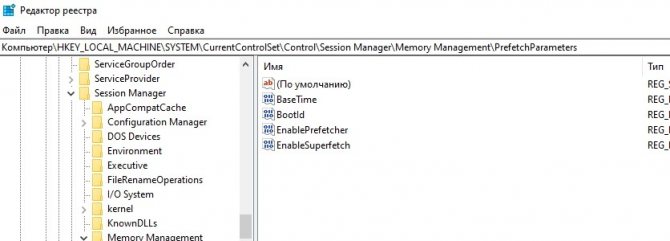
в правой части окна отобразится строка «Enable Superfetch»
Внимание! Если указанный пункт отсутствует, его требуется создать. Правой клавишей мышки нужно кликнуть по папке «Prefetch Parameters», выбрать «Создать», затем «Параметр DWORD на 32 бита»;
по нужному файлу кликают правой кнопкой мышки, в выпавшем списке возможностей выбирают «Изменить»;
для отключения функционала в поле устанавливают значение «0» и подтверждают операцию.
Для закрепления изменений персональный компьютер рекомендуют перезагрузить в принудительном порядке (выбирают именно перезагрузку, не стандартную процедуру выключения ПК).
Некоторые встроенные в операционную систему программы вызывают проблемы с работой дополнительно установленных приложений (например, с играми, управляющими утилитами). В таком случае на мониторе ПК появится соответствующее уведомление с указанием имени софта, который вызвал сбой. Отдельные блоки можно отключить самостоятельно, используя приведенные инструкции
Важно следить за состоянием ПК после деактивации
Как отключить SuperFetch в Windows 10
Вчера заметил на своем компьютере подозрительную активность жесткого диска, который был полностью загружен. Ну и как Вы понимаете в это время нормально пользоваться своей Windows 10 я не смог. Я решил разобраться с этой проблемой, открыл диспетчер задач Windows 10 и увидел как служба узел: SuperFetch полностью загружает мой жесткий диск.
Поэтому в этой статье мы разберемся что это за служба SuperFetch и как отключить SuperFetch в Windows 10. Покажу несколько самых удобных способов. Которые кстати подойдут и пользователям предыдущих операционных систем Windows, так как эта служба впервые была представлена ещё в Windows Vista.
Что это за служба SuperFetch
Служба SuperFetch автоматически загружает часто используемые приложения в оперативную память компьютера, что в свою очередь значительно сокращает время их загрузки. Когда пользователь обращается к приложению, часть данных для которого уже находятся в оперативной памяти, оно загружается намного быстрее, чем раньше, потому как отпадает необходимость в поиске на винчестере и загрузке части информации.
Как отключить SuperFetch Windows 10
- Открываем Диспетчер задач нажатием на горячие клавиши Ctrl+Shift+Esc.
- Переходим во вкладку Службы и ищем службу технологии SuperFetch, которая называется SysMain и останавливаем её.
- Дальше нажимаем кнопку Открыть службы или Win+R и выполняем команду services.msc.
- В открывшимся окне ищем службу Superfetch и открываем её.
- Дальше в пункте Тип запуска нам необходимо изменить значение на Отключена.
После этих действий служба SuperFetch не будет автоматически запускаться после перезагрузки Вашей операционной системы. И Вы не увидите больше как служба узла SuperFetch грузит диск. Если же Вы хотите включить её, тогда тип запуска устанавливаете значение по умолчанию и в диспетчере задач во вкладке службы запускаете SysMain, который мы ранее остановили.
Служба SuperFetch в Windows 10 отключить с помощью редактора реестра
- Открываем редактор реестра нажав Win+R и выполнив команду regedit.
- Дальше переходим по пути: HKEY_LOCAL_MACHINE \ SYSTEM \ CurrentControlSet \ Control \ Session Manager \ Memory Management \ PrefetchParameters
- Где собственно ищем параметр EnableSuperfetch значение которого нужно изменить на 0.
После внесения этих изменений служба SuperFetch также перестанет автоматически запускаться после загрузки Windows. Если же Вы хотите включить службу обратно этим же способом, тогда измените значение параметра EnableSuperfetch на 3.
Как отключить SuperFetch с помощью командной строки
- Запускаем командную строку нажав правой кнопкой мыши на Пуск и выбрав пункт Командная строка (администратор).
- Выполняем команду:
Будьте внимательны поскольку, если Вы не перезапустили систему, то сама служба ещё активна и не удивляйтесь если SuperFetch грузит диск. После перезагрузки служба SuperFetch будет отключена полностью. И также можно просто её взять и остановить как мы делали в первом способе, чтобы не перезагружать Вашу операционную систему.
Нужно ли выключать супервыборку
Супервыборка, как и многие другие компоненты Виндовс 7, активны по умолчанию не просто так. Дело в том, что работающая служба Superfetch может ускорить быстродействие операционной системы на слабых компьютерах ценой повышенного потребления оперативной памяти, пусть и незначительного. Кроме того, супервыборка способна продлить срок службы традиционных HDD, как бы это парадоксально не звучало – активная супервыборка диском практически не пользуется и уменьшает частоту обращения к накопителю. Но если же система установлена на SSD, то Superfetch становится бесполезной: твердотельные накопители быстрее магнитных дисков, отчего никакого прироста скорости работы эта служба не приносит. Её отключение освобождает часть оперативной памяти, но слишком мало для серьёзного влияния.
Когда же стоит отключать рассматриваемый элемент? Ответ очевиден – когда с ним наблюдаются проблемы, в первую очередь высокая нагрузка на процессор, с которой неспособны справиться более щадящие методы вроде очистки жесткого диска от «мусорных» данных. Деактивировать супервыборку можно двумя методами – через окружение «Службы» или посредством «Командной строки».
Способ 1: Инструмент «Службы»
Самый простой вариант остановки работы супервыборки – отключить её через менеджер служб Виндовс 7. Происходит процедура по такому алгоритму:
- Используйте комбинацию клавиш Win + R для доступа к интерфейсу «Выполнить». Введите в текстовую строку параметр services.msc и нажмите «ОК».
- В перечне элементов Диспетчера служб отыщите элемент «Superfetch» и дважды кликните по нему ЛКМ.
- Для отключения супервыборки в меню «Тип запуска» выберите вариант «Отключить», после чего воспользуйтесь кнопкой «Остановить». Для применения изменений используйте кнопки «Применить» и «ОК».
- Перезагрузите компьютер.
Эта процедура отключит как саму Superfetch, так и автозапуск службы, таким образом полностью деактивируя элемент.
Способ 2: «Командная строка»
Не всегда получается задействовать менеджер служб Виндовс 7 – например, если версия операционной системы представляет собой Starter Edition. К счастью, в Windows нет задачи, которую нельзя было бы решить задействованием «Командной строки» — она же поможет нам и в выключении супервыборки.
- Перейдите в консоль с полномочиями администратора: откройте «Пуск» – «Все приложения» – «Стандартные», найдите там «Командную строку», кликните по ней ПКМ и выберите вариант «Запуск от имени администратора».
- После запуска интерфейса элемента введите такую команду: sc config SysMain start= disabled
Проверьте корректность ввода параметра и нажимайте Enter.
- Для сохранения новых настроек осуществите ребут машины.
Как показывает практика, задействование «Командной строки» эффективнее отключения через менеджер служб.
Что делать, если служба не отключается
Не всегда указанные выше методы эффективны – супервыборка не отключается ни через управление службами, ни с помощью команды. В таком случае придётся вручную менять некоторые параметры в системном реестре.
- Вызовите «Редактор реестра» — в этом нам снова пригодится окно «Выполнить», в котором нужно ввести команду regedit.
- Раскройте дерево каталогов по следующему адресу: HKEY_LOCAL_MACHINE/SYSTEM/CurrentControlSet/Control/Session Manager/Memory Management/PrefetchParameters
Найдите там ключ под названием «EnableSuperfetch» и дважды щёлкните по нему левой кнопкой мыши.
- Для полного отключения введите значение 0, после чего нажмите «ОК» и перезагружайте компьютер.
Заключение
Мы детально рассмотрели особенности службы Superfetch в Windows 7, привели методы её отключения в критических ситуациях и решение, если способы оказались неэффективны. Напоследок напоминаем – программная оптимизация никогда не заменит апгрейд компонентов компьютера, поэтому нельзя слишком уж сильно на неё полагаться.
Опишите, что у вас не получилось. Наши специалисты постараются ответить максимально быстро.