Настройка устройств воспроизведения
Настройка устройств воспроизведения также может помочь, особенно часто, если у вас к компьютеру монитор (или ТВ) подключены по HDMI или Display Port, особенно, если через какой-либо адаптер.
Обновление: В Windows 10 версии 1903, 1809 и 1803 для того, чтобы открыть устройства записи и воспроизведения (первый шаг в инструкции ниже), зайдите в Панель управления (можно открыть через поиск на панели задач) в поле просмотр установите «Значки» и откройте пункт «Звук». Второй способ — правый клик по значку динамика — «Открыть параметры звука», а затем пункт «Панель управления звуком» в правом верхнем углу (или внизу списка настроек при изменении ширины окна) параметров звука.
- Нажмите правой кнопкой мыши по значку динамика в области уведомлений Windows и откройте пункт «Устройства воспроизведения».
- В списке устройств воспроизведения нажмите правой кнопкой мыши и отметьте пункты «Показать отключенные устройства» и «Показать отсоединенные устройства».
- Убедитесь, что в качестве устройства вывода аудио по умолчанию выбраны нужные динамики (не HDMI выход и т.п.). При необходимости изменить устройство по умолчанию — нажмите по нему и выберите «Использовать по умолчанию» (также разумно включить «Использовать устройство связи по умолчанию»).
- Если необходимое устройство отключено, нажмите по нему правой кнопкой мыши и выберите пункт контекстного меню «Включить».
Почему не работает звук на Windows 7 и других версиях системы?
Корень названной проблемы – звук. По ошибке могут быть установлены неподходящие устройства.
Иногда решение проблемы намного проще, чем мы можем себе представлять. Если не работает звук на Windows 10, не стоит игнорировать следующие простые действия.
- Проверьте правильность подключения колонок или наушников. Возможно, причина проблем со звуком скрывается в самовольстве кота. Стоит убедиться и в исправности колонок. Для этого подключите их в качестве наушников к мобильному телефону.
- Посмотрите, всё ли в порядке с устройствами воспроизведения. Это можно сделать, открыв одноимённый раздел, который находится в панеле управления. Чтобы попасть в него, кликнете по иконке громкости. Затем внимательно изучите свойства динамиков.
Если компьютер оснащён специальной программой, которая обслуживает звуковую карту, откройте её и проверьте, не отключен ли звук. Препятствия для нормального звуковоспроизведения может создавать оптический выход, тогда как у вас могут работать колонки.
Нажав Win+R, введите в появившеюся строку devmgmt.msc. Затем войдите в раздел «Звуковые, игровые и видеоустройства». После клика по названию звуковой карты откройте «Свойства». Здесь вам надо посмотреть информацию о «Состоянии устройства».
Отключение звука в биос
В отдельных случаях аудио может быть отключено в BIOS. Поэтому не поленитесь проверить настройки этого набора микропрограмм. Чтоб зайти в него, после включения ПК нажмите «Del», «F2» или «Esc». Затем должна появиться надпись «Press Del (?) to enter Setup». Вместо «Del» будет указана нужная клавиша.
Дальше в появившемся меню выберите параграф «Devices Configuration». Здесь должен находиться пункт «High Definition Audio». Если всё нормально, то будет стоять значение «Enabled». Переустановить звуковой драйвер на Windows 7 понадобится далеко не всегда.
Программные способы настройки звука
Существует несколько способов увеличить громкость в наушниках на компьютере в Windows 7, 8, 10. Начнём с самого простого.
Настройка громкости в операционной системе
Первое, что нужно сделать — убедиться, что ползунок, расположенный в правом нижнем углу панели быстрого доступа, находится в максимальном положении. Для этого кликните на значок динамика и потяните ползунок вверх.
Здесь же ниже выберете левой клавишей мыши параметр «Микшер» и выставьте все ползунки до максимального значения.
Следует убедиться, что в файле проигрывателя также выставлена необходимая громкость.
Стандартные настройки не помогли? Значит, нужно снять программные ограничения громкости.
Настройка ограничения громкости при использовании микрофона
Если вы используете аудио- или видеосвязь при общении через интернет, то по умолчанию могут быть выставлены ограничения других звуков во время разговора. Этот параметр может уменьшать громкость и при обычном воспроизведении фильма или песни.
Чтобы снять эти ограничения, нужно сделать следующее:
- Правой клавишей мыши нажимаем на значок динамика в нижнем правом углу.
- В появившемся списке выбираем «Звуки».
- Всплывает окно с несколькими вкладками. Выбираем «Связь».
- О, нажимаем «Применить» и «Ok».
Если причина была в настройках этих параметров, то громкость наушников должна увеличиться.
Установка параметра «Тонкомпенсация»
Существует ещё один способ усилить звук на компьютере, после которого громкость в наушниках будет увеличена вдвое.
- Правой клавишей нажимаем иконку динамика и кликаем на параметр «Звуки». В эту вкладку также можно зайти через «Пуск» → «Панель управления» → «Оборудование и звук» → «Звук».
- Выбираем вкладку «Воспроизведение». Обычно в первой строке списка стоит «Динамики» или «Наушники». Кликаем одним нажатием левой клавиши.
- Ниже устанавливаем это действие «по умолчанию». Затем нажимаем кнопку «Свойства».
- В появившемся окне выбираем раздел «Улучшения» (в Windows 7) или «Дополнительные возможности» (в Windows 10).
- Ставим галочку напротив параметра «Тонкомпенсация». Далее нажимаем на кнопку «Применить» или «Ok».
Обычно эти действия помогают увеличить звук в наушниках на компьютере минимум в два раза. Некоторые пользователи Windows 10 советуют устанавливать параметр «Выравнивание громкости». Можно попробовать и этот вариант.
Установка разъёма для наушников
Часто разъём для наушников, расположенный на передней стороне стационарного ПК, расшатывается, вследствие чего появляется треск, помехи или звук вовсе не воспроизводится. Эту проблему можно решить, установив наушники в разъём для динамиков на задней стороне блока. Сделать это можно следующим образом:
- Входим в меню «Пуск», выбираем «Панель управления».
- В появившемся окне находим «Диспетчер Realtek HD». В Windows 7 нужно сначала войти во вкладку «Оборудование и звук».
- В открывшейся панели «Диспетчер Realtek HD», выбираем разъём зелёного цвета и кликаем по нему правой клавишей мыши. Выбираем вкладку «Смена назначения разъёмов».
- Во всплывшем дополнительном окне выбираем «Наушники». Рядом ставим галочку и нажимаем «Ok».
Переустановив этот разъём с динамика на наушники, мы выключим ограничение звука, и громкость становится больше.
Переустановка драйверов
Плохой звук в наушниках также может быть связан с устаревшими драйверами звуковой карты либо они не соответствуют программному обеспечению вашего компьютера. Для решения этой проблемы нужно обновить эти драйверы.
- В меню «Пуск» введите в строке поиска «Диспетчер устройств».
- В диалоговом окне найдите параметр «Звуковые, видео и игровые устройства». Кликнув по нему левой клавишей, можно увидеть установленные звуковые карты, их может быть одна или несколько. Это обычно «NVIDIA High Definition Audio» или «Realtek High Definition Audio» и другие.
- Теперь нужно обновить каждое устройство. Для этого кликните правой клавишей мыши по выбранному параметру и выберете пункт «Обновить драйверы». Затем нажмите на подпункт «Автоматический поиск».
- Остаётся только дождаться переустановки драйверов системой. Возможно, после этого необходимо будет перезагрузить компьютер.
Состояние второе. Отключены звуки Windows
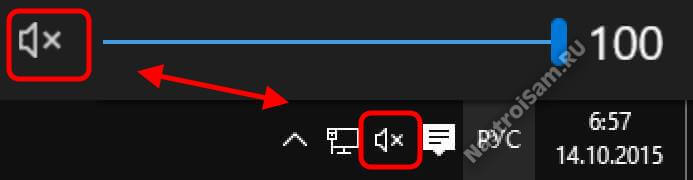
Такой значок в Виндовс 10 означает что звук выключен через системный микшер.
В предыдущих версиях это выглядело так:
Как показывает практика, таким образом отключить все звуки (в том числе и системные) могут дети или родственники, которые любят посидеть за чужим ПК. А неопытный владелец потом всю голову сломает гадая почему не звука на ноутбуке или компьютере.
Чтобы включить всё обратно, надо просто кликнуть по значку динамика в трее, а затем — в самом регуляторе. После этого индикатор сменится на обычный.
Так же, я бы посоветовал кликнуть на значок правой кнопкой и в контекстном меню выбрать пункт «Открыть микшер громкости»:

Проверьте что звуковое устройство и системные звуки включены и уровень громкости не на минимуме.
Аппаратные неисправности
Если при входе в систему появляется сообщение «Звуковые устройства не установлены» и появляется значок динамика с крестиком на панели задач, то могут быть следующие причины:
- драйвера не успели загрузиться и в этом случае поможет простая перезагрузка.
- звуковой адаптер отключен в диспетчере устройств Windows. Эта проблема тоже решается легко, просто включить его.
- Не установлен драйвер для чипсета материнской платы. Решение – поставить его.
- Аудиодрайвера не работают или не установлены. Чтобы исправить, нужно переустановить драйвера.
- Неисправность аудиоадаптера или звуковой карты.
Решаем проблему «Звуковое устройство отключено» в Windows 7
Перед началом просмотра методов исправления настоятельно рекомендуем убедиться в том, что подключенные наушники или колонки исправны и корректно функционируют, например, на другом компьютере. Разобраться с соединением звукового оборудования вам помогут другие наши статьи по ссылкам ниже.
Кроме этого вы могли случайно или намеренно самостоятельно отключить устройство в самой системе, из-за чего оно не будет отображаться и работать. Включение заново происходит следующим образом:
- Перейдите в меню «Панель управления» через «Пуск».
Выберите категорию «Звук».
Далее выберите ПКМ показанное оборудование и включите его, кликнув на соответствующую кнопку.
Такие действия не всегда являются эффективными, поэтому приходится пользоваться другими, более сложными способами исправления. Давайте рассмотрим их более детально.
Способ 1: Включение службы Windows Audio
За воспроизведение и работу со звуковым оборудованием отвечает специальная системная служба. Если она отключена или настроен только ручной запуск, могут возникать различные проблемы, в том числе и рассматриваемая нами. Поэтому в первую очередь нужно проверить, работает ли этот параметр. Осуществляется это так:
- В «Панель управления» выберите раздел «Администрирование».
Откроется список различных параметров. Необходимо открыть «Службы».
В таблице локальных служб отыщите «Windows Audio» и кликните на ней дважды левой кнопкой мыши, чтобы открыть меню свойств.
Убедитесь в том, что тип запуска выбран «Автоматически», а также что служба работает. Когда вы вносите изменения, не забывайте перед выходом их сохранять, кликнув на «Применить».
После этих действий мы рекомендуем переподключить устройство к компьютеру и проверить, была ли решена проблема с его отображением.
Способ 3: Устранение неполадок
Выше были приведены два эффективных метода исправления ошибки «Звуковое устройство отключено». Однако в некоторых случаях они не приносят никакого результата, а вручную найти источник проблемы трудно. Тогда лучше всего обратиться ко встроенному в Windows 7 Центру устранения неполадок и провести автоматическое сканирование. Делается это так:
- Запустите «Панель управления» и найдите там «Устранение неполадок».
Здесь вас интересует раздел «Оборудование и звук». Сначала запустите сканирование «Устранение неполадок воспроизведения звука».
Для начала диагностики кликните на «Далее».
Дождитесь завершения процесса и выполните отобразившиеся инструкции.
Если ошибка не была обнаружена, советуем запустить диагностику «Настройки устройства».
Выполните показанные в окне инструкции.
Такой системный инструмент должен помочь в обнаружении и исправлении неполадок с устройствами воспроизведения. Если же и этот вариант оказался неэффективен, советуем прибегнуть к следующему.
Способ 4: Очистка от вирусов
На этом наша статья подходит к логическому завершению. Сегодня мы поговорили о программных методах решения неисправности «Звуковое устройство отключено» в ОС Виндовс 7. Если они не помогли, советуем обратиться в сервисный центр для диагностики звуковой карты и другого подключенного оборудования.
Причины отсутствия
В системе Windows 7 звук может исчезать по нескольким причинам:
- настройка или отключение регуляторов громкости;
- устройство не подключено или не установлено «Устройством по умолчанию»;
- сбой настроек в БИОС;
- проблемы с аудиокартой;
- проблемы с драйверами;
- неполадки с кабелями.
Регуляторы громкости
В первую очередь стоит проверить регуляторы. Находятся они на панели задач, обычно в правом нижнем углу экрана, рядом с датой и временем. В активном состоянии значок звука выглядит как динамик с отходящими от него звуковыми волнами.
Возможно 2 варианта:
- Звук отключен. Рядом со значком динамика находится перечеркнутый красный круг.
- Регулятор выставлен на минимальное значение, и динамик в таком случае будет без волн.
Для решения проблемы:
- Нажмите на значок и в появившемся окне регуляторов установите уровень громкости на более высокий, переместив ползунок вверх по шкале. Если звук отключен, то кликните на кнопку под регулятором «Включить звук».
- Можно дополнительно проверить регуляцию громкости на отдельных приложениях, например, в браузере. Для этого после нажатия на значок динамика выберите «Микшер». Откроется окно с отдельными регуляторами, может быть отключен какой-то из них. Выполните вышеперечисленные шаги.
Устройства воспроизведения
Часто к компьютеру подключены несколько девайсов, которые могут воспроизвести звук. Например, колонки и наушники. И если вывод настроен через наушники, то колонки будут молчать. Либо по каким-либо причинам все аудиоустройства были отключены.
Пошаговая инструкция:
- Через кнопку «Пуск» зайдите в «Панель управления».
- Выберите раздел «Оборудование и звук», а далее — «Звук».
- Либо нажимаем на уже известный значок справа внизу экрана, выбираем выделенную строку.
-
Открывается окно настройки различных параметров. Во вкладке «Воспроизведение» проверяем подключение нужного девайса. Рядом с ним должны располагаться зеленая галочка и надпись: «Устройство по умолчанию». Если они отсутствуют, то иконка выглядит серой, а надпись меняется на «Отключено».
- В таком случае нажимаем на устройство правой кнопкой мыши и кликаем «Включить» или «Использовать по умолчанию».
- Если в списке нет нужных динамиков, нажмите в любом месте окна также правой кнопкой мыши и выберите «Показать отключенные устройства». Повторите действия по подключению.
- Готово. Проверяем.
Настройки в BIOS
Звук может пропасть, т.к. заводские настройки BIOS сбились, и аудиокарта, включенная по умолчанию, отключена. Для исправления ситуации необходимо войти в БИОС:
- У компьютеров разных компаний способы сделать это отличаются. Обратитесь к руководству компьютера, чтобы узнать, что подойдет в вашем случае. Обычно это удержание определенной клавиши (Del, F9, F12) в процессе запуска.
- После запуска БИОС выбираем «BIOS Setup». В новом окне с помощью стрелок на клавиатуре выделяем звуковую карту, нажимаем на клавишу Ввод и выбираем «Enabled».
- Опять жмем Ввод. Сохраняем настройки. Перезагружаем ПК.
Аудиокарта
Подтверждение правильности установки аудиокарты — это один из важных шагов по устранению неполадок:
- В Панели управления зайдите в раздел «Система и безопасность».
- Нажмите «Диспетчер устройств» под категорией «Система» и введите пароль администратора, если будет предложено.
- В новом окне дважды щелкните «Звуковые, видео и игровые контроллеры». Убедитесь, что в списке есть звуковая карта. На изображении выделен пример – AMD High Definition Audio Device.
- Если не видите звуковую карту, обратитесь к руководству пользователя ПК за инструкциями по переустановке. Двойным кликом можно открыть окно дополнительной информации и посмотреть состояние устройства.
- Оно может быть отключено — тогда рядом с его иконкой будет находиться стрелочка вниз.
- Выберите вкладку «Драйвер». Здесь можно запустить карту, нажав на соответствующую кнопку.
К сведению! Не помешает проверить запыленность и чистоту контактов.
Кабели
Если компьютер пишет сообщение, что «Динамики не подключены», то нужно проверить все кабели. Убедитесь, что они подключены правильно, и динамики получают питание:
- Попробуйте включить динамики на другом компьютере и проверить их функциональность. Возможно проблема именно в кабеле, соединяющем ПК и периферийное устройство вывода звука (это может быть также соединение компьютера и телевизора через hdmi).
- Если звук также будет отсутствовать, то заменяем/чиним кабель.
Подробно о вирусной угрозе и действенном методе восстановления реестра
Как известно, зловредное программное обеспечение способно полностью вывести из строя операционную систему. В нашем же случае вполне может так статься, что оставленный без внимания вирус может повредить некоторые системные файлы, что, так или иначе, отразится на полноценной работоспособности ОС.
Просканируйте компьютер на предмет зловредного кода. Стоит отметить, что иногда традиционная антивирусная программа бессильна в таких ситуациях. Поэтому после стандартного процесса сканирования прибегните к сторонним «обеззараживающим» утилитам, например Malwarebytes Anti-Malware.
Внимание: довольно часто распространенное затруднение многих, когда компьютер пишет: «Звуковые устройства не установлены», является разрушительным результатом внедрившегося в ОС вредоносного кода. Последующие действия пользователя, направленные на переустановку поврежденного ПО, блокируются вирусной программой
Поэтому не следует пренебрегать вышеприведенной рекомендацией.
В случае обнаружения программных несоответствий необходимо перезагрузить ПК. Если же утилите не удалось исправить некоторые проблемные участки ОС, то следует прибегнуть к процессу их восстановления. Выберите ранее созданную контрольную точку и активизируйте аварийный откат системы.
Обновите аудиодрайверы
Попробуйте обновить аудиодрайверы на вашем компьютере. Перейдите на сайт производителя устройства, укажите правильную марку и модель звуковой карты и загрузите последние версии драйверов.
Затем либо установите их самостоятельно, либо пусть Windows 10 сделает это за вас через диспетчер устройств. Если вы предпочитаете второй метод, выполните следующие действия.
1. Кликните правой кнопкой мыши меню «Пуск» и выберите «Диспетчер устройств».
2. Разверните раздел Звуковые, видео и игровые устройства.
3. Кликните правой кнопкой мыши аудиодрайвер и выберите «Обновить драйвер».
4. Выберите «Искать драйверы на моем компьютере».
5. Используйте кнопку «Обзор», чтобы найти папку, содержащую загруженные драйверы.
6. Нажмите Далее и следуйте оставшимся подсказкам, чтобы установить новые аудиодрайверы.
Кроме того, вы можете использовать утилиту обновления драйверов для автоматической загрузки и установки правильных аудиодрайверов для вашего компьютера.
Видео
Для закрепления информации и получения наглядных инструкции рекомендуем вам ознакомиться с видеороликом на данную тему.
Расскажем почему нет звука в наушниках на ноутбуке под управлением Windows 10…
Любимые читатели Мир Доступа! Мы благодарны Вам за каждый рубль, который Вы отправляете на развитие нашего стартапа! Все деньги идут на вознаграждения авторам, оплату услуг корректора и оплату хостинга. Мы хотим радовать Вас и дальше! Благодаря Вам наш проект продолжает оставаться независимым и полезным. Без Ваших пожертвований мы бы никогда не справились. Спасибо Вам и низкий поклон!
Когда не работают наушники на ноутбуке windows 10 нужно кликнуть по значку динамика и выбрать пункт «Устранение неполадок со звуком».
Если поиск ошибок не привёл к ожидаемому результату, возможно, проблема заключается в сбое драйвера звукового модуля ноутбука.
Обновление драйверов ноутбука
После обновления операционной системы зачастую возникают неполадки в работе различных драйверов. В последнем случае алгоритм действий следующий:
- Запустить Диспетчер устройств.
- Выбрать раздел Звуковых устройств.
- Проверить, установлен ли драйвер на ноутбуке — если он не установлен напротив звукового устройства будет отображаться восклицательный знак.
- Если драйвер не установлен необходимо скачать его с сайта производителя ноутбука. Также нужный драйвер можно скачать с сайта производителя звуковой карты.
- Установить драйвер как обычную программу.
Специально для Вас: Почему нельзя разгонять ноутбук: сгорел процессор и видеокарта
Тихо играет один наушник AirPods или EarPods на iPhone – как решить проблему самостоятельно
Скорее всего ответ почему не работают наушники на ноутбуке windows 10 будет найден.
Почему не работают наушники/микрофон на Windows 10
Список диагностики может быть весьма длинным. В первую очередь необходимо проверить устройство на внешние механические повреждения — если они отсутствуют необходимо проверить порт через который подключается звуковая карта (В случае использования внешней звуковой карты — примечание редактора).
Если проблема не работают наушники на ноутбуке windows 10 остаётся актуальной необходимо зайти в Панель управления и запустить проверку звуковых устройств — если диагностик не обнаружил неисправность значит дело в самом ноутбуке.
Осталось проверить работоспособность микрофона. Для этого открываем микшеры и находим одноимённый пункт — микрофон и все параметры должны быть активны.
Изменить автоопределение входа
Программы настройки звука, например — Realtek Audio Manager, позволяют менять назначение разъема. Необходимо проверить, все ли порты/разъемы используются по назначению. В случае несоответствия нужно поменять соответствующие параметры в настройках звука.
Проверить гарнитуру
Довольно часто проблема заключается в гарнитуре — переключатели громкости нужно тщательно проверить.
Также вопрос не работают наушники на ноутбуке windows 10 может возникать в случае когда выбран некорректный формат файла.
Специально для Вас: Перегнулся провод у наушников: быстрый ремонт за 40 рублей
Нет звука в наушниках ноутбука: другие причины
Проблема формат файла не поддерживается устройством решается установкой дополнительных драйверов с сайта производителя ноутбука. Также причина отсутствия звука в наушниках на ноутбуке может заключаться в отсутствии драйверов Bluetooth-адаптера.
Ошибки внешних устройств
Необходимо исключить неполадку внешних устройств — это можно сделать подключив к ноутбуку другие наушники. Затем нужно запустить диагностику ошибок — это либо сразу решит проблему, либо — исключит некоторые из них.
В случае если диагностика не дала результатов нужно проверить какие устройства подключены. Также следует обновить драйвера — возможно, что после обновления операционной системы произошёл сбой драйвера, отвечающего за звуковую карту
Также следует учитывать формат воспроизводимых файлов. Кроме этого не читаемыми будут битые файлы. Именно поэтому ответ почему не работают наушники на ноутбуке windows 10 можно искать не только в самом ноутбуке, но и во внешних факторах.
Специально для Вас: Почему в Сони Вегас видео зеленое: ошибки и глюки
Нет кодеков на аудио/видео
Если звук в браузерах есть, а при запуске видео на ПК нет, то искать проблему стоит или в самом медиапроигрывателе, или в аудиокодеках.
Для постоянного просмотра видео рекомендуется использовать КМР-плеер. Он себя уже зарекомендовал и показывает хорошие результаты. Создатели программы предусмотрели для воспроизведения видео массу всевозможных кодеков. И, как правило, большинство фильмов с успехом воспроизводятся в этой программе.
Проблему с кодеками кардинально можно решить с помощью пакета K-Lite Codec Pack. Он может решить проблему с отсутствующим звуком. В нем есть полный набор актуальных кодеков, которые открывают практически все востребованные форматы, как видео, так и аудио файлов.
Обновите Windows 10
Иногда обновление Windows 10 может нарушить работу драйверов аудиоустройства на вашем компьютере. Лучший способ решить эту проблему — установить все последующие инкрементные обновления.
Например, в 2018 году ошибка «Устройство вывода звука не установлено» появлялась на компьютерах с аудиочипсетами на базе Intel из-за неисправного драйвера, вытесненного Центром обновления Windows. Microsoft быстро исправила это, выпустив еще одно небольшое обновление.
1. Откройте меню «Пуск» и выберите «Настройка».
2. Выберите «Обновление и безопасность».
3. Выберите Проверить наличие обновлений.
4. Выберите Загрузить и установить, чтобы обновить Windows 10.
5. Выберите Просмотр дополнительных обновлений (если они отображаются на том же экране). Затем установите флажки рядом с обновлениями, связанными с аудиоустройствами, и выберите «Загрузить и установить».
Почему возникает ошибка, связанная с выходным аудиоустройством?
Если смотреть на ситуацию «глобально» то звук на компьютере может не работать из-за десятков различных факторов, начинаю от механических поломок до не поставленной правильно галочки в панели управления
Все перечислять наверно нет смысла, поэтому давайте обратим внимание на проблемы, которые чаще всего являются виновниками не работающих колонок или наушников
- Если колонки либо наушники были повреждены, или их неправильно подключили. Как бы это не звучало банально, прежде чем кричать и возмущаться проверьте, не перебит ли кабель через который подключены колонки. Наблюдал такую картину не однократно, делают уборку, немного двигают компьютерный стол и не замечают, как ставят весьма острый угол стола на провод, а потом ой, что-то не работает. Кроме этого некоторые модели компьютеров, стационарные в основном имеют несколько разнообразных интерфейсов подключения, которые могут дублировать по несколько раз. Например, один звуковой интерфейс от материнской платы, а второй от отдельной звуковой карты. Подробнее чуть ниже об этом поговорим.
- Если программное обеспечение неправильно функционирует, либо вообще отсутствует. Примером, Виндовс опять скачал новые обновления. Вполне вероятно, что после этого предыдущие драйвера на звуковую плату перестали работать. Лучше всего, когда на устройстве установлено ПО с официальных сайтов, тогда оно будет обновляться без проблем.
- Если вывод аудио на компьютере настроен неправильно.
Для того, чтобы решить проблему, нужно выяснить, что именно стало первопричиной сбоя работы. Сделаем мы это, рассмотрев, каждую из причин более подробно.
Проверяем настройки БИОС
Если в компьютере или ноутбуке установлена встроенная звуковая карта и нет звука даже в наушниках, то можно посмотреть БИОС.
Эта мера крайняя — в заводских установках АС97 включена по умолчанию. Если настройки сбились, то звуковое устройство в операционной системе Windows работать не будет.
У каждого компьютера вход в БИОС проходит по-разному. К примеру, для компьютеров фирмы ACER перед загрузкой системы надо нажать и удерживать клавишу . А вообще перед загрузкой операционной системы обязательно указывается, как войти в БИОС.
После нажатия клавиши откроется следующее диалоговое окно, в котором надо выбрать пункт «BIOS Setup».
В открывшемся окне надо найти надпись типа AC 97 Audio, стрелками на клавиатуре выделить эту надпись и щелкнуть по клавише . Появится диалоговое окно выбора, какую функцию активировать HD Audio или AC97. Нас интересует надпись AC97 «Auto». Подтверждаем свой выбор и клавишей выходим из этого раздела. Выходим из БИОС, сохранив настройки.
Если вернуть звук после изменения настроек БИОС не получилось, то последний выход — заменить или отдать в ремонт звуковую карту.
С проблемой, когда нет звука в системе Виндоус, часто сталкиваются владельцы ноутбуков. Из-за частых перегревов звукового чипсета компьютер начинает давать сбои. Да и вся остальная электронная начинка попросту задыхается от пыли, если, конечно, вы не выполняете регулярную чистку, и постепенно выходит из строя, что может также привести к потере звука на ноутбуке.
Как подключить к ПК беспроводные наушники
Решив подключить Bluetooth гарнитуру к стационарному компьютеру,первый вопрос, который возникает – есть ли у последнего встроенный модуль. В отличие от лэптопа, он есть в редких дорогих системных блоках. Если модуля нет, то его придется докупить отдельно.

При выборе гарнитуры для ПК стоит обратить внимание на ее параметры. Наличие Bluetooth – не гарант того, что они смогут работать вместе
Существуют определенные профили и кодеки у технологии Bluetooth, рассчитанные на разную работу. Некоторые позволяют совершать только звонки, другие слушать музыку, третьи рассчитаны на обмен файлами. Хорошая новость в том, что современные модели поддерживают все профили, поэтому столкнуться с тем, что гарнитура не сможет воспроизводить музыку с ПК, довольно сложно.
Подключение наушников
Чтобы выполнить синхронизацию ПК на Windows 7 или 10 (существенных отличий для разных ОС нет) с Bluetooth гарнитурой необходимо сделать следующее.
- Убедитесь, что в ПК есть Bluetooth. Для этого можно посмотреть в трее, рядом с часами должен быть соответствующий значок.В панели управления в разделе «устройства» посмотреть, есть ли данный тип подключения. Также можно открыть командную строку (WIN+R) и ввести «msc». В списке должен быть прописан беспроводной модуль.
- Если встроенный Bluetooth не предусмотрен, то приобретается внешний адаптер. Он подключается через USB, для работы требуется установить драйвер – лучше всего скачать его с сайта компании, которой он выпущен. Актуальная версия ПО убережет от возможных неполадок.
- На гарнитуре нужно включить режим поиска. Как это сделать, можно узнать в инструкции, но обычно это осуществляется длительным нажатием на питание. Сопровождается быстрым миганием светодиода.
- Теперь на ПК входим в настройки Bluetooth. Кликом по значку в трее зайти в «устройства» — «Bluetooth» и нажать на «+». В списке появится гарнитура. Выбрав ее, откроется окно с вводом кода, как правило, это «1234» или «0000», но вариант может быть другой – в этом случае он прописан в инструкции. В некоторых случаях код может не потребоваться.
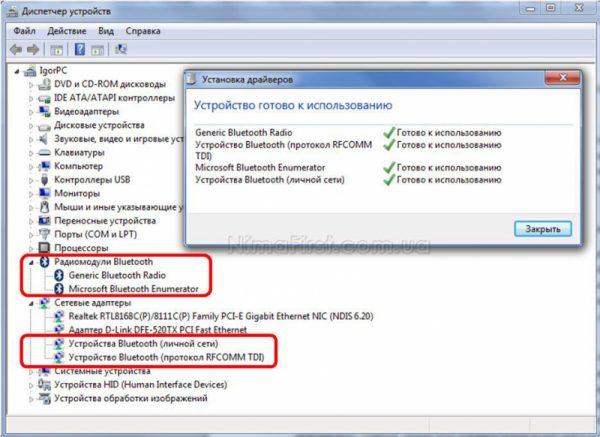
Неполадки при подключении
Иногда при сопряжении может произойти сбой. В этом случае возможны варианты решения проблемы.
- Отсутствует встроенный модуль. Используем внешний USB адаптер.
- Нет драйвера. Можно скачать на сайте компании, выпустившей адаптер. При установке нужно учесть версию ОС и ее разрядность.
- Мультимедийные клавиатуры могут иметь горячие клавиши для включения/выключения Bluetooth. Это комбинация клавиш Fn и одной из функциональных F. Иногда кнопка включения вынесена отдельно.
- Девайс не видит наушники. Повторно активируйте режим поиска на наушниках, предварительно их выключив/включив. Иногда гарнитура не видна новому устройству, если уже сопряжена с другим.
- Отсутствие звука. Следует проверить громкость на ПК и наушниках. Если не помогло, то стоит войти в «устройства воспроизведения» через значок громкости в трее и переключиться на гарнитуру. Если ситуация повторится, то при активации наушников необходимо войти в их настройки и указать пункт «использовать по умолчанию».
Чаще всего сбой при подключении вызван банальными проблемами, которые не требуют сложных решений.
Проверяем оборудование и настраиваем звук
В первую очередь, так делают все специалисты, проверяем элементарные причины проблем со звуком
Обратите внимание на панель подключения звуковых устройств, таких как колонки, наушники. Устройства могут подключаться как на панели компьютера спереди, так и на задней части системного блока
Проверьте целостность кабеля, при помощи которых подключаются устройства, возможно они имеют повреждения. Попробуйте подключить другое оборудование и проверить, пропала ли ошибка. Возможно вы устанавливали какие-либо программы накануне, которые вызвали проблему, меняли звуковые настройки. Если такие события происходили до ошибки «Не удалось воспроизвести проверочный звук» – необходимо вернуть систему в исходное положение.
Откройте раздел «Диспетчер устройств» и найдите в списке строку «Звуковые устройства». Откройте весь список устройств, если это необходимо и проверьте, не стоят ли там знаки вопроса возле названия оборудования.
Если устройства не определены, значит необходимо установить/обновить драйвер звуковой карты. Чтобы это сделать:
- Нажмите на устройстве со знаком вопроса правую кнопку мыши.
- Выберите первый пункт из выпадающего меню «Обновить драйвер». При этом ваш компьютер должен иметь подключение к Интернету.
- И дождитесь, пока система автоматически найдет необходимое ПО и инсталлирует его самостоятельно на ваш ноутбук или компьютер.
В том случае, если у вас вшита звуковая карта в материнскую плату – установите драйвер на «motherboard», в ней уже есть все программное обеспечение, которое необходимо для звука.
Есть еще один способ установить необходимые программы для управления в фоновом режиме – это установить в систему специальную сборку, в которой уже есть все драйвера системы. Таких программ в сети много и большинство из них имеет функцию автоматического сканирования системы на недостающие и старые драйвера на вашем ПК.
Настройка и решение проблем со звуком в Windows 7 и Windows 10.
































