Удалить обновление KB5005565
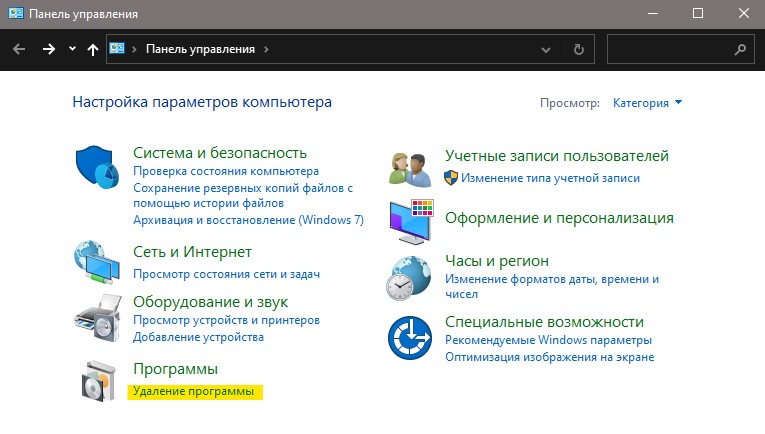
1. В Windows 11/10 напишите в поиске меню пуска «Панель управления» и откройте её. Далее перейдите в удаление программ.
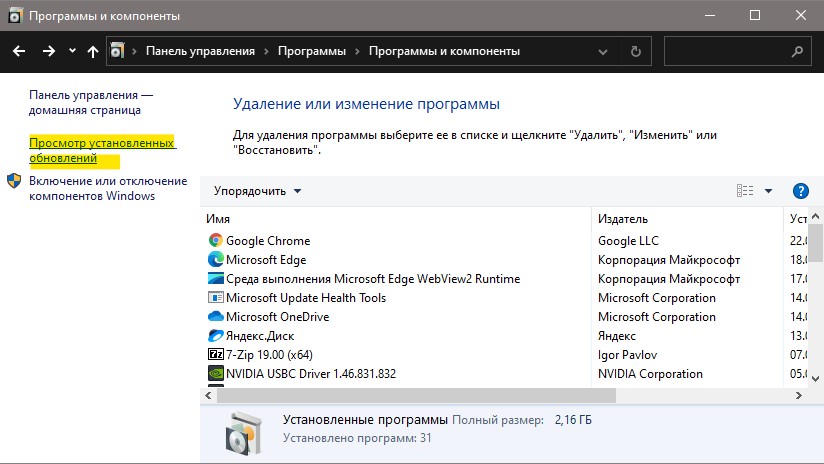
2. Слева нажмите на «Просмотр установленных обновлений«.
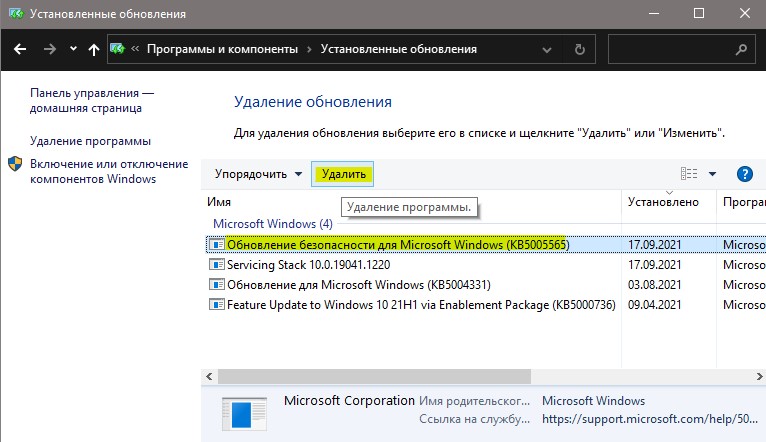
3. Выделите «Обновление безопасности KB5005565» и нажмите выше «Удалить«. Перезагрузите ПК и ошибка 0x0000011b устранится.
Без удаления обновлений
Если вы не желаете удалять обновление безопасности, то нажмите Win+R и введите regedit, чтобы открыть редактор реестра. В реестре перейдите по пути:
Временное отключение обновлений Windows
Также вы можете временно приостановить обновления ОС, пока Microsoft не решат проблему данного обновления. Сделать это можно через приложение «Параметры»: Параметры – Обновление и безопасность – Центр обновления Windows – Дополнительные параметры – Раздел «Приостановка обновлений».
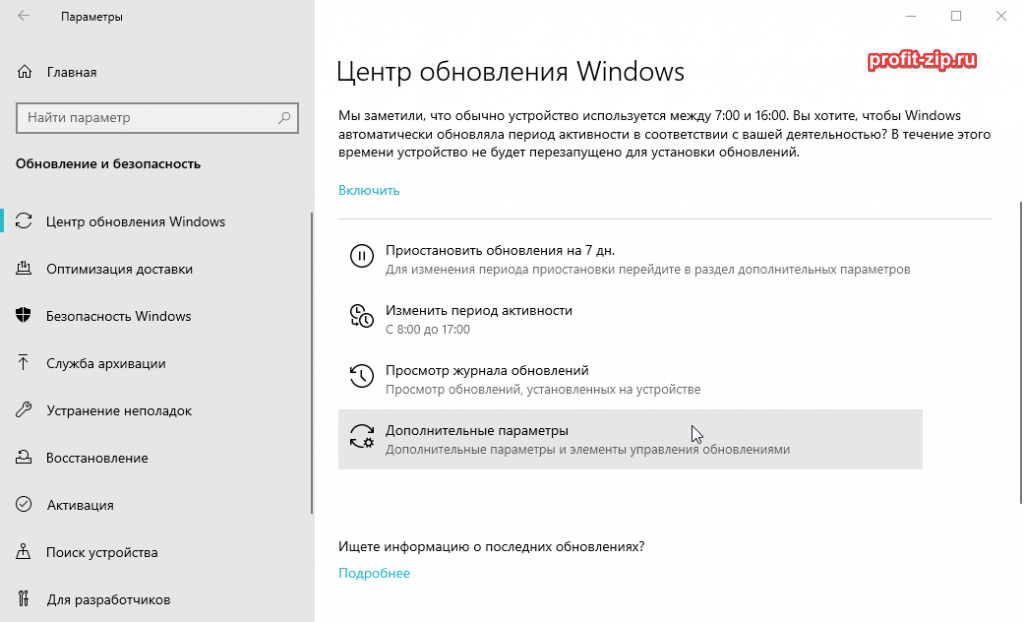
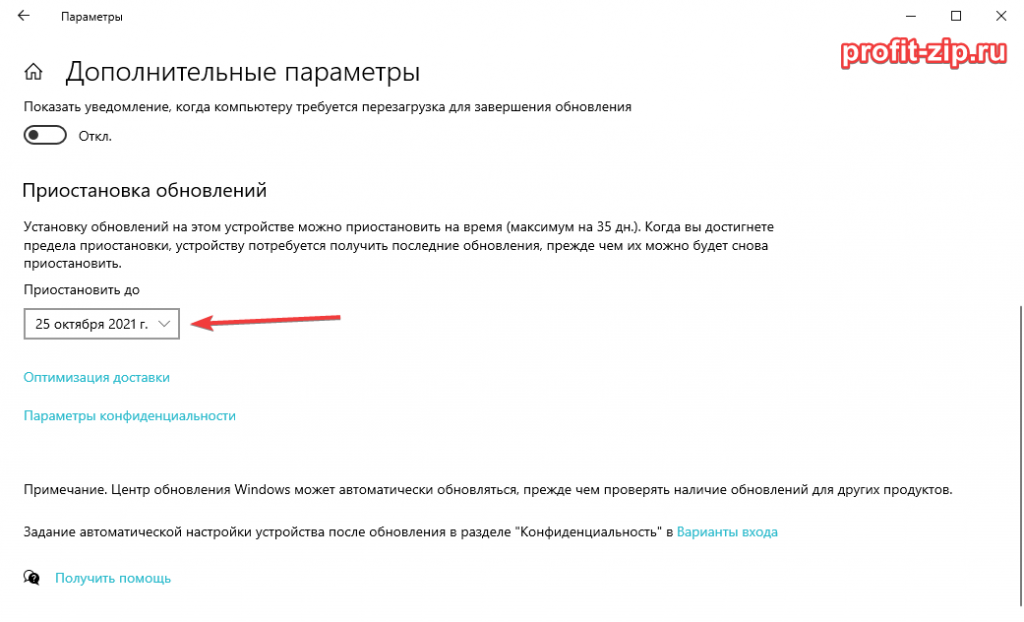
В данном разделе Вы можете приостановить скачивание обновлений до определённой даты (максимум на 35 дней).
Также можно ограничить скачивание некоторых обновлений путём перевода подключения в тип «Лимитное подключение». Сделать это можно также через приложение «Параметры»: Параметры – Сеть и Интернет – Ethernet – нажмите по текущему подключению левой кнопкой мыши (обычно оно называется «Сеть»). В разделе «Лимитное подключение» переведите ползунок «Задать как лимитное подключение«. При включении данной функции, часть необязательных обновлений скачиваться не будет.
5] Настройте уровень аутентификации LAN Manager
Иногда ошибка 0x00004005 возникает просто из-за неправильной настройки параметров сетевой безопасности. Для этого используйте следующие шаги —
- Щелкните правой кнопкой мыши значок Windows и выберите «Выполнить».
- Модель » gpedit.msc »В текстовом поле и нажмите ОК.
- Когда откроется окно локальной групповой политики, найдите путь ниже —
Computer Configuration > Windows Settings > Security Settings >
Local Policies > Security Options
Перейдите на правую панель и найдите политику — «Сетевая безопасность: уровень аутентификации LAN Manager».
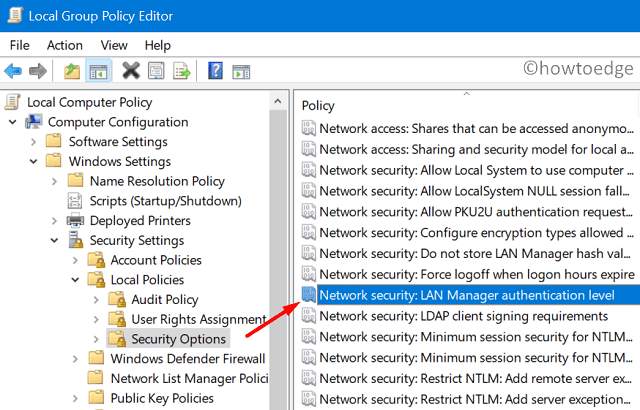
- Найдя, дважды щелкните по нему, чтобы отредактировать эту политику.
- В раскрывающемся меню выберите «Отправить LM & NTLM — использовать сеансовую безопасность NTLMv2, если согласовано».
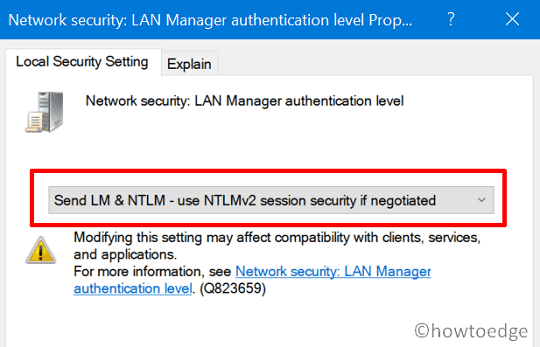
- Нажмите «Применить», а затем «ОК», чтобы подтвердить внесенные выше изменения.
- Затем перезагрузите компьютер и посмотрите, устранена ли ошибка или все еще возникает при печати документов.
Как устранить ошибку 5 в Windows 10
Иногда при установке программ либо приложений на экране компьютера появляется сообщение, о том, что возникла ошибка 5 Windows 10. Это означает что пользователю отказано в доступе. Подобное случается если в системе есть несколько учётных записей людей, пользующихся ПК.
Ошибка 5 отказано в доступе Windows 10
Такая ошибка возникает по причине отсутствия прав доступа к каталогам, в которых сохраняются временные файлы TEMP. Это значит, что у пользователя ограничены права на чтение и другие действия с информацией, находящейся в папке.
Решить подобную проблему возможно следующим образом:
- Восстановить права можно, если запустить программу от имени администратора. Это несложный и временный метод поможет избавиться от ошибки. Необходимо на имеющемся значке установщика щёлкнуть правой кнопкой мыши. Появится меню, из которого требуется выбрать «Запуск от имени администратора».
Чтобы воспользоваться этим вариантом, юзер, не имеющий права доступа, должен иметь пароль одного из людей, находящихся в административной группе и ввести его. После проведения процедуры программа запустится.
Для разрешения доступа к папке всем пользователям, необходимо выполнить следующие действия:
- Нажать комбинацию Win+R.
- Выполнить ввод: %USERPROFILE%\AppData\Local\.
- Найти папку TEMP, в ней требуется нажать правой кнопкой мыши на «Свойства».
- Далее, зайти в раздел «Безопасность».
- Найти категорию под названием «Группы и пользователи», а затем нажать на «Создатель-Владелец».
- В открывшимся окне нужно отметить и подтвердить доступ для всех пользователей ПК,
Аналогичная процедура делается с такими параметрами, как «Администраторы», «Пользователи», «Система», «TrustedInstaller».
- Можно попробовать другой не менее эффективный способ. Необходимо открыть командную строку от имени админа. В окне требуется вписать net localgroup Администратор /add networkservice.
Следует учесть момент, что если операционная система английская, то писать нужно не «Админ», а «Administrator». После этого следует быть нажата клавиша «Enter». Следующим этапом станет написание: net localgroup Администраторы /add localservice. (Administrators). В конце процедуры необходимо закрыть окно и выполнить перезагрузку компьютера. Если всё было сделано без ошибок, то Windows 10 код ошибки 5 больше не появится.
- Бывает, что помогает метод отключения или удаления антивируса и попытка выполнить запуск службы уже без него.
- Безотказно в решении проблемы работает переустановка ОС.
Windows 10 Системная ошибка 5
Настройки безопасности нередко выдают эту ошибку. Исправит её можно через реестр операционной системы. Для начала следует выяснить, как называется служба, не желающая запускаться. В списке служб нужно выбрать подходящую и найти строку «Имя службы». Её требуется запомнить и начать работу с реестром. Запуск Редактора реестра производится с помощью окна «Выполнить».
После этого ветка показывает список служб, расположенных по алфавиту. Находим нужно имя, кликаем правой кнопкой мыши и ищем строчку «Разрешения». Потом в настройках безопасности нужно настроить доступ в группах «Пользователи» и «Администраторы» для всех пользователей.
Бывают случаи, когда появляется ошибка Xapofx1 5 dll для Windows 10. Это происходит из-за отсутствия файла Xapofx1 5 dll. Сбой может влиять на процесс запуска игр, установку утилит или обновление драйверов. Такой файл относится к исполнительным библиотекам DLL. Причиной сбоя могут стать пиратские версии игр. Поэтому пользователю рекомендуется применять только лицензионный контент. Для исправления ошибки нужно переустановить систему.
Ошибка 0xc004f074 в Windows 10
Нередко пользователи Windows 10 после обновления винды или отдельных программ, например, Microsoft Office сталкиваются с тем, что появляется ошибка 0xc004f074, убрать которую с помощью одного клика по крестику не…
Ошибка 0x80070002 в Windows 10
К сожалению, безупречной работой не может «похвастаться» ни одна система, и время от времени, пользователи Windows сталкиваются со сбоями в работе. Они называются «ошибками», и для удобства, быстрой диагностики и исправления, пронумерованы….
Ошибка 0x80070422 в Windows 10
Возникновение различных ошибок, к примеру, 0x80070422 в Windows 10, при работе системы — частое явление. Несмотря на то, что прописываются они определенной кодировкой, не особо понятной для обычного пользователя, устранить такую неприятность есть…
howwindows.ru
Fix-2 Изменить разрешение от редактора реестра-
Эта проблема может возникнуть, если ваша учетная запись не имеет полного контроля над аудиосервисом. Чтобы изменить разрешение, выполните следующие действия:
1. Нажмите клавишу Windows + S, а затем введите «regedit».
2. Теперь вам нужно нажать «Редактор реестра», который появится в результатах поиска с повышенными правами.
3. Как только Редактор реестра открылся, нажмите «Файл» в строке меню, а затем нажмите «Экспорт».
4. В окне «Экспорт файла реестра» выберите место для хранения резервной копии.
5. Затем убедитесь, что файл называется «Исходный реестр».
6. Далее установите ‘Диапазон экспорта‘ на «Все», а затем нажмите «Сохранить», чтобы сохранить резервную копию реестра на вашем компьютере.
В процессе, если что-то пойдет не так, вы сможете восстановить свой реестр.
7. В Редактор реестра окно, на левой панели перейдите в это место-
Компьютер\HKEY_LOCAL_MACHINE\SYSTEM\CurrentControlSet\Services\Audiosrv
8. Теперь, щелкните правой кнопкой мыши на ключ «Audiosrv», а затем нажмите «Разрешения…».
9. В Разрешения для Audiosrv окно, нажмите «Добавить…».
10. Теперь нажмите «Дополнительно».
11. В Выберите пользователей или группы нажмите «Найти сейчас», а затем выберите «СИСТЕМА» в ‘Результаты поиска:вкладка
Наконец, нажмите «ОК».
12. Затем проверьте, отображается ли «СИСТЕМА» вВведите имена объектов для выбора (примеры);‘ раздел. Нажмите «ОК», чтобы сохранить изменения.
13. Возвращаясь к Разрешения для Audiosrv нажмите «Система» вИмена групп или пользователей:‘ установите флажок «Разрешить» рядом с «Полный доступ», чтобы разрешить полный контроль над ключом на вашем компьютере.
14. В Разрешения для Audiosrv окно, снова нажмите «Добавить…».
15. Нажмите «Дополнительно».
16. Теперь в Выберите пользователей или группы нажмите «Найти сейчас» и выберите свое имя пользователя из ‘Результаты поиска‘ коробка. Теперь нажмите «ОК».
17. Теперь вы сможете увидеть выбранное вами имя пользователя в ‘Введите имя объекта для выбора‘ коробка. Нажмите «ОК».
18. В Разрешения для Audiosrv нажмите на имя пользователя, которое вы только что добавили (для нас это будет «Sambit_Main(MYPC\Sambit)») в ‘Имена групп или пользователей:‘,
19. Проверить поле под «Разрешить» рядом с «Полный доступ», чтобы разрешить полный контроль над ключом на вашем компьютере.
20. Наконец, нажмите «Применить» и «ОК», чтобы сохранить изменения на вашем компьютере.
Закрывать Редактор реестра окно.
Возможно, вам придется перезагрузить компьютер, чтобы увидеть изменения.
После перезагрузки аудиосервисы должны снова работать на вашем компьютере. Ваша проблема должна быть решена.
Программы для Windows, мобильные приложения, игры — ВСЁ БЕСПЛАТНО, в нашем закрытом телеграмм канале — Подписывайтесь:)
Решение проблемы
Для того чтобы войти в папку, которая заблокирована программой с появлением ошибки «Отказано в доступе», нужно воспользоваться одним из предложенных способов.
Применение утилиты TakeOwnershipEx
Данное приложение поможет заменить владельца файла или папки, получить права на объект. В «десятке» доступ к программным элементам ограничен на уровне NTFS. Владелец файлов – служба TakeOwnershipEx. В большинстве случаев доступ к папке или файлу для пользователей открыт только в режиме чтения. Полные права утилита выдает только Администраторам.
Применить софт можно следующим образом:
Открыть файл, следовать подсказкам Мастера.
- Запустить установленное приложение.
- В окне «Компоненты Windows» нажать на строку «Скачать и установить этот компонент».
- Снова запустить скачанный софт.
- Кликнуть по кнопке «TakeOwnership».
- Выбрать русский язык.
- Откроется каталог папок на жестком диске. Кликнуть по нужному объекту, затем – «Ok».
Появится окно об успешном выполнении операции, в котором пользователь увидит сообщение «Получен полный доступ к папке/файлу».
Настройки Windows
Если владелец цифрового устройства не желает скачивать и устанавливать сторонние утилиты на ПК или не удается выполнить операцию по другим причинам, устранить проблему с доступом к объекту можно, воспользовавшись «Проводником». Для восстановления доступа нужно следовать пунктам плана:
- Найти заблокированный элемент, кликнуть по нему ПКМ.
- В открывшемся меню выбрать пункт «Свойства».
В новом окне выбрать вкладку «Безопасность».
- Кликнуть по кнопке «Изменить».
- Найти учетную запись, под которой пользователь вошел в систему.
- Нажать по ней один раз ЛКМ.
- Отметить галочкой в нижней части меню пункт «Полный доступ».
- При отсутствии аккаунта нажать кнопку «Добавить».
- Вписать в строку логин пользователя, нажать кнопку «Проверить имена». При вводе данных нужно учитывать, что невозможно переместить сюда учетку, если пользователь не использовал верхние и нижние регистры. При правильном вводе информации система найдет и добавит запись.
- Нажать кнопку «Ok».
- В списке пользователей в первом открытом окне появится учетная запись.
- Поставить отметку возле строки «Полный доступ».
- Сохранить изменения разрешений, закрыть окно.
Юзеру останется только проверить, исчезла ли проблема с запуском приложения. В большинстве случаев получение полного доступа через «Проводник» помогает устранить неполадку.
Командная строка
Универсальный инструмент помогает юзерам настраивать компьютер для собственного удобства работы с ним. КС способствует активации скрытых объектов, отключению или включению определенных процессов, а также помогает открыть доступ к файлам и папкам.
Открыть элемент программы, к которому расположение недоступно, с помощью КС можно следующим способом:
- Открыть окно нажатием клавиш: «Win + R».
- Ввести в строку: «cmd». Нажать клавишу ввода.
- Выбрать в списке КС с правами Администратора.
- В открывшемся окне набрать команду: «takeown /F «C:\Folder\Lumpics» /R /D Y», где указать полный путь к файлу или папке вместо надписи в кавычках.
- В указанной папке расположено большое количество файлов, поэтому процесс займет некоторое время. Чем больше данных хранится, тем больше времени потребуется для результата.
- По завершению процесса юзер увидит соответствующее окно с разрешением прав доступа.
Изменение прав таким способом помогает пользователю открыть ранее заблокированный объект. Если с первого раза устранить проблему не удалось, юзеру нужно перепроверить запуск КС. Возможно, внешний инструмент программы был запущен без расширенных прав. Остается только повторить все действия.
Если ранее пользователю на компьютере с Windows 10 было отказано в доступе, то после выполнения рекомендаций, описанных выше, он снова может продолжать работу с папками и файлами в обычном режиме. Рекомендуется перед выполнением каких-либо действий предварительно выполнить полное сканирование системы на вирусы. Зараженные файлы также могут стать источником проблемы с доступом к содержимому.
Папка зашифрована/защищена паролем
Папка может быть заблокирована паролем или зашифрована администратором или кем-то, кто имеет контроль или доступ к вашему компьютеру с Windows. Вам нужно будет связаться с парнем/девушкой-администратором или вашим начальником, чтобы разблокировать его.
Вы также можете попытаться расшифровать его самостоятельно, если ваша учетная запись пользователя Windows имеет правильные права и разрешения. Щелкните правой кнопкой мыши папку и выберите «Свойства» или нажмите Alt+Enter. Перейдите на вкладку «Общие» > «Дополнительно» и снимите флажок «Шифровать содержимое для защиты данных». Сохраните эти новые настройки.
Полный доступ к системному диску
Один из вариантов исправления ошибки – открыть полный доступ к системному диску C (у вас он может быть под другим символом, это тот диск, на который установлена операционная система).
Открываем Проводник, кликаем правой кнопкой мышки на диск C и выбираем из контекстного меню пункт «Свойства». В свойствах диска переходим во вкладку безопасности и кликаем на иконку «Изменить».
Далее кликаем «Добавить». В появившемся окошке прописываем в строке слово «Все». Это позволит нам сохранить изменения в доступе к диску для всех пользователей. После чего нажимаем «Проверить имена». Слово должно стать подчеркнутым – это значит, что система правильно определила нового «пользователя».
Далее устанавливаем соответствующий маркер, чтобы предоставить всем пользователям полный доступ к локальному диску C.
Кликаем «ОК» и соглашаемся с изменениями. После чего проверяем, удалось ли избавиться от ошибки при запуске служб.
Исправить ошибку VPN 691
Вот несколько вариантов, которые помогут вам устранить ошибку VPN 691.
- Убедитесь, что идентификатор входа и пароль верны
- Используйте Microsoft CHAP версии 2
- Снимите флажок «Включить домен входа в Windows».
- Проверить настройки безопасности подключения
- Измените параметры LANMAN.
Давайте рассмотрим эти варианты подробнее:
Вариант 1. Проверьте правильность идентификатора входа и пароля.
Это может показаться простым исправлением, но в большинстве случаев работает. Иногда при сбое подключения к VPN с ошибкой 691 появляется сообщение, когда ваше имя пользователя или пароль неверны. Чтобы гарантировать, что ваш пароль правильный, мы советуем вам использовать Показать пароль вариант, а также проверьте, есть ли у вас по ошибке CAPS LOCK опция включена.
Вариант 2 — используйте Microsoft CHAP версии 2
Иногда для исправления ошибки 691 может потребоваться использование Microsoft CHAP версии 2; так как VPN использует разные протоколы. Вы можете использовать его, выполнив следующие действия:
1]Нажмите ‘Ключ Win + X‘чтобы открыть Меню Windows
2]Выбрать ‘Сетевые соединения‘
3]В открывшемся окне укажите свой «VPN соединение‘,’щелкните правой кнопкой мыши‘и выберите’Характеристики‘из меню
4]Щелкните значок «Безопасностьвкладка
5]ВыбратьРазрешить эти протоколы‘и проверить’Microsoft CHAP версии 2 (MS-CHAP v2)‘
6]Сохраните изменения, нажав ‘Ok‘
После разрешения Microsoft CHAP версии 2проверьте, появляется ли по-прежнему ошибка VPN 691.
Вариант 3 — снимите флажок «Включить домен входа в Windows».
Это исправление работает, если ваше VPN-соединение настроено неправильно. Здесь вам нужно будет отключить ‘Включить домен входа в Windows‘в свойствах сетевого подключения. Чтобы устранить проблему, выполните следующие действия:
1]Нажмите ‘Ключ Win + X‘чтобы открыть Меню Windows
2]Выбрать ‘Сетевые соединения‘
3]В ‘Сетевые соединения«найдите свое VPN-соединение, щелкните его правой кнопкой мыши и выберите»Характеристики‘
4]Щелкните значок «Опции«вкладка и снятие отметки»Включить домен входа в Windows‘ вариант
5]Сохраните изменения, нажав «Ok’
Вариант 4. Проверьте настройки безопасности подключения.
Ошибка VPN 691 может появиться, если настройки безопасности ваших подключений не настроены должным образом. Чтобы решить эту проблему, выполните следующие действия:
1]Нажмите ‘Ключ Win + X‘чтобы открыть Меню Windows
2]Выбрать ‘Сетевые соединения‘
3]В ‘Сетевые соединения«найдите свое VPN-соединение, щелкните его правой кнопкой мыши и выберите»Характеристики‘
4]Перейдите к «Безопасность‘и убедитесь, что Типичный (рекомендуемые настройки) варианты выбраны
5]В ‘Подтвердите мою личность следующим образом‘раздел обеспечить’Разрешить незащищенный пароль‘опция выбрана
6]Щелкните значок «Опции«вкладка и снятие отметки»Включить домен входа в Windows‘ вариант
7]Для сохранения изменений нажмите ‘Ok‘
Теперь проверьте, решена ли проблема.
Вариант 5 — Изменить параметры LANMAN
Многие пользователи подтвердили, что изменение параметров LANMAN помогло исправить ошибку 691. Это довольно просто, выполните следующие действия:
1]Удерживайте ‘Ключ победы‘и нажмите’р‘
2]В Диалог запуска, тип ‘gpedit.msc‘и щелкните’Ok‘; это запустит редактор локальной групповой политики
3]На левой панели пройдите по этому пути — Конфигурация компьютера> Параметры Windows> Параметры безопасности> Локальные политики> Параметры безопасности
4]На правой панели найдите и дважды щелкните «Сетевая безопасность: уровень аутентификации LAN Manager‘
5]Нажмите ‘Настройки локальной безопасности«вкладка и выберите»Отправлять ответы LM и NTLM‘из раскрывающегося меню
6]Чтобы сохранить изменения »Ok‘ и ‘Подать заявление‘
7]Теперь дважды щелкните «Сетевая безопасность: минимальная безопасность сеанса для NTLM SSP‘
8]Отключить ‘Требуется 128-битное шифрование‘и включить’Требовать сеансовую безопасность NTLMv2‘ вариант
9]Нажмите ‘Подать заявление‘ и ‘Ok‘и сохраните эти изменения
Теперь перезагрузите компьютер, чтобы применить эти изменения, и проверьте, устранена ли проблема.
Появление любой ошибки VPN, которая ограничивает вас при подключении к Интернету, может быть очень неприятным. Если ошибка VPN 691 вас раздражает, мы рекомендуем вам попробовать некоторые из наших решений.
Ошибка 5 Отказано в доступе: популярная системная ошибка Windows
Досадно видеть сообщение об ошибке, которое мешает вам выполнять то, что вы пытаетесь сделать на компьютере. Ошибка 5 доступ запрещен Это такая ошибка, которая возникает, когда вы планируете установить новое программное обеспечение на компьютер или получить доступ / изменить файлы, сохраненные на локальном диске (невозможно получить доступ к каталогу для установки). Вы будете разочарованы, если произойдет системная ошибка 5, поскольку она помешает вам делать то, что вы делаете.
Здесь много Программное обеспечение MiniTool которые могут помочь вам решить проблемы с данными, дисками и системой.
Некоторые из распространенных сообщений об ошибках, указывающих на системную ошибку 5:
- Невозможно выполнить файл во временном каталоге. Установка прервана. Ошибка 5: отказано в доступе.
- Программе установки не удалось создать каталог *. Ошибка 5: отказано в доступе.
- Произошла системная ошибка 5. В доступе отказано.
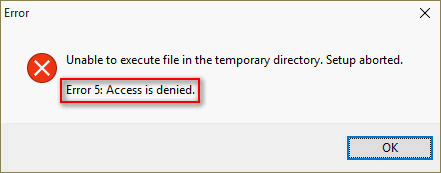
Так в чем же причина системной ошибки 5 в системе Windows?
Собственно, это разрешение; у вас недостаточно разрешений / привилегий, необходимых для внесения изменений. Другими словами, вы должны получить повышенные привилегии, если хотите установить новое программное обеспечение или переместить / изменить файл / папку.
Ошибка «Операционная система не найдена» — как восстановить данные?
Как исправить, если доступ к папке назначения запрещен? Вы должны следовать решениям и шагам, указанным ниже.
Исправление 1: войдите и запустите от имени администратора
Когда вам отказано в доступе к Windows 10, вам сначала следует попробовать запустить установщик от имени администратора:
- Перейдите к установщику, который отвечает за установку нужного вам программного обеспечения.
- Щелкните правой кнопкой мыши программу установки / установки.
- выберите Запустить от имени администратора из контекстного меню.
- Нажмите да если вы видите окна управления учетными записями пользователей.
- Выполните остальные шаги, следуя инструкциям на экране.
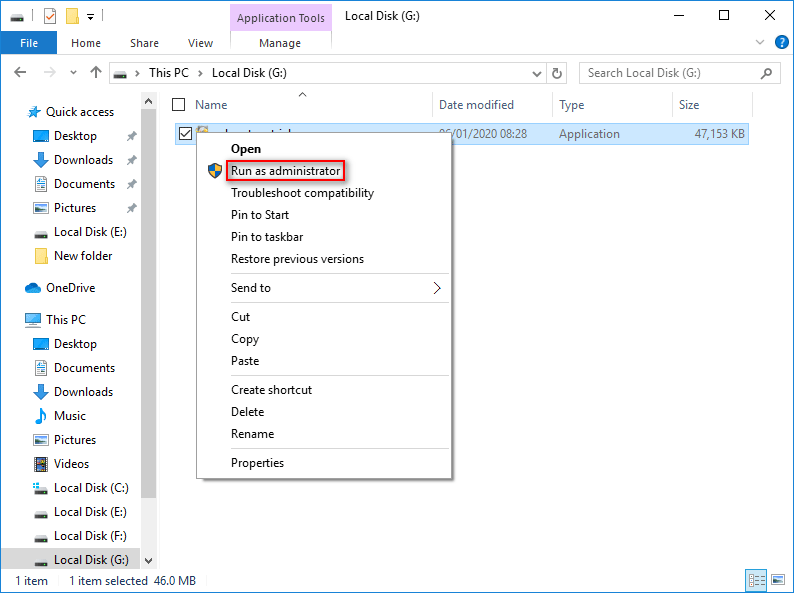
Исправление 2: переключите учетную запись пользователя на профиль администратора
Если запустить от имени администратора не удалось, вы можете проверить, вошли ли вы в систему с учетной записью администратора. Если нет, сделайте свой профиль администратором.
- Откройте меню Win + X и выберите Бежать .
- Тип netplwiz в текстовое поле и нажмите Войти (или нажмите на Хорошо Кнопка ниже).
- Выберите целевой профиль пользователя, который хотите изменить.
- Нажми на Свойства кнопка.
- Перейти к Членство в группе вкладка из Общие.
- Проверьте Администратор .
- нажмите Применять кнопку, а затем нажмите Хорошо .
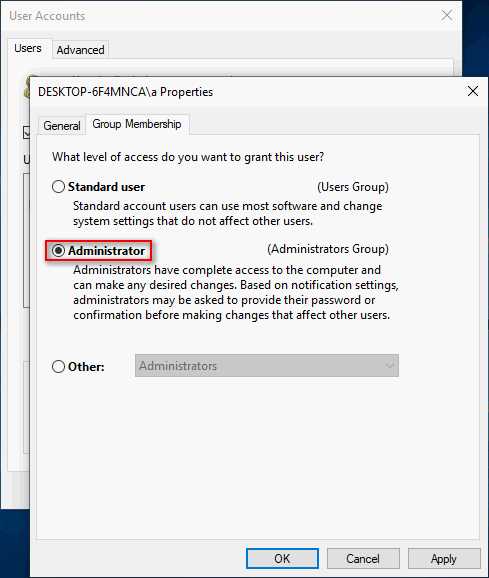
Исправление 3: изменение разрешений для временной папки
- Откройте проводник на вашем ПК.
- Тип % appdata% .. Local в адресную строку и нажмите Войти .
- найти Темп папку и щелкните по ней правой кнопкой мыши.
- Выбрать Свойства .
- Перейти к Безопасность вкладку и нажмите на Продвинутый кнопка здесь.
- Проверьте Заменить все записи разрешений дочернего объекта наследуемыми записями разрешений от этого объекта и нажмите на Хорошо кнопка.
- Выберите любую запись, которая не унаследована от C: Users папку и щелкните удалять .
- нажмите Применять кнопку, а затем нажмите Хорошо .
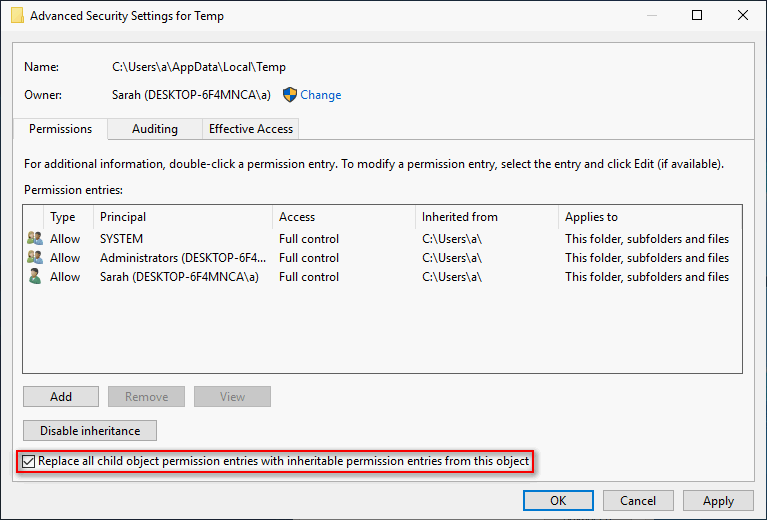
Исправление 4. Включите встроенную учетную запись администратора.
- Откройте окно поиска Windows и введите cmd .
- Щелкните правой кнопкой мыши на Командная строка и выберите Запустить от имени администратора .
- Тип сетевой администратор пользователя / активный: да и ударил Войти .
- Подождите, пока не увидите сообщение — Команда успешно выполнена .
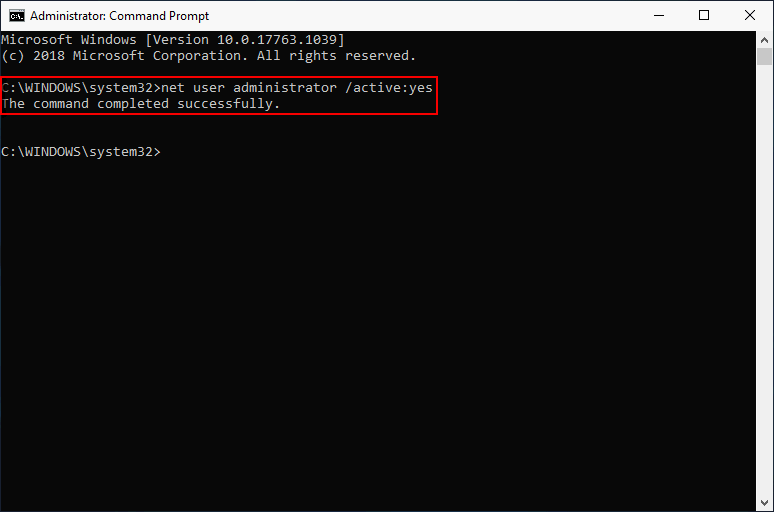
Пожалуйста, обратите внимание:
- Вы можете добавить пароль для защиты ваших учетных записей администратора.
- Ты должен бежать net user administrator / active: нет команда для отключения встроенного профиля администратора.
Исправление 5: изменение настроек контроля учетных записей пользователей
Система контроля учетных записей пользователей (UAC) может заблокировать вам добавление новой программы / программного обеспечения. Следовательно, вы должны выключить его, чтобы избежать системной ошибки 5.
- Тип UserAccountControlSettings в окно поиска Windows.
- Выбрать UserAccountControlSettings от результата или просто ударил Войти .
- Перетащите кнопку вниз, чтобы Никогда не уведомлять .
- Нажмите Хорошо подтвердить.
- Перезагрузите компьютер.
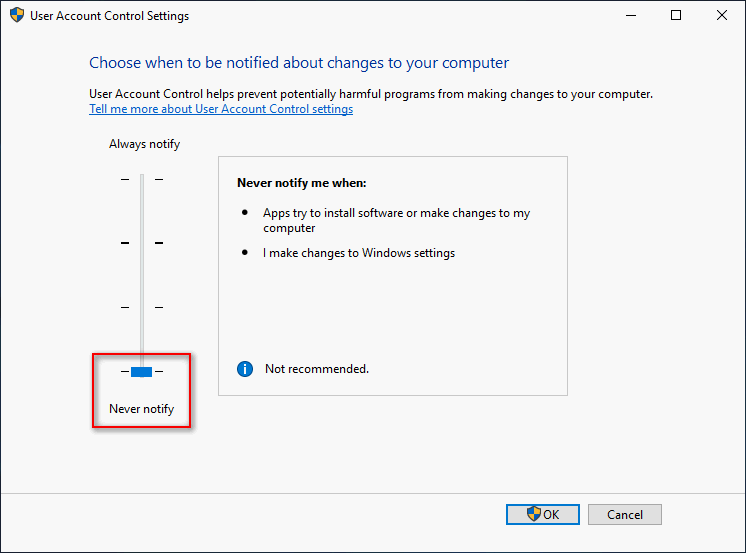
Лучше включить его после установки программного обеспечения или доступа к файлу / его перемещения, так как это основной брандмауэр безопасности в Windows.
Это все о том, как исправить ошибку 5, вам отказано в доступе самостоятельно.
Windows 10 Системная ошибка 5
Настройки безопасности нередко выдают эту ошибку. Исправит её можно через реестр операционной системы. Для начала следует выяснить, как называется служба, не желающая запускаться. В списке служб нужно выбрать подходящую и найти строку «Имя службы». Её требуется запомнить и начать работу с реестром. Запуск Редактора реестра производится с помощью окна «Выполнить».
После этого ветка показывает список служб, расположенных по алфавиту. Находим нужно имя, кликаем правой кнопкой мыши и ищем строчку «Разрешения». Потом в настройках безопасности нужно настроить доступ в группах «Пользователи» и «Администраторы» для всех пользователей.
Бывают случаи, когда появляется ошибка Xapofx1 5 dll для Windows 10. Это происходит из-за отсутствия файла Xapofx1 5 dll. Сбой может влиять на процесс запуска игр, установку утилит или обновление драйверов. Такой файл относится к исполнительным библиотекам DLL. Причиной сбоя могут стать пиратские версии игр. Поэтому пользователю рекомендуется применять только лицензионный контент. Для исправления ошибки нужно переустановить систему.
Нередко пользователи Windows 10 после обновления винды или отдельных программ, например, Microsoft Office сталкиваются с тем, что появляется ошибка 0xc004f074, убрать которую с помощью одного клика по крестику не.
К сожалению, безупречной работой не может «похвастаться» ни одна система, и время от времени, пользователи Windows сталкиваются со сбоями в работе. Они называются «ошибками», и для удобства, быстрой диагностики и исправления, пронумерованы.
Возникновение различных ошибок, к примеру, 0x80070422 в Windows 10, при работе системы — частое явление. Несмотря на то, что прописываются они определенной кодировкой, не особо понятной для обычного пользователя, устранить такую неприятность есть.
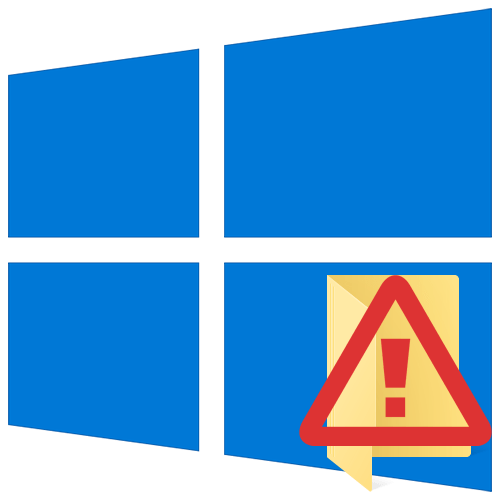
Открыть нужную папку или файл в операционной системе Windows получается не всегда. Одна из причин, по которой не получается это сделать – ошибка «Отказано в доступе». Из данной статьи вы узнаете о том, как устранить указанную проблему на устройствах под управлением Windows 10.
Исправление ошибки 0x0000011b через групповую политику
То же самое можно сделать и через групповую политику, для этого создайте RestrictDriverInstallationToAdministrators со значением 0. Идем в:
-
- Действие — Создать или заменить, если он уже есть
- Путь раздела — SoftwarePolicies MicrosoftWindows NTPrintersPointAndPrin
- Имя параметра — RestrictDriverInstallationToAdministrators
- Тип — Reg_Dword
- Значение — 0
Далее обновлять политику.
Метод 4: снова включите функцию CopyFiles
Наконец, для некоторых драйверов принтеров HP требуется функция CopyFiles , которую Microsoft по умолчанию отключила в сентябре.
Для пользователей, которым все еще нужна эта функция, Microsoft представила скрытую групповую политику, которая позволяет вам снова включить ее.
Чтобы включить функцию CopyFiles, создайте значение реестра Windows в разделе HKLMSoftwarePoliciesMicrosoftWindows NTPrinters с именем CopyFilesPolicy . Если установлено значение «1», CopyFiles снова будет включен.
Конфликт с Google Диском
Если вы пытаетесь получить доступ к папке, которую вы синхронизировали с Google Диском, вы можете увидеть эту ошибку. Google Диск может вызвать конфликты с работой File Explorer, заставляя папку показывать ошибку отказа в доступе. Один из быстрых способов проверить это — закрыть процесс Google Диска из диспетчера задач. Простая перезагрузка повторно активирует ваше любимое приложение облачного хранилища.
Шаг 1: Нажмите клавиши Ctrl+Shift+Esc, чтобы открыть диспетчер задач. Найдите «googledrivesync.exe» на вкладке «Процессы», щелкните его правой кнопкой мыши и выберите «Завершить задачу».
Что значит «сервер RPC недоступен»?
Смысл сообщения в том, что система не в состоянии связаться с другим компьютером или иным устройством. Это может потребоваться при развертывании сетей, открытии удаленного доступа к ПК или даже по причине взлома операционной системы. Порой причина в программе, которая требует те или иные полномочия. Если ошибка появляется при входе в систему, но никто из пользователей ПК не настраивал автоматическое подключение – дело плохо, нужно срочно искать вредоносный софт. В остальных случаях все легко исправить.
Причины ошибки:
- второе устройство сейчас недоступно, скорее всего – оно выключено;
- служба RPC отключена в системе;
- брандмауэр или провайдер блокирует порты, использованные при подключении;
- указаны неправильные параметры подключения;
- скопился неправильный кэш DNS.
Что запомнить пользователям
После выполнения второго действия можно запускать установщики даже под пользовательской учетной записью. Возможно, что устанавливаемому приложению потребуется доступ также и к другим папкам. Его можно предоставить тем же способом. Не всегда ошибка по доступу бывает связана с разрешениями файловой системы. На уровне политик безопасности пользователям может быть запрещен запуск любых инсталляторов . В этом случае первый способ – запуска от имени администратора будет универсальным. Разграничение на уровне доступа создано исключительно с целью повышения безопасности и надежности работы системы. Правильно выполнять все работы по установке и настройке программ под администраторскими учетными записями, а саму работу с приложением выполнять в качестве обычного пользователя.
Устраняем ошибку «отказ в доступе к устройству, пути или файлу»
Как было выяснено выше, причин разбираемой ошибки может быть множество. Следовательно, необходимо поступательно выполнить описанные ниже рекомендации – одна из них, несомненно, поможет решить проблему, вызывающую ошибку с отказом в доступе.
-
Первым делом следует проверить вашу операционную систему на наличие разного рода вирусов и прочих зловредов. Можно установить бесплатную версию приглянувшегося вам антивирусного решения, а можно вовсе воспользоваться антивирусным сканером, работающим без установки – Dr.Web CureIt!
Просканировав систему и выявив в ней вирусы, осуществите их удаление и перезагрузите компьютер.
- В некоторых случаях сами антивирусы являются источником проблем. Некоторых из них блокируют доступ к файлам или директориям, руководствуясь алгоритмами, которые известны только лишь их разработчикам.
В этом случае следует на время отключить защиту системы и вновь попробовать открыть интересующий файл или папку. - Осуществите проверку фактического существования файла или папки, которую желаете открыть. Особенно это касается тех случаев, когда вы пытаетесь открыть необходимый объект по сети (в сетевом окружении), или с помощью ярлыка.
В последнем случае проверка осуществляется просто – наведите мышку на ярлык, кликните правой клавишей и в появившемся контекстом меню выберите пункт Свойства.
В открывшемся окне во вкладке Ярлык будут прописаны пути, которые необходимо проверить на фактическое существование.Если пути некорректны, то исправьте их. Или просто создайте новый ярлык на файл или папку.
- Стоит проверить и при необходимости изменить права доступа к файлу или папке, к которой вы обращаетесь, но получаете ошибку. Делается это так:
Наведите курсор мышки на интересующий файл или папку, далее осуществите клик правой клавишей мыши.
В открывшемся окне свойств перейдите во вкладку Безопасность. Там в блоке Группы и пользователи кликните (чтобы его выделить) по пункту с именем, под которым вы вошли в систему, и далее нажмите на кнопку Изменить… , которая находится чуть ниже.
Будет открыто дополнительное окно, в котором вам также следует кликнуть по вашему имени пользователя в системе. И в столбце, что находится ниже и именуется Разрешить, вам необходимо установить галочку (при условии, конечно, что она там ещё не установлена) у пункта Полный доступ.
Сделав всё это, нажмите кнопку OK в этом окне, а также изначально открытом. Перезагрузите ПК.
- В операционной системе Windows имеется механизм, ограничивающий запуск файлов, полученных из сети (Интернет, других компьютеров). Вполне возможно, что на запускаемый файл было наложено данное ограничение.
Наведите мышку на файл, кликните правой клавишей и выберите пункт Свойства. Будет открыто окно свойств, причём с активной вкладкой Общие. Если ограничение установлено, то в нижней части данного окна будет высвечено соответствующее предупреждение, и дана возможность его снять.
































