Основные функции Айклауд на Айфоне
Облако предоставляет пользователям разные дополнительные функции:
- Резервное копирование. Все данные, хранящиеся в Айфоне 5S, 5, 4, 4S, 6, 7, подвергаются процессу автоматического копирования в хранилище. По умолчанию, пользователю доступны 5 Гб бесплатного пространства. При необходимости, он может увеличить объём или очистить существующий.
- Доступ со всех устройств. Подключенные к одному Apple ID устройства получают доступ к сервису в любое время. Это очень удобно для тех, кто делает много фотографий, но не любит заниматься их копированием. После того, как снимок сделан на IPhone 5S он появится и на любом другом, например, Айфон 5.
- Поиск потерянного гаджета. Специальная функция «Find My Phonе» позволяет заблокировать устройство и определить его местоположение на карте при утере.
Преимущества сервиса перед аналогичными программами
- Айклауд хранилище было разработано специально для IOS 4 и совершенствовалось вместе с ним. Благодаря чему, полностью автоматизировано под работу IOS;
- создать Айклауд на Айфоне можно абсолютно бесплатно;
- отсутствует реклама и баннерная рассылка;
- имеется возможность авторизации индивидуального почтового ящика.
Таким образом, использование iCloud может значительно упростить жизнь пользователям смартфона. Остаётся разобраться, как создать новый Айклауд на Айфон.
А что, если?
Экосистема Apple объединяет все устройства в единую сеть именно через Apple ID. Это позволяет синхронизировать данные, ставить программы и прочее.
А именно:
- дистанционно блокировать iPhone, iPad или iPod и потребовать выкуп;
- просматривать почту, фото, контакты, заметки, СМС, резервные копии, данные в облаке и другие сведения;
- читать переписки в мессенджерах;
- отслеживать местоположение устройства и пользователя.
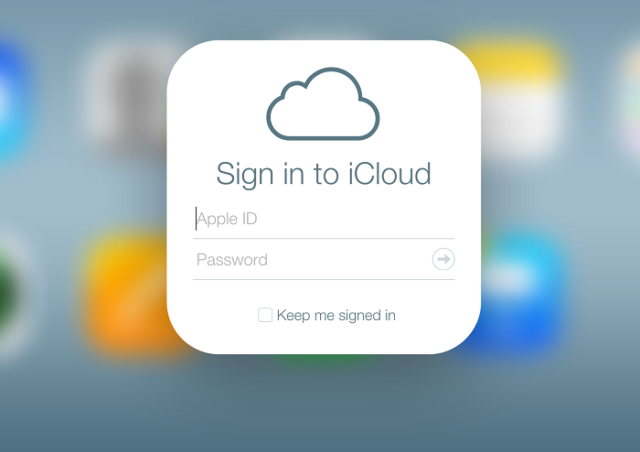
Иначе говоря, девайс попадёт под полный контроль постороннего человека. При этом даже обычные персональные данные могут стать мощным рычагом воздействия на пользователя, не говоря уже о чём-то большем. Так как же отслеживать постороннюю активность и блокировать её?
Способ №2. Обращение в службу поддержки
Интересно, что разработчики Apple решили не давать пользователям возможность самостоятельно удалять аккаунты. Но у них такая возможность есть. Чем обусловлено такое решение, не очень понятно. В любом случае, каждый пользователь имеет возможность обратиться к специалистам Apple и попросить их удалить Apple ID.
Данный способ предусматривает следующие действия:
- Сначала следует перейти на страницу службы поддержки Apple – http://apple.com/support/feedback/. Перед этим нужно авторизоваться на своей странице Apple. Логин и пароль там тот же самый, что на айфоне, айпаде или на компьютере в программе iTunes. Это нужно сделать для того, чтобы обращение не было безымянным и безадресным. Кстати, такое обращение система то и не отправит, все равно авторизоваться придется.
- На странице создания обращения в службу поддержки нужно заполнить все поля, кроме тех, возле которых не стоит значок «required» («обязательные»).
- После заполнения всех полей останется нажать на кнопку «Submit Suggestion», то есть «Подтвердить обращение».
Основная проблема на данном этапе заключается в том, что все поля здесь нужно заполнить на английском языке, ведь вероятность того, что в службе поддержки окажется кто-то русскоязычный, очень и очень мала. Да и из нас не очень много людей хорошо знает английский язык.
Поэтому дальше мы коротко разберем, что означает каждое из полей в форме обращения в службу поддержки.
Совет: Даже если Вы используете этот способ и создаете обращение в службу поддержки, лучше вручную удалите свои платежные данные, чтобы никто не мог воспользоваться Вашей картой или узнать домашний адрес.
В некоторых случаях лучше будет даже использовать оба способа, то есть сначала стереть всю информацию в настройках, а затем создать обращение в службу поддержки. Даже если не так, будет лучше, чтобы сотрудники Apple удаляли аккаунт уже без карты.
Как создать новый Apple ID на iPhone или iPad с прошивкой iOS 11 и выше
- Откройте «Настройки» на устройстве.
- Нажмите Войти в свой iPhone в верхней части экрана.
- Нажмите Нет Apple ID или забыли его?
- В появившемся окне нажмите на Создать Apple ID.
- Введите дату рождения и нажмите Далее.
- Введите свое имя и фамилию и нажмите Далее.
- Выберите использовать свой адрес email или получить новый iCloud-email.
- Введите свой email.
- Придумайте пароль и подтвердите пароль.
- Выберите секретный вопрос и введите ответ.
- Повторите еще два раза.
- Прочитайте «Условия и положения» и нажмите «Принять«.
- Выберите синхронизировать или не синхронизировать контакты, заметки, календари и Safari с iCloud.
- Нажмите ОК чтобы подтвердить включение «Найти iPhone».
Настройки синхронизации с планшета Ipad
Перейдите в настройки планшета и в левом меню найдите раздел iCloud, где откроется список всех приложений, для которых доступна синхронизация.
Включить синхронизацию файлов на айфоне или айпаде легко, достаточно просто активировать соответствующий ползунок, напротив нужного приложения. Если синхронизация выключена, он будет серого цвета, а как-то только синхронизация включается, он становится синим.
С этого момента синхронизация проходит автоматически, был необходимости дополнительных настроек и форм входа
Единственное, на что стоит обратить внимание, — размер хранилища. Если вы не хотите покупать его расширение, то нужно с умом подходить к выбору информации для сохранения
Преимущества почты iCloud
Домен @iCloud.com, поддерживающий push-технологии, стал доступен владельцам iPhone и iPad около 5 лет назад, став альтернативой платному хранилищу MobileMe. Сервис предложил облачное хранение информации, доступной с устройств с операционной системой iOS, OS Х. К тому моменту существовало уже довольно много ресурсов, предлагающих почтовые услуги. Чем же привлекателен именно этот проект, какие преимущества пользователям даёт почта iCloud и почему именно эту почту рекомендуется создать?
- Полное отсутствие рекламы.
- Контент айклауд общий для всех устройств, подключенных к одному Apple ID, и изменения, внесённые на одном из них, воспроизведутся везде одновременно.
- Возможность создать ящики-псевдонимы, что позволяет бороться со спамом.
- Для пользователей «облачных» резервных копий регистрация даст возможность синхронизации заметок.
- 5 ГБ бесплатного объёма информации (свыше 5 ГБ — платно).
- При потере устройства, через сервис айклауд их все можно найти либо заблокировать удалённо, даже можно стереть с одного устройства данные на другом.
- Подключенным к айклауд компьютером Mac можно удалённо управлять с другого компьютера в режиме онлайн, копировать и переносить файлы с одного устройства на другое.
По размеру фотографий отсутствуют ограничения, но имеются по количеству: сохранятся 1000 снимков за последние 30 дней. Если количество превысит это число, то более ранние фото будут удалены.
Конечно же, почта iCloud имеет свои недостатки, в основном связанные с тесной связью с аккаунтом Apple ID. Потому внимательно изучите особенности сервиса, чтобы решить, нужен ли он вам.
Регистрация iCloud в Mac OS
Создать собственный аккаунт в Айклауд могут и пользователи десктопной операционной системы от Apple – Mac OS.
Чтобы зарегистрировать новый почтовый профиль, зайдите в настройки ПК. Кликните на значок Айклауд.
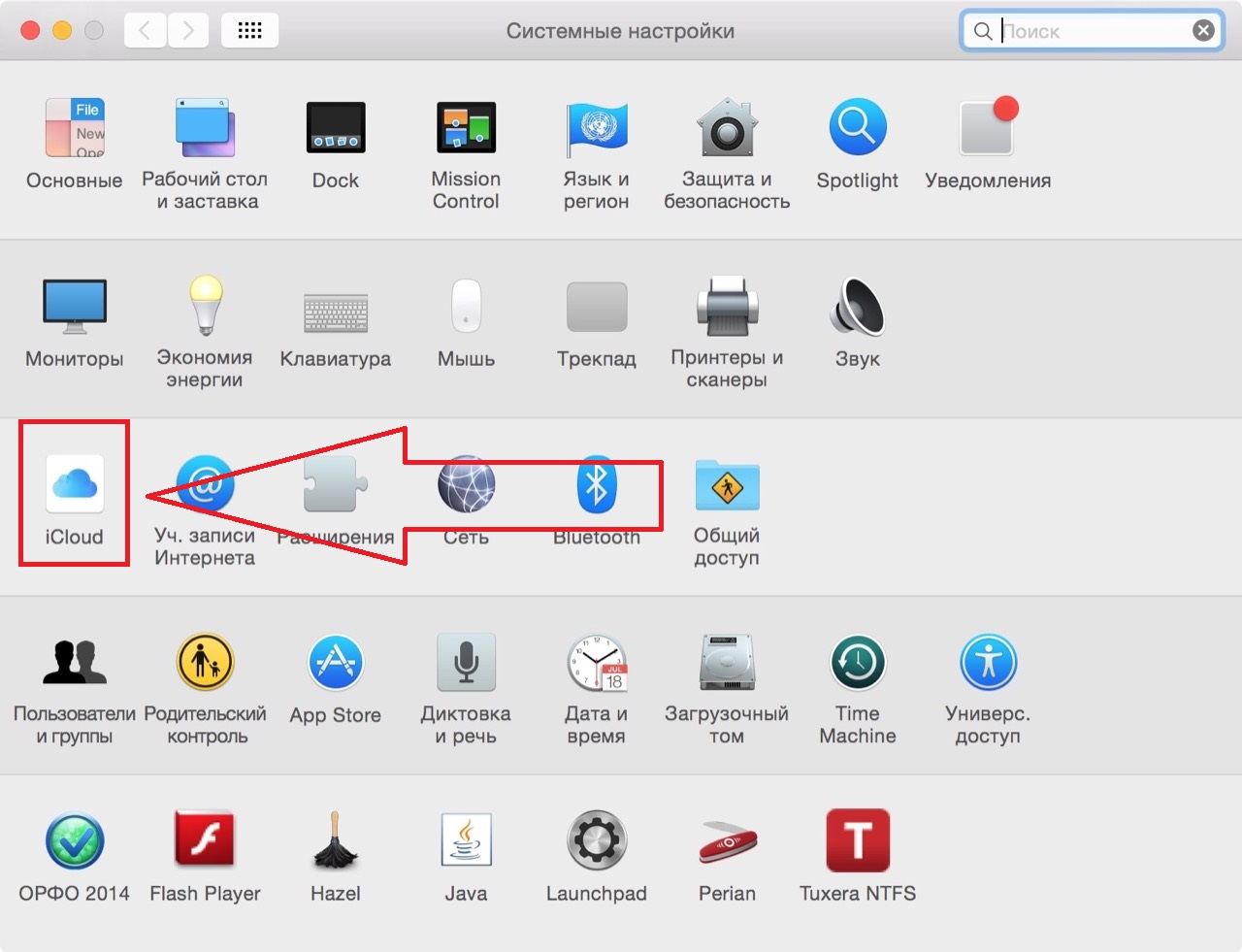
Рис. 17 – системные настройки компьютера
В появившемся окне вы можете ввести данные для входа в существующую учетную запись или создать новый аккаунт. Для этого кликните на «Создать Apple ID» .
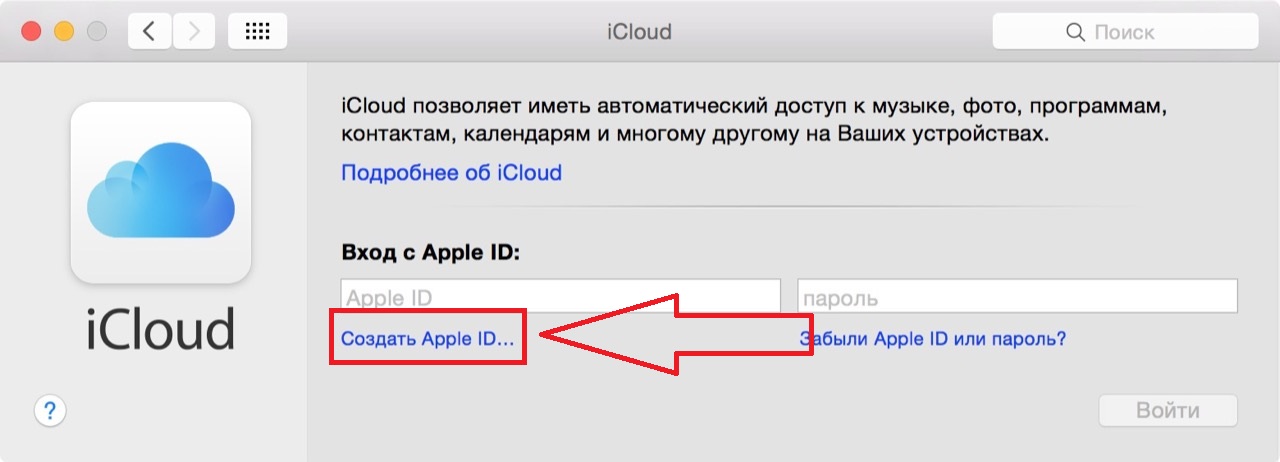
Рис. 18 – создание новой учетной записи Айклауд на ПК
В новом окне следует указать правдивую информацию о регионе вашего местонахождения. Затем введите дату рождения. Нажмите «Далее» .
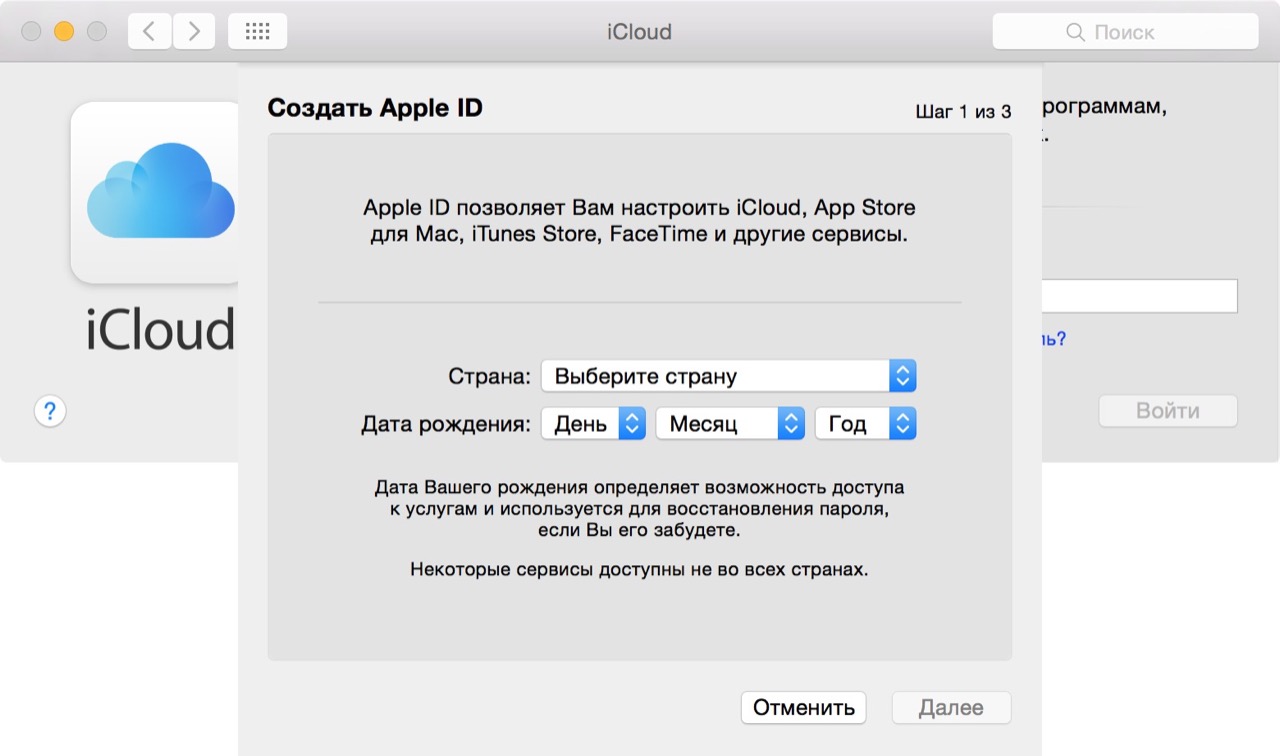
Рис. 19 – заполнение основной информации профиля
В следующем окошке отметьте пункт бесплатного получения почтового адреса Айклауд. Придумайте уникальную строку для учетной записи почты.
Введите свое имя, а также фамилию. Придумайте надежный пароль и продублируйте его, чтобы убедиться в правильности ввода.
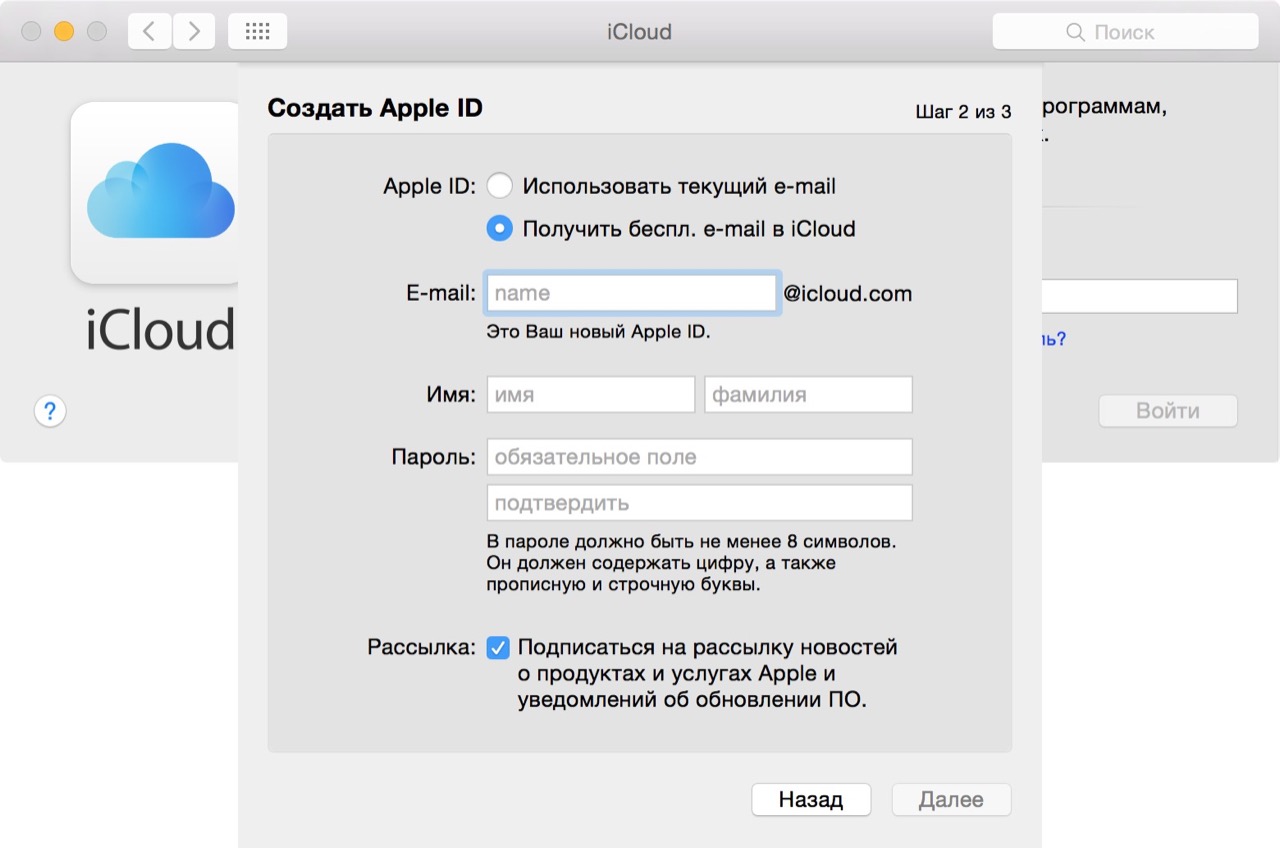
Рис. 20 – создание Apple ID
Для получения доступа к опциям безопасности, выберите три вопроса, ответы на которые всегда помните.
Рассылка от Apple не будет присылаться на аккаунт запасного адреса. Он используется только в ситуациях, когда необходимо восстановить доступ к учетной записи iCloud и Apple ID.
Выберите функции, которые будут использоваться и нажмите на клавишу «Далее» .
В дальнейшем, отключить или запустить эти службы можно в настройках хранилища iCloud.
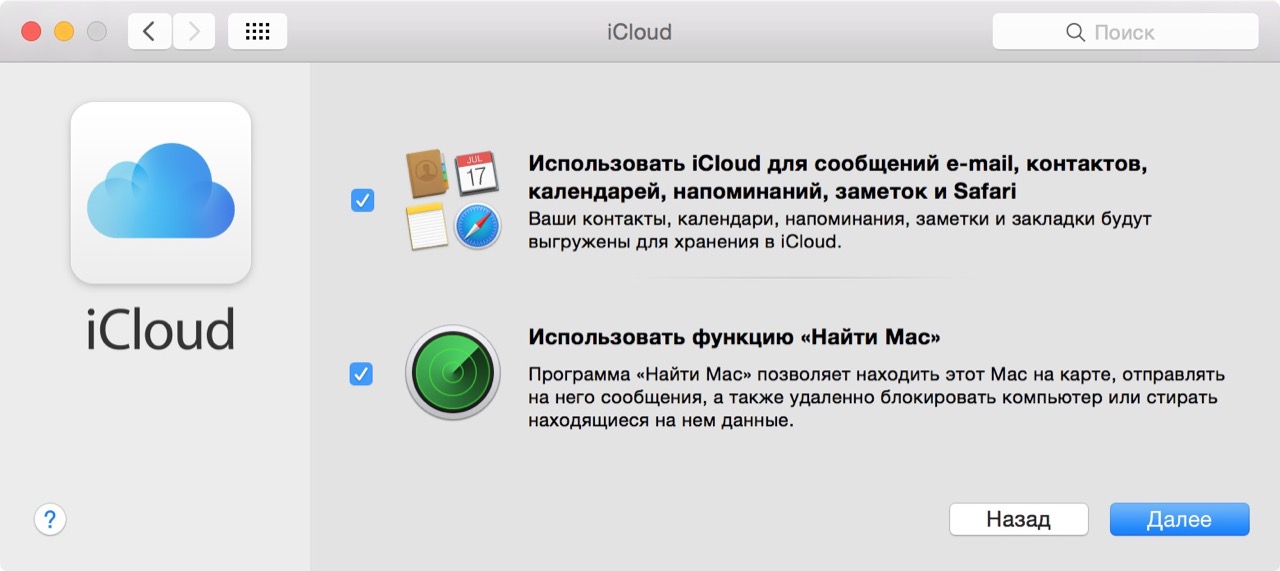
Рис. 21 – выбор используемых сервисов
Чтобы использовать новый аккаунт в Айклауд в качестве Apple ID, в настройках компьютера выберите новый адрес как основной.
Теперь все закладки браузера, контакты, заметки, резервные копии данных и другая информация будет автоматически синхронизироваться с Айклауд.
Создаем iCloud на IPhone или IPad
Для регистрации требуется наличие активного интернет-соединения.
Желательно подключить айфон к маршрутизатору или сети 3G для обеспечения нормальной скорости передачи/получения данных.
Если вы вдруг забыли свой пароль от Apple ID, то вам сюда.
Теперь зайдите в окно настроек гаджета и следуйте инструкции:
Откройте вкладку «Почта, календари, адреса»;
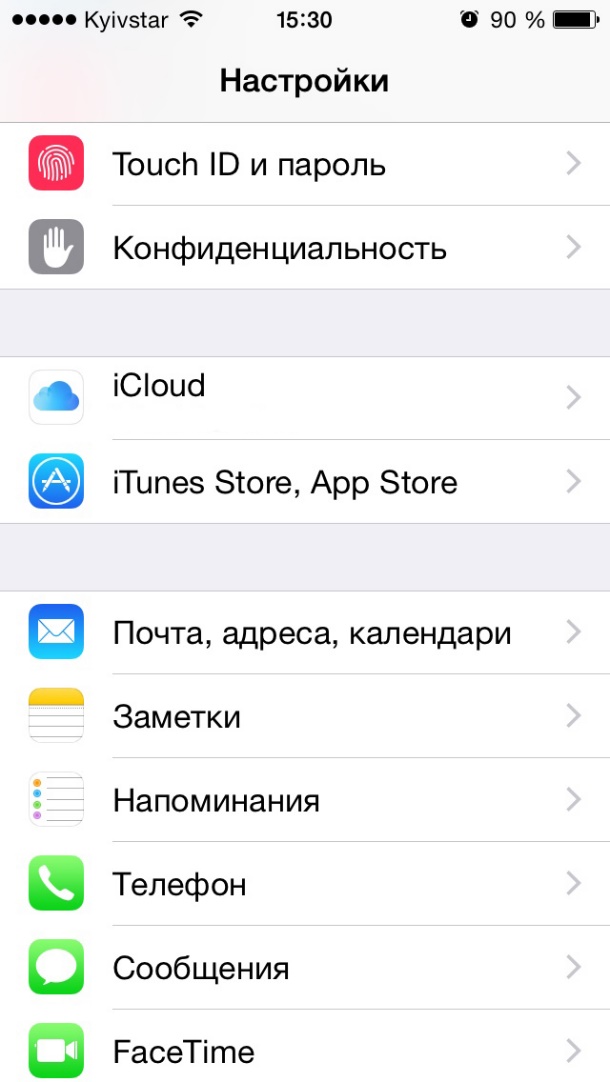
Рис. 4 – стартовое окно настроек в IOS
В появившемся окне появится информация обо всех синхронизированных учетных записях и заметках. Так как нам нужно выполнить создание нового аккаунта, внизу окошка кликните на «Добавить учётную запись»;
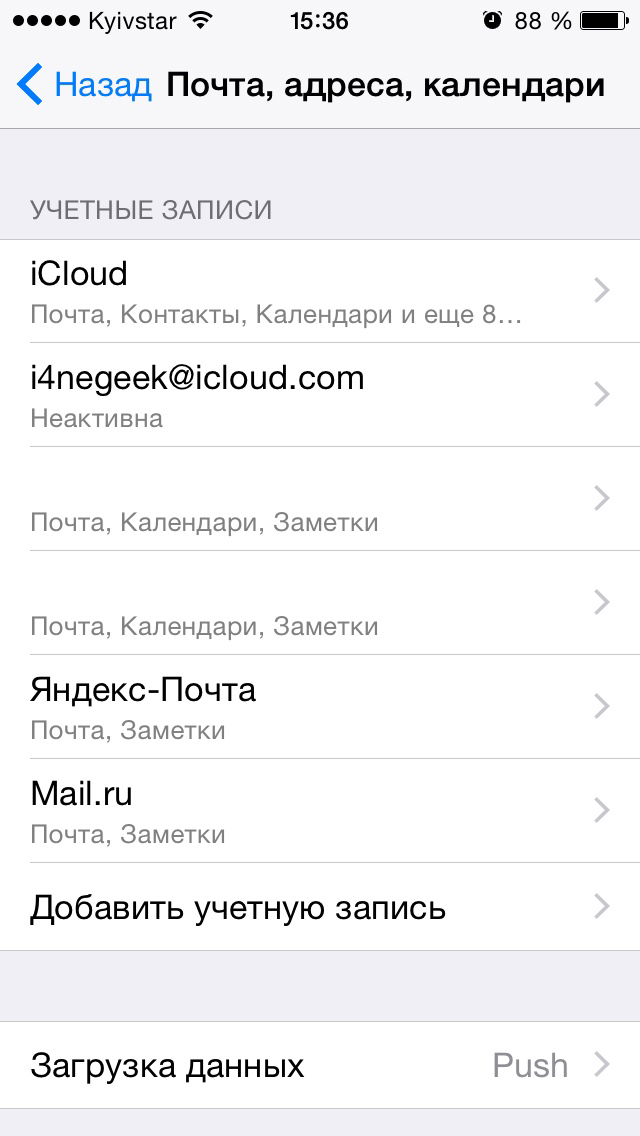
Рис. 5 – окно синхронизированных аккаунтов
Далее появится страница с перечнем логотипов сервисов, аккаунт в которых вы можете создать/добавить. Выберите iCloud;
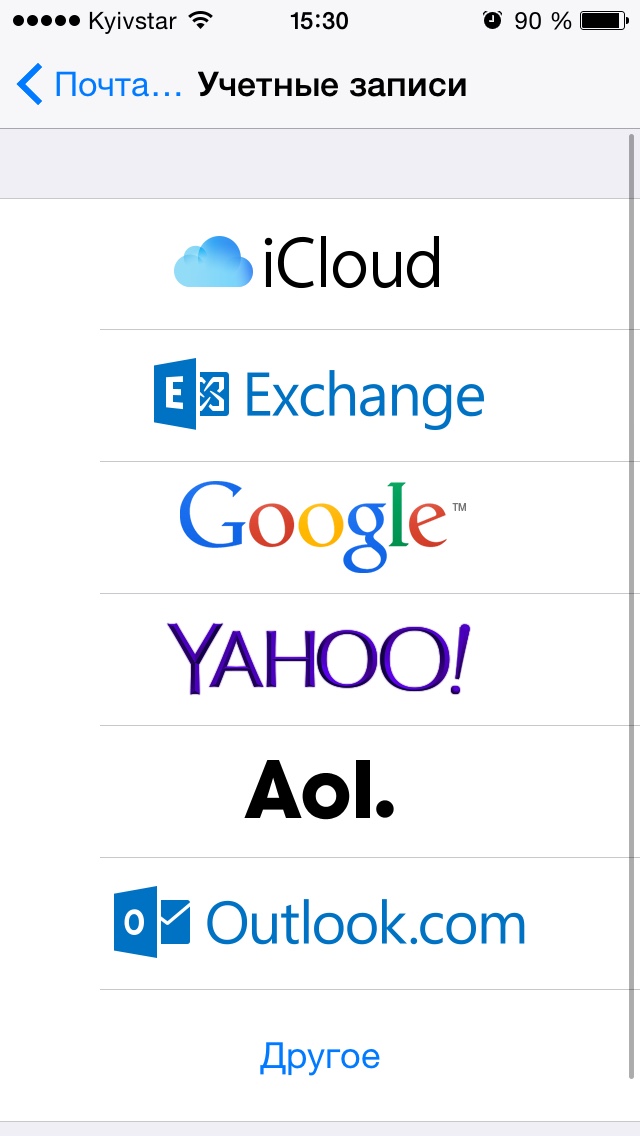
Рис. 6 – добавление сервиса
Создать почту iCloud без идентификатора Apple ID невозможно. Поэтому дальше нужно нажать на кнопку «Create Apple ID». Вам нужно указать дату своего рождения и контактные данные
Обратите внимание на то, что следует вводить только достоверную информацию о себе. Если в дальнейшем вы планируете совершать покупки в магазине приложений, сделать это с фейковыми данными будет невозможно
Точно также, суппорт не будет оказывать должной поддержки ненастоящим пользователям.
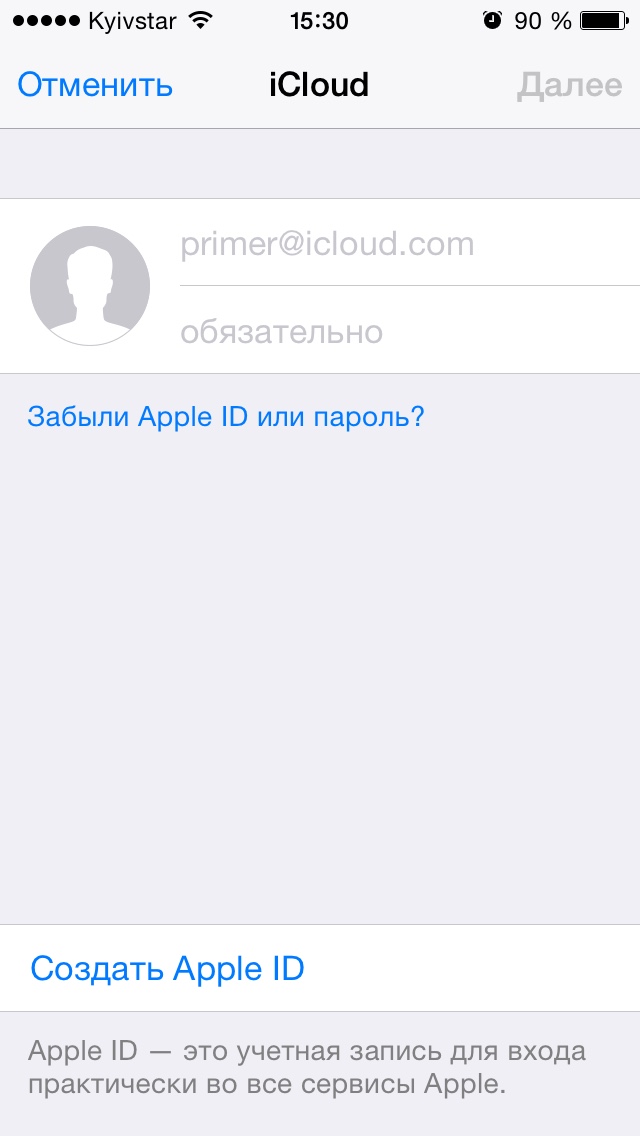
Рис. 7 – создание Apple ID
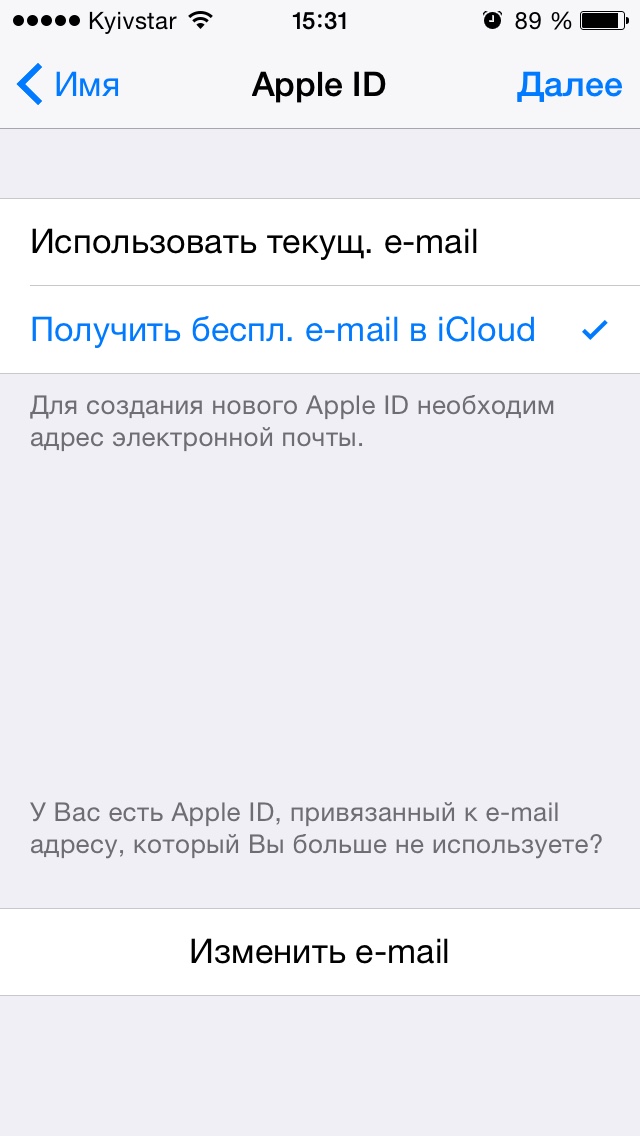
Рис. 8 – получение почтового ящика в iCloud
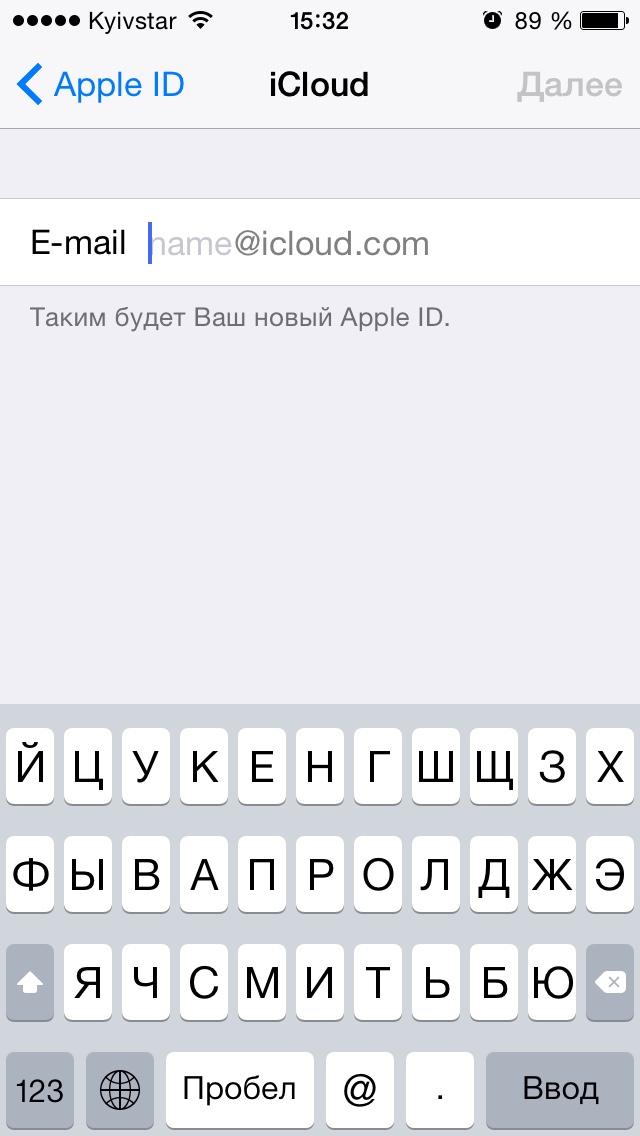
Рис. 9 – ввод нового адреса Айклауд
На следующем этапе регистрации в системе Айклауд необходимо задать пароль доступа к вашему аккаунту. Помните, что для уменьшения вероятности взлома, следует указывать сложный пароль. Кодовое слово должно состоять как минимум из восьми (8) символов и содержать в себе цифры, буквы нижнего/верхнего регистра и специальные символы;
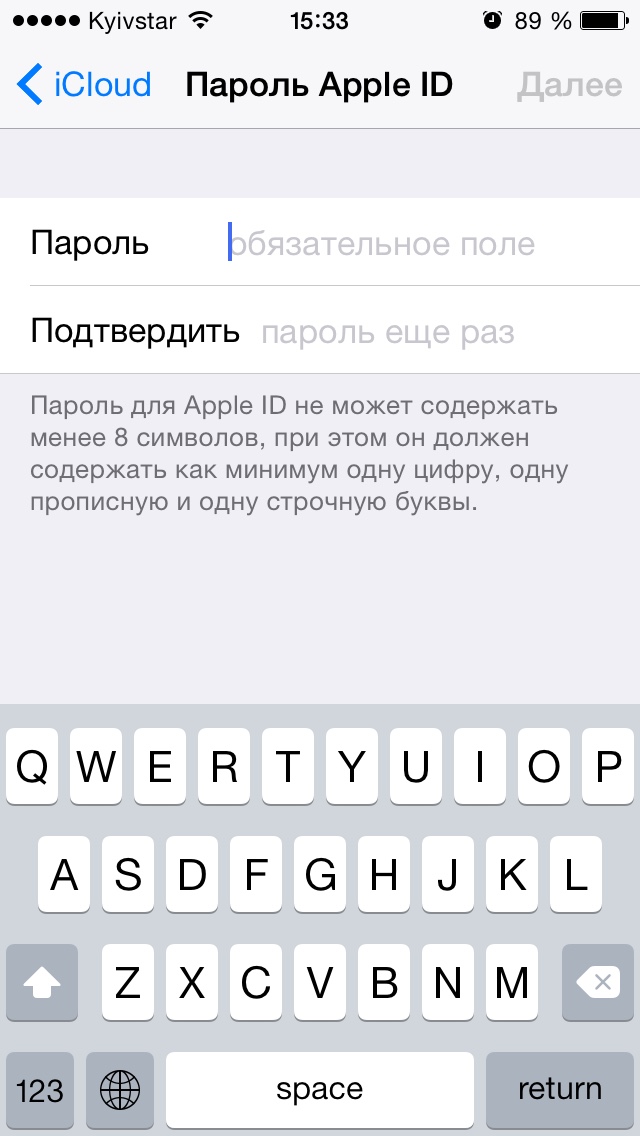
Рис. 10 – создание пароля учетной записи
Созданный адрес электронной почты и пароль будут одновременно данными для входа и в систему Apple ID, и на страницу почтового сервиса (облачного хранилища).
После завершения регистрации система предлагает выбрать три вопроса (из уже существующего списка). К каждому вопросу вы должны написать короткий ответ.
Такое действие является обязательным. Если вы забудете данные для входа в свой аккаунт, ответив правильно на один из вопросов, можно мгновенно восстановить доступ.
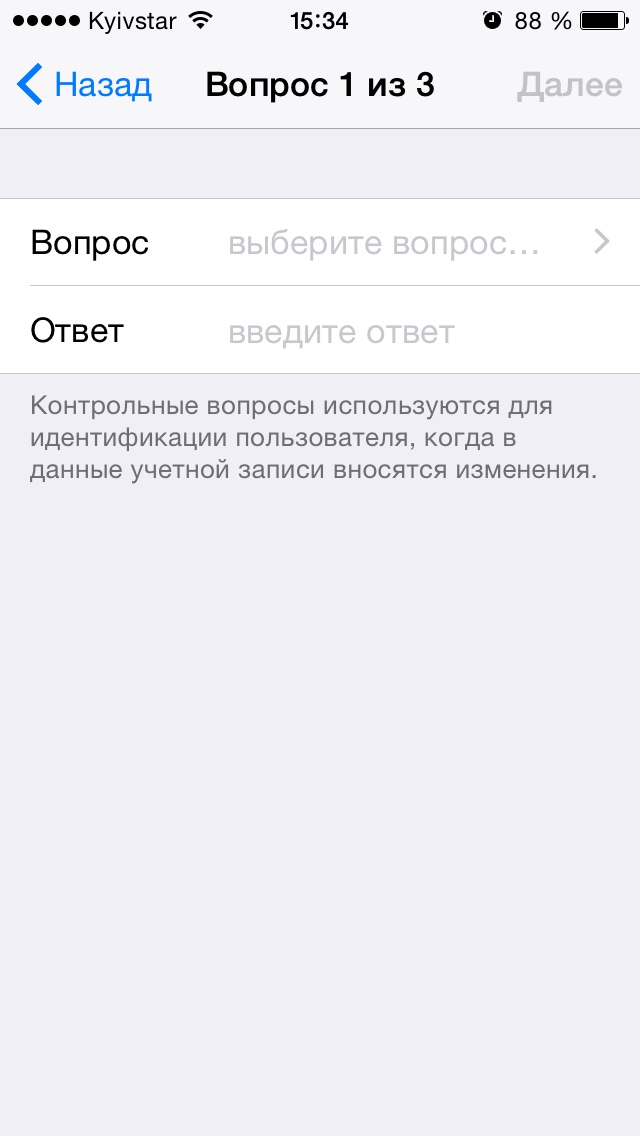
Рис. 11 – создание контрольных вопросов для Айклауд и Apple ID
Не забудьте ввести резервный адрес электронной почты. Это может быть адрес любого другого почтового сервиса, к которому у вас есть доступ.
Если вы забудете ответы на контрольные вопросы или не сможете вспомнить логин, информация для восстановления будет отправлена на указанный вами дополнительный адрес.
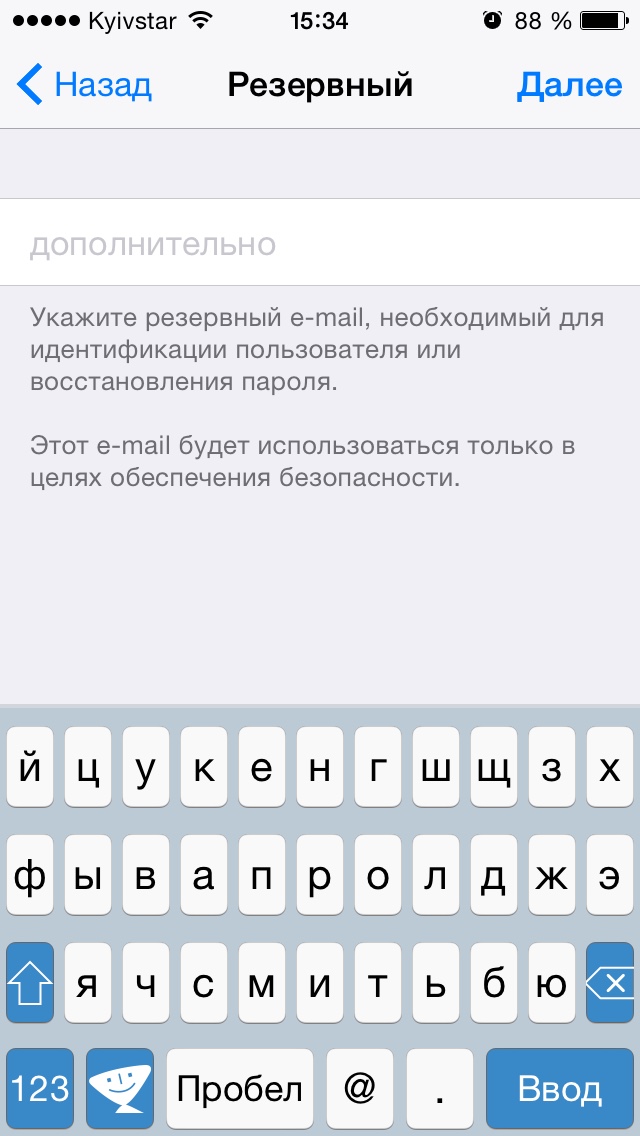
Если вы хотите настроить автоматическое обновление сервиса, активируйте соответствующий ползунок в появившемся окне «Updates».
Вместе с последними обновлениями вы будете получать актуальную информацию от Apple.
Отменить подписку можно в любой момент, функция отключается в настройках личного кабинета iCloud.
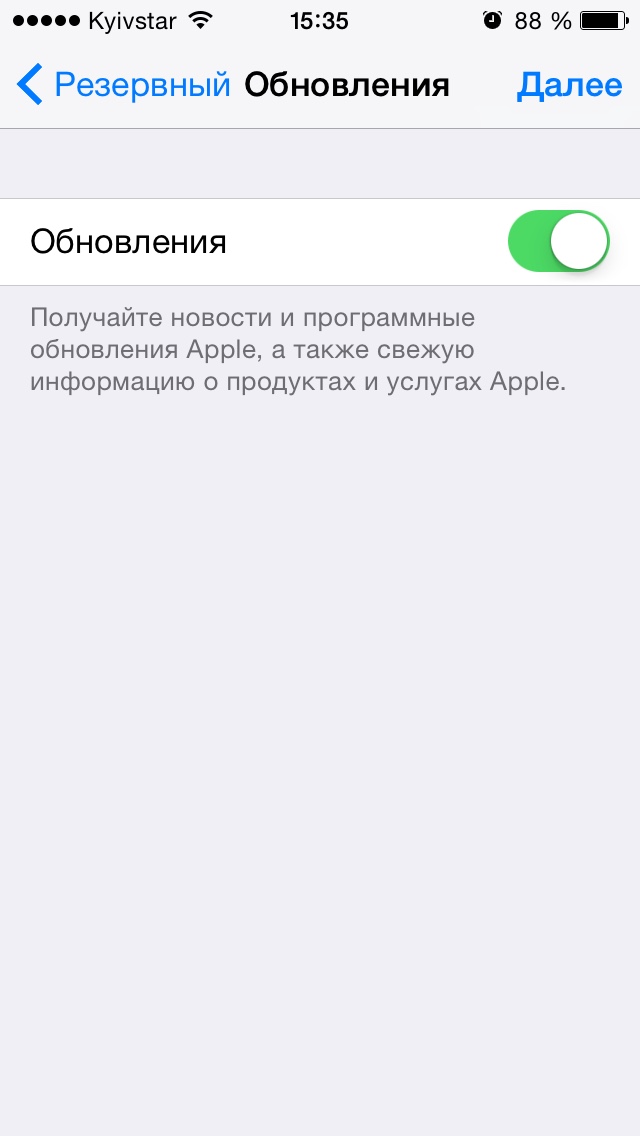
Рис. 13 – подключение автоматических обновлений и новостей от Apple
Прежде чем завершить процедуру регистрации Айклауд, ознакомьтесь с пользовательским соглашением.
Дальнейшее использование сервиса подразумевает полное соответствие ваших действий всем установленным правилам.
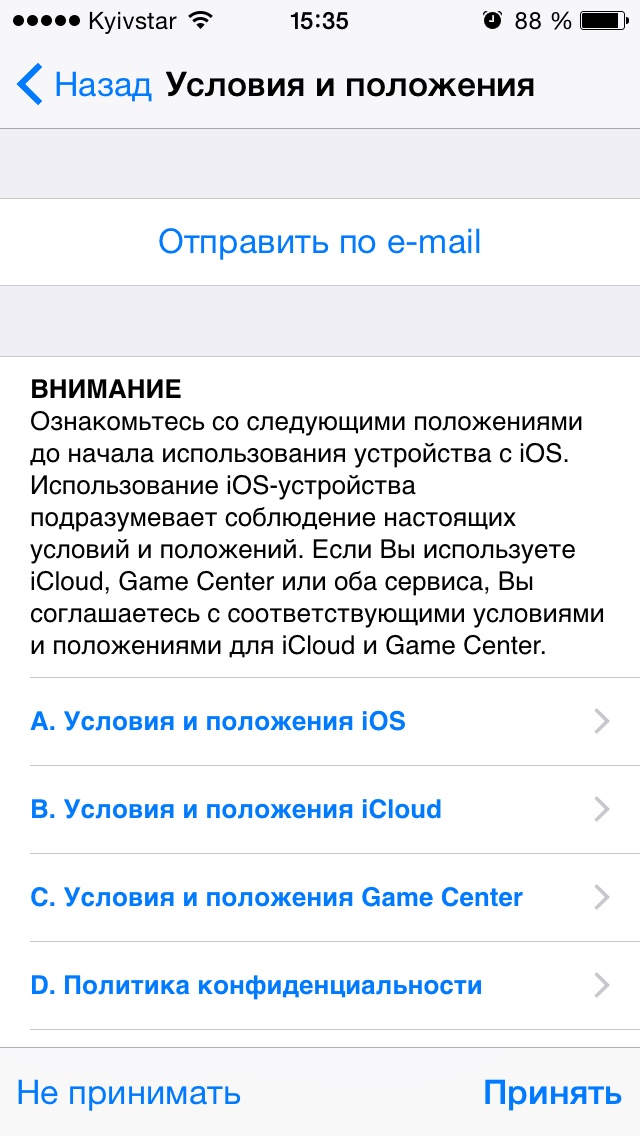
Рис. 14 – окно с текстом пользовательского соглашения
После нажатия клавиши «Принять» будет создан Айклауд. Привязка аккаунта к вашему IPhone и синхронизация данных будут выполнены автоматически.
Осталось только подтвердить введенный резервный адрес. Таким образом система проверяет, есть ли у вас доступ к другому почтовому ящику.
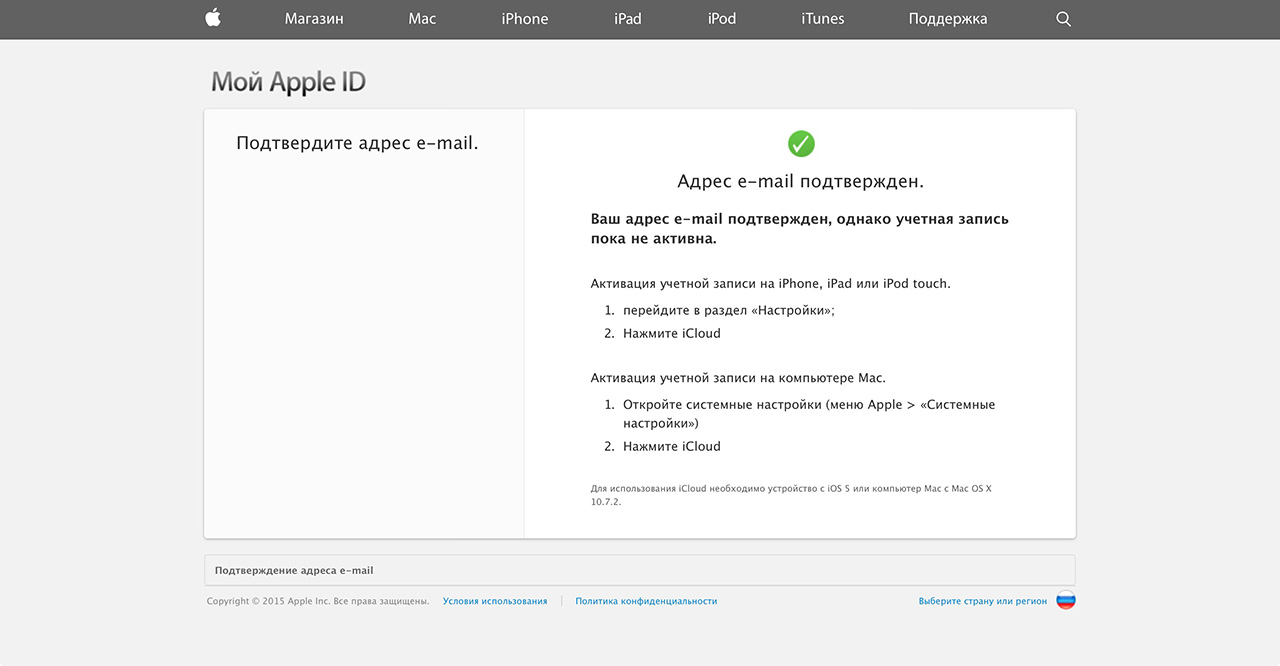
Рис. 15 – подтверждение регистрации Айклауд
Регистрация завершена, однако, учетная запись все еще неактивна на вашем телефоне.
Необходимо включить службу iCloud в настройках айфона, чтобы запустить автоматическую синхронизацию аккаунта с гаджетом.
Зайдите в окно Настройки-iCloud. В открывшемся окне активируйте все пункты и процессы, чтобы выполнить синхронизацию учетной записи и телефона.
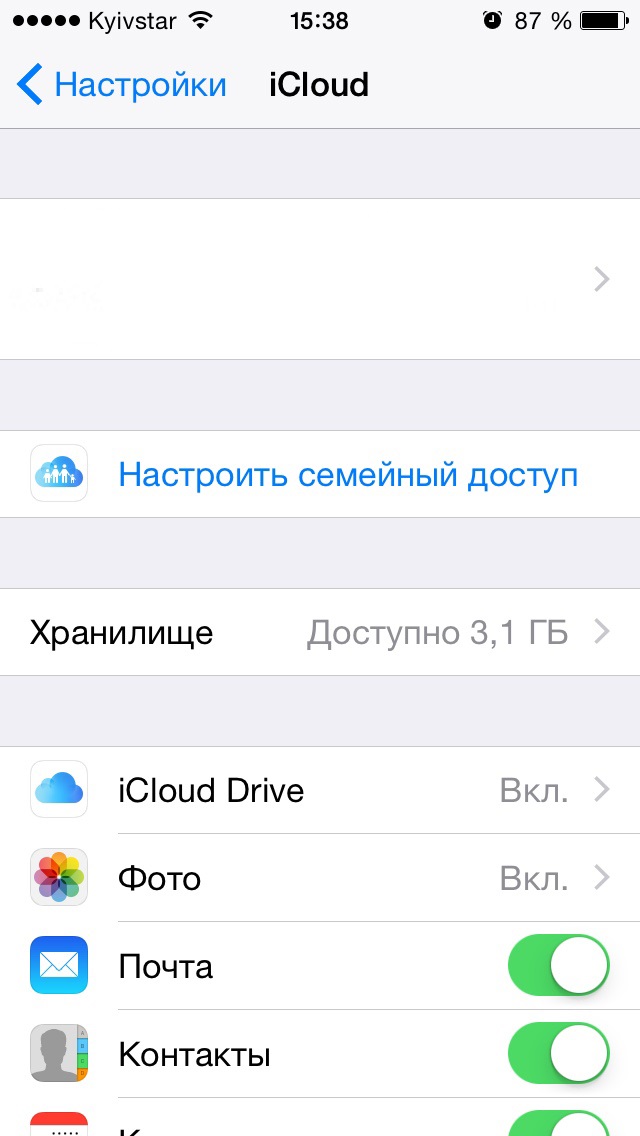
Рис. 16 – активация аккаунта Айклауд на IPhone
С помощью данных созданной учетной записи вы получаете доступ ко всем официальным сервисам и службам от Apple, а именно:
- Магазин приложений App Store;
- Хранилище iCloud Drive;
- Почта ;
- Функция Find My Phone;
- Средства связи FaceTime, iMessage и прочие.
Использование почтового сервиса iCloud в качестве вашего Apple ID создает лучшую защищённость информации.
Риск взлома профиля минимален, а восстановление данных происходит мгновенно, однако, без знания уникальной информации (ответы на вопросы, резервная почта), злоумышленнику сделать это практически невозможно.
Как разблокировать Айклауд – все действенные способы
Настройка выборочной синхронизации
Когда второй смартфон будет использовать кто-то из родителей, жена или ребенок, можно тоже использовать один Apple ID на двоих, но на втором iPhone настроить только выборочную синхронизацию контента.
1. При настройке нового iPhone авторизуйтесь в используемой ученой записи Apple ID или перелогиньтесь в настройках iOS.
Так на двух смартфонах будут доступны контент и покупки с одной учетной записи.
2. Отключите синхронизацию контента между смартфонами.
Для этого следует перейти в Настройки – iTunes Store и App Store и отключить все переключатели. Кроме этого выключите синхронизацию фотографий по пути Настройки – Фото – Фото в iCloud хот бы на одном смартфоне.
3. В разделе Настройки – Пароли и учетные записи можно указать разные записи для раздельного использования почты, календаря, заметок, напоминаний и синхронизации контактов.
Так получится хранить контакты или заметки одного пользователя в iCloud, а второго в Gmail.
4. В разделах настроек Сообщения и FaceTime можно разделить использование мессенджера Apple.
В качестве идентификатора на каждом iPhone можно выбрать свой номер телефона или разные учетки электронной почты.
5. Отключите синхронизацию данных с iCloud (Настройки – Учетная запись Apple ID – iCloud) для тех приложений, которые будете использовать независимо.
6. На одном из устройств можно и вовсе запретить использование некоторых приложений или заблокировать совершение покупок. Для этого задайте соответствующие ограничения в меню Настройки – Экранное время – Контент и конфиденциальность.
Так получите пару смартфонов на одном аккаунте Apple ID, но с разным контентом.
iPhones.ru
Иногда это бывает очень необходимо.
Рассказать
Создание Apple ID на новом гаджете
В магазине при покупки продукции «Аpple» предлагается платная услуга по настройке устройства. От нее смело можно отказать, особенно тем, кто уже создавал аккаунт ранее. Ну а тем, кто еще ни разу не осуществлял вход в учетную запись и на его имя не создавался ID Apple, следует изучить инструкцию ниже.
При регистрации, указывается такая информация:
- актуальная электронная почта;
- пароль;
- дата рождения;
- 3 вопроса и ответа на них для проверки личности;
- запасной e-mail.
Данные должны быть правдивыми. Они могут пригодиться в будущем, чтобы восстановить вход в учетную запись, если был забыт пароль или устройство пропало.
Способ 1: на планшетах и смартфонах
Эпл Айди вход в личный кабинет создается так:
- заходите в «Настройки»;
- выбираете «iTunes Store, App Store»;
- нажимаете на «Создать новый Apple ID»;
- указываете страну. Система выбирает язык, исходя из этого параметра;
- ставите галочку, как подтверждение того, что с правилами ознакомлены;
- внесите необходимые данные для регистрации;
- выбираете актуальный вид инструмента для расчетов, при покупке каких-либо софтов;
- заходите на e-mail для подтверждения созданной учетной записи.
Способ 2: используем MAC или ПК на Windows
После того, как программа открылась, действуйте по шаблону:
- выбираете пункт «Вход» (слева в быстром меню);
- кликаете «Создать новый ID»;
- прочтите условия и поставьте галочку-согласие;
- внесите необходимые сведения;
- выберите способ оплаты покупок;
- нажмите «Create Apple ID»;
- подтвердите созданный аккаунт через электронную почту.
Смена аккаунта
Поменять Apple ID можно непосредственно на телефоне и вовсе не обязательно проходить авторизацию на официальном сайте компании
И также важно понимать, что все документы и фотографии, которые хранятся на вашей учетке, будут сохранены. Ведь многие пользователи боятся поменять айди, так как боятся потерять всю информацию
Ну и еще один момент – номер кредитной карты необязателен при создании нового имени пользователя для смены аккаунта.
Как поменять на iphone
Чтобы изменить аккаунт на телефонах моделей 4s, 5s и старше, нужно:
1. Зайти в приложение App Store.
2. В разделе быстрых ссылок выбираем свой текущий Apple ID, как это показано на картинке.
3. Во всплывающем окне выбираем кнопку «Выйти».
4. После этого возвращаемся к разделу быстрых ссылок и теперь жмем кнопку «Войти».
5. Выбираем опцию «С уже имеющимся ID» и выполняем авторизацию в системе, вводя логин и пароль.
На этом смену аккаунта можно считать выполненной успешно. Если у пользователя еще не создан новый личный кабинет, то его нужно зарегистрировать.
Для этого:
1. Открываем приложение App Store и жмем кнопку «Войти».
2. Во всплывающем меню выбираем «Создать Apple ID».
3. Выбираем текущий регион и жмем «Далее».
4. На экране отобразится пользовательское соглашение, которое нужно принять.
5. Откроется форма регистрации. Заполняем поля даты рождения, адреса электронной почты и пароль, задаем секретные вопросы и даем на них ответы. В конце жмем «далее».
Важно! Длина пароля должна состоять из 8 символов минимум и включать буквы верхнего и нижнего регистра, а также цифры. Рекомендуется сохранить контрольные вопросы и ответы на них, так как эта информация понадобится при восстановлении профиля.. 6. На следующей странице нужно указать способ оплаты, выбрав мобильный телефон или систему банковских карт
Заполнив поля, жмем «Далее»
6. На следующей странице нужно указать способ оплаты, выбрав мобильный телефон или систему банковских карт. Заполнив поля, жмем «Далее».
7. На почтовый адрес, указанный выше, придет письмо со ссылкой на подтверждение созданного ящика. По ней нужно перейти, после чего Apple ID будет создан.
Если пользователь и вовсе планирует «переехать» на новый идентификатор, который в будущем менять не планирует, то старые данные рационально будет стереть и выполнить вход в систему уже под новыми логином и паролем.
Чтобы данные удалить, нужно выполнить сброс настроек до уровня заводских. Для этого переходим в основные «Настройки» и нажимаем кнопку «Сброс». В новом окне выбираем опцию «Стереть контент и настройки».
По окончании процедуры загрузится приветственное окно, в котором нужно выполнить первичную настройку и вход, указав новые данные.
Как поменять на компьютере
Для смены айди необязательно использовать компьютер на базе Mac OS. Выполнить процедуру можно и на Windows, ведь для этого понадобится авторизация на странице управления аккаунтами appleid.apple.com. Авторизуемся на ней, указав текущее имя пользователя и пароль.
Через iTunes
Чтобы заменить аккаунт через iTunes, нужно запустить приложение и открыть «Магазин». В левой части экрана будет находиться кнопка «Войти». Нажав на нее, выполняем авторизацию в системе. После этого загрузится меню, в котором нужно выбрать опцию «Учетная запись» и на странице информации выбираем кнопку «Редактировать».
Вводим новый адрес электронной почты, пароль и жмем «Готово». Теперь на указанную почту приедет письмо со ссылкой для подтверждения действий.
Через почту сторонней системы
Если мы меняем идентификатор и при этом для него использовался сторонний адрес почты, например, Яндекс или Гугл, то для начала нужно выйти из всех открытых учетных записей на других устройствах, кроме того, на котором будет происходить смена.
Если меняем Apple ID на сайте, то нужно открыть страницу appleid.apple.com и авторизоваться в системе. Переходим в раздел «Учетной записи» и жмем кнопку «Изменить». Под именем текущего айди будет находиться опция «Редактировать». Вводим тот идентификатор, который хотим использовать и жмем «Продолжить».
Важно! Если при этом будет использоваться новая учетная запись, которая заканчивается на @icloud.com, me.com или mac.com, обязательно возникнет запрос подтверждения. При этом адрес с таким расширением станет основным, а почта сторонней системы будет дополнительной и изменить это будет невозможно
После смены учетную запись нужно подтвердить, выполнив повторный вход. На этот раз на странице авторизации вводим новый адрес почты и пароль, после чего доступ к службам Apple будет восстановлен.
Как создать учетную запись в iCloud
Если просмотреть поисковые запросы пользователей, то можно увидеть что люди в основном ищут, как правильно создать Айклауд на Айфоне 5s, и как создать iCloud на iPhone 4 бесплатно. Очень часто можно услышать, что множество сервисов от разработчиков Эппл требуют денежных вложений от владельцев цифровых устройств с их лейблом. Но что касаемо вопроса регистрации банковской ячейки для персональных данных пользователя — здесь не нужно никаких финансовых затрат.
Сделать Айклауд можно по двум направлением, каждое из которых владелец техники выбирает по вкусу:
- Создание электронного адреса хранилища при помощи компьютера.
- То же самое с использованием телефона.
Как создать новый аккаунт Apple ID
Вариант 1: через компьютер
В поисковой строке системных настроек ПК прописывается iCloud и осуществляется переход к созданию персонального ID. Далее следует стандартная форма заполнения личной информации пользователя в виде анкеты. Система предложит юзеру контрольные вопросы, которые могут понадобиться в случае восстановлении утерянного доступа к хранилищу. Обязательным условием является указание резервного почтового ящика, на который при завершении создания облака придет ссылка: кликнув по ней, пользователь активирует свой персональный Айклауд.
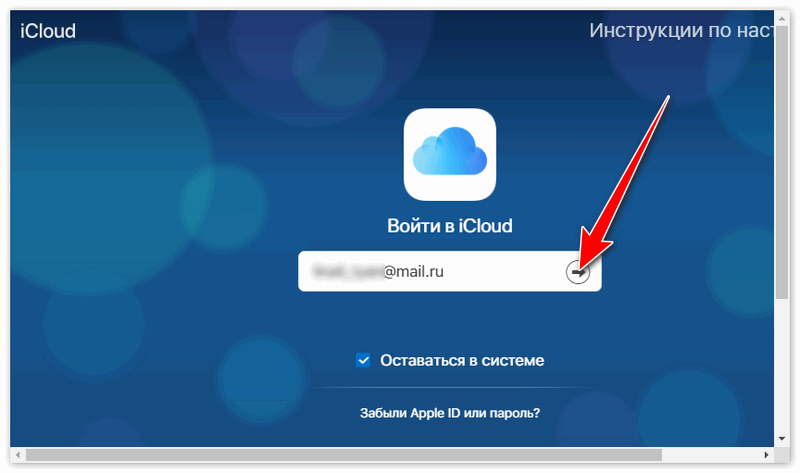
Вариант 2: с iPhone
Как создать iCloud на iPhone 5S:
- Сначала надо подключить гаджет к интернету и перейти в раздел электронной почты через настройки телефона.
- Оттуда создаётся персональный идентификатор и предлагается точно такая же анкетная форма для заполнения персональных данных, что и в случае с компьютером.
- После заполнения нажимают кнопку «получить бесплатный айклауд» и придумывают имя будущего электронного адреса облачного хранилища.
- Потом пользователь придумывает пароль и сохраняет контрольные вопросы о себе.
- В завершении процесса необходимо согласиться с политикой компании Эппл о предоставляемых услугах в сфере конфиденциальности. При наличии времени, желательно прочесть её, отметив все интересующие моменты.
- После принятия условий пользователь будет уведомлён о том, что регистрация завершена и он может приступать к активному пользованию хранилищем.
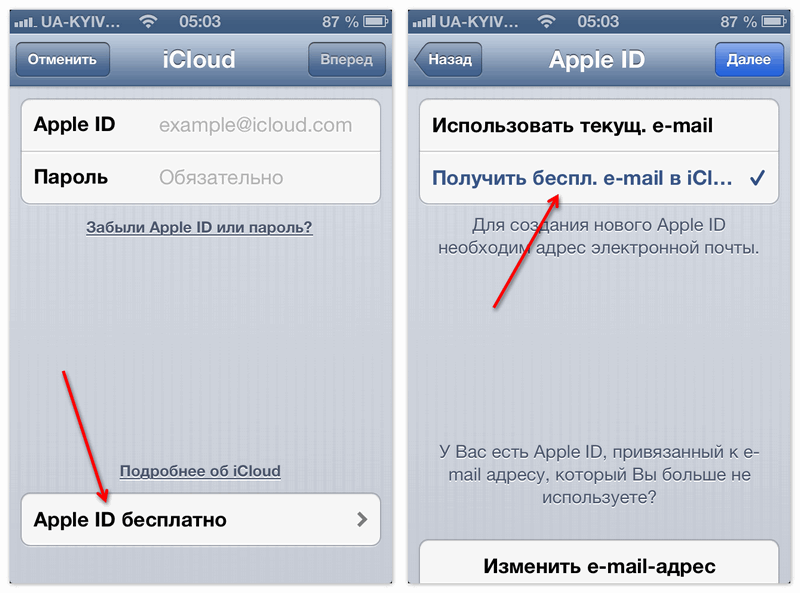
Возможные проблемы
Достаточно зайти на сайт iCloud.com. Также не рекомендуется указывать мифические данные при заполнении анкетных данных, так как это впоследствии сильно усложнит процесс восстановления доступа к «облаку».
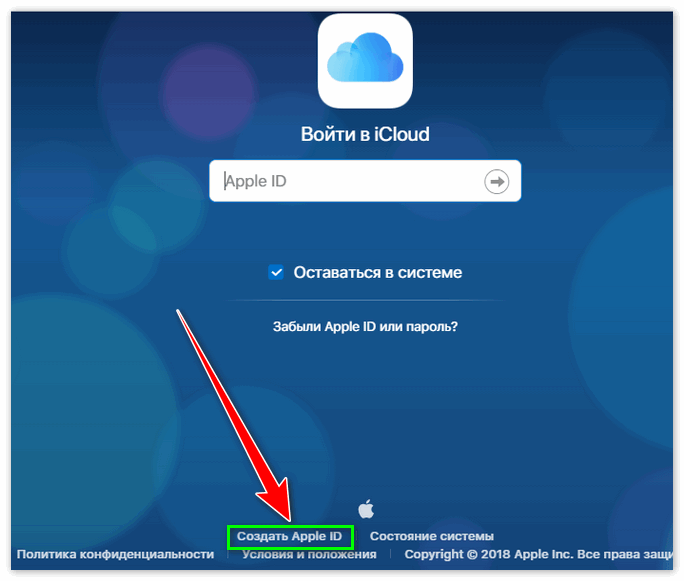
О сервисе [ править | править код ]
Сервис iCloud представляет реализацию облачного хранения данных, получить доступ к которым можно с устройства пользователя с операционной системой iOS (начиная с версии 5.0), OS Ⅹ (с версии Lion) или Windows (с версии Vista) по сети Интернет с использованием универсального идентификатора Apple ID, имеющегося у каждого покупателя iTunes Store. Каждому пользователю бесплатно предоставляется 5 гигабайт дискового пространства для хранения электронной почты, документов и резервных копий файлов.
Также сервис предоставляет возможность автоматической синхронизации с медиатекой в плеере iTunes, позволяя сохранить с помощью iCloud музыку, книги и приложения. Музыкальные композиции будут сканированы в медиатеке ваших устройств и по найденным совпадениям из 18 миллионов треков в магазине iTunes Store, через сервис iTunes Match, перенесёт их в вашу учётную запись. Использование iTunes Match обойдётся в $24.99 в год . C 4 декабря 2012 года, в связи с запуском в России (и в других 52 странах мира) iTunes Store, сервис iTunes Match также доступен российским пользователям. Годовая подписка стоит 799 рублей.
App Store и iBookstore позволяют загружать приобретённые программы и книги на все устройства пользователя, не ограничиваясь тем, с которого совершались покупки. Apple добавила возможность просматривать историю покупок и загружать оттуда любые программы или книги на любое устройство пользователя под управлением операционной системы Apple iOS.
Почта
iCloud предоставляет возможность обмениваться сообщениями электронной почты. С момента запуска пользователям предоставлялись почтовые адреса @me.com (этот же домен использовался для MobileMe c 2008 года). С 19 сентября 2012 iCloud выдает адреса @icloud.com. Пользователи, зарегистрировавшиеся в iCloud до этой даты (а также бывшие подписчики MobileMe), могут использовать оба адреса. Пользователи .mac, перешедшие на MobileMe, а впоследствии iCloud, могут использовать все три адреса: @mac.com, @me.com и @icloud.com.
Помимо приложений Apple для OS X и iOS, пользователи могут получать доступ к сообщениям через веб-браузер, а также через стандартные протоколы IMAP и SMTP (например, в Microsoft Outlook) .
Найти моих друзей
Приложение «Найти моих друзей» (Find My Friends) является частью iCloud и позволяет находить местоположение ваших друзей, приятелей и коллег. На карте показывается ваше местоположение и одновременно всех ваших друзей, который в настоящий момент находятся в сети. Необходимым условием «слежки» с помощью Find My Friends является подтверждение запроса на возможность обнаружения. Друзья добавляются с помощью приглашения, которое приходит на почту и также видны в специальной вкладке в самой программе.
Найти iPhone
Приложение «Найти iPhone, iPad, iPod touch или Mac» (Find My iPhone, iPad, iPod touch or Mac) позволяет найти любое устройство под управлением iOS или Mac OS, заблокировать его или удалённо стереть все данные . Для обнаружения нужно активировать эту функцию на самом устройстве, введя логин и пароль от учетной записи iCloud. Отключить функцию без ввода пароля нельзя, так что это может послужить защитой от кражи . Для работы нужно подключение к сети Интернет.
Создание через компьютер
Создание iCloud аккаунта для операционной системы Windows начинается на официальном сайте iCloud:
- На главной странице в нижней части открытого окна браузера необходимо найти кнопку «Создать Apple ID»;
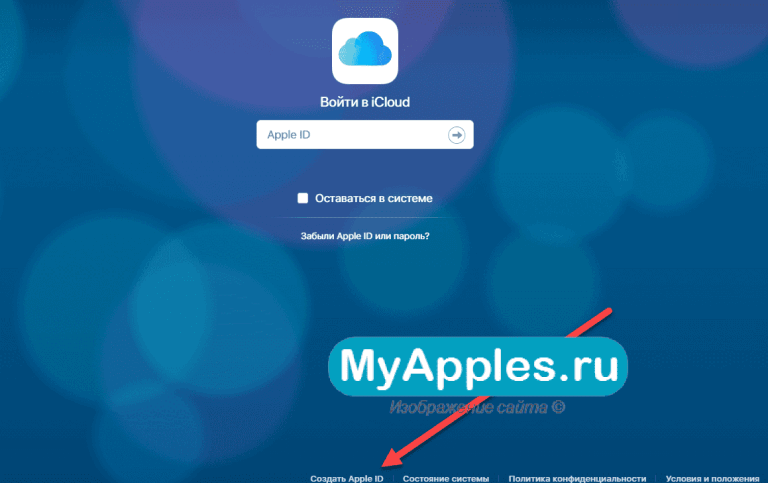
На экране тут же появится информационный блок с громадным количеством пустых текстовых полей, которые, разумеется, придется заполнить правдивой информацией (проверять веденные данные никто, конечно же, не станет, но если в дальнейшем зарегистрированная учетная запись станет основной, то придется или все менять в настройках, или же, в случае потери доступа, тысячу раз доказывать службе поддержке из Apple собственную правоту);
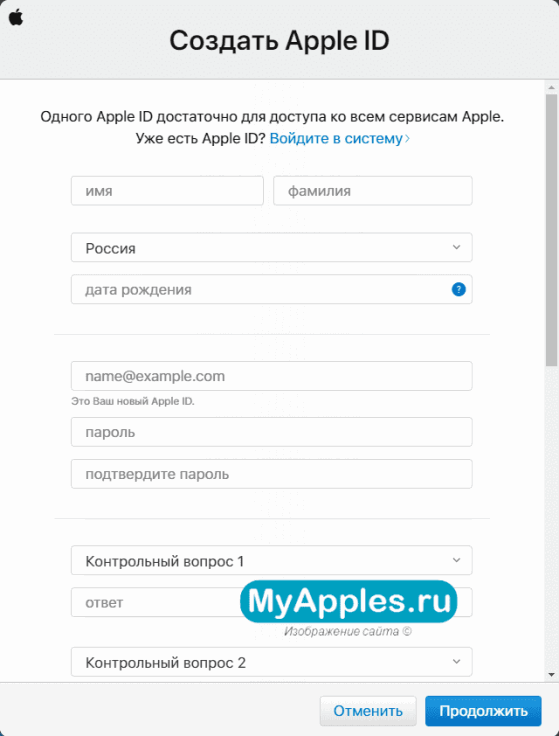
Имя, Фамилия, текущее местоположение, дата рождения – тут стандартно. Заполнить каждую графу разрешают или на русском, или на английском, тут уж как нравится;
С Apple ID тоже все предсказуемо – подойдет любое имя или прозвище, введенное на английском и разделенное собачкой «@». С паролем сложнее – нужно придумать комбинацию из 6-8 символов с заглавной и строчными буквами. Для дополнительной уверенности в безопасности личных данных, стоит продумать все до мелочей!
Последняя часть регистрации – выбрать три контрольных вопроса (вариантов масса – название любимого футбольного клуба, номер школы, прозвище дворовой кошки, главное запомнить или записать ответы, ведь иногда через контрольные вопросы Apple позволяет подтвердить факт владения аккаунтом), расставить галочки напротив информационных подписок (анонсы новинок, рекомендации о подходящем развлекательном контенте и прочее), и ввести символы с изображения капчи.
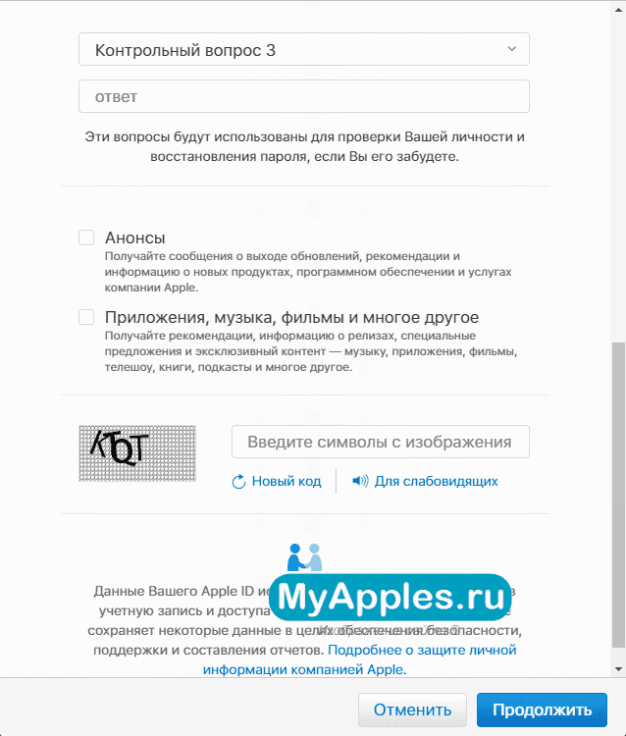
Все необходимые действия – осуществлены. Но доступ к основным сервисам iCloud не откроется до тех пор, пока с помощью зарегистрированного аккаунта не будет осуществлена авторизация на iPhone, iPad, iPod или Mac. Соответственно, регистрация на компьютере решат одну проблему – позволяет сэкономить кучу времени при работе с данными и текстом (физическая клавиатура всяко удобнее электронной!).
Как пользоваться iCloud?
Пользоваться облаком iCloud Drive легче, чем понять, почему не включается Айфон: большая часть функций на телефоне осуществляется в автоматическом режиме. Владельцу устройства достаточно завести учётную запись Apple ID, после чего сделать несколько простых шагов:
Открыть системные настройки Айфона и тапнуть по картинке своего профиля.
В открывшемся окне перейти в раздел iCloud.
Если возникают проблемы с синхронизацией на других устройствах, здесь же пользователь сможет проверить корректность вводимого логина.
В ранее названном разделе передвинуть ползунок iCloud Drive в положение «Включено».
Теперь пользователь может в любой момент посмотреть, сколько свободного места осталось в хранилище.
И указать системе, какие именно данные должны быть автоматически синхронизированы.
Вот и всё; добавлять в облако новые файлы, удалять старые и систематизировать уже имеющиеся можно в разделе «Управление хранилищем».
Кроме того, пользоваться iCloud можно в онлайн-режиме — в любом браузере на компьютере или непосредственно в Айфоне. Войдя в свою учётную запись на сайте — icloud.com, хозяин телефона сможет:
В разделе «Контакты».
Ознакомиться со списком доступных собеседников.
Импортировать или экспортировать данные любого из контактов.
Или добавить новый — сразу после синхронизации с iCloud Drive информация обновится на всех подключённых к учётной записи устройствах, включая Айфон и Айпад.
В новой карточке владельцу аккаунта нужно будет указать имя, фамилию, сотовый номер.
И добавить фотографию.
Чтобы посмотреть, изменить или удалить сведения в облаке, достаточно нажать на кнопку «Правка».
И внести соответствущие коррективы — или стереть информацию из памяти Айфона и облачного хранилища.
В разделе «Заметки».
Добавить новую запись — она мгновенно будет синхронизирована со всей связанной техникой Apple.
Пользуясь соответствующими кнопками в верхней панели — вставить таблицу.
И список дел.
Выполненные задания пользователь может отмечать кружочками — сведения, хранящиеся в облаке iCloud Drive, будут обновляться автоматически на Айфонах и Айпадах, подключённых к Айклауд.
Кроме того, здесь владелец телефона без всяких сложностей выберет подходящий шрифт.
Поделится записью с контактами.
Введя в диалоговом окошке номера или выбрав их из общего списка.
Или удалит её — сначала в «Корзину».
А через месяц навсегда.
С помощью приложения Pages владелец Айфона сможет.
Создавать и синхронизировать в облаке iCloud Drive документы.
Сделать это можно как с нуля, так и выбрав один из доступных шаблонов.
Приложение Numbers позволяет обладателю Айфона, подключившему Айклауд.
Создавать, редактировать и распространять удобные электронные таблицы.
Как и в предыдущем случае, пользователю доступно множество интересных шаблонов на выбор.
Кроме того, добавлять новые таблицы можно, нажимая на «плюсик» в кабинете Numbers.
Приложение Keynote позволяет обладателю техники Apple.
Создавать и отправлять на совместное редактирование презентации.
К распоряжению владельца учётной записи — несколько изящных «заготовок» (от простых до сложных).
В «Настройках» хранилища Айклауд пользователь может.
Перейти к управлению своей учётной записью или выйти из неё одновременно во всех браузерах. Удалить iCloud по отдельности, как известно, нельзя; зато здесь пользователь может инициировать процесс на официальном сайте разработчика.
В главном разделе облака.
Владельцу Айфона или Айпада доступно создание новых каталогов. Они будут синхронизированы со всеми связанными устройствами.
Чтобы разместить файл в папке, нужно открыть её.
И перетащить туда нужные данные.
Без труда пользователь добавит файлы и в корневую папку хранилища. Для этого следует тапнуть по кнопке загрузки.
Указать системе, какие данные должны быть размещены в iCloud Drive, и дождаться, пока они будут закачаны на сервер.
Любым из файлов можно поделиться с контактами, кликнув по соответствующей кнопке.
И отметив нужные — или введя их сотовые номера.
Помимо того, синхронизированные в Айклауд данные могут быть скачаны на другом сопряжённом устройстве.
Или удалены из облака.
По желанию хозяин Айфона, заведший учётную запись, может пользоваться как частью перечисленных опций, так и всеми сразу; никаких ограничений, помимо необходимости соблюдать условия Apple и законы своей страны, не предусмотрено.
Вход на разных устройствах компании «Apple»
Теперь, когда айди создан, стоит узнать, как осуществляется сам вход аккаунт. На айфоне нужно будет сначала обновить операционку.
Если iOS 10.3 версии и новее, тогда в одном месте открывается доступ ко всем сервисам. Значит, чтобы войти в сервисы достаточно ввести Apple ID один раз и, он будет распознан сразу всеми. Процесс происходит так: «Настройки» → «Входвустройство» → указываете Apple ID и пароль от него.
Если iOS 10.2 версии и ранее, с телефона нужно будет заходить в каждую службу отдельно и вносить логин и пароль ID. Далее заходите в «Настройки» смартфона и последовательно выполняете каждый шаг:
- iCloud → авторизоваться.
- «iTunes StoreиApp Store» → указываете данные для входа в личный кабинет;
- «Сообщения» → активация службы iMessage → добавить адрес Apple ID и пароль → кликнуть «Отправка»;
- «FaceTime» → «Apple ID для FaceTime» → вносите реквизиты аккаунта.
Вход в Apple ID с компьютера осуществляется отдельно в каждом приложении:
- «Системные настройки» → iCloud → указываете ID и пароль;
- « iTunes» → «Учетная запись» → «Войти» → вносите реквизиты для входа;
- «Сообщения» → «Настройки» → «Учетная запись» → вводите логин и пароль;
- «FaceTime» → адрес «учетки» и пароль.
- Изменить пароль;
- Указать данные кредитки;
- Узнать о новинках;
- Выследить, где сейчас телефон, если пропал, и заблокировать его.











![Полное руководство по icloud [часть 1]](http://u-tune.ru/wp-content/uploads/9/9/7/997ce6bd426c7f0a1bcf0cd4965729bb.jpeg)













![Полное руководство по icloud [часть 1]](http://u-tune.ru/wp-content/uploads/e/4/b/e4bce57c15a6f07d28cfe8bbb264f63e.jpeg)








