Использование специальных программ:
Сегодня весьма много приложений специализируются на восстановлении удалённой информации, но немногие справляются со своей задачей хорошо. По опыту, лучший результат показывают следующие 3 программы.
Google Фото
Гугл Фото синхронизирует с облачным хранилищем и отображает все имеющиеся на телефоне фотографии и видеозаписи. Немаловажным является тот факт, что приложение чаще всего является предустановленным на большинство Android-смартфонов, то есть входит в состав пакета Google Сервисов. В случае удаления видео, оно будет отправлено в «Корзину». Там файлы хранятся в течение 60 дней, после чего безвозвратно удаляются. Однако если на смартфоне нет Сервисов Гугл, то можно сразу переходить к следующему способу.
Если же на телефоне имеется сервис Google Фото, то действуем следующим образом:
1. Открываем приложение.
2. Вытягиваем боковое меню и нажимаем на пункт «Корзина».
3. Выбираем искомое видео.
4. Нажимаем на три точки в правом верхнем углу для вызова меню.
5. Жмем на «Восстановить».
Готово, видеозапись восстановлена.
Dumpster
Предположим, что на смартфоне нет Сервисов Google, но вы что-то удалили. В таком случае поможет стороннее ПО. Dumpster — приложение, которое просканирует память смартфона и позволит восстановить удаленные файлы.
Для этого нужно:
1. Скачать Dumpster и открыть его.
2. Вызвать свайпом от левого края экрана меню и нажать на «Глубокое восстановление», после чего дождаться завершения сканирования памяти.
3. В верхней части экрана выбрать раздел «Видео».
4. Выбрать нужное видео и в нижней части экрана тапнуть на «Восстановить в галерею».
Помимо видео, при помощи Дампстера можно восстановить также изображения и аудиофайлы.
Конечно, данные способы не помогут извлечь видеозаписи с поврежденного или отформатированного накопителя, но если файл был утерян случайно или пользователь удалил его по неосторожности, то, вероятнее всего, воспользовавшись одним из предложенных приложений, любой сможет восстановить удаленный файл
Используем программу Recuva
Следующей по популярности является программа Recuva, давно зарекомендовавшая себя в качестве отличного инструмента по восстановлению удаленных файлов. Давайте рассмотрим принцип работы этого софта, при этом разобрав все его особенности.
1: устанавливаем программу
Для скачивания программы можно использовать официальные и сторонние источники. В качестве примера рассмотрим загрузку софта с сайта разработчика CCleaner. Переходим на него и нажимаем по кнопке «Скачать бесплатную версию».
Открываем загруженный файл и в верхней панели выбираем русский язык. А затем кликаем по кнопке «Install».
Процесс инсталляции стандартный, поэтому описывать его нет смысла.
2: настраиваем программу
Чтобы было удобнее пользоваться софтом, рекомендуем изменить язык интерфейса с английского на русский. Для этого запускаем программу и кликаем по кнопке «Options». А здесь уже в разделе «Languages» выбираем нужный вариант.
Кстати, помимо русского поддерживаются и прочие языки, в том числе и украинский.
Теперь в том же разделе с настройками ставим галочки возле пунктов «Глубокий анализ» и «Восстанавливать структуру папок». Да, с такими параметрами процесс сканирования займёт больше времени, однако вероятность найти удалённые файлы увеличивается.
При желании можете полазить по настройкам программы, возможно, найдёте что-то для себя полезное. Но для базовой работы никаких действий проводить больше не требуется.
3: восстанавливаем удаленное видео
А сейчас перейдём к самой интересной части, а именно к восстановлению удаленных файлов. Для этого активируем на смартфоне отладку по USB, а после подключаем его к компьютеру. Далее в панели уведомлений меняем параметр «Зарядка по USB» на «Передача файлов».
Возвращаемся в программу и выбираем диск для сканирования. Нужная вкладка отмечена на скриншоте цифрой 1 и расположена в левом верхнем углу утилиты. Ну и теперь кликаем по кнопке «Анализ».
По окончанию процедуры сканирования система составит список обнаруженных файлов. Среди них находим видео, которые сохраняются в расширении MP4, AVI, MKV или другом. Возле объекта ставим галочку, а затем нажимаем по кнопке «Восстановить».
Система предложит выбрать папку, куда сохранится восстановленный файл. Отмечаем нужную и кликаем по кнопке «Ок».
Обратите внимание, что если возле файла стоит отметка «Утрачен», то восстановить его не получится. Как видите, всего за несколько секунд нам удалось обнаружить и восстановить потерянное видео
Если действовать по инструкции, то у вас тоже все получится
Как видите, всего за несколько секунд нам удалось обнаружить и восстановить потерянное видео. Если действовать по инструкции, то у вас тоже все получится.
Как восстановить удалённые файлы на Андроиде через ПК
Для этого способа понадобится одна из программ по восстановлению — Recuva. Скачать её можно в интернете с любого торрент-трекера. Подключите телефон к компьютеру через USB-кабель. В телефоне выберите один из вариантов — передачу данных на пк.
После установки Recuva к себе на компьютер запустите приложение.
- Выберите тип файлов, которые необходимо восстановить.
Выбираем тип восстанавливаемых файлов
- Далее выберите строку с названием «В указанном месте» и нажмите «Обзор». На компьютере выберите раздел со своим телефоном. Имейте в виду, что с него будет производиться поиск удалённых данных.
Выбираем «В указанном месте» и нажимаем «Обзор»
- Нажмите кнопку «Ок» и «Далее».
- В следующем окне выберите, стоит ли проводить углубленное сканирование, если да, активируйте галочку и нажмите «Начать».
Активируем галочку для полного сканирования и нажимаем «Начать»
- После процесса сканирования, в окне следует установить галочки на найденных необходимых файлах и нажать «Восстановить..».
Активируем галочки на найденных файлах и нажимаем «Восстановить»
А далее в окне вам будет предоставлен вариант, куда удобнее сохранить найденные материалы.
Сложный способ: воспользуйтесь приложениями для смартфона
Этот способ восстановления удаленных файлов на Android подойдет только для пользователей, у которых на смартфоне есть root-права. Если у вас их нет, нужно предварительно их получить, в чем и заключается сложность. Для быстрого получения root можно попытаться скачать на телефон одно из следующих приложений:
- KingRoot
- KingoRoot
- Framaroot
- Towelroot
Если у вас поддерживаемая модель телефона, то вы сможете «рутировать» его нажатием одной кнопки. Если нет, инструкцию по пошаговому взлому Android можно прочесть в наших статьях.
Kingo Root — простая и популярная программа для получения root-прав.
После получения прав суперпользователя установите на телефон одно из приложений:
- GT Recovery
- Undeleter
Запустите его и следуйте инструкциям приложения для восстановления файлов. Отличие этого способа в том, что приложения на «рутированной» системе могут произвести глубокое сканирование (deep scan) внутренней памяти телефона и найти больше файлов, а также восстановить их прямо в память телефона (а не на ПК).
Undeleter проникает глубоко в память телефона и позволяет восстанавливать самые разные файлы.
Восстанавливаем файлы, которые удалили из приложения «Корзина»
Большинство людей привыкли к подобной программе на компьютере. К сожалению, на смартфоне подобной программы нет. Но, пользователям по этому поводу сожалеть не стоит, так как для таких людей была разработана программа Dumpster. Этот софт по сути является той же «Корзиной» и даёт возможность без опасения производить удаление файлов со смартфонов и в дальнейшем их восстанавливать. Функционирует приложение похожим образом. В корзине можно определённое время сохранять элементы, которые вы удалили по той поры, когда пользователь не надумает удалить их окончательно или провести их восстановление.
- Итак, скачиваем с Плей Маркета программу Dumpster и устанавливаем её на телефон. Скачать Dumpster бесплатно можно с одного из сайтов. Но, это на свой страх и риск. Хотя во время написания статьи, это приложение являлось безопасным;
- Затем, когда вы удалите какой-либо элемент, он будет отправлен в Корзинку. Тапнем по значку этой программы на экране, чтобы перейти во внутрь корзины. Данная программа проводит фильтрацию элементов по «Изображениям», «Видео», «Документам», «Музыке», «Прочим файлам», «Папочкам», «Программам». Кроме этого, сортирует их исходя из датировки, объёма, типа, наименования элемента;
- Не забываем настроить программу. Кликнем по 3 полоскам вверху и у нас откроется новая вкладка, где нам нужно выбрать функцию «Настройка»;
- После этого, выбираем, какая настройка нам необходима;
- Затем, отмечаем необходимый элемент и выбираем «Восстановление», чтобы переместить элементы в папочку, из которой они были удалены.
Кроме этого, программа даёт возможность для удаления каждого типа файла. Чтобы это сделать тапнем по вкладке «Удалить все». Затем, в дальнейшем восстановлению они не подлежат. В этой программе можно задействовать опцию «автоочистка», чтобы вовремя удалять элементы, которые находятся в программе Dumpster.

Чтобы это сделать, необходимо сбоку утилиты кликнуть по вкладке «Автоочистка» и поставить таймер, исходя из которого элементы будут полностью удаляться из телефона (7 дней, месяц, три месяца). Данную опцию можно отключить и проводить очистку ручным методом.
К сожалению, в настоящее время, бесплатная версия программы исчезла, и осталась только платная, которая стоит прилично, целых 8899 рублей в год. На мой взгляд, цена явно завышена. Тем более вы её оплачиваете не один раз, а каждый год.
Хотя, у данного софта имеется пробный период, аж на целую неделю (как много)! При этом, для скачивания нужно зарегистрировать один из своих кошельков. И если вы забудете про данное приложение и не удалите её вовремя, с вашего кошелька будут списаны 8899 рублей. Хотя, я установил пробную версию на 7 дней, и мне предложили разовую оплату за 699 рублей.
Всё же, огорчаться не стоит. Если хорошо поискать, то можно найти похожее бесплатное приложение в Google Play. У аналогичных приложений принцип действия похож на эту программу. К примеру, можно скачать программу Auto RDM. Она похожа на Dumpster, но, функционала меньше. Хотя и у неё есть платный контент. Или NVOC Soft. Многие пользователи уверяют, что последняя программа слабо работает.
Восстановление с помощью apk файла
Для восстановления приложения с помощью извлечения apk файла пользователь должен будет скачать ES проводник, для его скачивания нужно обратиться к сайтам любого браузера. Раздобыть Root-права и произвести несколько действий:
- Загрузите ES проводник;
- Зайдите в проводник и выберите меню «Настройки»;
- Выберите раздел «Root- проводник» и переведите его в активный режим;
- В том же меню проводника выберите раздел «Локальное хранилище»;
- В разделе «Локальное хранилище» тапните по пункту «Устройство»;
- В нем выберите папку «data»;
- Затем тапните по папке «app»;
- В этом каталоге хранятся файлы всех когда-либо установленных приложений. Выберите необходимый файл;
- Зажмите файл apk и выберите «Копировать»;
- Через проводник найдите память устройства;
- Нажмите клавишу «Вставить» что внизу.
- Запуститься процесс копирования.
В результате этих действий apk файл извлечен, и его можно устанавливать без всяких проблем.
Где хранятся все удалённые файлы на мобильном телефоне Android
Многие пользователи компьютеров привыкли, что после удаления каких-либо файлов на ПК удалённые файлы и папки попадают в корзину. Кликнув на ярлык корзины на рабочем столе, можно ознакомиться с ранее удалёнными файлами, и даже восстановить их.
На телефонах, работающих на базе ОС Андроид, такая корзина отсутствует. Это связано с небольшой (относительно компьютеров) памятью мобильных телефонов, которая была бы забита под завязку мусорными файлами из корзины, если бы такая имелась в наличии. Вот почему компания Google не использует корзину на ОС Андроид (до 10 версии включительно), и пока лишь ведутся разговоры о включении корзины в функционал будущей Андроид 11. 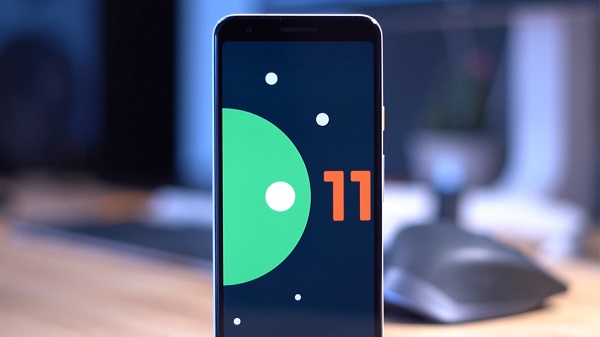
Тем не менее, в приложении «Фото», «Галерея» (на Самсунг), почтовых клиентах, «File Explorer» и в паре других приложений вы можете отыскать опцию «Корзина» в контекстном меню. Такая корзина работает только для данного приложения, и сохраняет удалённые пользователем файлы ещё какое-то время (обычно 30-60 дней). Корзины в упомянутых приложениях присутствуют на любых Андроид-устройствах – Honor, Xiaomi. Samsung, Lenovo, Huawei, LG и других.

Если же на телефоне Андроид нет корзины, куда же деваются удалённые файлы? Они по-прежнему хранятся во внутренней памяти смартфона на своём исходном месте (где и находились до того). Но при этом пространство занятое ими будет помечено системой как доступное для записи. Таким образом, новые записываемые вами на телефон файлы будут автоматически накладываться на пространство, занимаемое ранее удалёнными файлами.
Вот почему важно после случайного удаления данных не перезагружать телефон и не использовать его, не устанавливать на него новые приложения, не снимать новые фото и видео. Так вы попросту уничтожите файлы, часть из которых есть шанс спасти
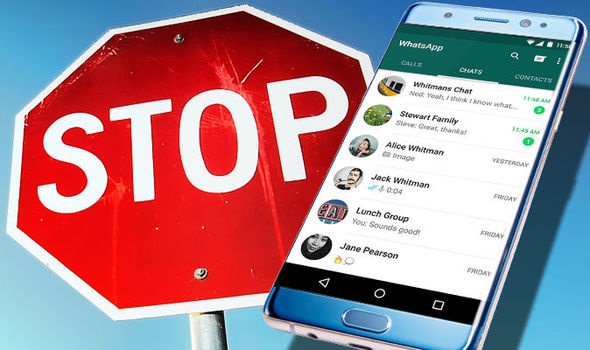
Потому отключите телефон от сети, переведите в режим «В самолёте», и не используйте его до процедуры восстановления. Если файлы хранились на SD-карте – изымите её из телефона, подключите к ПК, и с помощью какой-либо восстановительный утилиты (например, «Disk Drill») просмотрите содержимое карты. Если удалённые файлы будут найдены — восстановите их.
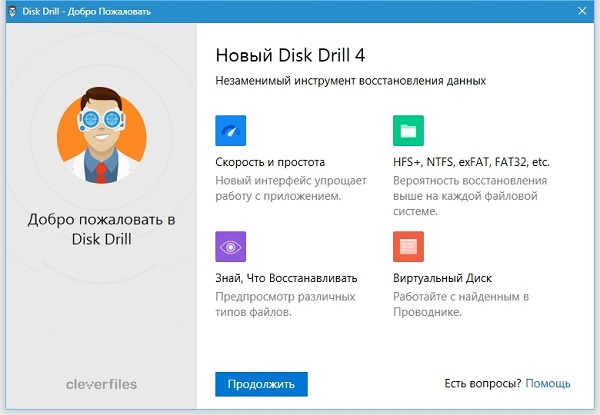
Программа Recover Deleted Photos
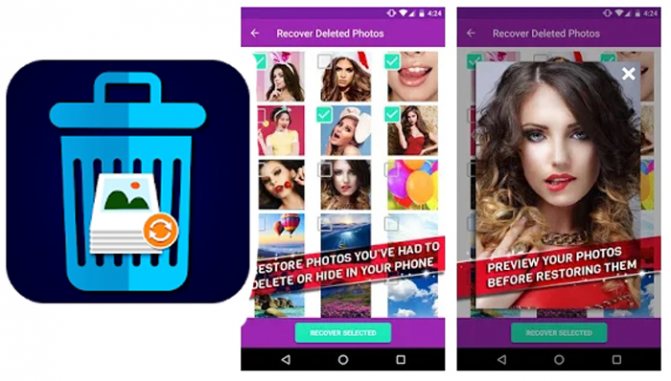
Программа Recover Deleted Photos Приложение проводит полное сканирование на наличие удалённых файлов. Язык интерфейса английский, но это не доставит хлопот с утилитой. Также плюсом программы является поиск файлов без разрешения root-прав. Перед восстановлением вы можете просматривать и выбирать изображение.
Характеристики
- простой англоязычный интерфейс;
- полностью бесплатная программа;
- работает со смартфонами и с планшетами Андроид;
- производит резервное копирование;
- подключение к сети интернет не требуется, лишь в целях обновления;
- глубоко сканирует внутреннюю среду и подключенные SD-устройства.
Фото программы Recover Deleted Photos:
Как восстановить отключенное системное приложение
С целью разгрузки оперативной памяти или предотвращения быстрой разрядки телефона системное приложение удаляют или пытаются его отключить, если удаление невозможно, либо же они отключаются автоматически. Для того что бы включить системное приложение без сброса смартфона до заводских настроек:
- Зайдите в меню «Настройки»;
- Перейдите в раздел «Приложения»;
- Тапните по меню «Ваши приложения»;
- Активируйте опцию «Показывать системные приложения» и нажмите кнопку «Да»;
- Выберите отключенное системное приложение»;
- Нажмите на клавишу «Включить». Если под системным приложением нет клавиши «Включить» вы будете вынуждены произвести сброс смартфона до заводских настроек. Будем надеяться до этого не дойдет.
Восстановление фото с помощью ПК
Вариант восстановления удаленных фотографий на Андроид с помощью ноутбука или компьютера является самым простым и универсальным, не требующим каких-то специфических умений и знаний. Работать с гаджетом мы будем, как если бы был подключен обычный жесткий диск на ПК.
Перед процессом восстановления фото на устройстве Андроид от разных производителей, нужно подключить гаджет через USB интерфейс к компьютеру. После соединения с ПК планшет или смартфон запросит разрешение для передачи информации по данному маршруту. С выбором необходимо согласиться, после чего в списке устройств компьютера отобразится гаджет и внешняя карта SD, если она была установлена.
Некоторые модели девайсов привередливы в плане драйверов, из-за чего при первом подключении гаджет может не определиться. В данной ситуации устанавливаем фирменный софт на ПК, который доступен на официальном сайте производителя планшета или смартфона, или находим его на любительских и специализированных ресурсах.
Перед восстановлением фотографий после удаления, следует выбрать подходящую утилиту. Давайте рассмотрим наиболее популярные программы, которые имеют высокие оценки экспертов и много положительных отзывов.
Приложение WonderShare Dr. Fone for Android (root)
Данная программа в своем роде лучшая, но для ее функционирования требуется рут доступ. Перед процессом сканирования она способна автоматически определить модель вашего гаджета и установить для него драйверы. Выполняем следующую инструкцию:
- Скачиваем Dr. Fone с официального сайта https://www.recovery-android.com/android-data-recovery.html.
- Устанавливаем приложение. Запускаем установочный файл, нажимаем «ОК». Программа не русифицированная, есть только английский язык. Затем выбираем место для установки и нажимаем «Install».
УвеличитьОжидаем, пока Dr. Fone инсталлируется, выбираем запуск утилиты и нажимаем «Finish».
Подтверждаем отладку по USB.
УвеличитьВыбираем необходимый тип файла и переходим к следующему пункту.
Указываем первый пункт, чтобы утилита искала только удаленные файлы.
УвеличитьНачинаем поиск.
Длиться анализ будет приблизительно 30 минут. За это время гаджет несколько раз перезагрузится. Не забывайте после каждой перезагрузки подтверждать отладку.
УвеличитьТеперь нужно отметить фотографии, которые хотите восстановить. Нажимаем «Recovery». Файлы будут сразу восстановлены на вашем гаджете.
Программа Recuva (No root)
- Программу скачиваем отсюда https://www.ccleaner.com/recuva и устанавливаем.
- Открываем установщик, где выбираем язык и нажимаем «Install».
УвеличитьЗапускаем приложение.
УвеличитьПодключаем изделие на Андроид (в виде съемного носителя в режиме отладки).
Нажимаем «Далее» для продолжения работы. Так будет после каждого раздела.
УвеличитьВыбираем тип «Картинки».
УвеличитьЗатем отмечаем второй пункт. Ваше изделие утилита будет видеть в виде внешнего носителя данных.
УвеличитьСтавим галочку для проведения глубокой проверки и нажимаем «Начать».
УвеличитьПосле окончания будет продемонстрирован большой список файлов. Необходимо выбрать нужный и нажать на кнопку «Восстановить».
Увеличить
7-Data Android Recovery
Данный узкоспециализированный софт используется для восстановления файлов на Андроид. При помощи софта можно быстро и легко восстановить фотографии. Утилита похожа на Recuva, но работать может со всеми видами памяти. Данные восстанавливаются не только с внутренних или внешних накопителей, но и напрямую из ОЗУ устройства.
Увеличить
После перезапуска софт попросит разрешение на сканирование SD карты и внутренней памяти телефона. После этого будет выведен список файлов, которые подлежат восстановлению.
Безысходные варианты сразу убираются. Имеется удобное превью, где можно видеть предварительную картинку восстанавливаемого снимка.
Программа Super Backup: CMC & Контакты
 Программа Super Backup CMC & Контакты
Программа Super Backup CMC & Контакты
Самое скоростное приложение для резервного копирования файлов на Андроид. Разработчики следят за актуальностью программы и дорабатывают функциональность утилиты, наполняя её новыми различными опциями. К примеру появилась функция записи голоса и сохранения копии в формате mp3.
Характеристики
- резервное копирование на SD-носитель;
- копирование контактов и SMS, сохраняет копии файлов истории звонков, на SD-носителе;
- проводит восстановление данных контактов, SMS, история звонков;
- копирование отдельных SMS сообщений;
- установка резервного авто-копирования;
- скачивает данные резервного копирования с помощью Google Drive;
- путь к папке хранения резервного копирования можно изменять.
Фото программы Super Backup CMC & Контакты:
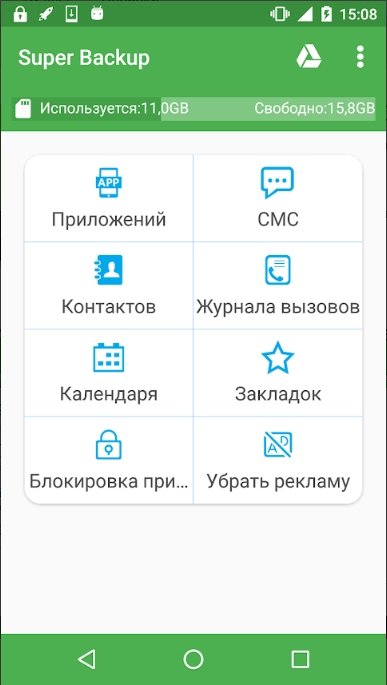 |
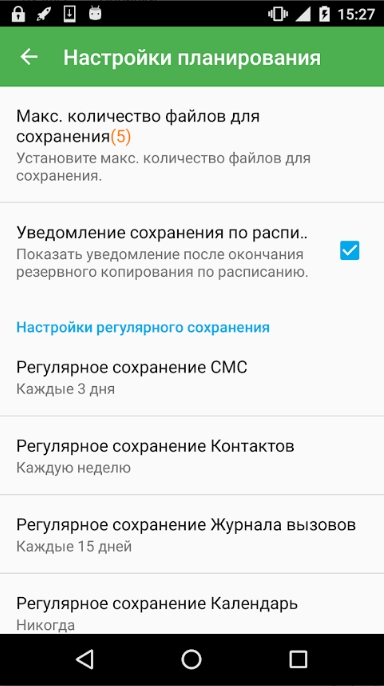 |
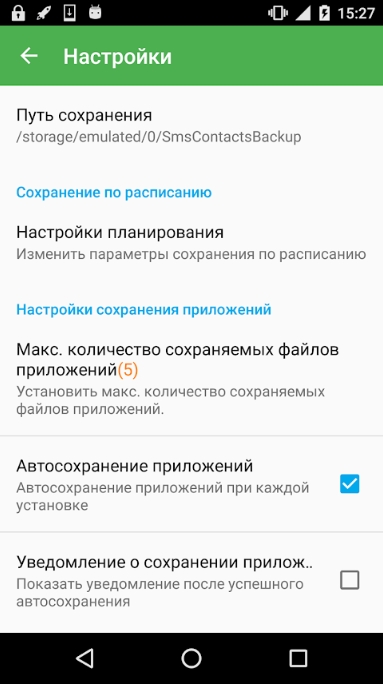 |
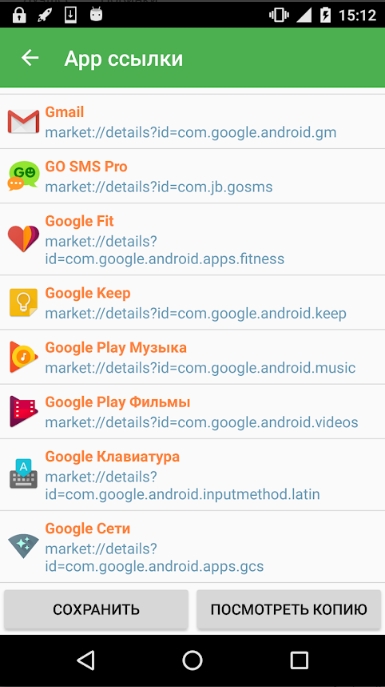 |
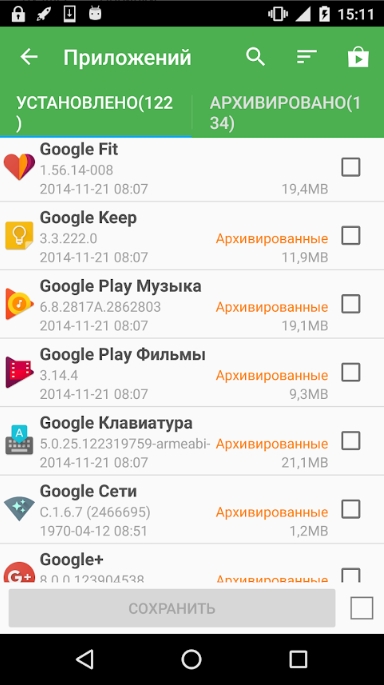 |
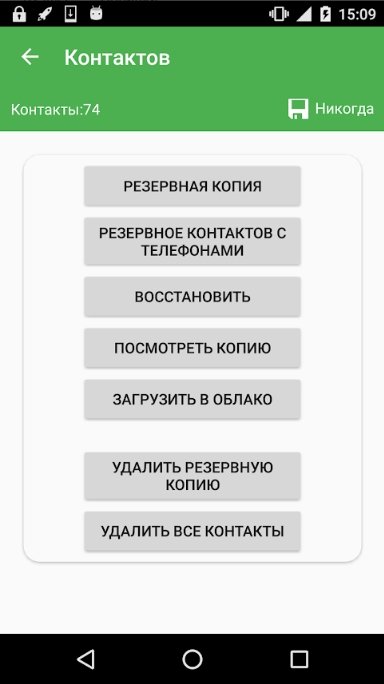 |
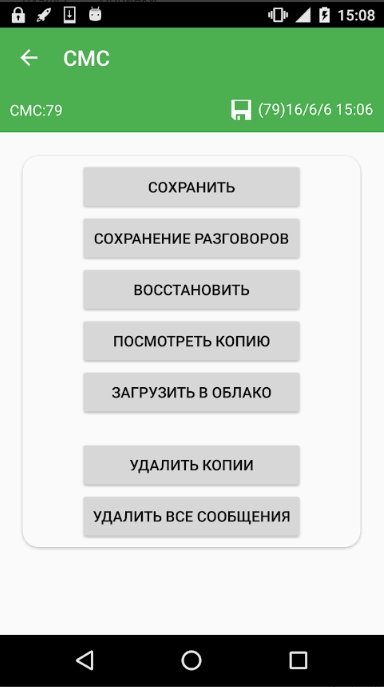 |
Как восстановить удалённые файлы с программой Dumpster. Инструкция
Работа с этой утилитой аналогична удалению и восстановлению файлов из корзины рабочего стола на ПК. root -права при работе с ней не нужны. Но есть одно «Но». Файлы вы можете восстанавливать после того, как установите эту программу на свой телефон. Т.е. до этого момента программа будет требовать права root.
Работать с этой программой сможет даже неопытный пользователь смартфоном. Для начала следует скачать приложение с Google Play-маркета. Оно установится на телефон и теперь необходимо запустить его ярлык.
- После запуска во время загрузки будет сканироваться телефон и откроется интерфейс с предложением восстановить, удалить или передать выбранный материал.
- Нажмите на файл и воспользуйтесь кнопкой «Восстановить».
Нажимаем на выбранный для восстановления файл и нажимаем «Восстановить»
Теперь удалённый файл вернётся на своё место в телефоне с откуда до этого момента вы его удалили.
Способы восстановления для iPhone
Ниже рассмотрим популярные способы восстановления потерянной с телефона информации. Начнем с информации, хранящейся в телефонах «яблочной» компании.
Из резервной копии в iCloud
Чтобы выполнить это восстановление, нужно иметь копию устройство в «облаке». При этом последовательность действий такова:
- Войдите в меню «Приложение и данные». Там выберите пункт «Восстановить из копии iCloud»
- Авторизуйтесь в iCloud с помощью своего Apple ID.
- Теперь нужно будет выбрать одну из архивных копий по дате создания и размеру.
- После выбора подходящей версии начнется процесс переноса информации. В отдельных случаях программа может потребовать обновления смартфона, нужно будет сделать это.
- В процессе загрузки появится запрос на вход в учетную запись Apple ID, чтобы восстановить программы и покупки. В том случае когда у вас несколько аккаунтов, система предложит авторизоваться в каждой из них. Если вы приобретали контент iTunes Store или App Store из нескольких учетных записей Apple ID, вам будет предложено войти в каждую из них.
Внимание!
Указанный пункт можно пропустить и совершить вход в аккаунт позже, все равно без этого действия невозможно пользоваться смартфоном.
Важно во время процедуре загрузки не прерывать интернет-подключение. Если смартфон отключится от Wi-Fi до завершения операции, восстановление продолжится после подключения к сети
Подтвердите завершение восстановления. После этого смартфон будет настроен, но медиаконтент, сообщения и другие данные в зависимости от их объема будут грузиться еще несколько часов. Эта же операция проводится в том случае, если вы хотите перенести данные на новый гаджет от Apple.
С помощью компьютера
На компьютере семейства Макинтош восстановить информацию можно с помощью программы iTunes или окна Finder в зависимости от версии ПО.
1. Подключите свой телефон к компьютеру USB-кабелем. В окне должно появиться подменю iPhone.
2. Сначала будет произведена проверка актуальной версии приложения, в случае чего будет предложено выполнить обновление.
3. Выберите пункт «Восстановить из копии», далее выберите актуальный архив.
4. Нажмите «Восстановить» и дождитесь окончания процесса.
Сторонними программами
Восстановление данных iOS можно выполнить и помощью прикладных программ сторонних разработчиков. Одной из таковых является EnigmaRecovery. Скачать ее можно здесь: https://www.enigma-recovery.com/ru/download-win/ EnigmaRecovery.
Простой способ: поищите файлы в облаке Google
Первый способ восстановления удаленных данных подходит для всех, но работает наудачу. Попробуйте проверить облачные хранилища Google — ваши данные могли с ними автоматически синхронизироваться, и в облаке могла остаться их резервная копия. В зависимости от того, что вы ищете, войдите с логином и паролем от вашего аккаунта Google на один из следующих сервисов:
- mail.google.com — хранит копии ваших электронных писем (удаленные могут лежать в Корзине);
- contacts.google.com — хранит копии ваших контактов из памяти смартфона (не с SIM);
- photos.google.com — хранит копии ваших фотографий, если вы открывали их через приложение Google Photos;
- play.google.com — хранит информацию об установленных вами приложениях, а также музыке, книгах, играх, фильмах, которые вы загружали через Google Play;
- drive.google.com — хранит документы и таблицы, если вы открывали их офисными приложениями Google, а также все, что вы сохраняли через приложение Google Диск.
На будущее: чтобы не терять свои данные, заведите привычку архивировать их время от времени. Для этого прямо сейчас зайдите на сайт takeout.google.com, нажмите Создать архив и выберите, какие данные вы хотите архивировать. После завершения процедуры вы сможете скачать их копию с этого сайта и затем восстанавливать данные из нее.
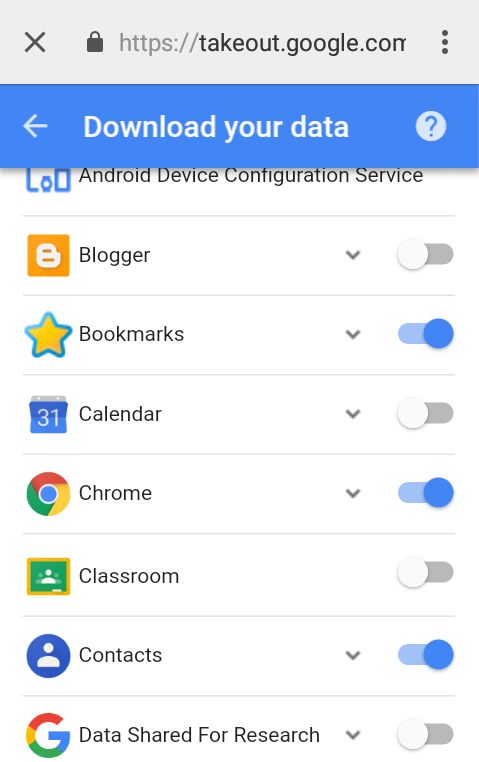 На сайте takeout.google.com можно создать резервную копию своих данных.
На сайте takeout.google.com можно создать резервную копию своих данных.
Восстановление фото на Android
Независимо от того, на какой ОС работает телефон, при стирании с него какой-либо информации она полностью не пропадает с карты памяти. Место, которое раньше занимали удаленные файлы, просто классифицируется, как свободное, то есть теперь система знает, что его можно использовать для записи новых данных. Это означает, что пока удаленные фотки не были перезаписаны, имеется возможность их восстановить
.
Вернуть стертые с телефона фотографии можно с помощью:
- процедуры синхронизации с облачным хранилищем данных;
- программы 7-Data Android Recovery;
- утилиты Dr.Fone.
Возврат фоток через облачное хранилище
Самым простым способом реанимирования случайно удаленных фотографий с памяти смартфона является использование облачного сервиса Google+ Фото. При активации на своем гаджете функции синхронизации с данным хранилищем все изображения, находящиеся на телефоне, автоматически будут сохраняться на виртуальный диск Google+. Это позволит получить доступ к вашим снимкам с любого девайса или персонального компьютера, а также при необходимости вернуть утраченные файлы в целостности и сохранности.
Для включения автоматического сохранения фотографий необходимо:
Для восстановления удаленных фотографий вам лишь нужно войти на диск Google и сохранить требуемые снимки на карте памяти телефона или ПК.
Реанимирование фото через 7-Data Android Recovery
Данная программа разработана специально для ОС Андроид и позволяет восстановить не только удаленные фото, но и другие типы файлов (видео, музыку, текст и т.п.).
Процедура реанимирования выглядит следующим образом:
Если этот способ не помог, то воспользуйтесь другой утилитой.
Применение утилиты Dr.Fone
Dr.Fone – еще одна программа-реаниматор, с помощью которой можно восстановить даже стертые с памяти телефона контакты и смс сообщения. Для реанимирования нужно:
Восстановление удаленных файлов средствами Windows
В Windows 7 и 10, если открыть свойства любой папки или файла, можно увидеть вкладку «Предыдущие версии», а в ней – список резервных копий объектов. Даже если файлы были удалены мимо Корзины, достаточно выбрать нужную версию бэкапа и нажать кнопку «Восстановить» либо «Открыть».
Но не всё так просто. Дело в том, что вкладка «Предыдущие версии» у вас, скорее всего, будет пуста, по крайней мере, в свойствах каталогов на пользовательском диске. Чтобы копии могли создаваться, в свойствах системы для соответствующего раздела должна быть включена защита, то есть создание точек восстановления.
Примечание: вернуть удалённые файлы с помощью функции «Предыдущие версии» можно только в том случае, если они располагались в папках, а не в корне диска.
Весьма желательно, чтобы в системе также была задействована функция «История файлов», обеспечивающая периодическое резервное копирование содержимого пользовательских библиотек и рабочего стола.
Это, прежде всего, касается систем Windows 8 и 8.1, в которых вкладка «Предыдущие версии» в свойствах объектов отсутствует. Трудно сказать наверняка, что побудило разработчиков Microsoft её удалить из восьмой версии, а потом вернуть в десятой, впрочем, сама технология теневого копирования была нетронута.
Как восстановить удаленные с компьютера файлы, получив непосредственный доступ к теневым копиям, будет сказано чуть ниже, а пока скажем пару слов об «Истории файлов». Опция эта появилась в Windows 8 как альтернатива функции «Предыдущие версии», которые были привязаны к созданию системных точек восстановления. Функция «Истории файлов» является независимой, но чтобы ею воспользоваться, к компьютеру должен быть подключен дополнительный физический диск или флешка либо, как вариант, сетевой диск.
Теперь что касается восстановления файлов из теневых копий в Windows 8 и 8.1. Как уже было сказано, вкладка «Предыдущие версии» в этих версиях системы отсутствует. Так как быть, если нужно восстановить конкретный файл, неужели для этого нужно откатываться к предыдущей точке восстановления? Совсем необязательно.
Откройте от имени администратора командную строку и выполните в ней команду vssadmin list shadows.
В результате вы получите список всех точек восстановления
Обратите внимание на параметр «Исходный том», в нём будет указана буква диска, с которого вы собираетесь восстанавливать данные. Затем, определив номер резервной копии (он указан в конце значения параметра «Том теневой копии»), выполните команду следующего вида:
mklink /d %SystemDrive%/shadow //?/GLOBALROOT/Device/HarddiskVolumeShadowCopy7/
В данном примере точка восстановления имеет номер 7, у вас значение будет другим. В результате выполнения команды в корне диска С появится символическая ссылка shadow.
Перейдя по ней, вы попадёте точно в теневую копию!
Этот способ одинаково хорошо работает в Windows 7, 8, 8.1 и 10, но опять же нужно помнить, что прибегать к нему есть смысл, если только в системе включена функция создания системных точек восстановления.
Восстановление файлов в мобильном устройстве
Иногда возможности подключения гаджета нет, а файлы нужно восстановить или хотя бы попытаться это сделать очень срочно.
В этом случае стоит скачать специальные приложения, которые работают с телефона.
Правда, некоторым из них для запуска и восстановления понадобятся «права суперпользователя» или доступ root – однако стоит знать, что это автоматически снимает заводскую гарантию с вашего смартфона или планшета.
Корзина
Простым способом получить обратно удалённую информацию на смартфоне, является использование «корзины». Её принцип действия похож на аналогичную программу для ПК:
- Удаляемые данные помещаются в хранилище;
- При необходимости восстановления файлы можно вернуть на то же место;
- Через некоторое время (задаваемое пользователем) информация удаляется.
Программа работает без root и достаточно просто возвращает файлы на место. Пользоваться ей удобно, однако, если данные уже пропали, установкой «Корзины» их уже не вернуть.
Чтобы предотвратить пропажу информации, следует заранее скачать приложение Dumpster – Recycle Bin и запустить на смартфоне (планшете).
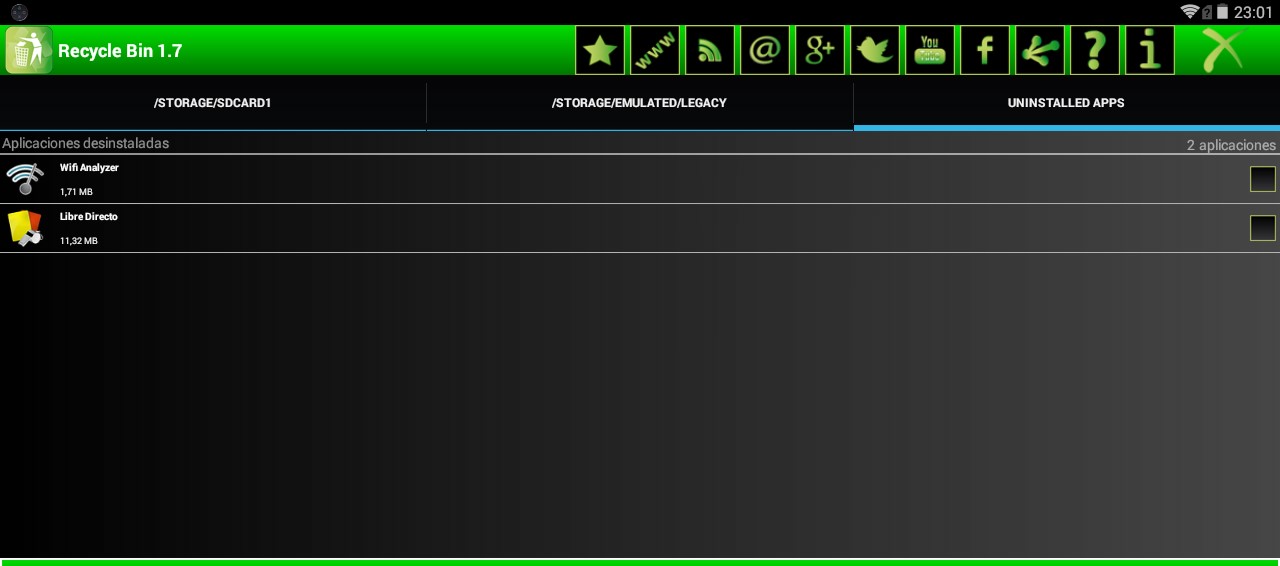
Программа Recycle Bin (Корзина)
После установки программы любой файл, находящийся в «корзине», но ещё не удалённый из неё, можно восстановить, просто зайдя в приложение и выбрав нужные данные.
Но уже после удаления придётся заниматься восстановлением, используя другие способы.
GT Recovery
Ещё одна программа, которая работает на гаджетах любых брендов, устанавливающих на своей продукции Android (то есть практически на любом смартфоне, кроме Apple и Nokia), является GT Recovery.
Она предоставляется производителем бесплатно, а найти приложение можно в магазине Google Play.
С помощью программы восстанавливаются файлы любого типа – фото, видео или тексты.
Отзывы о нём свидетельствуют о высоком проценте восстановления, особенно если после удаления или потери прошло немного времени.
Некоторым недостатком можно назвать необходимость доступа root, однако:
- При наличии инструкции для вашего гаджета или небольшой бесплатной программы получить права суперпользователя вполне реально (например, для самсунг следует использовать приложение Odin);
- Есть версии, для которых root не требуется (GT Recovery no Root)
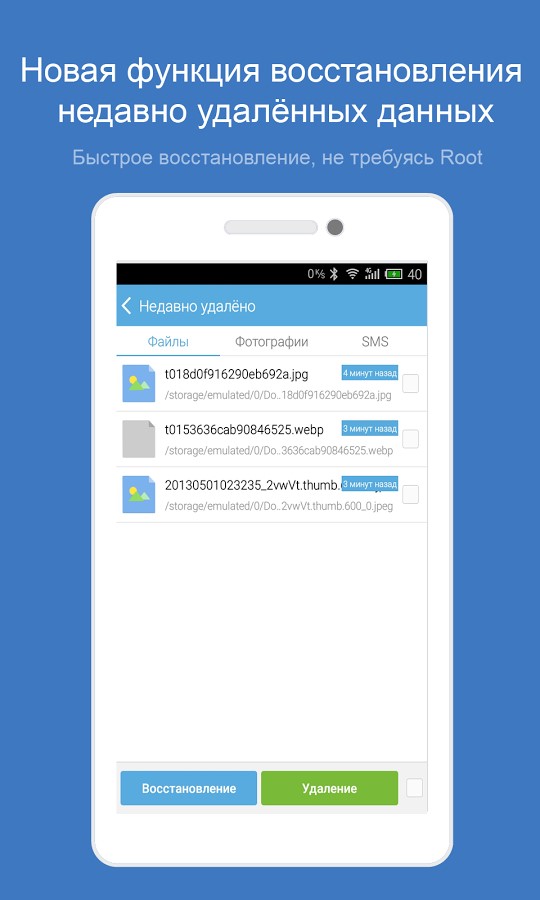
Интерфейс программы GT Recovery no Root
Undeleter
Ещё одним надёжным вариантом восстановления файлов прямо с телефона или с планшета является приложение Undeleter.
Оно скачивается с Google Play и существует в 2 вариантах: платном и бесплатном.
Свободная версия позволяет восстановить удалённые изображения, платная – любые данные как с флеш-карты, так и из внутренней памяти.
Управлять восстановлением достаточно просто:
- После выбора нужной папки проводится сканирование и выдаётся список подлежащих восстановлению файлов;
- Выбрав нужные данные, их восстанавливают в то же место, где они находились до удаления.
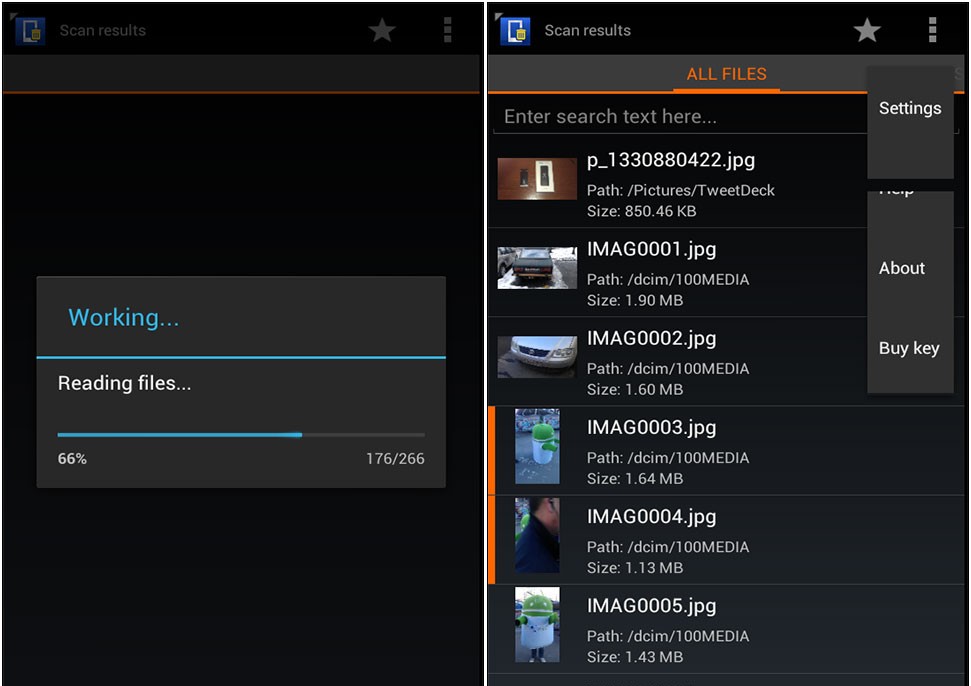
Работа программы Undeleter на Android
Недостатком программы является наличия доступа root для работы Undeleter.
Зато устанавливать её, как и предыдущее приложение, можно уже после того, как файлы были удалены.
Titanium Backup
Существует и ещё один способ решить ситуацию, если пользователь потерял данные и даже удалил системные файлы.
Оно работает практически в том же режиме, что и «Корзина», однако обладает большей функциональностью, восстанавливая:
- Фото и видео;
- Программы (в 2 режимах: только сами файлы, или полный возврат всех настроек, включая сохранения игр);
- Контакты и СМС-собщения. Правда, для возвращения на смартфон телефонных номеров придётся заранее записать их на карту памяти.
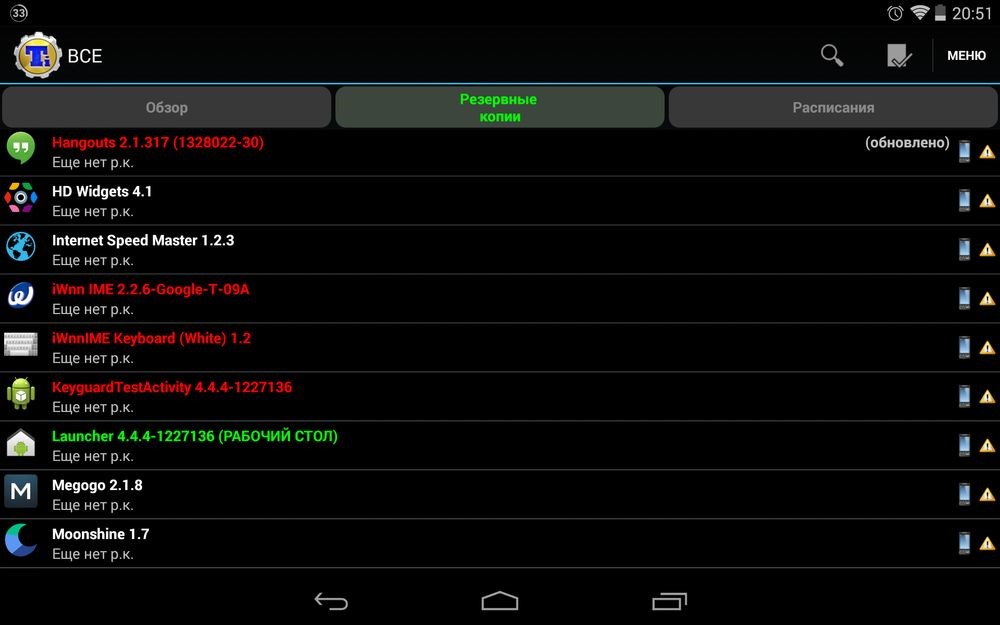
Список приложения на Android в программе Titanium Backup
Информация для восстановления сохраняется на карте памяти в папке TitaniumBackup.
Некоторые из этих «бэкапов» можно даже вернуть на новый телефон – кроме настроек операционной системы, так как это способно привести к сбоям работы программного обеспечения.
При просмотре списка приложений и файлов указывается, есть ли для него резервная копия или нет.
При всех достоинствах программы перед «Корзиной» она, как и большинство других восстанавливающих данные приложений, требует прав «суперпользователя».
А при сравнении с программами типа GT Recovery и даже с возвращением информации с компьютера стоит отметить невозможность получить обратно свои файлы, если Titanium backup заранее не установить на устройстве.
Кроме того, файлы для восстановления системы занимают немало места в памяти.











![Как восстановить удалённые файлы на андроиде без компьютера - [решено]](http://u-tune.ru/wp-content/uploads/3/e/d/3ed7d45bace311617528f8853dc2f52d.png)





















