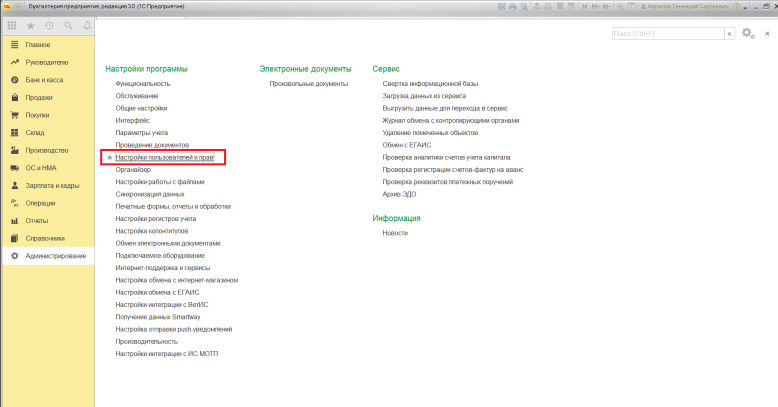Программы для скрытия файлов
Для работы с файлами используются специальные утилиты. Они помогают защитить файлы от вмешательства посторонних. Программы действуют после скачивания и установки на ПК или ноутбук и предлагают другие полезные функции: блокировка доступа, установка паролей, поддержка нескольких учетных записей.
Hide Folders
Программа Hide Folders — максимально простой инструмент для защиты персональных данных. Утилита имеет русскую версию. Пользователям предлагается пробная бесплатная версия сроком 30 дней. Стоимость лицензии составляет 8,99 долларов для одного компьютера.
После установки Hide Folders предлагает несколько уровней защиты: скрытие, блокировка, только для чтения. Приложение работает на жестких дисках с различными файловыми системами: NFTS, FAT32, FAT. Если нужно защитить файлы на внешних носителях, то устанавливают дополнительную утилиту Hide Folders Ext.
В программе можно установить комбинации горячих клавиш для открытия программы или управления защитой. Hide Folders успешно скрывает следы при работе со скрытыми файлами: удаляет ярлыки, не отображается в списке часто используемых программ, удаляет сведения о папках из истории “Проводника”.
Преимущества программы Hide Folders — надежная защита и широкие возможности для защиты информации. К недостаткам относят необходимость вносить плату за пользование утилитой.
Wise Folder Hider
Wise Folder Hider — бесплатный инструмент, скрывающий нежелательные файлы за пару кликов. Утилита имеет русскую версию. После скачивания программа предлагает ввести пароль пользователя.
Чтобы скрыть файлы, их переносят в поле программы. Дополнительно можно установить пароль на открытие папки, расположенной внутри программы. Для этого в перечне операций выбирают пункт “Установить пароль”.
Утилита предлагает отправить предложений разработчику или связаться со службой поддержки. Текст сообщения пишется на английском языке. Программа не имеет русскоязычной техподдержки.
Lim BlockFolder
Lim BlockFolder — простая утилита для шифрования и защиты информации. Программа имеет рисифицированную версию и доступна для скачивания в сети. При установке пользователю предлагается выбрать язык.
Приложение закрывает доступ к папкам, расположенным в компьютере или на съемных носителях. Файлы для скрытия выбираются с помощью кнопки “Добавить”. Для входа в программу устанавливается пароль. Если пользователь опасается, что может забыть пароль, то можно установить подсказку. Ее размер не более 1000 символов.
Чтобы заблокировать доступ к папке, по ней щелкают правой кнопкой мыши и выбирают пункт “Заблокировать”. Далее вводится пароль. В настройках можно закрыть доступ ко всем указанным папкам после завершения работы программы.
Lim BlockFolder имеет простой и понятный интерфейс. Дополнительный плюс — это возможность ввести подсказку, которая поможет пользователю вспомнить пароль.
My LockBox
My LockBox — еще один инструмент для скрытия файлов на компьютере. Приложение бесплатное и имеет русскоязычную версию. После установки программа предлагает установить пароль. Этот этап можно пропустить, тогда при запуске утилиты не потребуется вводить пароль.
Особенность My LockBox — это необходимость указать адрес электронной почты. Если пользователь забудет пароль, то сможет восстановить его через бесплатный онлайн-сервис. Далее выбирается папка, которую необходимо скрыть. Ее выбирают из списка или перетаскивают из Проводника.
Выбранная папка исчезает из открытого доступа. Чтобы просматривать скрытые файлы, открывают приложение My LockBox. В бесплатной версии защита действует только для одной папки. Добавление новых папок действует только после приобретения подписки. Ее стоимость от 5,99 долларов.
WinMend Folder Hidden
WinMend Folder Hidden — простая утилита для работы со скрытыми файлами. Программа бесплатная и доступна для скачивания в Интернете. Процесс установки выполняется на английском языке. Изменить язык можно в самой утилите при нажатии на кнопку Language в правом нижнем углу.
При первом открытии программы предлагается ввести пароль. Чтобы закрыть доступ к информации, в утилите WinMend Folder Hidden наживают на кнопку “Скрыть файл” или “Скрыть папку”. Через утилиту удобно управлять отображением файла или папки. Достаточно нажать на кнопку “Отобразить” или “Скрыть”.
Утилита работает с данными, находящимися на USB-носителях. Недостаток WinMend Folder Hidden — невозможность установить пароль на отдельные папки и файлы.
Как Скрыть папку через Total Commander?
Спрятать папку от лишних глаз можно при помощи программы Total Commander. Порядок действий аналогичный, как и при использовании Проводника:
1. Правой кнопкой кликните по нужной папке.
2. В меню выберите “Свойства” и поставьте галочку рядом с пунктом “Скрытый”.
3. Нажмите на кнопку “Другие” и убирите галочку с пункта, где разрешается индексирование содержимого файлов.
4. Чтобы скрытые папки не отображались в Total Commander, в меню находят вкладку “Конфигурации” и переходят в “Настройки”. В разделе “Содержимое панелей” снимают галочку с пункта “Показывать скрытые файлы”.
5. После нажатия на кнопку “ОК” изменения вступают в силу.
Способ 2: альтернативный
У меня на виртуальной машине с Windows 10 никак не хотел устанавливаться скрытый значок для папки. Получалось сделать его только для ярлыка к папке, но его выдавала стрелочка в углу. Поэтому я нашел дополнительный способ сделать невидимую папку.
В свойствах папки укажите галочку на опции «Скрытный».
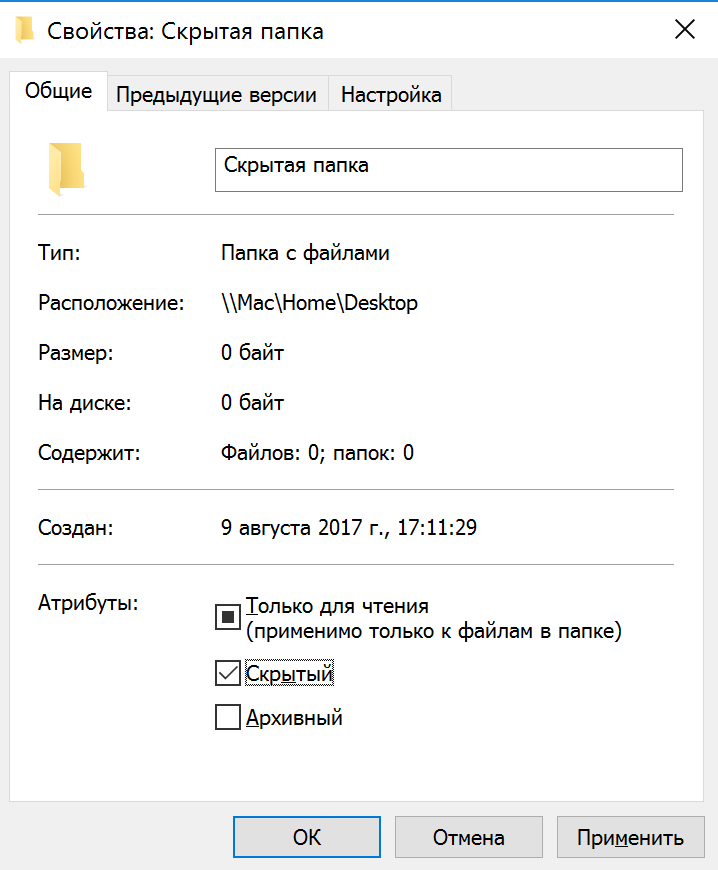
В проводнике откройте вкладку «Вид» и поставьте галочку «Скрытые элементы».
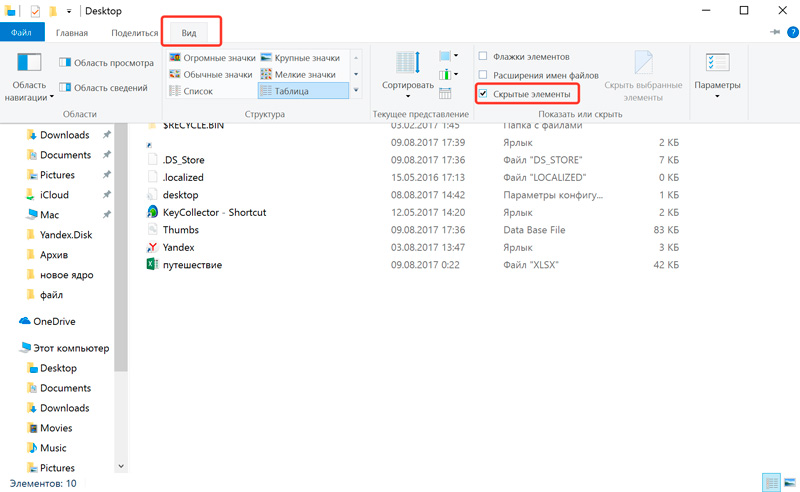
Эту опцию можно изменить и через Панель управления:
Откройте «Панель управления». Она находится в Пуске. Найдите через поиск или кликните правой кнопкой на иконке Пуска — Панель Управления.
Выберите пункт «Оформление и персонализация».
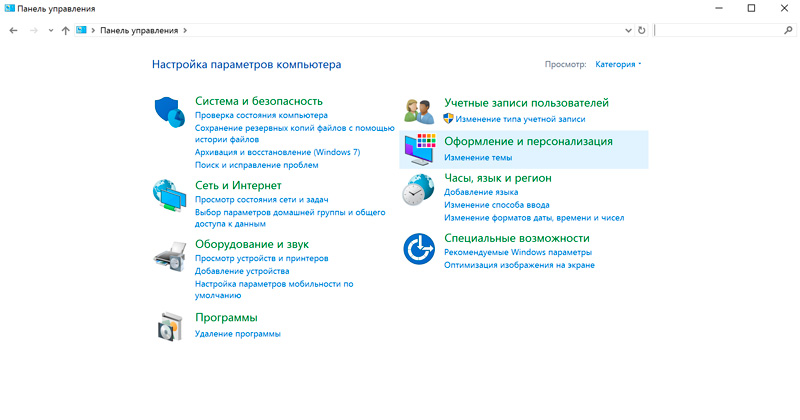
Под надписью Параметры проводника будет ссылка для открытия настроек показа скрытых папок и файлов. Нажимаем на неё.
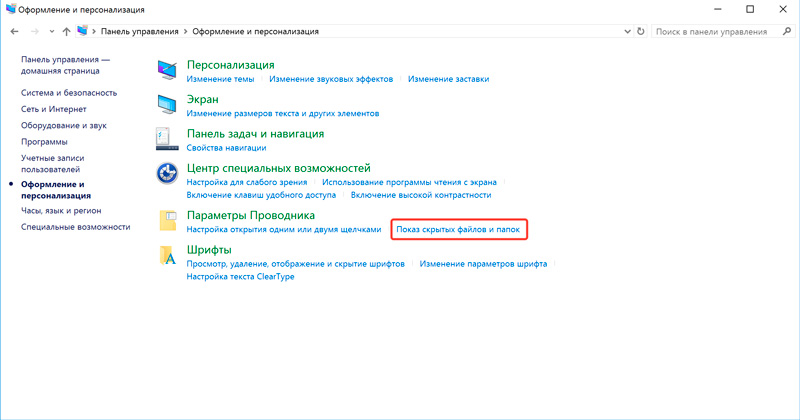
На вкладке «Вид» в самом конце списка выбираем опцию «Не показывать скрытые файлы, папки и диски».
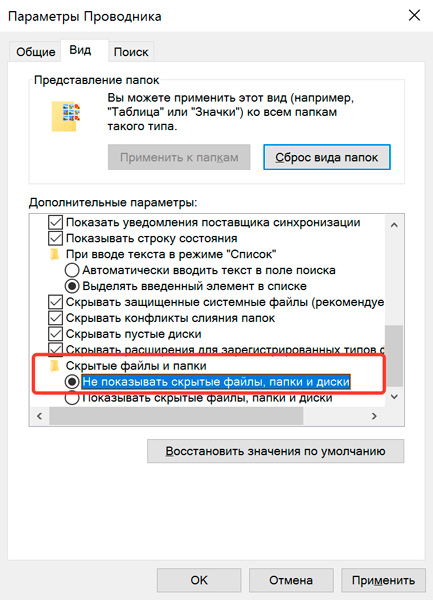
Нажмите «Применить» — «ОК».
Способ 3: простой
Если вы не хотите лазить в настройках ОС, воспользуйтесь бесплатной программой Free Hide Folder, которую можно скачать с официального сайта: http://www.cleanersoft.com/hidefolder/free_hide_folder.htm. Она скрывает папку полностью: ее не найти даже через поиск.
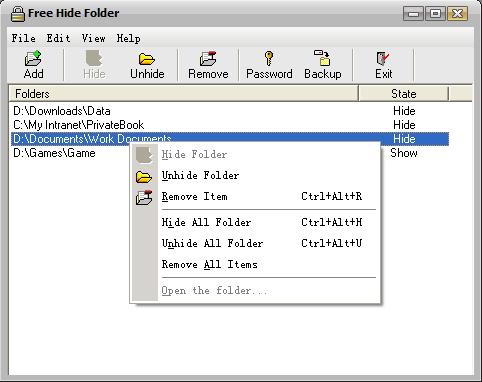
После установки и запуска, программа предложит ввести пароль с подтверждением. На следующем шаге будет запрос кода регистрации, его можно пропустить кнопкой «Skip».
Чтобы скрыть папку, добавьте её в программу кнопкой «Add». Появится предупреждение о создании резервной копии данных для доступа к папке на случай удаления и повторной установки программы, чтобы не утратить к ней доступ — нажмите «Backup». Нажмите «ОК» и папка скроется.
Для доступа к папке в программе нажмите на кнопку Unhide.
Способ 4: гениальный
Еще один необычный способ скрыть папку — внутри картинки. Перед началом сделайте копию важных файлов, чтобы не потерять их в случае неудачи.
Для примера возьмём папку с важными данными и фотографию с секретным котиком.
 Это фото с секретным котиком.
Это фото с секретным котиком.
Сделайте архив секретной папки (в формате zip или rar).
Создайте папку, чем ближе к корню диска — тем проще. У меня это . Переместите созданный архив и фото котика внутрь этой папки.
Откройте командную строку: нажмите +, введите и нажмите «ОК».
С помощью команды cd перейдите в созданную папку. Вот так: .
Введите команду . Названия файлов поменяйте на свои: первое — фото кота, второе — архив со скрытой папкой, третье — новый файл с картинкой-секретом.
После выполнения команды откройте созданный файл . Вы увидите всё ту же картинку с котом. Но если открыть этот файл с помощью архиватора или изменить расширение на rar или zip — вы увидите скрытые файлы. Магия!
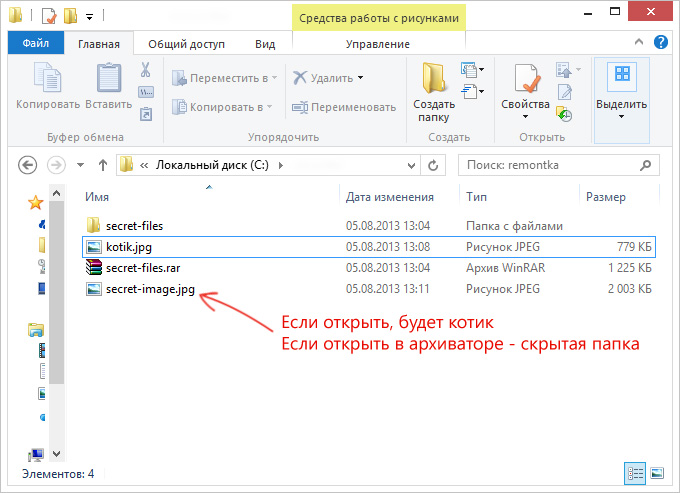
Показать скрытые файлы и папки в Windows 11/10
Вам нужно будет открыть панель управления и затем выбрать параметры проводника. Параметры проводника в Windows 8.1 / 7 называются параметрами папки.
Программы для Windows, мобильные приложения, игры — ВСЁ БЕСПЛАТНО, в нашем закрытом телеграмм канале — Подписывайтесь:)
Чтобы отобразить скрытые файлы, папки и диски на компьютере с Windows 11/10:
- Открыть параметры проводника
- Перейдите на вкладку «Просмотр».
- Найдите скрытые файлы и папки
- Выберите параметр Показать скрытые файлы, папки и диски.
- Нажмите Применить и выйти.
Показать защищенные файлы операционной системы
Если вы хотите отобразить и показать защищенные файлы операционной системы, вам необходимо снять флажок с параметра «Скрывать защищенные системные файлы (рекомендуется)» и нажать «Применить».
Кроме того, вы также можете открыть проводник, выбрать вкладку «Просмотр» и установить флажок «Скрытые элементы», чтобы сократить или скрыть файлы и папки.
Для вашей информации вы также можете получить доступ к Изменить папку и параметры поиска коробка отсюда.
Показать скрытые файлы с помощью командной строки
Процесс здесь довольно простой. Вот шаги, которые вы должны выполнить:
Откройте команду запуска и найдите командную строку. Выберите, чтобы запустить его от имени администратора.
Запишите папку, в которой вы хотите искать скрытые файлы. В этой статье мы будем использовать диск C: /. Получите доступ к вашему диску с помощью команды изменения каталога cd. Наша первая командная строка будет выглядеть примерно так
CDC:
Теперь введите следующую командную строку, которая покажет вам все скрытые файлы в выбранном вами месте.
dir / adh
Это покажет вам все скрытые файлы, в данном случае на диске C: /. Есть и другие ключевые слова, которые вы можете использовать с командой dir, если вам нужна конкретная информация. Все они должны использоваться одинаковым образом:
- / a — это покажет вам только скрытые папки.
- / a: d — это покажет вам все каталоги.
- / a: h — будут показаны только скрытые файлы.
- / adh — (тот, который мы использовали) дает вам всю вышеуказанную информацию вместе.
Теперь поговорим о PowerShell и о том, как этот процесс можно там воспроизвести.
Показать скрытые файлы с помощью PowerShell
- Откройте меню «Пуск» и найдите PowerShell, запустите его от имени администратора. (То же самое можно сделать и в меню опытного пользователя.)
- Здесь процесс очень похож. Получите доступ к выбранному вами местоположению с помощью ключевого слова cd каталога изменений. Он используется так же, как и в командной строке.
- Как только вы окажетесь в этом месте, введите следующую командную строку, которая отобразит вам все скрытые файлы внутри нее.
dir-Force
- Вы можете просматривать скрытые файлы в папке внутри корневой папки диска, добавляя имя этой папки в команду cd. Например, cd C: Program Files.
- Оказавшись внутри этой конкретной папки, введите / скопируйте следующую команду и нажмите ввод:
Get-ChildItem -Filter *. * -Recurse -Force -ErrorAction SilentlyContinue | где {$ _. Attributes -match «Скрытый»}
Существует большая вероятность того, что указанная выше командная строка может вернуть очень большое количество скрытых файлов и папок, что сделает невозможным их чтение.
В этом случае вы можете скопировать полученный результат и сохранить его в текстовом документе, изменив командную строку. Просто добавьте> log.txt в конец приведенной выше команды Get-ChildItem, и все данные будут сохранены в текстовый файл с именем log.txt.
СОВЕТ: Есть другой способ! Вы можете использовать attrib.exe для изменения атрибутов файлов и / или отображения скрытых файлов.
Этот пост покажет вам, как сделать файл или папку скрытыми или доступными только для чтения.
При желании вы также можете перечислить все скрытые файлы и папки на вашем компьютере с Windows.
БОНУСНЫЙ СОВЕТ:
.
Программы для Windows, мобильные приложения, игры — ВСЁ БЕСПЛАТНО, в нашем закрытом телеграмм канале — Подписывайтесь:)
Изменить разрешение прав
В большинстве случаев ошибка, когда Windows не может получить доступ к указанному устройству, пути или файлу, возникает из учетной записи, которая не имеет правильных прав на эту папку. Чтобы проверить и изменить свои права, сделайте следующее:
- Щелкните правой кнопкой мыши файл «.exe» в каталоге, а не ярлык на рабочем столе, и выберите «Свойства».
- Перейдите на вкладку «Безопасность» и нажмите кнопку «Изменить».
- В группах и пользователях щелкните по каждому из них по очереди и проверьте, есть ли какие-либо ограничения.
- Если вы найдете галочки в столбце «Запретить», снимите их и нажмите «Применить.
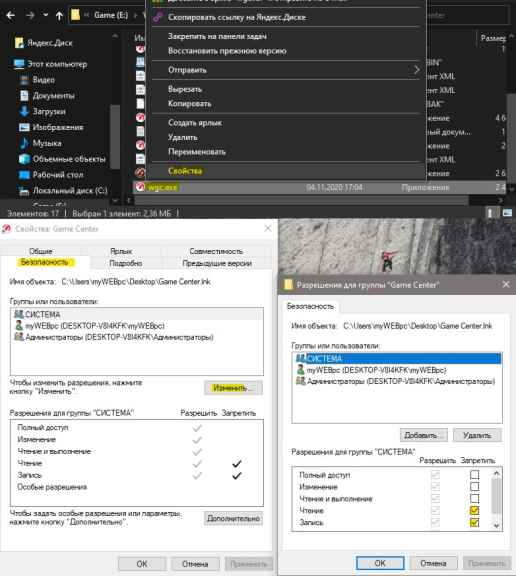
Если вы не можете получить доступ к папке или файлу, вам необходимо проверить всю папку на наличие разрешений, как указано выше.
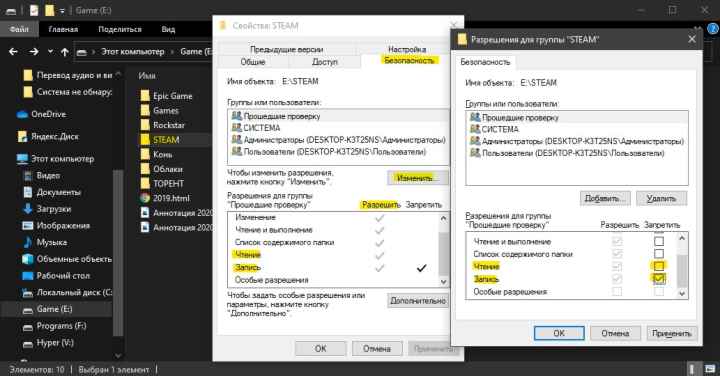
Важно:
1. Если имя вашей учетной записи не отображается в столбце «Группы и пользователи», нажмите «Добавить». В новом окне введите свое имя и «Проверить имена», затем нажмите «Применить». Затем проверьте отмены для вашей новой учетной записи, как показано на изображении выше.
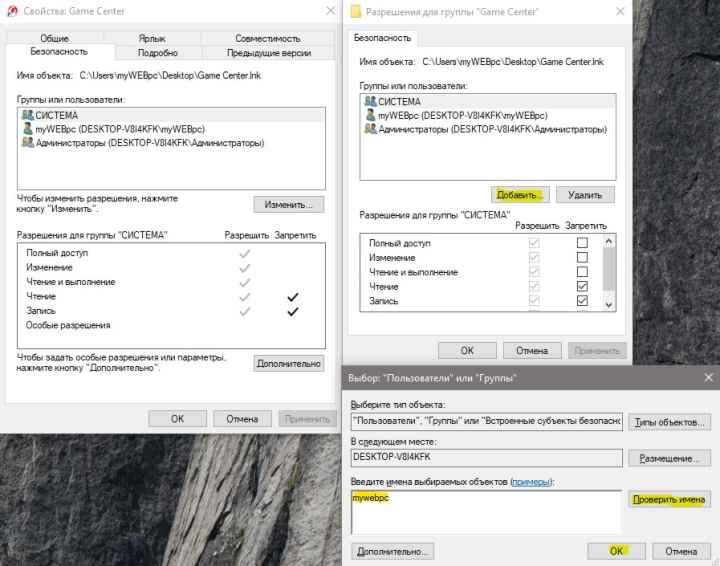
2. Если при проверке имени вы получаете ошибку о том, что имя не было найдено или вы просто не помните правильное имя, нажмите «Еще» (над изображением, кнопка внизу слева) и в новом в окне нажмите «Поиск». Ниже в списке можно визуально определить имя учетной записи, затем выбрать ее и нажать ОК.
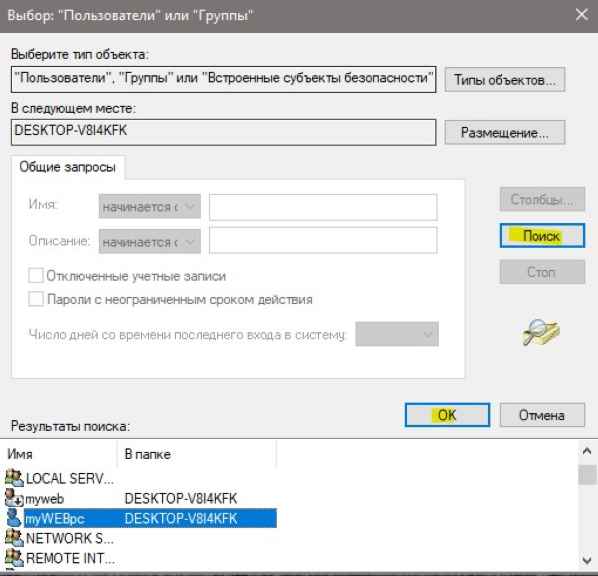
Как сделать видимыми скрытые элементы
В большинстве случаев, пользователи хотят открыть скрытый каталог «AppData», который располагается в папке с именем пользователя. Такой интерес к папке заключён в том, что в ней хранит свои данные всё установленное ПО операционной системы. Этими данными могут являться конфигурационные файлы, различная информация о принципе работы ПО и т.д. В «AppData» также располагаются файлы Skype и файлы различных браузеров.
Для получения доступа к таким элементам, необходимо, чтобы учётная запись пользователя удовлетворяла одному из условий:
- Учётная запись пользователя должна иметь права администратора. Это условие необходимо для возможности получения полного доступа к настройкам системы;
- Если у учётной записи нет нужных прав, то пользователю необходимо получить соответствующие полномочия от администратора.
После того, как учётная запись пользователя будет удовлетворять любому из этих условий, то можно приступить к выполнению операций по включению видимости скрытых элементов. С целью наглядного просмотра результатов работы, необходимо открыть папку, имеющую следующее расположение: C:\Пользователи\Имя_пользователя
Метод 1: включение видимости через меню «Пуск»
- Открываем меню «Пуск». Внизу раскрывшегося списка, в строке «Найти программы и файлы», вбиваем предложение «Показ скрытых файлов и папок».
- Windows произведёт поиск и выдаст пользователю одноимённый вариант, который и следует открыть.
- В результате данного действия появится окно с именем «Параметры папок» и тремя вкладками внутри. Необходимо зайти во вкладку «Вид» и в списке «Дополнительные параметры» можно увидеть различные настройки показа элементов в Windows. Необходимо пролистать данное окно и тогда в нижней части можно будет увидеть пункт (со значком папки) «Скрытые файлы и папки». Данный пункт включает в себя две кнопки – «Не показывать скрытые файлы, папки и диски» и «Показывать скрытые файлы, папки и диски». Затем нужно активировать кнопку «Показывать скрытые файлы, папки и диски» и нажать на «OK», тем самым активировав настройку отображения скрытых элементов и закрыв окно.
- Выполнив данные действия, необходимо вернуться к папке с именем пользователя, которое было открыто в самом начале. Внутри этой папки должна отобразиться уже видимая «AppData», которая открывается двойным щелчком мышью, как и остальные папки Windows. Теперь все остальные элементы с атрибутом «Скрытый» будут видны и иметь полупрозрачный вид.
Метод 2: включение видимости через Проводник
- Отличие от первого метода будет лишь в пути, по которому открывается окно «Параметры папок».
- В левой верхней части Проводника нужно кликнуть левой кнопкой мыши на вкладку «Упорядочить».
- В выпадающем списке необходимо кликнуть на кнопку «Параметры папок и поиска».
- Должно открыться уже знакомое окно «Параметры папок», в котором снова необходимо выбрать вкладку «Вид» нажатием левой кнопки мыши.
- Дальнейшие действия производятся по аналогии с первым методом, начиная с третьего пункта.
Следует соблюдать осторожность при изменении или удалении скрытых элементов, т.к. ОС Windows присваивает им атрибут «Скрытый» для защиты от случайного или необдуманного вмешательства со стороны пользователя
Чаще всего показ скрытых элементов включают для полного удаления следов, оставленных после деинсталляции какого-либо софта, или же для целенаправленного изменения конфигурационных файлов системы или ПО. Стоит отметить, что показ скрытых элементов иногда может привести к неудобствам при навигации в Проводнике Windows. Это связано с обилием скрытых папок и файлов, которые Windows использует для своих нужд. В таком случае рекомендуется отключать показ скрытых элементов. Также это стоит делать если есть риск случайно удалить их.
Скрытые папки и файлы на компьютере под управлением Windows 7
Под скрытым файлом представляется стандартный файл, который не высвечивается на экране монитора. Такой документ можно через настройки сделать как обычным, так и невидимым. Такие файлы отмечены соответствующей меткой, которую пользователь может установить либо убрать в нужный момент.
Обратите внимание! Они заполняют память жесткого диска точно так же, как и другие документы. Скрывание папок никак не освободит места в памяти устройства
Использование таких документов в ОС в первую очередь избавляет экран монитора от редко используемых файлов, не отображает их в общем списке. Если у пользователя есть папки, которые он открывает раз в полгода и дольше, они все равно остаются на экране рабочего стола и занимают место, что усложняет поиск нужных документов, то их удобнее всего будет скрыть.
ОС виндовс открывает большие возможности для пользователя
Функция создания невидимой папки позволяет скрыть от чужих глаз важные документы, секретную информацию. Однако этот прием не особо надежен, потому что другой владелец ПК может просто-напросто отобразить все спрятанные документы, заглянуть в них. Чтобы они не появились в поле зрения других пользователей при поисковых запросах, этот способ вполне уместен.
Скрытые документы в системе
К сведению! Скрытыми файлами пользуется сама операционная система с целью сокрытия от владельца необходимых для работы ПК системных папок, которые пользователю не нужны, и изменения в них могут привести к неполадкам в работе устройства. Узнавать о таких изменениях можно, если попробовать открыть их.
Как найти невидимые элементы
Чтобы найти невидимую папку, самый простой вариант – выделить область, где она находится, и увидеть её в виде прозрачного прямоугольника.
Также можно сделать следующее:
Шаг 1. Открыть меню «Пуск», напечатать «Параметры папки», кликнуть по найденному результату.
Открываем меню «Пуск», печатаем «Параметры папки», кликаем по найденному результату
Шаг 2. Выбрать «Вид».
Переходим во вкладку «Вид»
Шаг 3. Установить птичку возле пункта «Показывать скрытые файлы…», кликнуть «Применить», затем «ОК».
Устанавливаем птичку возле пункта «Показ скрытых документов», нажимаем «Применить», затем «ОК» Подтверждаем действие, нажав «Да»
В Виндовс ХP и Виндовс 7 немного иные манипуляции:
- Откройте «Проводник». Открываем «Проводник»
- Кликните в меню по блоку «Сервис». На Виндовс 7 для вызова меню необходимо зажать клавиши «Alt+F10», затем перейти к данному пункту.
Кликаем по пункту меню «Сервис»
- Затем нажимаются «Параметры папок».
Нажимаем на «Параметры папок»
- После этого ставится галочка возле «Показывать скрытые файлы…» и щелкается кнопка «Применить».
Устанавливаем птичку возле пункта «Показ скрытых документов», нажимаем «Применить», затем «ОК»
Как получить доступ к папке “Documents and Settings” в корне диска и похожим папкам в профиле
Вообще, правильнее интересоваться, для чего нужны эти папки. Тогда сразу отпадет вопрос о том, как в них попасть.
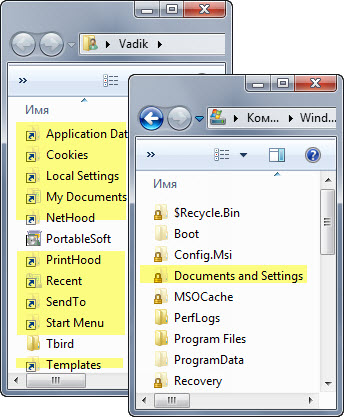
Совместимость программ
Начиная с Windows Vista, в системе изменилось расположение пользовательских профилей. Если раньше они хранились в папке %SystemDrive%\Documents and Settings, то сейчас — в %SystemDrive%\Users.
Теперь представьте, что некая старая программа не знает об этом изменении и пытается сохранить данные в профиле пользователя старым добрым способом.
Чтобы программы не «ломались», разработчики Windows предусмотрели автоматическое перенаправление из старого расположения профиля в новое.
Давайте посмотрим, как это работает на практике. Откройте командую строку и попробуйте создать текстовый файл на рабочем столе, будто работая в XP.
echo Hello, User!> "%SystemDrive%\documents and settings\%UserName%\desktop\hello.txt"
Хотя вы не могли попасть в папку Documents and Settings, перенаправление сработало, и файл создался на рабочем столе.
Аналогичную роль играют и многочисленные папки в корне пользовательского профиля (Cookies, Start Menu и т.д.). Они обеспечивают перенаправление данных в имеющиеся пользовательские папки.
Несуществующие папки
Всех этих папок на самом деле не существует. Это просто ссылки, что видно в столбце «Атрибуты».
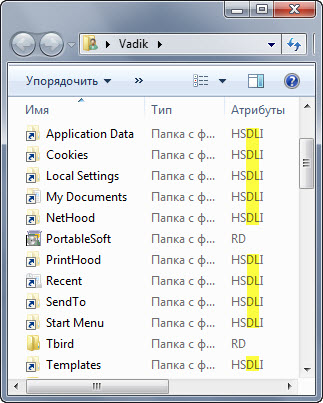
Выделенные буквы D и L означают папка (Directory) и ссылка (Link). Получается некая папка-ссылка.
Куда ведут эти ссылки? Вообще, в проводнике можно добавить столбец «Цель ссылки», но в данном случае он бесполезен, потому что показывает цель только для символических ссылок. Впрочем, старая добрая команда dir нам все покажет:
cd %userprofile% dir /asd
Первая команда переходит в профиль, а вторая – отображает системные папки (sd), т.е. команда dir оперирует уже знакомыми вам атрибутами.
Во-первых, стало понятно, куда ведут ссылки. Во-вторых, на сцену вышло слово JUNCTION в качестве типа папки.
Соединения (junctions)
Соединения (другое название — точки подключения) заложены на уровне файловой системы NTFS. В контексте темы нашего разговора они делятся на системные и пользовательские.
Системные соединения присутствуют в установочном WIM-образе Windows сразу. Помимо Documents and Settings в корне диска, это папки в корне %SystemDrive%\Users:
- All Users перенаправляет в папку %SystemDrive%\ProgramData, о которой мы еще поговорим
- Public (общие файлы пользователей) и Default (профиль стандартного пользователя) содержат соединяющие ссылки внутри папок
Пользовательские соединения появляются в профиле динамически при создании учетной записи.
Вы можете создать соединения самостоятельно командой mklink. Для эксперимента сначала создайте в корне диска папку test, а затем в командной строке выполните:
mklink /j c:\junction c:\test
Будет создано соединение с именем junction, которое ведет в папку test.
Я уже рассказывал о практическом применении команды mklink на примере создания символической ссылки. Ее можно создать на файл, а также использовать пути UNC – в этом и заключаются основные отличия символической ссылки от соединения.
Что хранится в папке ProgramData
В корне диска есть папка ProgramData, где хранятся данные программ, которые предназначены для всех пользователей системы. Фактически – это замена папки All Users в Windows XP.
Папка ProgramData интересна тем, что служит не только в качестве ловушки для перенаправленных данных, но и сама передает их в другие расположения.
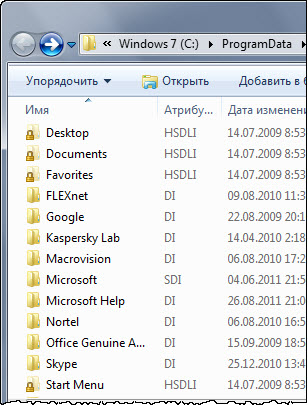
Представьте, что вы установили программу для всех пользователей. У каждого из них на рабочем столе и в меню «Пуск» оказался ярлык программы. В Windows XP это достигалось путем создания ярлыков в папках %AllUsersProfile%\Desktop и %AllUsersProfile%\Start Menu.
Давайте попробуем создать файл на рабочем столе у всех пользователей этим способом.
echo Hello, Users!> "%AllUsersProfile%\desktop\hello-users.txt"
Вы увидите файл у себя на рабочем столе, но реально он расположен в новом месте — %SystemDrive%\Users\Public\Desktop, т.е. на общем рабочем столе.
Недавно на форуме был задан вопрос о подпапке Application Data. Участника смутило, что эта ссылка ведет обратно в корень папки ProgramData.
Неподготовленному человеку это может взорвать мозг ![]() Но вы-то уже знаете, что данные перенаправляются абсолютно верно – в папку, где теперь хранятся данные программ для всех пользователей.
Но вы-то уже знаете, что данные перенаправляются абсолютно верно – в папку, где теперь хранятся данные программ для всех пользователей.
Скрыть папку через командную строку
Сейчас мы с вами на глазах будем становиться продвинутыми юзерами. Рекомендую нажать Пуск и в строке поиска написать: Командная строка. После того, как она нашлась делаем Right Click мышкой по ней и выбираем: Запуск от имени администратора.Откроется консоль и в ней мы пишем: attrib +h «путь к папке». Чтобы скопировать путь к файлу, зажимаем Shift затем Копировать как путь. Полная картина будет такая:
attrib +h "C:UsersАлександрDesktopНовая папка" - Скрыть папку |
attrib -h "C:UsersАлександрDesktopНовая папка" - Сделать видимой |
А можно поступить следующим образом:
attrib +h +s "C:UsersАлександрDesktopНовая папка" |
Но в этом случае через панель управления снять атрибут Скрытый уже не выйдет, так как file мы сделали системным. Вернуть все обратно поможет обратная команда, только вместо плюса, ставим минус перед h и s.
Как настроить отображение скрытых и системных файлов
Я уверен, что большинство читателей знает, где все настраивается, поэтому буду краток.
Начиная с Windows 8, можно переключать отображение скрытых файлов на вкладке Вид ленты проводника.
В проводнике:
- Windows 8 и новее — Файл → Параметры → Вид
- Windows 7 — Упорядочить → Параметры папок и поиска → Вид
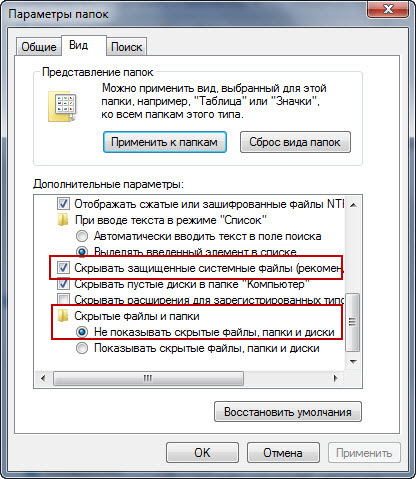
В Total Commander: Конфигурация – Настройка – Экран:

Занятно, что в TC у флажка такое название, что не поставить его – значит, себя не уважать ![]()
Как я сказал выше, в проводнике у меня отключен показ скрытых и системных файлов. Когда они мне нужны, я переключаю вид проводника одним щелчком мыши. Как я заметил выше, в новых ОС нужная опция есть на ленте Проводника, и . А в Windows 7 это делается из контекстного меню.
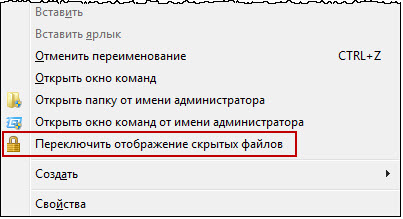
' Скрипт для переключения отображения скрытых и системных файлов
' в проводнике, а также расширений файлов
' Подробнее /12452
Option Explicit
Dim dblHiddenData, strHiddenKey, strSuperHiddenKey, strFileExtKey
Dim strKey, WshShell
On Error Resume Next
strKey = "HKCU\Software\Microsoft\Windows\CurrentVersion\Explorer\Advanced"
strHiddenKey = strKey & "\Hidden"
strSuperHiddenKey = strKey & "\ShowSuperHidden"
'strFileExtKey = strKey & "\HideFileExt"
Set WshShell = WScript.CreateObject("WScript.Shell")
dblHiddenData = WshShell.RegRead(strHiddenKey)
If dblHiddenData = 2 Then
'Скрытые файлы
WshShell.RegWrite strHiddenKey, 1, "REG_DWORD"
'Системные файлы
WshShell.RegWrite strSuperHiddenKey, 1, "REG_DWORD"
'Расширения
'WshShell.RegWrite strFileExtKey, 0, "REG_DWORD"
WSHShell.SendKeys "{F5}"
Else
WshShell.RegWrite strHiddenKey, 2, "REG_DWORD"
WshShell.RegWrite strSuperHiddenKey, 0, "REG_DWORD"
'WshShell.RegWrite strFileExtKey, 1, "REG_DWORD"
WSHShell.SendKeys "{F5}"
End If
Мой REG-файл добавляет запуск скрипта из контекстного меню папки и ее фона (пункт отображается при вызове меню с нажатой клавишей Shift).
Windows Registry Editor Version 5.00 ; Добавление в контекстное меню папки и фона папки ; пункта для переключения отображения скрытых и системных файлов ; Подробнее /12452 "Extended"="" "MUIVerb"="Переключить отображение скрытых файлов" "Icon"="SHELL32.dll,47" @="wscript.exe C:\\Windows\\System32\\ToggleHiddenSystemFiles.vbs" "Extended"="" "MUIVerb"="Переключить отображение скрытых файлов" "Icon"="SHELL32.dll,47" @="wscript.exe C:\\Windows\\System32\\ToggleHiddenSystemFiles.vbs"
Предполагается, что вы скопировали скрипт в папку System32 (конечно, можно указать свой путь к скрипту). Можете просто скачать архив с готовыми файлами.
Читатели Андрей и equinox решают аналогичную задачу в Total Commander кнопкой на панели.
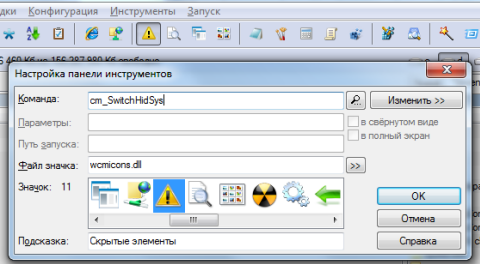
Причины скрытия информации
Как восстановить информацию
Приложение Yodot Android Data Recovery используется для поиска скрытых данных на телефоне. Это программное обеспечение тщательно сканирует как внутреннее, так и внешнее хранилище информации, сохраняя восстановленные данные на ПК.
Скрываем файлы на телефоне
С помощью стороннего софта
В стандартной галерее на смартфоне отображены все папки, содержащие фотографии или видео. Это и папка со снимками с камеры, скриншоты, загрузки, фото с Viber и т.д.:
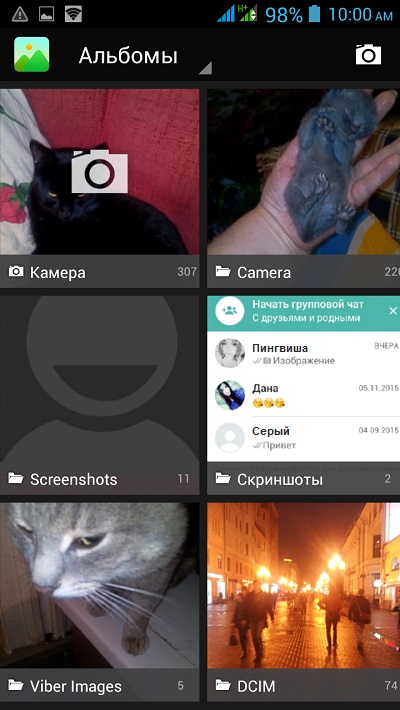
Возможности же изменить в стандартных настройках отображаемые папки попросту не существует. Но ситуация радикально меняется, если установить на смартфон специальную утилиту – альтернативную галерею, например, Quick Pic:

Мощное и в то же время компактное приложение с современным дизайном и эффектами многослойности для управления фотоснимками.
Quick Pic обеспечивает возможность быстрого запуска и просмотра тысяч фотографий. В распоряжении пользователя приятный интерфейс с оптимизацией под большие экраны и поддержкой мульти-тач жестов.
Безусловным плюсом программы можно отметить отсутствие как дополнительных разрешений, так и надоедливой рекламы.
С помощью пароля можно легко скрыть фото и фидеофайлы, исключив их из всех приложений стандартной галереи.
Осталось добавить, что распространяется приложение бесплатно, и, кроме основных функций, поможет в сортировке, переименовании, создании новых папок, пр. А наличие встроенного графического редактора позволит редактировать и устанавливать обои с наилучшим качеством.
С помощью компьютера
В этом случае, на ПК, используя проводник Windows активируем атрибут «Скрытый».
Что нужно для этого сделать: подсоединяем телефон или планшет через USB-кабель к компьютеру (не забываем включить отладку по USB). В накопителе, открываем папку с фото, кликаем правой кнопкой мышки по нужному файлу, выбираем «Свойства», ставим галочку напротив пункта «Скрытый»:
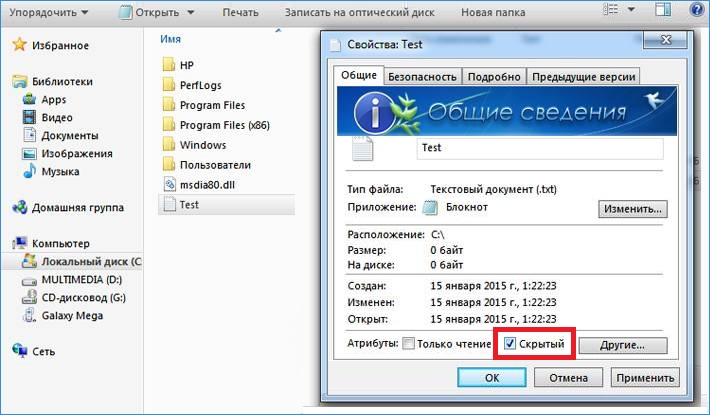
После этой несложной манипуляции, то, что мы скрыли, на компьютере не будет отображаться. А для просмотра этого контента, в свойствах проводника нужно будет выбрать возможность смотреть скрытые файлы. Но вот в галерее Андроида эти файлы по-прежнему будут отображаться.
С помощью файлового менеджера
На мой взгляд, это самый оптимальный способ скрыть на мобильном устройстве информацию, не предназначенную для стороннего просмотра.
Нам понадобится хороший файловый менеджер, к примеру, ES Проводник. По сочетанию качества и предоставляемых им возможностей, это самый оптимальный вариант, но если вы привыкли пользоваться другим, то можете использовать тот, который для вас удобнее.
Данным способом мы сможем скрыть и отдельные фотоснимки, и даже целую папку. Что нужно сделать:
Запускаем ES Проводник, отыскиваем на SD-карте нужную папку или файл, затем нажимаем на название до появления окошка с меню, в котором указаны дополнительные функции. Выбираем пункт «Переименовать», ставим впереди имеющегося названия точку. К примеру, папка галереи находится в DCIM/Camera. Чтобы на Андроиде нам скрыть в галерее альбом, переименовываем её, добавив точку, в «.Camera»:
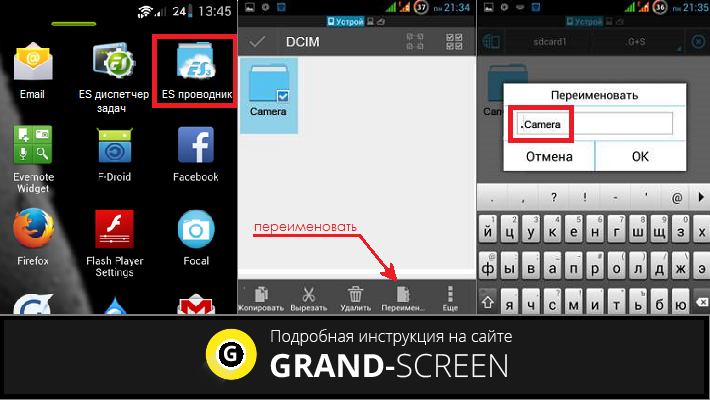
После этой процедуры, нам нужно снова открыть галерею и убедиться, что нужная папка не видна.
Да, скажете вы, отлично, а как теперь увидеть скрытое расположение? Для этого выполняем следующие манипуляции:
Входим в Проводник снова, затем, свайпом с левого края дисплея открываем «Отображать скрытые файлы», находим свою папку (файл) с точкой, перед названием (она будет слегка затемнённая). Теперь просто снова убираем точку, и то, что было скрыто, снова отобразится в галерее.
С помощью специального приложения
На самом деле приложений, предлагающих функцию скрытия приватной информации довольно много. Работают они по одному принципу, поэтому мы, в нашем обзоре, остановимся на «Скрыть фото — сейф KeepSafe».
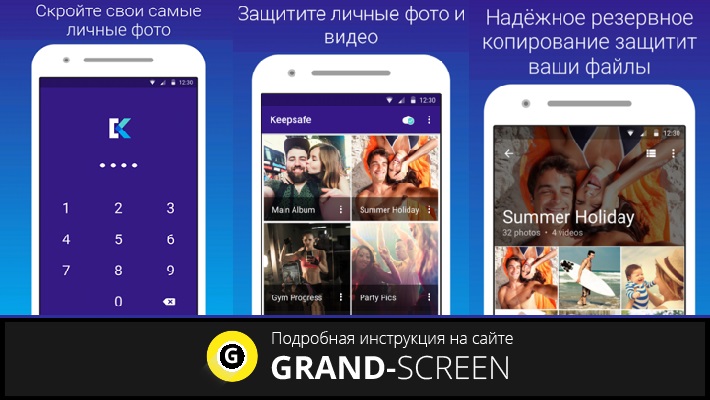
Утилита надёжно скроет ваши фото и видео в галерее устройства паролем, который нужно будет придумать самостоятельно, после чего весь контент будет перемещён в специальное хранилище. А для просмотра нужно будет всего лишь ввести пароль.
Мы постарались наиболее полно осветить тему «как скрыть фото на Андроиде и другие файлы», но, если вопросы всё-таки остались – мы всегда на связи. Удачи!
Атрибуты файлов и папок или как данные становятся скрытыми
Как известно, любая современная операционная система имеет множество возможностей по управлению файлами и папками. Это не только всем известные операции по созданию, удалению, копированию и перемещению данных, а также операции по их настройке. Каждому файлу или папке может быть назначен, так называемый, атрибут, отвечающий за те или иные свойства объекта. К примеру, файлу можно назначить такой атрибут, как «Только чтение», и пользователь уже не сможет его отредактировать, так как сама система не даст ему это сделать.
К их числу также относится атрибут — «Скрытый». Как ясно из названия, он сделает объект невидимым. И если система не настроена на отображение таких объектов, пользователь не увидит скрытые подобным образом элементы.
Сделать файлы или папки невидимыми достаточно просто. Для этого нужно всего лишь зайти в свойства нужного объекта и назначить ему этот атрибут.
Попробуем:
- Создайте любой файл где-нибудь на диске, например, «Текстовый документ»;
- Выделите его, щелкните по нему правой кнопкой мыши, а затем выберите пункт «Свойства»;
- Откроется окошко, в самом низу которого вы увидите раздел «Атрибуты»;
- Поставьте галочку на атрибут «Скрытый», а затем нажмите Применить;
- Вы заметите, что созданный вами текстовый документ исчез — его больше не видно на диске (проделав обратное, вы наоборот сделаете файл видимым).
Отсюда напрашивается вывод — сделать любой элемент скрытым может любой пользователь.
Но если я не скрывал свои файлы и папки и моим компьютером больше никто не пользуется, что тогда?
К сожалению, управлять атрибутами файлов могут не только пользователи, но и любые программы. В сети много различных вирусных программ, которые, попадая в систему, могут делать с её настройками и данными, хранящимися на диске всё, что угодно. Если в вашем случае подобные вирусы скрыли какие-то ваши папки или файлы, то не расстраивайтесь — их ещё можно вернуть.
Чтобы открыть скрытые папки в Windows 7 существует множество способов. Рассмотрим простейшие из них.