Батарея подключена, не заряжается (или Зарядка не выполняется в Windows 10)
Пожалуй, самый распространенный вариант проблемы — в статусе в области уведомлений Windows вы видите сообщение о заряде батареи, а в скобках — «подключена, не заряжается». В Windows 10 сообщение имеет вид «Зарядка не выполняется». Обычно это говорит о программных проблемах с ноутбуком, но не всегда.
Перегрев аккумулятора
Приведенное выше «не всегда» относится к перегреву батареи (или неисправному датчику на ней) — при перегреве система прекращает зарядку, так как это может навредить аккумулятору ноутбука.
Если только что включенный из выключенного состояния или гибернации ноутбук (к которому во время этого не было подключено зарядное устройство) заряжается нормально, а через какое-то время вы видите сообщение о том, что батарея не заряжается, причина может быть именно в перегреве батареи.
Не заряжается батарея на новом ноутбуке (подойдет как первый метод и для других сценариев)
Если вы приобрели новый ноутбук с предустановленной лицензионной системой и сразу обнаружили, что он не заряжается, это может быть как браком (хотя вероятность и не велика), так и неверной инициализацией батареи. Попробуйте выполнить следующие действия:
- Выключите ноутбук.
- Отключите «зарядку» от ноутбука.
- Если батарея съемная — отключите её.
- Нажмите и удерживайте кнопку включения на ноутбуке в течение 15-20 секунд.
- Если батарея снималась, установите её на место.
- Подключите блок питания ноутбука.
- Включите ноутбук.
Помогают описанные действия не часто, но они безопасны, выполнить их легко и, если проблема будет решена сразу, будет сэкономлено много времени.
Примечание: существуют еще две вариации этого же способа
- Только в случае съемной батареи — отключить зарядку, снять батарею, держать нажатой кнопку питания в течение 60 секунд. Подключить сначала батарею, затем — зарядное устройство и не включать ноутбук в течение 15 минут. Включить после этого.
- Ноутбук включен, отключается зарядка, батарея не снимается, нажимается и удерживается кнопка питания до полного выключения со щелчком (иногда может отсутствовать) + еще около 60 секунд, подключение зарядки, подождать 15 минут, включение ноутбука.
Сброс и обновление БИОС (UEFI)
Очень часто те или иные проблемы с управлением питанием ноутбука, в том числе и с его зарядкой, присутствуют в ранних версиях БИОС от производителя, но по мере проявления таких проблем у пользователей, бывают устранены в обновлениях БИОС.
Прежде чем выполнять обновление, попробуйте просто сбросить БИОС на заводские настройки, обычно для этого используются пункты «Load Defaults» (загрузить настройки по умолчанию) или «Load Optimized Bios Defaults» (загрузить оптимизированные настройки по умолчанию), на первой странице настроек БИОС (см. Как зайти в БИОС или UEFI в Windows 10. Как сбросить БИОС ).
Следующий шаг — найти загрузки на официальном сайте производителя вашего ноутбука, в разделе «Поддержка», скачать и установить обновленную версию БИОС при её наличии, именно для вашей модели ноутбука
Важно: внимательно читайте официальные инструкции по обновлению БИОС от производителя (они обычно есть в загружаемом файле обновления в виде текстового или другого файла документа)
Драйверы ACPI и чипсета
В части проблем с драйверами батареи, управления электропитанием и чипсета возможны несколько вариантов.
Первый способ может сработать, если зарядка работала еще вчера, а сегодня, без установки «больших обновлений» Windows 10 или переустановки Windows любых версий ноутбук перестал заряжаться:
- Зайдите в диспетчер устройств (в Windows 10 и 8 это можно сделать через меню правого клика мышью по кнопке «Пуск», в Windows 7 можно нажать клавиши Win+R и ввести devmgmt.msc ).
- В разделе «Батареи» найдите «Батарея с ACPI-совместимым управлением Майкрософт» (или похожее по названию устройство). Если батарея отсутствует в диспетчере устройств, это может говорить о ее неисправности или отсутствии контакта.
- Нажмите по ней правой кнопкой мыши и выберите пункт «Удалить».
- Подтвердите удаление.
- Перезагрузите ноутбук (используйте именно пункт «Перезагрузка», а не «Завершение работы» и последующее включение).
В тех случаях, когда проблема с зарядкой появилась после переустановки Windows или обновлений системы, причиной могут стать отсутствующие оригинальные драйверы чипсета и управления электропитанием от производителя ноутбука. Причем в диспетчере устройств это может выглядеть так, как если бы все драйверы были установлены, а обновления для них отсутствуют.
Без применения зарядного

Зарядка гаджета без подключения зарядного приспособления
Преимуществом подобного гаджета перед стационарным компьютером является его мобильность: лэптоп легко можно взять с собой и использовать, где бы вы ни оказались. Недостатком является небольшое время его автономной работы. Обычно через 2-3 часа устройство нужно включить в сеть электропитания и подзарядить. В связи с этим возникает необходимость поиска альтернативных методов, не используя шнур.
Способ 1: заряжаем аккумулятор без самого гаджета
Данный вариант является одним из самых опасных, но несмотря на это его часто используют в домашних условиях.
Для этого понадобится:
- зарядка;
- аккумулятор;
- мультиметр;
- изолента и провод из меди.
Сначала нужно найти выход «+» и «-». Сделать это можно с помощью мультиметра или же по заводским обозначениям. Затем присоединить к ним два проводка и зафиксировать изолентой. После этого проверить на наличие пропускной возможности. Если все хорошо, то потребуется присоединить второй конец проводов к зарядному блоку.
Вариант 2: прямое подключение

Зарядка через прямое подключение
Если у вас нет зарядки от ноутбука, тогда можно использовать прямое подключение. Для реализации этого способа заранее нужно приготовить несколько проводов, внутренние элементы которых будут из мягкой меди. Также понадобится любой блок питания хорошей мощности. Он должен обеспечивать такое напряжение, которое дает стандартный адаптер. Если сила тока будет меньшей, то аккумулятор также наполнится, но медленнее и хуже.
Перед тем как начать заряжать, нужно отключить адаптер питания от электричества и выключить гаджет. Достаньте из лэптопа батарею, пока не получится организовать стабильное поступление энергии к устройству.
После этого подключаем провода к контактам гаджета на выходе. Все они имеют одинаковую полярность: в , по краям – «-». Чтобы подключение было плотным, обмотайте соединение плюса. Отрицательный контакт также зафиксируйте, при этом, контакт устанавливается только с боковой металлической рамкой. Контакты не должны перекрещиваться.
После подключения проводов переходим к блоку, с которым проводим следующие действия:
Если адаптер исправный и вы будете использовать его по назначению в будущем, тогда проводим с штекером такие же действия, как с проводами.
В нашем случае берем во внимание адаптер круглой формы, потому что с другими возникнут трудности.
Плюсовой провод подключаем в середину штекера.
Отрицательный контакт должен пересечься с внешней рамкой блока питания.
Способ 3: с помощью usb портов

С помощью usb type-c порта
Расскажем о возможности зарядки лэптопа через USB:
- Подготовьте внешний блок питания с USB type-c разъемом.
- Подключаем к гаджету и питанию юсб.
- Затем нужно запитать устройство от сети электропитания, после чего начнется зарядка.
Подобный метод является действенным и даст возможность возобновить полностью батарею для дальнейшего использования.
Способ 4: используем внешний аккумулятор

С помощью Power Bank
Метод позволит наполнить батарею в любом месте. Перед тем как без использования зарядника восстановить работоспособность аккумулятора, надо взять внешнюю батарею (ее мощность может быть абсолютно разной). Она должна быть заряжена через адаптер питания от электрической сети.
- Подключите к внешней батарее переходник USB type-c.
- Присоедините провод в один из USB type-c портов. После этого устройство начнет заряжаться.
Вариант 5: используем автоинвертор
Сначала подключаем инвертор в соответствии с инструкцией. К разъему при помощи переходника USB type-c присоединяем компьютер. Вместо инвертора можно воспользоваться автомобильным адаптером питания, предназначенным именно для вашего гаджета. Устройство будет работать через прикуриватель.
Ремонт против покупки
Столкнувшись с износом или неисправностями аккумулятора от ноутбука, у пользователей появляется 2 варианта решения проблемы. Это ремонт старой АКБ, либо же покупка нового устройства.
Важно понимать, что многое зависит от серьёзности неисправности. Если это программная проблема, решить её можно самостоятельно
Физические поломки потенциально устранить возможно. Особенно если верить мастерам, которые преследуют лишь цель получить финансовую выгоду.
Объективно ремонт старых АКБ от ноутбуков процесс сложный и трудоёмкий. А потому и дорогой. Зачастую цена сопоставима с покупкой новой батареи, причём не самого плохого качества.
Если выбирать между ремонтом и покупкой, то тут предпочтение стоит отдать второму варианту.
Сталкивались ли вы с подобными проблемами? В чём оказалась причина и как вам удалось её решить? Делитесь своими историями и личным опытом.
Подписывайтесь, комментируйте, оставляйте отзывы и задавайте вопросы!
Батарея подключена, заряжается (но на самом деле не заряжается)
«Модификация» проблемы, описанной выше, но в данном случае, в статусе в области уведомлений Windows отображается, что батарея заряжается, но на самом деле этого не происходит. В данном случае следует попробовать все те способы, что были описаны выше, а если они не помогают, то проблема может заключаться в:
Неисправности блока питания ноутбука («зарядки») или недостатка мощности (вследствие износа компонентов)
Кстати, если на блоке питания есть индикатор, обратите внимание, горит ли он (если нет — явно что-то не так именно с зарядкой). Если ноутбук не включается без батареи, то дело тоже, вероятно, в блоке питания (но может быть и в электронных компонентах ноутбука или разъемах).
Неисправности аккумулятора или контроллера на нем.
Проблеме с разъемом на ноутбуке или коннектором на зарядном устройстве — окислившиеся или испорченные контакты и подобные.
Проблеме с контактами на аккумуляторе или соответствующими им контактами на ноутбуке (окисление и подобные).
Первый и второй пункты могут являться причиной проблем с зарядкой и в том случае, когда в области уведомлений Windows не появляется вообще никаких сообщений о заряде (т.е. ноутбук работает от батареи и «не видит» того, что к нему подключили блок питания).
Суть проблемы с батареей на ноутбуке
Не будь батареи, встроенный накопитель после нескольких сотен или пары тысяч резких отключений питания вышел бы из строя. Он весьма болезненно реагирует на обрыв записи/стирания данных при пропадании электропитания — на нём появляются слабоотзывчивые и битые секторы, из-за чего работающие в данный момент программы зависают на самом интересном месте. А операционная система Windows переустанавливалась бы чаще, чем раз в месяц. Работать на таком ноутбуке было бы невозможно.
При низком заряде действием по умолчанию для Windows должен быть не ждущий/спящий режим, а именно завершение работы. Это касается всех её версий — хоть 98, хоть 10. Так вы сбережёте сам накопитель.
Windows ноутбук Аккумулятор заряжается медленно
Возможные причины могут быть:
- Батарея старая или поврежденная
- Зарядное устройство несовместимо с вашим ПК.
- Зарядное устройство недостаточно мощное, чтобы заряжать ваш компьютер.
- Зарядное устройство не подключено к порту зарядки на вашем ПК.
Вот несколько вещей, которые вы можете попробовать.
1] Выполнить полный сброс
Это решение обычно работает, когда устройство (со съемным аккумулятором) заряжается медленно, потому что оно постоянно подключено. Вот как это сделать:
- Выключите питание устройства Windows.
- Отключите зарядное устройство и выньте аккумулятор из устройства.
- Нажмите и удерживайте кнопку питания не менее 30 секунд. Это разряжает конденсаторы материнской платы и сбрасывает микросхемы памяти, которые были постоянно активны.
- Вставьте аккумулятор, подключите и зарядите устройство.
Если это не работает, попробуйте обновить BIOS.
2] Обновление BIOS
Если проблема зарядки, типичная для вашего устройства, по сообщениям, устранена в более поздней версии, обновите BIOS. Вот как:
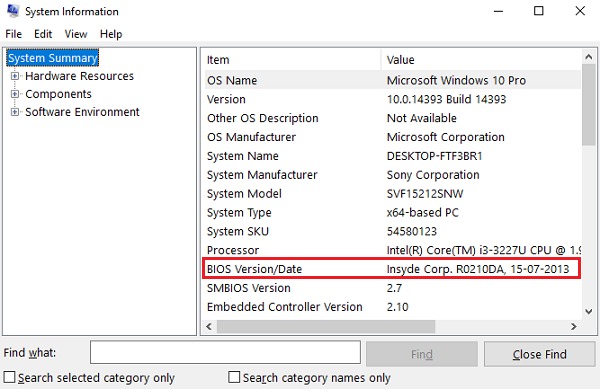
- Нажмите клавишу Win + R, чтобы попасть в окно «Выполнить».
- Введите msinfo32 и нажмите «Enter».
- Проверьте информацию о версии BIOS/дате на правой панели окна Информация о системе. Запишите версию.
- Проверьте, действительно ли это последняя доступная версия для вашей модели. Если нет, обновите BIOS, следуя инструкциям на веб-сайте поддержки.
Если вы не хотите обновлять BIOS или он уже обновлен, но проблема не устранена, ознакомьтесь со следующим пунктом.
Связанное чтение . Батарея показывает, что она заряжается, но процент батареи не увеличивается.
3] Калибровка батареи
Если вы не заряжаете батарею систематически, нерегулярные циклы разрядки и зарядки батареи могут влиять на функцию зарядки. Вам необходимо повторно откалибровать аккумулятор, и вот как:
- Разрядить аккумулятор на 100%.
- В режиме «Выключено» оставьте устройство на зарядке примерно на час больше, чем предполагаемое время, необходимое для полной зарядки.
- Подключив зарядное устройство, включите устройство, чтобы убедиться, что оно полностью заряжено.
- Отключите зарядное устройство и используйте как обычно. Не заряжайте до тех пор, пока заряд не станет низким, и не отключайте его до полной зарядки устройства.
Сохраните этот ритуал зарядки, и проблема не появится снова. Однако, если калибровка батареи не была проблемой, перейдите к способу 4.
4] Выполните проверку батареи .
По мере старения устройства производительность батареи будет снижаться. Используйте приложение, такое как BatteryInfoView, для мониторинга текущей производительности батареи с точки зрения ее оптимальной емкости. Замените батарею, если батарея не работает до отметки. Вы также можете сгенерировать отчет о состоянии батареи с помощью инструмента диагностики энергоэффективности.
5] Выполните проверку напряжения .
Если ни одно из вышеперечисленных решений не сработало, возможно, каждая часть вашего устройства в порядке, но зарядное устройство – нет. Для обнаружения неисправного зарядного устройства выполните проверку напряжения с помощью тестера напряжения или мультиметра. Если показания напряжения ниже, чем на оригинальном выходе, зарядное устройство необходимо заменить. Используйте другое совместимое зарядное устройство на вашем устройстве и посмотрите.
Читать . Ноутбук с Windows отключается при отключении от сети.
Вопросы, которые следует учитывать в соответствии с Microsoft:
- Зарядный кабель не соответствует требованиям к питанию зарядного устройства или ПК.
- Некоторые зарядные устройства USB, такие как зарядные устройства micro USB и USB-C, используют фирменные зарядные устройства. Следовательно, ваш компьютер может использовать только зарядное устройство от производителя вашего компьютера.
- ПК с разъемами USB-C имеет более высокие пределы мощности, чем ПК, который не заряжается при использовании соединения USB-C. USB-C может поддерживать до 5 В, 3 А, 15 Вт. Если разъем поддерживает стандарт USB Power Delivery, который является стандартным, он может заряжаться быстрее и при более высоких уровнях мощности.
- Чтобы обеспечить максимально быстрое время зарядки, ваш компьютер, зарядное устройство и кабель должны соответствовать отраслевым стандартам.Зарядное устройство и кабель для зарядки должны поддерживать уровни мощности, необходимые ПК для максимально быстрой зарядки. Например, если для зарядки вашего ПК требуется 12 В и 3 А, зарядное устройство 5 В, 3 А не будет лучшим для зарядки вашего ПК.
Дополнительная информация, которая может вам помочь : советы по использованию аккумулятора ноутбука и руководство по оптимизации для Windows.
Продиагностируем программы
Однако что же делать, и как бороться с проблемой, если причина кроется вовсе не в износе устройства? Вероятно, причиной может быть «тяжелая» программа, работающая в фоновом режиме. Она, в свою очередь, «съедает» много заряда и быстро разряжает батарею, не давая ей возможности зарядиться полностью. Для установления факта наличия таковой, выполняем следующие действия:
- Открываем Диспетчер задач.
- Анализируем использование процессора всеми работающими в данный момент приложениями.
Таким образом, вы с легкостью сможете определить какое именно приложение «съедает» катастрофический процент батареи.
Исправления для Windows 10, которая не заряжается
Выполните некоторые проверки
Во-первых, вам нужно сделать некоторые базовые проверки. И вот что вам следует сделать:
- Убедитесь, что розетка переменного тока и вилки ноутбука надежно вставлены.
- Проверьте блок адаптера переменного тока и убедитесь, что вставлены все съемные шнуры.
- Убедитесь, что вы правильно поместили аккумулятор в отсек для элементов питания и убедитесь, что нет проблем с контактами аккумулятора и ноутбука.
- Убедитесь, что внутри зарядного порта нет частиц пыли.
- Проверьте, не перегревается ли ваш ноутбук. Если да, извлеките аккумулятор, оставьте его на несколько минут, а затем вставьте обратно.
Давайте разберемся, почему не заряжается батарея на ноутбуке?
В первую очередь необходимо убедиться, что электричество в розетке есть. Достаточно пощелкать выключателем, или проверить, есть ли ток в розетке, подключив заведомо рабочее устройство. Также стоит проверить, подключено ли зарядное устройство к ноутбуку и к сети, подключен ли сетевой фильтр, а также, в порядке ли целостность кабеля.
Зарядное устройство часто состоит из нескольких частей, поэтому стоит убедится в надежности подключения всех компонентов, иногда достаточно вытащить и вставить кабель обратно.
Если зарядное устройство внешне выглядит работоспособным, одним концом подключается к устройству, а вторым – к рабочей розетке, а свет в доме есть, значит, проблема в чем-то еще.
Новый ноутбук не заряжается
Вы купили ноутбук, а у него из коробки проблемы с зарядкой? Быть может, Вам не повезло, и это брак. Либо, у ноутбука неверно проинициализировался аккумулятор. В таком случае, поможет следующее:
В первую очередь выключите устройство и отключите зарядку.
Если батарея снимается, следует ее отсоединить.
Далее следует нажать и удерживать кнопку питания в течении двадцати секунд.
Присоедините батарею обратно, если она отсоединялась ранее.
Подсоедините зарядку и нажмите на кнопку включения ноутбука.
Подобные манипуляции полностью безвредны, но и приносят пользу они не всегда. Хотя, при условии, что у Вас ноутбук марки HP, возможно, этого будет достаточно, в противном случае, двигаемся дальше.
Драйверы для чипсетов и ACPI
Если еще вчера все было нормально, а сегодня все резко испортилось, стоит попробовать решить вопрос с драйверами устройства.
Для этого стоит зайти в диспетчер устройств. (для этого достаточно щелкнуть правой кнопкой мыши на ярлыке “Мой компьютер
” и выбрать “Управление
”)
Следом стоит найти раздел “Батареи
”, следом “Батарея с ACPI-совместимым управлением Майкрософт
”. У Вас такого пункта нет? Это явный признак неисправности устройства.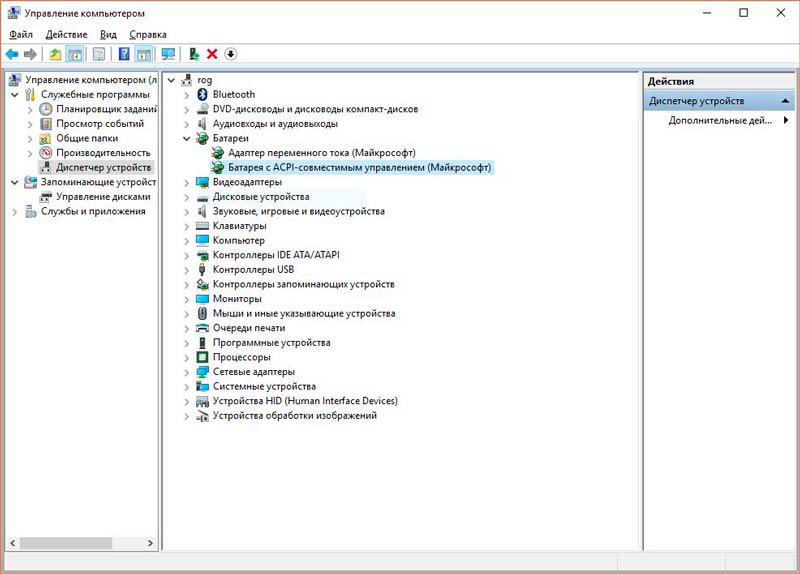
Выберите данный пункт, щелкните правой кнопкой мыши и нажмите удалить, подтвердив действие. Далее стоит перезагрузить ноутбук.
Если проблема не исчезла, стоит зайти на сайт производителя и установить новые драйверы.
Аккумулятор ноутбука перегрелся
Если система Вашего ноутбука фиксирует перегрев батареи, то, во избежание чрезвычайных ситуаций, зарядка ноутбука временно приостанавливается до того момента, как температура нормализуется. Поэтому, если ноутбук некоторое время нормально заряжался, но потом вдруг резко перестал – возможно, причина кроется в высокой температуре батареи. Стоит сделать перерыв или понизить температуру в помещении.
Батарея заряжается, а по факту нет
Возможно, Ваш блок питания неисправен. Внимательно посмотрите, есть ли индикатор зарядки и светится ли он.
Может, аккумулятор изношен и слишком стар.
Сломан разъем зарядки на ноутбуке.
Контакты на аккумуляторе окислились.
Если в этой ситуации Вы не можете самостоятельно продиагностировать проблему – стоит обратиться к мастеру по ремонту.
Стоит сбросить или обновить BIOS
Знакомое нам программное обеспечение BIOS иногда содержит ошибки, особенно в ранних версиях, которые, возможно, своевременно исправлены в последующих обновлениях.
Для начала стоит сбросить BIOS на стандартные заводские настройки (выбрав пункты в BIOS “Load Bios Defaults
” или просто “Load Defaults
”). Если проблема никуда не делась, тогда следует пройти на сайт производителя на страницу и отыскать свежую версию программного обеспечения, внимательно изучить инструкцию, скачать и обновить версию BIOS.
Ограничение заряда
Иногда ноутбуки имеют опцию для ограничения процента заряда в BIOS. То есть, когда ноутбук перестает заряжаться после некого порога, возможно, эта функция включена по умолчанию, поэтому стоит найти и выключить эту функцию.
Надеюсь, данные советы помогли Вам решить проблему без обращения в сервисный центр.
Перестал заряжаться ноутбук? Эта проблема нередко возникает у пользователей ноутбуков HP. В некоторых случаях в Windows отсутствует индикация зарядки, в других — операционная система показывает, что зарядка идет, но батарея заряжается очень медленно. Бывает также, что сама система уведомляет пользователя о приостановке зарядки. В этой статье рассмотрим основные причины этой неисправности и способы их устранения.
Батарея ноутбука подключена но не заряжается: что делать? | Твой сетевичок
Пользователи портативных ПК, а именно ноутбуков или нетбуков, часто сталкиваются с одной общей неприятностью: при включенном ноутбуке батарея не заряжается. При этом светодиоды работают, устройство не выдает сообщений о критических ошибках и работает почти нормально. С единственной разницей – в трее висит сообщение о батарее: «подключена, не заряжается». Как сделать, чтобы батарея на ноутбуке заряжалась, рассмотрим в этой инструкции.
Обычный глюк: перестала заряжаться батарея на ноутбуке
Те, кто часто имеет дело с компьютерной техникой, давно в курсе: «глюки» и багги могут возникать и без видимой на то причины. Это справедливо как по отношению к ОС (и не только Windows), так и аппаратной части. Радует то, что подавляющее большинство таких «поломок» можно устранить с помощью банальной перезагрузки устройства. В случае, если ноутбук пишет: «батарея подключена но не заряжается», не лишним будет отключить батарею и вставить обратно. Для этого достаточно перевернуть устройство нижней частью вверх и открыть один или два фиксатора, удерживающих батарею. Выньте АКБ так, чтобы ее контактные разъемы прекратили касаться контактных разъемов ноутбука, затем вставьте обратно. При следующем включении устройство должно работать нормально.
Почему ноутбук не заряжает батарею: способ второй
Если такое происходит, а зарядка подключена, владельца может выручить сброс настроек BIOS. Объясняется это тем, что после сбоя устройство может некорректно определять батарею. Такое часто случается, если пользователь оставляет подключенный без батареи ноутбук или нетбук, а также меняет «родную» АКБ на новую. Чтобы сбросить настройки BIOS, потребуется:
- — Выключить устройство.
- — Вынуть аккумулятор (см. выше).
- — Отключить ЗУ от сети.
- — Нажать кнопку включения устройства и удерживать ее в течение 60 сек.
- — Подключить ноутбук к розетке без батареи.
- — Нажать кнопку включения, зайти в БИОС.
- — Найдите пункт Load Defaults (чаще всего он находится в меню EXIT). Это позволит применить настройки оборудования по умолчанию, то есть оптимальные для этого устройства
- — Когда БИОС предложит сохранить настройки, нажмите «Да», затем выключите устройство. Для этого достаточно удерживать кнопку включения 10 секунд.
- — Отключите ЗУ, затем вставьте батарею и включите устройство.
Обычно после выполнения такого несложного алгоритма Windows сообщает, что батарея обнаружена и заряжается корректно.
Батарея на ноутбуке не заряжается полностью: что же делать?
Производители часто пихают на установочный диск различные полезные утилиты, которые служат для увеличения производительности устройства или срока его эксплуатации. К таковым можно отнести и менеджеры энергопотребления. Эти программы служат для увеличения срока службы АКБ, почти всегда за счет неполного заряда. Это – главная причина, почему батарея ноутбука заряжается не полностью.
Если батарея на ноутбуке заряжается на 60 процентов или даже меньше, стоит поискать и удалить лишний софт. Обычно такие программы в названии содержат марку ноутбука. Например, если не заряжается батарея на ноутбуке acer aspire, следует искать утилиту Acer Power Management, а если неполный заряд идет у ноута asus — то, соответственно, Asus Power Management.
Чтобы найти эти утилиты, запустите Панель управления после нажатия кнопки «Пуск».
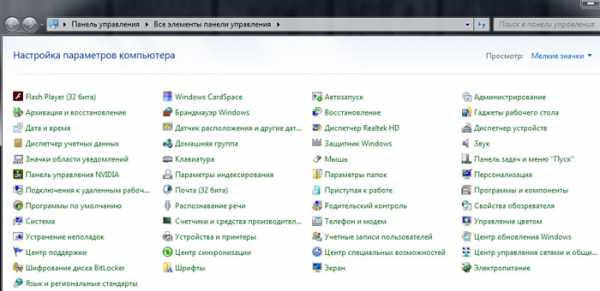
Все программное обеспечение находится в разделе «Программы и компоненты»
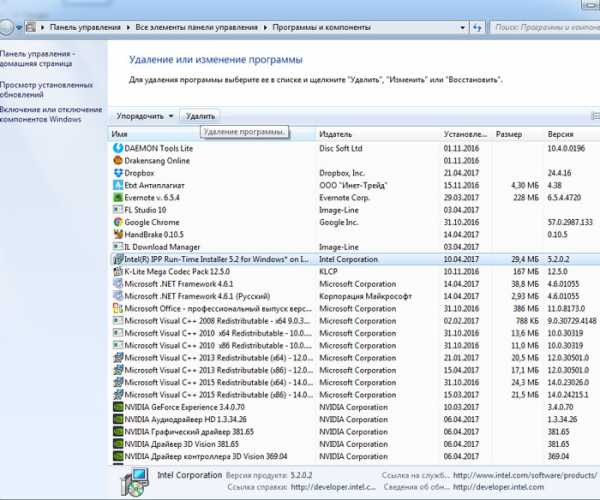
Выберите утилиту, не позволяющую до конца получить заряд батареи, и нажмите кнопку «Удалить». Возможно, потребуется перезагрузка устройства.
Новая АКБ: почему не заряжается батарея на ноутбуке?
Если эти методы не помогли и вы решились на покупку нового аккумулятора, вас и здесь может ожидать неприятный сюрприз. Если новая батарея ноутбука подключена, но не заряжается, прежде всего, убедитесь, что маркировка новой детали полностью соответствует маркировке старой. Если все правильно, в большинстве случаев помогают алгоритмы, описанные выше.
Все эти методы помогают в большинстве случаев, когда разрядилась батарея ноутбука и не заряжается. Когда после ваших «танцев с бубном» все равно ноутбук не видит батарею, потребуется уже вмешательство в аппаратную часть – возможно, перегорел контроллер питания. А процедуру по его замене уже лучше доверить опытным специалистам.
Нет заряда при исправном блоке питания
Вы, вернувшись из магазина с новеньким ноутом обнаружили, что он не заряжается и при этом на него была предустановленна лицензионная система?
В таком случае может быть заводской брак, что маловероятно, либо неверная инициализация батареи (проблема с контроллером).
Выполняем такие действия:
- Выключаем сам ноутбук
- Отключаем шнур от ноута
- Вытягиваем съемную батарею
- Нажимаем клавишу старта, удерживая ее 15-20 секунд
- Возвращаем на место батарею
- Подключаем аккумулятор
- Включаем ноутбук
Эти действия не всегда помогают, но по крайней мере они безопасны, легко делаются и вы сэкономите ваше время если проблема будет решена.
Существует еще две разновидности данного способа:
После подключаем в такой последовательности: батарея — зарядное.
Ноутбук необходимо оставить выключенным минимум 15 минут, затем включить.
Нажимаем кнопку старта удерживая до полного выключения (в большинстве компьютеров до щелчка) еще минутку.
После проделанного подключаем зарядку и через 15 мин, включаем ноутбук.
Драйверы ACPI и чипсета
В части проблем с драйверами батареи, управления электропитанием и чипсета возможны несколько вариантов.
Первый способ может сработать, если зарядка работала еще вчера, а сегодня, без установки «больших обновлений» Windows 10 или переустановки Windows любых версий ноутбук перестал заряжаться:
- Зайдите в диспетчер устройств (в Windows 10 и 8 это можно сделать через меню правого клика мышью по кнопке «Пуск», в Windows 7 можно нажать клавиши Win+R и ввести devmgmt.msc).
- В разделе «Батареи» найдите «Батарея с ACPI-совместимым управлением Майкрософт» (или похожее по названию устройство). Если батарея отсутствует в диспетчере устройств, это может говорить о ее неисправности или отсутствии контакта.
- Нажмите по ней правой кнопкой мыши и выберите пункт «Удалить».
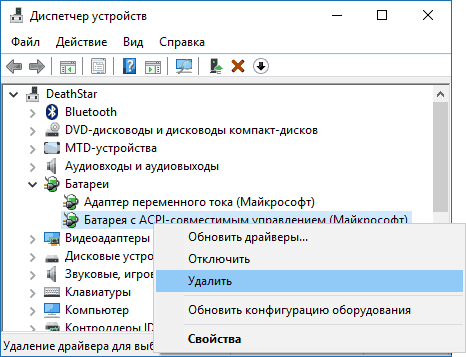
- Подтвердите удаление.

- Перезагрузите ноутбук (используйте именно пункт «Перезагрузка», а не «Завершение работы» и последующее включение).
В тех случаях, когда проблема с зарядкой появилась после переустановки Windows или обновлений системы, причиной могут стать отсутствующие оригинальные драйверы чипсета и управления электропитанием от производителя ноутбука. Причем в диспетчере устройств это может выглядеть так, как если бы все драйверы были установлены, а обновления для них отсутствуют.
Дополнительная информация
Еще пара нюансов, которые могут оказаться полезными в контексте зарядки батареи ноутбука:
В Windows 10 сообщение «Зарядка не выполняется» может появляться, если при заряженной батарее отключить ноутбук от сети и через короткое время, когда аккумулятор не успел серьезно разрядиться, подключить снова (при этом, через короткое время сообщение пропадает).
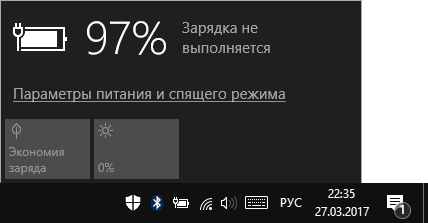
Некоторые ноутбуки могут иметь опцию (Battery Life Cycle Extension и подобные) ограничения процента заряда в БИОС (см. вкладку Advanced) и в фирменных утилитах. Если ноутбук начинает сообщать, что батарея не заряжается после достижения определенного уровня заряда, то вероятнее всего это Ваш случай (решение — найти и отключить опцию).
В завершение могу сказать, что в данной теме были бы особенно полезны комментарии владельцев ноутбуков с описанием их решений в данной ситуации — они смогли бы помочь другим читателям. При этом, по возможности, сообщайте марку своего ноутбука, это может быть важным. Например, для ноутбуков Dell чаще срабатывает способ с обновлением BIOS, на — выключение и повторное включение как в первом способе, для ASUS — установка официальных драйверов.

































