Блокировка файлов cookie
Файл cookie — это элемент данных, отправляемый веб-сайтом на устройство для того, чтобы узнать его при следующем посещении этого веб-сайта. Чтобы выбрать режим блокировки файлов cookie, выберите «Настройки» > Safari, затем включите параметр «Блокировка всех cookie».
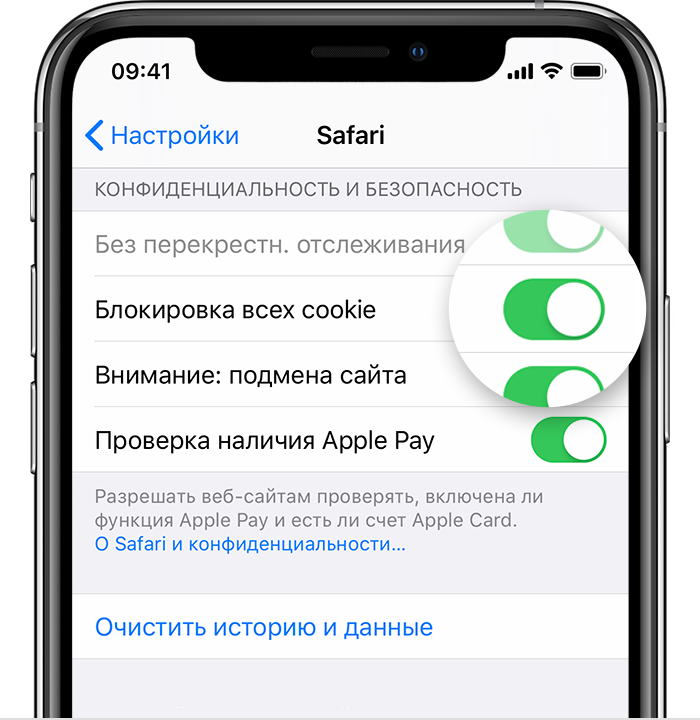
При блокировке файлов cookie некоторые веб-страницы могут не работать. Вот несколько примеров.
- Может не выполняться вход на веб-сайт, хотя имя пользователя и пароль указаны верно.
- Возможен вывод сообщения о том, что использование файлов cookie обязательно или что в браузере отключены файлы cookie.
- Могут не работать некоторые функции веб-сайта.
Как почистить кэш на iPhone и iPad
Весь хранимый кэш на устройствах компании Apple можно условно разделить на браузерный и программный. При этом под браузерным понимаются только временные файлы, которые относятся к «родному» браузеру для iPhone и iPad – Safari, тогда как многие могут пользоваться сторонними решениями. В зависимости от того, откуда необходимо удалить кэш, меняется процедура выполнения данного действия.
Удаление кэша из браузера Safari
Чтобы удалить кэш из Safari на iOS устройстве необходимо:
- Зайти в «Настройки»;
- Прокрутить меню до пункта «Safari» и выбрать его;
- Среди доступных опций нажать «Очистить историю и данные сайтов», после чего подтвердить удаление файлов cookie и другого кэша.
Обратите внимание: Когда удаление кэша Safari будет завершено, соответствующие пункты меню станут недоступны до тех пор, пока вновь браузер не сохранит временные файлы
Удаление кэша из приложений на iOS
Клиенты социальных сетей, музыкальных сервисов, приложения для чтения и многие другие хранят массу временных файлов. Из-за этого на устройстве могут пропадать бесценные мегабайты или даже гигабайты памяти. Удалить из памяти приложений временные файлы можно двумя способами.
Первый способ. Он заключается в использовании настроек приложения. Программы, которые предполагают хранение кэша, чаще всего содержат настройку, позволяющую его удалить. В зависимости от приложения, она может называться по-разному, но ее можно найти в основных настройках программы.
Обратите внимание: Большинство приложений, которые сохраняют кэш, также имеют опцию, позволяющую отключить данную функциональность. То есть, временные файлы не будут сохраняться в конкретной программе или же будут сохраняться в минимальном количестве. Второй способ
Второй способ заключается в переустановке приложения. То есть, необходимо первым делом удалить программу, а после этого ее вновь установить. Поскольку проделывать такие действия со всеми приложениями затруднительно, можно заранее посмотреть, какие из них содержат максимальное количество временных файлов, занимающих пространство на iOS устройстве. Для этого:
Второй способ. Второй способ заключается в переустановке приложения. То есть, необходимо первым делом удалить программу, а после этого ее вновь установить. Поскольку проделывать такие действия со всеми приложениями затруднительно, можно заранее посмотреть, какие из них содержат максимальное количество временных файлов, занимающих пространство на iOS устройстве. Для этого:
- Зайдите в «Настройки»;
- Выберите пункты «Основные» — «Статистика» — «Использование хранилища и iCloud»;
- Далее предложат выбрать управление встроенным хранилищем или облачным сервисом iCloud, необходимо нажать на первом варианте;
- После непродолжительной загрузки появится список приложений и рядом с каждым из них будет обозначено, сколько памяти оно занимает – это суммарное значение кэшируемых данных и веса самой программы. Нажимая на приложения, можно узнавать подробности и удалять их.
Обратите внимание: Удаление приложения подобным образом через «Настройки» ничем не отличается от стандартного процесса его удаления – путем зажатия пальца на иконке программы на рабочем столе с последующим ее удалением
Как удалить кэш из iMessage
Отдельно следует упомянуть об удалении кэша из «родного» для операционной системы iOS приложения iMessage, которое представляет собой сервис для обмена сообщениями между пользователями. Часто друг другу пользователи отсылают не только текст, но и различные фото или аудиозаписи. Частично это сохраняется в кэше iMessage. Чтобы его очистить, необходимо полностью удалить диалог.
Стереть диалог в iMessage можно сделав свайп влево, после которого появится соответствующее предложение удалить переписку. Также сверху можно выбрать пункт «Изменить» и далее нажимать на переписки, которые необходимо удалить и выбрать в нижнем правом углу списка диалогов кнопку «Удалить».
Распространенные причины перегрева телефона
- Программные ошибки. Нередко такое происходит, когда ставишь кастомную прошивку от малоизвестных разработчиков. В коде может содержаться ошибка, приводящая к перегреву телефона;
- Перегрев процессора. Как правило, это происходит при чрезмерно активном использовании девайса, открытии множества приложений и дополнительных модулей — 4G-интернет, Wi-Fi, GPS и Bluetooth;
- Телефон долго пребывал на открытом солнце, что несомненно приведет к его перегреву и появлению тормозов;
- Перегрев аккумуляторной батареи. Зачастую к этому приводит эксплуатация неоригинального зарядного устройства или неисправность самой батареи;
- Использование гаджета в момент зарядки. Спросите почему нельзя пользоваться смартфоном во время зарядки? Все просто — источник питания получает энергию и тут же ее отдает, что повышает нагрузку и негативно сказывается на его надежности;
- Попадание воды внутрь конструкции или эксплуатация в условиях повышенной влажности;
- Некачественная связь. В связи с плохим качеством покрытия происходит постоянное переключение с 3G на 4G и наоборот. Как следствие, наблюдается ускоренная разрядка аккумулятора и нагрев.
Нормальной считается температура в пределах 45 градусов Цельсия. Все что выше 50 критично. Для контроля нагрева портал MobileGadjet.ru рекомендует установить программу CPU-Z или ее аналоги.
Неправильные условия эксплуатации
Частой причиной неисправности служит неаккуратное обращение со смартфоном, а точнее не подходящие условия его использования. Например, в ситуациях, когда корпус сильно греется, а батарея быстро разряжается, виновником может быть процессор, который работает на пределе своих возможностей. К этому может привести вирус или майнерская программа, появившаяся в памяти устройства после посещения сомнительных сайтов в интернете или даже после установки некоторых приложений из Play Market. Они работают в фоне и потребляют все свободные ресурсы телефона, что приводит к перегреву.
Современные процессоры развивают огромную мощность благодаря 4 и 8 ядерной архитектуре. Но для них нужна эффективная система охлаждения, которой в большинстве случаев нет. Это приводит к тому, что во время длительных игровых сессий выделяется много тепла и быстро уходит заряд батареи.
В некоторых случаях к перегреву телефона способен привести чехол, сделанный из материалов с плохой теплопроводностью. В результате смартфон сильно нагревается даже когда вы не пользуетесь им, а что уже говорить про игры.
К перегреву может привести большое количество активных приложений, которые пользователь забывает выгружать из памяти, когда перестает пользоваться ими. Они расходуют заряд аккумулятора и создают нагрузку на систему, что негативно сказывается на ее производительности.

Вопрос что делать если греется процессор на телефоне имеет однозначный ответ — нужно сократить длительность игровых сессий и работы с требовательными приложениями. Хотя бы каждый час давайте девайсу отдохнуть. Не лишними будет понизить графику в играх, особенно на бюджетных смартфонах и планшетах. Это снизит степень нагрузки на систему, а следовательно и нагрев.
Операционная система — возможная причина нагрева телефона
Если быстро греется телефон, то стоит проверить его операционную систему, от которой зависит очень многое. В том числе стабильность, разряд аккумулятора и нагрев. При сильном нагреве следует начать именно с проверки ОС:
- Удалить временные файлы, в которых нет никакой необходимости, а поверьте в памяти каждого телефона их очень много;
- Позакрывайте все фоновые процессы, создающие нагрузку на систему Андроид;
- Проблема может быть в самой прошивке, из-за ошибки которой оболочка функционирует нестабильно. Дальше мы разберем, что делать если телефон греется и быстро разряжается, а в некоторых случаях еще и сильно тормозит. В данном случае нужно сделать сброс до заводских настроек или установить другую версию прошивки.
Также стоит проверить смартфон на наличие вирусов, что можно сделать воспользовавшись нашей инструкцией.
Неправильная зарядка — частая причина перегрева
В данном случае причина нагрева телефона — его активное использование в момент зарядки, что приводит к выделению большого количества тепла. Это же может происходить при эксплуатации неоригинального зарядного устройства сомнительного качества. Тут уже все в ваших руках — проверьте подлинность зарядки и дайте смартфону отдохнуть в тот момент, когда он заряжается.
Определение места расположения
Рассмотрим, как можно найти и где расположен кэш популярных браузеров Google Chrome, Yandex Browser, Opera, Mozilla Firefox на компьютере или ноутбуке. Первым делом вам нужно включить отображение скрытых папок и файлов, иначе вы просто ничего не сможете увидеть:
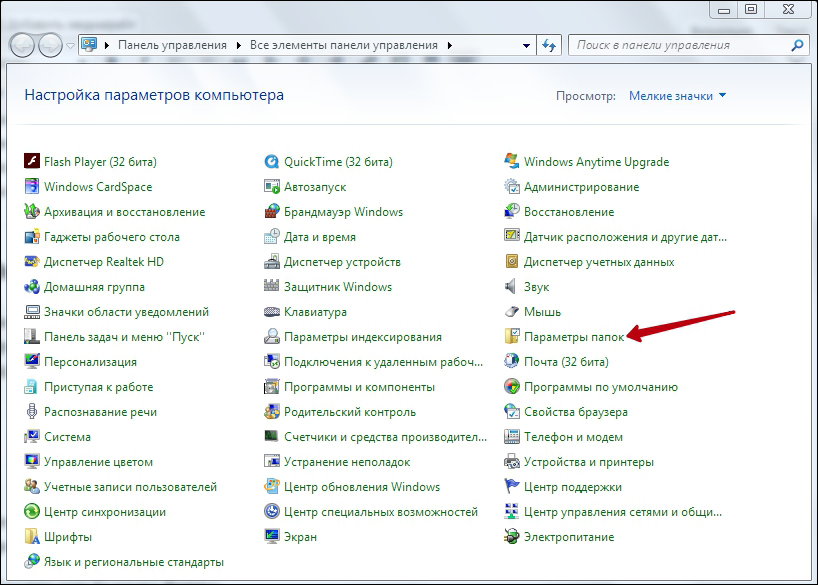
Теперь можно приступить непосредственно к поиску места хранения информации. У каждого интернет проводника оно своё, но расположение примерно одинаковое.
Находим кэш браузера Яндекс:
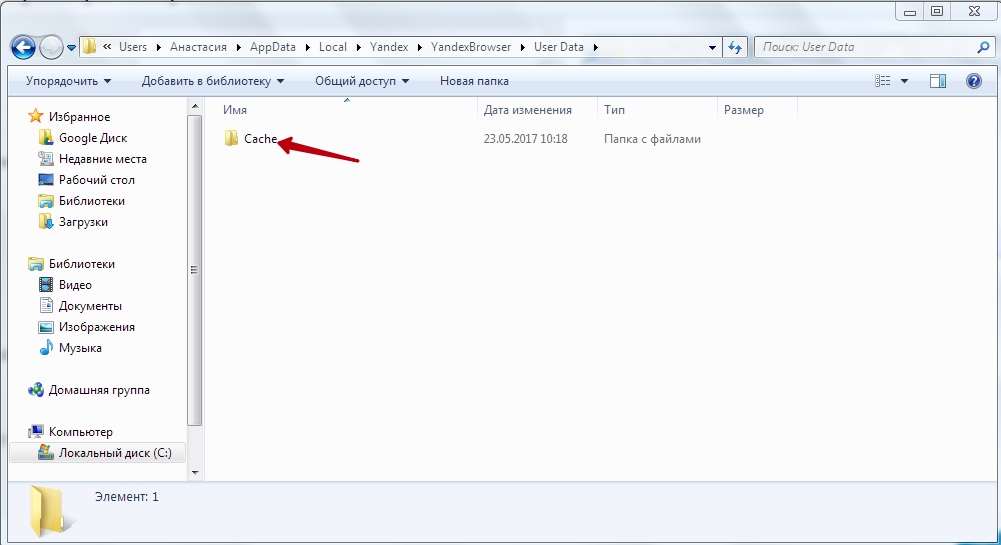
Получить информацию о буферной памяти Yandex Browser, хранящейся на диске, можно ещё и следующим образом:
- Введите в адресной строке browser://net-internals/#httpCache.
- Появится страница со статистическими данными, в том числе о текущем и максимальном объёме памяти.
Яндекс и Google Chrome созданы на одном и том же движке Chromium, поэтому во многом схожи в настройках. Соответственно и инструкция, как найти кеш в Гугл Хром аналогична:
- Открываем AppData.
- Вместо Yandex и YandexBrowser теперь вам нужны Google и Chrome соответственно.
- Далее все разделы точно такие же, ищете директорию Cache, где находится кэш Хрома.
В Гугл Хром страницу со статистикой по Cache можно вызвать, введя в адресную строку chrome://net-internals/#httpCache page.
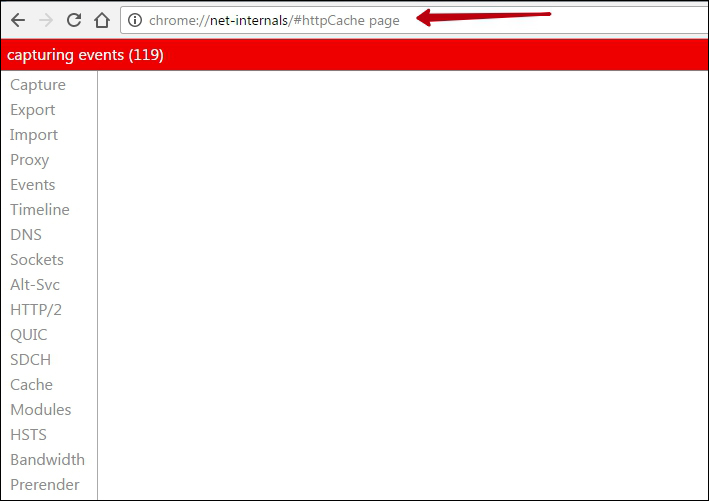
Определить, где именно хранится загруженный кэш Оперы, можно точно так же, как кэшированные данные двух предыдущих программ:
- Директория AppData.
- Далее, в Local вам нужны Opera Software и Opera Stable.
- Нужные данные расположены в Cache.
Объектом исследования данной статьи будет браузер Yandex, предметом исследования очистка кеша браузера Яндекс. Как проделать это более оптимально и просто, как почистить кеш браузера Яндекс с помощью горячих клавиш. Эти вопросы и нюансы будут разобраны далее. Изначально разберём: зачем вообще нужен этот кеш?
Необходимость кеша в браузере Яндекс. Основное предназначение кеша в браузере – это более оперативный доступ к часто запрашиваемой информации (сайта). Например, вы регулярно заходите в социальную сеть на свою страницу и слушаете одну и туже песню. Так вот эта песня с очень большой вероятностью попадёт в кеш браузера. Почему? Потому что вы регулярно её случаете и браузеру необходимо загружать её на ваш компьютер, а если она попадает в кеш, то браузер её будет брать с вашего винчестера и от туда её проигрывать, тем самым экономя время на загрузки любимой песни.
Зачем нужно чистить кеш браузера Яндекс? Чаще все, это нехватка свободного места на диске, где располагается браузер. Очистив кеш, освобождается определенное количество места. Это зависит от того сколько размер вашего кеша, это можем быть и несколько мегабайт до нескольких гигабайт. Зависит это от времени пользования браузером Яндекс и активностью пользователя. Бывает, что кеш нужно чистить, когда браузер начинает подглючивать, в некоторых моментах, это может помочь. Но и топ-3 субъективных причин, по которым чистят кеш в Yandex Brouser – это для отслеживания изменений на информационном ресурсе. Опять же пример: вы регулярно заходите и просматриваете определенный сайт, но в один прекрасный момент, на сайте задают вопрос: как Вам наш новый дизайн? Вы думаете, что Вас разводят. Однако, это не так. Графическая составляющая сайта грузиться из кеша Яндекс браузера и вами просматривается старая версия сайта. Почистив кеш браузера от Яндекс, сайт будет предоставлен в новой цветовой гамме.
1. Способ очистки кеша Яндекс браузера при помощи «горячих клавиш».
Чистка кеша в этом браузере производиться элементарно. Нужно зайти в программу и нажать сочетание клавиш Ctrl + Shift + Detete . Появиться следующего вида окно:
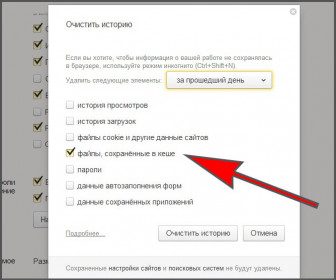
В этом окошке настройке выбираем определенный период очистки кеша, и ставим галочку на «файлы, сохранённые в кеше». Нажимаем «Очистить историю». Кэш в браузере Яндекс очищен.
2. Последовательный способ почистить кеш в Yandex браузере.
Этот способ подойдёт для любителей знать всё досконально. Поэтапно будем идти к настройкам очистки кеша. Вначале перейдём в настройки браузера.
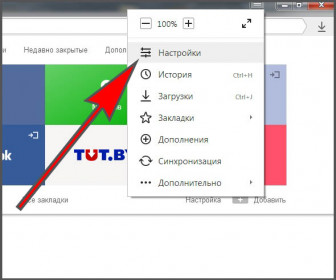
Крутим колёсиком мышки в самый вниз и отображаем дополнительные настройки:
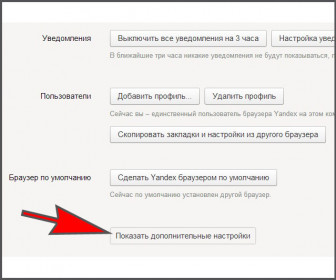
В первой же развернутой настройки (Защита личный данных) будет кнопочка «Очистить историю». Вот сюда нам и нужно.
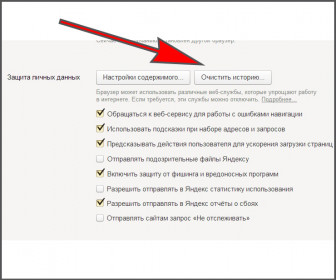
Браузеры появились с возникновением интернета, и их основное назначение заключается в обеспечении любого пользователя информацией через визуальный интерфейс. С помощью интернет-браузера можно просматривать веб-страницы сайтов, слушать музыку, смотреть фильмы, общаться с друзьями. Яндекс.Браузер — это передовая разработка российских программистов, предназначенная для «путешествий» по сетевым ресурсам. Для его корректной работы необходимо периодически очищать кэш.
Как определить вес кэша любых приложений
Объем приложения определяется его функционалом. Чем больше оно умеет, тем оно «тяжелее». Приложения вроде Яндекс Go, которое позволяет и вызвать такси, и заказать доставку, – самые тяжёлые. Много места занимают мессенджеры, библиотеки файлов, музыкальные сервисы. Часто там хранятся несколько копий одного и того же файла.
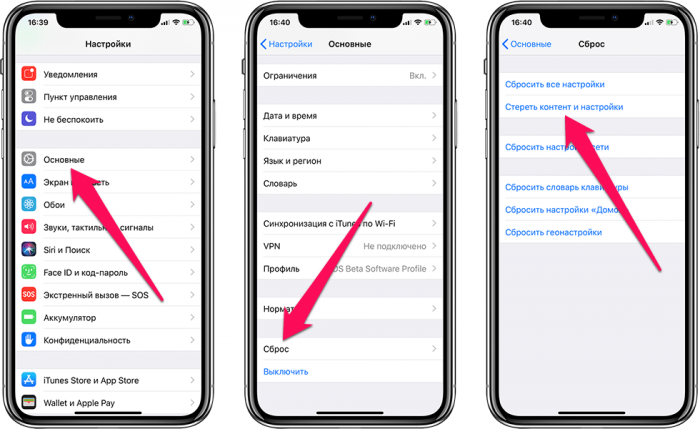
Пункт «Размер приложения» даёт информацию о месте, которое оно занимает, а кэш входит в состав пункта «Документы и файлы». Точно определить размер кэша можно, только если это предусмотрено разработчиками приложения.
Как очистить кэш приложений? Некоторые современные мессенджеры позволяют делать это через меню настроек – например, Телеграм. Некоторые приложения имеют в настройках опцию «Очистить кэш при следующем запуске».
Использование правил блокирования контента
Правила блокирования контента выполняются с помощью программ и расширений сторонних разработчиков, позволяющих браузеру Safari блокировать файлы cookie, изображения, ресурсы, всплывающие окна и другой контент.
Для использования правил блокирования контента выполните следующие действия.
- Загрузите программу блокирования контента из App Store.
- Перейдите в «Настройки» > Safari > «Правила блокирования контента» и настройте нужные расширения. Можно использовать сразу несколько правил блокирования контента.
Если вам требуется помощь, обратитесь к разработчику программ.
Информация о продуктах, произведенных не компанией Apple, или о независимых веб-сайтах, неподконтрольных и не тестируемых компанией Apple, не носит рекомендательного или одобрительного характера. Компания Apple не несет никакой ответственности за выбор, функциональность и использование веб-сайтов или продукции сторонних производителей. Компания Apple также не несет ответственности за точность или достоверность данных, размещенных на веб-сайтах сторонних производителей. Обратитесь к поставщику за дополнительной информацией.
.
Как на Айфоне почистить кэш браузера
На свое оборудование компания Apple установила браузер Safari. Так что процедуру очистки следует начинать именно с этого объекта, ведь браузерами мы пользуемся достаточно часто. Почистить его достаточно просто:
- заходите в настройки смартфона;
- находите нужный софт — обозреватель Сафари;
- после активации прокручиваете все вниз до меню с параметрами;
- выбираете очистку;
- подтверждаете действие в соответствующем окошке.
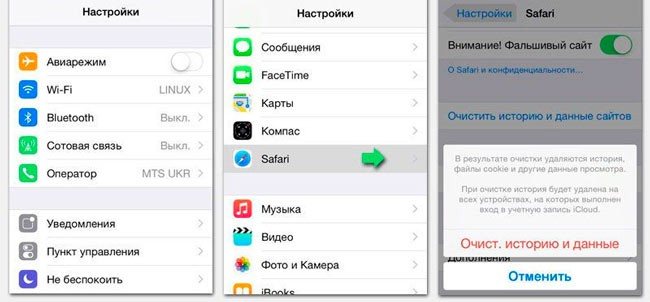
Если знать, как именно почистить кэш, можно в любое время при необходимости контролировать это процесс. Все активные разделы меню будут менять цвет на серый с синего, это говорит о том, что пространство в устройстве освобождается.
Пользуемся специализированным софтом
Еще один вариант, который поможет почистить кэш на каком-либо Айфоне, – привлечение утилит. Они разработаны специально для этих целей. В сети сейчас можно встретить и бесплатные варианты, и те, за которые придется заплатить.
Для начала отмечу утилиту Magic Phone Cleaner, ее легко и просто использовать, установив на телефон.
А есть более совершенная версия — PhoneClean Pro. Устанавливаете на ПК (Windows или MacOS), выполняете сопряжение Айфона и компьютера, активируете программу через окошко сканирования системы (клавиша «Скан» — Scan). Утилита проводит проверку и находит лишние объекты, подлежащие удалению.
Делаете подтверждение, и в автоматическом режиме будут устранены все лишние объекты. Надо отметить, что иногда он удаляет файлы, содержащие сведения об обновлениях в некоторых приложениях, играх, так что геймерам приходится начинать все с самого начала. Когда не хочется лишиться игровых достижений, нужно походить к вопросу очищения индивидуально, не чистить кэш в соответствующем софте.
Данная утилита выделяется тем, что помогает контролировать использование памяти, отмечает приложения, загруженные уже давно, а также не используемые.
Как очистить айфон перед продажей
Прежде, чем продавать, передавать или сдавать айфон в трейд-ин, займёмся удалением личных данных. Но не стоит стирать их сразу же, пока на вашем устройстве выполнен вход в iCloud с помощью Apple ID. Из-за этого информация будет удалена на всех устройствах с этой учётной записью.
Как же лучше поступить?
- В первую очередь отключите Apple Watch, если они подключены к вашему айфону и создайте резервную копию данных в iCloud.
- После этого произведите выход из iCloud, iTunes и AppStore:
- Для ранних версий iOS вплоть до 10.2, перейдите в меню «Настройки» iCloud «Выйти». Ещё раз нажмите кнопку «Выйти», потом «Удалить с » и введите свой пароль к Apple ID. Затем перейдите в подпункт меню «Настройки» «iTunes Store и App Store» Apple ID «Выйти».
- Для версий iOS 10.3 и более поздних, в меню «Настройки» . Прокрутите список до конца и нажмите «Выйти». Введите пароль для Apple ID и нажмите «Выключить».
Снова выйдите в меню «Настройки» и выберите последовательно пункты «Основные» «Сброс» «Стереть контент и настройки». Если включена служба «Найти iPhone», может потребоваться ввести идентификатор Apple ID и пароль.
Если появится запрос на ввод пароля устройства или пароля ограничений, введите его. Затем нажмите «Стереть ».
Если вы больше не планируете пользоваться другими телефонами Apple, отмените регистрацию в службе iMessage.
Если вам нужна помощь по передаче прав на услуги покупателю, свяжитесь с оператором связи. (Если с устройством не используется SIM-карта)
Учтите, если произвести эти действия, возможность блокировки активации с помощью функции «Найти iPhone» будет отключена.
Как очистить айфон после продажи
Если вы по какой-то причине забыли выполнить данные действия для очистки айфона, или просто не знали об их необходимости и продали гаджет, то есть несколько полезных действий в данной ситуации:
- Попросите нового владельца стереть ваши данные и настройки, проделав действия из первого раздела.
- Если на устройстве используется iCloud и функция «Найти iPhone», войдите в свою учетную запись на другом устройстве в программу «Найти iPhone» или на странице iCloud.com (для входа на компьютере, например). Выберите в списке нужное устройство и выберите функции «Стереть», а потом «Удалить из учетной записи».
- Если данные действия не получается выполнить, поменяйте свой пароль для Apple ID. Информация с айфона удалена не будет, но и повредить её копии в iCloud новый владелец не сможет.
- Если вы больше не планируете пользоваться другими телефонами Apple, отмените регистрацию в службе iMessage.
- Если вы используете службу Apple Pay, очистите её данные на устройстве с помощью сайта iCloud.com данные своих кредитных и дебетовых карт. Выберите «Настройки», найдите нужное устройство. И нажмите «Удалить» напротив функции Apple Pay.
Если у вас возникают проблемы с этими действиями, вы всегда можете вызвать на подмогу нашего мастера (в Москве и области), заодно заказав диагностику устройства, которая тоже может быть полезна перед продажей.
Как очистить кэш браузера на компьютере
Каждый современный браузер автоматически сохраняет кэш, но его можно очистить через параметры самого браузера или сторонние приложения. Мобильные версии браузеров не исключения, для них действуют те же правила хранения и очищения. Но удаляются временные файлы на компьютере и мобильном устройстве по-разному.
Google Chrome
Разверните меню браузера и перейдите к истории. Активируйте функцию очищения истории.
Нажимаем кнопку «Очистить историю» в Google Chrome
Отметьте галочкой пункт, содержащий слово «кэш», и запустите удаление.
Отмечаем, что надо удалить кэш, и начинаем удаление
Видео: очищение кэша
Яндекс.Браузер
Разверните меню браузера и перейдите к истории. Активируйте функцию очищения истории.
Кликаем по кнопке «Очистить историю» в Яндекс Браузере
Отметьте галочкой пункт, содержащий слово «кэш», и запустите удаление.
Отмечаем пункт «Кэш» и удаляем историю
Opera
Через меню браузера откройте историю посещений.
Открываем историю Opera
Перейдите к очищению.
Нажимаем кнопку «Очистить историю посещений…»
Укажите, что необходимо очистить кэш.
Отмечаем кэш и очищаем Opera
Firefox
Развернув меню обозревателя, перейдите к блоку «Журнал» ит кликните по кнопке «Удалить историю».
Нажимаем кнопку «Удалить историю…» в Firefox
В развернувшемся окошке отметьте пункт «Кэш» и завершите очищение.
Выбираем, за какой срок удалить кэш, и запускаем процесс
Safari
В меню программы выберите пункт «Сбросить Safari».
Выбираем пункт «Сбросить Safari»
Отметьте, что нужно удалить все данные веб-сайта, тексты автозаполнения веб-форм, сохранённые имена и пароли, а также все значки веб-сайтов. Завершите очищение, нажав кнопку «Сбросить».
Указываем, что надо очистить, и удалите кэш
Internet Explorer
Кликните по шестерёнке, перейдите к пункту «Безопасность», а после к подпункту «Удалить журнал браузера».
Нажимаем кнопку «Удалить журнал браузера»
Укажите, что нужно стереть временные файлы, и кликните по кнопке «Удалить».
Отмечаем пункты кэша и очищаем браузер
Edge
Edge — десятая, крайняя версия IE, но очищение в нём осуществляется немного иначе, чем в предыдущих версиях браузера от Microsoft:
Откройте настройки.
Открываем настройки Edge
В блоке «Конфиденциальность» используйте кнопку «Очистить данные браузера».
Нажимаем кнопку «Очистить данные браузера» в Edge
Отметьте, что надо удалить временные файлы, и завершите процедуру.
Удаляем временные файлы в Edge
Таблица: горячие клавиши, вызывающие очистку буфера временных файлов
| Веб-браузер | Windows | MAC OS X |
| Mozilla Firefox | Ctrl + F5 или Ctrl + Shift + R | Cmd + R |
| Internet Explorer | Ctrl + F5 | |
| Opera | Ctrl + R или F5 | Cmd + R или F5 |
| Safari | Ctrl + R | Cmd + Alt + E или Cmd + R |
| Chrome, Chromium | Ctrl + F5 или Shift + F5 | Cmd + R |
Очистка через сторонние программы
Если вышеописанные способы вам по каким-то причинам не подошли, то вы можете использовать дополнительные бесплатные программы. Например, CCleaner: скачав и запустив приложение, откройте стартовую страницу «Очистка», отметьте все пункты, имеющиеся в блоке вашего браузера, и кликните по кнопке «Очистить». Готово, после завершения процесса временные файлы будет удалены.
Удаляем кэш браузера через CCleaner
Также можно использовать другие настолько же простые программы: Kaspersky Cleaner, SlimCleaner Free, Clean Master for PC.
Часть 2: Как почистить Mac – быстрый и простой способ
Помимо приведенных выше шагов, на самом деле есть программное обеспечение, которое вы можете использовать для выполнения всех тех задач, в которых вы сможете сэкономить больше времени и усилий при очистке компьютера Mac.
Это путем загрузки программного обеспечения под названием iMyMac Mac Cleaner.
Этот Mac Cleaner наверняка поможет вам ускорить ваш Mac, потому что он быстро и безопасно удалит все ваши ненужные файлы с вашего Mac, чтобы у вас было больше места на вашем диске.
Это может помочь вам найти все эти ненужные вложения электронной почты и удалить их навсегда. Это также может помочь вам избавиться от старых резервных файлов iTunes и ненужных языковых файлов, которые хранятся на вашем компьютере Mac.
Он также может помочь вам отсканировать, а затем удалить все ваши старые большие файлы, которые на самом деле занимают много места на диске.
В целом, чтобы подвести итог, iMyMac Mac Cleaner наверняка сделает все те вещи, которые перечислены выше, такие как удаление дубликатов файлов, очистка корзины и многое другое, что было сказано ранее.
Вот простой пошаговый метод о том, как вы можете использовать это удивительное программное обеспечение.
Шаг 1: разрешите Mac Cleaner сканировать ваш Mac
Конечно, вы можете скачать iMyMac Mac Cleaner с нашего официального сайта по адресу https://www.imymac.com/ и установите его на своем компьютере Mac.
После того, как вы успешно установили программу, запустите ее. После этого вы сможете увидеть в главном интерфейсе состояние вашей системы Mac.
А затем на левой панели программного обеспечения вы сможете увидеть вещи, с которыми Mac Cleaner может вам помочь, просто перейдите и выберите из этого списка, скажем, нажмите «Системный мусор
«для вас, чтобы очистить все свое барахло.
После этого идите вперед и нажимаетеСканирование
“, чтобы программное обеспечение могло найти и отсканировать все ненужные файлы на вашем компьютере Mac.
После завершения процесса сканирования Mac Cleaner покажет вам все ваши ненужные файлы.
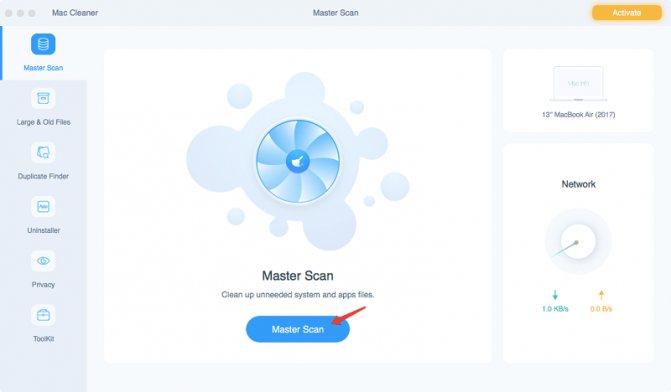
Шаг 2: Предварительный просмотр и выбор файлов, которые вы хотите удалить
IMyMac Mac Cleaner сможет показать вам все ваши ненужные файлы по категориям. Все, что вам нужно сделать, это выбрать из списка категорий на экране, а затем нажмите кнопку “чистыйКнопка “.
НАКОНЕЧНИК: Вы можете сделать те же шаги от шага 1 до шага 3, если вы хотите удалить дубликаты файлов, большие старые файлы и многое другое, выбрав задачу в левой панели вашего экрана.
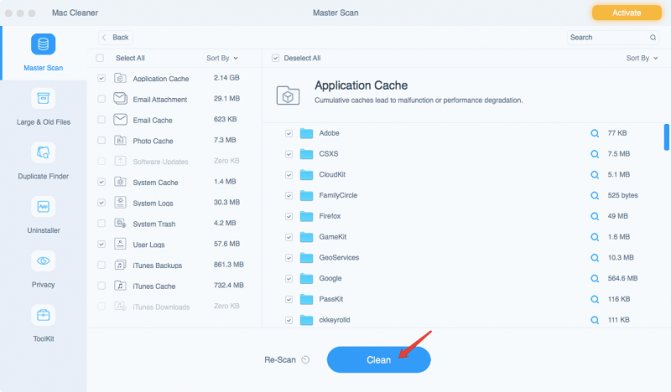
Видео в помощь:
Часть данных с посещённых интернет ресурсов автоматически сохраняется в специальном месте на диске, которое называют кэф или буферная память. Это делается, чтобы ускорить процесс загрузки уже посещённых вами ранее страниц. Многие файлы уже хранятся на вашем компьютере и не требуют скачивания из Интернета.
Все основные браузеры имеют встроенный кэш.
Как можно понять из определения, все данные кэша сохраняются в определённую директорию по умолчанию. Причём у каждого интернет проводника она своя. Вам может понадобиться знать, где находится кэш браузера, если вы захотите посмотреть какие-либо фрагменты из него, общий объём или изменить место расположения.
































