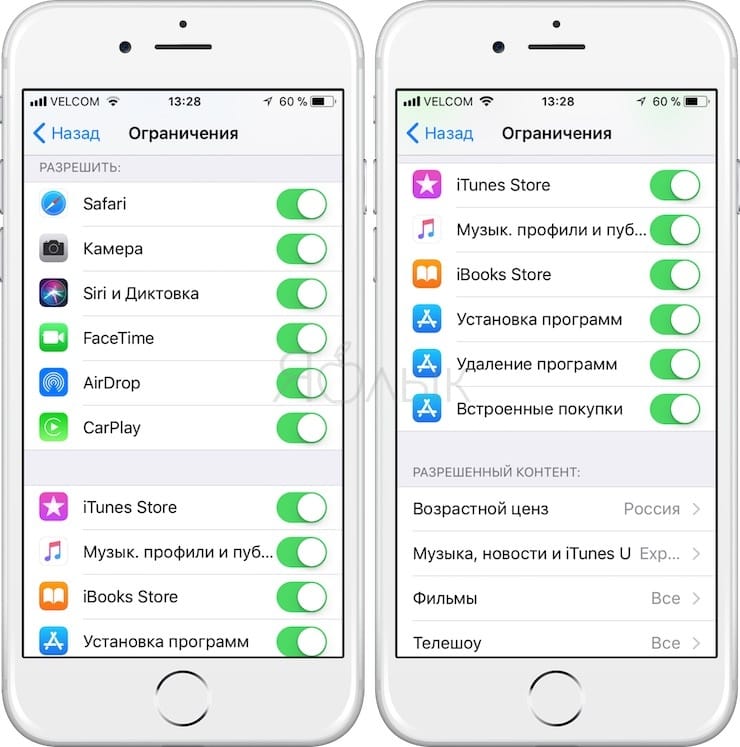Microsoft Windows
После каждого действия проверяйте, устранена ли неполадка.
Закрытие и открытие iCloud для Windows
Если во время установки браузера программа iCloud для Windows открыта, необходимо выйти из нее и открыть еще раз. Новый браузер появится в списке «Параметры закладок» (меню настроек iCloud для Windows).
Проверка настроек
Откройте iCloud для Windows и убедитесь, что вход был выполнен с использованием того же Apple ID, что и на остальных поддерживаемых устройствах.
Обновление браузера
Иногда последние изменения в веб-браузере не отображаются на других устройствах (или наоборот). Выйдите из веб-браузера и снова откройте его, чтобы обновить изменения.
Закладки в Google Chrome могут обновляться медленнее, чем в Internet Explorer* или Firefox.
* Если в Internet Explorer используется iCloud для Windows 10 или более поздней версии, закладки могут отображаться в неупорядоченном виде.
Проверка закладок в другом браузере
Если закладки iCloud не открываются в одном браузере, попробуйте запустить другой.
Браузер Microsoft Edge (ОС Windows 10) не поддерживает закладки iCloud. Для работы с закладками iCloud в Windows 10 выберите другой браузер, например Google Chrome, Mozilla Firefox или Internet Explorer. Подробнее о системных требованиях для iCloud.
Например, если обычно вы работаете в Internet Explorer, откройте Firefox. Если проблема возникает только при работе в определенном браузере, выполните соответствующие указания в этом разделе. Если проблема существует в нескольких браузерах, проверьте правильность настроек компьютера и сети, а также надежность подключения.
Проверка расположения папки «Избранное» Internet Explorer
Если папка «Избранное» (закладки) Internet Explorer была перемещена, ее содержимое на прочих устройствах не будет обновляться автоматически. Чтобы устранить неполадку, выполните следующие действия:
- Откройте программу iCloud для Windows.
- Снимите флажок «Закладки» и нажмите «Применить».
- Смените расположение папки с избранным на расположение по умолчанию (обычно C:Пользователиимя пользователяИзбранное).
- Вернитесь к диалоговому окну iCloud для Windows, установите флажок «Закладки» и нажмите «Применить».
Включение режима рабочего стола для Internet Explorer 10 или Google Chrome
Чтобы установить режим рабочего стола в качестве режима по умолчанию для Internet Explorer 10, выполните следующие действия:
- Откройте Internet Explorer.
- Выберите «Сервис» > «Свойства браузера», после чего перейдите на вкладку «Программы».
- Выберите пункт «Всегда в Internet Explorer в классическом виде». Нажмите кнопку «ОК».
- Установите флажок «Открывать плитки Internet Explorer на рабочем столе». Нажмите кнопку «ОК».
Чтобы установить режим рабочего стола в качестве режима по умолчанию для Google Chrome, выполните следующие действия:
- Откройте браузер Chrome.
- Откройте меню Chrome и выберите пункт «Перезапустить Chrome в режиме рабочего стола». Если доступен вариант «Перезапустить Chrome в режиме Windows 8», это значит, что браузер уже запущен в режиме рабочего стола.
Активация расширения или надстройки «Закладки iCloud» в Google Chrome или Firefox
Google Chrome:
- Откройте браузер Chrome.
- Щелкните меню Chrome в правом верхнем углу и выберите пункт «Дополнительные инструменты» > «Расширения».
- Установите флажок «Включено» рядом с Закладками iCloud.
Firefox:
- Откройте браузер Firefox
- Щелкните меню Firefox в правом верхнем углу и выберите пункт «Дополнения».
- Нажмите «Расширения».
- Нажмите «Включить» рядом с закладками iCloud.
Выключение и включение закладок iCloud
- Закройте браузер.
- Откройте программу iCloud для Windows.
- Снимите флажок «Закладки» и нажмите кнопку «Применить».
- Подождите несколько секунд, установите флажок «Закладки» и нажмите кнопку «Применить».
- Откройте браузер.
Запрет на автоматическое обновление закладок в Google Chrome или Firefox
Чтобы запретить автоматическое обновление закладок в Google Chrome или Firefox, отключите расширение iCloud или надстройку браузера.
- Откройте программу iCloud для Windows.
- Нажмите кнопку «Параметры» рядом с пунктом «Закладки».
- Снимите флажок Chrome или Firefox. Нажмите кнопку «ОК».
- Нажмите кнопку «Применить», а затем — «Удалить».
- Если браузер Chrome отключен в iCloud для Windows, в нем откроется вкладка «Расширения». Чтобы отключить расширение, снимите флажок «Включено» рядом с расширением «Закладки iCloud» или нажмите на значок корзины, чтобы удалить это расширение.
- Если браузер Firefox отключен в iCloud для Windows, откроется «Менеджер надстроек Firefox». Нажмите рядом с надстройкой «Закладки iCloud» кнопку «Отключить» или «Удалить», чтобы отключить или удалить надстройку.
Новый внешний вид браузера
1. Адресная строка в самом низу экрана. Самым заметным отличием обновленного Safari стала переехавшая на нижнюю грань дисплея адресная строка. Данный элемент сильно изменился за последние месяцы.
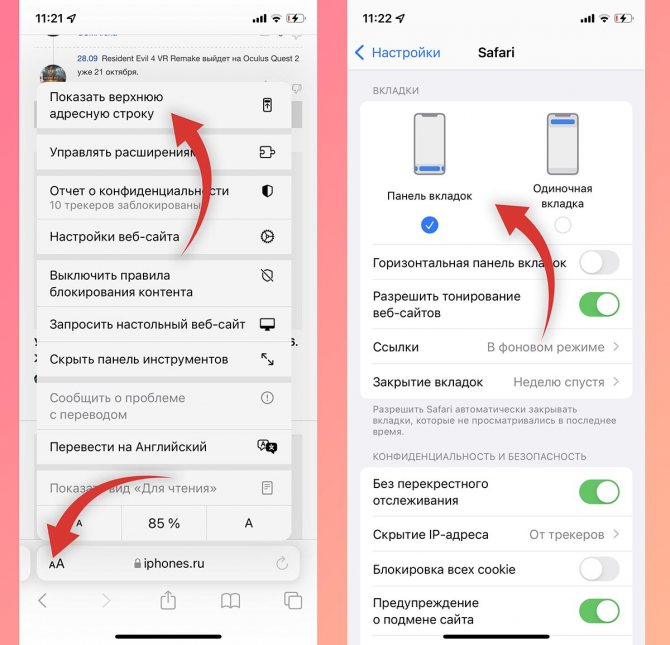
В первых бета-версиях iOS 15 строка находилась в нижней части экрана и “парила в воздухе”, не касаясь других элементов интерфейса. Позже адресную строку закрепили в самом низу, а затем добавили возможность возвращать привычный внешний вид браузера в настройках.
Чтобы изменить положение адресной строки, следует перейти в Настройки – Safari и в разделе Вкладки выбрать подходящий вариант. Кроме этого можно изменить положение строки в самом браузере.
Для этого нажмите кнопку аА в левом углу адресной строки и выберите пункт Показать верхнюю адресную строку.
Мы рекомендуем привыкнуть к расположению строки снизу, ведь на этом построены другие новые фишки браузера, которые не работают при отображении строки сверху.
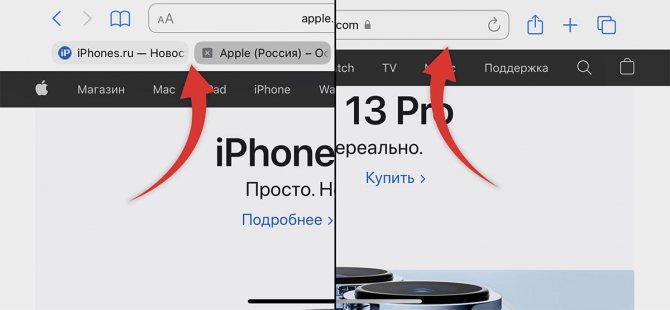
2. Горизонтальное отображение вкладок. Эта опция способна ввести в заблуждение даже самых опытных пользователей iOS. Купертиновцам не мешало бы снабдить настройку дополнительным поясняющим блоком.
Переключатель активирует режим отображения вкладок исключительно для ландшафтной ориентации экрана iPhone. В выключенном состоянии вкладки отображаются как обычно, а во включенном – занимают дополнительный ряд верхней панели и напоминают настольный браузер Safari.
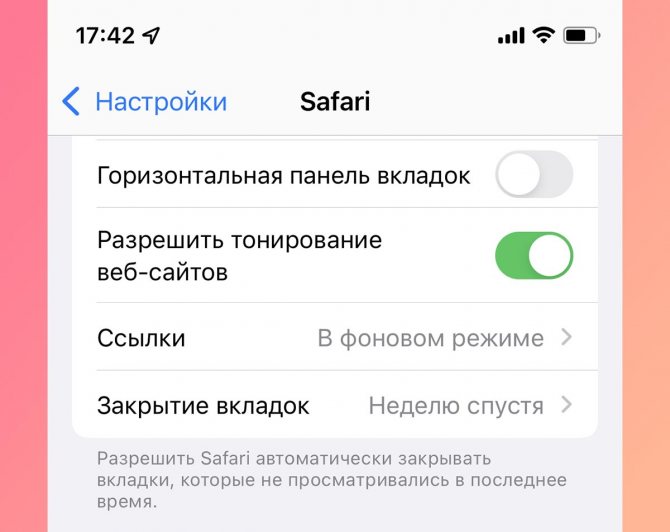
3. Изменение цвета браузера в тон сайта. Адресная строка браузера и некоторые элементы интерфейса теперь могут подстраиваться под основной цвет оформления просматриваемого сайта.
Фишка сделает работу с просмотрщиком страниц более комфортной, а включить ее можно по пути Настройки – Safari – Разрешить тонирование веб-сайтов.
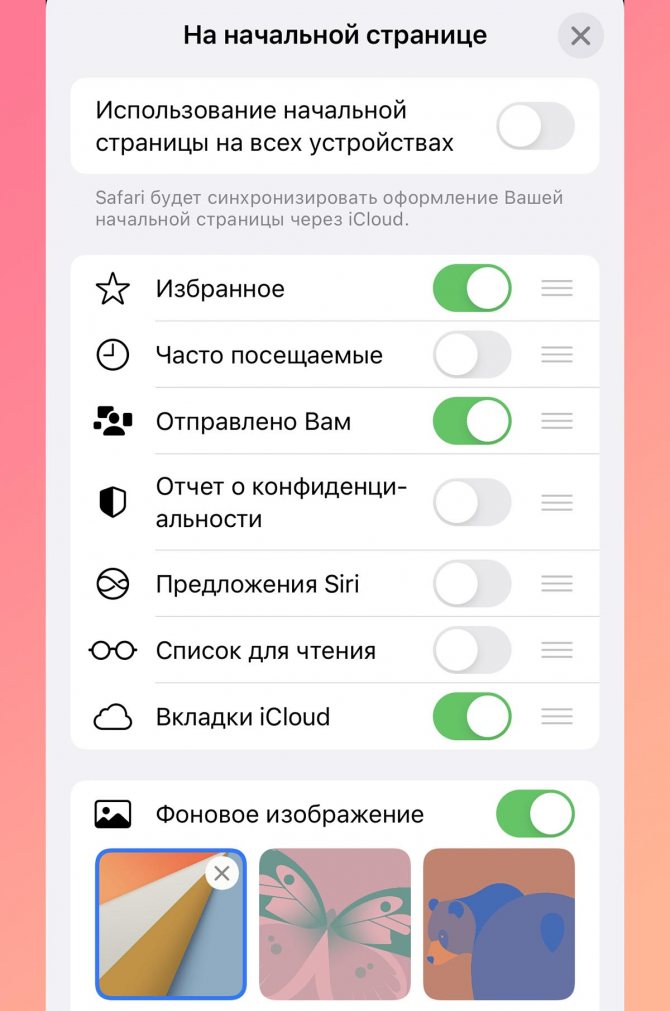
4. Стартовая страница получила множество параметров. Настройки перекочевали из настольного браузера Safari и сделали мобильный браузер схожим со своим старшим братом.
Для изменения параметров откройте пустую страницу в браузере и найдите кнопку Изменить в самом низу экрана. Главный переключатель позволяет сохранить настроенные параметры стартовой страницы Safari в iCloud и перенести его на все остальные ваши устройства.
Ниже можно включать или отключать некоторые элементы браузера: панель с избранными ссылками, часто посещаемые сайты, расшаренные другими пользователями ссылки, предложения Siri, список для чтения, вкладки iCloud и отчет о конфиденциальности.
Последний параметр позволяет выбрать фоновую картинку для пустой вкладки браузера.
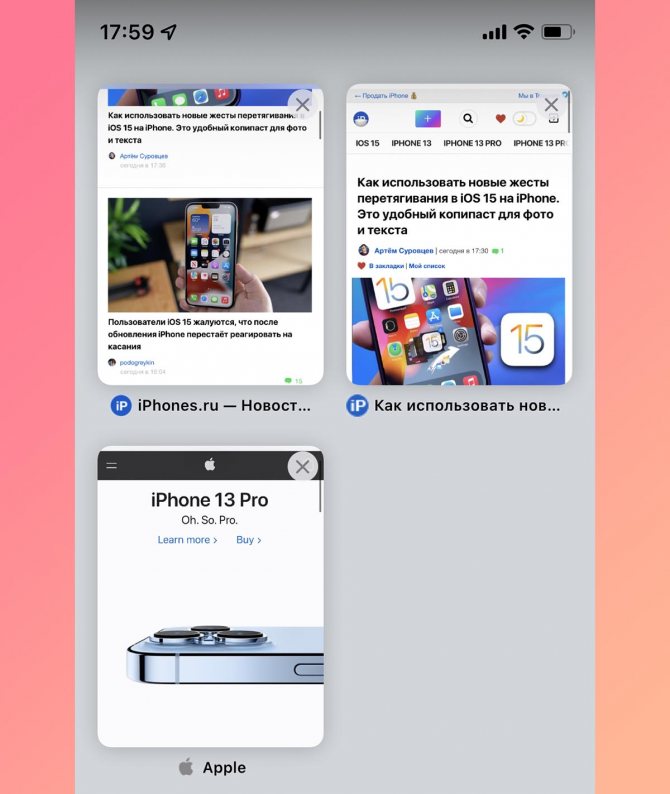
5. По-новому стал выглядеть экран с открытыми вкладками. Теперь это панель из плиток с вертикальной прокруткой. Вызывается она, как и ранее, нажатием на кнопку с парой квадратов в правом углу панели инструментов браузера.
Здесь можно управлять открытыми вкладками, менять их местами и закрывать. Для этого используется боковой свайп влево или кнопка с крестиком.
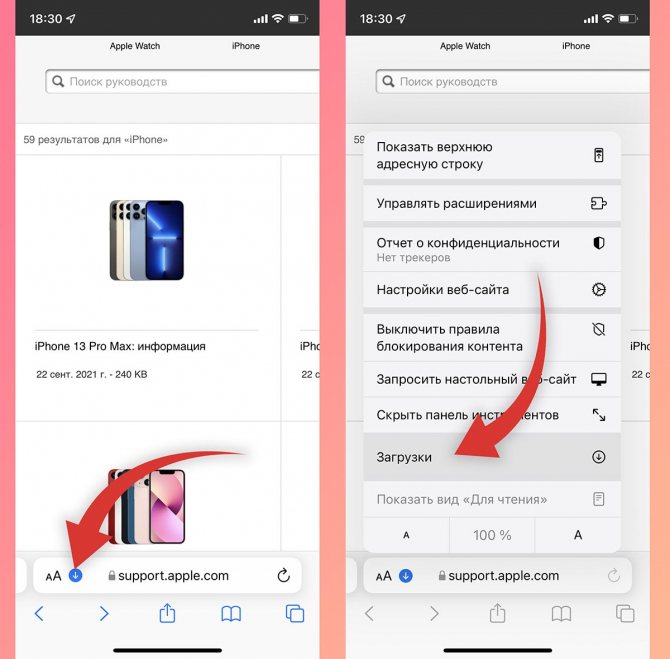
6. Новое меню загрузок. Кнопка для просмотра загруженных файлов спрятана в адресную строку в виде небольшого синего индикатора.
Для просмотра скачанных файлов нужно нажать на кнопку аА и выбрать раздел Загрузки.
Как добавить в избранное в Сафари на ios 13
Чтобы вы могли наслаждаться серфингом по просторам интернета, разработчиками была придумана мобильная версия Safari. Весь функционал полностью дублируется. Но есть свои нюансы, о которых я вам расскажу ниже.
За кажущейся дороговизной аппарата кроется серьезное отношение к качеству материалов, из которых он производится.
Чтобы добавить понравившийся сайт в категорию «избранное» необходимо:
Открыть его в браузере и на панели, которая располагается внизу нажать на значок в виде квадратика со стрелочкой.
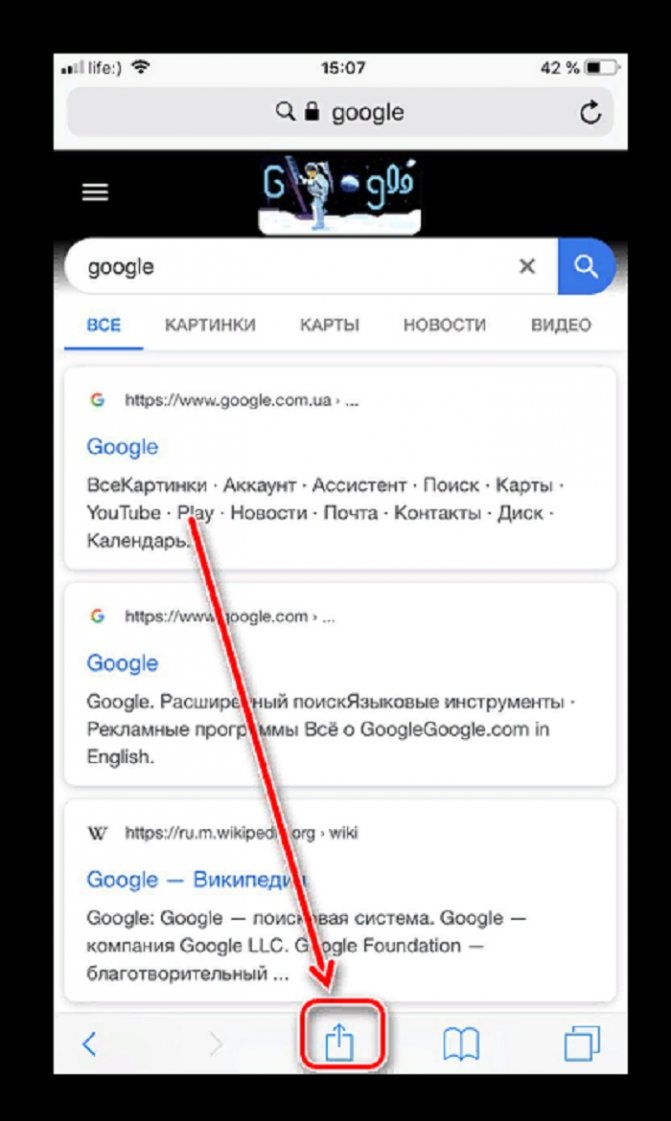
При этом на экране появится диалоговое окно, где нас будет интересовать строка «Добавить закладку».
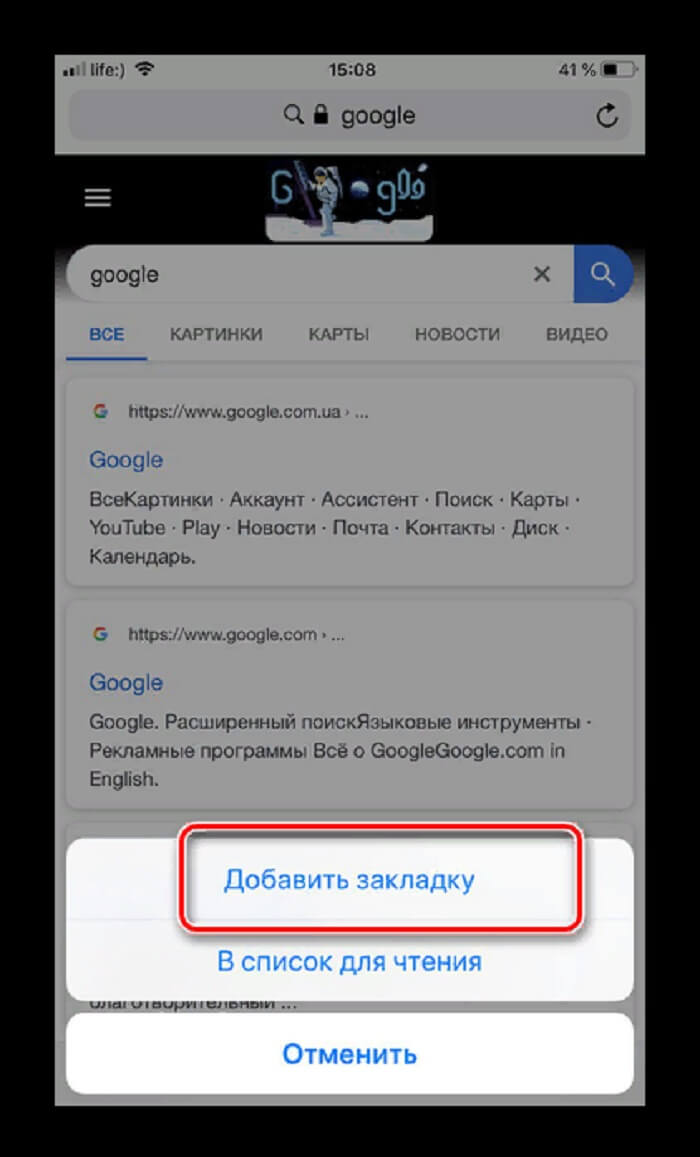
Теперь нам останется нажать подушечкой пальца на строку «Избранное».
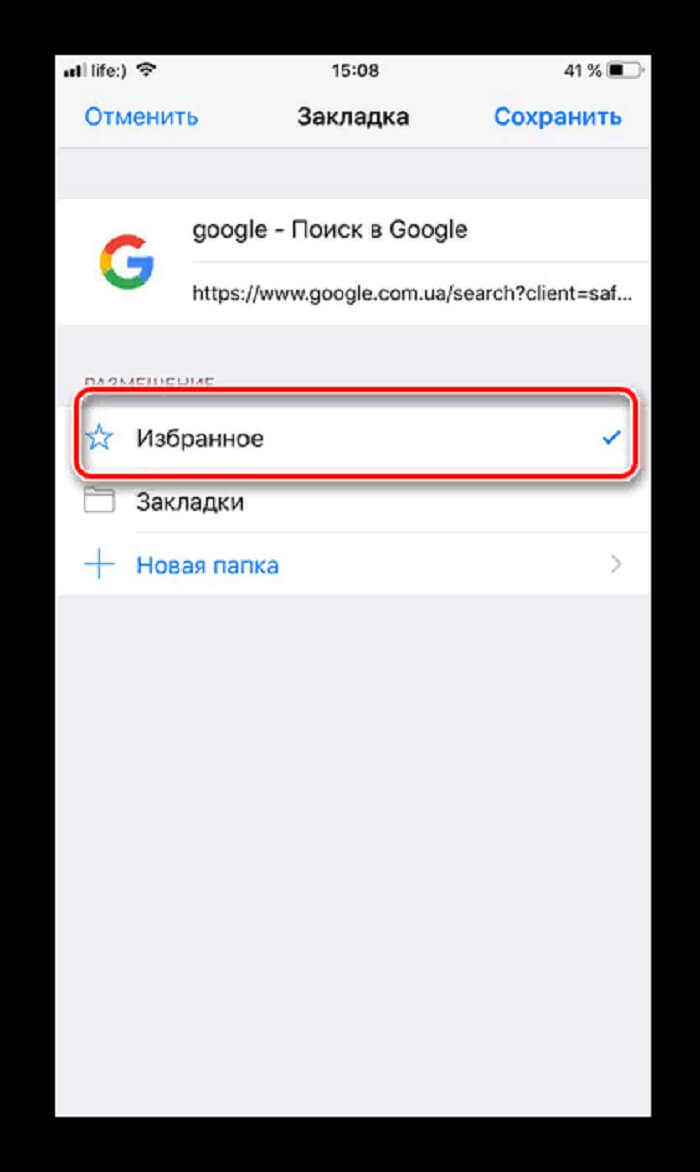
- Страница успешно добавлена в архив. Чтобы ознакомиться с ней, нам необходимо нажать на кнопку в виде развернутой книги.
- Она располагается рядом с иконкой, на которую мы нажимали ранее.
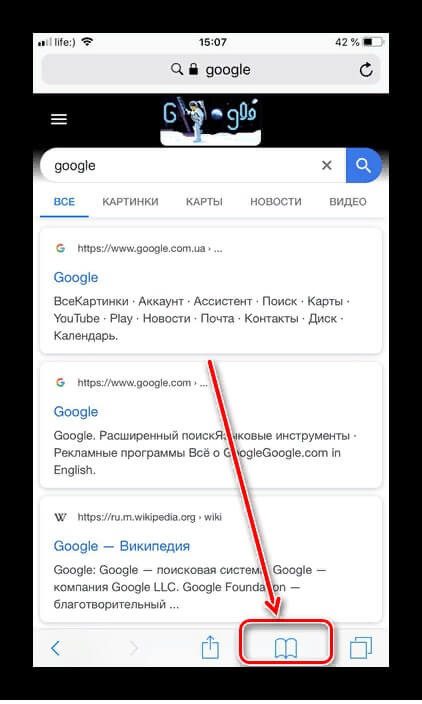
После этого находим в списке строку с названием добавленного сайта и нажимаем на нее. При этом она откроется в браузере.
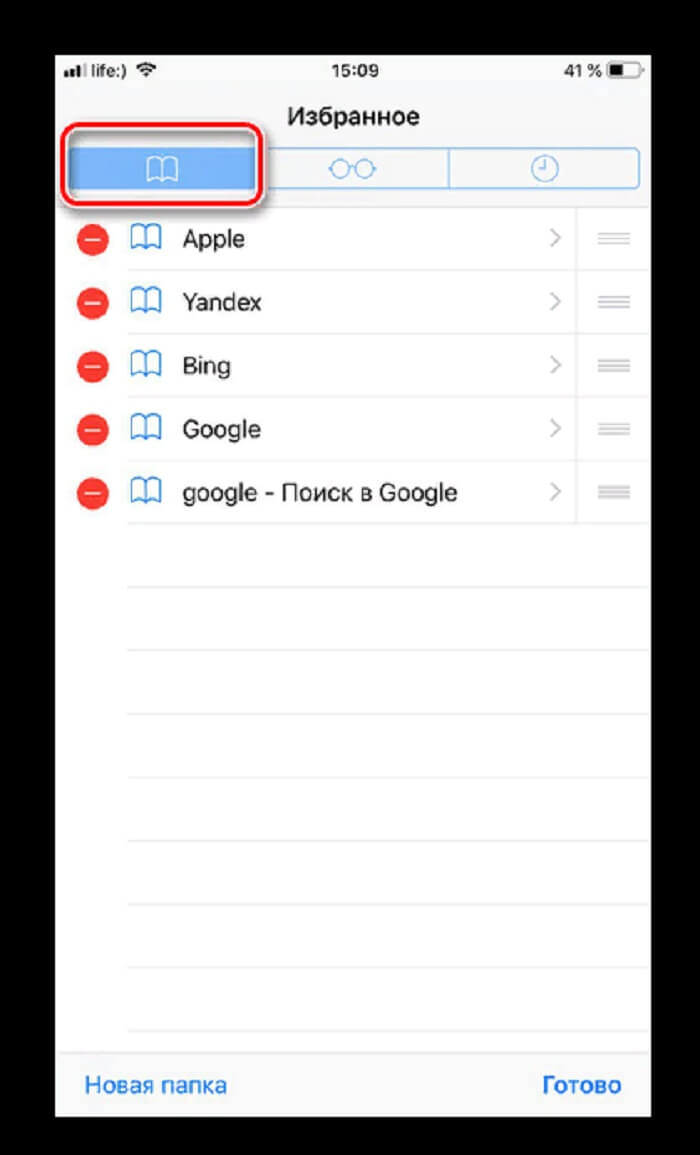
По аналогии с последовательностью, которую мы рассмотрели для работы на компьютере, можно в любой момент удалить ссылку из этого списка.
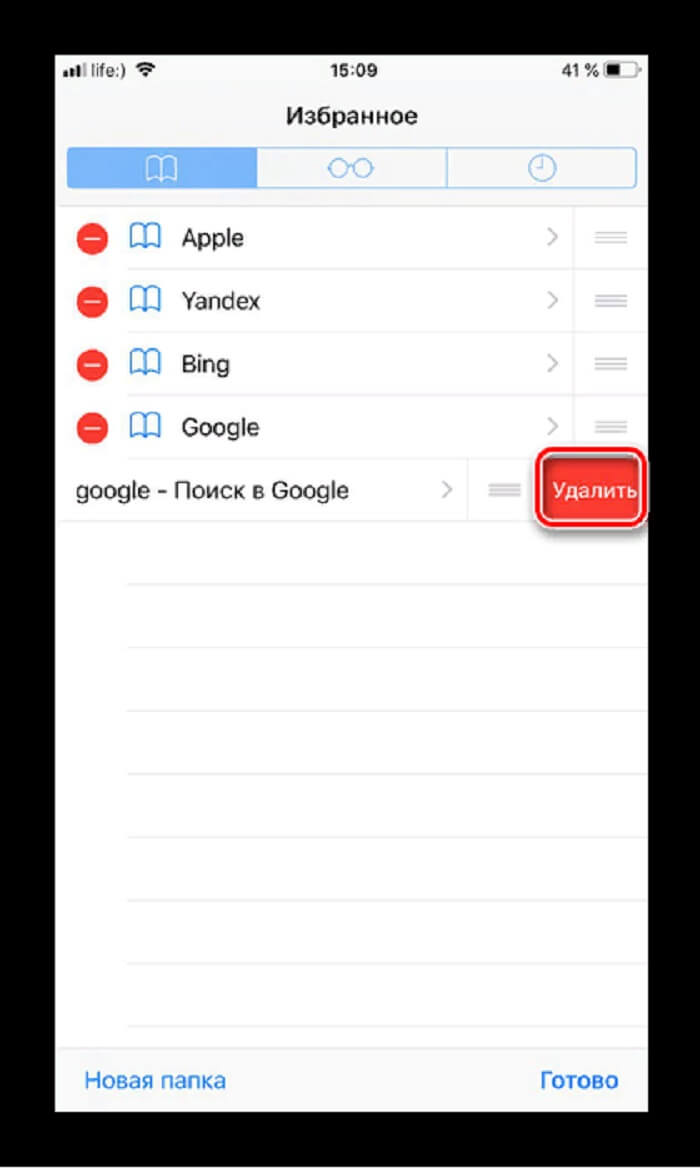
Как мы можем заметить, с этим тоже не возникает никаких сложностей.
Управление избранным в Safari
Панель избранного расположена чуть ниже адресной строки в верхней части окна Safari. Он обеспечивает быстрый доступ к сайтам, которые вы часто посещаете.
Вы можете указать только одну веб-страницу в качестве домашней страницы. Но что, если вы хотите открывать несколько страниц каждый раз, когда открываете Safari? Вы можете добавить свои любимые страницы в избранное и иметь быстрый доступ к ним при открытии Safari.
Как показать панель избранного
Safari хранит избранное на боковой панели и в редакторе закладок, как мы показали ранее. Вы также можете получить к ним доступ на панели избранного.
Если вы не видите панель избранного под адресной строкой, нажмите « Переключить панель избранного на панели инструментов», перейдите в « Просмотр»> «Показать панель избранного» или нажмите Cmd + Shift + B.
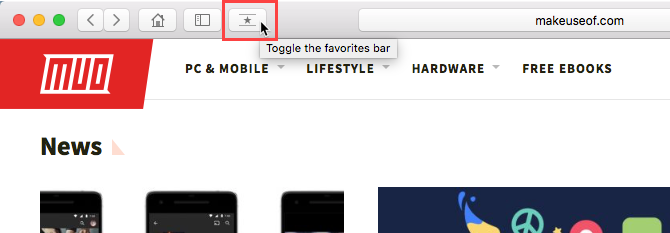
Только определенное количество сайтов поместится на панели избранного, поэтому лучше ограничить количество страниц, которые вы добавляете в избранное.
Как просмотреть страницу избранного на текущей вкладке
Если вы хотите просмотреть и получить доступ к избранному в виде миниатюр, вы можете открыть страницу «Избранное» на текущей вкладке. Перейдите в Закладки> Показать избранное .
Если вы не видите « Показать избранное» в качестве первого параметра в меню « Закладки» , вы должны внести изменения в настройки Safari . Перейдите в Safari> Настройки . На главном экране выберите « Избранное» в новых окнах, открытых с помощью всплывающего меню.
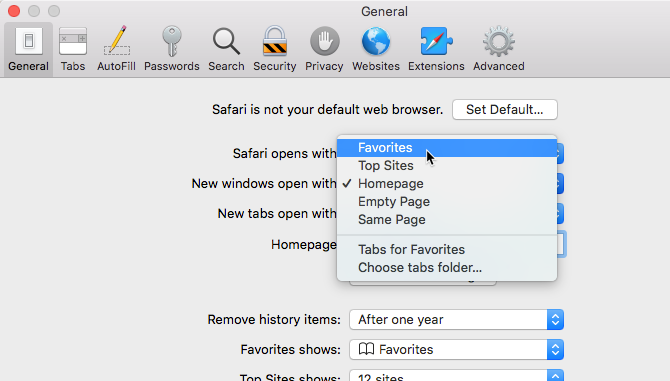
Ваше избранное доступно в виде миниатюр на текущей вкладке.
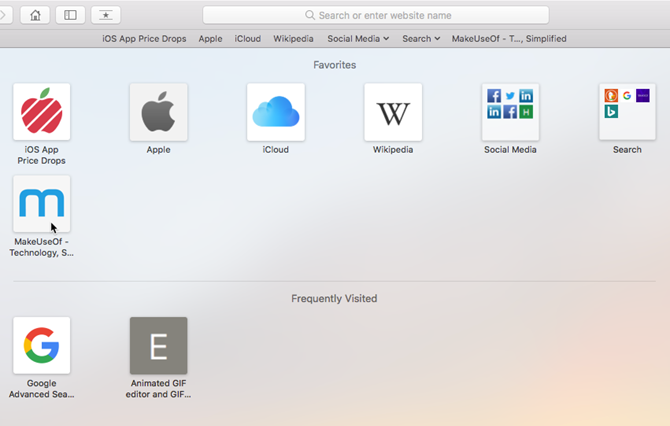
Как просмотреть страницу избранного на новой вкладке
Если вы хотите получить доступ к странице «Избранное» при открытии новой вкладки, перейдите в Safari> «Настройки» .
На главном экране выберите « Избранное» на вкладках «Новые», которые открываются во всплывающем меню. Новые вкладки теперь будут отображать страницу «Избранное», которая внизу содержит часто посещаемые сайты. Мы покажем вам, как скрыть раздел часто посещаемых сайтов.
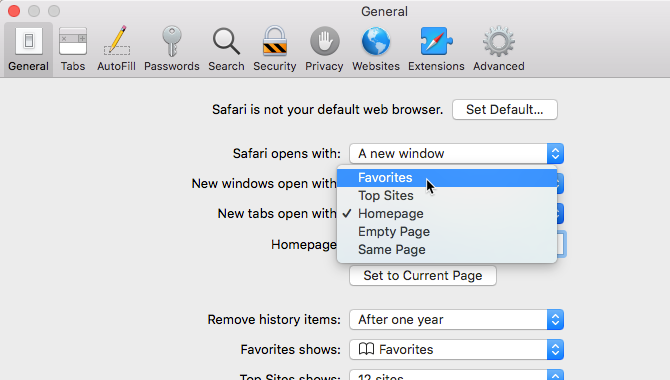
Как просмотреть избранное из окна интеллектуального поиска
Используйте поле интеллектуального поиска или адресную строку для быстрого доступа к странице «Избранное», не покидая текущей веб-страницы.
Нажмите в адресной строке, чтобы открыть Избранное в всплывающем окне. Затем нажмите значок для страницы, которую вы хотите посетить. Всплывающее окно «Избранное» исчезает, а выбранная страница открывается на текущей вкладке.
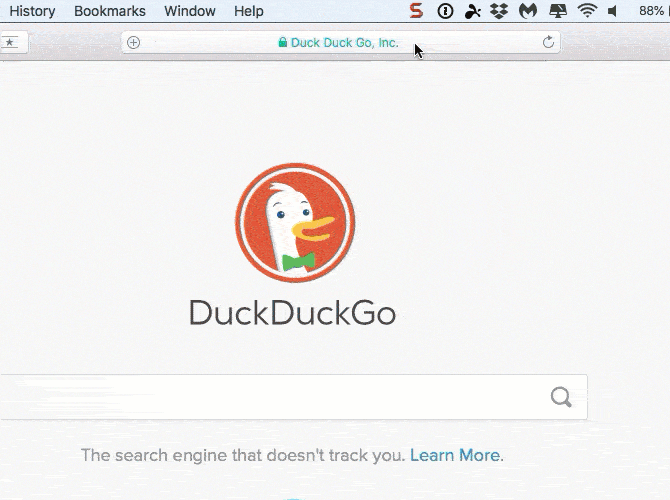
Как изменить папку закладок на странице избранного
По умолчанию на странице «Избранное» отображаются все ваши «Избранное» и папки в разделе «Избранное». Но вы можете изменить это, чтобы показывать только Избранное в папке «Избранное» или в папке закладок.
Перейдите в Safari> Настройки . На главном экране выберите папку, которую вы хотите просмотреть, во всплывающем меню « Избранное» .
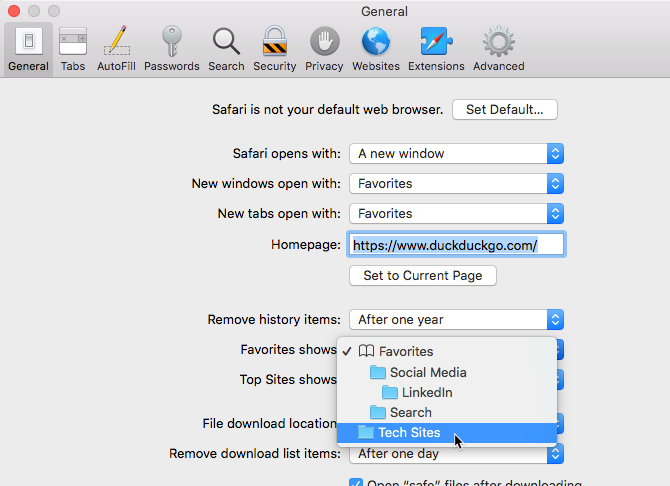
Выбранная папка отображается при открытии страницы «Избранное» на новой вкладке или в поле «Умный поиск».
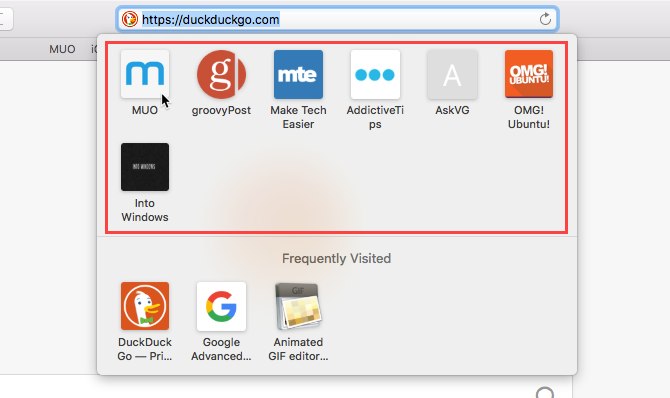
Как показать / Скрыть часто посещаемые сайты в избранном
Если вы не хотите видеть часто посещаемые сайты в нижней части страницы «Избранное», их можно скрыть.
Перейдите в Закладки> Показать часто посещаемых в Избранном . Если у опции нет галочки перед ней, вы не увидите часто посещаемых сайтов на странице Избранное.
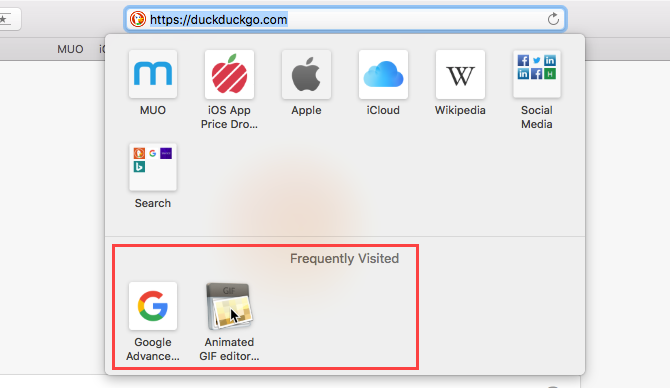
Как открыть избранное в закладках при открытии Safari
Если вы посещаете одни и те же страницы каждый раз, когда открываете Safari, вы можете добавить эти страницы в «Избранное» и открывать их на отдельных вкладках при открытии нового окна.
Для этого настройте Избранное, используя методы, описанные ранее. Затем перейдите в Safari> Настройки .
На главном экране выберите вкладки для избранного в новых окнах, открытых с раскрывающимся списком.
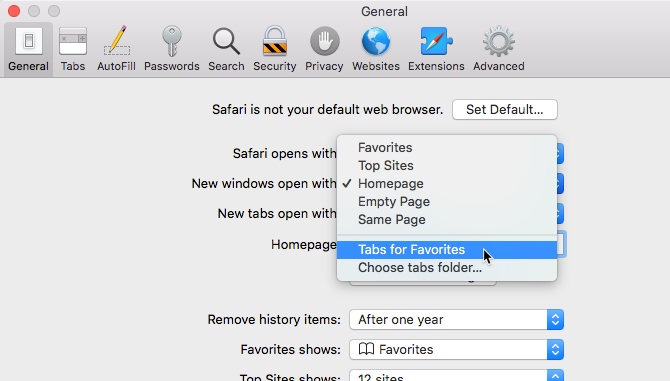
Tor Browser
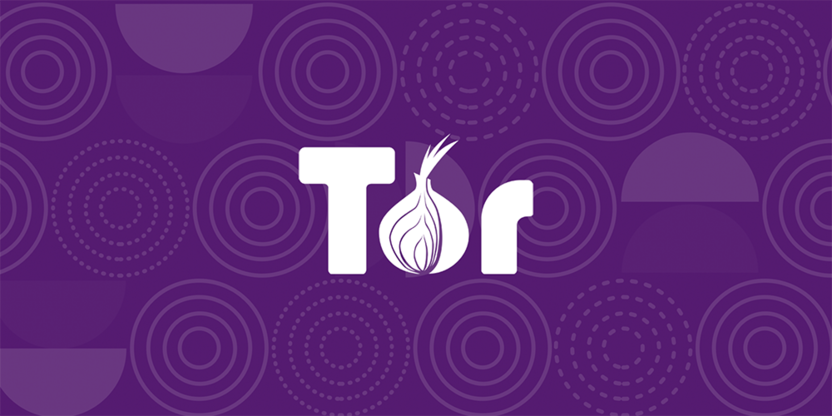
Первый в нашем списке – Tor Browser, один из самых популярных браузеров для анонимного серфинга. Распространяется с открытым исходным кодом и базируется на Mozilla Firefox. Система использует цепочки прокси-серверов, что позволяет установить анонимное сетевое подключение.
Анонимность осуществима путем передачи информации через несколько серверов Tor. Браузер позволяет посещать веб-ресурсы, оставаясь незамеченным, а также работать с контентом или приложениями, применяющими протокол TCP. Для подключения конфиденциального режима ничего не нужно – все работает по умолчанию с первого захода в браузер.
Преимущества:
- высокий уровень анонимности в интернете;
- доступ к заблокированным ресурсам;
- встроенный VPN;
- многослойное шифрование;
- работа в сетях Tor и Darknet;
- есть портативная версия.
Недостатки:
возможна медленная скорость загрузки страниц.
Операционная система: Windows, macOS, Linux, Android
Ссылка на скачивание Tor Browser
Комьюнити теперь в Телеграм
Подпишитесь и будьте в курсе последних IT-новостей
Подписаться
Бонусные советы
Вместо того, чтобы удалять сайты, перечисленные в разделе «Часто посещаемые», или полностью отключать функции, есть несколько других вещей, которые могут помочь вам избавиться от всего этого. Давайте взглянем.
Используйте режим приватного просмотра
Чтобы предотвратить запись вашей активности в Интернете, вы можете использовать режим приватного просмотра Safari. Таким образом, вам не нужно беспокоиться о том, что какая-либо личная активность будет отражена в разделе «Часто посещаемые», если это вас беспокоит.
Чтобы переключиться в режим приватного просмотра, откройте переключатель вкладок, а затем нажмите Приватный.
Чтобы выйти из приватного режима, просто еще раз коснитесь параметра «Частный» в переключателе вкладок.
Используйте браузер, ориентированный на конфиденциальность
Альтернативой использованию режима приватного просмотра Safari является использование специального браузера, ориентированного на конфиденциальность. И DuckDuckGo Privacy Browser, и Firefox Focus являются отличными браузерами в своих правах, и они не только автоматически удалят вашу активность в Интернете, когда вы выходите из них, но также блокируют отслеживание вашего сайта трекерами.
Оба приложения очень легкие и требуют всего несколько десятков мегабайт памяти. Прочтите наше сравнение Firefox Focus и DuckDuckGo, чтобы узнать больше о возможностях этих браузеров.
Mac
После каждого действия проверяйте, устранена ли неполадка.
Включение закладок iCloud и обновление ПО
- Выберите меню Apple > «Системные настройки». Если используется ОС macOS Catalina, щелкните идентификатор Apple ID. Щелкните значок iCloud, а затем выберите Safari.
- Выполните обновление до последней версии macOS, поддерживаемой вашим компьютером Mac.
Проверьте подключение к Интернету
- Закройте браузер Safari, а затем снова откройте его.
- Попробуйте открыть веб-сайт www.apple.com/ru в браузере Safari. Без подключения к Интернету закладки iCloud и список для чтения в приложении Safari обновляться не будут. Если вам нужна помощь в подключении к Интернету, обратитесь к этой статье.
- Попытайтесь открыть защищенный веб-сайт с компьютера Mac, чтобы проверить доступ к портам 80 и 443. Для передачи обновлений между серверами iCloud и устройствами браузеру Safari нужен доступ к порту 443.
Проверка сведений учетной записи
Перейдите в меню Apple () и щелкните значок iCloud. Убедитесь, что вход был выполнен с использованием того же Apple ID, что и на остальных поддерживаемых устройствах.
Выключение и включение закладок iCloud
- Закройте браузер Safari.
- Выберите меню Apple > «Системные настройки». Если используется ОС macOS Catalina, щелкните идентификатор Apple ID. Щелкните iCloud.
- Снимите флажок Safari.
- Закройте «Системные настройки» и подождите примерно минуту.
- Откройте «Системные настройки» и щелкните значок iCloud.
- Выберите Safari.
- Откройте браузер Safari.
Как сделать закладку на Айфоне для текущей страницы
Сафари не только позволяет создавать несколько закладок, но и сортировать их, находить, а также удалять. С помощью закладок человек может попадать на те сайты, которые ему в дальнейшем могут понадобиться. Это очень удобный инструмент для тех людей, кто работает с огромным количеством информации.
В мобильной версии браузера пользователь может просто создать нужную ему закладку. Для того чтобы сделать это, необходимо:
- Открыть браузер Сафари. Располагается он на стартовом экране телефона, если пользователь не перемещал иконку. Иконка выглядит как синий компас. Кликаем на неё, чтобы перейти в нужный нам веб- обозреватель;
- Далее пользователю необходимо открыть тот сайт, на котором ему хотелось бы сделать закладку. В нашем случае – это сайт компании Гугл. Теперь на панели инструментов находим кнопочку, которая обозначена скриншотом. Чтобы активировать её, необходимо тапнуть. Располагается она на нижней панели. Чаще всего – на середине.
- Кликнув на этот скриншот, делаем пункт «Добавить закладку»;
- Добавляем в ту папку, в которую хотелось бы добавить нужную закладку. В этом случае – «Избранное»;
- Если пользователь хочет просмотреть избранное, то он может кликнуть на иконку на нижней панели, которая напоминает книгу. Таким образом можно легко и просто перейти на те закладки, которые были сохранены ранее.
Таким образом пользователь может создать нужную ему закладку, которая будет сохранена на устройстве. Он может всегда вернуться к её содержимому, посмотреть то, что он сохранил.
Чтобы это сделать, можно посмотреть это видео
Часть 3: Часто задаваемые вопросы об удалении закладок на устройствах iOS
1. Как просматривать и редактировать закладки в Safari на iPad? Пользователи могут легко просматривать и редактировать закладки в Safari, открывая настройки приложения. Настройки следует выбирать так, чтобы панель закладок была всегда видна. Это даст быстрый доступ ко всем любимым веб-сайтам пользователя за один раз. Пользователи также могут добавлять избранные сайты в закладки быстрого запуска.
2. Могу ли я экспортировать закладки Safari с iPhone на мой Mac?
Да, вам нужно зайти в «Системные настройки»> «iCloud» и убедиться, что вы о в этом поле. Затем запустите Safari на вашем Mac и откройте Файл> Экспорт закладок… в строке меню. Здесь вам нужно выбрать место для сохранения экспортированных закладок Safari с вашего iPhone и нажать кнопку «Сохранить». Теперь все ваши закладки Safari на iPhone экспортируются на ваш Mac в формате HTML.
3. Как восстановить закладки на iPad?
Если закладки были удалены в течение последних 30 дней, вы можете восстановить их с iCloud.com. Нажмите «Настройки» и в разделе «Дополнительно» нажмите «Восстановить закладки». Или вы можете проверить наличие резервной копии iCloud, если у вас есть, чтобы восстановить закладки, сохраненные в iCloud.
4. Могу ли я восстановить свои удаленные закладки на iPhone?
Вы можете восстановить удаленные закладки из резервной копии iCloud, если у вас есть. Если вы ранее не создавали резервные копии закладок, вам нужно использовать инструмент третьей части, который поможет вам восстановить удаленные закладки, например, Apeaksoft iPhone Data Recovery. Этот инструмент восстановления данных iOS способен восстанавливать удаленные или утерянные файлы iOS, включая закладки, фотографии, сообщения, контакты, заметки, историю звонков, видео, календарь, видео и многое другое на ваших устройствах.
Заключение
Устройства iDevices популярны, поскольку Apple интегрировала в iOS множество расширенных функций, таких как Safari. Это веб-браузер, встроенный в компьютеры iPhone, iPad и Mac. Каждый раз, когда вы обнаруживаете важный веб-сайт, функция закладок позволяет записать URL-адрес и имя веб-сайта на вашем iPad. В следующий раз вы можете посетить веб-сайт, просто нажав на закладку. В результате вы можете сохранить много закладок на вашем устройстве, что израсходует вашу память и снизит производительность вашего устройства.
В этом уроке мы подробно рассказали, как удалить закладки на iPad и iPhone. Чтобы освободить место, мы также рекомендовали профессиональный инструментарий, Apeaksoft iPhone Eraser, Вы можете найти свой любимый подход на основе наших представлений и просто очистить закладки.
Восстановить закладки Safari через Tipard iOS Data Recovery
Что делать, если вы не можете найти важную закладку Safari в iTunes, которая больше не доступна? Когда вы удаляете закладки Safari случайно
Вам нужно экспортировать закладки Safari с помощью Восстановление данных Tipard iOS, Что более важно, вы можете выбрать закладки Safari и экспортировать их. Программа также позволяет пользователям экспортировать историю просмотра Safari
Просто ознакомьтесь с подробностями о возможностях Tipard iOS Date Recovery, как показано ниже.
- 1. Загрузите и экспортируйте закладки Safari и другие данные iOS с iPhone на компьютер.
- 2. Восстановите и скопируйте закладки Safari из резервной копии iCloud на ПК или Mac с легкостью.
- 3. Перед восстановлением файлов просмотрите загруженные закладки Safari и другие данные.
- 4. Он всегда может извлекать файлы резервных копий iTunes в формат, который вы можете открыть.
- 5. Получите важные данные, включая контакты, сообщения, WhatsApp, историю звонков, календарь, заметки, напоминания и закладки сафари.
Как восстановить закладки Safari с iPhone
Когда вам нужно восстановить и экспортировать закладку Safari с iPhone на компьютер, вам необходимо бесплатно загрузить и установить Tipard iOS Data Recovery на свой компьютер с официального сайта.
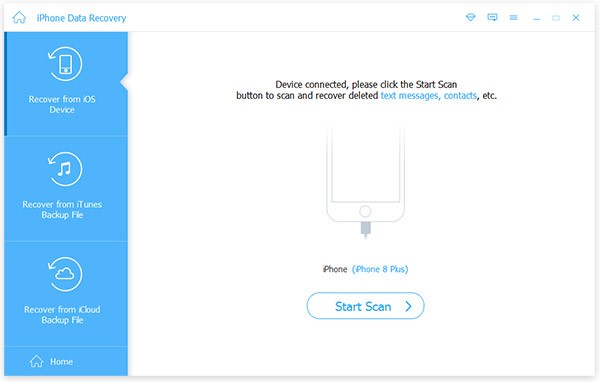
- 1. Откройте программное обеспечение на своем компьютере и соедините iPhone с компьютером через USB-кабель. Убедитесь, что программа распознает iPhone, если вы используете Windows.
- 2. После успешного подключения iPhone нажмите кнопку «Начать поиск», чтобы активировать процесс сканирования. Подождите несколько секунд, данные на iPhone появятся в соответствии с форматом.
- 3. Затем вы можете найти Safari закладки под меню Memos & Others налево. Нажав на нее, все ваши закладки Safari появятся на правой панели.
- 4. Выберите закладки Safari для экспорта и нажмите Recover в нижнем правом углу. Затем закладки будут сохранены в локальной папке.
Как получить закладки Safari из iCloud
Если вы когда-либо копировали файлы в iCloud, вы также можете получить закладки Safari iPhone из iCloud. Это методы, которые вы можете восстановить и экспортировать закладки Safari с iPhone на компьютер. Просто узнайте более подробно о методе как bleow.
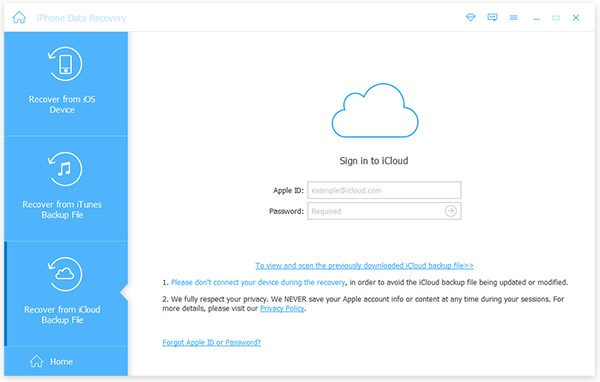
- 1. Откройте Tipard iOS Data Recovery и выберите Восстановление из файла резервной копии iCloud вкладку вверху.
- 2. И затем вы можете войти в iCloud, чтобы получить удаленные закладки Safari из iCloud на компьютер.
- 3. Просто откройте закладки Safari из сохраненного вами пути. И тогда вы можете использовать их для любого поиска с легкостью.
Этим процессам не нужен ваш iPhone вообще. Это означает, что вы можете экспортировать закладки Safari, даже iPhone слишком устарел, чтобы использовать или потерять. И простые процедуры также делают Tipard iOS Data Recovery отличной альтернативой iTunes и iCloud для экспорта данных Safari. Tipard iOS Data Recovery поддерживает как Windows, так и Mac, поэтому вы можете установить его в соответствии с вашей операционной системой. Если вы хотите изучить более интересные функции, он также предоставляет платную версию.
Заключение
На основе вышеизложенного вы можете обнаружить, что экспортировать закладки Safari не сложно. Хотя iCloud может помочь вам выполнить резервное копирование закладок Safari в пакетном режиме, он не оставляет пользователям никаких настроек. С другой стороны, Tipard iOS Data Recovery позволяет пользователям полностью восстанавливать закладки Safari и другие данные. Таким образом, вы можете использовать его для экспорта всех закладок Safari или их части. Если ваш iPhone не с вами, вы также можете использовать Tipard iOS Data Recovery для загрузки закладок Safari. Это самая удивительная функция, и вы можете попробовать ее сами.
Ретроспектива
История современного веба началась с Маттиаса Эттриха, который начал разработку среды рабочего стола Kool (KDE) с открытым исходным кодом для Linux в 1996 году. После в рамках проекта KDE группа энтузиастов разработала KHTML — первый движок для браузера Konqueror.
Позже в 2002 году, когда Apple задумалась о собственном проприетарном браузере, было решено «форкнуть» (скопировать и переработать) исходный код KHTML. Так появился движок WebKit. А основанный на нём браузер назвали Safari.
Одновременно с этим на горизонте появился Internet Explorer. Как браузер по умолчанию в Windows, он оставался основным окном в интернет для огромного количества пользователей персональных компьютеров до 2015 года.
В 2008 году Google зашёл на рынок браузеров с фирменным Chrome. Под его капотом работал знакомый WebKit. Первые версии поражали скоростью работы. Но спустя 5 лет, в 2013 году, из-за медленного развития и долгого внедрения поддержки новых веб-стандартов, Google «форкнула» WebKit и создала свою версию движка — Blink.
В 2010 году, когда Apple предложила WebKit2, постулирующий новую парадигму — «обработка веб-контента в отдельных от интерфейса браузера неблокирующих процессах». Новый движок действительно снизил боль веб-разработчиков и порадовал пользователей браузера Safari поддержкой новых технологий, в том числе и на фирменных мобильных устройствах iPhone и iPad.
Отдельное место продолжает занимать Firefox — продукт Mozilla Foundation с отдельным движком Quantum. Армию поклонников «огненный лис» привлёк скорее в 2000-е, когда был, по сути, первым и единственным open-source браузером, противостоявшим Internet Explorer.
К 2021 году шествие open-source Chromium привело к тому, что на его базе сейчас работают Opera, Vivaldi, Brave, Яндекс.Браузер и даже Microsoft Edge. А Microsoft — это всё ещё крупнейший игрок на рынке десктопных систем. Мобильный же рынок делится между WebKit’овым браузерами для iOS и браузерами на базе Chromium для Android.
Новые жесты управления в Safari
Для более удобной работы с поисковиком разработчики добавили несколько новых жестов
Обратите внимание, что все жесты работают только при расположении адресной строки в нижней части дисплея (фишка №1)
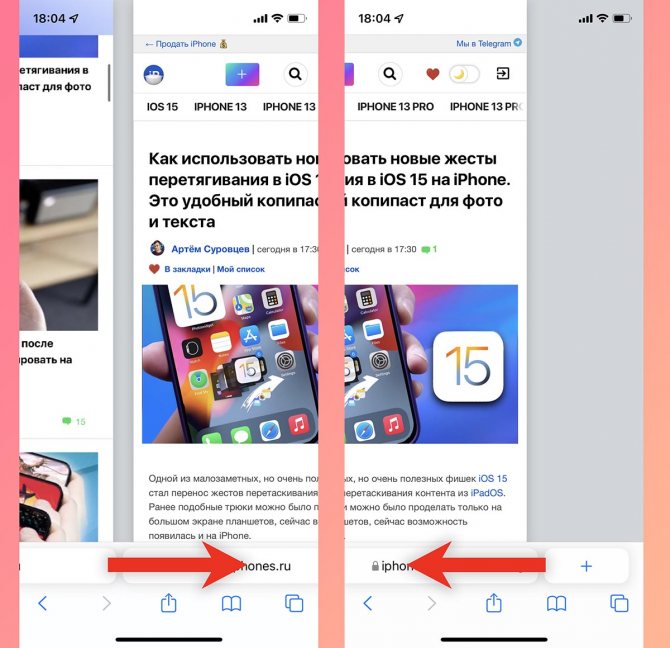
7. Быстрое переключение между вкладками. Оно осуществляется боковыми свайпами по адресной строке, как переключение между приложениями на iPhone с Face ID.
8. Добавление новой вкладки свайпом. Если открыть последнюю из вкладок и сделать боковой свайп влево, то вместо перехода к следующей вкладке получится открыть новую страницу.
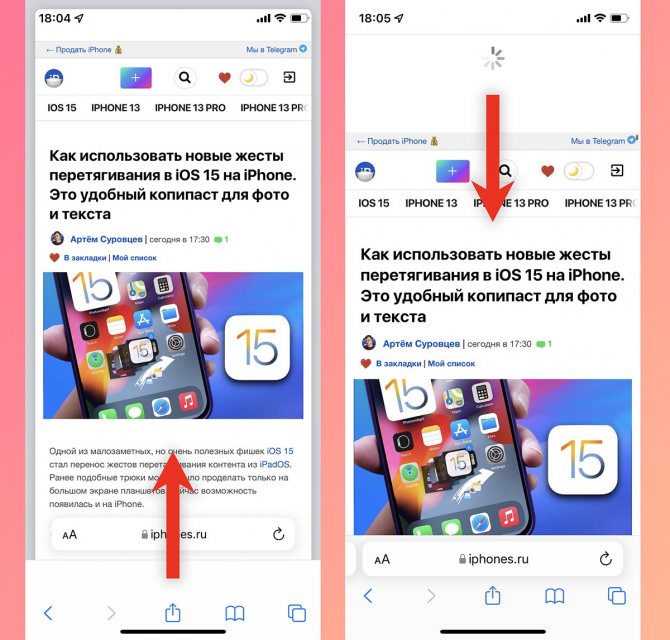
9. Быстрый переход к панели с открытыми вкладками. Сделать это можно как нажатием на привычную кнопку с двумя квадратами, так и свайпом вверх по адресной строке. Обновленная панель содержит больше вкладок на одном экране, а для закрытия любой достаточно нажать на крестик или резко смахнуть её влево.
10. Быстрая перезагрузка страницы. Долгожданный жест pull-to-refresh добавили в стандартный браузер iOS. Достаточно потянуть страницу вниз и вкладка будет перезагружена.
Установите дополнения в ваш любимый браузер
Примечание: пожалуйста, будьте осторожны при активации доступа JavaScript к локальному буферу обмена вашего компьютера, так как это может представлять угрозу безопасности. Убедитесь, что вы используете эти элементы только на сайтах, которые, как вы уверены, не представляют никакой возможности для фишинга. Детали относительно того, почему это риск, были упомянуты выше.
Гугл Хром
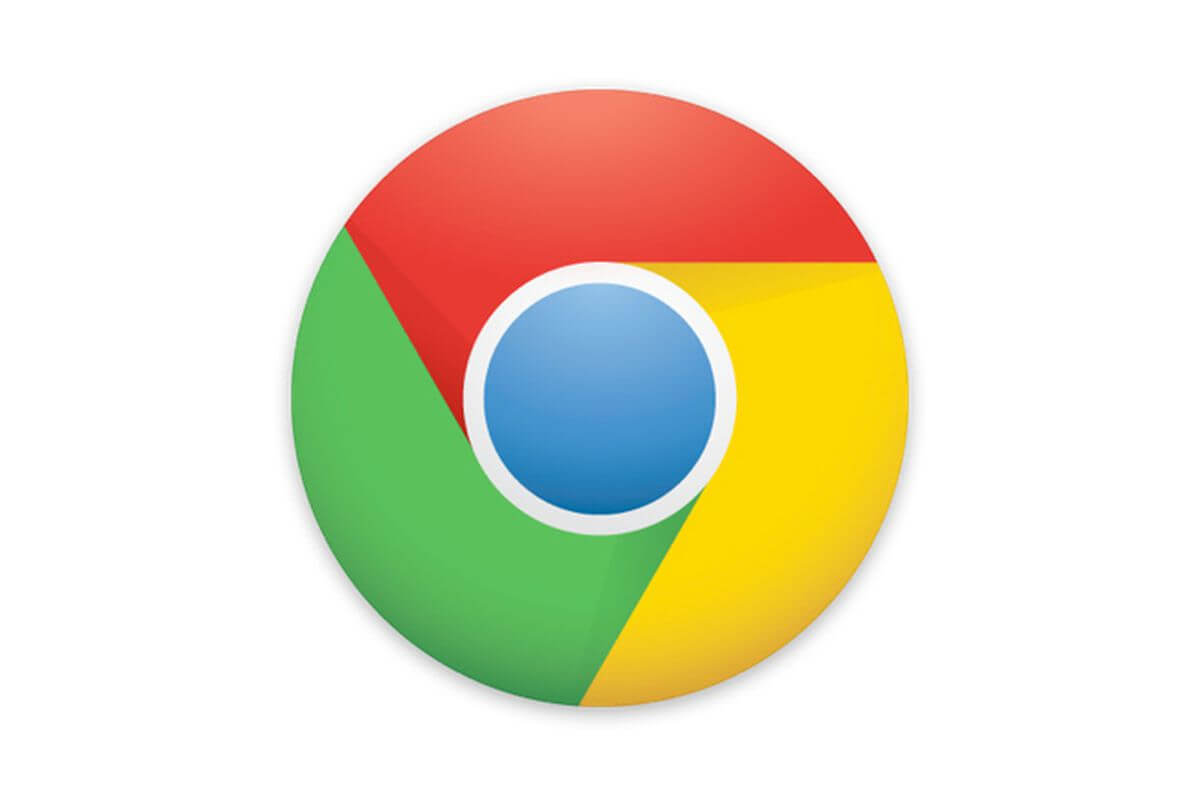
- Откройте Google Chrome.
- Загрузите и установите менеджер разрешений буфера обмена из магазина Chrome.
- Это расширение позволит вам предоставить JavaScript-доступ к вашему локальному буферу обмена для каждой страницы, которую вы посещаете.
Mozilla Firefox
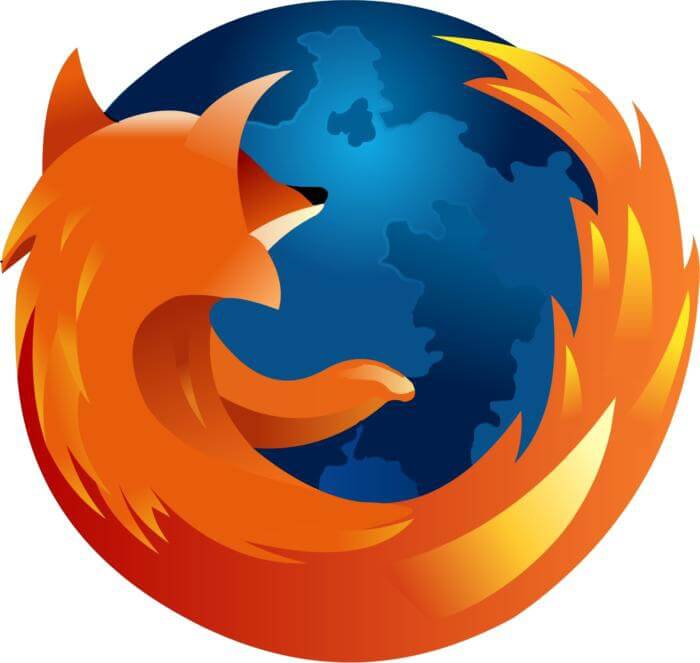
- Откройте Mozilla Firefox.
- Загрузите и установите Менеджер буфера обмена из магазина Firefox.
- Это дополнение позволит вам активировать локальный буфер обмена с вашего ПК, но оно работает только для вставки текста, а не для копирования.
Microsoft Edge
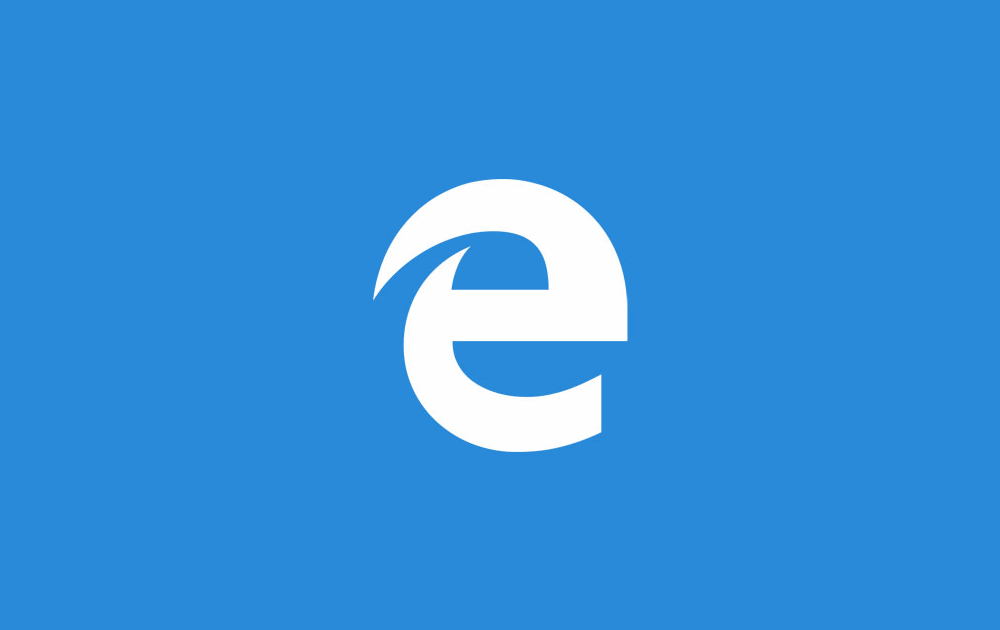
- Откройте Microsoft Edge.
- Загрузите и установите расширение браузера Ditto Clipboard.
- Это расширение позволяет легко активировать локальный буфер обмена, а также позволяет получить доступ к истории всех элементов, которые были скопированы.
мы обсудили, почему ваш браузер обычно не разрешает доступ к буферу обмена и что вы можете сделать, чтобы это изменить.
Пожалуйста, не стесняйтесь сообщить нам, если эта статья помогла вам решить вашу проблему, используя раздел комментариев, расположенный ниже этой статьи.
- Windows 10 v1903 содержит более компактные записи списка истории буфера обмена
- Полное исправление: хотите ли вы, чтобы эта веб-страница имела доступ к вашему буферу обмена?
- Синхронизация Cortana с Universal Clipboard в обновлении для создателей Windows 10












![Ваш браузер не разрешает доступ к буферу обмена [быстрое исправление] - браузеры 2022](http://u-tune.ru/wp-content/uploads/e/d/1/ed1394ee09e21dd427bde6aed5b0aff7.png)