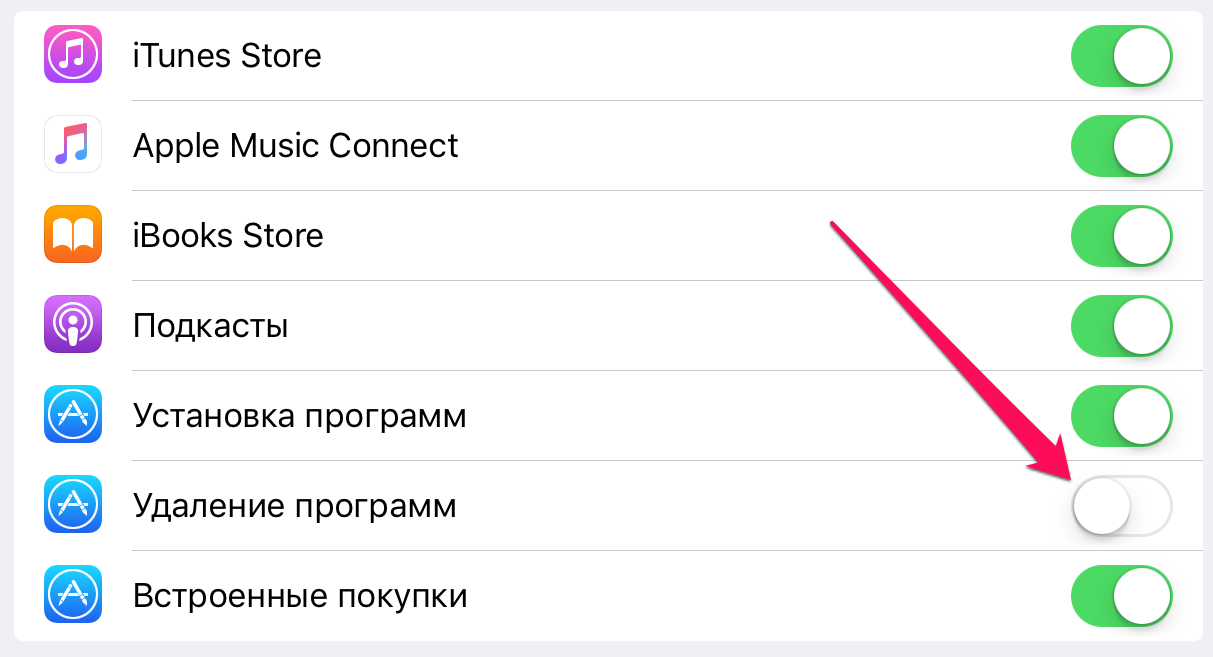Обновление приложений
Почему не обновляются приложения на Айфоне? Иногда установку последней версии того или иного компонента нужно выполнить самостоятельно, поэтому мы и рассмотрим несколько вариантов выполнения этого процесса.
Первый способ предполагает использование iTunes и происходит таким образом:
- Подключите свой Айфон к ПК.
- Откройте программу, после раздел Приложения.
- Перед вами появится окно со списком компонентов, а в меню с разными функциями вы увидите строку «Проверить обновления» — её вам и следует выбрать.
- Введите пароль от аккаунта, после чего запустится поиск новых файлов.
- Вы увидите окно под названием «Обновления для моих приложений», где будут указаны актуальные нововведения для смартфона.
- Выберите меню сверху под именем «Загрузить все бесплатные обновления».
- Если программа не видит подключённый гаджет, кликните «Синхронизировать».
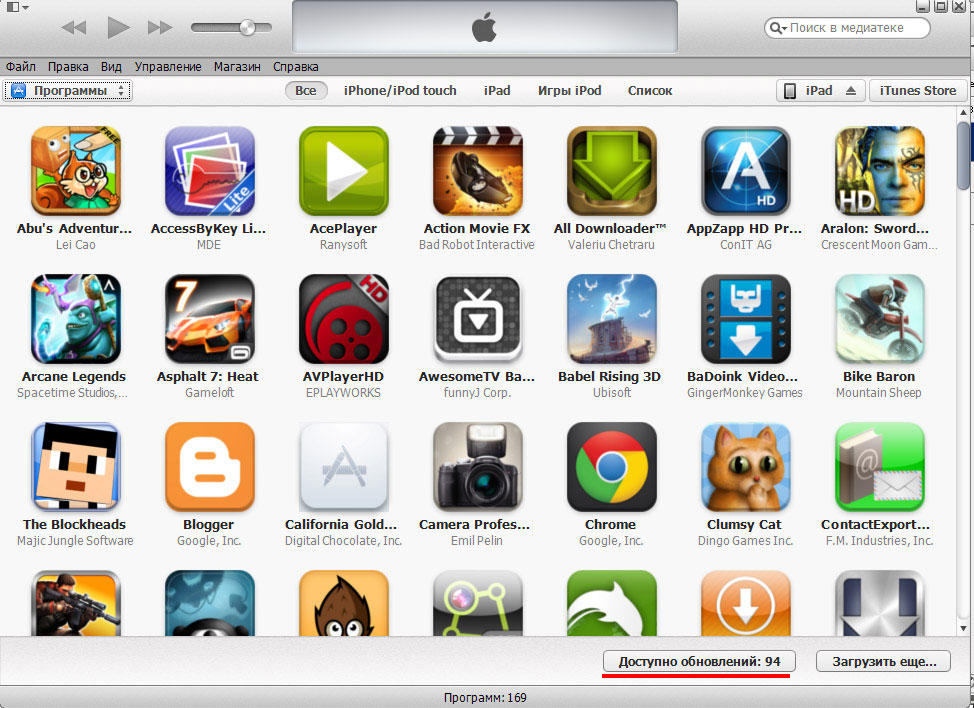
Второй вариант действий — выполнение поиска нововведений непосредственно на гаджете. Процедура выполняется при помощи следующих действий:
- В меню iPhone найдите AppStore, на значке которого будет указана цифра с доступными обновлениями.
- Откройте его, затем найдите раздел обновлений и нажмите «Обновить всё».
- После ввода пароля ID произойдёт загрузка необходимых файлов для программ на устройстве.
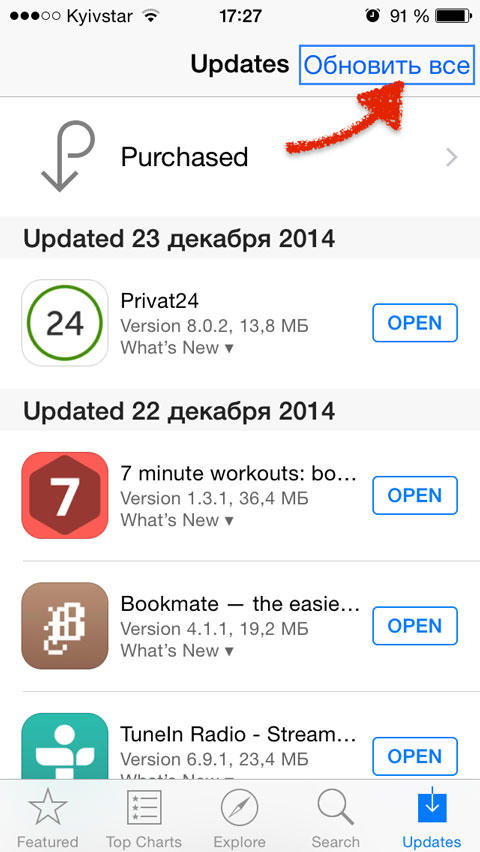
Как удалить покупки из App Store
Пару дней назад, мне задали каверзный вопрос — как удалить программы из покупок в App Store? Зачем это понадобилось? К примеру, я за все время существования моей учетной записи в App Store (с 2008 года), скачал и купил более нескольких сотен приложений, и когда начинаю листать закладку «Покупки» в iPhone, то у меня пальцы устают искать что-то нужное. Можно, конечно, воспользоваться поиском, но это не наш метод! Так вот если вас мучает проблема удаления программ из покупок, читайте дальше — я покажу как её решить!
Update! После выхода новой версии iTunes, данный способ немного изменился, и появился очень каврезный момент, который я опишу ниже. Не обижайтесь, что часть скринов будет из старой версии статьи, а часть уже обновлены
Для начала нам нужен любой компьютер, с установленным iTunes — с iPhone такой финт не провернуть Далее нам нужно зайти в iTunes Store и войти в свою учетную запись, если вы этого еще не сделали. После этих несложных манипуляций, нажмите на Покупки, нажав на свое имя в правом верхнем углу iTunes:
И в новом окне у нас будет возможность выбрать что именно мы хотим просмотреть — фильмы, музыку, программы или книги. Если вы покупаете или скачиваете всё вышеперечисленное, то можете планомерно пройтись по всем пунктам, но мы остановимся именно на программах.
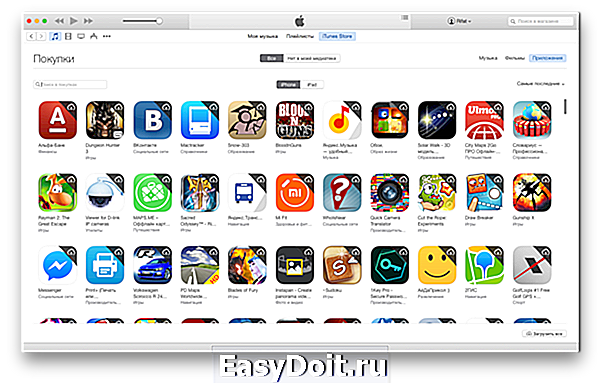
Если нажать в правом верхнем углу на Приложения, то, как видно из скриншота, появится список программ, которые можно или загрузить на компьютер, или удалить (читайте чуть ниже, как это сделать). По-умолчанию, все программы отсортированы по дате, хотя можно изменить этот показатель на Название. В моем случае, я оставил все без изменений и пролистал список в самый низ, где хранятся самые мои первые покупки *ощутил наплыв ностальгии*
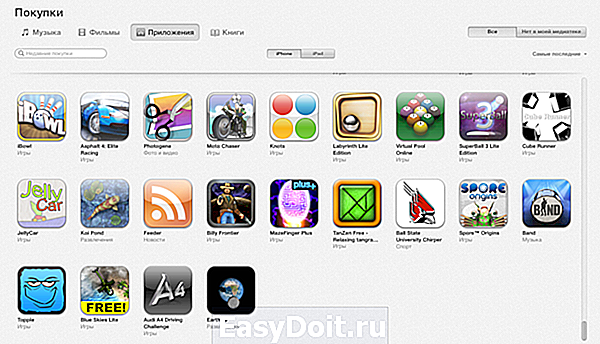
Удалить покупки из App Store
После того, как я вновь стал контролировать свои чувства, пришло время удалить что-то не нужное, и тут меня ждали очень неприятные «засады» — 1) программы можно удалять только по одной (выделить несколько объектов нет возможности), но не это самое страшное — 2) после удаления, список взлетает в самый верх, и необходимо вновь проматывать его в самый низ, что бы удалить ненужный софт и через мгновение, вновь начинать отматывать вниз
Upadate! Кроме первых 2-х подстав, я наткнулся еще на одну — кнопка удаления (крестик) исчезла. То есть при наведении курсора в левый верхний угол значка программы, крестик не появляется Я долго думал, как все же удалить назойливую программу, как вдруг, случайно, не обнаружил, что курсор мыши меняется, при наведении в уголок программы, и если нажать на мышку, то программа будет удалена! Сравните:
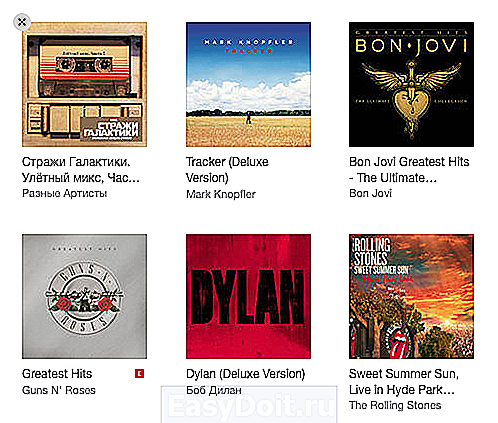
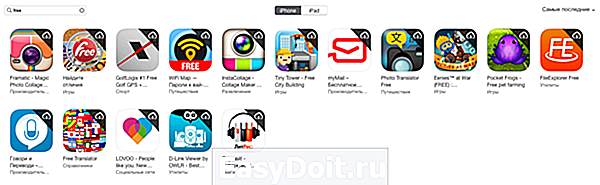
Ура, разобрались с тем, как удалять программы, даже не имея индикатора удаления. Теперь попробуем упростить себе жизнь, что бы не удалять программы по одной: там же слева, есть строка поиска, в которую можно ввести название программы или разработчика и вычистить всё таким способом. Проблему кардинально это не решает, но может немного упростить… По крайней мере, в моем случае, все программы Free ушли в топку (самые интересные программы я покупаю, после юзанья бесплатных версий).
Надеюсь, что вам поможет мой обзор, если и вы захотите навести порядок в своих покупках! Надеюсь, что мне не придется переделывать статью, после очередного обновления iTunes
appleprofi.ru
Удаление компонентов
Если Айфон не обновляет приложение, оно вам не нужно или вы попросту решили его удалить, то сделать это намного проще, нежели установить его.
Для этого просто зайдите в меню своего телефона, нажмите на иконку программы и задержитесь на ней до тех пор, пока все элементы списка не начнут дрожать. После, на них появятся крестики — кликните один из них на приложении, которое вы хотите удалить и, в появившемся меню вы увидите соответствующую функцию.
После возникнет вопрос, действительно ли вы хотите удалить программу, ведь с ней исчезнут данные, которые относились к утилите. Повторно выберите «Удалить», после завершения процесса иконка утилиты пропадёт из списка.
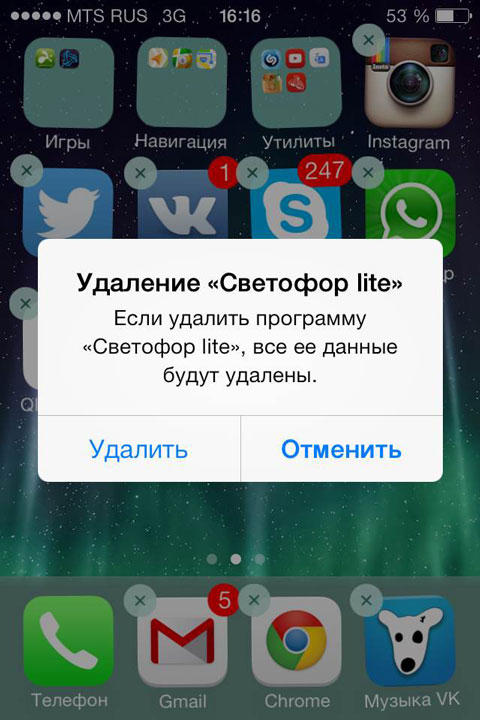
Теперь вы знаете, как установить приложение на iPhone с компьютера или другими способами, обновить или удалить его. Как видите, всё делается довольно просто, система iOS максимально приспособлена для комфортного пользования каждым покупателем техники Apple — вот почему у неё так много поклонников.
Как я могу удалить игры из Game Center?
На вашем iPhone перейдите в «Настройки»> > iCloud> «Управление хранилищем». Прокрутите список и найдите игру. Если вы его найдете, нажмите, чтобы увидеть дополнительные параметры, и выберите «Удалить документы и данные».
Как удалить игру из App Store?
Чтобы удалить из панели приложений, нажмите круглый значок с шестью точками. Отсюда вы можете нажать и удерживать приложение, которое хотите удалить, отпустить, и в углу появится красный значок x '. Нажмите, чтобы удалить приложение.
Как мне отвязать PUBG от Game Center 2020?
— Нажмите на значок настроек в правом нижнем углу экрана. -Когда откроются настройки, нажмите на значок «моя учетная запись». После этого вы увидите свою связанную учетную запись со значком Game Center вместе с вашим идентификатором Game Center или псевдонимом. -Чтобы отменить связь, просто нажмите красную кнопку под ней с надписью «Отменить связь».
Что случилось с Gamecenter от Apple?
Apple подтверждает, что Game Center продолжит работу в качестве службы, но больше не будет доступен как отдельное приложение на их устройствах. … Apple только что опубликовала почти полную линейку своих собственных приложений в App Store, чтобы пользователи, удалившие их со своих устройств, могли позже при необходимости повторно загрузить их.
Как навсегда удалить приложение с iPhone и iCloud?
Как удалить приложения из iCloud
- На главном экране откройте «Настройки».
- Выберите «iCloud»
- Выберите «Хранилище».
- Выберите «Управление хранилищем».
- Выберите свое устройство.
- Прокрутите вниз и выберите «Показать все приложения».
- Включите или выключите приложение по желанию.
- При появлении запроса нажмите «Выключить и удалить», и все готово.
На вашем iPhone, iPad или iPod touch
Открыть настройки. Выделите Game Center и коснитесь его.
Как полностью удалить приложение?
Как навсегда удалить приложения на Android
- Нажмите и удерживайте приложение, которое хотите удалить.
- Ваш телефон один раз завибрирует, предоставляя вам возможность перемещать приложение по экрану.
- Перетащите приложение в верхнюю часть экрана, где написано «Удалить».
- Когда он станет красным, уберите палец с приложения, чтобы удалить его.
Как полностью удалить игру со своего iPhone?
Чтобы удалить все данные игры, попробуйте следующее:
- Нажмите «Настройки»> «Профиль Apple ID»> «iCloud».
- Нажмите на Управление хранилищем.
- Найдите игру в списке приложений, для которых iCloud выполняет резервное копирование данных, и коснитесь ее.
- Выберите Удалить данные. Примечание. Это приведет к удалению всех данных для этой игры со всех устройств, подключенных к Apple ID.
Как удалить игры?
Удалите свой профиль Play Игр и все данные Play Игр.
- На телефоне или планшете Android откройте приложение "Play Игры".
- Вверху нажмите "Ещё". Настройки.
- Нажмите «Удалить учетную запись и данные Play Games». Удалить без возможности восстановления. Удалить навсегда.
Как мне удалить со своего iPhone приложение, которое я не могу найти?
Первый вариант — нажать на панель поиска в верхней части библиотеки приложений и найти приложение, от которого вы хотите избавиться, или прокрутите вниз, пока не найдете его. Нажмите и удерживайте значок приложения, пока не увидите всплывающее меню, а затем выберите «Удалить приложение».
Как удалить учетную запись Game Center?
Таким образом, вы можете удалить всю информацию о своей учетной записи. Для этого запустите Game Center, нажмите «Я»> «Учетная запись»:> «Просмотреть учетную запись». Отключите свой общедоступный профиль. Затем нажмите свой подтвержденный адрес электронной почты и выберите «Удалить электронную почту из учетной записи». Вы также можете изменить свое имя пользователя на другое.
Как мне удалить свою учетную запись PUBG в Game Center?
Как удалить учетную запись PUBG Mobile
- Запустите PUBG Mobile.
- Авторизоваться.
- Перейдите в «Настройки»
- Нажмите «Удалить учетную запись» внизу экрана.
- Не входите в систему в течение семи дней.
Как мне отвязать мою учетную запись Apple от PUBG?
В основном вам нужно перейти в настройки, общие, хранилище iPhone или iPad, дождаться загрузки ваших приложений, а затем найти приложение Game Center, которое вы хотите удалить оттуда.
Как удалить приложение с iPhone
Существует три способа решения вопроса. Выберите наиболее комфортный для себя и ничто лишнее больше не будет занимать драгоценную память вашего устройства.
Удаление приложений с рабочего стола
Этот вариант самый быстрый и позволит выполнить процедуру буквально в считанные секунды. Что нам нужно сделать:
Нажимаем кнопку «HOME». На рабочем столе касаемся иконки любого приложения и удерживаем её в течение 1-3 секунд до появления лёгкого дрожания иконок.
Теперь мы увидим, что у иконки, слева вверху, появился небольшой кружочек с крестиком. Жмём на него, после чего появится предупреждение системы об удалении данных, связанных с приложением, нажимаем «Удалить» (или «Delete»). Всё, процедура выполнена, а чтобы продолжить работу, нажимаем кнопку «HOME». Кстати, если пройти по пути: «Настройки» – «Основные» – «Статистика», то в последнем разделе можно увидеть все установленные приложения, объём памяти каждого и версию:
Через стандартное приложение «Настройки»
В каждом устройстве на платформе iOS по умолчанию имеется блок стандартных приложений. «Настройки» (или «Settings») – одно из них. Его можно использовать для удаления других приложений с iPhone. Алгоритм действий, которые нужно выполнить должен выглядеть так:
Открываем «Настройки», затем выбираем раздел «Основные», а из него переходим в подраздел «Статистика». Из списка установленных программ выбираем ту, которую будем деинсталлировать. Если нужное приложение не находится, то нажимаем «Показать все программы» и выбираем там. После того, как выбор сделан, просто нажимаем на кнопку «Удалить программу»:
*Примечание: Этим способом не смогут воспользоваться владельцы устройств с версией iOS 4 или ниже.
С помощью программы iTunes
Любой владелец «яблочного» устройства рано или поздно сталкивается с iTunes – программой, которая помогает осуществлять широкое управление контентом на любых аппаратах от Apple.
iTunes помогает не только воспроизвести музыку и видео, осуществить быстрый интерактивный доступ к мультимедийным файлам в онлайн-режиме и т.д., но и помочь в решении задач по удалению ненужных программ. И если эта утилита установлена на вашем смартфоне, то ею вполне можно воспользоваться.
Надо отметить, что этот способ более трудоёмкий, но вполне возможно, что именно он окажется наиболее актуальным именно для вас.
Итак, чтобы этим способом осуществить удаление приложения с Айфона, мы должны выполнить следующие действия:
- Подключаем iPhone к ПК через 30-пиновый или Lightning USB-кабель (зависит от модели).
- Запускаем iTunes на компьютере.
- На боковой панели утилиты выбираем своё устройство (если панель не появилась, нажимаем Ctrl+S).
- В открывшемся окне в верхней части экрана управления устройством, выбираем вкладку «Программы».
- Ищем нужную программу, перелистывая рабочие экраны iPhone, которые видим в iTunes.
- Теперь наводим курсор мыши на значок приложения и нажимаем на появившийся крестик.
- Нажимаем на кнопку «Применить», находящуюся справа, внизу экрана (если мы ошиблись или передумали, то жмём «Вернуть»).
Теперь синхронизируем Айфон с ПК. Готово!
Как удалить приложение на iPhone или iPad с iOS 13 и новее
Способ 1
Нажмите и удерживайте палец на любом пустом месте главного экрана iPhone или iPad. После этого в правом верхнем углу иконок приложений появятся «минусики» (в более старых версиях ПО – «крестики») и сами значки начнут привычно покачиваться. Нажмите на «минусик» (крестик) для удаления и подтвердите действие.
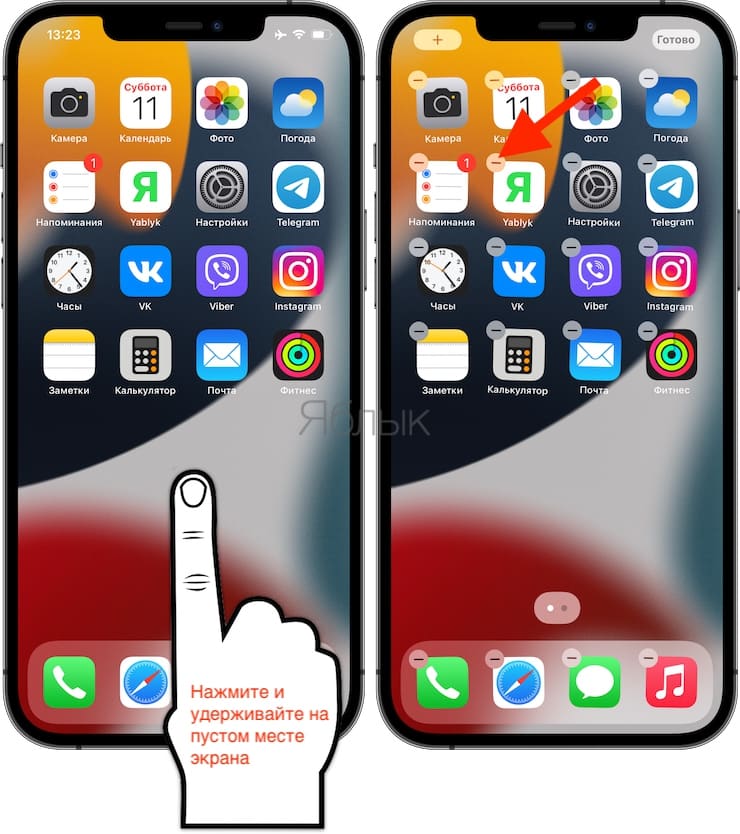
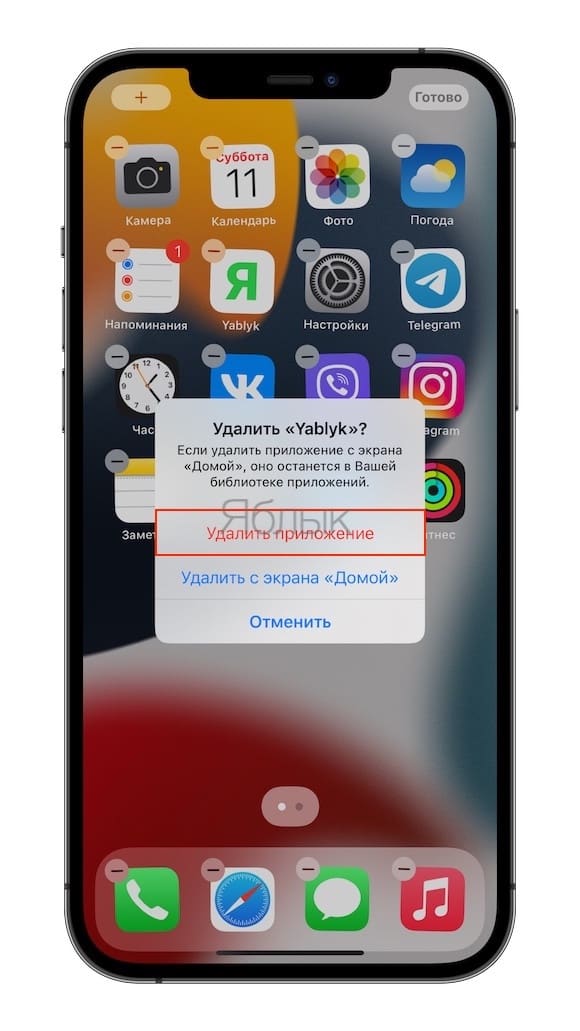
Данный способ удаления может показаться не таким простым, как кажется, из-за того, что свайп необходимо выполнить в определенный момент.
- На смартфонах Apple, оснащенных датчиком Touch ID, после удаления нажмите кнопку «Домой».
- На смартфонах Apple, оснащенных датчиком Face ID, после удаления нажмите «Готово» в правом верхнем углу экрана или сделайте свайп в нижней части дисплея.
Способ 2
Нажмите и удерживайте иконку любого приложения до появления всплывающего меню. Выберите пункт «Изменить экран Домой».
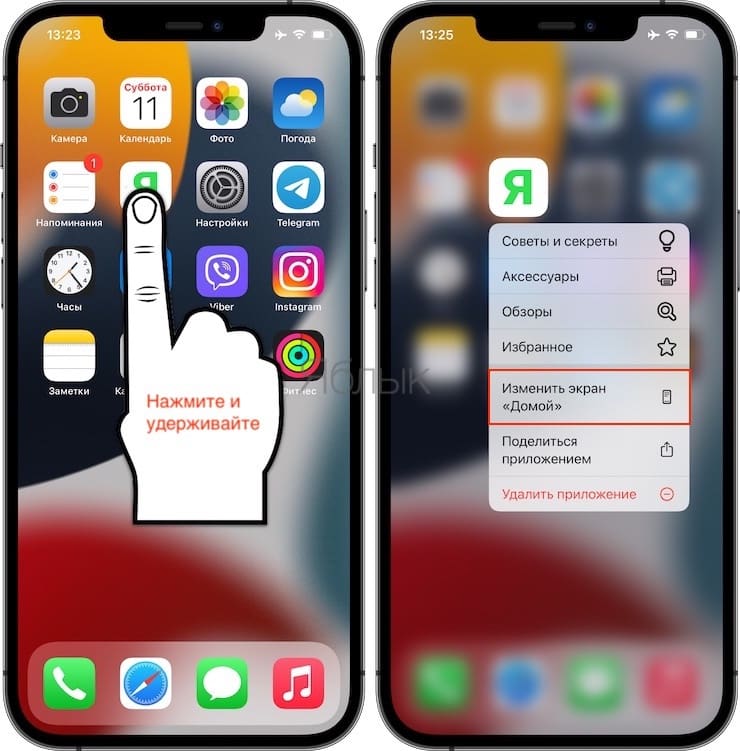
После этого все иконки ваших программ начнут покачиваться. При этом в верхней части всех доступных к удалению приложений появятся маленькие «минусики» (крестики).
Нажмите на «минус» (крестик). Откроется меню с просьбой подтвердить, что вы действительно хотите удалить приложение. Нажмите «Удалить приложение», чтобы очистить устройство от этой программы.
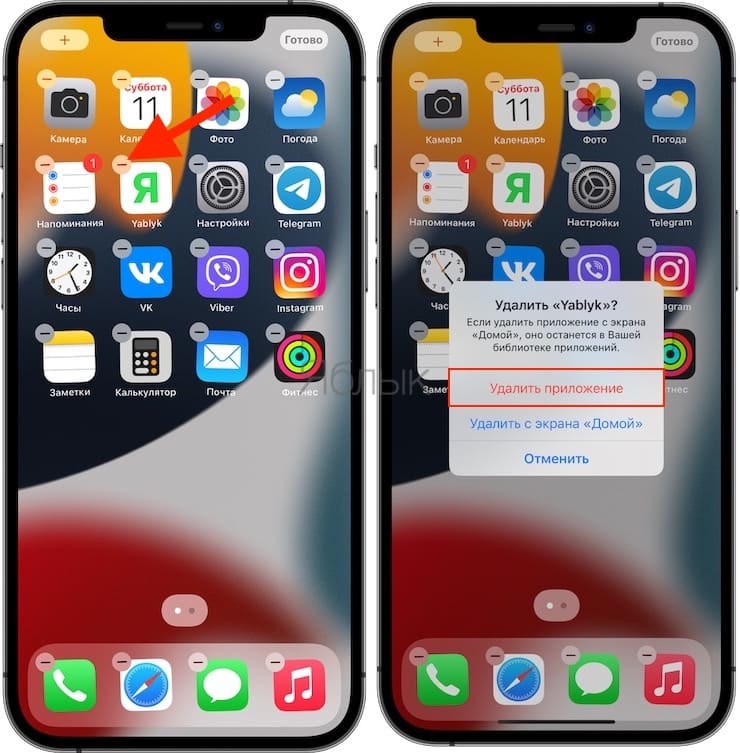
- На смартфонах Apple, оснащенных датчиком Touch ID, после удаления нажмите кнопку «Домой».
- На смартфонах Apple, оснащенных датчиком Face ID, после удаления нажмите «Готово» в правом верхнем углу экрана или сделайте свайп в нижней части дисплея.
Способ 3
Не такой очевидный, как предыдущие методы, но тоже вполне доступный. Этот способ работает на всех iPhone и iPad с установленной iOS 5 и старше.
Перейдите по пути: Настройки → Основные → Хранилище iPhone (iPad). Подождите несколько секунд, пока iOS загрузит список приложений с указанием занимаемого размера.
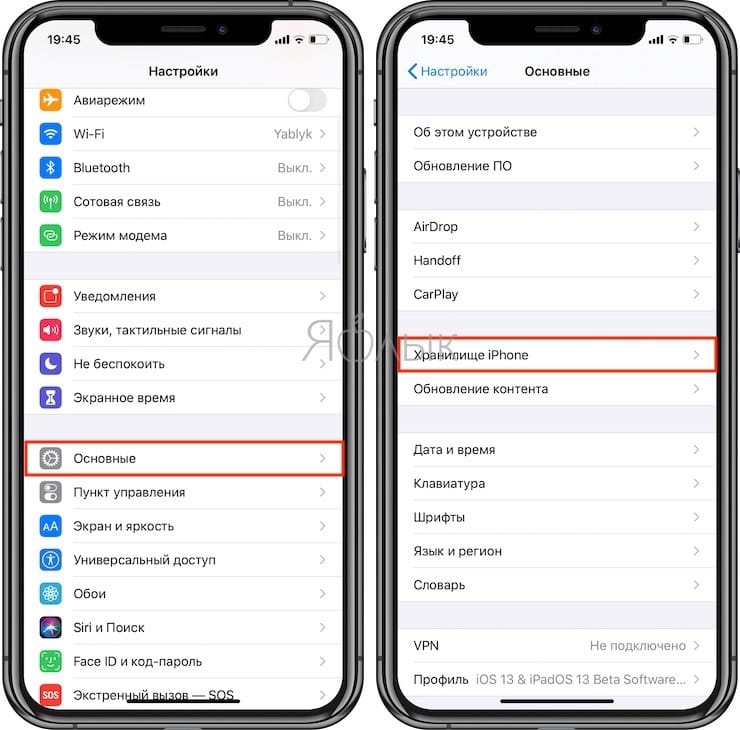
Когда появится список приложений, выберите кандидата на удаление, нажмите на строку с названием, затем Удалить программу.
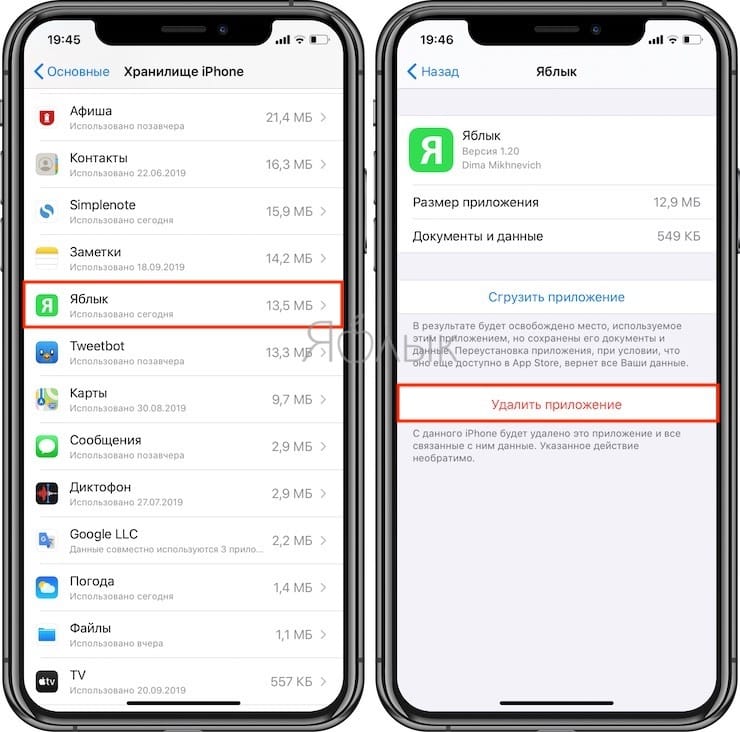
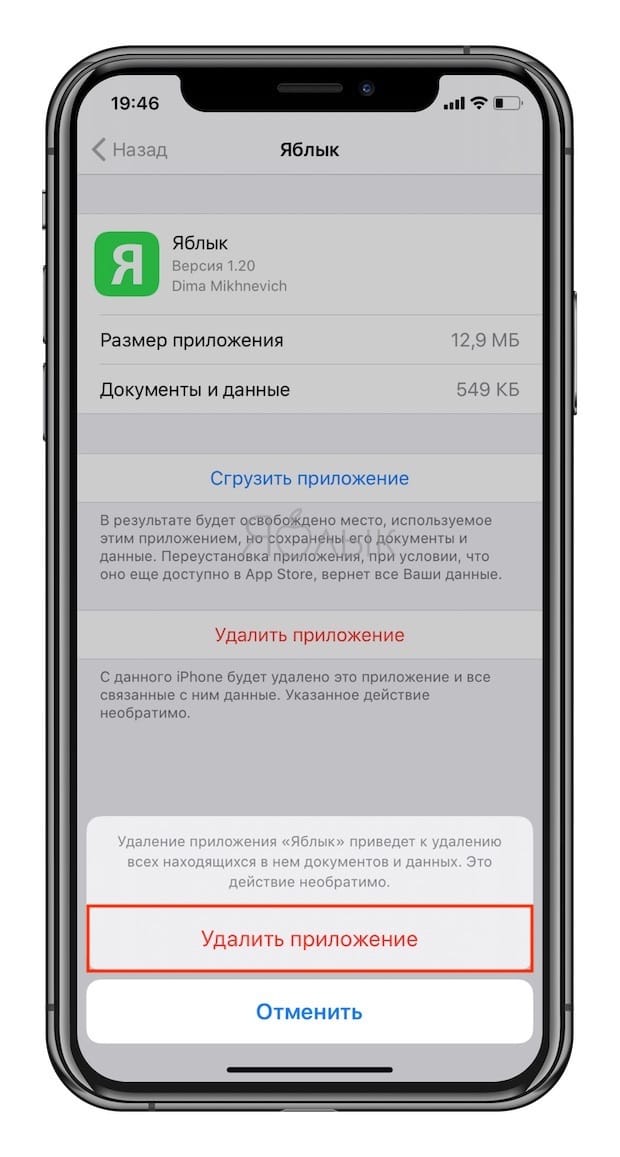
Приложения отсортированы по количеству занимаемого места и по умолчанию выводится список самых объемных приложений.
Этот способ удобен, когда вам необходимо освободить место на вашем гаджете, таким образом, вы сможете легко найти и удалить приложения большого размера.
В случае, если вы хотите сохранить данные из приложения перед его удалением, это можно сделать с помощью функции «Сгрузить приложение» (подробно).
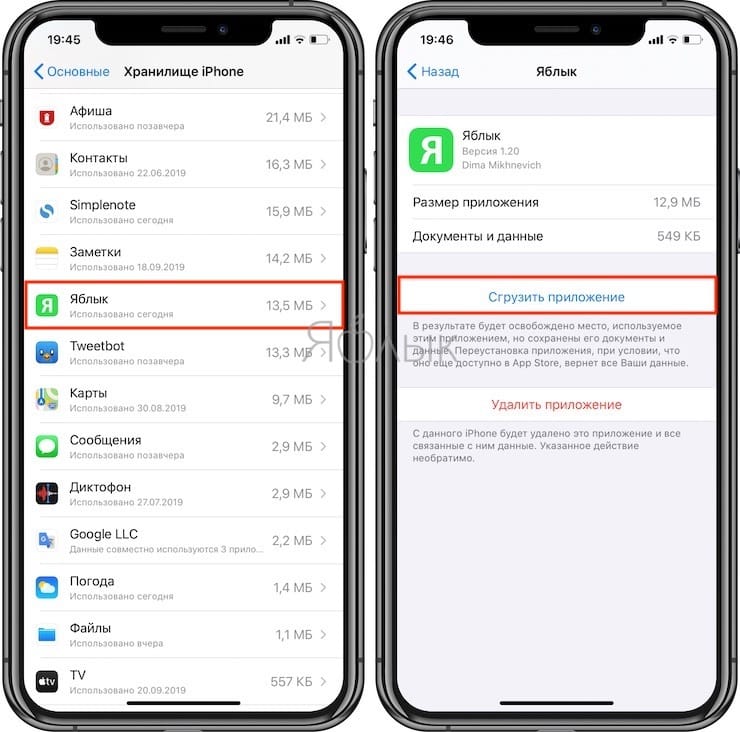
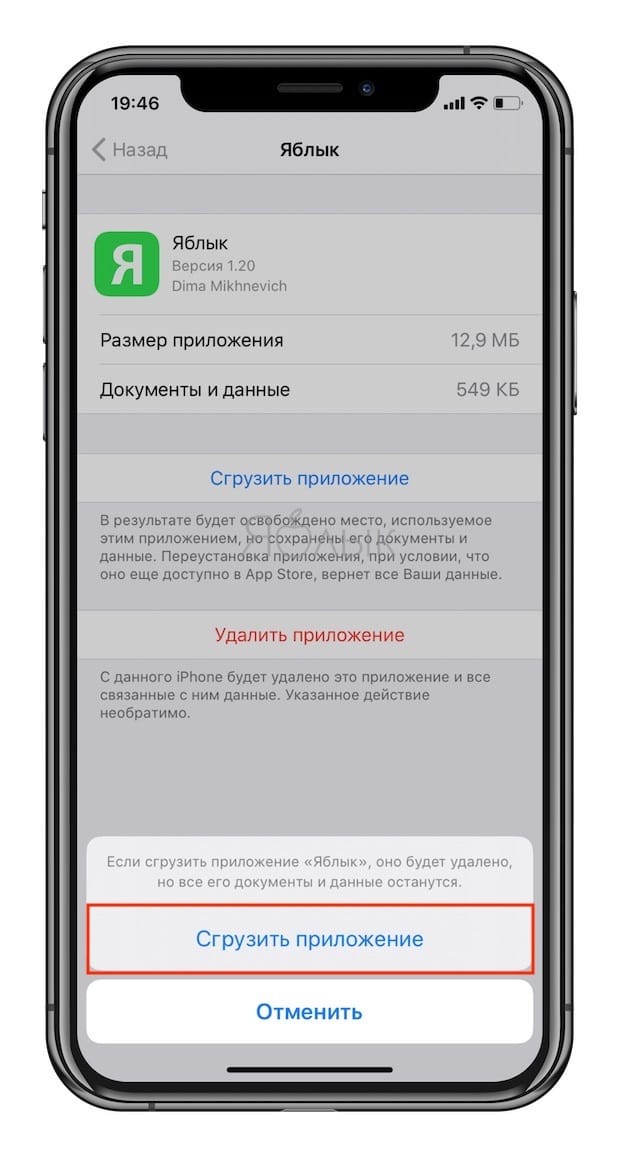
В этом случае, программа будет удалена, но ее данные по-прежнему будут храниться на устройстве. Возле наименования сгруженного приложения появится значок облачка со стрелкой. Для повторной установки приложения необходимо лишь коснуться ярлыка программы.

Первый вариант удаления приложения
Как и любая другая операция данный способ осуществляется в несколько шагов:
Касается иконка программки, которую необходимо ликвидировать со смартфона. Она удерживается одну или две секунды, пока экран не перейдет в нужный режим, позволяющий стирать и перемещать приложение.
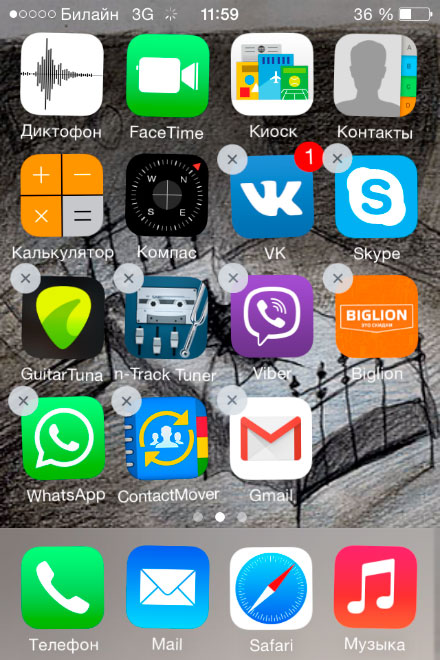
Нажмите на программу и удерживайте до появления крестика
- Нажимается крестик. Он располагается в верхнем углу с левой стороны значка программки.
- Подтверждается запланированная операция удаления в появившемся окошке. Для этого нажимается кнопочка «Удалить».
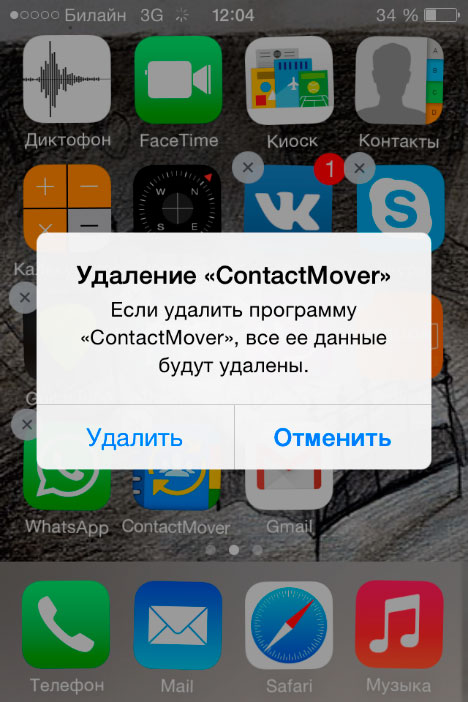
Подтвердите удаление приложения со смартфона
Стоит сказать, что если на Apple-устройстве установлена 10 версия операционной системы, тогда у пользователя имеется возможность избавиться от многих программ, расположенных на главном экране девайса. При этом их загрузить на смартфон можно из AppStore. Также вы можете удалить все файлы с Айфона.
Домашний экран
В настройках смартфонов Apple предусмотрено два типа экранов: блокировки и «Домой». На первый выводятся уведомления, а на втором, как на рабочем столе компьютера, размещаются иконки приложений. В iPhone 4 их количество составляет 16 штук, не считая панели Dock. Экраны iPhone 5 и более продвинутого 5SE за счет увеличения диагонали вмещают 20 иконок.
Во всех последующих моделях – 6, 7, 8, X, в том числе и версиях Plus – их количество возросло до 24. После полного заполнения домашнего экрана открывается новый. Чтобы не плодить бесконечные рабочие столы, программы можно собирать и группировать в папки. Наиболее часто используемый и самый простой способ удаления предполагает использование домашнего экрана.
- Выбираем ненужное и нажимаем на иконку приложения, удерживая палец. Усилия прикладывать не надо. Сила нажатия не должна превышать необходимой для открытия приложения, чтобы не активировать 3D Touch. Если все делается правильно, то иконки начнут «плясать» на своих местах. У всех доступных для удаления одновременно появится крестик в углу.
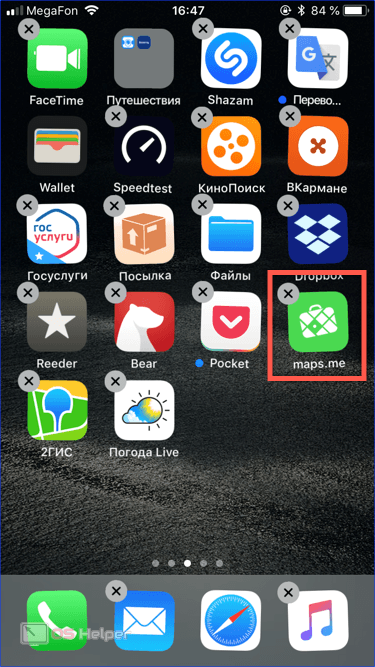
- Для примера удалим картографический сервис Maps.me. Нажатие на крестик вызовет всплывающее меню. Воспользовавшись отмеченной виртуальной кнопкой, полностью удаляем приложение. Система при этом самостоятельно обновит кэш данных, стирая ненужное.
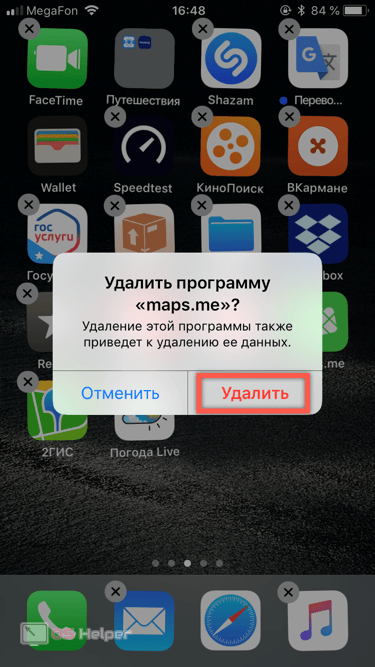
Режим удаления при этом не отключается. Иконки будут продолжать свою «пляску» до тех пор, пока пользователь не нажмет на кнопку «Домой» или блокировка.
Как удалить программу с iphone
Если вы совсем недавно приобрели себе девайс под iOS (не важно, iphone или ipad — эта инструкция работает для всего), то, скорее всего, вам нужно привыкнуть к внутренней системе подобных устройств и научиться делать элементарные вещи. В этой статье я расскажу про удаление различных программ с вашего девайса
Как удалить программу с iOS устройства
В отличии от предыдущей статье про удаление с компьютера на Mac OS в этой мы рассмотрим единственный способ избавиться от ненужного софта, так как незачем рассматривать остальные.Также напоминаю, что вне зависимости от устройства (айфон, айпад, айпод) — все будет работать одинаково. Итак, к делу:
Лучший способ удалить приложение с iphone
Нет ничего быстрее, чем этот вариант. Вы ищите приложение, которое хотите удалить, зажимаете пальцем его на несколько секунд, пока все иконки не задрожат и в левом верхнем углу не появится крестик:
При нажатии на который появится соответствующее окно, в котором вам предложат удалить программу.
Удаляем приложение с iphone 6s
Для удаления программы со смартфона поддерживающего 3D touch нужно сделать все тоже самое, что и для обычного (описано в предыдущем пункте), просто на экран нужно давить не слишком сильно, чтобы система поняла какую функция вы хотите задействовать.
Чтобы стало яснее приложу видео посмотрите (а те, кто молодец и знает английский еще и послушайте), чтобы стало понятнее:
Что делать, если приложение не удаляется
Если у вас нет возможности удалить приложение, используя инструкцию, обратите внимание на ограничения в своем устройстве. Убедитесь, что у вас открыт доступ к удалению
Для этого:
1. Активируйте «Настройки», нажав на соответствующую иконку на экране
2. В меню «Настройки» отметьте пункт «Экранное время»
Рисунок 14 – Вкладка «Экранное время»
3. Затем нажмите «Контент и конфиденциальность»
Рисунок 15 – Вкладка «Контент и конфиденциальность»
4. Отметьте пункт «Покупки в ITunes Store и App Store»
Рисунок 16 – вкладка «Покупки в ITunes Store и App Store»
5. И установите «да» в строке «удаление программ»
Рисунок 17 –Допуск к удалению приложений
Теперь вы можете удалять приложения и игры автоматически, не повторяя эти действия каждый раз.
Для чего нужна очистка памяти
Довольно долго общение со смартфоном только радует. IOS – хорошая операционная система, не доставляет пользователям никаких неприятностей. Веб-страницы быстро грузятся, приложения работают штатно и кажется, что так будет всегда.
Но вдруг вы начинаете замечать, что устройство начинает работать медленнее, интернет-страницы плохо грузятся или не грузятся совсем, приложения тормозят и зависают. Обычно это происходит в самый неподходящий момент. Это может означать, что кэш устройства переполнен и надо освободить его от ненужных данных и мусора, который уже не используется. Это позволит смартфону работать лучше.
Удалите накопившийся кэш в мессенджерах
Самый простой и быстрый способ очистить несколько ГБ на iPhone – это удаление накопившихся данных в приложениях для общения и чтения новостей. Всего за несколько недель активной переписки или просмотр новостных каналов в памяти iPhone окажется кэш загруженных видео, фото и других типов данных.
Удалить ненужный мусор можно следующим образом:
iMessage. Следует перейти в Настройки – Основные – Хранилище iPhone – Сообщения. Увидите разделение кэша по типу данных и сможете удалить самые объемные файлы.
Telegram. Нужно в приложении открыть раздел Настройки – Данные и память – Использование памяти. Здесь можно задать пороговый размер хранимого кэша и вручную удалить накопившиеся данные в некоторых чатах или каналах.
WhatsApp. Перейдите в раздел Данные и хранилище – Управление хранилищем внутри приложения. Здесь увидите все сохраненные из чатов данные с возможностью удаления.
Viber. Не имеет удобного средства очистки кэша, вы можете только настроить автоматическое удаление загруженных данных (Настройки – Мультимедиа – Хранить медиафайлы). Чтобы стереть накопленные данные, нужно удалить и заново установить приложение из App Store.
Можно ли полностью удалить программу с iPhone и как это сделать?
Как только Вы воспользуетесь любым из способов указанных выше, Вы полностью удаляете программу. Однако, оно все еще будет отображаться в разделе «покупки» в виде облака со стрелкой. Что означает, что она доступна для загрузки в любое время из под вашей учетной записи.
К сожалению, Вы не можете удалить полностью приложения из этого списка. Так как это противоречит самой сути данного списка — позволить загружать приложения пользователю, не заставляя его платить за них заново. Однако их можно скрыть и не показывать в списке загруженных ранее.
Как скрыть игру или приложение из покупок на iPhone или iPad
Для этого понадобится подключение к компьютеру и установленный iTunes.
Обновлено! Совсем недавно Apple «чёт психанула» и теперь в iTunes на компьютере нет App Store. Вот так вот — просто взяли и убрали. Но нам-то он нужен! Что же делать? Не стоит отчаиваться — у меня есть инструкция о том, как вернуть магазин игр и приложений в iTunes.
Скачали и установили «правильную» версию? Теперь переходим к делу:
- Запускаем iTunes и заходим под своей учетной записью (Apple ID).
- Нажимаете на свое имя. Кстати, в новых версиях iTunes этого пункта нет, а есть «Учетная запись» — жмем на нее.
- В всплывающем окне выбираете — покупки.
- Из всего многообразия того, что вы приобретали в свое время выбираете то, что нужно скрыть.
- Нажимаете на крестик.
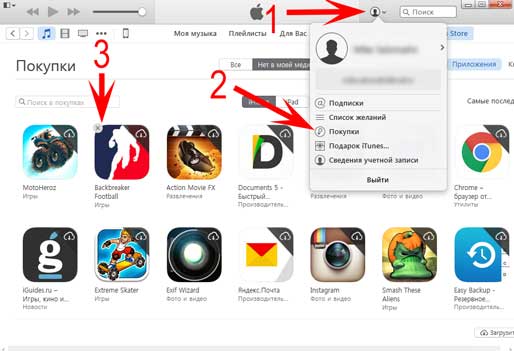
Все, таким образом приложение полностью «удаляется» с устройства и его не видно в списке покупок. Получается, что Вы как будто и никогда не загружали данную программу или игру — на устройстве ее нет, и в облаке iCloud она тоже не отображается. Однако, все можно вернуть обратно.
Как отобразить все программы в списке покупок
Для отображения всех тех приложений, которые мы вместе с Вами спрятали в предыдущем пункте, нам также понадобиться iTunes.
- Открываем iTunes и входим под своим Apple ID.
- Опять же жмем на имя и в списке выбираем пункт — «Сведения об учетной записи».
- Могут потребовать ввести пароль повторно — сделайте это.
- В открывшемся окне находим пункт — «iTunes в облаке». Под ним будет надпись — «Скрытые покупки», а справа — «Управлять».
- Вы увидите весь скрытый контент. Достаточно выбрать необходимый и щелкнуть «Показать».
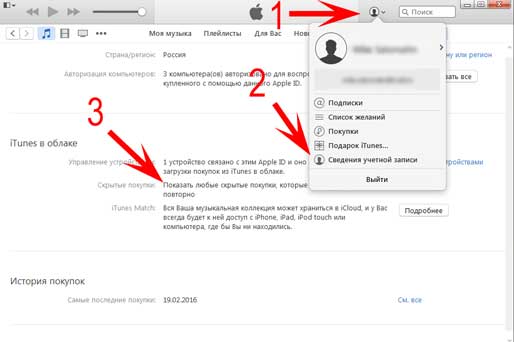
Но порой и этих манипуляций бывает недостаточно для полного удаления, ведь есть еще информация которая накапливается в процессе взаимодействия с программой или игрой. Узнаем, как избавиться от нее…
Наиболее вероятные трудности при удалении
Они действительно могут возникнуть и препятствовать процессу очищения памяти. Их можно свести к следующим позициям:
- На иконке нет крестика для очищения. Такое возможно при блокировке данной функции. Ликвидировать проблему можно в разделе универсального доступа.
- Программа убрали, но на экране имеется изображение иконки. Исправить ситуацию поможет перезагрузка устройства.
- Часть желаемого списка не удаляется или отсутствует крестик. Скорее всего, пытаются стереть то, что установил сам разработчик. Убрать это не получится никогда.
Следует запомнить, что при повторной загрузке прошлого контента, платить повторно не придется.
Проще говоря, если пользователь ранее купил игру за деньги даже, стерев ее, он сможет ее вернуть, когда только пожелает. При этом он не заплатит ни копейки.
Как удалить приложение на iPhone, iPad, iPod touch и Iphone X?
В данном видео мы будем удалять приложения на Iphone 7+, но все манипуляции будут аналогичны и на других устройствах под управлением IOS (iPad, iPod touch и т.д).

Удаление приложений из iPhone — процесс несложный, но даже здесь можно столкнуться с определенными проблемами. Из нашего руководства вы узнаете целых три способа удаления приложений из iPhone, iPad и iPod touch. Кроме этого, мы расскажем, что делать в случае, если приложения не удаляются с устройства.
Удаление программ навсегда
Возможно ли вообще нечто подобное? Даже если программа очищена, она все равно будет отображаться в покупках.
Она будет в облаке со стрелочкой. Это говорит о том, что программы никогда не устраняются полностью.
Если владелец пожелает, то может осуществить их обратную загрузку.
Обычный пользователь, как бы он не старался, убрать их полностью не сможет. Но для того, чтобы их не видеть, они просто скрываются.
Следует иметь в виду, что если ранее приложения были уже куплены, то даже после их удаления повторная загрузка не будет стоить пользователю денег.
Как скрыть удаленное приложение?
Сделать это не сложно. Для этого требуется присоединение айфона к компьютеру. Открывается айтюнс и проводится выполнение следующих шагов:
1Вход в айтюнс с использованием своей учетной записи в Apple.
2Выбирается свое имя, а затем раздел «Покупки».
3Выбираются те приложения, которые требуется скрыть.
4Нажатием на крестики происходит удаление программ.
После этого такая программа перестанет существовать в устройстве. Ее нельзя будет увидеть даже в хранилище. Но все обратимо и может вернуться опять, если только пользователь изъявит такое желание.
Повторное отображение программ
Если через какое-то время возникнет необходимость вновь использовать приложение, которое было удалено, то необходимо прибегнуть к помощи айтюнс. Потребуется повторная загрузка.
Для этого необходимо выполнить следующие действия:
1Открывается айтюнс и осуществляется вход под своим учетным именем.
2После того, как будет выбрано свое имя, необходимо посещение раздела «Сведения об учетной записи».
3Может потребоваться повторно ввести пароль.
4Далее необходимо перейти в айтюнс в облаке. Потом переходят в «Скрытые покупки» и «Управлять».
Полное удаление
Может возникнуть такая ситуация, при которой геймер желает начать игру, что называется, с «чистого листа».
Все данные, которые хранились о нем ранее, теперь ему абсолютно ни к чему.
Такую задачу можно решить двумя путями. Это зависит от того, в каком месте осуществляется хранение информации:
1Сервер производителя игры с привязкой к учетной записи в Apple.
Решение здесь единственное и альтернативы ему нет. Требуется создавать новую учетную запись.
2Случай с сохранением сведений об игровом процессе. Тогда пользователь может удалить их сам Вся информация находится в облачном хранилище. Необходимо зайти в него с помощью настроек и провести стирание.
Убрав эти следы, можно с уверенностью сказать о полном удалении.
Как удалить или восстановить стандартные приложения iOS 11
В iOS 11 некоторые встроенные программы можно удалить, чтобы освободить место на домашнем экране iPhone или iPad.
Какие встроенные приложения iOS 11 можно удалить
В iOS 10 встроенные приложения с домашнего экрана iPhone или iPad можно было скрывать, но не удалять. В iOS 11 появилась возможность полноценно стереть программы из памяти.
- «Активность»;
- «Калькулятор»;
- «Календарь»;
- «Компас»;
- «Контакты» (при удалении этого приложения все его данные будут сохранены в программе «Телефон»);
- FaceTime (даже если удалить это приложение, входящие вызовы через сервис все равно можно будет принимать через «Телефон»);
- «Файлы»;
- «Найти друзей»;
- «Дом»;
- iBooks;
- «Подкасты»;
- iTunes Store;
- «Почта»;
- «Карты»;
- «Музыка»;
- News (если доступно);
- «Заметки»;
- Photo Booth;
- «Подкасты»;
- «Напоминания»;
- «Акции»;
- «Советы»;
- «ТВ» (если доступно);
- «Видео»;
- «Диктофон»;
- Watch (если к iPhone привязаны Apple Watch, при удалении этого приложения устройство предложит отвязать от него часы);
- «Погода».
Обратите внимание, при удалении приложений iBooks, «Карты», «Музыка» или «Подкасты» они не будут доступны для использования через Apple CarPlay
Как удалить стандартные приложения iPhone и iPad
Стандартные приложения iOS 11 с iPhone и iPad удаляются точно таким же образом как сторонние программы и игры, установленные из магазина приложений App Store.
Шаг 1.
Зажмите значок стандартного приложения на домашнем экране iPhone или iPad на iOS 11.
Шаг 2.
Нажмите кнопку с изображением крестика в углу ярлыка приложения и подтвердите свое намерение с помощью «Удалить».
Шаг 3.
Нажмите на кнопку «Домой» для выхода из меню редактирования положения ярлыков на домашнем экране.
Обратите внимание, при полном удалении встроенных приложений iOS 11 с iPhone они будут автоматически стерты с Apple Watch, если часы привязаны к устройству
Как восстановить эти программы после их удаления
Полностью удаленные встроенные в iOS 11 приложения восстанавливаются точно таким же образом как скрытые из iOS 10 программы.
Шаг 1.
Откройте App Store на iPhone или iPad.
Шаг 2.
Найдите встроенное приложение на вкладке «Поиск».
Шаг 3.
Нажмите на кнопку загрузки программы и дождитесь завершения процесса.
Обратите внимание, при восстановлении встроенных приложений iOS 11 с iPhone они будут автоматически добавлены на Apple Watch, если они привязаны к устройству
Что происходит при удалении встроенной программы
Удаление стандартных приложений iOS 11 на iPhone и iPad может повлиять на работу операционной системы на устройствах и нюансы ее использования.
Пример 1.
При удалении приложения «Погода» с iPhone его данные не будут доступны для циферблатов Apple Watch.
Пример 2.
При полном удалении приложения «Калькулятор», он не будет доступен в «Пункте управления» iOS 11.
Пример 3.
При создании пары iPhone и Apple Watch удаление приложений с первого удалит их и на вторых.
Чтобы снова восстановить работу возможностей, которых вы лишились из-за удаления встроенных приложений, просто восстановите их через App Store.
Читайте далее Синтезатор с искусственным интеллектом Axon 2 для iPad
Удаление приложений на современных моделях
В новом модельном ряде «яблочной» продукции появилась такая функция, как 3D Touch. Фактически это никак не повлияет на процесс удаления, и вышеописанные способы также будут работать, но пользователи могут столкнуться с некоторыми трудностями. Например, при удалении приложений с рабочего стола, юзер может столкнуться с тем, что будет отсутствовать покачивание иконок или крестик в верхнем углу. Далее объясним, с чем это может быть связанно.
При сильном нажатии на экран смартфона вместо интерфейса удаления включается функционал 3D Touch. Это может ввести в замешательство многих пользователей. Такая функция присутствует в моделях iPhone 7, 7 Plus, 8, 8 Plus, X, XS, 11 и так далее. Все что потребуется от пользователей данных моделей, во избежание активации функции, – не нажимать на экран с усилием.
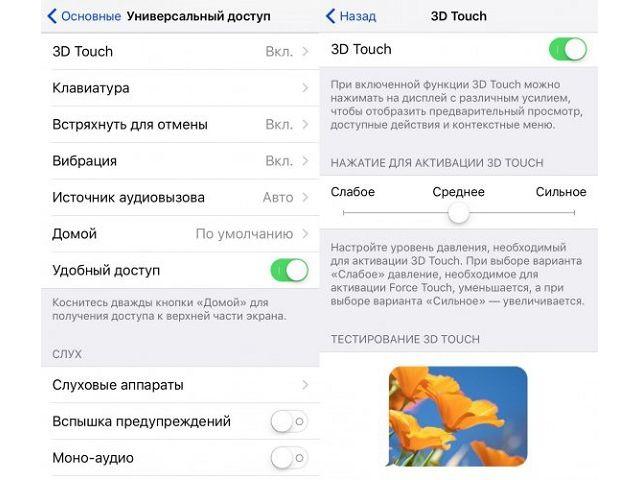
Также можно снизить чувствительность нажатия для активации функции. Для этого потребуется войти в «Параметры», далее «Основные», «Универсальный доступ», «3D Touch». Здесь можно настроить чувствительность, установив позицию бегунка на «Высокий», «Средний» или «Низкий» показатель. А также можно отключить эту функцию.
Удаление приложений с айфона через компьютер
Удалить Аваст полностью с Виндовс 10 и 7
Как можно удалить приложение на айфоне через ноутбук или ПК? Для осуществления задуманного необходимо воспользоваться специальной утилитой iTunes. Если приложение отсутствует на персональном компьютере, то его нужно закачать из магазина и установить.
Метод освобождения памяти сотового несложный, процедура проводится по обычной схеме:
- Устройство соединяется с ПК стандартным кабелем USB.
- На ноутбуке запускается приложение iTunes.
- На экране отыскивают кнопку, отвечающую за управление смартфоном. Она находится сверху, по виду напоминает телефон. После ее нажатия на дисплей выводятся все загруженные в гаджет приложения.
- Производится отбор тех, от которых хотят избавиться.
- Курсор наводят на изображение файла, там же появится крестик для его удаления.
- Последний шаг — подтверждение манипуляции клавишей «Готово», расположенной в низу дисплея.
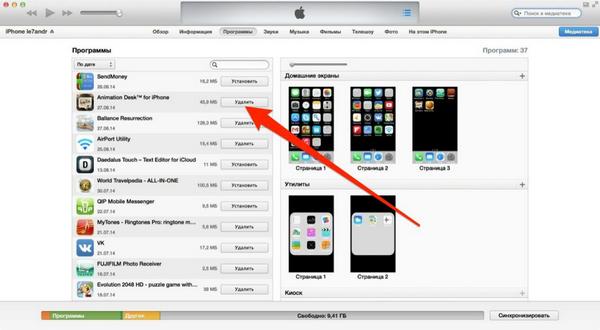
Удаление через айтюнс
Важно! Процесс требует предельного внимания и осторожности. Для стирания приложений таким методом дополнительного подтверждения процедуры не требуется. В спешке может произойти случайное удаление нужной утилиты, которое производится безвозвратно
В спешке может произойти случайное удаление нужной утилиты, которое производится безвозвратно.
Второй вариант удаления приложения
Этот способ ликвидации программок отличается большей информативностью для человека. При его реализации пользователь сможет узнать вес конкретного приложения. В результате ему станет понятно, сколько места освободится в памяти устройства.
Итак, человеку нужно выполнить следующие операции:
- Открыть меню под названием «Настройки».
- Осуществить переход в раздел «Основные».
- Коснуться строчки «Использование хранилища и iCloud».
- Нажать «Управление». Данный пункт расположен в разделе «Хранилище».
- Выбрать ненужное ПО из появившегося списка. Здесь же пользователь увидит его вес. Благодаря такой информативности у человека появляется возможность продумать организацию хранилища.
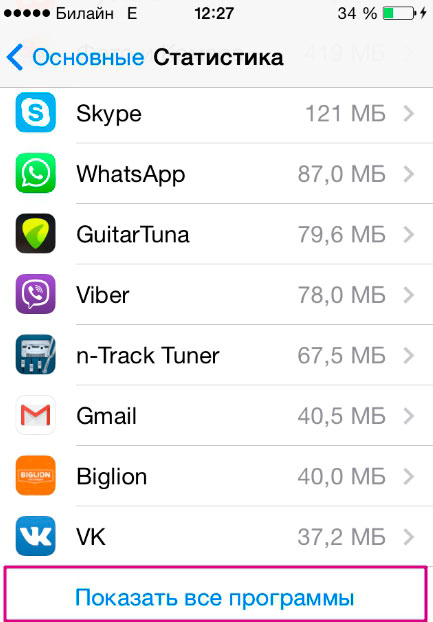
Выберите программу из списка для удаления
Активировать кнопку, на которой написано «Удалить программу».
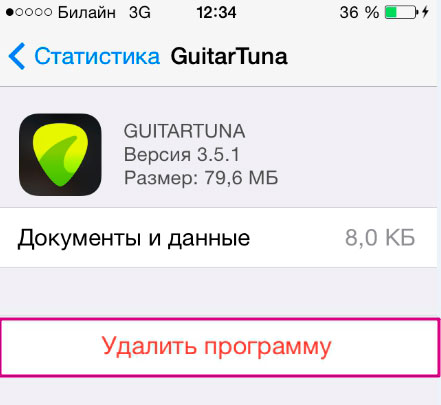
Нажмите Удалить программу
После выполненных действий останется подтвердить осуществленные манипуляции. При этом в перечне может не отображаться нужное ПО. В этом случае необходимо найти кнопочку, которая позволяет отобразить все приложения на iPhone.