Надстрочный и подстрочный знак
Элементарно и быстро возвести цифру в степень, а букву написать с индексом, поможет «Главное» меню с «надстрочным знаком» и «подстрочным символом». Изначально необходимо открыть на основной панели Word вкладку «Главная»
Следовательно, важно указать курсором место, где должно быть число в квадрате, а потом активировать кнопку «Надстрочный знак» нажатием (функция будет активна, если горит жёлтым). Всё, что осталось – ввести необходимое число. Смотрим на картинку ниже и сравниваем, какие действия надо сделать последовательно
Смотрим на картинку ниже и сравниваем, какие действия надо сделать последовательно.
Для того, чтобы выйти из режима «Надстрочный знак» нужно всего лишь нажать на кнопку Х2 и убедиться, что она не горит жёлтым. Иначе, вот что получится.
Итак, момент, как возвести Х в квадрат, понятен. Теперь с лёгкостью сможете писать любые величины и цифры в квадрате, такие как: м2, м3, см2, км2.
Разберём вариант подстрочных символов, если вдруг понадобилось написать переменную с нижним индексом. Например, как здесь, нужен маленький нижний индекс:
Вероятно, продвинутый пользователь приметил горячую клавишу для нижнего индекса, но если нет, то давайте разберём этот вопрос. Всё на той же основной панели Ворда, имеется вкладка «Главная», на ней расположились две кнопки – Х2 и Х2. В данном случае, рассмотрим Х2. С помощью этой кнопки просто напечатать любую переменную, порядок действий ничем не отличается от выше разобранного варианта. Меняется второй шаг, вместо знака Х2 (который позволит написать цифру над числом или буквой) на основной панели, выбираем знак Х2 т.е. «Подстрочный знак» (с помощью которого написать нижний индекс можно за секунду). Внимательно рассмотрим на примере ниже все шаги по очереди.
Внимание! Обязательно повторить шаг 2 (см на картинку), иначе всё далее напечатанное будет записываться в нижнем индексе. Кнопка «Подстрочный знак» не должна светиться жёлтым цветом
Отмена надстрочного или подстрочного форматирования
Чтобы отменить форматирование в виде надстрочного или подстрочного форматирования, выделите текст и нажмите клавиши Ctrl + пробел.
Вставка надстрочного или подстрочного символа
- На слайде щелкните место, в которое хотите добавить символ.
- Перейдите к разделу вставка > символа > другие символы.Если ваше приложение не отображается в полноэкранном режиме, возможно, потребуется снова выбрать символ , прежде чем вводить другие символы.
- В поле символ выберите (обычный текст) в раскрывающемся списке Шрифт . Это первый элемент в списке.
- В меню Символ в раскрывающемся списке Набор выберите пункт надстрочные и подстрочные.
- В поле символ выберите нужный символ, нажмите клавишу INSERTи выберите пункт Закрыть.
Сочетания клавиш: применение надстрочного или подстрочного форматирования
Чтобы ввести текст немного выше (надстрочный) или ниже (подстрочный) обычного текста, можно использовать сочетания клавиш.
- Выделите нужный текст или число.
- Для надстрочногознака нажмите , Shift и знак “плюс” (+).(версия 2016) Для подстрочных знаковнажмите и знак равенства (=) одновременно. ( Не нажимайте клавишу Shift.)
(версия 2011) Для подстрочного форматирования нажимайте клавишу
Shift и знак “минус” (-).
Совет: Отформатировать текст как надстрочный или подстрочный можно также с помощью параметров в диалоговом окне “Шрифт”.
Применение надстрочного или подстрочного форматирования к тексту
- Выделите текст, к которому вы хотите применить надстрочное или подстрочное форматирование.
- На вкладке Главная в группе Шрифт нажмите кнопку надстрочные или подстрочный .
Отмена надстрочного или подстрочного форматирования
Чтобы отменить форматирование в виде надстрочного или подстрочного форматирования, выделите текст и нажмите клавиши Ctrl + пробел.
Вставка надстрочного символа
Для определенных символов, которые почти всегда являются надстрочными, таких как и , достаточно просто вставить символ, и он автоматически будут отформатирован как надстрочный.
- На вкладке Вставка нажмите кнопку Символ.
- Щелкните или прокрутите список до Леттерлике символови выберите символ, который вы хотите вставить.
- Выделите текст, к которому вы хотите применить надстрочное или подстрочное форматирование.
- Перейдите на вкладку Главная и нажмите кнопку Дополнительные параметры шрифта (…).
- Выберите подстрочные или надстрочные знаки.
Как сделать сноску?
Зачастую в художественной литературе около иностранного или старославянского слова, над последней буквой, стоит маленькая цифра — сноска. Внизу страницы под этим же шифром дается разъяснение о значении слова. Если сноска стоит около имени или даты — будет дана историческая справка. А как в тексте сделать сноску?
- За словом, возле которого будем ставить ссылку, ставим курсор (без пробела).
- В строке меню щелкаем вкладку «Ссылки».
- В панели инструментов находим команду «Вставить сноску», щелкаем, единичка появляется у слова.
Самое главное в этой процедуре — внизу страницы сразу появляется такая же, там нужно разъяснить значение слова. Если требуется удалить сноску, ставим курсор между словом и циферкой и дважды (!) жмем на клавиатуре Delete (удалить).
Как вставить формулу в Word — Лайфхакер
- двойной клик левой кнопкой мышки по клетке B5, и тогда откроется возможность исправить формулу прямо в клетке B5 – этот вариант реже применяется в редакторе таблиц Excel;
- либо одинарный клик по клетке B5, установка курсора мышки в строку для редактирования формулы (1 на рис. 21) и редактирование формулы в этой строке – данный вариант гораздо чаще применяется пользователями электронных таблиц эксель.
В Word Online нет инструментов для работы с формулами. Поэтому вам понадобится настольная версия редактора. Эти инструкции написаны на примере Windows, но в Word для macOS порядок действий будет аналогичным.
Вычисляем в текстовом процессоре MSWord
- Для вычисления процентов в окне «Формула» мы должны будем сделать запись: =/100*. Допустим, мы хотим взять 3% от 300. Вводим: =A3/100*3 или еще проще: =A3*0,03. В результате получаем, конечно же, 9. Но я специально брала простые числа, результат операции с которыми легко проверить в уме. Вы, друзья, уловив принцип данной процедуры сможете оперировать теперь любыми значениями.
Кто не смог ввести данные в заголовке таблицы или не смог выделить их полужирным шрифтом, не страшно. Нам для дальнейшего изучения возможностей экселя заголовки столбцов не нужны, они нужны лишь «для красоты», не более того.
Полезные сведения → Как объединить ячейки → Как вставить значения → Аргументы функции → Работа с форматами → Функция ЕСЛИ → Как удалить пробелы → Функция впр vlookup→ Работа с таблицами
Как сделать степень в ворде?
В настоящее время в программе ворд существует два простых способа сделать степень над числом. Рассмотрим эти способы подробнее.
Первый способ.
На рисунке представлена формула, состоящая из следующих членов: Х, Y, Z. Необходимо поставить над каждым членом степень 2.
Выделяем в этой формуле все цифры. Переносим курсор мыши на верхнюю панель настроек и активируем закладку «Главная», в которой находим блок настроек «Шрифт» и в нем выбираем иконку «Надстрочный знак».
- После нажатия данной кнопки, мы сделаем степень над каждым членом формулы.
- Второй способ.
Во втором способе будем делать степень числа при помощи встроенного функционала программы ворд. Открываем чистый лист, устанавливаем курсор в начале строки и переводим мышку на верхнюю панель. Вы должны активировать закладку «Вставка», найти слева блок настроек «Символы» и нажать на иконку «Управление».
- Появиться на листе специальный блок: «Место для управления», нажимаете на него, чтобы активировать дополнительные настройки сверху.
- На дополнительной панели нажимаем на иконку «Индекс», и в появившемся дополнительном меню выбираем первый элемент.
- На экране появятся два квадратика, которые и надо заполнить.
- Таким образом, мы поставили ворде степень двумя способами, а какой выбрать остается за вами.
Как писать формулы в Ворд (вставлять)
Есть несколько способов вставки формул в документ Ворда:
- через функцию «П»;
- с помощью функции «Объект».
Рассмотрим оба варианта. Первое, что нам нужно сделать, это открыть документ Word на компьютере и кликнуть мышкой на то место в документе где будет установлена формула. Далее, нажимаем вверху этого же документа раздел «Вставка» и кликаем мышкой по функции «П» «Формула» (Скрин 1).
Отобразятся различного вида формулы. Нажимаем левой кнопкой мыши на любую из них.
После этого в документ вставиться готовый редактор формулы, которым Вы сможете полноценно управлять (Скрин 2).
В самом верху панели документа, можно увидеть объекты, которые вставляются в формулу:
- дроби;
- индексы;
- радикалы;
- интегралы и так далее.
После работы над формулой, её можно сохранить. Нажимаете с правой стороны редактора формулы – «Параметры формул» (Скрин 3).
Затем, выбираете из списка «Сохранить, как новую формулу».
Итак, как писать формулы в Ворд вторым способом? Здесь, всё просто. Нажимаем, снова на «Вставка» далее «Объект» из раздела выбираем «Microsoft Equation 3.0» и сохраняемся с помощью кнопки «ОК» (Скрин 4).
Появится панель управления с формулами, и сам редактор, в котором можно прописать любую формулу через эту панель (Скрин 5).
Просто выбирайте готовые значения формул левой кнопкой мыши и устанавливаете их в редакторе.
Дельта — буква, знак и его происхождение, применение в науке
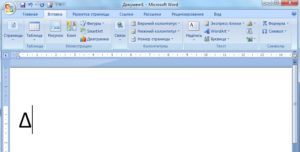
В данной статье поговорим о знаке Дельта — что он из себя представляет, в каких сферах применяется и для чего вообще используется. Также вы узнаете, как выглядит знак и как его можно вставить в текст в такой программе, какой является Ворд из Майкрософт Оффис.
Знак Дельта применяется во многих сферах жизнедеятельности, к примеру, в физике, текстовых редакторах, формулах и других сферах. Чаще всего именно при печати учебной литературы, докладов и других видов документов применяют знак дельта, который имеется в разных версиях ВОРД от Виндовс и других приложениях для создания документов текстового формата на ПК.
О происхождения знака
Появление символа связано с греческими языком, но сама буква появилась от стародревнего финийского языка, в котором именовалась – далет, что обозначало («вход в дверь»).
Выглядела «далет» как перевернутый влево равнобедренный треугольник. В греческом алфавите, была такая буква.
Позже эта буква дала начало всем известной буквы латинского набора – D , которая и поныне есть во многих алфавитных рядах разных государств мира, к примеру, английский алфавит ее содержит.
Буква, которая служит аналогом в русском алфавите – Д, а вот символ везде одинаков и изображается, как геометрическая фигура, а именно треугольник с равными сторонами (Δ). Эта версия является заглавной, прописная версия выглядит немного иначе, представляя собой кружок с хвостиком, похожий на обозначение в физике плотности (δ).
Где применяется данный символ?
Кроме использования в правописании греков, символ начали активно применять в математике, геометрии, алгебре, физике, химии и географии.
Поговорим отдельно о применении дельта в каждых научных сферах:
- География. Дельта подразумевает в географическом смысле начальную часть реки, океана или моря, имеет смысловое, нежели символическое, буквенное понятие и восприятие. Почему именно область впадения реки принято так называть? Все просто, дело в форме данной области, если сделать снимок сверху, то отток реки будет иметь форму правильного треугольника, а символ дельта, как раз представляет собой такой геометрический объект. Ярчайшим представителем с выраженной дельтой является река Нил (Египет), которая впадает в Средиземное море, а также Амазонка с ее впадением в океан Атлантики.
- Применение в математике, алгебре, геометрии. Очень часто знак применяют в математической сфере для таких целей, как: 1) Приращение аргумента подразумевает под дельтой измененную переменную. К примеру, сложим 5 и 4 в итоге получим число 9. Дельтой будет являться увеличение 5 на 4. 2) Применение в теории вероятности по системе Лапласа. Такой метод преподают в ВУЗах, а не школах и в нем используют такой знак. 3) А также символ применяется при обозначении прямой и обратной матриц. 4) Дельта, буква, применяемая в написании формул (как письменным методом, так и через компьютер);
- Также в математике применяют прописную версию дельта. А именно, такой символ обозначает производную от числа. Обозначение выглядит следующим образом — δy/δx. 2) Используется для описания бесконечной функции-дельта. Бесконечная функция возможна, если все значения аргумента равны нулю. 3) При помощи δ еще обозначают символику Кронекера, символ равен всегда 1, при условии того, что все его индексы равны, либо нулевые при заданных условиях.
- Физика, астрономия, космогония. Граничащие меж собой научные дисциплины, все особо важные и по-своему интересные, в каждой из дисциплин можно встретить знак дельта. В физике связь всех производных осуществляется при помощи формул с интеграцией. К примеру, формула скорости, которая выглядит следующим образом — δS к δt , является отношением одной части к другой. В данном случае расстояние, которое преодолел объект, соотносится со временем, затраченном на преодоление. Вторая производная – это ускорение, где тоже важна взаимосвязь одной составляющей формулы к другой. В космологии и астрономии применяют формулы, расчеты с данным символом, только в прописном варианте.
Как ввести в «Ворд»?
Для вставки символа заходим в верхние меню редактора и ищем колонку «Вставка», наводим на колонку курсором мыши без нажатия правой кнопки.
Высвечивается несколько наименования разделов, необходимо нажать на «Символ» , где можно путем перелистывания за счет колеса мыши искать необходимый знак, либо в строке поиска выбрать категорию (статистические или математические) и найти знак.
Прописной или заглавный символ высветится в рабочей области окна вставки , вам только стоит нажать правой кнопкой мыши «вставить» или «окей».
Об этой статье
Эту страницу просматривали 30 256 раз.
Источники и ссылки
Родни Рафф (г. Омаха, штат Небраска, США) — опытный пользователь Microsoft Word.
Информация о статье
Категории: Microsoft Word
На других языках:
English: Add Exponents to Microsoft Word, Español: agregar exponentes en Word de Microsoft, Italiano: Aggiungere gli Esponenti a Microsoft Word, Português: Adicionar Expoentes no Microsoft Word, Deutsch: Exponenten in Microsoft Word einfügen, Nederlands: Exponenten toevoegen aan Word, ไทย: แทรกเลขยกกำลังใน Microsoft Word, 中文: 在微软Word中添加指数幂, Bahasa Indonesia: Menambahkan Eksponen pada Microsoft Word, Tiếng Việt: Thêm số mũ trong Microsoft Word, 한국어: 워드에서 지수 입력하는 법, Français: afficher des exposants dans Microsoft Word
- Печать
- Править
- Написать благодарственное письмо авторам
Эту страницу просматривали 22 414 раза.
Была ли эта статья полезной?
Надстрочный знак в Excel
Добрый день уважаемые читатели блога! Чемпионат идёт, мы болеем за наших, но вопросы продолжают поступать и сегодня мы поговорим о том, как можно записать надстрочный знак в Excel.
В прошлом уроке мы говорили о макросе удаления файлов.
Под надстрочным знаком подразумевается обозначение кубических ли квадратных метров, градусов Цельсия, степеней в математике. Примеров может быть множество. Вот только Excel в отличие от программы Word не умеет быстро и просто включать и отключать надстрочный и подстрочный знак.
Представьте себе, что у вас есть небольшая таблица — 5 строк. В ней нужно, чтобы обозначение кубических метров (3) встало над строкой.
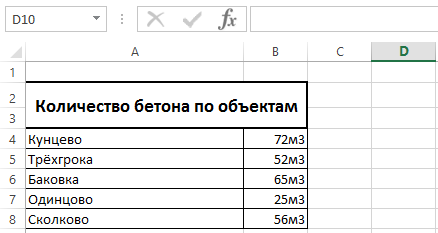
Стандартным способом Excel считает:
- выделение символа «3» в каждой ячейке;
- открытие диалогового окна «Шрифт»;
- выбор нужного положения для символа (над строкой или под строкой);
- подтверждение.
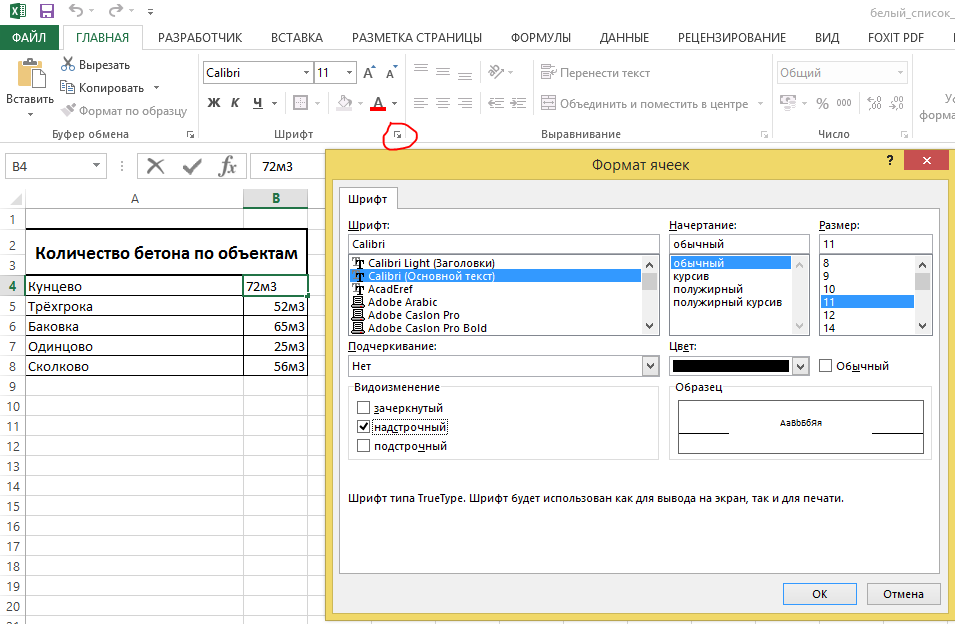
Слишком долго и много действий, причём их нужно будет повторить для каждой ячейки! Если их будет больше, то, конечно, можно будет воспользоваться копированием формата ячеек, но это не вариант.
Пойдём по пути написания небольшого макроса, который позволит для выделенной ячйки перевести последний символ в надстрочное положение.
- вкладка «Разработчик», блок кнопок «Код»;
- жмём «Visual Basic»;
- добавляем новый модуль Insert -> Module.
Далее вставим код макроса.
Sub Nadstr()‘ Переводим последний символ в надстрочное положениеWith ActiveCell.Characters(Start:=Len(Selection), Length:=1).Font.Superscript = TrueEnd WithEnd Sub
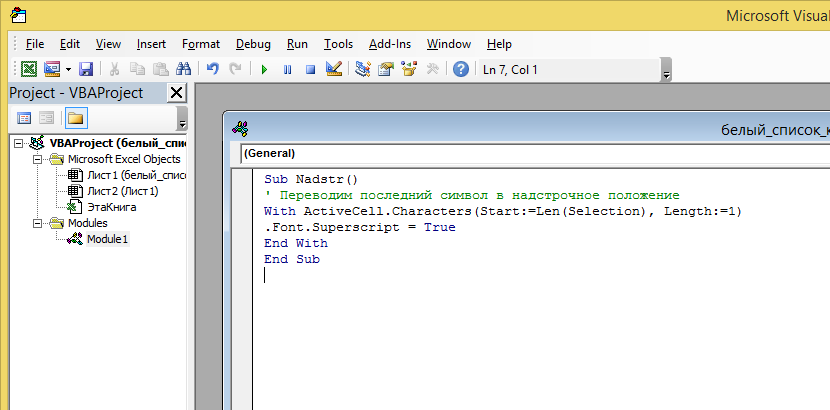
Постановка буквы над буквой: «возведение в степень»
Если пользователю необходимо поставить букву «в степень», то ему достаточно сделать несколько несложных действий:
- Для начала открываем документ и находим фрагмент текста, где требуется постановка буквы в степень.
- Далее — выделяем необходимую букву.
- Затем, на панели инструментов находим значок «Надстрочный знак». Именно он позволит создавать буквы выше опорной линии.
- Жмем на него. Если все сделано правильно, то буква примет форму «степени», при этом уменьшится размер ее шрифта.
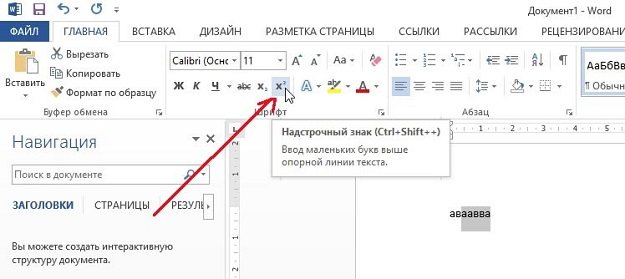
Как поставить степень в LibreOffice Writer
Если вы используете пакет программ Либер Офис, то поставить степень будет не трудно. Сначала расскажу про неправильный подход, а потом уже подойдем к делу более профессионально.
Ставим знак дроби в Microsoft Word
Иногда работа с документами в Microsoft Word выходит за пределы обычного написания текста, и может потребоваться, например, записать простое математическое выражение или просто числа, представляющие собой дроби. О том, как это можно делать, расскажем в рамках настоящей статьи.
Написание дробей в Ворде
Определенные дроби, введенные вручную, автоматически заменяются в Word на те, которые можно смело назвать правильно написанными. К таковым относятся 1/4, 1/2, 3/4 — после автозамены они приобретают вид ¼, ½, ¾. Однако такие дроби, как 1/3, 2/3, 1/5 и им подобные не заменяются, поэтому должный вид им необходимо придавать вручную.
Стоит отметить, что для написания вышеописанных дробей используется символ «слеш» — — косую черту, но ведь всех нас еще в школе приучили к тому, что правильное написание дробей — это одно число, расположенное под другим, а разделителем в таком случае выступает горизонтальная линия. Далее мы более подробно рассмотрим каждый из доступных вариантов написания дробей в Ворде.
Способ 1: Автозамена
Как мы уже сказали во вступлении, некоторые дроби, записанные через «слеш», Word автоматически заменяет на правильные. То есть все, что от вас требуется в данном случае – написать выражение, а затем нажать на пробел, после чего произойдет автозамена. Пример. Пишем 1/2, после чего нажимаем пробел и получаем ½. Если вы знаете о функции автозамены в Microsoft Word и понимаете принцип ее работы, то наверняка уже догадались, что подобным образом можно настроить замену введенных с клавиатуры числовых символов на «правильные» дроби с разделителем в виде косой черты для всех дробей или хотя бы наиболее часто используемых. Правда, для этого придется обзавестись «источником» этих самых «правильных» записей.
Подробнее: Работа функции «Автозамена» в Word
Способ 2: Дробь со слешем
Правильно вставить дробь, для которой не предусмотрена функции автозамены, поможет уже хорошо знакомое по другим нашим статьям меню “Символы”, где находится множество знаков и спецсимволов, которых вы не найдете на компьютерной клавиатуре. Итак, чтобы в Ворде написать дробное число с косой чертой в виде разделителя, выполните следующие действия:
- Откройте вкладку “Вставка”, нажмите на кнопку “Символы” и выберите там пункт “Символы”.
В окне “Символы” в разделе “Набор” выберите пункт “Числовые формы”.
Найдите там нужную дробь и кликните по ней. Нажмите кнопку “Вставить”, после чего можно закрыть диалоговое окно.
Выбранная вами дробь появится на листе.
К сожалению, набор шаблонных дробных символов в Ворд тоже весьма ограничен, а потому, если подобная запись должна быть именно с разделителем в виде слеша, оптимальным решением будет настройка функции автозамены, о которой мы рассказали выше.
Способ 3: Дробь с горизонтальным разделителем
Если написание дроби через косую черту вас не устраивает или же вам просто необходимо записать дробь в Ворде через горизонтальную линию, разделяющую цифры, необходимо воспользоваться разделом “Уравнение”, о возможностях которого мы уже писали ранее (ссылка на подробный материал представлена ниже).
- Откройте вкладку “Вставка” и выберите в группе “Символы” пункт “Уравнение”.
Во вкладке “Конструктор”, которая появится на панели управления, нажмите на кнопку “Дробь”.
В развернувшемся меню выберите в разделе “Простая дробь” тип дроби, которую вы хотите добавить — через слеш или горизонтальную линию.
Макет уравнения изменит свой внешний вид, впишите в пустые графы необходимые числовые значения.
Кликните по пустой области на листе, чтобы выйти из режима работы с уравнением/формулой.
Именно написание дроби через меню вставки нового уравнения является оптимальным решением нашей сегодняшней задачи, тем более, что таким образом можно добавлять выражения обоих типов — и те, что разделены слешем (косой чертой), и те, которые разделяются горизонтальной полосой. Особенно актуально использование этого метода в случае, когда одними дробями работа не ограничивается и требуется писать и другие математические выражения.
Заключение
На этом все. Из этой небольшой статьи вы узнали, как сделать дробь в текстовом редакторе Microsoft Word любых версий. Как видите, данную задачу можно решить несколькими способами, а инструментарий программы еще и позволяет автоматизировать ее выполнение.
Мы рады, что смогли помочь Вам в решении проблемы.
Опишите, что у вас не получилось. Наши специалисты постараются ответить максимально быстро.
Главное — не бояться
Да, компьютер — система сложная для «взрослых умов», росших без этих гаджетов. Но, двигаясь маленькими шажками, можно облегчить работу, не отрываясь на действия с мышью или многоступенчатое открытие окон и вкладок. И как приятно будет отправить друзьям письмо с цветочками, сердечками и другими рисуночками.
Только не увлекайтесь — количество знаков в «Ворде» не должно затмевать буквы информации. Хотя молодежь сегодня пишет понятное СМС из одних смайликов:
Погода ❆; =0; Настроение — シ; Ты — ♛.
Иногда среди тысячи звездочек и алфавитов не находится нужный по смыслу иероглиф, какой-нибудь знак «Шипы» в «Ворде». Не проблема — есть «Редактор личных символов», позволяющий сочинить более 6000 своих «завитушек». Но это уже следующий уровень.
Word степень числа
Находясь на главной странице документа на примере простого математического значения выставим степени, которые в самом редакторе имеют название надстрочный знак.
• Запишем полную составляющую уравнения в обычном виде
• Теперь для перевода нужных знаков в степень выделяем их поставив рядом курсор и зажав ЛКМ
• На панели вкладок и команд нажмем символ Х2 после чего выделенная часть уравнения примет надлежащий вид и также поступаете с остальными частями пока не получим нужный результат.
Подстрочный знак
Все действия производятся точно так же, как и с Надстрочным знаком, а выполняющий инструмент Х2 находится там же, поэтому повторятся нет смысла, перейдем к описанию следующей функции.
Одинарное или двойное зачеркивание
Чтобы использовать возможности этого инструмента нажимаем все на той же панели вкладок на маленькую кнопку со стрелкой после чего попадаем в меню настроек. Для быстрого входа можно применить горячие клавиши Cntrl+D.
Что мы здесь видим? Все возможные инструменты для форматирования шрифта и текста в том числе уже знакомый нам надстрочный и подстрочный знаки для написания степени
Заострять внимание на использовании и применении не буду все делается по схеме, описанной выше
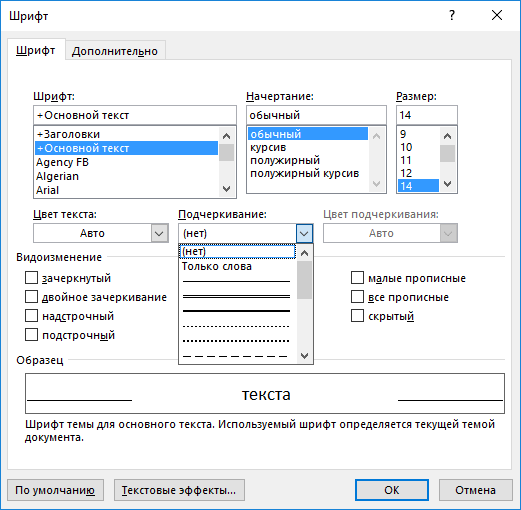
Все же приведу небольшой визуальный примерчик. Выделяем слово фразу или весь текст нажимаем Cntrl+D в открывшемся окне используем подходящие по ситуации инструменты.
Обратите внимание на поле Образец там будут отображаться все вносимые вами изменения, поэтому, прежде чем нажать ОК для подтверждения действий по форматированию посмотрите, как это будет выглядеть на образце
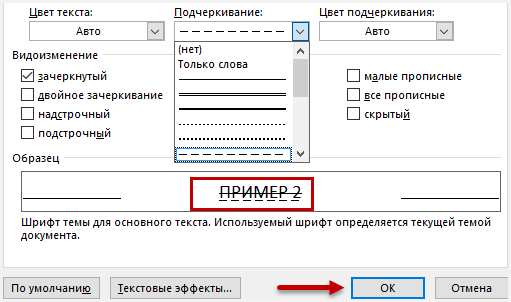
Написание формул и таблица символов
На панели инструментов выберете вкладку Вставка.
В правом углу панели найдите кнопку Уравнение, нажмите на нее.
Откроется окно, где можно выбрать подходящую формулу или воспользоваться вкладкой Дополнительные уравнения с сайта office.com, если ничего, подходящего не найдете, тогда воспользуйтесь вкладкой Вствить новое уравнение.
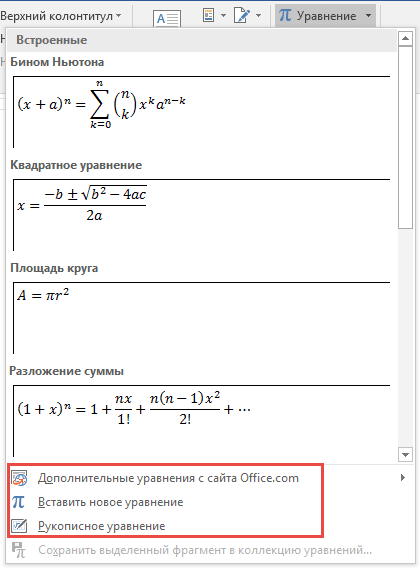
В обоих случаях появиться Конструктор для работы с уравнениями где будут размещены разные символы и элементы для создания новых формул или изменения шаблонных.

Есть возможность создания формул с помощью рисования пальцем на экране, естественно если у вас сенсорный экран или с помощью мыши, для этого выберите инструмент Рукописное уравнение.
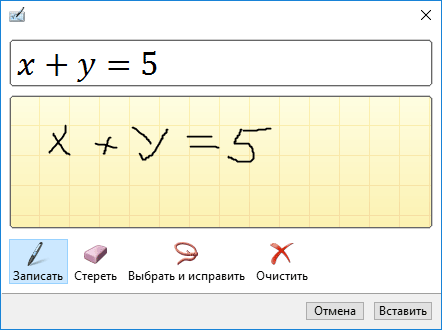
Конечно, при помощи мыши писать не очень удобно, но все же можно, корявое написание распознается и трансформируется в уравнение или формулу правильного вида.
Пишем степень на клавиатуре
Вначале рассмотрим два универсальных метода, первый из которых можно использовать везде, а второй в большинстве случаев.
Первый. Для указания степени вы можете использовать специальный символ «^» (комбинация клавиш Shift + 6 в раскладке транслита). Используется примерно так. Если вам, к примеру, нужно записать 10 в 20-й степени, то пишите 10 ^ 20. Стоит отметить, что такая запись считается практически универсальной, так как этот символ есть в любой кодировке и не требует каких-то хитростей.
Второй. Это использование специальных символов, которые можно записывать с помощью кнопки Alt и цифр в правой колодке клавиш клавиатуры (для ее включения нужно нажать клавишу NumLock, после этого обязательно проверьте, что на клавиатуре загорелась соответствующая лампочка). Однако, есть ограничение. Поддерживаются всего две степени — это возведение в квадрат и в куб. Для 2-й степени используется комбинация Alt + 0178 (зажимаете Alt, набираете код из цифр, а затем отпускаете Alt), а для 3-й степени используется комбинация клавиш Alt + 0179. Эти символы поддерживаются практически во всех редакторах текстов и документов.
Примечание
: Учтите, что в ноутбуках колодка клавиш с цифрами может включаться с помощью клавиши Fn (в зависимости от модели, могут быть разные комбинации).
Примечание
: Кстати, вы так же можете использовать таблицу символов, как это было продемонстрировано в обзоре для символа корня .
Как поставить степень в Excel
Возвести число в степень можно и в Excel. Программа имеет серьезный потенциал для математических вычислений, и работа со степенями — одна из возможностей, которую в ней можно использовать. Рассмотрим несколько способов: возвести число в степень или написать степень.
Возвести число в степень в Excel
Способ 1. Если вам нужно, чтобы число, которое вы пишите, сразу возводилось в степень, нужно применить простую формулу. Для возведения числа в степень в Excel используется символ “^”.
Обратите внимание:
Чтобы поставить этот символ, нужно нажать Shift + 6 при английской раскладке клавиатуры.
Чтобы возвести число в степень, установите курсор в любую свободную ячейку в Excel.
Нажмите “=”, тем самым указывая приложению Excel, что необходимо выполнить математическое действие с вводимыми данными.
Напишите число, которое вы хотите возвести в степень, даже поставьте знак “^” и введите саму степень.
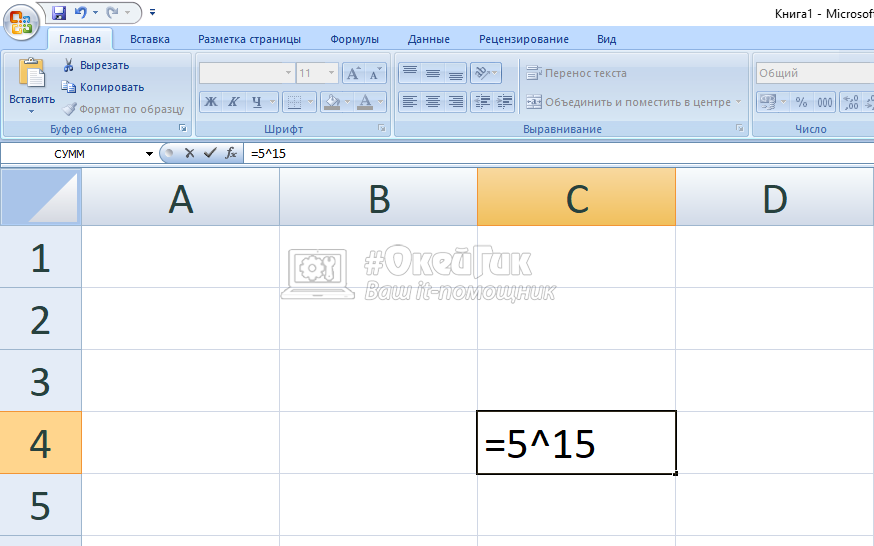
После этого нажмите Enter.

Формула мгновенно рассчитается и в ячейке отобразится результат подсчета — число возведенное в указанную степень.
Способ 2. Есть еще один способ сразу возвести число в степень в Excel. Для этого можно воспользоваться функцией.
Поставьте курсор в ячейку, где вы хотите получить результат возведения числа в степень. Нажмите “Формулы” — “Вставить функцию”.
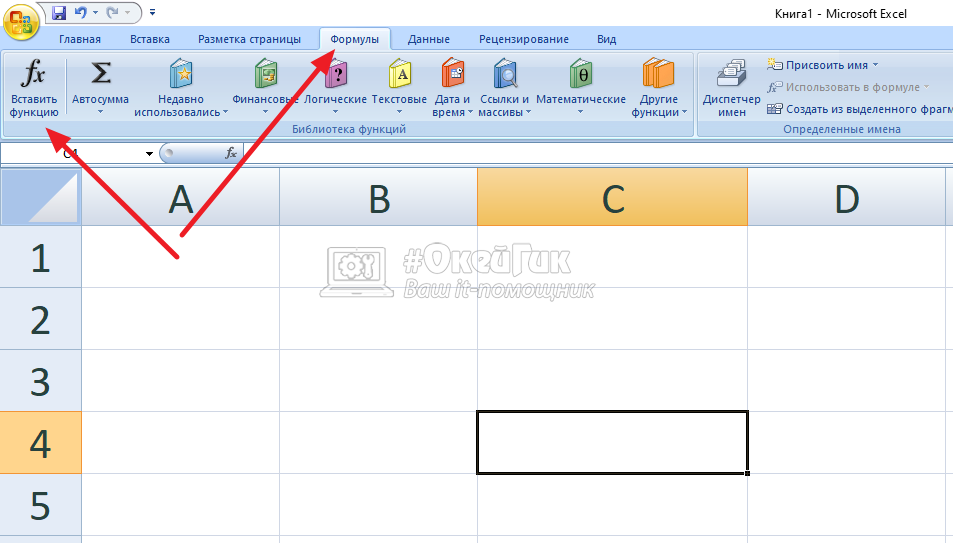
Появится окно со списком функций Excel. Нужно найти функцию “СТЕПЕНЬ”. Для этого выберите математические функции в наборе и далее найдите нужную функцию. Когда найдете ее, выделите и нажмите “ОК”.
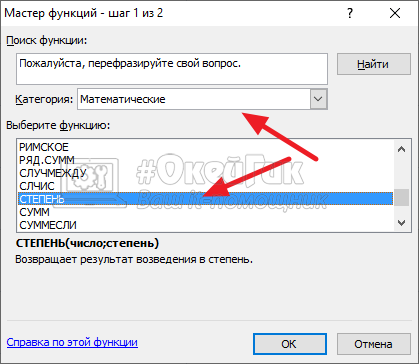
Теперь остается написать в графе “Число” то число, которое будет возводиться в степень. А в графе “Степень”, соответственно, то число, в которое будет возводиться. И нажать “ОК”.

Результат сразу отобразится.
Обратите внимание:
Можно работать с данной функцией и более простым методом. Достаточно выделить нужную ячейку и в ней ввести прямо с клавиатуры “=СТЕПЕНЬ(X;Y)”
Где X — число, которое возводится в степень. А Y — число степени. Когда вы нажмете Enter, в ячейке отобразится результат формулы.
Как поставить в степень в Excel, но не возводить в нее
Не всегда нужно при написании числа в степени в Excel проводить непосредственно математическую операцию. В таких ситуациях потребуется использовать текстовый ввод в Excel.
Чтобы написать число в степени, но не возводить его, выделите ячейку и поменяйте ее формат на текстовый. Для этого нужно на панели с инструментами в выпадающем меню выбрать пункт “Текстовый”.
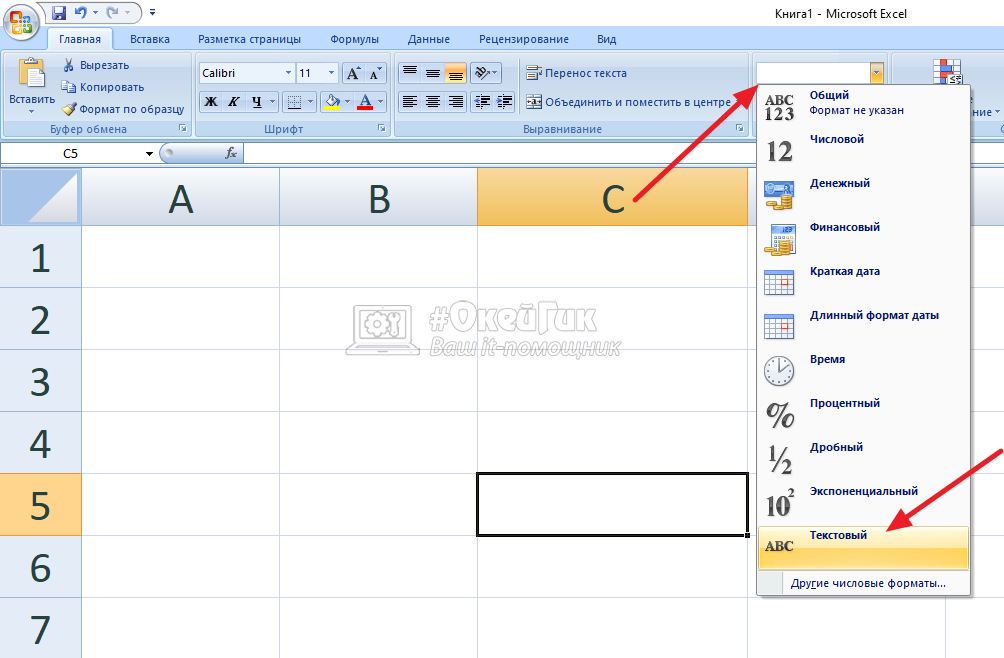
Теперь эта ячейка имеет текстовый формат. Введите число (или букву) для которой нужно написать степень, а также саму степень. Вводить все нужно слитно.
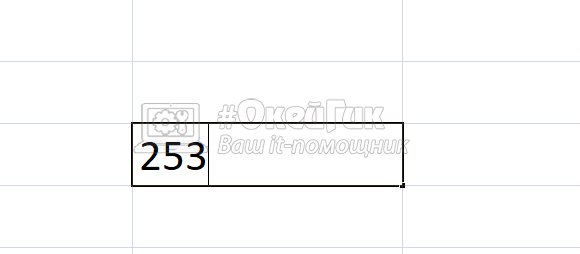
После этого выделите ту часть написанного текста, которая должна стать степенью, и нажмите правой кнопкой мыши на текст, чтобы выбрать пункт “Формат ячеек”.
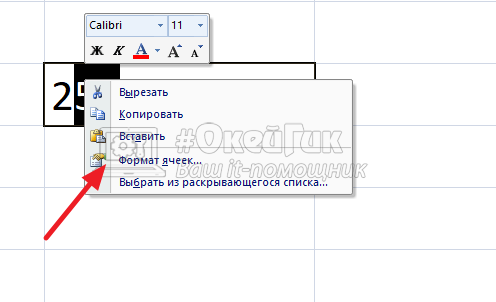
Теперь остается установить пункт “Надстрочный” и нажать “ОК”.
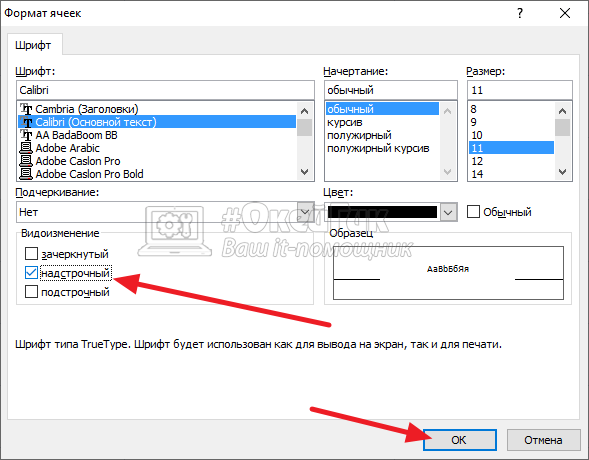
После этого число будет отображаться в степени.
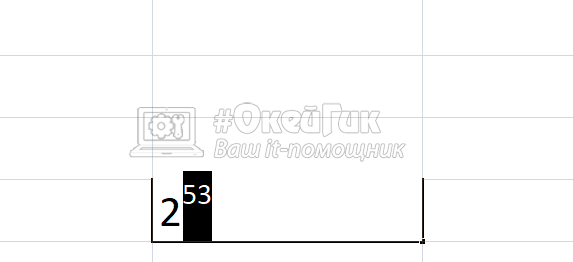
Обратите внимание:
Проводить математические операции с текстовой ячейкой не получится.
Как поставить степень
03.06.2019 admin Комментарии Нет комментариев
Как ни странно, огромное количество пользователей ПК не знает как ввести правильный знак квадратного метра на клавиатуре и пишут м2, когда нужно написать m 2
В этой статье мы расскажем 3 простых способа правильного написания символа m 2
Запомните их, мало ли когда пригодится!
Для документов word.
- В любой версии Microsoft Word введите m2, затем выделите 2.
- Нажмите и удерживайте Ctrl и Shift, затем нажмите клавишу +, и она будет изменена на верхний индекс (будет выглядеть так: m 2 ).
Комбинация клавиш Ctrl-Shift-+ фактически переключает курсор между надстрочным и нормальным текстом.
Универсальный метод
Этот способ не будет работать, если вы вводите комментарий на форуме или в другом приложении
- Удерживайте Alt и нажмите наберите код символа на цифровой клавиатуре (там где Num Lock) 0178
- Отпустите Alt.
- Появится надстрочный указатель 2.
Кстати, если вам нужно «куб» вместо «квадрат», тогда введите 0179, и Вы получите надстрочный индекс 3.
Карта символов
Если нет цифровой клавиатуры, Вы не сможете просто использовать цифровой код. Вместо этого откройте «Символьную карту Windows» и скопируйте соответствующий символ — в этом случае надстрочный указатель 2.
- В меню «Пуск» выберите «Выполнить» и введите charmap.
- Карта символов отобразит много символов. Нажмите на тот, который Вам нужен, затем нажмите «Выбрать», а затем скопируйте.
Вернитесь туда, где нужно ввести символ, и нажмите Ctrl-V.
Рекомендованный контент:
Возникли проблемы? Задать вопрос
Вы можете задать любой вопрос, касающийся компьютерной тематики, мобильных устройств, создания сайтов и тому подобное. Мы постараемся ответить максимально оперативно и информативно.
Подписаться на обновления:
Урок: Как сделать схему в Word
Примечание: Поставить степень в Ворде можно, как вверху цифры (числа), так и вверху буквы (слова).
Ставим знак степени в Word 2007 — 2016
1. Установите курсор сразу за цифрой (числом) или буквой (словом), которое требуется возвести в степень.
2. На панели инструментов во вкладке “Главная” в группе “Шрифт” найдите символ “Надстрочный знак” и нажмите на него.
3. Введите необходимое значение степени.
- Совет: Вместо кнопки на панели инструментов для включения “Надстрочного знака” можно использовать и горячие клавиши. Для этого просто нажмите на клавиатуре “Ctrl+Shift++(знак плюс, расположенный в верхнем цифровом ряду)”.
4. Возле цифры или буквы (числа или слова) появится символ степени. Если далее вы хотите продолжить набирать обычный текст, нажмите на кнопку “Надстрочный знак” еще раз или снова нажмите клавиши “Ctrl+Shift++”.
Ставим знак степени в Ворде 2003
Инструкция для старой версии программы немного отличается.
1. Введите цифру или букву (число или слово), которое должно обозначать степень. Выделите его.
2. Кликните по выделенному фрагменту правой кнопкой мышки и выберите пункт “Шрифт”.
3. В диалоговом окне “Шрифт”, в одноименной вкладке, поставьте галочку напротив пункта “Надстрочный” и нажмите “ОК”.
4. Задав необходимое значение степени, повторно откройте через контекстное меню диалоговое окно “Шрифт” и уберите галочку напротив пункта “Надстрочный”.
Как удалить знак степени?
Если по каким-то причинам вы допустили ошибку при вводе степени или же вам просто необходимо ее удалить, сделать это можно точно так же, как и с любым другим текстом в MS Word.
1. Установите курсор непосредственно за символом степени.
2. Нажмите клавишу “BackSpace” столько раз, сколько это потребуется (зависит от количества символов, указанных в степени).
На этом все, теперь вы знаете, как сделать число в квадрате, в кубе или в любой другой числовой или буквенной степени в Ворде. Желаем вам успехов и только положительных результатов в освоение текстового редактора Microsoft Word.
Как ставить кавычки «ёлочки»ВАЖНО! Способы печатания кавычек «ёлочек» в популярных программах:Word: для того, чтобы кавычки…
Как поставить верхнюю запятуюВерхняя запятая или апостроф, как она правильно называется, часто используется в английском,…
Не хватает прав для конкретного файла или папкиЕсли эта проблема не успела намозолить глаза и…
Способ 1: Изменение регистра числа
Самый быстрый вариант добавления числа степени — изменение регистра так, чтобы оно отображалось вверху, что и соответствует поставленным условиям. И хотя это быстрая операция, редактировать придется каждую ячейку, где есть число, которое нужно обозначить в качестве степени.
- Сначала нажмите левой кнопкой мыши по ячейке для ее выделения, а затем разверните выпадающее меню в блоке «Число», которое отвечает за формат ячейки.
![]()
В нем выберите вариант «Текстовый». Если же ячейка отображается как число, реализовать дальнейшее редактирование не получится, поэтому этот шаг является обязательным.
![]()
Теперь зажмите ЛКМ и выделите с цифру, которую и требуется обозначить степенью. Если оно еще отсутствует, просто напишите его без пробела после основного числа.
![]()
Нажмите по нему правой кнопкой мыши и в появившемся контекстном меню выберите пункт «Формат ячеек».
![]()
Осталось только отметить галочкой параметр «надстрочный» в блоке «Видоизменение».
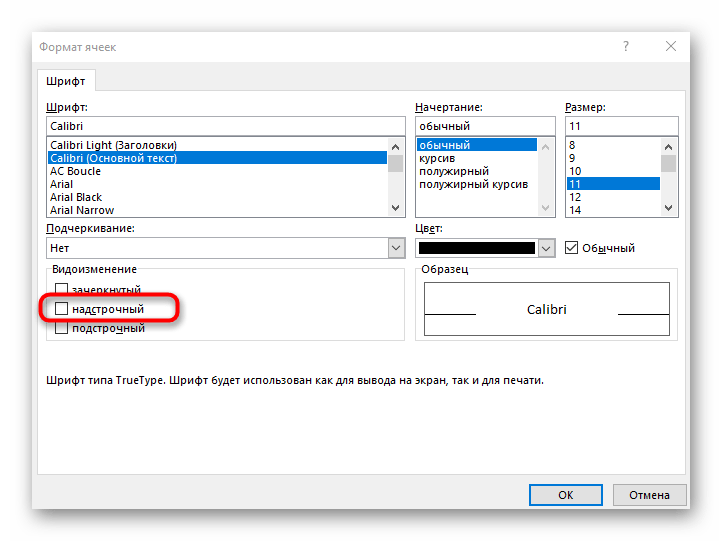
Примените новые настройки и вернитесь к таблице, убедившись в корректности отображения степени сверху.
![]()






























