Как снимать «боке» – теория фотосъемки
Для начала необходимо, чтобы диафрагма была открыта максимально, тогда можно переводить камеру на ручной режим и делать фокус на очень близкое расстояние.
Нужно найти что-нибудь яркое для съемки, например, елку или светящуюся игрушку. Нужно, чтобы яркие и отдающие свет фигурки были как можно более маленькими и яркими. Нужно настраивать камеру так, чтобы «промахнуть» огонечки мимо фокуса.
Также возможно использование в процессе съемки фильтров, придуманных самостоятельно. То есть можно в центре сделать какую-нибудь фигуру любой формы. Например, можно сделать из картона какую-нибудь необычную фигуру, а потом одеть ее на объектив. Затем спереди нужно закрепить на бленду самостоятельно сделанный фильтр, будь то сердечко, кружок и т.д. Размер такой фигурки можно определить только за счет использования различных вариантов. В процессе съемки диафрагма остается открытой.
Неплохой эффект может дать применение в процессе съемки различных фужеров, рюмок и т.д. В таком случае придется поддерживать выбранный стакан перед объективом и покручивать его за основание. Это занятие получается интересным, можно получить неплохой и качественный эффект «боке», при этом сверх усилий применять не нужно
Конечно же, очень важно, чтобы была чистой посуда, ведь малейшие пятнышки или капли останутся на фотографии. И тогда придется устранять их в редакторе.
Эффект боке создаем в Фотошопе
Сам по себе эффект «боке» можно получить, используя различные графические редакторы. Если иметь опыт работы в таких программах, то глубину резко изображаемого пространства можно изменить, а именно усилить.
Можно воспользоваться, например, кистью, имеющую форму круга, имеющую темноватую окантовку. Затем по вашему желанию настраивайте кисть и сохраните эти настройки, чтобы с ними потом работать.
Также можно сделать папку, сохранить в нее различные режимы наложений, в этой папке можно будет создавать слои. С ними уже и экспериментировать, например, в слое вы можете рисовать кистью разного размера и направления. И сохранить такую папку, в которой слой будет залит ингредиентом.
Таким образом, снимки с применением эффекта «боке» очень востребованы при съемке портретов или увеличенной съемке, так что имеется смыл учиться работать с данным эффектом и качественно выделять центральный объект съемки за счет использования различного фона.
Нужны лишь старание, фантазия, творчество, тогда вы сможете повышать свою квалификацию благодаря изученному эффекту «боке». Так что удачи вам в новых начинаниях!
Особенности монтажа
Одной из лучших программ для видеомонтажа по праву считается Adobe Premiere Pro — это своего рода фотошоп для видео. Эта программа позволит наложить титры, применить любые эффекты, анимацию, маски или добавить интересные переходы между роликами.
Этот видеоредактор довольно сложен в освоении, требует много времени и стоит недешево. Однако для профессионалов, занимающихся монтажом на постоянной основе, этот вариант подходит лучше всего. Впрочем, при желании программу может осилить любой — достаточно пройти курс видеомонтажа по роликам в интернете.
Если вы только начинаете увлекательный путь монтажера, обратите внимание на простые программы типа VideoStudio Pro X9 или чуть более продвинутый PowerDirector 14. Во время съемки всегда снимайте несколько запасных секунд видео в начале и в конце каждого клипа
Так у вас будет больше возможностей в видеоредакторе. При съемке старайтесь выбирать наименьшее сжатие видеофайлов, чтобы потом более гибко подойти к обработке цвета и света в кадре во время монтажа
Во время съемки всегда снимайте несколько запасных секунд видео в начале и в конце каждого клипа. Так у вас будет больше возможностей в видеоредакторе. При съемке старайтесь выбирать наименьшее сжатие видеофайлов, чтобы потом более гибко подойти к обработке цвета и света в кадре во время монтажа.
Никогда не приступайте к съемке без сценария. Даже если вы планируете создать любительский видеоролик для домашнего архива, набросайте хотя бы схематичный план, чтобы четко знать хронометраж. Если вы планируете дополнить ролик закадровым текстом, не забывайте рассчитывать его длительность, чтобы вам точно хватило отснятого материала. Тогда вам не придется переснимать видео заново, а монтировать будет гораздо проще.
- Как хорошо получаться на фотографиях: 5 советов
- В фокусе: основной набор фотообъективов для начинающих
Эффект time slice на фотографиях
Как создать фотографию time slice
Как следует из названия, это серия фотографий, изображающих срез времени. Ключевым элементом является именно время. Его нужно совсем немного.
Вам потребуется очень похожее оборудование, как в случае рисования светом.
Фотоаппарат
Это может быть компакт, зеркальная или беззеркальная камера. Хорошо, если он позволяет делать фотографии в ручном режиме.
Штатив и пульт дистанционного управления
Важно, чтобы камера была полностью стабильной и каждый кадр выглядел точно так же, как предыдущий. После получения всех снимков элементы фотографии должны идеально соответствовать друг к другу
Вам пригодится также подкладка (например, фото сумка), которая убережет штатив от ударов и вибраций.
Большое значение имеет также время, в которое вы будете делать снимок. Лучше выбрать такое, когда освещение меняется довольно быстро. Хороший выбор – это рассвет прямо перед восходом солнца или сумерки после заката. Благодаря этому снимки будут постепенно переходить от ночных до дневных, или наоборот.
Важно также, что вы хотите показать на фото. Хорошей идеей является съемка широкого ландшафта, охватывающего как цвет неба, так и городские огни
Отличный эффект можно получить, фотографируя вид из окна или балкона. Помните только, что с восточной стороны, нужно делать фото с утра, а с западной – перед заходом солнца.
Как сделать фотографию time slice
Используйте ручной режим. Отдельные кадры имеют различные требования. Конечно, окружение следует снимать иначе, чем ночной пейзаж.
Ещё один вопрос – это низкая чувствительность – это важно, чтобы избежать шума. Важно высокое качество и широкий динамический диапазон
Для этого используйте записи фотографий в формате RAW. Благодаря ему, позже у Вас будет возможность для глубокого редактирования.
Диафрагма должна быть слегка прикрыта, лучше всего на 1 уровень по сравнению с её максимальным значением. Оставь её в том же положении на всю сессию.
Экспозиция должна зависеть от условий. Чем темнее, тем дольше выдержка. Вы также можете положиться на автоматическую корректировку. Для этого выберите режим приоритета диафрагмы. Тогда её значение остается неизменным, а меняется только экспозиция. Благодаря этому, изображение будет четким.
Количество фотографий может быть любым. Хорошо, если Вы сделаете их как можно больше. Позже у Вас будет большой выбор кадров, которые подходят для сцены. От этого также зависит, как часто Вы будете снимать кадры. Если вы планируете 3-часовую сессию, фотографируя каждые 10 минут, вы создадите 24 фотографии. Это может быть достаточным количеством, чтобы использовать в финальной версии time slice. Очень интересный эффект можно получить, используя несколько сотен снимков (например, 300-400).
Time slice можно создавать в любое время года
Примите, однако, во внимание, что Вы проведете несколько часов на открытом воздухе. Чем больше снимков вы хотите создать, тем больше времени это займет
Объединение в time slice
Самым важным этапом является, однако, окончательный монтаж. Чтобы создать настоящий time slice, Вы можете использовать стандартный Photoshop и использовать функцию маски, чтобы наносить и передвигать отдельные слои изображений.
Другим вариантом является дополнение своей графической программы скриптом Time Slice Foto. Также доступны отдельные приложения.
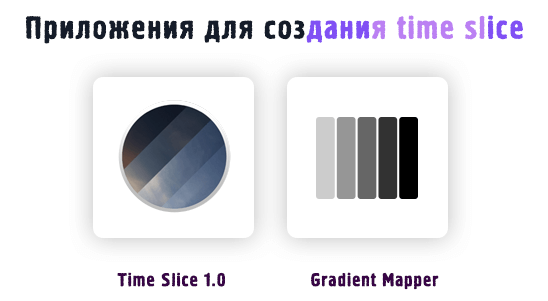
Иммитация боке.
Те, кому лень возиться с созданием слоёв и прочего, могут загрузить готовую заготовку боке и только нарисовать новые кружки взамен уже имеющихся. Ссылка есть в начале урока.
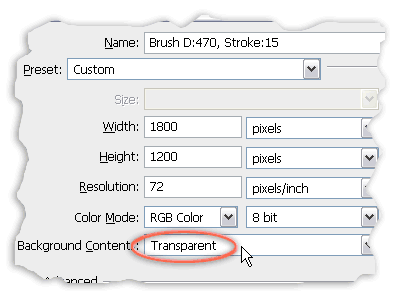
Создаём новый прозрачный холст размером 1800х1200 пикселей.
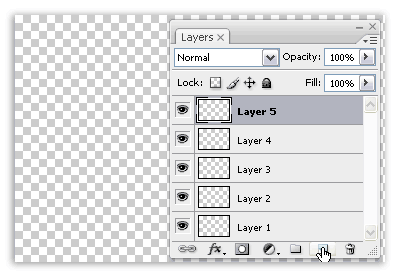
Создаём ещё четыре прозрачных слоя. Можно четыре раза нажать Ctrl+Alt+Shift+N, или Ctrl+J, или кликнуть по кнопке «Create a new layer» в палитре “Layer”.
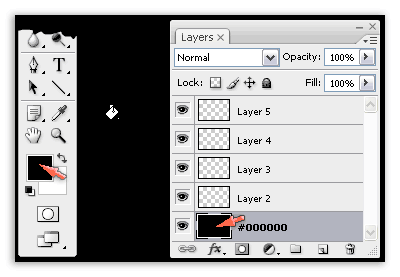
Заливаем самый нижний слой чёрным цветом #000000 (D, Alt+Backspace).
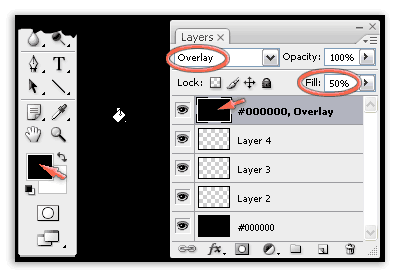
Заливаем самый верхний слой чёрным цветом (#000000), используя
инструмент Paint Bucket Tool или (D, Alt+Backspace).
Назначаем этому слою режим смешивания Overlay, а Fill — 50%.
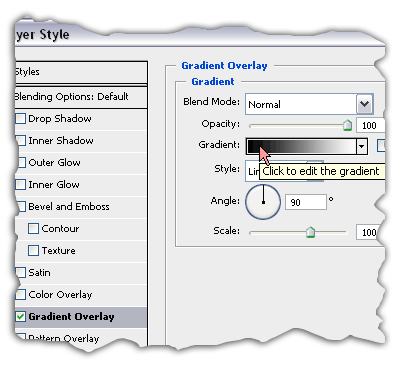
В главном меню выбираем Layer > Layer Style > Gradient Overlay или дважды кликаем по верхнему слою, чтобы добраться до этого окошка.
Потом кликаем мышкой по полоске с градиентной заливкой.
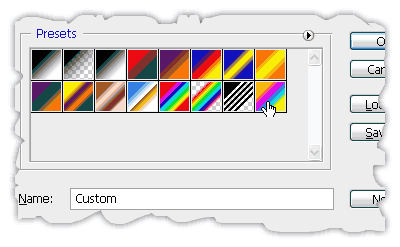
В появившемся окне выбираем самый яркий градиент и жмём OK.
На этом этапе можно создать свой градиент, если не устраивает готовый. Но, можно это сделать и потом при окончательной настройке боке.
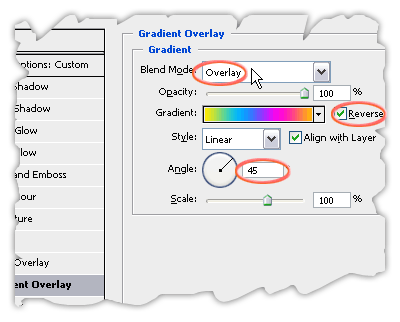
Выбранному градиенту назначаем следующие параметры:
режим смешивания — Blend Mode: Overlay,
угол — Angle: 45 градусов,
перевернуть – Reverse: птицу в чекбокс.
И нажимаем OK.
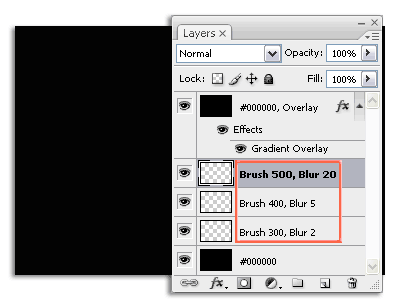
Вот так должна выглядеть в результате палитра Layers.
По краям два чёрных слоя, а в середине три нетронутых прозрачных слоя. Эти три прозрачных слоя я уже подписал, чтобы было понятно, какой диаметр кисти и радиус фильтра Gaussian Blur использовать для каждого прозрачного слоя.
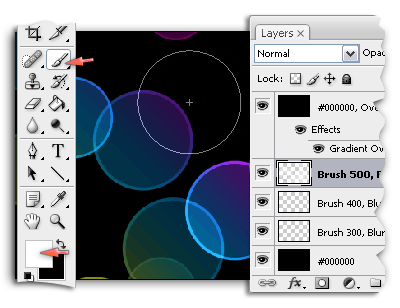
Приступаем к рисованию нашей самодельной кисточкой, для чего берём инструмент Brash Tool (B). Выбираем белый цвет (#ffffff) или (D, X).
По первому сверху прозрачному слою проводим кисточкой размером 500 пикселей через весь холст.
Вообще-то рисовать можно в произвольном порядке и количество слоёв выбрать тоже произвольное.
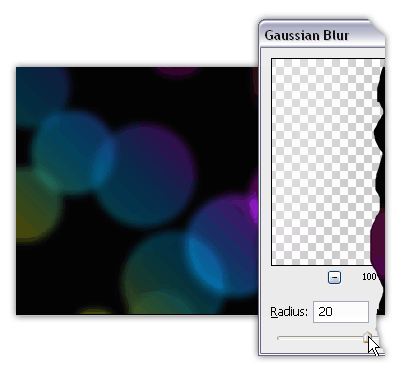
Применяем к слою фильтр Filter > Blur > Gaussian Blur с радиусом 20 пикселей.
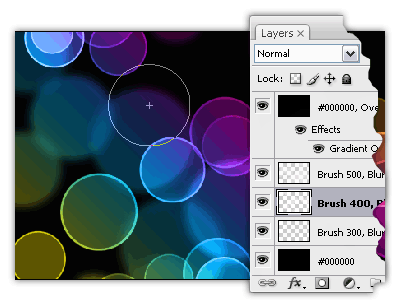
По следующему прозрачному слою проводим кистью размером 400px.
Чтобы быстро изменить диаметр кисти можно использовать клавиши «Квадратные скобки»(] [).
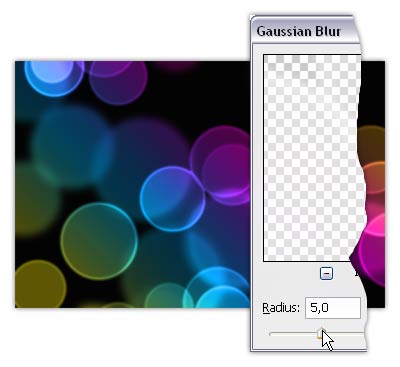
Радиус для Gaussian Blur выбираем — 5px.
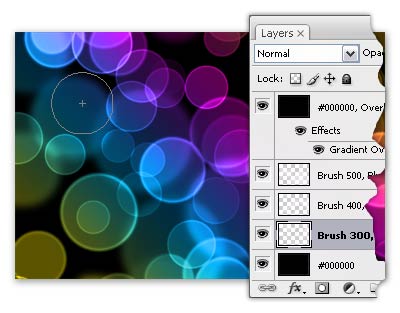
Для третьего прозрачного слоя устанавливаем размер кисти – 300px.
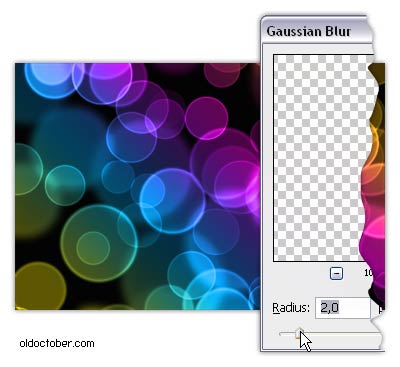
Радиус Gaussian Blur – 2px.
Обычно получается что-то вроде этого.
Тут нужно добавить, что окончательный вид этой картинки сильно зависит от радиуса, с которым применяется фильтр Gaussian Blur. Чем меньше радиус, тем сочнее и «круче» выглядит картинка, но при этом она хуже имитирует реальное боке.
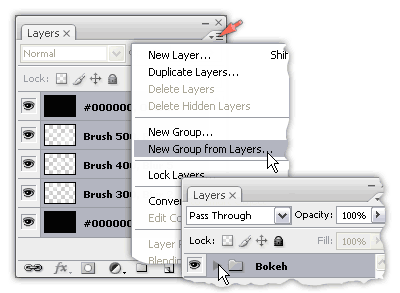
Для того чтобы было удобнее подставлять искусственное боке в обрабатываемые фотографии, можно создать из этих пяти слоёв одну группу (Group). Выделяем, как в «Проводнике», и дальше по стрелочкам.

Результат непосильных трудов.
Лучшие приложения для съемки в портретном режиме на старых iPhone
Depth Effects
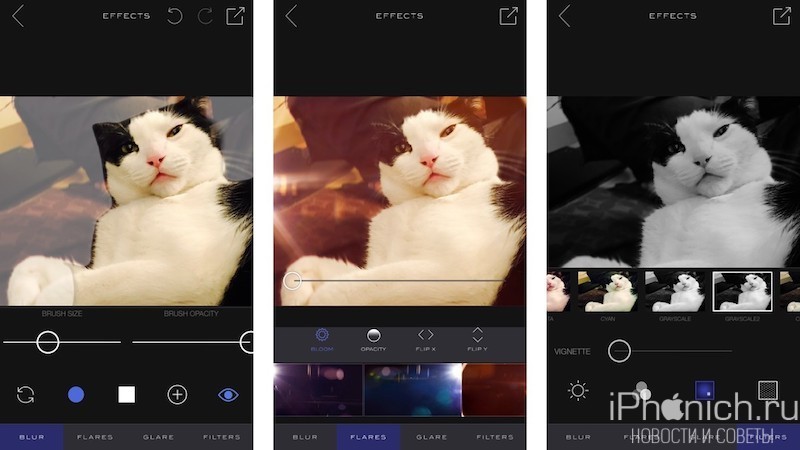
Depth Effects позволяет делать снимки с помощью камеры или выбрать изображения из своей фотогалереи. После того, как фотография загрузиться, вы можете на функцию размытия (Blur), а затем нажмите Mask. После вы можете выбрать стиль кисти, круглой или квадратной формы, а также увеличить или уменьшить непрозрачность кисти и отрегулировать размер.
Затем выберите область, к которой вы хотите применить эффект размытия и «закрасьте» ее. Вы можете увеличить фотографию, чтобы выбрать точнее.
Поскольку регулировка размытости происходит в реальном времени, вы можете начать с самого сильного и постепенно уменьшать, пока не подберете идеальную для вашей фотографии.
Если вы допустили ошибку, вы можете нажать на reverse, он сотрёт область, которую вы нарисовали. Нажмите на View (просмотр), чтобы увидеть, как эффект будет смотреться на изображении.
В дополнении к функции размытия, Depth Effects включает в себя набор всевозможных фильтров: факельные, блики и обычные цветовые, каждый из которых имеет собственную тонкую регулировку.
FabFocus — portraits with depth and bokeh
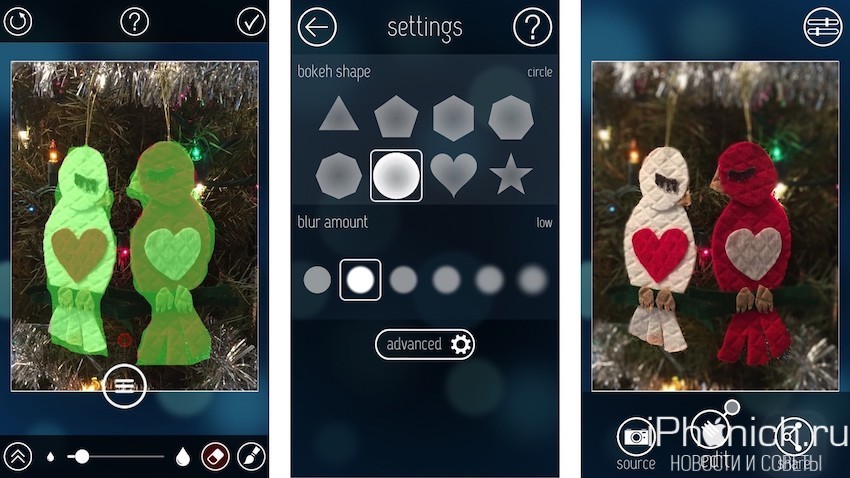
FabFocus — специальное приложение для создания эффекта размытия фона, в котором есть много вариантов размытия. Вы можете отрегулировать форму боке и размер размытия и даже добавить маску, чтобы создать более реалистичный эффект глубины.
FabFocus использует технологию распознавания лиц для создания автоматического эффекта размытия вокруг объекта, которое он идентифицировал как лицо. Если он не находит лицо, он рекомендует вручную обозначить объект. Автомат работает не идеально, но вы также можете вручную его корректировать, что очень удобно.
Я не думал, что FabFocus мне понравится, но как только я начал работать с расширенными функциями редактирования размытия, я понял, что на самом деле это одно из лучших приложений.
Fore Photo
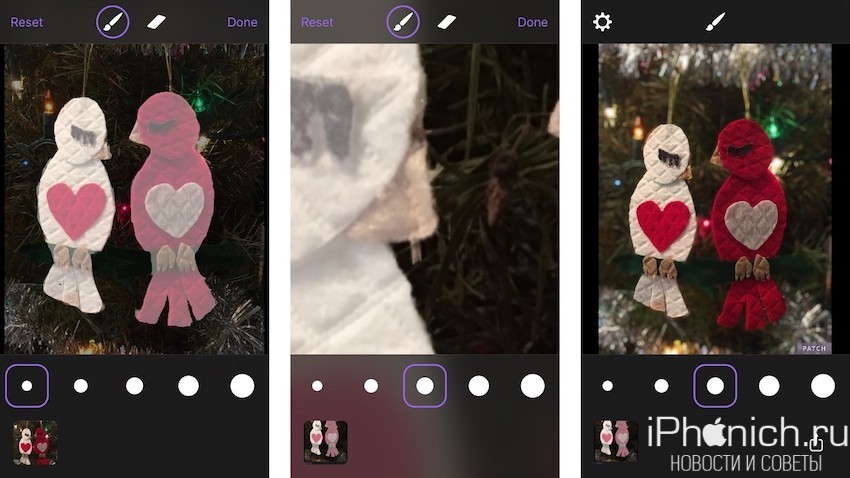
Отлично подходит для автоматического создания размытости фона, независимо от того, что представляет собой объект. Хотя почти никогда не делает это точно, но вы можете указать объекты, которые вы хотите или не хотите, чтобы были размыты после того, как он автоматически применит эффект.
Вы можете отрегулировать размер кисти, а также увеличить размер объекта, что является огромным бонусом для маскировки маленьких областей. Вы даже можете поиграть с освещением на снимке.
AfterFocus
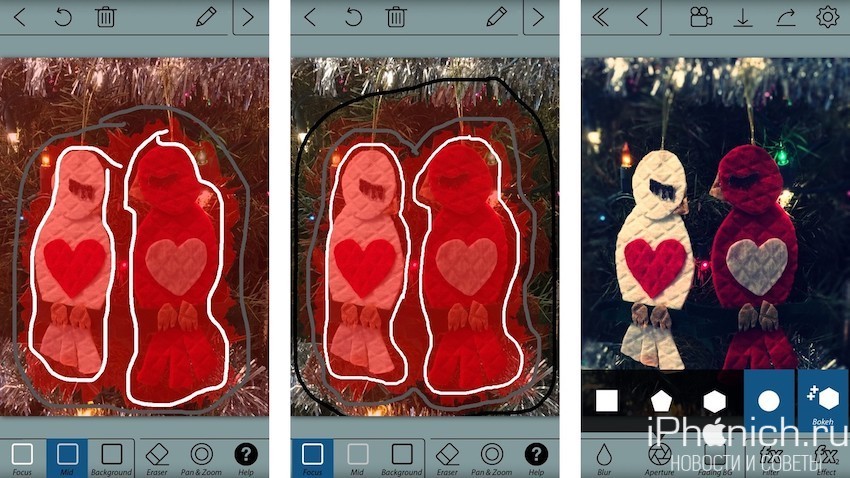
С помощью AfterFocus вы можете создавать размытые фоновые изображения в стиле зеркальных камер, просто выбрав область фокусировки. Кроме того, различные эффекты фильтра предлагают вам создать самую естественную и реалистичную фотографию.
Выбрав точную область фокусировки, вы сможете добиться более естественного и профессионального изображения.
Просто отметьте области, которые вы хотите, приложение автоматически точно распознает область фокусировки, даже для объекта со сложными фигурами.
Patch: Smart Portrait Editor
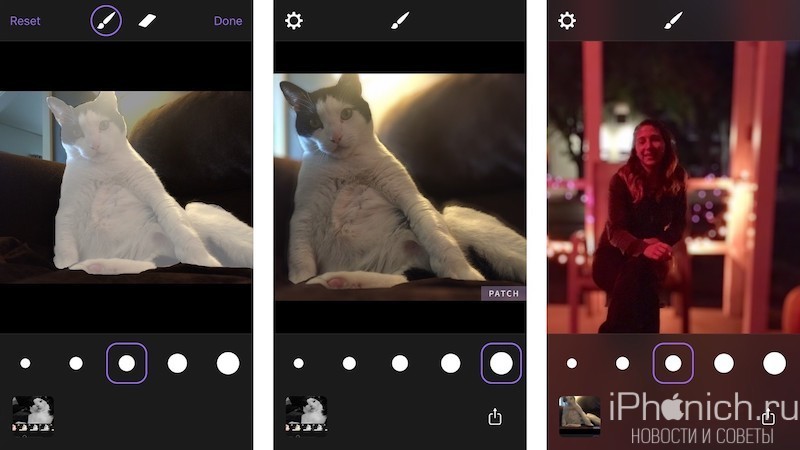
Patch начинается с автоматического рендеринга размытия фона. Но в большинстве случаев никогда не срабатывает полностью правильно, но хорошая новость в том, что изменять маску можно вручную.
Возможности снимать из приложения нет, придется выбирать изображения из фотогалереи. После автоматического размытия, нужно нажать на инструмент для редактирования в верхней части экрана и добавить или удалить эффект в разных областях. Вы можете увеличить или уменьшить размер инструмента, а также регулировать силу эффекта. Нет возможности менять глубину резкости в разных областях. По всему изображению будет использоваться один и тот же эффект размытия.
Приложения о которых стоит упомянуть
Я перечислил приложения для редактирования фотографий, которые, как я думаю, лучше всего создают эффект глубины портретного режима на iPhone 8 Plus, iPhone 7 Plus и iPhone X
Но есть и другие которые не вошли в мой список, но достойны, чтобы на них обратили внимание
Fabby — это бесплатное забавное приложение редактирования фотографии имеет странный эффект фото. Мне такой эффект не подходит, но многие могут оценить его, тем более, что размыть фон тут можно одним нажатием.
Big Lens — инструмент немного неуклюжий и мало функций. Приложение хорошее, но недостаточно, чтобы быть наверху.
Bokeh Lens — приложение очень простое в использовании, но оно не обновлялось для iOS 11, поэтому его пришлось опустить в самый низ.
Tadaa SLR — я раньше часто использовал это приложение, у него есть фантастическая функция автоматического маскирования, которая работает очень хорошо, но оно также не обновлялось для iOS 11, поэтому остается внизу.
Что по оптике?
Как и в фото, в съемке видео на беззеркальный фотоаппарат важны 3 параметра: резкость по всему полю кадра, отсутствие аббераций и светосильная оптика
Особое внимание стоит уделить последнему пункту и выбрать для съемок подходящий арсенал оптики. Если вы планируете часто использовать зуммирование при съемке, выбирайте зум-объективы с постоянной светосилой, чтобы в момент приближения у вас не менялись настройки диафрагмы и экспозиции
Такие изменения всегда заметны при просмотре видеороликов.
Оценить способность разрешения объектива можно с помощью небольшого теста: попробуйте снять одну и ту же картинку, используя разные значения диафрагмы. Это поможет определить не только резкость изображения, но и его детализацию. Правильно подобранный объектив позволяет избежать таких нежелательных эффектов, как дыхание фокуса и сдвиг фокусировки при зуммировании.
Создаём в Фотошоп эффект боке на фотографии
В этом уроке вы узнаете, как создать размытый задний фон, а также как применить эффект Боке к вашим фотографиям, используя стандартные инструменты, фильтры, включая цветовую коррекцию.
Итоговый результат
ДО

ПОСЛЕ

Исходные материалы:
Текстура Боке
Откройте исходное изображение в программе Photoshop. Я использовал следующие размеры для исходного изображения.
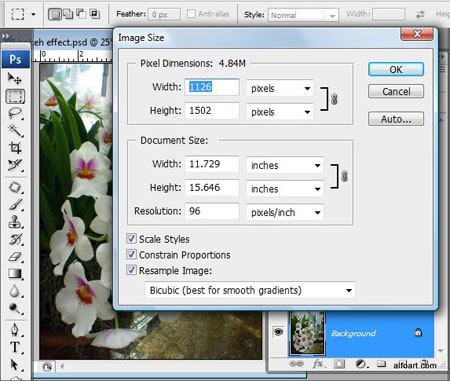
Продублируйте слой с задним фоном дважды. Отключите видимость второго дубликата слоя. Перейдите на слой с первым дубликатом. Активируйте режим Быстрой маски (Quick mask) и выберите Радиальный градиент (Radial Gradient), цвет градиента чёрно-белый, поставьте галочку в окошках Дизеринг (Dither) и Прозрачность (Transparency).
Примечание переводчика: 1. потяните градиент от центра к краю документа 2. убедитесь, чтобы галочка в окошке Инверсия (Inverse) НЕ стояла.
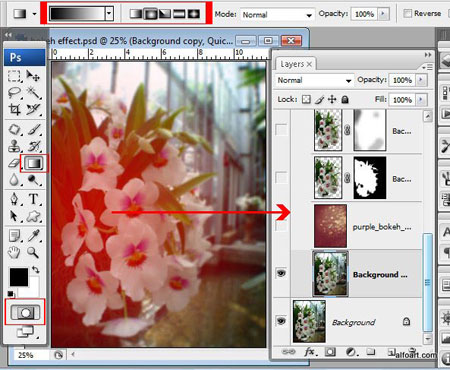
Выйдите из режима Быстрой маски.
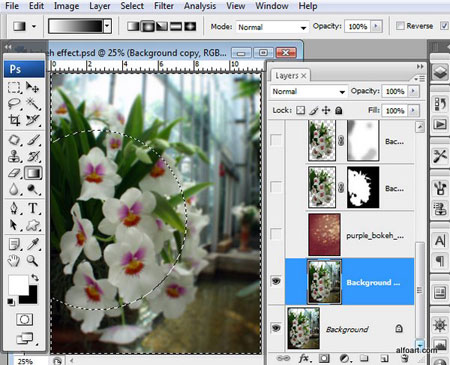
Далее, примените фильтр Размытие (Blur), для этого идём Фильтр — Размытие — Размытие при малой глубине резкости (Filter — Blur — Lens Blur).
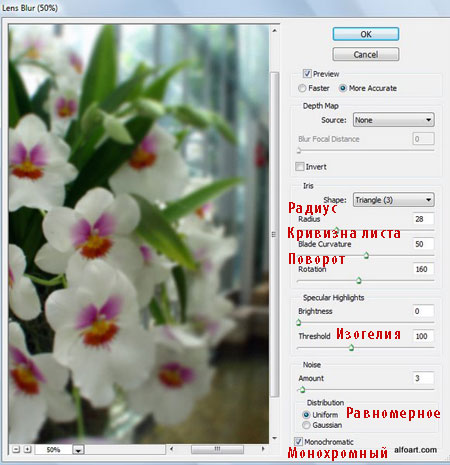
Снимите активное выделение и примените фильтр Размытие по Гауссу (Gaussian Blur), радиус размытия 2рх. Перейдите на слой со вторым дубликатом, включите видимость данного слоя. Примените фильтр «Умная» резкость, примените следующие настройки:
- Эффект (Amount): 100%
- Радиус (Radius): 0.5 pх
- Угол (Angle): 0
- Поставьте галочку в окошке Точнее (With More Accurate)
- Удалить (Remove): Размытие по Гауссу (Gaussian Blur)
Отделите цветы от заднего фона с помощью фильтра Извлечь (Extract Filter).
Примечание переводчика: для активации фильтра Извлечь (Extract Filter), идём Фильтр — Извлечь (Filter — Extract) или нажмите комбинацию клавиш (Alt+Ctl+X). В настройках, установите размер кисть 12, поставьте галочку в окошке Textured image, параметр smooth 5, остальные настройки по умолчанию. Прокрасьте кистью задний фон, а затем с помощью инструмента Заливка (Fill), залейте синим цветом изображение цветов и нажмите ОК.
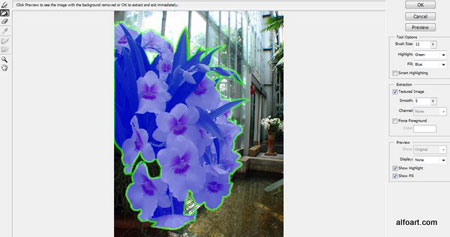
Уменьшите непрозрачность текущего слоя до 42%. Загрузите выделение для слоя с выделенными цветами.
Примечание переводчика: удерживая клавишу Ctrl + щёлкните по миниатюре слоя, где в предыдущем шаге, вы отделили цветы от заднего фона.
Далее используем:
- Выделение — Модификация — Сжать (Select > Modify > Contract): 2рх.
- Выделение — Модификация — Растушёвка (Select > Modify > Feather), радиус растушёвки: 8 px
- Добавьте слой-маску.
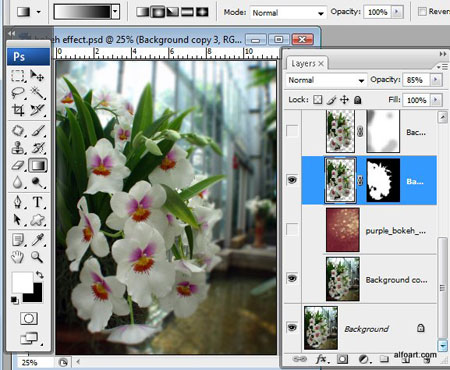
Продублируйте текущий слой, отключите видимость предыдущего слоя. Удалите слой-маску, а затем вновь добавьте слой-маску. Смягчите края цветов, для этого, перейдите на слой-маску слоя, а затем с помощью мягкой кисти с низкой непрозрачностью, обработайте края цветов, как показано на скриншоте ниже.
Примечание переводчика: цвет кисти — чёрный.
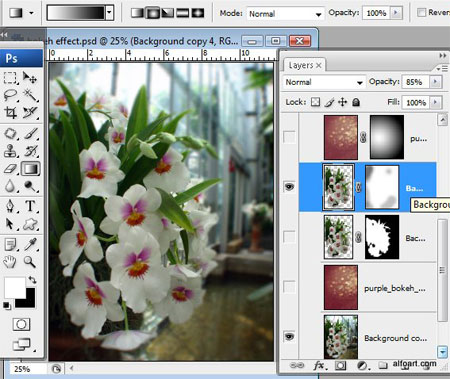
Переместите текстуру Боке на наш рабочий документ.
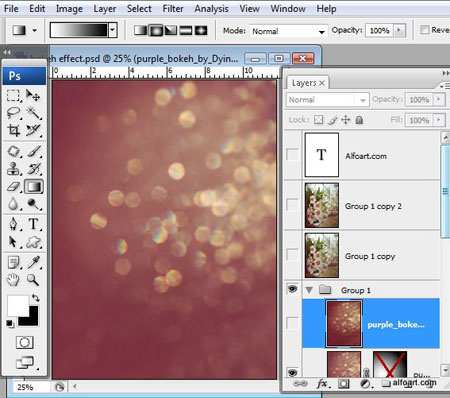
Продублируйте слой с текстурой Боке. К первому слою с текстурой Боке, добавьте слой-маску и на слой-маске, примените радиальный градиент, цвет градиента: чёрно-белый. Поменяйте режим наложения для первого слоя с текстурой Боке на Перекрытие (Overlay), непрозрачность слоя 58%.
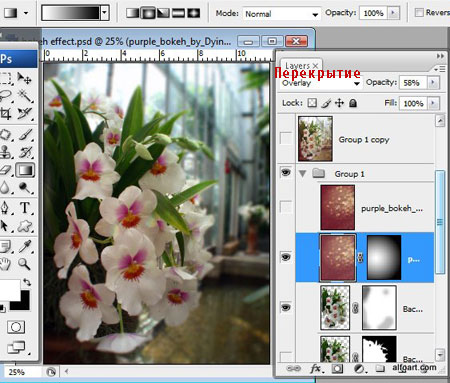
Поменяйте режим наложения для второго слоя с текстурой Боке на Осветление (Screen), непрозрачность слоя 25%.
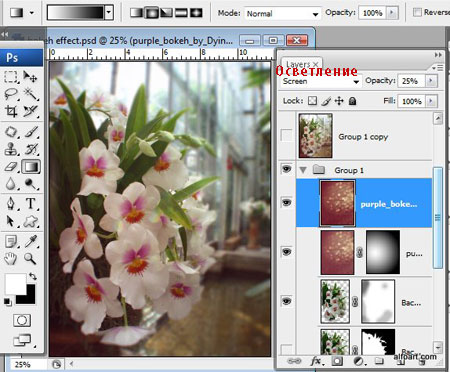
Ещё раз продублируйте слой с текстурой Боке, расположите дубликат слоя ниже слоёв с выделенными цветами. Поменяйте режим наложения для данного слоя с текстурой Боке на Осветление (Screen), непрозрачность слоя 45%.
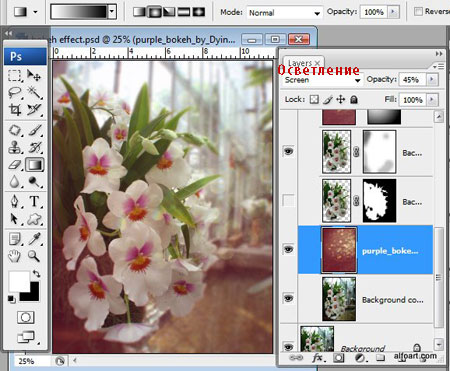
Слейте все слои вместе.
Примечание переводчика: 1. чтобы объединить все слои вместе, перейдите на самый верхний слой в палитре слоёв и нажмите комбинацию клавиш Ctrl+Shift+Alt+E. 2. На скриншоте ниже видно, что вначале автор сгруппировал все слои в одну группу, а затем создал штамп всех слоёв. Создавая группу, тем самым, автор создал резервную копию. Если в случае какой-либо недопустимой ошибки, можно было легко вернуться к резервной копии и дальше проводить редактирование изображения.
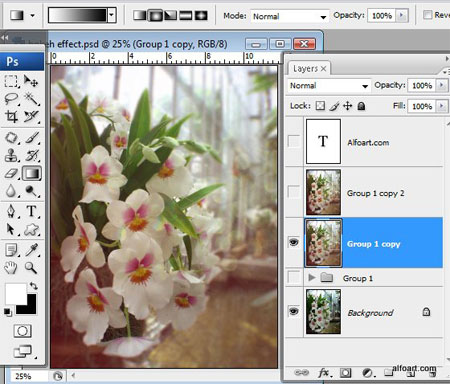
Далее, идём Изображение — Коррекция — Цветовой тон / Насыщенность (Image > Adjustments > Hue/Saturation), примените значение цветового тона +8.
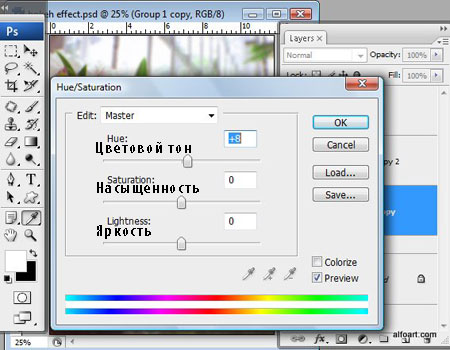
Далее, примените фильтр Искажение (Distort), для этого идём Фильтр — Искажение — Коррекция дисторсии (Filter — Distort — Lens Correction).
Примечание переводчика: 1. автор создаёт эффект виньетки с помощью данного фильтра 2. создайте дубликат слоя, а затем уже примените фильтр к дубликату слоя (данное действие необязательное).
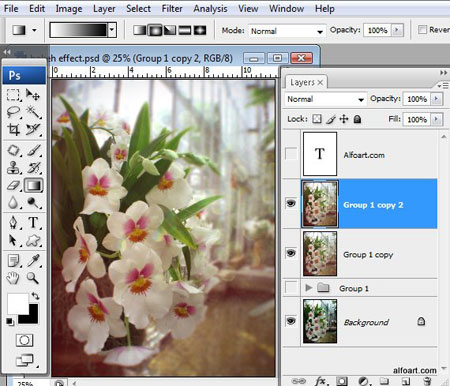
Примените следующие значения.

Итоговый результат
ДО

ПОСЛЕ

Переводчик: Садыгалиев Марат
Ссылки по теме
Фотографии в стиле боке
Слово происходит от японского боке и означает размытие. Речь идёт о том, как на фотографии будут запечатлены объекты, которые находятся вне глубины резкости.

Это слово означает также интересный эффект, который можно получить при съемке источника света. В идеале, если он состоит из нескольких точек. Чаще всего на фотографиях боке появляются размытые елочные гирлянды или уличные фонари. Диафрагма должна быть максимально открыта, чтобы изображение огоньков было нечетким. При использовании только диафрагмы камеры огоньки будут иметь форму, близкую к круглой.
Ещё одной возможностью является фотография с интересным объектом на переднем плане и источником света в фоне. Отличный пример, которые мы разместили на нашей иллюстрации выше.
Вы также можете этот метод использовать при съемке в дневном свете. Тогда нечеткое окружение объекта будет иметь своего рода ауру. Посмотрите, какими необычными станут ваши фотографии.
Эффект боке не обязан быть круглым. Стоит воспользоваться дополнительной диафрагмой. Сделайте её из куска черного ватмана с вырезанным в середине отверстием выбранной формы. Это может быть квадрат, треугольник, звезда или сердце. Что придумаете. Такую накладку закрепите на объективе (темной стороной к камере). Помните, что её размер должен соответствовать размерам объектива (попробуйте разные варианты).
Сделай несколько снимков, пока не получите тот эффект, которого вы ожидаете. Попробуйте различные настройки фокуса, чтобы адаптировать их к условиям. Боке иногда требуется нескольких попыток, чтобы получить тот эффект, которого Вы ожидаете.
Что нужно, чтобы получить эффект боке
Камера
Это может быть даже продвинутый компакт
Важно, чтобы она позволяла фотографировать в ручном режиме. Должна иметь светосильный объектив и как можно меньшую диафрагму – лучше f/2.8
Прекрасно справится модель с съемной оптикой: зеркальная или беззеркальная камера.
Черный ватман
Создайте из него дополнительную диафрагму. Совместите размер с объективом. На середине вырежьте выбранную форму. Её размер может быть любой. Но лучше, чтобы узор был немного больше. Нужна будет также клейкая лента для крепления.
Как получить боке
Кусок ватмана закрепите темной стороной к объективу
Обратите внимание на то, что такая накладка ограничивает поступление света в объектив. Стоит в таком случае увеличить чувствительность ISO
Фотография должна быть хорошо освещена, но и четкая. Лучше уменьшить выдержку. Это позволит избежать дрожания на картинке.
Как получить боке
В первую очередь, для получения боке необходим объектив с хорошей светосилой. Кольца проще всего получить на значениях диафрагмы f1.2, f1.4, f1.8, f2.0 и f2.8. Именно в этом диапазоне очень хорошо и легко размывается фон. Со значением f3.5 необходимо увеличивать фокусное расстояние, причем значительно.

Отсюда мы плавно переходим к фокусному расстоянию. Чем оно больше, тем легче размывается задний фон и мелкие предметы обретают округлую форму в зоне не резкости. Например, при диафрагме 1.8 получить боке можно даже на фокусном расстоянии 35 мм. А вот при диафрагме 3.5 такой номер не пройдет и придется подбирать фокусное расстояние, начиная от 100мм.
Ключевым моментом для получения размытия заднего плана, является пропорция расстояний от вас до объекта съемки и от него до фона. То есть, чем ближе к вам объект, и чем дальше от него задний фон, тем сильнее получается размытие
Это очень важно. Чем ближе к вам объект съемки и чем дальше от него фон, тем сильнее получается размытие в зоне не резкости

Это самый базовый и главный принцип получения боке. Попробуйте, не меняя настройки фотокамеры (кроме перефокусировки) передвинуть объект подальше от вас и ближе к фону. Увидите, как размытие мигом исчезнет.

На рисунок боке очень влияет количество лепестков диафрагмы и их форма. Чем больше лепестков, тем круглее получаются кольца в зоне не резкости. Например, объектив с шестью лепестками диафрагмы делает вместо колец многогранники. Такой эффект часто можно наблюдать в иностранных фильмах.
Именно поэтому в дорогих светосильных объективах всегда много лепестков диафрагмы, которые, дополнительно закруглены. Это дает более округлый и красивый узор боке. На дешевых объективах боке часто бывает в виде многогранников, пустых в середине колец и луковиц (когда много колец внутри колец).
Point Blur(Размытые фото)
Пожалуй, самая адекватная альтернатива Snapseed. Приложение порадовало приятным современным интерфейсом и богатым набором инструментов. Здесь можно масштабировать и двигать картинку (а можно это запретить), гибко настроить размытие, его интенсивность и тип, менять толщину кисти и многое другое. К недостаткам отнесем неочевидное расположение ластика (все же, пошаговый возврат назад не всегда спасает) и невозможность снизить силу размытия там, где оно уже сделано. Для удобства пользователя в программу встроен простейший корректор основных настроек: яркости, контрастности, насыщенности и т.д. При умелом обращении этих опций будет вполне достаточно для создания достойных фотографий.
Как добиться наилучшего результата?
Помимо записи с этим эффектом размытия, мы должны помнить, что при записи этого типа видео есть некоторые параметры, которым мы должны следовать. Например, не делать резких движений камеры в кадре. Это гарантирует, что эффект размытия не сбалансирован, и что могут быть области, где он не создается.
Предпочтительнее снимать крупным планом , как в фотографических портретах. В результате у нас будет гораздо более успешный эффект размытия, и это, прежде всего, будет иметь больше смысла. И если, как вы увидите, возможно применять определенную интенсивность с эффектом размытия лучше не злоупотреблять. Если мы это сделаем, мы в конечном итоге заметим, особенно в более дешевых моделях, что размытие является продуктом искусственной манипуляции, а не работой линз, которые объединяет телефон.
Кому пригодится «беззеркалка»?
Абсолютно всем — от опытных операторов до любителей, желающих вывести видеосъемку на новый уровень. Сейчас беззеркальные фотоаппараты ничуть не уступают «зеркалкам», а уж если говорить о съемках видео, то даже опережают их.
Многие позволяют записывать полнокадровые видеоролики с разрешением 4K/UHD. Кроме того, преимущество подобных камер в том, что вы можете увидеть изображение с применением заданных настроек или же в том естественном виде, в каком они отобразились бы в оптическом видоискателе, чего не позволяет ни один зеркальный фотоаппарат. Это огромное преимущество как для новичка, так и для профи, поскольку такая опция помогает грамотно оценить экспозицию, не делая при этом тестовые снимки.
Беззеркальная камера одинаково хороша и для съемок пикника, и для интервью. А может, вы решили записать свой первый ролик на YouTube? Что ж, вперед!
Еще один огромный плюс беззеркальной камеры — в ее компактности
Это особенно важно, если вы отправляетесь на съемки в дальнее путешествие и вам стратегически необходимо сэкономить место в рюкзаке. Помните: чем легче фотокамера, тем проще ее использовать с электронными стабилизаторами
Поэтому вы сможете взять чуть больше оборудования, но при этом будете чувствовать себя комфортно.
Правила съемки: метод профи
В режиме видео на фотоаппарате использовать формат RAW можно только с использованием дополнительного оборудования, которое не всегда нужно для любительских съемок. Гораздо проще заранее настроить параметры с максимальной точностью. В дальнейшем это значительно упростит процесс монтажа. Чтобы видео получилось качественным, используйте формат Full HD с частотой кадров 30 или 60 fps. Если вы планируете снимать в движении, лучше выбрать частоту 60 fps — она позволит создать плавное изображение и избежать тряски.
Старайтесь снимать на минимальных значениях ISO, чтобы избежать цифрового шума. Кроме того, для качественного изображения необходимо обеспечить правильное соотношение скорости затвора и частоты кадров. Короткие выдержки (f 1/60 с, 1/125 с, 1/250 с, 1/500 с, 1/1000 с) применяются при скоростной киносъёмке и требуют полностью открытой диафрагмы и хорошего освещения.
В таком режиме движение предметов на экране становится дробным. Особенно это заметно, если в кадре есть движение транспорта. В данном случае колеса машин, велосипедов или автобусов будут вращаться в противоположную сторону. Убрать такой эффект можно, увеличив выдержку — при нормальной частоте съемки в 24 кадра в секунду она не должна быть короче f 1/50 с.
Постобработка
Итак, я открыла изображение в PSCC, минуя настройки в Camera RAW. Мне понравилась правая часть изображения, а также многообразие цвета, которое можно было наблюдать на светлых участках, не смотря на то, что в целом изображение тёмное.
Первое что я сделала, это повернула изображение, чтобы получить нужный угол наклона растения на снимке, а затем кадрировала до размеров квадрата.

Далее я приступила непосредственно к цетокоррекции в Photoshop CC.
Шаг 1
Я создала копию фонового слоя (Layer 2) и применила к ней автоматическую коррекцию в Кривых (Curves) с параметрами Улучшить яркость и контраст (Enhance Brightness and Contrast):
Image (Изображение) -> Adjustments (Коррекция)-> Curves (Кривые) -> Options (Параметры) -> Enhance Brightness and Contrast (Улучшить яркость и контраст).
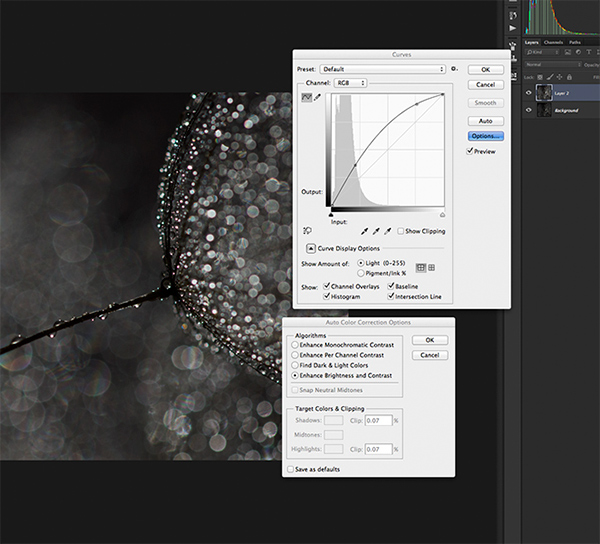
В чем трудности при получении боке на смартфоне
Для того, чтобы ответить на этот вопрос, нужно представлять, как можно добиться этого эффекта:
- Программно.
- Изменяя характеристики объектива.
К первому варианту мы еще вернемся, а вот с характеристиками объектива всё сводится, главным образом, к изменению фокусного расстояния.
Для этого оно должно быть достаточно большим – до нескольких сотен миллиметров. Однако в камерах смартфонов оно обычно колеблется в районе 30 мм, что делает телескопическую съемку очень сложной.Как правило, один из модулей камеры является широкоугольным и позволяет получить четкую картинку самого объекта, а второй снимает фон, который затем размывается программными средствами во встроенном графическом редакторе.


































