И ещё один полезный совет
В завершение – очень простая и вместе с тем нужная рекомендация. Когда вам нужен просто текст, и различные переносы, форматирование, отступы вообще не играют кардинальной роли, не сжимайте исходный файл, не удаляйте картинки. Просто скопируйте текст, откройте Блокнот, вставьте его туда и сохраните в формате txt . Или же можно сделать то же самое в Microsoft Word , нажав «Обычный текст». Размер файла уменьшится в несколько десятков раз.
Согласитесь, это было так просто! Вы только что лично убедились в том, что большие картинки действительно влияют на размер офисных документов. Однако используя встроенный инструмент сжатия и несколько хитростей, вы без усилий уменьшили размер документов. Теперь можно отправлять их по почте или использовать в других целях. Желаем приятного пользования!
Добавьте их правильно
Давайте начнем с добавления изображения сейчас. Вы можете либо перетащить изображение прямо с жесткого диска, либо использовать функцию вставки. Чтобы сделать это позже, нажмите «Вставить» и выберите «Изображения», чтобы открыть всплывающее окно.
Перейдите в папку, в которой вы сохранили фотографию, и дважды щелкните ее, чтобы добавить в Word.
Word теперь будет рассматривать изображение как объект, а не как текст, и вы увидите, как теперь текст обтекает изображение.
Вот как Word обработал бы изображение, если бы вы не внесли указанные выше изменения.
Теперь вы можете перетаскивать изображение куда угодно в Word, а текст настраивается и обтекает его. Вы также заметите, что слева появился символ якоря. Этот символ привязки отмечает место (точнее, абзац), связанное с изображением. Это скорее визуальная подсказка для начинающих, и ее можно удалить, изменив настройки на шаге 1.
Как уменьшить размер документа Microsoft Office, содержащего изображения?
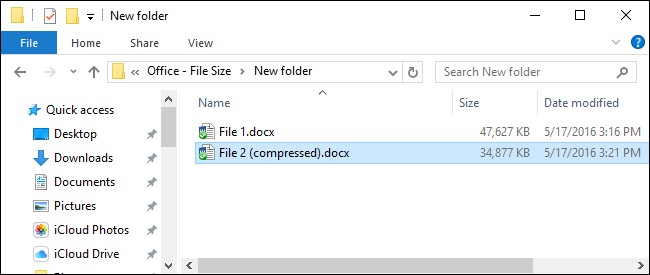
Даже при наличии быстрого интернет-соединения, значительных размеров жесткие диски, бесплатных облачных систем хранения данных размер файла иногда имеет значение. Ограничение на размер файлов чаще всего встречается при отправке или получении его по электронной почте, или же загрузка на флеш-накопителе идет очень медленно. Какой бы ни была причина, при наличии документов Office, содержащих изображения, вы можете значительно уменьшить размер этих файлов.
Office работает над уменьшением размера файла. Новый тип файла DOCX по существу действует как ZIP-файл, сжимая содержимое файла. Рисунки и текст, которые появляются более одного раза в документе сохраняются только один раз.
Кроме того, офисные приложения также предлагают некоторые удобные инструменты контроля размера изображений. Ниже приведен пример, как этот инструмент работает в Word 2016 г. Те же инструменты есть и в предыдущих версиях офиса, по крайней мере, в Office 2010.
Сжатие картинок в Office документе
Первый шаг в попытке уменьшить размер файла с фотографиями — сжать эти фотографии. Каждое приложение Офис предлагает удобный инструмент именно для этого. Здесь пример приведен на основе Word, то же самое можно найти в других приложения Office.
В документе нажмите на картинку, затем на ленте откройте меню Формат, который появляется на панели инструментов Office при выборе рисунка. Выберите Сжать рисунки.
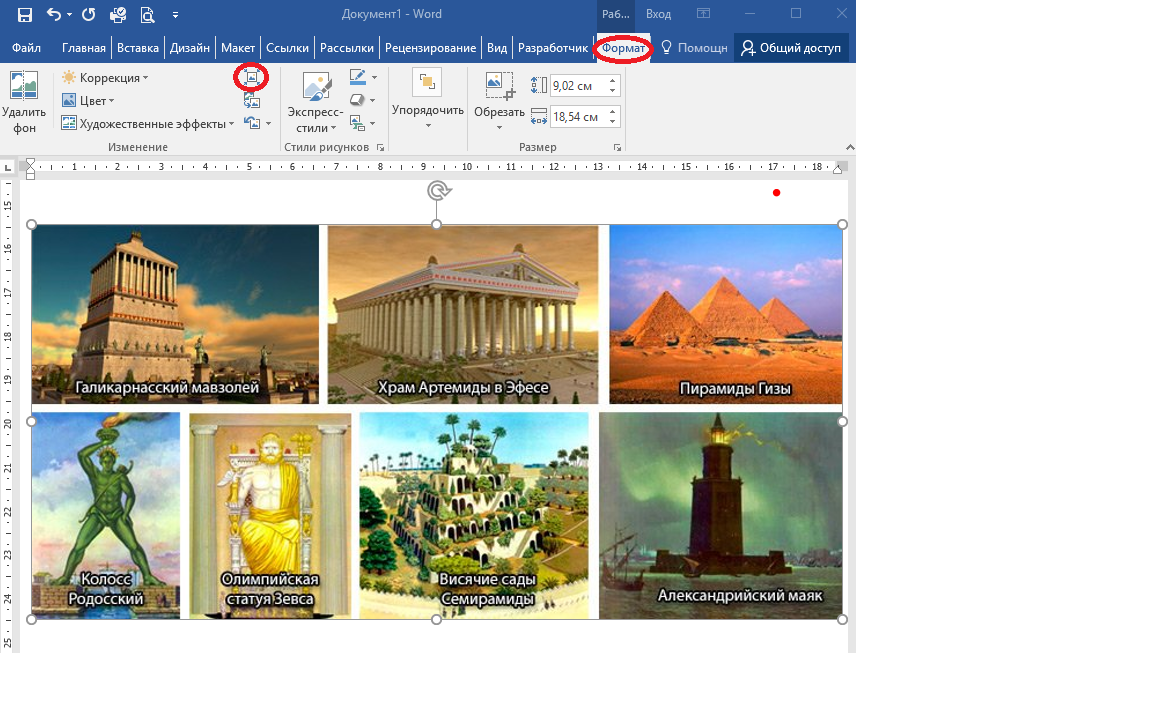
В окне Сжатие рисунков выберите Применить только к этому рисунку, если вы хотите сжать только выбранное изображение. Если этот параметр не задан, то ваши изменения будут задаваться всем рисункам в документе. Выберите Удалить обрезанные области рисунков, если фотографии в документе обрезаются и нужно удалить эти области. Стоить отметить, что если вы выбираете эту опцию, то обрезку нельзя будет отменить, придется снова вставьте оригинальную картину. Вы также можете выбрать разрешение для сжатого изображений. Выберите самое низкое разрешение, которое покроет ваши потребности. Нажмите ОК.
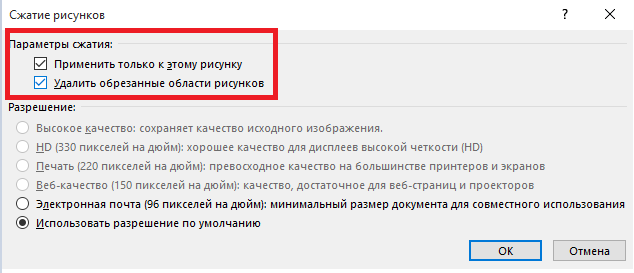
Когда закончите сжатие рисунков, сохраните документ и проверьте новый размер файла.
Удаление информации о редактировании фотографий
В офисные приложения все необходимые инструменты редактирования изображений уже встроены. Когда вы используете их, Word сохраняет исходное изображение и отслеживает изменения, которые вы задали, так что всегда можно отменить их или вернуться к исходной фотографии, если потребуется; информация о форматировании изображения сохраняется и только увеличивает размер файла. Если сжатие изображения в документе уменьшило размер документа незначительно, вы можете удалить информацию о редактировании.
Открыв документ, выберите меню Файл.
В меню Файл выберите команду Параметры.
В окне Параметры Word нажмите кнопку Дополнительно.
В окне Дополнительные Параметры Word прокрутите вниз до раздела Размер и качества изображения. Выберите опцию Удалить данные редактирования, чтобы отказаться от информации о форматировании при сохранении файла. Другой варианты в этом разделе позволяет защитить документ с исходным изображением и выберать разрешение по умолчанию для при сжатии изображений (хотя вы всегда можете выбрать новое разрешение, когда вы делаете сжатие).
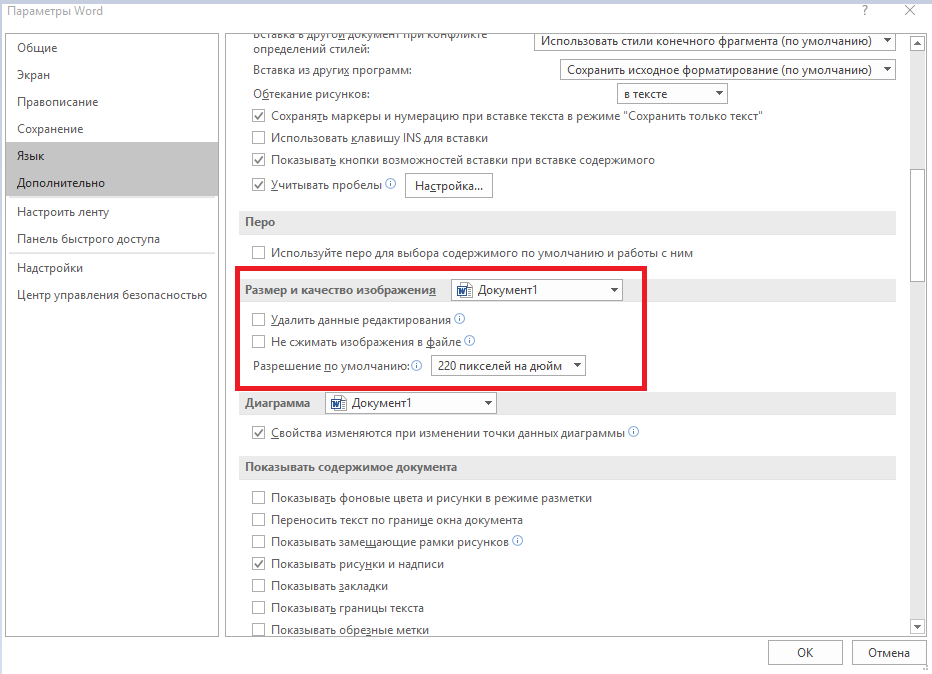
После всего проделанного сохраните файл и проверьте его размер.
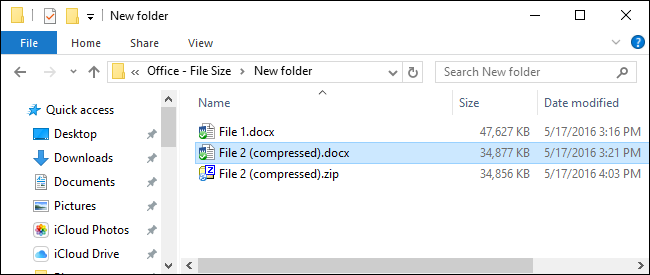
Вот и все! Изображения большие, и они могут значительно увеличить размер офисных документов. Но с помощью встроенного инструмента сжатия и удаление информации о редактировании, вы без особых усилий можете значительно уменьшить размер офисных документов, содержащих изображения.
Как моментально изменить масштаб всех картинок в документе Word – Вадим Стеркин
Microsoft Word – это один из моих основных инструментов для создания записей блога, в которых традиционно много снимков экрана. Сегодня я покажу вам интересный макрос, который экономит массу времени при работе с такими документами.
С приходом Windows 8 и ее полноэкранных приложений в моих документах выросло число больших картинок, что затрудняло написние текста и навигацию. Word не запоминает масштаб последней вставленной картинки, подгоняя ее под размер страницы. Но даже если уменьшать каждое изображение вручную, то для публикации в блоге мне в итоге все равно нужны картинки в масштабе 100%.
Я решил упростить себе жизнь!
Как выглядит макрос
Недолгие поиски привели меня к макросу, который одним сочетанием клавиш позволяет задать одинаковый масштаб всем картинкам документа Word.
В основе лежит код VBA.
Sub AllPictSize()
Dim PercentSize As Integer
Dim oIshp As InlineShape
Dim oshp As Shape
PercentSize = InputBox("Enter percent of full size", "Resize Picture", 100)
For Each oIshp In ActiveDocument.InlineShapes
With oIshp
.ScaleHeight = PercentSize
.ScaleWidth = PercentSize
End With
Next oIshp
For Each oshp In ActiveDocument.Shapes
With oshp
.ScaleHeight Factor:=(PercentSize / 100), _
RelativeToOriginalSize:=msoCTrue
.ScaleWidth Factor:=(PercentSize / 100), _
RelativeToOriginalSize:=msoCTrue
End With
Next oshp
End Sub
Я выделил строку, которая определяет стандартный масштаб, отображаемый в диалоге.
Как добавить макрос
Проще простого!
- В Word нажмите сочетание клавиш Alt + F11, вставьте код в редактор, нажмите Ctrl + S, затем Alt + F4.
- Нажмите Alt + F8 и запустите макрос AllPictSize. Все!
Для полного счастья в настройках ленты я повесил на макрос сочетание клавиш Alt + P.
Обратите внимание, как сокращаются инструкции, когда в них включаются сочетания клавиш. Даже картинки не нужны Кстати, я посмотрел, что у меня очень много записей про сочетания клавиш, и сделал им отдельный тег
Как изменить размер изображения в документе Word 2010
Как уже писалось ранее, рисунок вставляется в документ в своем реальном размере. Однако существуют инструменты для того, чтобы изменить его размер. В текстовом процессоре Microsoft Word пользователю на выбор предлагается несколько способов изменения размера рисунка.Давайте рассмотрим способы изменения размера изображения.
Рис. 7.6. Панель для изменения параметров иллюстрации
- Всплывающая панель, появляющаяся при щелчке правой кнопкой мыши по изображению (рис. 7.6). С помощью этой панели можно задать высоту и ширину нужного рисунка. Для изменения значения поля ввода со счетчиком можно либо ввести значение вручную, либо с помощью кнопок увеличения и уменьшения задать нужные значения. Данная панель изменяет иллюстрации только пропорционально. Программа Microsoft Word автоматически изменит второй показатель, изменив его значение в соответствии с изменяемым параметром.
Для изменения размеров не обязательно водить единицы измерения, достаточно просто цифр.
То же самое доступно пользователю на вкладке Формат (Format) группы Работа с рисунками (Picture Tools). На ней в группе элементов Размер (Size) также можно изменить высоту и ширину иллюстрации.
Третий способ — воспользоваться мышью. Выделив иллюстрацию щелчком мыши по ней, мы увидим 8 квадратных маркеров, расположенных по углам и сторонам изображения. Каждый маркер отвечает за изменение размера в соответствующем направлении. Для изменения размера иллюстрации достаточно навести мышь на один из маркеров так, чтобы указатель мыши принял вид двухконечной стрелки. После этого необходимо нажать левую кнопку мыши и, не отпуская ее, потянуть изображение в нужную сторону. Затем, изменив размер изображения, для сохранения результата нужно отпустить кнопку мыши. При использовании этого способа изменения размеров пропорции иллюстрации сохраняются только при использовании угловых маркеров.
Диалоговое окно Формат рисунка (Format Picture). Чтобы им воспользоваться, необходимо вызвать контекстное меню иллюстрации, щелкнув по ней правой кнопкой мыши. Затем в контекстном меню необходимо выбрать пункт Формат рисунка (Format Picture). Откроется диалоговое окно Формат рисунка (Format Picture), в котором необходимо перейти на вкладку Обрезка (Crop).
Если вы работаете с документом в формате предыдущего поколения (формат .doc), диалоговое окно Формат Рисунка (Format Picture) будет отличаться внешне и не иметь ряда функций. Для использования больших возможностей программы необходимо пользоваться форматом .docx. На этой вкладке необходимо ввести нужные данные в поля ввода Ширина (Height) и Высота (Wight) в группе элементов управления Положение рисунка (Picture Position), а затем нажать кнопку Закрыть для сохранения результатов изменения.
Графические возможности текстового процессора Word для Windows и Open office.org — Writer. Панель инструментов ‘Рисование’
Введение
1. Вставка в документы рисунков и других объектов MIROSOFT WORD
2. Вставка рисунков из библиотеки Microsoft Clip Gallery
3. Импортирование графики из других приложений Microsoft Office
3.1 Встраивание объектов
3.2 Связывание объектов
4. Преобразование текста посредством Microsoft WordArt
5. Представление содержимого таблиц в виде диаграмм с помощью
Microsoft Graph
6.1 Автофигуры
6.2 Надпись
7. О рисунках и других графических объектах OpenOffice.org Writer
7.1 Виды графических объектов
7.2 Инструменты для работы с графическими объектами
7.3 Вставка и создание графических объектов. Вставка рисунка из
графического файла
7.4 Вставка врезки
7.5 Создание объекта текстового эффекта
7.6 Создание рисованной фигуры
8. Работа с Галереей Open office.org — Writer
8.1 Вставка графического объекта из Галереи
9. Изменение положения графических объектов в документе
Заключение
Список литературы
Введение
Microsoft Office — развивается ускоренными
темпами, конкурирующие продукты других разработчиков обретают все большую
популярность. В первую очередь, конечно, речь идет о бесплатных, но при этом
полнофункциональных пакетах, вполне способных конкурировать с MS Office —
таких, как OpenOfficeOffice — это один из самых крупномасштабных проектов
open-source (программного обеспечения с открытым кодом), целью которого
является создание свободного и при этом полноценного пакета офисных приложений,
не уступающего по возможностям Microsoft Office. Рассмотрим графические
возможности текстовых процессоров Microsoft Office Word и Open office.org — Writer.
Цель моей работы: изучение графических возможностей
текстовых процессоров Microsoft Office Word и Open office.org — Writer.
Задачи:
. Изучить графические возможности Microsoft Office Word;
. Изучить графические возможности Open office.org — Writer;
1. Вставка в
документы рисунков и других объектов MIROSOFT WORD
Графические инструменты Microsoft Word предоставляют
разнообразные возможности оформления документов. С их помощью можно изготовить
буквально все: от пригласительного билета до газеты или плаката для доски
объявлений. Создавая документ, можно комбинировать различными способами текст и
рисунки, оформлять текст, используя спецэффекты: обрамление, заполнение и т.д.
Хорошо иллюстрированный текст доставляет при чтении больше удовольствия и
позволяет читателю быстро воспринять наиболее важную информацию (так, графики и
диаграммы более выразительно передают сухие колонки цифр). Спецэффекты улучшают
внешний вид документа, делают его привлекательнее.
В Word все команды, предназначенные для работы с
графическими объектами, сосредоточены в подменю команды Рисунок
из меню Вставка.
Существует несколько способов вставки графических объектов в
документ: вставка рисунков из библиотеки Microsoft Clip Gallery;
импортирование графики из других приложений Microsoft Office
(«Добавление рисунков из файла», «Встраивание объектов»,
«Связывание объектов»); преобразование текста посредством Microsoft
WordArt; представление содержимого таблиц в виде диаграмм с помощью Microsoft
Graph; рисование простых рисунков и схем с помощью панели инструментов Рисование.
В документ Word можно импортировать графику самых
различных форматов. Встраивание иллюстраций в документы Word
сопровождается их конвертированием в привычные для него форматы. Этот процесс
называют импортом иллюстраций. Word «понимает»
большинство распространенных и стандартизованных графических форматов (см. табл
1).
Таблица 1
Эффективное сжатие Word-документов: 3 простых шага
- Начните с удаления из документа doc всех ненужных картинок. Каждое изображение на вес золота и жизненно необходимо? Окей, тогда всё равно попробуйте вырезать их, уменьшить посредством графического редактора и снова вставить в документ.
- Под рукой не оказалось исходников с картинками, а после CTRL + X (Вырезать) файлы не удаётся сохранить? Есть одна маленькая хитрость. Откройте документ с нужным изображением и выполните снимок экрана (скриншот). Для этого нужно нажать Prt Sc клавишу. Затем запустите Paint и нажмите CTRL + V (Вставить). Картинка появится на вашем экране. Остаётся только обрезать фон и сохранить её в JPEG .
- Когда doc документ не содержит никаких картинок, часто бывает достаточно просто сохранить его в формате docx . На вашем ПК должна быть установлена версия Microsoft Word 2007 или выше. Нажав «Сохранить как», укажите в поле Документ Word » и docx . Дело в том, что все doc файлы относятся к старому офисному пакету 97-2003. Они весят примерно в 4-5 раз больше.
Почему docx намного меньше doc ? Всё дело в том, что компания Microsoft тщательно проработала офисный пакет. И теперь новое расширение по сути представляет собой ZIP -файл.
Яркий пример эффективного сжатия изображения — картинка в формате BMP . Вордовский документ содержал несколько таких файлов. После сжатия и сохранения изображений в формате JPEG размер каждой уменьшился в 12-15 раз. А если изменить не только расширение, но и разрешение фото до нужного размера, вполне реально выиграть до 80% первоначального объёма.
Как уменьшить размер документа Word — 7 способ
В документе Word сохраняются различные данные о свойствах этого файла, том числе сведения личного характера и скрытые параметры. Эта информация увеличивает размер файла.
Удаление персональных данных позволит уменьшить размер файла и повысит вашу личную безопасность, потому что другие пользователи не смогут увидеть эти данные.
Эта операция выполняется следующим способом:
- В меню «Файл» нажмите на «Сведения».
- В разделе «Проверка документа» щелкните по кнопке «Найти проблемы».
- В выпадающем меню выберите пункт «Проверить документ».
- В окне «Инспектор документов» нажмите на кнопку «Проверить».
- Через некоторое время откроется окно с результатами проверки. В пункте «Свойства документа и персональные данные» нажмите на кнопку «Удалить все».
После проведения этой операции, размер файла Word несколько уменьшится.
Сжатие размера изображения в Word; как уменьшить размер рисунка в Microsoft® Office Word 2010 – урок TeachVideo
Сжатие размера изображения в Microsoft Office Word 2010
Наличие рисунков и изображений может существенно увеличивать размеры файла документа Word. Размером файла можно управлять, выбирая разрешение изображения и качество или степень сжатия рисунка. Простым способом достижения компромисса в этом вопросе является выбор разрешения изображения в соответствии с назначением файла. Например, если рисунок необходимо переслать по электронной почте, для уменьшения размера файла можно выбрать более низкое разрешение. Однако, если качество изображения важнее, чем размер файла, можно указать, чтобы рисунки никогда не сжимались.
Для экономии места на жестком диске или сокращения времени загрузки файлов или веб-страниц можно уменьшить разрешение изображения, применить сжатие с потерей качества в зависимости от формата рисунка, а также удалить все ненужные данные, например обрезанные фрагменты рисунка или другие сведения о редактировании рисунка.
При добавлении рисунка в файл он автоматически сжимается с учетом числа, указанного в разделе «Размер и качество изображения» во вкладке «Дополнительно» команды «Параметры», находящейся во вкладке «Файл». По умолчанию здесь установлено качество для печати (220 пикселей на дюйм), но этот параметр можно изменить.
Следует иметь в виду, что сжатие рисунка или снижение разрешения с целью уменьшения размера файла приводит к изменению степени детализации исходного рисунка. Это означает, что после сжатия рисунок может выглядеть иначе, чем до сжатия. Поэтому сжатие и сохранение файла необходимо выполнять до применения художественных эффектов или удаления фона. Если сжатие и художественный эффект не позволяют получить желаемый вид, можно отменить сжатие даже после сохранения файла, пока не было закрыто рабочее приложение.
Щелкните по одному или нескольким рисункам, разрешение которых необходимо изменить.
Во вкладке «Работа с рисунками/Формат» в группе «Изменение» щелкните по элементу «Сжать рисунки». Чтобы изменить разрешение только выбранных, а не всех рисунков в файле, установите флажок «Применить только к этому рисунку». В разделе «Качество вывода» выберите требуемое разрешение.
Для сохранения максимального качества рисунка можно отключить сжатие всех рисунков в файле. Однако это может привести к тому, что файлы будут иметь очень большие размеры без ограничения их максимального размера.
Откройте вкладку Файл и в разделе Справка выберите элемент Параметры, а затем — Дополнительно. Рядом с разделом «Размер и качество изображения» выберите файл, для которого необходимо отключить сжатие рисунков. В разделе «Размер и качество изображения» установите флажок «Не сжимать изображения в файле». При этом, данный параметр применяется только к рисункам в текущем файле или в файле, выбранном из списка рядом с разделом «Размер и качество изображения».
Как сжать картинки прямо в Office документе
Microsoft Office сожмёт фотографии самостоятельно, если выполнить несколько несложных действий. Для этого нужно:
- Кликнуть на картинку.
- Нажать «Формат» на ленте вверху.
- Выбрать иконку «Сжать рисунки».
- В появившемся окошке поставьте галочку возле «Применить к этому рисунку». Оставите этот параметр без внимания – изменения коснутся всех изображений в документе.
- Также в настройках вы увидите параметр «Удалить обрезанные области рисунков». Полезная опция, когда обрезаются фотографии в документе. Помните, что при выборе данной опции отменить обрезку уже не получится.
Есть несколько вариантов сжатия. Рассмотрим их более подробно.
- Высокое качество. Исходное изображение останется без изменений.
- HD . Достаточно хорошее качество – 330 пикселей на 1 дюйм.
- Печать. На тот случай, если фото нужно распечатать на принтере.
- Веб-качество. Сжав изображение с данным параметром, вы получите фото 150 пикселей на 1 дюйм. В принципе, его будет достаточно для проектора или веб-странички.
- Электронная почта. Друг просил выслать фото с выпускного в режиме онлайн, но у него тарифицируется трафик. Выберите эту настройку – получатся фотографии 96 пикселей на 1 дюйм.
Закончив сжатие рисунков, выполните сохранение документа. Только не в doc , а в docx . Проверьте, сколько теперь весит офисный документ.
Как сжать документ Word онлайн — 12 способ
В некоторых случаях необходимо сжать документ Ворд онлайн бесплатно. При этом способе все операции проходят не на ПК, а в интернете.
Вы можете воспользоваться услугами онлайн сервиса Wecompress.com, на котором сжимают файлы текстовых форматов и изображений.
Представленный сервис предпочтительнее использовать для уменьшения размера файлов Word с изображениями, потому что конкуренты сильнее пережимают документ, а качестве картинок существенно снижается.
Пройдите шаги:
- Откройте веб-страницу сервиса: https://www.wecompress.com/ru/.
- Перетащите файл в специальную область или добавьте документ с компьютера, используя функции Проводника.
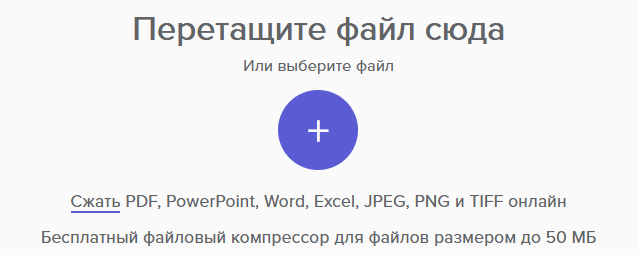
- После завершения процесса обработки, скачайте готовый файл на компьютер.
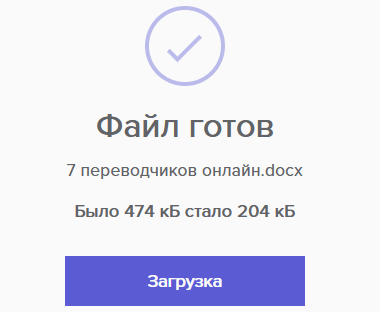
Установите правильно
Прежде чем вы начнете добавлять изображения, вам нужно настроить Word, чтобы он хорошо работал с изображениями. Есть две настройки, которые упрощают добавление изображений, которые не действуют и выглядят как текст, потому что это не так. В идеале вы должны иметь возможность перетаскивать его куда угодно внутри Word.
Word поставляется с опорными точками, которые по умолчанию не видны. Чтобы сделать опорные точки видимыми, откройте Word и нажмите кнопку «Файл». Затем нажмите «Параметры» в нижней части экрана на боковой панели.
В разделе «Отображение» вы увидите параметр «Привязки объектов», который следует включить. Теперь вы будете видеть символ привязки всякий раз, когда будете вставлять изображение.
Еще одна вещь, которую вам нужно сделать, это изменить то, как Word размещает изображение после его добавления. Внутри параметров Word выше есть еще одна вкладка под названием «Дополнительно». В разделе «Вырезать, копировать и вставить» вы найдете вариант «Вставить изображения». Измените его на Квадрат.
Не забывайте нажимать OK каждый раз, когда вы меняете настройку. Это скажет Word перестать обрабатывать изображения как текст, а вместо этого как изображения.
Как уменьшить размер документа Ворд изменив формат DOC на DOCX — 1 способ
В большинстве случаев, на компьютерах используются современные версии программы Word, которые сохраняют файлы с расширениями «.docx». В версиях Microsoft Word 2003 и более ранних, применялся формат файла с расширением «.doc».
Несмотря на то, что прошло уже довольно много времени, файлы «DOC» еще используются. Между форматами имеется определенная разница, в том числе, в том, что аналогичный файл, сохраненный в формате «DOCX», будет меньшего размера, чем файл «DOC».
В этом легко убедиться, если посмотреть свойства обеих одинаковых по содержанию файлов в Проводнике.
Поэтому, для уменьшения размера исходного файла с расширением «.doc», необходимо сохранить его в «.docx». Сделать это можно разными способами, в том числе, в приложении Microsoft Office, начиная с версии Word 2007 или в более современных выпусках программы.
Выполните следующее:
- Откройте файл «DOC» в программе Word.
- Войдите в меню «Файл», кликните по пункту «Экспорт».
- Нажмите на кнопку «Изменить тип файла».
- Выберите «Использование формата документов Word».
- Нажмите на кнопку «Сохранить как».
- Выберите место сохранения файла.
В результате вы получите файл Word меньшего размера.
Редактирование изображений перед вставкой в Word — 2 способ
Самое большое влияние на размер документа оказывают графические объекты, находящиеся внутри файла. Как правило, различные типы изображений имеют немалый размер, особенно графика в высоком качестве.
Поэтому, перед вставкой картинок в документ Word, имеет смысл заранее позаботиться об оптимизации изображений. Вам необходимо изменить свойства изображения с помощью программы — графического редактора или онлайн сервиса.
Вы можете изменить разрешение или формат изображения. После обработки у вас будет картинка меньшего веса, чем оригинал. Вставьте готовое изображение в документ Word.
Этот способ позволит уменьшить итоговый размер файла, по сравнению со вставкой неоптимизированных изображений в текстовый документ.
как уменьшить картинку в ворде видео Приколы видео смотреть.
…
2 лет назад
Буду благодарен поддержке! Подписка на канал https://goo.gl/IMyh5C Рассматриваем как вставить картинку в Ворд 2016…
…
4 лет назад
Рассмотрим, как увеличить рисунок в Ворде, а также, как уменьшить картинку в Ворде с помощью мышки и через…
…
9 лет назад
http://www.teachvideo.ru/ — тысячи обучающих роликов на нашем сайте бесплатно! Наличие рисунков и изображений может…
…
3 лет назад
Если вы работали с текстовыми документами Word, которые содержат большое количество рисунков и диаграмм,…
…
2 лет назад
документ, который показан в видео https://yadi.sk/i/74mG5ZJLtWFMd.
…
9 лет назад
http://www.teachvideo.ru/ — тысячи обучающих роликов на нашем сайте бесплатно! В файл Microsoft Office 2010 можно добавлять…
…
5 лет назад
Рассмотрим, как увеличить или уменьшить страницу в Ворде, меняя масштаб страницы произвольным образом…
…
5 лет назад
Если Вы хотя бы теоретически знаете, как уменьшить размер фотографии, то Вы сможете сделать это с помощью…
…
5 лет назад
Приходи в проект Армия https://goo.gl/aYYWjj За время проекта Армия вы станете личностью, которая достойна ваших…
…
7 меc назад
Описание способа изменения размеров изображений в документе целиком, или постранично. Изменение размеров…
…
7 лет назад
6 способов уменьшения картинки и её веса — размера файла. Видео демонстрирует 6 вариантов того, как сжать…
…
5 лет назад
В видео будет рассмотрено, как изменить фон страницы в Ворде, сделав заливку страницы определенным цветом,…
…
5 лет назад
Из простых примеров этого видео мы узнаем, как уменьшить таблицу в Ворде только с помощью мыши, и как сжать…
…
3 лет назад
На данном видео Вы узнаете, как изменить размер фото или картинки. Я покажу Вам три быстрых способа. Меня…
…
3 лет назад
В этом видео показываю 2 самых простых способа — как уменьшить размер файла (изображения) JPG. http://paintnet.ru/download/…
…
7 лет назад
http://gotovimyrok.com Просмотрев данное видео, Вы нанучитесь размещать изображение относительно Вашего текста.
…
3 лет назад
JOIN VSP GROUP PARTNER PROGRAM: https://youpartnerwsp.com/ru/join?87632.
…
4 лет назад
Рассмотрим в видео, как переместить картинку в Ворде в другое место на листе, и какую необходимо произвести…
…
10 меc назад
Привет всем и добро пожаловать на мой канал! Спасибо за просмотр! Подписывайтесь на канал! Ставьте пальчи…
Как сжать рисунки в Word’e 2003 и 2007
Для 2003 офиса:Правой кнопкой по рисунку выбираем «Формат рисунка», далее находим закладку «Рисунок», где внизу есть пункт «Сжать». По нажатию этой кнопки появится еще одно меню, в котором нужно выбрать необходимые параметры. Если выбрать пункт «Для Интернета и экрана», то рисунки сожмутся очень сильно, и их качество ухудшится. Если вас это не устраивает, то можно попробовать другой пункт «Для печати». Если рисунков много, то желательно поставить пункт «Ко всем рисункам документа» — эта опция применит ранее выбранное сжатие ко всем рисункам. Далее дважды нажимаем «ОК» и ждем пока Офис сожмет все рисунки в домументе.

В OpenOffice в Текстовом редакторе я не нашел как сжать рисунок, но зато в Презентации (по крайней мере в версии 3.2.1 от ИнфраРесурс) есть замечательный пункт меню «Сервис-Уменьшить презентацию»
Применяя такие нехитрые манипуляции с рисунками можно в разы уменьшить размеры презентаций, что особо актуально для их бестормозного показа.
Как сжать документ Ворд с картинками — 3 способ
Не всегда есть возможности для оптимизации изображений перед вставкой в документ. Пользователю может поступить уже готовый документ с графическими объектами. Поэтому необходимо найти ответ на вопрос: как уменьшить размер вордовского документа с картинками.
Проделайте следующее:
- В окне открытого документа Word войдите в меню «Файл».
- Нажмите на «Сохранить как».
- Выберите место для сохранения файла.
- В окне Проводника «Сохранить как» нажмите на кнопку «Сервис».
- В выпадающем меню нажмите на пункт «Сжать рисунки…».
- В окне «Сжатие рисунков» выберите подходящую степень сжатия изображений.
- Нажмите на кнопку «ОК».
- Сохраните файл Word на компьютере.
Как уменьшить размер файла Ворд Онлайн
Microsoft Word с 2007 года запустила в своих версиях актуальный формат документов DOCX. Одно из его преимуществ – это меньший размер по сравнению с ранее действовавшим форматом DOC. Файл сохраненный в DOCX, занимает размеры в килобайтах, а это существенно уменьшает объем.
Однако вы можете продолжать старой версией и сохранять документы в DOC. В старых текстовых редакторах можно открывать файлы только в таком формате. Но в Word Online это е является препятствием, и вы сможете конвертировать файл в новый формат. Сделать это можно таким образом:
- В меню управления нажмите на вкладку «Файл».
- Перейдите в боковом меню на пункт «Сведения».
- В блоке справа нажмите «Преобразовать».
- Подтвердите свой выбор и действия кнопкой «ОК».
- Теперь сохраните свой Ворд, как отдельный файл, присвоив ему новое имя и оставив его прежним.
Обратите внимание! Уменьшить размер файла в Ворд Онлайн помогут простые действия – сохранение документа в нужном формате, и удаление пользовательских шрифтов при их наличии. Уменьшить размер файла поможет и удаление встроенных шрифтов
Пользовательские шрифты увеличивают объем документа, а при отсутствии таких же шрифтов у вас вы все равно увидите текст со стандартным шрифтом. Чтобы удалить такие шрифты, выполните следующее:
Уменьшить размер файла поможет и удаление встроенных шрифтов. Пользовательские шрифты увеличивают объем документа, а при отсутствии таких же шрифтов у вас вы все равно увидите текст со стандартным шрифтом. Чтобы удалить такие шрифты, выполните следующее:
- Нажмите на меню закладку «Файл».
- Перейдите в подраздел с названием «Параметры».
- На вкладке «Сохранение» требуется снять флажок с пункта «Внедрить шрифты в файл».
Как изменить размер картинки в Word
Использование картинок в ворде позволяет сделать более привлекательный и наглядный для читателей документ. Чтобы подстроить идеальный размер картинки в документе Word, вам может понадобиться изменить ее размер или обрезать картинку. В этой статье мы рассмотрим, как изменить размер картинки в ворде несколькими способами.
Как изменить размер картинки с помощью маркеров перетаскивания
Это самый простой способ, как изменить размер картинки в ворде:
- Выберите картинку, размер которой вы хотите изменить.
Как изменить размер картинки в Word – Выбор картинки для изменения размера
- На изображении появятся восемь маркеров, которые вы можете переместить, чтобы изменить размер картинки
.
Как изменить размер картинки в Word – Маркеры для изменения размера картинки
- Перетащите один из четырех угловых маркеров картинки наружу или внутрь, чтобы увеличить или уменьшить размер картинки в ворде, соответственно.
Как изменить размер картинки в Word – Как уменьшить размер картинки в ворде
Если вы удерживаете клавишу Shift при перетаскивании маркера, картинка будет изменять свой размер пропорционально.
Как изменить размер картинки используя вкладку Формат
Вы можете использовать кнопки на вкладке «Формат» в группе «Размер», чтобы изменить размер картинки по вертикали или по горизонтали, или ввести конкретные значения для размера изображения.
- Выберите картинку, размер которой вы хотите изменить.
Как изменить размер картинки в Word – Редактирование картинки в ворде для изменения размера
- Перейдите во вкладку «Формат». И в группе «Размер» введите предпочтительный размер картинки.
Как изменить размер картинки в Word – Задать размер картинки в ворде
- Выбранная картинка будет автоматически изменена по выбранным размерам. При вводе значения высоты, ширина рисунка будет тоже пропорционально изменена, и наоборот.
Как изменить размер картинки с помощью правой кнопки мыши
1.Нажмите правой кнопкой мыши по картинке, размер которой нужно изменить. В контекстном меню выберите пункт «Размер и положение…».
Как изменить размер картинки в Word – Размер и положение картинки в ворде
- Введите желаемый размер картинки в ворде — новую высоту и ширину изображения. Если вы хотите изменить только высоту или только ширину картинки, снимите флажок «сохранить пропорции».
Как изменить размер картинки в Word – Размер картинки в ворде
- Также в этом в этом окне вы можете изменить размер картинки в ворде, задав процентные значения в полях «Высота» и «Ширина».
Как изменить размер картинки в Word – Изменить размер картинки в ворде в процентах
- Нажмите OK, чтобы сохранить новый размер картинки в ворде. Выбранная картина будет автоматически изменена в соответствии с выбранными параметрами.
Вот и все. Теперь вы знаете несколько способов, как изменить размер картинки в ворде
Удаление несохраненных копий документа — 10 способ
В процессе работы, в приложении создаются предыдущие копии документа, которые сохраняются. Вы можете удалить предыдущие версии документа для уменьшения размера файла.
Вам также может быть интересно:
- Как убрать пустую страницу в Ворде — 6 способов
- Как убрать выделение текста в Word — 6 способов
Сделайте следующее:
- Из меню «Файл» войдите в «Сведения».
- Нажмите на кнопку «Управление документом».
- Выберите «Восстановить несохраненные документы».
- В окне «Открытие документа» отобразятся несохраненные копии документов.
- Выделите файл, кликните по нему правой кнопкой мыши.
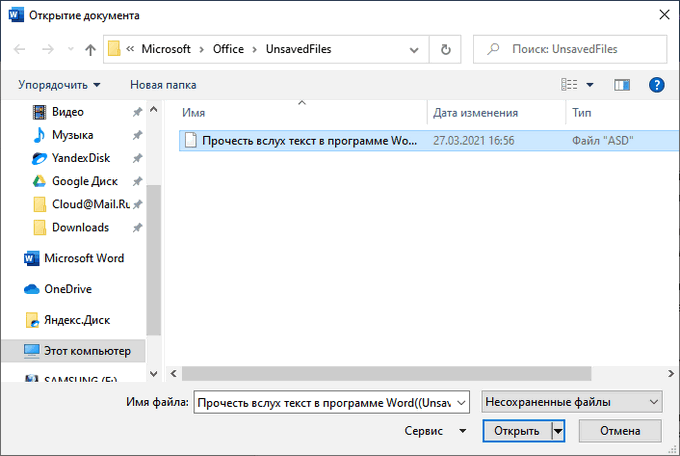
- В контекстном меню нажмите на пункт «Удалить».
Как сжать размер файла Word Online
Опция сжатия рисунков имеется во всех версиях Ворда. Эти параметры уменьшают и изображение, и общий вес документа. Доступна работа с отдельными картинками, а также есть функция по сжатию всех картинок.
Обратите внимание! Все функции сжатия включены в классические версии набора Office, но не доступны в Word Online. Процесс сжатия происходит панель управления документом
Для начала выберите рисунок, наведя на него курсор, и кликните по нему дважды. Далее выполните следующее:
Процесс сжатия происходит панель управления документом. Для начала выберите рисунок, наведя на него курсор, и кликните по нему дважды. Далее выполните следующее:
- Откройте вкладку «Формат», перейдите в раздел «Работа с рисунками».
- Отыщите в блоке «Изменение» кнопку «Сжать рисунки», кликните на нее.
- Вы можете установить или снять флажки, применив опцию сжатия к одному или нескольким изображениям.
- В блоке «Разрешение» вы сможете найти и установить нужный вариант, подтвердив действие кнопкой «ОК».
А на будущее, рекомендация – перед вставкой изображения в файл Ворд, сожмите его сразу же в любом графическом редакторе. Так вы избежите попадания картинки в документ в изначальном виде, и будете уверены, что она не займет много места. Все картинки следует не копировать, а вставлять в формате JPG через «Вставка/Рисунки».































