Инструмент Healing Bruch Tool (Восстанавливающая кисть)
Поскольку у данного инструмента имеется специальная опция, чтобы выбрать образец из источника, он лучше подойдёт для редактирования такого типа. Перейдите на панель инструментов, кликните правой кнопкой мыши по точечной восстанавливающей кисти и из списка выберите нужный инструмент.
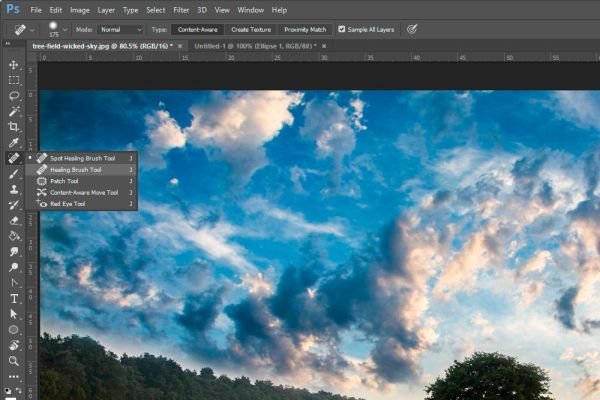
Выбрав инструмент, сразу обратите внимания на верхнюю панель параметров. Мне бы хотелось рассказать о некоторых из них.
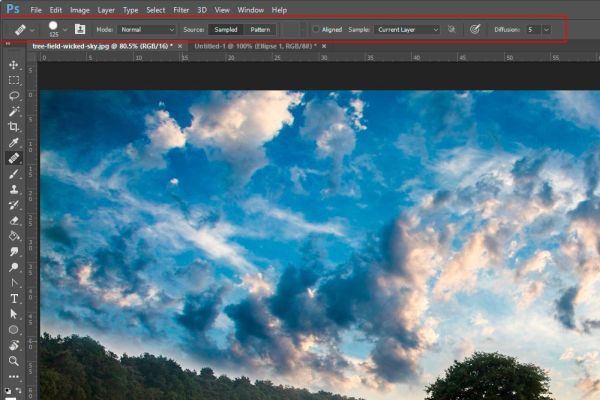
- Mode (Режим): в раскрывающемся списке представлено несколько различных режимов смешивания, которые можно использовать во время «восстановления» области. В настоящее время выбор ограничен и включает в себя: Normal (Нормальный), Replace (Заменить), Multiply (Умножение), Screen (Экран), Darken (Затемнение), Lighten (Осветление), Color (Цветность) и Luminosity (Яркость).
- Source (Источник): с помощью данной опции можно восстановить область, взяв образец из другого источника на фотографии, как я упоминал выше, или можно заполнить область, подлежащую восстановлению, с помощью узора. Выберите один из этих вариантов, чтобы активировать его. Если вы решите установить вариант «Узор», у вас появится возможность выбрать готовый шаблон узора из палитры узоров.
- Aligned (Выравнивание): при не активной опции «Выравнивание» вы можете выбрать образец и использовать его для восстановления всех областей, независимо от того, сколько вы будете кликать мышкой. Если вы её активируете, Фотошоп будет «забывать» об выбранном образце каждый раз, когда вы отпустите кнопку мыши. Он будет использовать новую область в качестве образца, для восстановления конкретных областей.
- Sample (Образец): в данной опции у вас есть право выбора, на каком слое вы хотите взять образец. У инструмента «Восстанавливающая кисть» есть три варианта: Current Layer (Активный слой), Current & Below (Активный и нижний слой) и All Layers (Все слои). Эти три варианта содержатся в раскрывающемся списке.
- Diffusion (Диффузия): эта настройка контролирует то, что можно воспринимать за край восстановливаемой области. Для создания более определённого края уменьшите его значение, для более гладкого края выберите более высокое значение. Возможно вы захотите, чтобы значение было низким, так как восстанавливающая область с достаточно определёнными узорами, такие как веточки и травинки. Если вы работаете с большими областями с меньшей детализацией, например, пустыня, то в этом случае лучше повысить значение.
Спорный момент
В «поведении» восстанавливающих кистей произошло еще одно изменение, которое вызвало негодование пользователей (и форумы Adobe оказались завалены просьбами «вернуть всё, как было»). Речь идет о «моменте срабатывания» восстанавливающих кистей.
Раньше пользователь сначала «рисовал» восстанавливающими кистями, обозначал область необходимого действия инструмента, и лишь после того, как кнопка мыши была отпущена (или перо оторвано от поверхности планшета) происходила обработка, и пользователь мог увидеть результат.
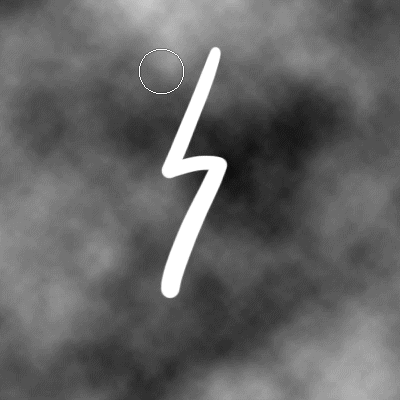
Такое поведение инструмента было обусловлено ограниченной вычислительной мощностью компьютеров, однако давало возможность пользователям убедиться, что «дефект» на поверхности был «закрашен» полностью.
С выходом версии Adobe Photoshop CC 2015 продолжилась начавшаяся еще со времен поздних CS пакетов интеграция вычислительных мощностей графических ускорителей в программу. Это дало возможность показывать результат работы восстанавливающих кистей еще в момент рисовки, «на лету».
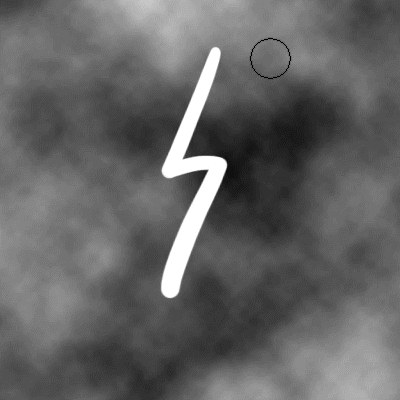
Такое поведение обновленных инструментов, конечно, является гораздо более наглядным. Но, вместе с тем, может немного смущать пользователей возможным появлением артефактов (размазанных градиентов) еще во время «рисовки».
Однако этого бояться не стоит, при правильном использовании инструментов, то есть, при полном «закрашивании» дефектов и «попадании в границы» (как было описано в вышеупомянутой статье «Основы работы со Штампом и Лечащей кистью в Adobe Photoshop»), результат будет получаться точно таким же, как в предыдущих версиях Adobe Photoshop или даже лучше.
Стив Ласмин, февраль 2016.
Если Вам понравился этот материал, то мы будем рады, если Вы поделитесь им со своими друзьями в социальной сети:
Фотожурнал / Уроки ретуши и постобработки / Лечащие инструменты Adobe Photoshop. Обновление функционала
Тэги к статье: Adobe Photoshop, Стив Ласмин
Дата: 2016-02-20 | Просмотров: 18770
|
|
Тематические уроки по фотографии:
- Снимаем видеообзор на продукт заказчика. Бесплатный урок
- Портрет частного заказчика. Тонкости обработки
- Бэкстейдж. Видеосъемка и монтаж для начинающих
- Делай сам: 3 суперспособности фотографа
- Приручи музу: как вырваться из шаблонных съемок
Рекомендации по использованию приложений
Вы можете свободно редактировать и делиться своими фотографиями так, как вам удобно. В то же время не стоит использовать приложения для ретуширования фотографий, если вам этого не особо хочется. Не слушайте тех, кто плохо отзывается о ваших фотографиях, или считает, что использование приложения для редактирования фотографий — неправильно. Это не так.
Некоторые из приведенных ниже приложений имеют ряд ограничений, чтобы пользователь не перестарался. В частности, деформирование некоторых объектов также влияет на фон. С точки зрения редактирования фотографий, чем естественнее и правдоподобнее ваши правки, тем лучше.
Хотя приложения для ретуширования фотографий стали популярными в одно время с соцсетями, их использование не стоит рассматривать как нечто плохое.
Легкий случай
Легче всего ретушировать однородные участки изображения с небольшим градиентом: кожа, плоские грани предметов и т.д.
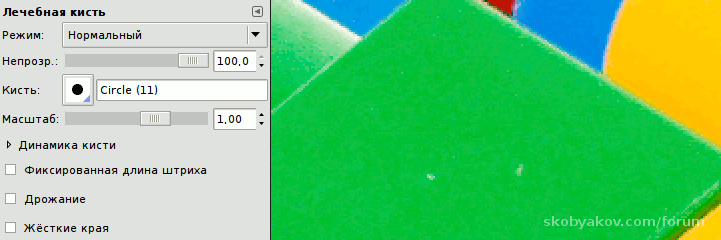 Рис. 1 — пятна на детской игрушке. Поверхность ровная и гладкая — фактура поверхности практически отсутствует (если не учитывать шум). Цвет и яркость практически не изменяются на интересующей нас поверхности — т.е. отсутствует градиент. В этом случае можно применить любой из двух инструментов, так как результат будет практически одинаковый.
Рис. 1 — пятна на детской игрушке. Поверхность ровная и гладкая — фактура поверхности практически отсутствует (если не учитывать шум). Цвет и яркость практически не изменяются на интересующей нас поверхности — т.е. отсутствует градиент. В этом случае можно применить любой из двух инструментов, так как результат будет практически одинаковый.
На таких ровных поверхностях (для любого инструмента) следует выбирать круглую форму кисти с резкими краями, поскольку такая форма позволяет не «размазать» цифровой шум изображения или фактуру кожи в месте обработки. И наоборот, кисть с растушеванными краями за счет своей формы будет «мазать», и оставит едва заметный след в виде нечеткой фактуры кожи или отсутствия цифрового шума. Чем больше будет размер кисти, тем виднее будет след.
Рис. 2. В том случае если лечебная кисть не оставляет за собой цветных артефактов — лучше все-таки использовать ее. В противном случае следует воспользоваться штампом.
Рис. 3. При обработке кожи пользуемся только лечебной кистью, поскольку у людей не бывает таких гладких граней как у детских кубиков. Шучу. На коже кроме фактуры всегда присутствуют градиенты яркости, а значит штампу здесь не место. Выбираем источник фактуры как можно ближе к дефекту (для того, чтоб не изменить фактуру кожи в месте обработки, ведь она не всюду одинаковая) и заставляем дефект исчезнуть
Не забываем изменять размер кисти по величине дефекта — это важно!
Выбор фото
В процессе создания уроков, подобных этому, мне приходится искать хорошие фотографии для использования в качестве примера. Для этого урока я буду использовать красивый пейзаж со следом от шин автомобиля на поле, которое мы попытаемся удалить. Данная фотография подходит идеально, потому что следы от шин находятся в текстурированной области (траве) на горизонте. По этой причине первый инструмент, о котором я упоминал выше, не сможет выполнить работу хорошо. Взгляните на фотографию.

Возможно, данная фотография покажется вам знакомой, это потому что, я уже её использовал раньше на своём сайте.
Дефекты оборудования
Еще одна значимая группа дефектов, которые нужно стараться убрать с фотографии это дефекты, созданные оборудованием. В первую очередь оптика, которая часто создает оптические и геометрические искажения, что является следствием ее неправильного использования. Также оптика может быть загрязнена или поцарапана. У нее могут быть дефекты просветляющего слоя. Все это приводит к появлению пятен на изображении в самых неподходящих местах, и они портят композицию. Если убрать такие дефекты, фотография станет лучше. При использовании разных светофильтров, по углам изображения могут появиться затемненные области. Это дефект называется виньетирование (рис.4). Иногда такое затемнение на фотографии делают специально, но в большинстве случаев его надо убрать.

Рис.4 Виньетирование надо убрать с фотографии.
Основным компонентом цифрового фотоаппарата является электронная матрица, на которой формируется снимаемое изображение. Она состоит из множества чувствительных фотоэлементов, которые могут сломаться или на них может попасть пыль. В таких случаях появляются пятна и их нужно тоже убрать с фотографии.
Восстановление фото на памятник
Восстановление фото на памятниках, тот случай, когда других вариантов нет.

Имеется фото пришедшее в негодность нанадгробие на металле. Поверьте, это не единичный случай. Вернуть первозданный вид бывает очень сложно, иногда и не возможно. Показываем примеры и призываем, выполняйте своевременно реставрацию фото, не ждите когда черты лица человека нужно восстанавливать из фрагментов.

Люди узнают о более ранних захоронениях родственников и считают необходимым сохранить лица родственников в памяти, сделав восстановление старой фотографии. Реставраторы интернет студии всегда с теплотой берутся за сложное кропотливое восстановление лица на старой фотографии, возвращая, казалось, совсем потерянное лицо родного человека в домашний архив для будущих поколений.

В особо сложных случаях при больших потерях с отсутствием деталей на старой фотографии, реставраторы очень внимательно выспрашивают Ваши пожелания, опираясь на них, возвращая фотографии первозданный вид. С этим сталкиваемся при восстановлении фото с небольшим размером, но с большим количеством персонажей.

Фотографии на металле с памятника очень сложно сканировать, как правило выполняют пересъёмку и редко качественно, хорошей техникой. Как итог черты и без того не резкие, становятся размытыми и для восстановления лица на фотографии необходимо делать художественную прорисовку, иного варианта не существует.

Рассказываяо восстановлении старых фотографий, старались на примерах показать различные варианты реставрации, с применением ретуши, фотомонтажа.

Реставрация старого фото

Фотоработы по сложности показаны различные, важно, что фотомастера каждый день возвращают в Ваш дом память о близких людях. Портреты людей, сюжеты жизни и быта матерей и отцов в электронном виде сохранят их в оригинале долгие сотни лет
Реставрация старой фотографии, очень важное доброе дело, о нём не раз вспомнят последующие поколения и скажут спасибо.
Очень часто на фотобумаге старых фото, плохо видны важные детали, награды. Для восстановления чёткости выполняется фотомонтаж, медаль, орден, значок с размытым и не чётким видом заменяется на обработанный качественный идентичную оригиналу награду. Восстановление наград на фото, сложная и кропотливая работа, но очень нужная и важная, награда становится узнаваемой и чёткой на портрете даже с большом увеличением.
Инструмент “Восстанавливающая кисть”: возможности и применение
С помощью этого инструмента можно убирать ляпы и неудачные участки изображения. Для этого нужно просто взять фрагмент с дефектом и заменить его в месте с цветом и текстурой на другой. Чтобы взять нужный образец нужно будет кликнуть мышкой по фрагменту, который считаем удачным, удерживая клавишу ALT (в нашем случае мы возьмем образец фона).
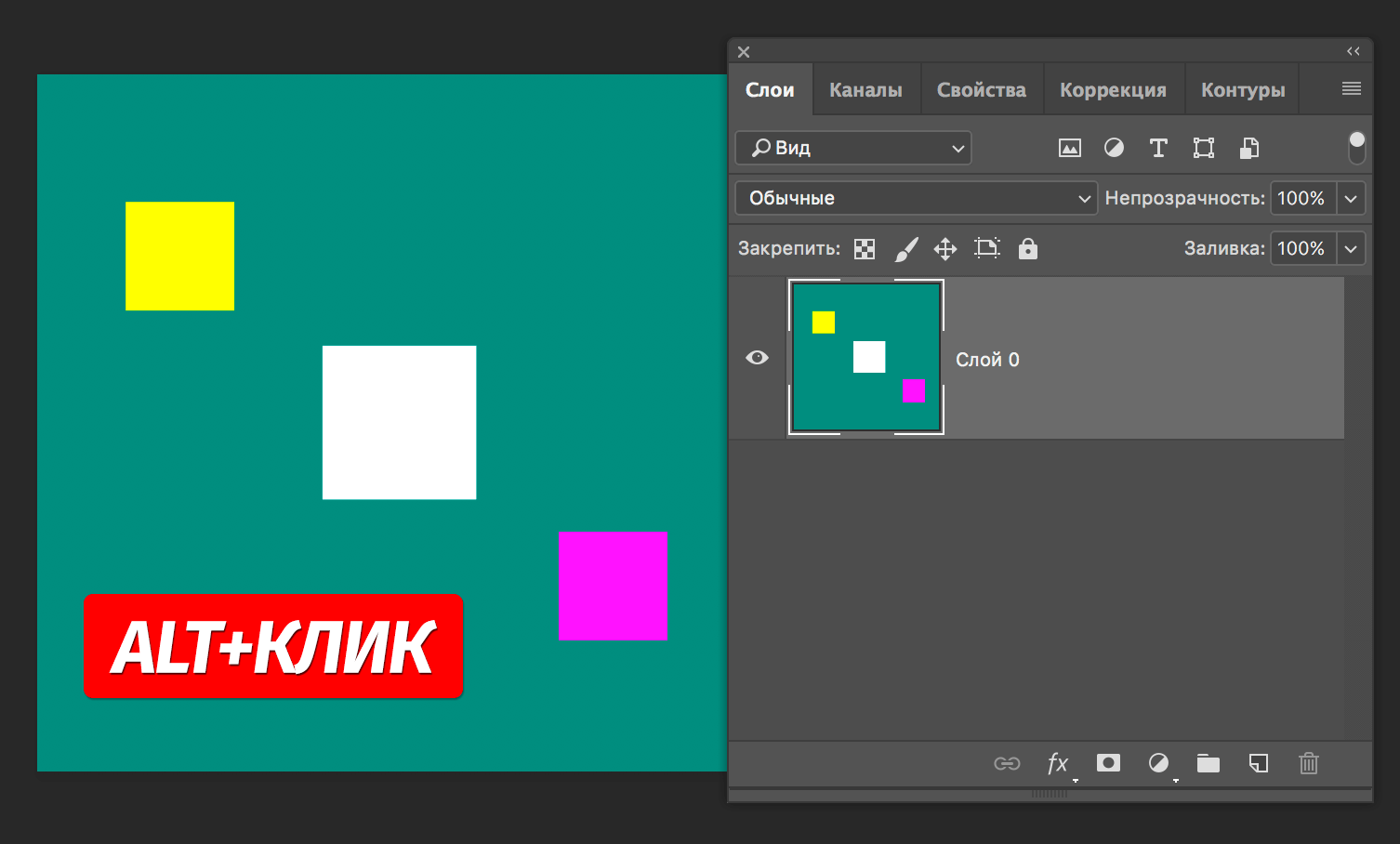
Чтобы начать замену, а точнее – восстановление проблемного участка, нужно кликнуть и поводить по нему, пока нужная область полностью не заменится.
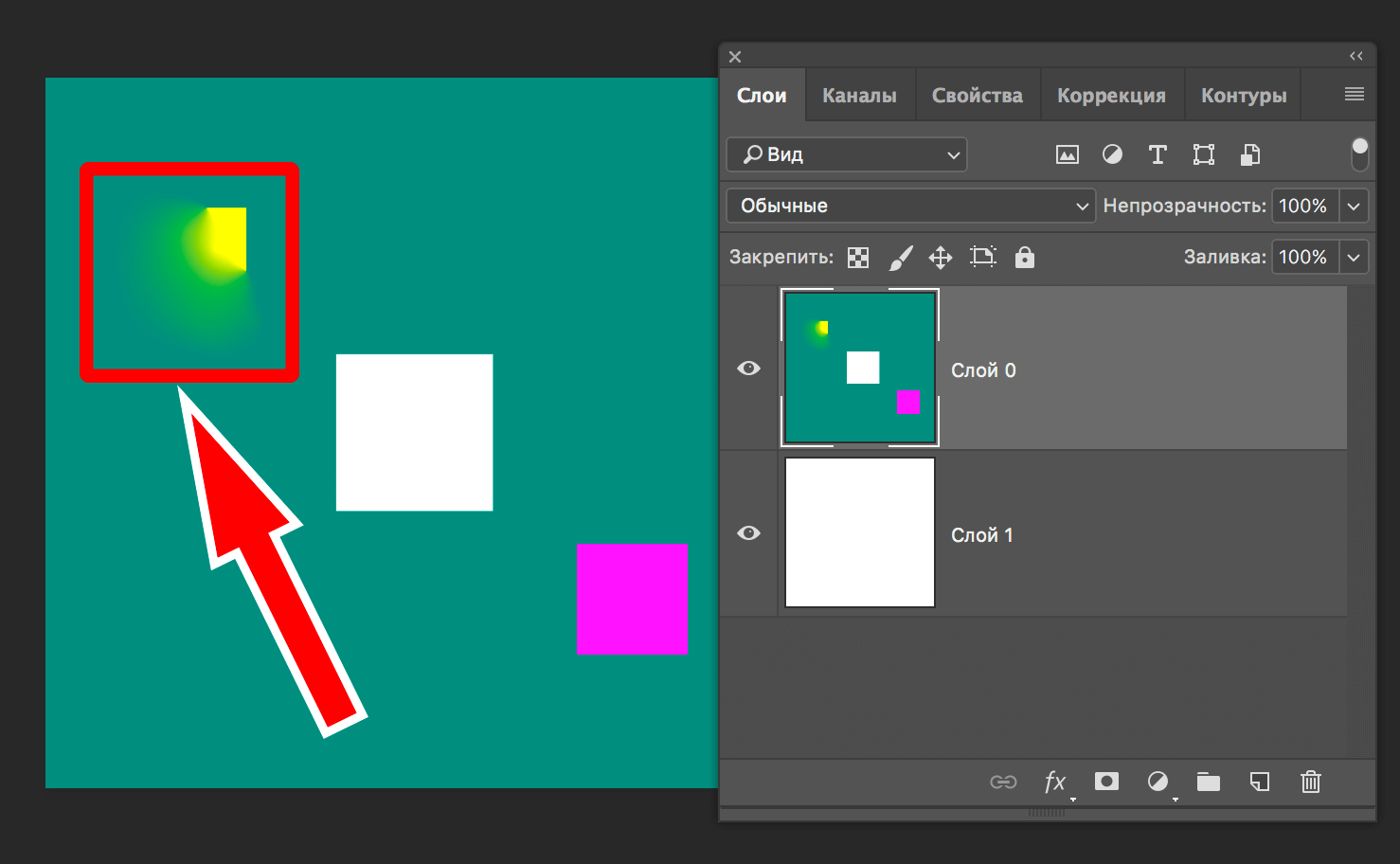
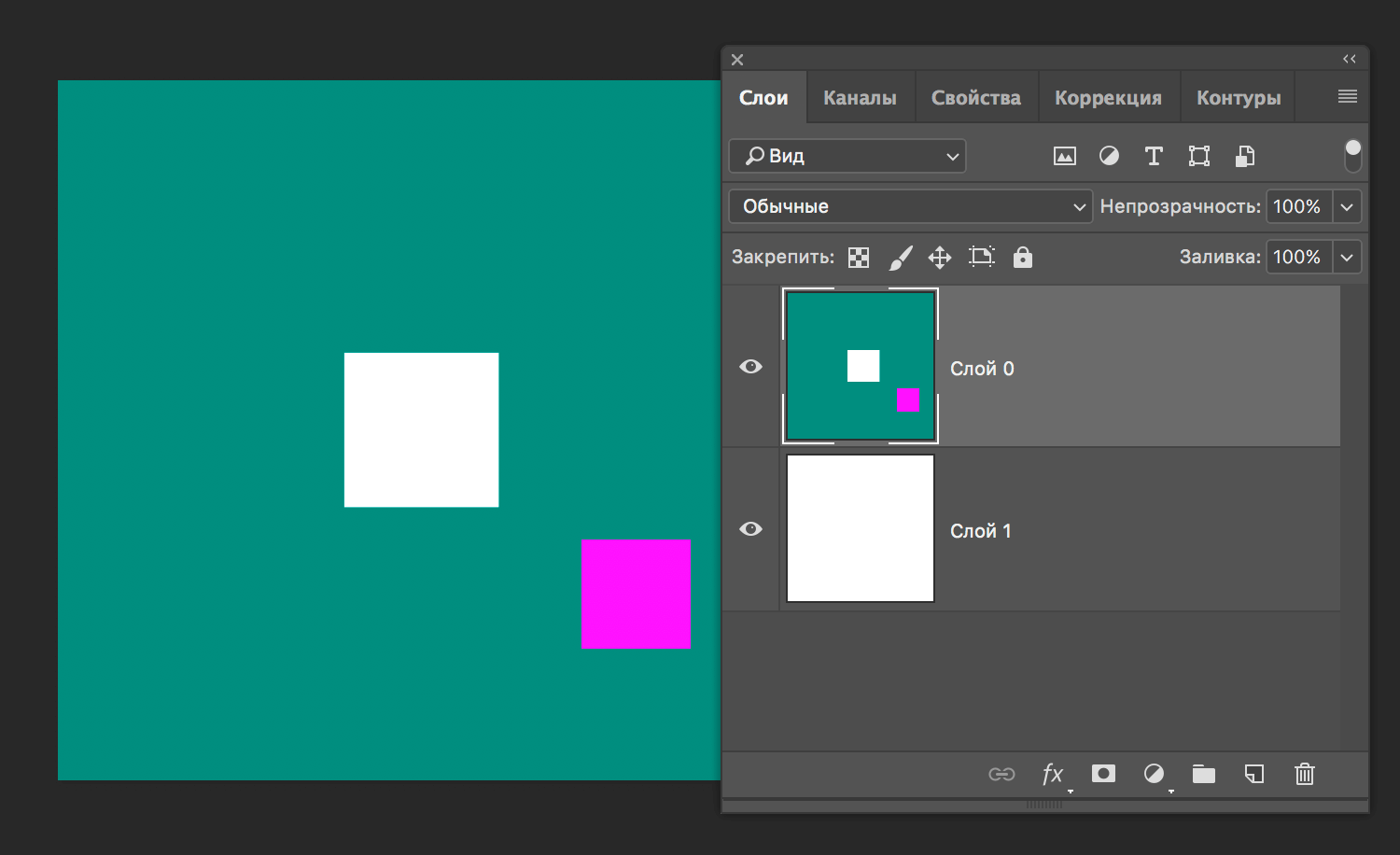
Настройки
Настройки данного инструмента похожи на те же настройки кисти.
Можно поиграться с настройками формы, угла, размера, жесткости и интервалов.
- Угол и форма. Настраивать можно на свое усмотрение. Мы установили для угла – “-50 градусов”, а для формы “60%”. См. скриншот ниже (обычно используют овальную форму):
- Размер. Размер восстанавливающей кисти можно задать в настройках либо во время работы клавишами “квадратные скобки”, где – уменьшает размер кисти, а -увеличивает.
- Жесткость. Благодаря этой настройке мы определяем степень размытости границы кисти. Мы рекомендуем установить значение “100%”.
- Интервалы. Эта настройка отвечает за интервалы при движении кисти, когда вы непрерывно закрашиваете неудачный участок.
Параметры инструмента
- Режим. В данной настройке мы выбираем режим наложения при работе с восстанавливающей кистью.
- Источник. Программ предоставляет нам на выбор 2 варианта: “Сэмпл” (установлен по умолчанию) или “Узор” (в этом случае кисть наложит на желаемый участок один из выбранных паттернов).
- Выравнивание. Когда включена данная настройка, движение кисти будет реализовано с одинаковым смешением. Мы, при работе, обычно оставляем эту опцию отключенной.
- Образец. Эта настройка будет определять, с какого слоя нужно взять образец для восстанавливающей кисти. Обычно используется образец по умолчанию: “Активный слой”.
- Этот параметр в виде незаметной кнопки, при включении поможет нам отбросить все корректирующие слои при взятии образца цвета и текстуры. Обычно используется в тех случаях, когда проект достаточно тяжелый и использует ни один корректирующий слой.
Применение на практике
Мы уже применяли этот инструмент ранее ни в одном из наших уроков. Поэтому, если вы хорошо знакомы с нашим сайтом, то уже видел восстанавливающую кисть в действии.
Сейчас, для наглядности, мы возьмем фотографию с небольшим дефектом и покажем вам, как все это работает. Мы выбрали для примера фото обворожительной Оливии Уайлд:
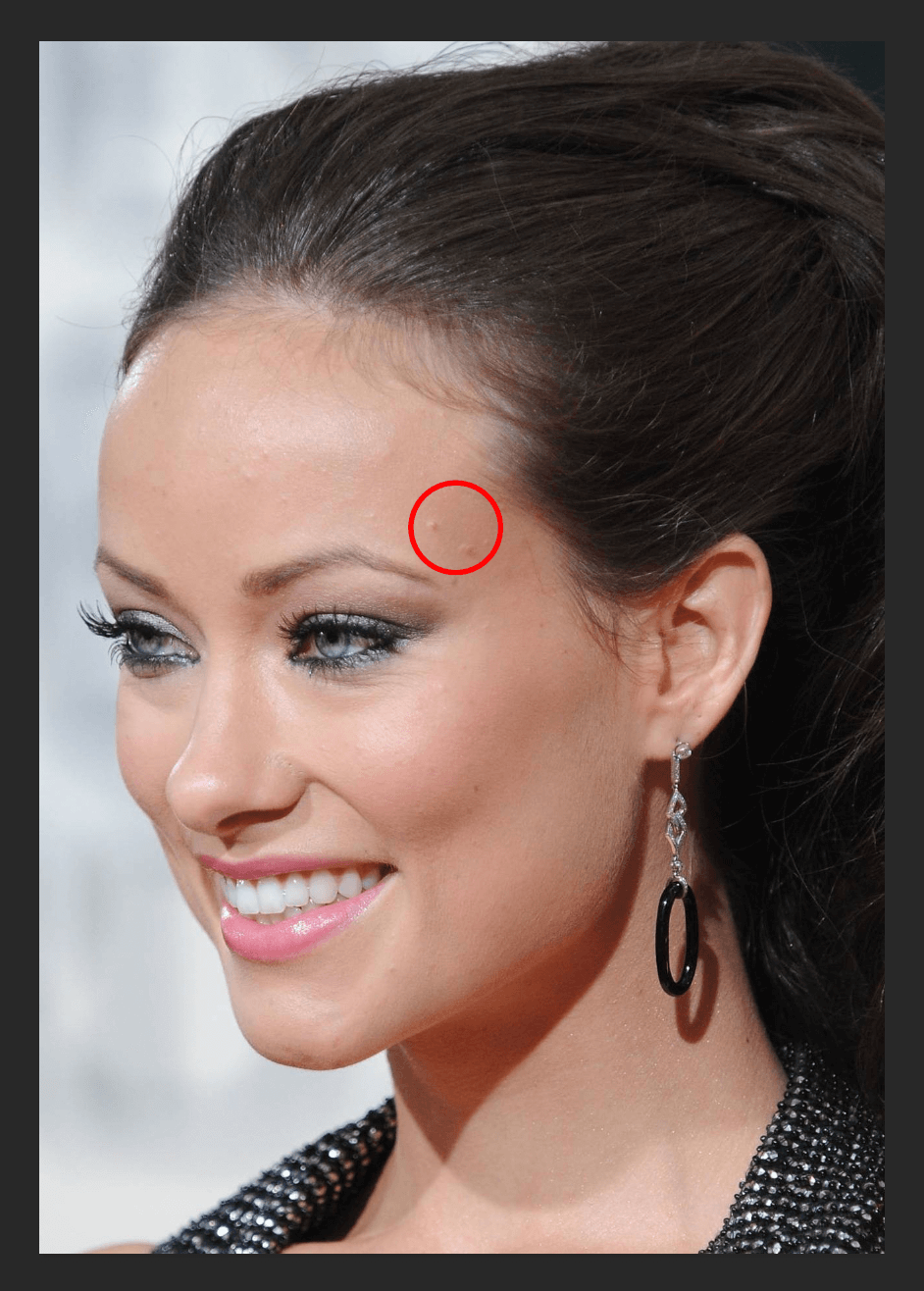
Да, деффект на этом фото небольшой, но не в этом суть. Нам нужно избавиться от неровностей в выделенной красным кружком области.
- Для начала нужно взять кисть и подобрать оптимальный размер. Мы установим размер кисти такой, чтобы он перекрывал неровные участки.
- Затем, нужно повторить действия, описанные еще в самом начале этого урока: кликаем по идеальному на ваш взгляд участку кожи рядом с деффектом с зажатой клавишей ALT, а затем кликаем по неровностям/прыщам в рамках выделенного участка.
Теперь видно, что все деффекты удалены и кожа в выбранном участке достаточно ровная, как будто так изначально и было.
Урок подошел к концу. Пожалуй, это все, что нужно знать об инструменте “Восстанавливающая кисть” в Фотошопе. Теперь, владея приобретенными навыками вы будете постоянно их использовать для ретуши фотографий.
До встречи в следующих уроках!
Корректирующая кисть в Camera Raw
Советы по ее применению
В Camera Raw есть замечательный инструмент «Корректирующая кисть», которая позволяет решать множество небольших локальных проблем, к примеру, таких, как уменьшение или увеличение резкости и шума, размытия участка фото, изменения баланса белого в определенной области, настройка тоновых характеристик, настройка четкости, контрастности, насыщенности и т.п.
В этом практическом совете я расскажу, как быстро и удобно менять размер и растушевку кисти.
Еще советы по работе с корректирующей кистью:
Вот как инженеры фирмы Adobe описывают в официальной справке настройки корректирующей кисти:
Корректирует цветовую температуру области изображения, делая его теплее или холоднее. Эффект температуры градуированного фильтра способен улучшить изображения, снятые в условиях смешанного освещения.
Компенсирует зеленый или пурпурный оттенок.
Задает общую яркость изображения. Применение локальной коррекции экспозиции позволяет добиться результатов, подобных традиционному осветлению и затемнению.
Восстанавливает детали в переэкспонированных светлых областях изображения.
Восстанавливает детали в недоэкспонированных темных областях изображения.
Выполняет коррекцию белых точек на фотографии
Выполняет коррекцию черных точек на фотографии
Корректирует яркость изображения, при этом большее влияние оказывается на полутона.
Корректирует контрастность изображения, при этом большее влияние оказывается на полутона.
Изменяет яркость или чистоту цвета.
Добавляет изображению глубину за счет увеличения локальной контрастности.
Уменьшает или увеличивает существующую дымку на фотографии.
Улучшает настройку краев изображения для проявления деталей фотографии. Отрицательное значение размывает детали.
Снижает яркостный шум, который становится заметен при высветлении теней.
Сокращает артефакты муара или сглаживание цвета.
Устранение цветовой каймы по краям.
Применяет оттенок к выделенной области. Выберите тон, щелкнув поле образцов цвета справа от названия эффекта.
Если мы посмотрим, как выглядит корректирующая кисть, то мы увидим два кружочка.
Внутренний показывает размер кисти, который вы выбрали. Наружный (пунктирный) показывает размер зоны растушевки (смягчения), который вы установили в кисти.
Во время работы часто приходится менять размер и растушевку кисти.
И обращаться каждый раз к панели настройки параметров кисти не очень удобно и затратно по времени.
Поэтому есть альтернативные способы быстрого изменения размера и растушевки, не обращаясь к панели настройки параметров кисти.
1 способ Вам знаком по фотошопу. Это использование квадратных скобок: .
Открывающая квадратная скобка — увеличивает.
Если при этом удерживать клавишу Shift, то Вы сможете уменьшать или увеличивать растушевку кисти.
2 способ мне нравится гораздо больше. Я его использую в своей работе и он мне кажется гораздо удобнее первого способа.
Щелкаем правой кнопкой мыши в любом месте картинки и у кисти появляется двунаправленная стрелка.
Ведем влево — размер уменьшается, ведем вправо — увеличивается.
Если при этом удерживать клавишу Shift, то Вы сможете уменьшать (ведем влево) или увеличивать растушевку кисти (ведем вправо).
Очень удобно и главное очень наглядно, так как сразу видим где наша кисть задевает объект, а где нет.
Воспользуйтесь этим советом во время работы в Camera Raw и Ваша работа станет гораздо удобнее и эффективнее.
Необходимо отметить, что Adobe Camera Raw — это мощнейший полноценный инструмент для превращения обычных снимков в яркие, сочные и красочные фотографии!
Но этот модуль фотошопа — государство в государстве!
Настолько там много всевозможных настроек, инструментов и команд.
Именно поэтому на сайте проведена серия вебинаров, посвященных этой теме:
» Коррекция в модуле Camera Raw от А до Я «.
Если Вы не хотите пропустить интересные практические советы по обработке фотографий — подпишитесь на рассылку. Форма для подписки находится ниже.
Как пользоваться
Чтобы воспользоваться этим инструментом, выберите его в панели. А затем проделайте следующие действия.
Во-первых, нажмите на образец кисточки, чтобы выбрать параметры.
- Если вы работаете с планшета в меню «Размер» выберите «Нажим пера», а также поставьте «Копировальное колесико» — это позволит вам лучше использовать программу на чувствительном экране устройства. Если в процессе работы вам не потребуется приближать или удалять фотографию, то нажмите на пункт «Отключить».
- Режим наложения. Чтобы сохранить шум и зернистую структуру пленки, то используйте кисточку с мягким кончиком и нажмите на «Заменить».
- Источник пикселей для работы по восстановлению. Есть два варианта: «Образец» — тогда будут использоваться пиксели из активного изображения или «Узор» — они будут браться из узора.
- Выравнивание необходимо выставить для непрерывного семплирования пикселей, чтобы при этом не потерять нужную точку при отпускании кнопки мышки. Если оно не требуется, то снимаете отметку возле данной графы.
- Образец выбираете из указанных слоев. Если требуется исправление только текущего слоя, то ставите вариант активный, если нескольких, то все слои, а также есть возможность выставить «текущий и следующие».
- Случайный — этот параметр стоит опустить на минимум при работе с крупнозернистым изображением.
Во-вторых, установите точку выработки. Для этого необходимо щелкнуть мышью в любой области восстановления при нажатой клавише Alt. При выработке сразу по нескольким изображениям, учитывайте, что они должны иметь одинаковую цветовую гамму.
В-третьих, можно поставить дополнительные параметры на панели «Источник клонов», где можно определять до пяти разных источников выработки.
Когда вы отпустите кнопку мыши, изображение отредактируется. Мы рассмотрели, как пользоваться «Восстанавливающей кистью» в «Фотошопе». Теперь перейдем к точечному варианту.
Что же изменилось?
С выходом Photoshop CC 2015 в правой части панели настроек инструментов Healing Brush Tool (Восстанавливающая кисть), Patch Tool (Заплатка) и Spot Healing Brush Tool (Точечная восстанавливающая кисть) в режиме Proximity Match (Соответственное приближение) появился ползунок Diffusion (Диффузия).
![]()
Известно, что принцип действия инструментов лечащей группы во многом схож с работой инструмента Штамп (Clone Stamp Tool). Разница лишь в том, что участки изображения из «донорской» зоны не просто копируются напрямую, но и «подгоняются» по яркости и цвету к яркости и цвету зоны вокруг ретушируемой области.
В ранних версиях Adobe Photoshop возможности как-либо контролировать степень этой «подгонки» не было. Поэтому при работе с высоко текстурированными поверхностями (мокрая штукатурка в нашем примере или текстура кожи в зонах ярких бликов) после использования жестких восстанавливающих кистей или Заплатки (Patch Tool) в изображении могли возникать артефакты.
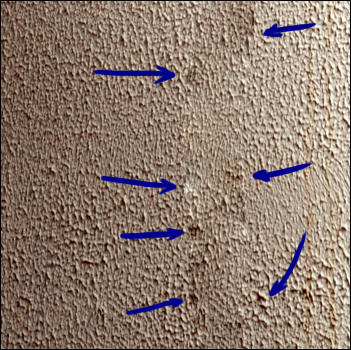
Причиной возникновения подобных артефактов служила слишком большая чувствительность этой самой «подгонки» яркости и цвета. В случае, если при ретуши темные участки пересаживаемой текстуры начинали граничить с со светлыми участками ретушируемой области, первые высветлялись до нужной яркости, однако это же происходило и с пикселями средней яркости вокруг них. Их яркость в итоге становилась излишней, образуя артефакты. Появление тёмных артефактов аналогично и объясняется обратной логикой.
Для того чтобы избежать подобных проблем, в ранних версиях программы необходимо было либо использовать методы ретуши с применением техник частотного разложения, либо уменьшать жесткость восстанавливающих кистей (или производить растушевку границ выделения при работе заплаткой). При выборе последнего варианта приходилось расплачиваться появлением замыленности текстуры в зонах спада непрозрачности кисти.
С появлением ползунка Diffusion (Диффузия) в Adobe Photoshop CC 2015 стало возможным контролировать чувствительность или так называемый ореол точной «подгонки» яркости и цвета лечащих инструментов:
- при малых значениях Diffusion (Диффузия) осуществляется лишь общая подгонка яркости и цвета, что удобно как раз в нашем случае, то есть при работе с высоко текстурированными поверхностями;
- при значении Diffusion (Диффузия) равном 5 (значение по умолчанию) поведение инструментов сходно с их поведением в версиях Adobe Photoshop до CC 2015;
- при высоких значениях Diffusion (Диффузия) «подгонка» яркости и контраста будет происходить максимально точно, такие значения лучше использовать при работе с градиентами.
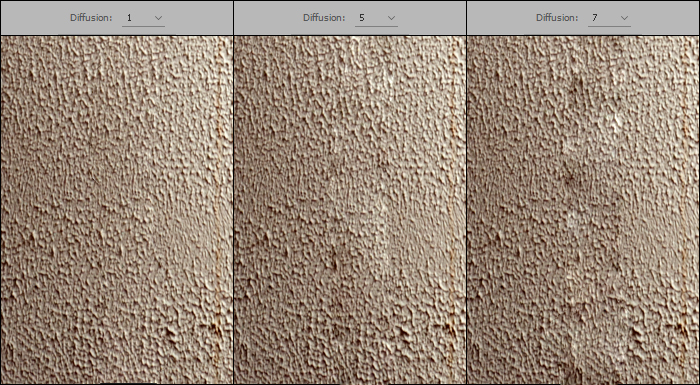
Стоит отдельно отметить, что далеко не всегда минимальное значение параметра Diffusion (Диффузия) является оптимальным, так при работе со сложными градиентами оптимальный результат даст, наоборот, максимальное значение параметра.
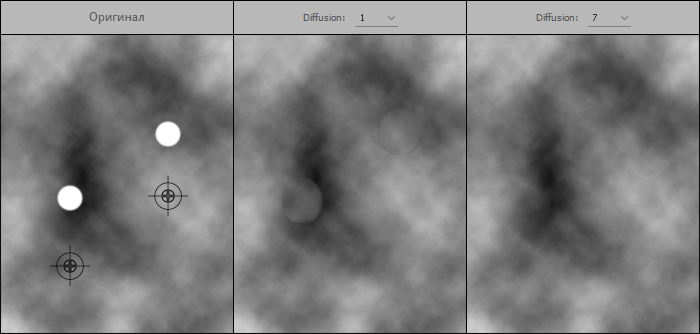
Результат и итоги
Вам может показаться, что все изменения, которые мы внесли, не очень заметны, но если Вы сравните фотографию до и после обработки, сразу станет видно, насколько было улучшено качество.
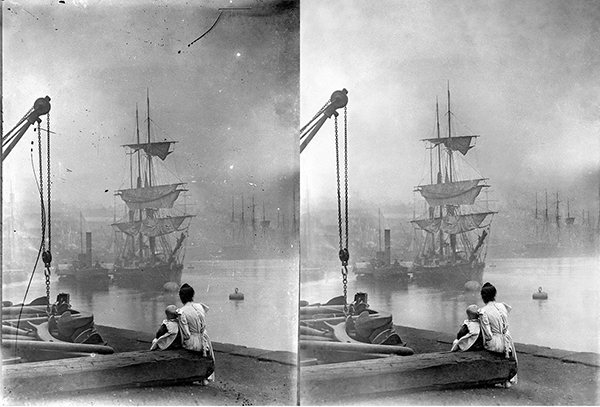
Концентрируйтесь на реставрации фотографии. Большое количество возможностей графического редактора сбивает столку, но не значит, что Вам нужно всеми ими пользоваться. Задача реставрации — вернуть фотографии первоначальный вид.
Подведём итоги проделанной работы:
- Дублируйте оригинальный слой.
- Обрезайте грязные края.
- Удаляйте мелкие пятна инструментом Spot Healing Brush (J).
- Используйте инструмент Clone Stamp (S) для больших пятен.
- Инструментами Dodge Tool (O) и Burn Tool (O) можно вернуть детализацию и повысить контрастность.
































