Линия размытия на 100 %
Регулятор размытия окружен 4 точками, которые в свою очередь окружены 4 точками меньшего размера, соединенными тонкой кривой. Эти точки позволяют нам точно контролировать область размытия на изображении, и именно это отличает эффект размытия по диафрагме от размытия по полю. Давайте рассмотрим 4 точки меньшего размера, соединенные вместе кривой (подобно краю солнечной системы). Они отвечают за отметку стопроцентного размытия.
Иными словами, всё, что находится за пределами кривой, соединяющей точки, размывается полностью — на 100%. Область внутри кривой в зависимости от местонахождения по отношению к центру булавки размывается в меньшей степени или не размывается совсем. Немного погодя, мы научимся, как изменять степень размытия в пределах кривой.
Существует несколько способов изменения кривой, отвечающей за стопроцентное размытие. Во-первых, вы можете навести курсор мышки на любую из 4 точек, соединенных кривой, и увидеть, что он изменится на специальный значок (маленькая кривая со стрелкой на каждом конце). Нажмите на точку и, удерживая кнопку мыши нажатой, потяните ее, чтобы изменить форму кривой или повернуть ее.

Нажмите на любую из 4х внешних точек и потяните ее, чтобы изменить форму стопроцентной линии размытия или повернуть ее.
Во-вторых, если вас устраивает форма и поворот кривой, и вы просто хотите изменить размер области стопроцентного размытия, нажмите и потяните саму кривую. В таком случае форма и угол поворота останется прежними.

Нажмите на саму линию и потяните ее, чтобы изменить размер области размытия без изменения формы и угла поворота.
Если вы посмотрите внимательнее на кривую, то заметите квадратный значок-маркер (между верхней и правой точками). Мы можем использовать этот значок, чтобы регулировать изгиб кривой, т.е. вместо эллипса можно получить прямоугольник с закругленными углами, если нажать на значок и потянуть его наружу. Потянув значок вовнутрь, мы вернем кривой форму эллипса.

Нажмите на квадратный маркер и потяните его, чтобы придать кривой форму прямоугольника с закругленными углами.
Эффекты «глитч», «ошибка печати» и «визуальные помехи»
Это приемы одного ряда. С ними изображение притягивает взгляд, потому что выбивается из потока «идеальных картинок». В основе — цифровые искажения, или глитч. Когда все вокруг отфотошоплено до безупречности (кто-то назовет это фальшивым или «эстетически загрязненным»), хочется взглянуть на что-то более реалистичное, естественное и неприлизанное.
Эффекты, основанные на ошибках или сбоях, обычно нравятся молодому поколению. Стремление разоблачить притворство — контркультурная составляющая, которая выделяет произведение из общего ряда. Но и эти эффекты уместны не в любой ситуации.
То, что дизайнеры называют глитчем, еще может встречаться как VHS, RGB-сдвиг, искажение при сканировании, визуальные помехи и «ошибка печати». Дизайнеры-новаторы иногда совмещают несколько таких эффектов, чтобы получить оригинальный результат.
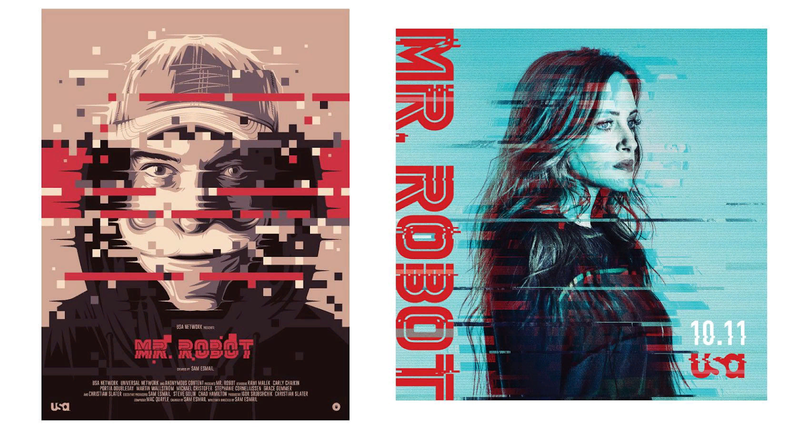
На постере к сериалу «Мистер Робот» несколько разновидностей глитч-эффекта подчеркивают контркультурный антураж.

Цветовой сдвиг + «ошибка печати» + цифровые помехи.
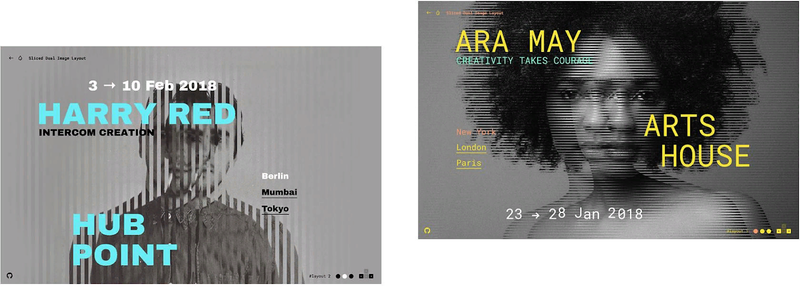
Чересполосное сканирование со смещением изображения создает необычный, притягательный для глаза эффект.
Добиться подобных результатов можно разными способами — осмотритесь на YouTube и выберите, что вам понравится. Есть даже готовые Photoshop Actions, которые можно купить, чтоб накладывать глитч в один клик.
Парочка крутых Photoshop-уроков по этому тренду:
Глитч. Урок #1
Глитч. Урок #2
Вы даже можете создавать glitch-эффект средствами CSS. Вот примеры слайдшоу и лендинга.
Двухтоновые эффекты
Прием «дуплекс» (duotone) давно в моде и не устаревает. Сотни лет назад с помощью сангины — красного мелового карандаша — однотонные рисунки создавал Леонардо да Винчи. Манера разбивать изображение на простые тона укоренилась, и современная двухтональная техника развивает идеи мастеров прошлого.
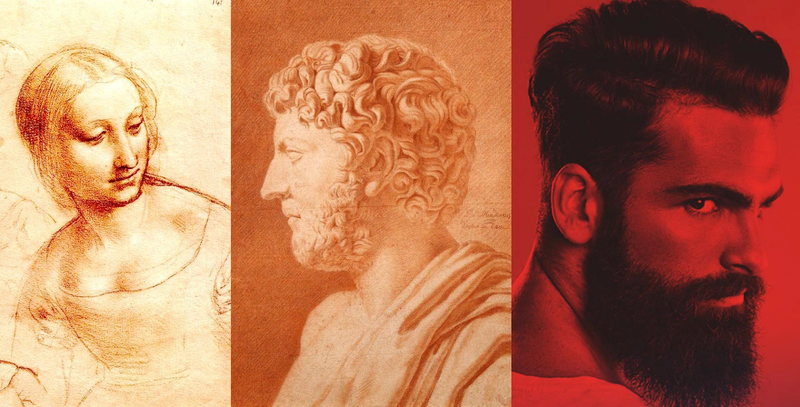
Рисунки сангиной, созданные да Винчи и мадемуазель де Мондран (de Mondran), а также современное фото в двухтоновой технике.
Дуплекс сегодня используют всюду: от постеров к голливудским блокбастерам до рекламы Apple и Spotify. Смысл — выделиться, выглядеть иначе. И здесь на помощь приходят Photoshop Actions и мобильные приложения.

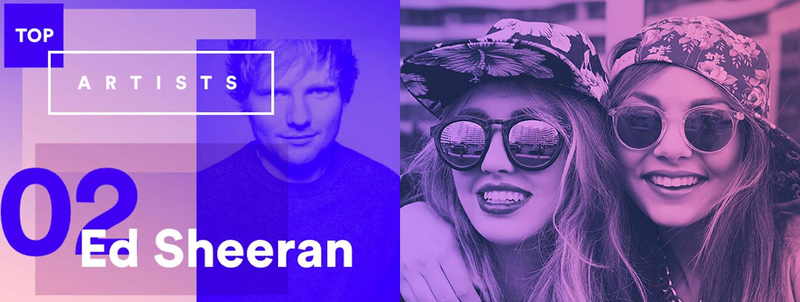
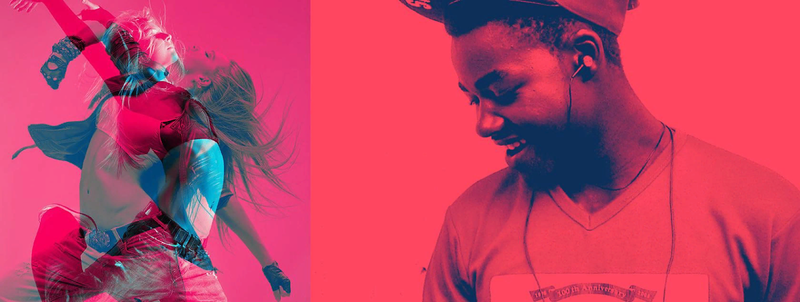
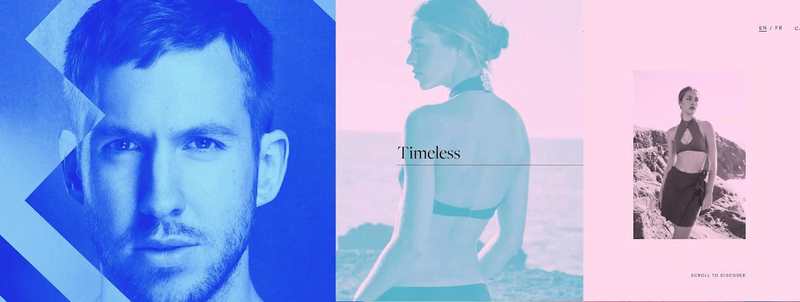
Несколько хороших уроков Photoshop, из которых вы узнаете, как получить этот модный эффект:
Дуплекс. Урок Photoshop #1
Дуплекс. Урок Photoshop #2
Дуплекс. Урок Photoshop #3
Краткое описание всех инструментов фотошоп. Путеводитель по разделу.
1 — Перемещение
Горячая клавиша для вызова данного инструмента — . Названия собственно всё понятно,данный инструмент служит для перемещения отдельных объектов, группы объектов, выделения и т.д. ВИДЕО-УРОК: «Перемещение»
2 — Выделение
Инструмент «Выделение» Горячая клавиша для вызова данного инструмента — . Служит он для выделения, что опять же следует из его названия. В своё очередь данный инструмент имеет, так сказать, группу модификаций:
3 — Произвольное выделение или Лассо разных видов
Инструменты данной группы по функциям похожи на инструменты группы (2), но у них есть одна важная особенность, они выделяют произвольную область, всё зависит от того, какой инструмент вы выбрали:
19 — Рука
Рука — лужит для перемещения по холсту, вызвать можно находясь в режиме любого инструмента, зажав пробел.
Полезно знать! Каждый инструмент в программе Adobe Photoshop имеет горячую клавишу , например для кисти , клавиша , для Перо . А знали ли вы, что переключаться между модификациями того или иного инструмента можно при помощи сочетания клавиш + КЛАВИША ИНСТРУМЕНТА. Например + будет переключать инструмент кисть, однократное нажатие = Карандаш и т.д.
Эффект размытия на снимке
Размытие, полученное в результате использования длинных выдержек, не всегда ярко отображает эффект движения, который мы так хотим получить. В таких случаях на помощь приходят фоторедакторы. В этом уроке мы будем работать в программе Photoshop Elements.
Мы расскажем, как сделать так, чтобы размытие соответствовало перспективе объекта (в данном случае поезда), то есть направление размытия будет совпадать с направлением линий поезда.
Затем вы узнаете, как работать с маской слоя и выборочно уменьшать эффект в некоторых зонах изображения, чтобы обнажить детали объекта.
Также мы продемонстрируем, как правильно работать с маской слоя, которая поможет компоновать в кадре дополнительные объекты, с помощью которых вы сможете сделать более интересными передний и задний планы.
Размытые края
Обладая таким могучим арсеналом инструментов, приёмов и методов размывки, способных превратить заурядную фотографию в дивное художественное полотно, размыть края для «Фотошопа» проще простого. Для этого нужно выделить область, которая не должна подвергаться эффекту, а периферию размыть, выбрав один из вышеперечисленных фильтров. Но чаще всего для этой цели используют «Размытие по Гауссу».
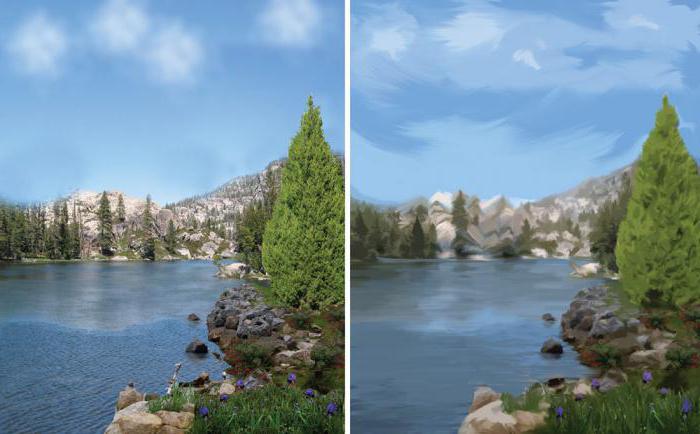
Если для выделения используются стандартные инструменты, то для получения плавной границы для них задают растушевку (на панели инструментов вверху или в меню «Выделение > Модификация»). А если для этой цели применяют «Быструю маску» (Q), плавность перехода регулируется непрозрачностью кисти.
Во всех случая выделение нужно инвертировать (Shift+Ctrl+I), не то размоется само изображение, а не края. Кстати, не обязательно нужно использовать выделение, так как размыть края можно и вручную с помощью инструмента «Размытие» (Blur Tool).
Область перехода
А как насчет четырех больших точек, расположенных между центром булавки и внешней стопроцентной линии размытия? Эти точки определяют, где начинается область перехода для эффекта размытия. Область между центром булавки и этими большими точками полностью защищена от эффекта размытия и имеет ту же резкость, что и исходное изображение.

Область между центром булавки и четырьмя большими бочками защищена от эффекта размытия.
Размытие начинается от этих четырех точек и постепенно усиливается по направлению к внешней линии, где эффект размытия достигает наибольшей величины.

Область между 4-мя большими точками и внешней линией является областью перехода для эффекта размытия.
Мы можем двигать эти точки перехода ближе к центру булавки или дальше от него, нажимая на них кнопкой мышки. Чем ближе к внешней линии мы передвинем точки, тем более выраженной станет область перехода. Чтобы сгладить область перехода, необходимо передвинуть точки ближе к центру. По умолчанию, перемещение одной точки автоматически влечет за собой перемещение всех точек, что в большинстве случаев нам и нужно. Но если мы хотим передвигать точки по одной, надо нажать и удерживать клавишу Alt (Win) / Option (Mac) при перемещении точки.

Регулируйте размер области перехода с помощью перемещения больших точек.
Скрытие булавок и просмотр исходного изображения
Мы можем временно спрятать булавки, чтобы просмотреть изображение и оценить эффект размытия, нажав и удержав букву H на клавиатуре. При нажатой клавише, булавки исчезают из поля зрения. Отпустив клавишу, мы вернем булавкам видимость.
Мы можем также просмотреть исходное изображение для оценки эффекта размытия, убрав галочку с пункта «Предварительный просмотр» (Preview) в окне параметров. Когда пункт «Предварительный просмотр» не выбран, в области предварительного просмотра в галереи размытий появляется исходное изображение. Выберите снова опцию «Предварительный просмотр», чтобы вернуться к незавершенной работе с размытием. Для более быстрого переключения между исходным и обрабатываемым изображениями, нажимайте несколько раз кнопку P на клавиатуре, чтобы переключаться между изображениями.

Включение и отключение опции «Предварительный просмотр» позволит вам сравнить исходное и обрабатываемое изображения.
Разделение RGB-каналов, цветовые каналы, двухцветная двойная экспозиция
Еще один примечательный эффект, который работает на фотографиях, тексте и контурах. Иногда, чтобы получилось интересно, берут три разных изображения в трех различных цветовых каналах и все это совмещают. Другая разновидность — смесь глитча и разделения RGB-каналов. Некоторые дизайнеры идут дальше — добавляют еще и двойную экспозицию.

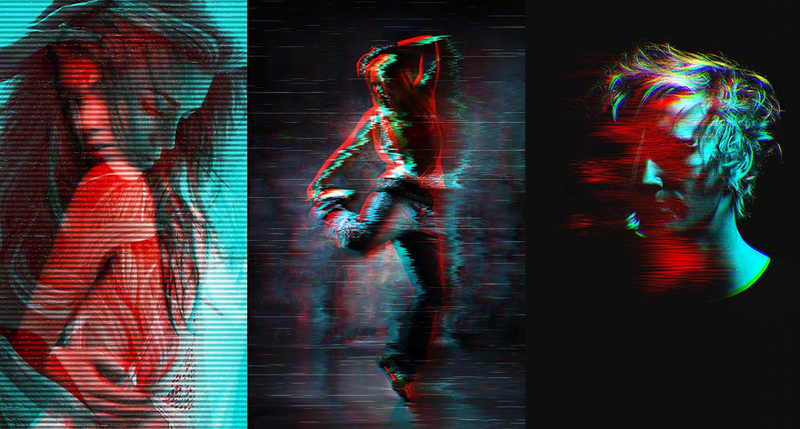
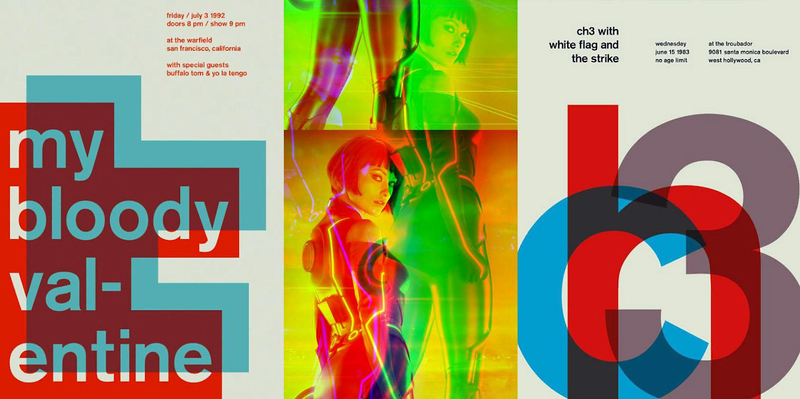
Вот несколько крутых уроков по работе с цветовыми эффектами в Photoshop и Affinity Photo. Не обращайте внимания, как эти приемы там называют — каждый волен именовать их по-своему.
Двухцветная двойная экспозиция в Photoshop
Двухцветная двойная экспозиция в Affinity Photo
Movavi Picverse
Категория сложности: любители и опытные пользователи
Начнем с новинки 2020 года – Movavi Picverse. В отличие от своего предшественника Movavi Photo Editor, эта программа намного больше опирается на возможности искусственного интеллекта. Среди инструментов, использующих ИИ – реставрация старых фото, автоулучшение и увеличение размера фото с сохранением качества. В программе вы можете работать как с изображением целиком, так и с его частью, используя любые инструменты улучшения: HDR-освещение, устранение шумов, цветокоррекция и другие. В фоторедакторе вы также найдете фильтры, инструменты замены фона, удаления объектов и ретуши. О ретуши стоит сказать отдельно. Условно эти инструменты можно разделить на две группы: исправление недостатков и добавление макияжа. Так, вы сможете убрать эффект красных глаз, отбелить зубы, убрать морщины, выровнять тон кожи, скорректировать фигуру и многое другое.
Movavi Picverse работает со многими популярными форматами: BMP, JPEG, PNG, PIX, PBM, PIC, не анимированный GIF, форматами RAW и другими. Для сохранения результата на выбор предлагаются JPEG, BMP, PNG, TIFF, DPX, PBM, PCX, PGM и PPM.
Программа хороша тем, что с ней справится начинающий пользователь, а более опытный найдет полезные для себя инструменты. К тому же, ее можно использовать и как просмотрщик фото, листая все файлы в папке с помощью стрелок в нижней части окна.
Плюсы:
- Интерфейс полностью на русском
- Инструменты обработки, обученные нейросетями: HDR-освещение, реставрация фото, устранение шумов
- Работа с частью изображения
- Увеличение размера фото с сохранением оригинального качества
- Простые инструменты для сложной ретуши
Минусы:
Не гарантирует корректную обработку фотографий размером более 6000х8000 пикселей
Совместимость: Windows 7, 8, 10; Mac OS X 10.10 и выше
Ограничения пробной версии: можно сохранить 10 фото с водяным знаком; нельзя снимать скриншоты
Цена: 1690 рублей
Линзовая размывка
Так дословно переводится английское название фильтра Lens Blur, который в русскоязычных версиях программы «Фотошоп» называется «Размытие при малой глубине резкости». Это размытие в «Фотошопе» используется в тех случаях, когда идеальная резкость на всей фотографии не устраивает по композиционным или каким-нибудь иным соображениям, то есть когда в фокусе должна остаться только определенная область или объект. От нас требуется лишь указать фильтру, что на снимке должно быть ближе, а что дальше, создав так называемую карту глубины, в качестве которой может послужить, например, построенный в альфа-канале линейный или круговой градиент от черного к белому.
Смекалистый фильтр, рассчитывая алгоритм размывки, сразу поймёт, что черные области – это те, что ближе всего расположены к фотоаппарату. За ними по мере удаления следуют все оттенки серого. Ну а белые области максимально удалены от камеры, и здесь нужно выполнить интенсивное размытие фона. Все остальное фильтр исполнит в лучшем виде, повинуясь параметрам настроек, которые мы ему укажем.
Альфа-канал (пустой) создают в палитре каналов соответствующей кнопкой и, открыв глазик в строке RGB, чтобы видеть и саму фотографию, заливают его черно-белым градиентом, проведя от самой близкой точки к самой дальней линию, которая должна соответствовать желаемому углу зрения.

Затем надо закрыть видимость альфа-канала, вернутся на канал RGB и включить фильтр Lens Blur. Далее, в списке «Источник» выбираем наш альфа-канал и щелкаем мышкой в той области изображения, которая должна быть в фокусе (или задаём расстояние до точки фокуса движком «Фокусное расстояние размытие»). Ну а ползунком «Радиус» подбираем силу размытия (степень расфокусировки). Остальные настройки представляют собой очень тонкие эффекты, которые редко применяются для обычных фотографий, поэтому жмем ОК и с удовлетворением отмечаем, насколько реалистично размытие в «Фотошопе». Оно может имитировать глубину резкости изображаемого пространства.
Маски, вырезки, абстракционизм, кубизм
Бесконечно возвращающийся тренд, который прочно закрепился в графическом дизайне. Это может быть сочетание жирного шрифта, плоских цветных поверхностей, монтажа и маскирования. Этой технике почти 100 лет, как и выполненным ее средствами советским пропагандистским плакатам 1920-х годов. (На самом деле нам показывают афиши к раннесоветскому кино — прим. пер.)

Чтобы создавать работы со сложной структурой и цветовым разнообразием, Анри Матисс в последнее десятилетие жизни использовал всего два материала: белую бумагу и гуашь. Так появились его знаменитые аппликации. Обычными ножницами художник превращал краску и бумагу в мир растений, животных, форм и фигур.
Цифровой кубизм, абстрактное искусство и коллажи сегодня — растиражированные техники, которые доказали свою способность привлекать внимание
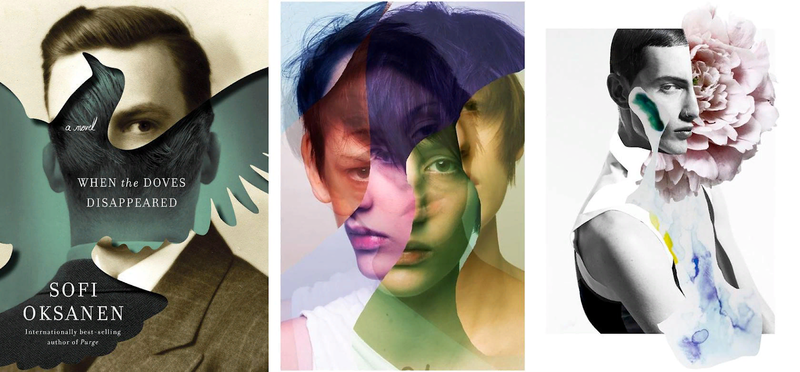
Иногда современные эффекты визуального наслоения напоминают коллажи Матисса.
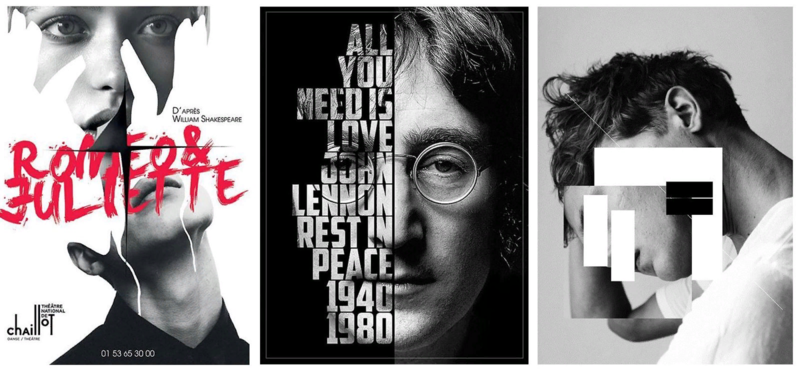
Интересный эффект фотомаски можно получить за счет игры со шрифтами и простыми геометрическими фигурами.
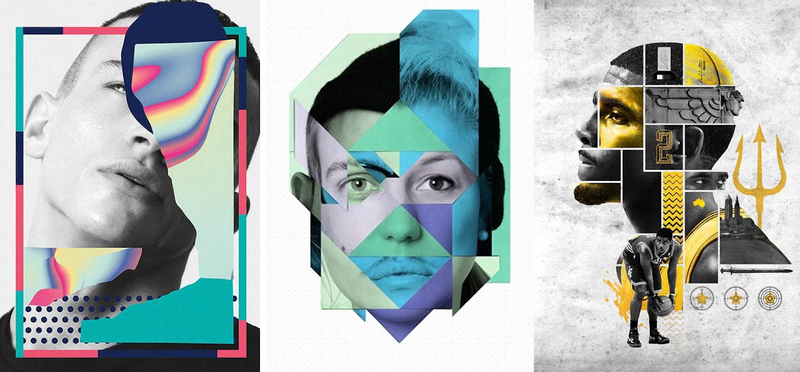
Не существует четких и жестких правил, как получить такой эффект. Все зависит от ваших исходных материалов и изобретательности. Вдохновляйтесь искусством советского плаката, абстрактным кубизмом Пикассо и коллажами Матисса. Большинство приемов фотомаски и аппликации можно воссоздать с помощью маски слоя в Photoshop. Дело не столько в технических навыках, сколько в вашем творческом воображении и умении сочетать визуальные образы.
Тем не менее есть пара классных уроков Photoshop, которые на примере показывают, как создать подобные эффекты:
Как создать портрет из текста в Photoshop
Как создать букву-портрет в Photoshop
А вот еще один — как с помощью слой-масок в Photoshop получить такой результат:

Из урока вы узнаете, как несколько простых приемов позволяют делать замысловатые иллюстрации с несколькими слоями, маскированием, инструментом «Перо», базовым освещением и одной простой текстурой.
3D
New 3D Layer from File – Создать 3D-слой из файла
Merge 3D Layers – Слияние 3D-слоев
Export 3D Layer – Экспортировать 3D-слой
Share 3D Layer on Sketchfab – Опубликовать 3D-слой на Sketchfab
Get More Content – Получить дополнительное содержимое
New 3D Extrusion from Selected Layer – Новая 3D-экструзия из выделенного слоя
New 3D Extrusion from Selected Path – Новая 3D-экструзия из выделенного контура
New 3D Extrusion from Current Selection – Новая 3D-экструзия из текущего выделенного фрагмента
New Mesh from Layer – Новая сетка из слоя
Group Objects – Группировать объекты
Group All Objects in Scene – Сгруппировать все объекты на сцене
Move Object to Ground Plane – Переместить объект на плоскость основания
New Tiled Painting from Layer – Новая мозаичная картина из слоя
Generate UVs – Создать UV
Paint Falloff – Угловое выцветание
Paint System – Система рисования
Paint on Target Texture – Раскрасить на целевой текстуре
Select Paintable Areas – Выбрать закрашиваемые области
Create Painting Overlay – Создать наложение картины
Split Extrusion – Разделить экструзию
Apply Cross Section to Scene – Применить поперечное сечение к сцене
Unify Scene for 3D Printing – Унифицировать сцену для 3D-печати
Add Constraints from – Добавить ограничения из
Show /Hide Polygons – Показать/скрыть многоугольники
Make Work Path from 3D Layer – Создать рабочий контур из 3D-слоя
Render – Рендеринг (Alt+Shift+Ctrl+R)
Sketch With Current Brush – Эскиз текущей кистью
Print Settings – Настройки 3D-печати
3D Print – 3D-печать
Cancel 3D Print – Отменить 3D-печать
3D Print Utilities – Утилиты 3D-печати
Выбор эффекта размытие по диафрагме
Вы можете найти новый фильтр размытия в соответствующей строке меню в верхней части экрана. Зайдите в строку меню «Фильтр» (Filter), выберите раздел «Размытие» (Blur) и затем — «Размытие по диафрагме» (Iris Blur) (второе сверху)
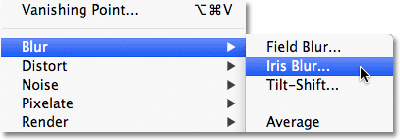
Выберите Фильтр > размытие > размытие по диафрагме (Filter > Blur > Iris Blur)
Когда в предыдущем уроке мы выбрали «Размытие по полю», то появилась новая галерея размытий, которая временно заменила стандартный интерфейс Фотошоп. Поскольку в этот раз мы выбрали «Размытие по диафрагме», то в правом верхнем углу галереи размытий, содержащей панель «Инструменты размытия» (Blue Tools panel), открылись параметры для размытия по диафрагме, а точнее единственный параметр — тот же самый ползунок, что и для размытия по полю.
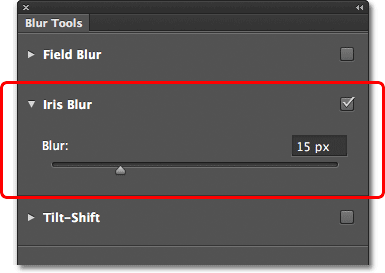
Панель «инструменты размытия» показывает параметры для размытия по диафрагме.
Наше изображение появилось в области предварительного просмотра, которая занимает почти всю галерею размытий, и, как и для эффекта размытия по полю Фотошоп предлагает нам по умолчанию булавку эффекта, которую мы можем использовать для выбора степени размытия в нужной части изображения. В этот раз, впрочем, булавка выглядит как солнечная система, где планеты вращаются по орбите вокруг звезды.

Булавка размытия для эффекта «Размытие по диафрагме» выглядит интереснее, чем для размытия по полю.
Что нужно, чтобы заниматься ретушью
trong>Профессиональные качества
- Умение пользоваться инструментами обработки фотографий Adobe Photoshop.
- Знание основ живописи и рисунка, в частности, основ цветовой теории, правил работы со светом и тенями.
- Осведомленность в области трендов современной фотографии и графического дизайна.
- Знание основ верстки печатных изданий (если вы планируете быть журнальным ретушером).
- Знание основ верстки сайтов и приложений (если вы планируете работать для онлайна).
- Будет плюсом знание типографики, так как очень часто фото в конечном продукте «работают» не отдельно, а в сочетании с текстом и шрифтами.
Личностные качества
- Развитое чувство вкуса.
- Наблюдательность и «насмотренность».
- Развитое воображение и креативность.
- Усидчивость.
Получайте подарки каждый день — они помогут узнать больше о профессиях в дизайне, выбрать ту, которая вам подойдет, и узнать о карьерных перспективах, в том числе и зарубежом.
Зарегистрироваться
Другие термины на букву «Р»
Растровая графикаРендерингРиггинг
Яркие, кричащие цвета и флуоресцентный дуплекс
И снова задача — обратить на себя внимание. Чтобы следовать тренду, щедро используем в дизайне сочные и сияющие оттенки
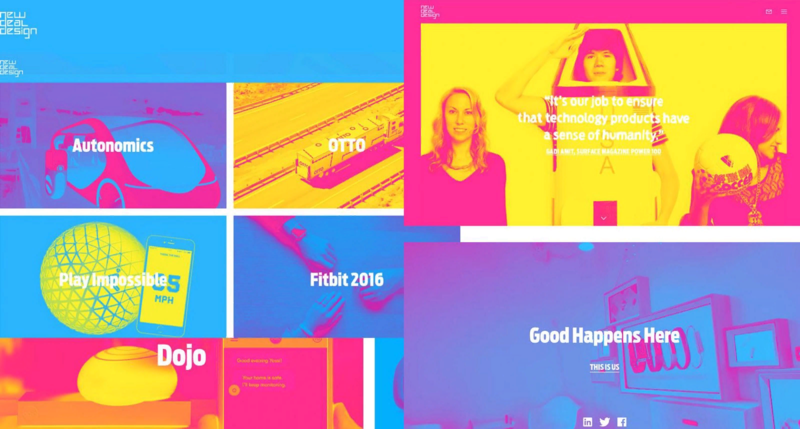
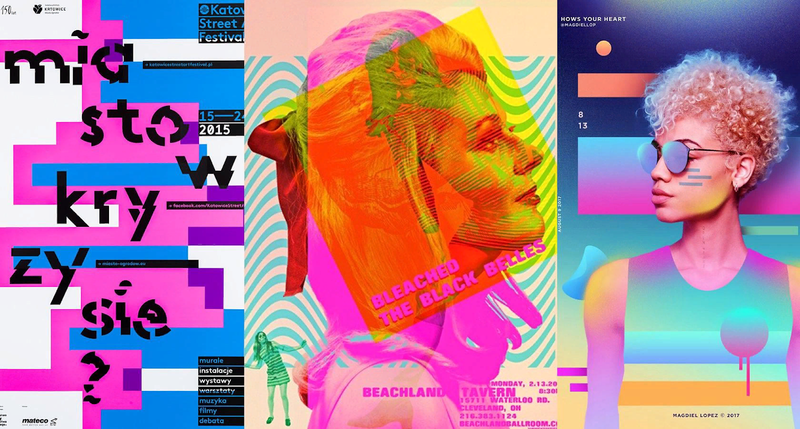
Флуоресцентный дуплекс в дизайне сайта компании New Deal Design.
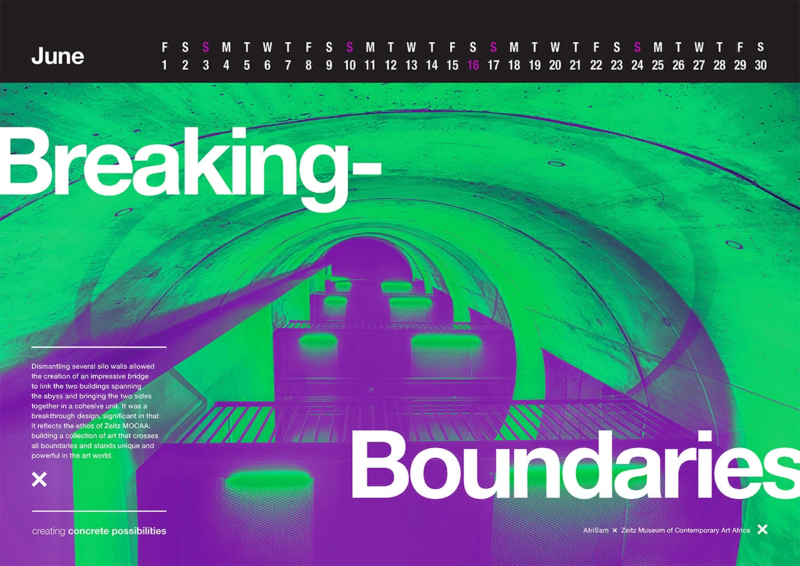
Тот же веб-дизайнерский тренд использовали при создании календаря для AfriSam 2018 Corporate Stationery.
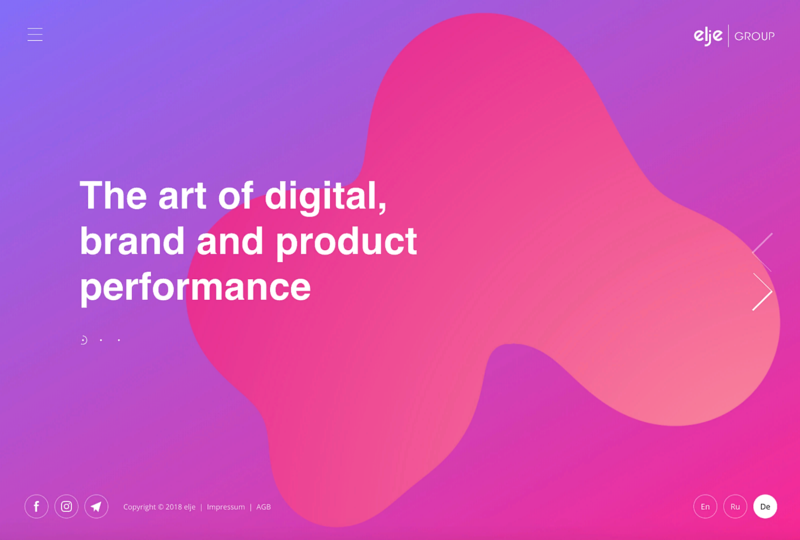
По моде — в ярких насыщенных цветах — оформлен и сайт дизайнерского агентства ELJE Group.
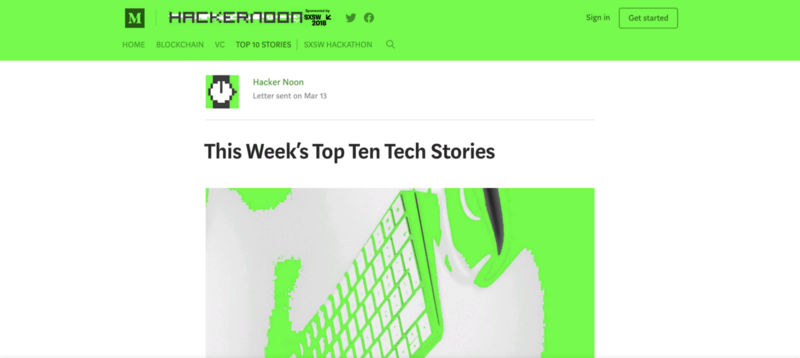
Сайт Hackernoon использует сочные флуоресцентные тона, чтобы стать заметнее.
Главное в этом деле — уместная смелость, готовность рискнуть и попробовать кричащие цвета в дизайне сайта, на обложке альбома или на постере.
































