Быстрое форматирование
Этот способ применяем в крайнем случае, если ошибку CRC исправить утилитой chkdsk не удалось. Если есть важные данные на диске, то этот метод поможет их восстановить.
При быстром форматировании записывается загрузочный сектор и пустая таблица файловой системы. При этом, файлы не стираются, если не скопируете на них что-то новое, которое заменит старые данные.
После быстрого форматирования нужно использовать утилиту для восстановления данных.
Подключите диск к компьютеру. Если возникнут проблемы, установите его на другой ПК в качестве второго винчестера.
Клавишами Win+E откройте окно Проводника. Укажите сбойное устройство, кликните правой кнопкой мыши и выберите Форматирование.
Отметьте пункт «Быстрое», и подтвердите выполнение на Пуск.

Как только формат будет завершен, запустите приложение восстановления данных. Рекомендуем воспользоваться программой Recuva, бесплатная версия которой способна восстановить все данные.
Ошибка в данных CRC — проблемы с жёстким диском
Итак, как исправить ошибку CRC? Поскольку она регулярно случается из-за проблем к доступу жёсткого диска, то рекомендую выполнить следующее:
Действие 1. Восстановите потерянные данные на жёстком диске. Если данная проблема возникла при попытке получения доступа к какому-либо файлу на жёстком диске, тогда стоит использовать различные программы для восстановления потерянных данных. В частности, можно попробовать в деле такие программные продукты как Power Data Recovery или BadCopy Pro, предназначенные именно для рассматриваемых мной задач.
К примеру, чтобы воспользоваться Power Data Recovery, необходимо скачать и установить приложение, в меню выбрать «Damaged Partition Recovery», и осуществить полное сканирование (Full Scan). Если потерянные данные удастся восстановить, тогда, первым делом, нужно будет скопировать их на надёжный и безопасный носитель.
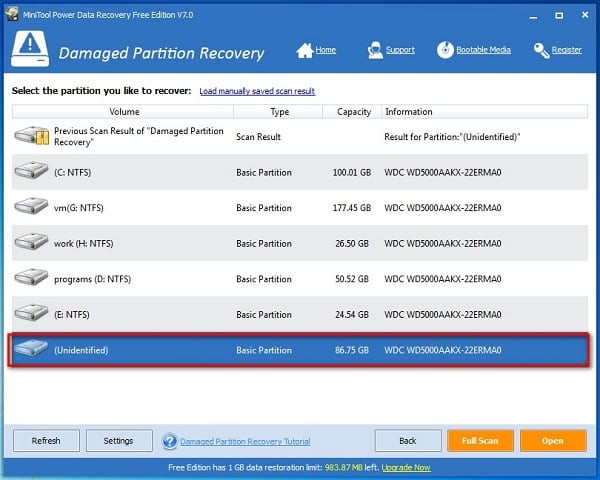
Интерфейс программы Power Data Recovery
Действие 2. Альтернативным вариантом восстановления доступа к данным на винчестере является использование системной утилиты проверки диска.
- Зайдите в Проводник, кликните правой клавишей мыши на проблемном диске (например, С:), в появившемся меню выберите «Свойства».
- Перейдите на вкладку «Сервис», кликните на «Выполнить проверку», поставьте галочки напротив двух опций проверки диска, нажмите на «Ок», а затем перезагрузите компьютер.
- После перезагрузки система автоматически задействует проверку целостности данных на жёстком диске, и попытается восстановить повреждённые сектора (может занять какое-то время).
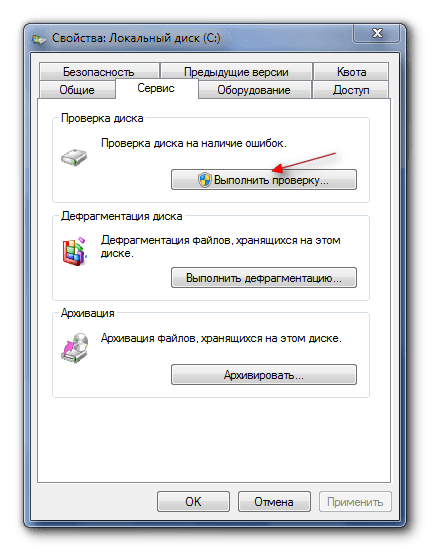
Проверяем диск на наличие ошибок
Действие 3. Также можно запустить командную строку от имени администратора (нажать на кнопку «Пуск», в строке поиска написать cmd (не нажимая на ввод), кликнуть на появившийся вверху однотипный результат правой клавишей мыши, и выбрать «Запуск от имени администратора). В командной строке необходимо написать:
chkdsk c: /r /f — (вместо «с:» впишите имя другого проблемного диска при необходимости) затем нажать на ввод, и дождаться окончания проверки.
Поиск решения
Итак, анонсировав сложность подобной ситуации, характеризуемой невозможностью (или нежеланием) операционной системы инициализировать жёсткий диск, собственно, следует выделить правильный порядок проведения данной процедуры, а именно:
- Нажмите на сочетание клавиш «WIN+R» и выполните команду «diskmgmt.msc»;
- Найдите проблемный диск, он будет помечен соответствующим маленьким красным кружком со стрелкой, направленной вниз и кликните по названию диска правой кнопкой мышки;
- Откроется небольшое меню, в котором следует выбрать «Инициализировать диск» (Initialize Disk).
После осуществления данных действий, в штатном и корректном режиме, должна появиться надпись: «Не распределён», помеченная чёрным индикатором/ярлыком.
Далее требуется сделать лишь следующее:
- Кликните правой кнопкой мышки по появившейся нераспределённой области и кликните по строке «Создать простой том»;
- Нажмите «Далее» в первом окне «Мастера создания томов»;
- Оставьте максимально возможный размер создаваемого тома и снова нажмите «Далее» или установите необходимое вам значение, если планируется разбить диск на несколько томов;
- Определите букву тома из имеющегося списка;
- Оставьте нетронутым флажок «Форматировать этот том следующим образом» и нажмите «Далее»;
- В завершение, нажмите на кнопку «Готово».
С этого момента можно полноценно использовать возможности жёсткого диска.
В рамках рассматриваемой темы пользователь сталкивается с ошибкой, что и приводит к невозможности использовать данное устройство хранения информации.
Для того чтобы найти решение, наилучшим образом будет обратиться за помощью к опытным пользователям и предоставить им более подробную информацию о сложившейся ситуации, полученную следующим образом:
- После открытия сразу будет выведена диагностическая информация, касательно подключенных физических носителей;
- Выберите тот, который вас интересует, и сделайте скриншот окна с атрибутами SMART, что и представляет собой особый интерес в решение данного вопроса.
В целом, название атрибутов уже позволяют получить достаточную картину понимания того, как именно следует оценивать состояние жёсткого диска.
С полученными данными необходимо обратиться на тематический IT-форум http://www.mego-forum.ru , подробно расписать от начала и до конца суть проблемы, обязательно указав, что предшествовало возникновению проблемы, а также прикрепив к своему вопросу полученный в шаге выше SMARTвашего жёсткого диска.
Итак, возвращаясь к самостоятельному поиску решений рассматриваемого вопроса, можно выделить несколько моментов, которые следует проверить:
Удостоверьтесь, что всё кабельное соединение корректно, целостность не нарушена;
Отключите все сторонние носители и устройства, которые потребляют ресурсы блока питания;
Откройте BIOS и удостоверьтесь, что носитель определяется и порядок (приоритет) загрузки выставлен корректно;
Обратите внимание на звуки, сопровождаемые работу HDD-диска, например:
Периодический стук, может указывать на неисправность головок;
Постоянный скрежет говорит о наличии механических повреждений;
Царапающий звук может утверждать о изношенности жёсткого диска, что проявляется при обращении к повреждённым секторам и т.п.
Вариаций примеров подобной «условной» диагностики огромное количество, кроме того звук может отличаться между устройствами разных производителей. В любом случае, если жёсткий диск стал издавать нехарактерные для него звуки, это повод задуматься о степени сохранности, хранимых на нём данных
Провести комплексную проверку корректности работы самой операционной системы
В любом случае, если жёсткий диск стал издавать нехарактерные для него звуки, это повод задуматься о степени сохранности, хранимых на нём данных.
Провести комплексную проверку корректности работы самой операционной системы
Удостовериться в наличие важных обновлений, в актуальности драйверного обеспечения, в целостности системных файлов, а также, что немаловажно, в отсутствие вирусного программного обеспечения.. По сути, главная задача – это опять же, определить возможную причинно-следственную связь
По сути, главная задача – это опять же, определить возможную причинно-следственную связь
По сути, главная задача – это опять же, определить возможную причинно-следственную связь.
Но достичь такого одному крайне сложно, поэтому наилучшим вариантом будет обратиться за помощью по алгоритму, который был описан выше.
Как исправить ошибку данных crc на жестком диске, в торренте или игре: освещаем в общих чертах
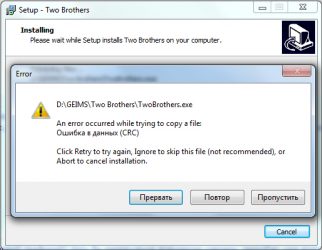
Ошибка в данных (CRC) возникает в случае несоответствии контрольных сумм файла к которому обращалась утилита. Это может означать, что файл был каким-то образом стал изменен или даже поврежденным.
В основном это проблема возникает тогда, когда вы устанавливаете приложения и игры; делаете копии файла расположенного на диске; пишите какой-либо диск или производите загрузку через торрент утилиту. Давайте теперь рассмотрим основные причины возникновения ошибки в данных crc.
Ошибка в данных crc возникает при записи диска
Вам нужно проверить контрольные суммы вашего образа. Особенно если вы сказали его из сети. Чтобы это выполнить нужно скачать утилиту HashTab. После своей установки в окошке с свойствами появится новая вкладка по названием «Хеш-суммы файлов». С помощью ее вы можете провести сравнение с хеш-сумма образа с суммами выставленными на сайте.
Если вы обнаружили, что эти суммы не сходятся, но придется скачать этот образ заново. Лучше всего для этого использовать утилиту Utorrent. При скачивании файлов она сама делает просчет их контрольных сумм. Если вы скачиваете файлы с прямых ссылок, то тогда можно воспользоваться утилитой Download Master.
Способы исправления ошибки CRC
Ошибка CRC означает, что контрольная сумма файла не соответствует той, которая должна быть. Иными словами, этот файл был поврежден или изменен, поэтому программа и не может обработать его.
В зависимости от условий, при которых возникла эта ошибка, формируется решение проблемы.
Способ 1: Использование работающего установочного файла/образа
Проблема: При установке игры или программы на компьютер либо при попытке записи образа возникает ошибка CRC.
Решение: Обычно это происходит потому, что файл был скачан с повреждениями. Такое могло случиться, например, при нестабильно работающем интернете. В данном случае необходимо скачать установщик заново. При необходимости можно пользоваться менеджером загрузок или torrent-программой, чтобы не было обрывов связи при скачивании.
Кроме того, скачанный файл сам по себе может быть поврежденным, поэтому при появлении проблемы после повторного скачивания необходимо найти альтернативный источник скачивания («зеркало» или torrent).
Способ 2: Проверка диска на ошибки
Проблема: Нет доступа ко всему диску или не работают сохраненные на жестком диске установщики, которые без проблем работали раньше.
Решение: Такая проблема может возникнуть, если файловая система жесткого диска нарушена либо у него есть битые сектора (физические или логические). Если сбойные физические сектора исправлению не поддаются, то остальные ситуации можно разрешить, используя программы по исправлению ошибок на жестком диске.
В одной из наших статей мы уже рассказывали, как устранить проблемы файловой системы и секторов на HDD.
Подробнее: 2 способа восстановить битые сектора на жестком диске
Способ 3: Поиск корректной раздачи на torrent
Проблема: Скачанный через торрент установочный файл не работает.
Решение: Скорее всего, вы скачали так называемую «битую раздачу». В этом случае необходимо найти этот же файл на одном из torrent-сайтов и скачать его заново. Поврежденный файл можно удалить с жесткого диска.
Способ 4: Проверка CD/DVD
Проблема: При попытке скопировать файлы с CD/DVD диска выскакивает ошибка CRC.
Решение: Вероятнее всего, повреждена поверхность диска. Проверьте его на пыль, загрязнения, царапины. При явно выраженном физическом дефекте, скорее всего, сделать ничего не получится. Если информация очень нужна, можно попробовать воспользоваться утилитами для восстановления данных с поврежденных дисков.
Практически во всех случаях одного из перечисленных способов достаточно для устранения появившейся ошибки.
Мы рады, что смогли помочь Вам в решении проблемы.
Опишите, что у вас не получилось. Наши специалисты постараются ответить максимально быстро.
Методы исправления ошибки в данных CRC
Пользователи регулярно сталкиваются с различными системными сбоями, возникающими по программным или аппаратным причинам. Одной из распространённых проблем является ошибка CRC, сопровождающаяся сообщением с соответствующим текстом «Ошибка данных в CRC». Она свидетельствует о несовпадении контрольных сумм загружаемого файла, что говорит о его изменении или повреждении, и может проявляться при использовании внутренних и внешних накопителей информации. Часто сбой встречается во время записи оптического диска, копирования данных с диска на компьютер, установке игр и приложений или при работе с торрент-клиентами. Момент отслеживания появления сбоя всегда имеет значение, поскольку способ решения проблемы напрямую зависит от того, при каких условиях возникла ошибка CRC.
Способы исправления ошибки CRC.
Как исправить ошибку CRC — альтернативные варианты
Кроме проблем с жёстким диском, ошибка CRC может возникать и по другим причинам. Потому чтобы пофиксить ошибку CRC сделайте следующее:
- Скачайте торрент-файл из другого источника. Если вы скачали какой-либо файл с торрентов и получили ошибку CRC, тогда запустите торрент-клиент, удалите закачку с ошибкой, а потом и сами некорректно загруженные файлы на жёстком диске. Попробуйте поискать альтернативную закачку той же программы на торрент-трекере, возможно проблемная закачка была создана не совсем корректно, или файлы в ней были повреждены. В некоторых ситуациях не будет лишним и переустановить торрент-клиент, причина ошибки CRC может быть и в нём;
- Если вы получили данную ошибку при попытке считывания данных с СД (ДВД) диска, тогда, для начала, необходимо аккуратно протереть поверхность диска мягкой тканью с целью удаления пыли или грязи на его поверхности, а затем попробовать считать его содержимое с помощью уже упомянутой программы BadCopyPro;
Если данная ошибка возникла при установке какой-либо игры, будет проще загрузить её образ ещё раз (или сами файлы программы) из другого источника с помощью проверенных программ уровня Download Master, возможно, это поможет избавиться от ошибки CRC.
Метод 2: устранение несовместимости между SSD Samsung и контроллером SATA (если применимо)
Как оказалось, ошибка Ultra DMA CRC Error Count не ограничивается жестким диском и также может возникать, если вы используете SSD.
Но если вы видите эту ошибку с SSD Samsung, высока вероятность, что проблема не связана с плохим кабелем или работоспособностью твердотельного накопителя — скорее всего, это связано с несовместимостью между вашим SSD Samsung и контроллером Sata вашего чипсета. .
Если вы оказались в этом конкретном сценарии, вы можете решить проблему и предотвратить появление этого предупреждения, отключив NCQ (собственная очередь команд) в драйвере SATA.
Примечание. Это не повлияет на работу вашего диска SATA.
Если этот сценарий применим, приведенные ниже инструкции по устранению несовместимости между твердотельным накопителем Samsung и контроллером Sata:
- Нажмите клавишу Windows + R, чтобы открыть диалоговое окно «Выполнить». Затем в текстовом поле введите «regedit», затем нажмите Ctrl + Shift + Enter, чтобы открыть редактор реестра с правами администратора. Когда вам будет предложено UAC (Контроль учетных записей пользователей), нажмите Да, чтобы предоставить административный доступ.Открытие Regedit
- Как только вы войдете в редактор реестра, используйте левое меню для перехода к следующим местоположениям, в зависимости от того, используете ли вы драйвер контроллера Microsoft SATA или драйвер контроллера AMD SATA: Расположение контроллера Microsoft SATA: HKEY_LOCAL_MACHINE SYSTEM CurrentControlSet Services storahci Parameters Device Расположение драйвера контроллера AMD SATA:[HKEY_LOCAL_MACHINE SYSTEM CurrentControlSet services amd_sata Parameters Device
[HKEY_LOCAL_MACHINESYSTEMCurrentControlSetservicesamd_sataParametersDeviceПримечание. Вы можете перейти сюда вручную или вставить местоположение прямо в панель навигации.
- Как только вы окажетесь в нужном месте, щелкните правой кнопкой мыши «Устройство», затем выберите «Создать»> «Значение Dword (32-бит)» в появившемся контекстном меню.Создание нового значения Dword в меню устройства
- Затем назовите вновь созданный DWORD NcqDisabled, если вы используете драйвер Microsoft SATA Controller, или назовите его AmdSataNCQDisabled, если вы используете драйвер AMD SATA Controller.
- Наконец, дважды щелкните DWORD, который вы только что создали, затем установите для Base значение Hexadecimal и значение 1, чтобы отключить NCQ и предотвратить такую же несовместимость с созданием ошибки Ultra DMA CRC Error Count.
Если та же проблема все еще возникает даже после выполнения приведенных выше инструкций или этот сценарий неприменим, перейдите к следующему потенциальному исправлению ниже.
Ошибка crc на флешке как исправить?
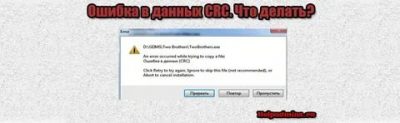
Пользователи регулярно сталкиваются с различными системными сбоями, возникающими по программным или аппаратным причинам. Одной из распространённых проблем является ошибка CRC, сопровождающаяся сообщением с соответствующим текстом «Ошибка данных в CRC».
Она свидетельствует о несовпадении контрольных сумм загружаемого файла, что говорит о его изменении или повреждении, и может проявляться при использовании внутренних и внешних накопителей информации. Часто сбой встречается во время записи оптического диска, копирования данных с диска на компьютер, установке игр и приложений или при работе с торрент-клиентами.
Момент отслеживания появления сбоя всегда имеет значение, поскольку способ решения проблемы напрямую зависит от того, при каких условиях возникла ошибка CRC.
Способы исправления ошибки CRC.
Как исправить ошибку CRC
Факторов, провоцирующих проблему не так уж и мало. Определить источник неприятности чаще всего можно исходя из условий, при которых проявилась ошибка в данных CRC, тогда можно сузить круг возможных причин и понять, как исправить сбой. Все действия, направленные на устранение неисправности будут эффективны в различных ситуациях.
Ошибка в данных CRC при подключении устройства
В случае возникновения проблемы при работе с внешними накопителями прежде, чем лечить устройство посредством специализированных утилит, первым делом следует проверить работу с другими разъёмами. Если порт неисправен, то вопрос может решиться подключением носителя к иному порту на девайсе.
Ещё одна причина – плохой контакт, например это часто встречается в адаптере подключения SD карты, а также при использовании устройств HDD или SSD.
Флешка, СД карта или другой подключаемый накопитель также могут быть неисправными, для чтения данных с повреждённых устройств используется специальный софт, например, BadCopyPro, но при выходе из строя носителя программные методы бессильны.
Возникновение сбоя при попытке доступа к файлам на HDD
«Ошибка в данных CRC» нередко проявляется по причине нарушения целостности файловой системы или битых секторов на жёстком диске. Поскольку не удаётся правильно прочесть информацию, с этим может быть связан ряд сбоев, включая ситуацию, когда винчестер не инициализируется. Диагностировать HDD можно с помощью встроенных средств Windows или сторонних программ.
Проверка инструментом Chkdsk
В арсенале ОС имеется немало интегрированных служб для решения различных задач. Проверить файловую систему на ошибки, а также обнаружить битые сектора можно с использованием утилиты Check disk, вызываемой из командной строки. Чтобы просканировать жёсткий диск выполняем следующие действия:
- Открываем командную строку на правах администратора. Используем для этого консоль «Выполнить» (Win+R), где вводим команду cmd и зажимаем клавиши Ctrl+Shift+Enter, после чего подтверждаем намерение воспользоваться инструментом. Можно также запустить службу через поисковую строчку Пуск – пишем запрос командная строка, затем нажатием ПКМ на нужном приложении в результатах поиска открываем контекстное меню и выбираем «Запуск от имени администратора».
- В открывшемся окне прописываем команду chkdsk C: /r /f (здесь C – это буква проверяемого раздела, чтобы проверить другие диски, нужно будет подставить соответствующее значение), жмём клавишу ввода.
- Если система запланирует проверку при последующей загрузке, соглашаемся и перезагружаем компьютер. Проверка будет выполняться автоматически и займёт определённое время зависимо от объёма накопителя. По результатам процедуры система выведет отчёт об обнаруженных проблемах и исправлениях ошибок (если это было возможно).
В ряде случаев, когда нет доступа ко всему диску или ошибка в данных CRC проявляется при обращении к софту, который раньше работал, сканирование потребуется выполнить в режиме восстановления, для чего потребуется загрузочная флешка или диск с соответствующей ОС Windows. Изменив порядок запуска устройств (выставить в Boot приоритет для съёмного накопителя) и запустившись с загрузочного носителя можно открыть командную строку следующим образом:
- Выбираем раскладку клавиатуры и язык, жмём «Установить Windows», затем переходим к разделу «Восстановление системы».
- Выбираем «Поиск и устранение неисправностей — Дополнительные параметры» и находим пункт «Командная строка».
- Запустится интерфейс командной строки, где нужно ввести ту же команду chkdsk C: /r /f.
Ошибка данных CRC – как исправить CRC error на жестком диске или флешке, в торренте, при установке игры или при инициализации диска
Ошибка данных CRC чаще всего появляется, когда пользователь копирует данные или записывает образ, скачанный из интернета на диск. Это распространенный баг, который возникает из-за несовпадения контрольных сумм с размером файла.
Что такое CRC
Аббревиатура CRC расшифровывается как cyclic redundancy check. В переводе на русский звучит так: «циклический избыточный код». Это алгоритм вычисления контрольных сумм. С помощью него компьютерное устройство проверяет целостность данных.
Это приложение, которое обнаруживает неисправности в технике связи и защищает компьютер от них. Работает посредством математических свойств циклического кода.
Поэтому, когда компьютер выявляет несовпадение контрольных сумм на экран пользователя выскакивает ошибка CRC error.
Почему возникает ошибка
Часто ошибка в данных CRC появляется при копировании архивов или файлов из одного локального диска в другой. Обычно это происходит в том случае, когда сбой произошел еще до процесса копирования. Например, информация была не полностью скачана из интернета, либо архив был поврежден тем, кто его запаковал или поместил на веб-сайт, откуда происходило скачивание.
В процессе архивации также мог произойти аппаратный сбой. Проблемы с оперативной памятью, установленной на компьютере тоже могут способствовать появлению данного бага.
Вот некоторые другие проблемы, которые приводят к возникновению ошибки:
- физические повреждения носителей;
- нарушение в системном реестре;
- сбои при установке программ;
- данные защищены паролем;
- неправильная конфигурация файлов.
Одной из главных причин проблем с циклическим избыточным кодом может быть наличие бэд-секторов (повреждений) на винчестере.
Проблемы с жестким диском
Если на винчестере много bad-секторов, которые приводят к скорому выходу из строя, информация может попадать именно в эти сектора, это же может вызывать проблемы с инициализацией. Тогда вытащить данные неповрежденными очень сложно, а иногда и вообще нельзя. Может помочь в этом деле программа Bad Copy.
Не работает аппаратное ускорение
Для того, чтобы исправить ошибку CRC на жестком диске или флешке рекомендуется установить утилиту на компьютер и запустить. Далее сделать следующие шаги:
- Выбрать носитель с которого будет восстанавливаться информация.
- Указать режим восстановления.
- Кликнуть «Next» и «Start».
- Выбрать режим сканирования.
- Указать файлы для восстановления.
- Кликнуть «Ок» и подождать окончания процесса.
- В появившемся окне выбрать нужные элементы и восстановить.
Если это не помогает и при следующем копирования снова появляется табло с сообщением о баге на экране, то рекомендуется дефрагментировать жесткий диск.
Для этого скачать любой дефрагментатор. Например, O&O defrag.
Установить его на жесткий диск и запустить. В открывшемся окне кликнуть по кнопке «Start» и утилита начнет дефрагментацию. Придется немного подождать.
Также возможны проблемы с индексацией файлов. Для проверки ее лучше отключить:
- Кликнуть по диску правой кнопкой мыши.
- Открыть пункт «Свойства».
- В открывшемся окне убрать галочку пункта «Разрешить индексировать содержимое файлов».
Еще одним методом устранения неисправности будет проверка на наличие ошибок. Для этого нужно повторить те же действия, что и в предыдущем пункте, только в открывшемся окне перейти во вкладку «Сервис» и кликнуть по кнопке «Выполнить проверку».
Возможные варианты ошибок
Если с жестким диском все нормально, то корень проблемы может лежать в неправильно работающих утилитах.
Например, в uTorrent, если появляется такая ошибка, как на фото, то скорее всего пользователь скачал битую раздачу.
Чтобы удалить этот баг, нужно зайти на торрент-трекер и скачать необходимую информацию с другой раздачи.
Если CRC баг появляется при передаче данных с CD или DVD привода, то скорее всего оптический носитель загрязнен. Следует вынуть его и протереть сухой салфеткой или специальной тряпкой. Если же на нем имеются сильные царапины, то неисправность не устранить. Этот диск можно выкинуть.
Появление ошибки CRC при установке игры говорит о следующих видах проблем:
- скачанный файл с повреждениями. Это произошло потому, что интернет был нестабилен в момент загрузки. Рекомендуется перекачать или же скачать с другой раздачи. О проблеме битой раздачи написано выше;
- файл не был скачан до конца. Такое бывает, если прерывается связь.
Рекомендуется пользоваться торрент-трекерами. Так как на них загрузка останавливается, если связь прервана. И заново начинается, когда связь между сидами и пиррами налаживается. То есть пользователь всегда получит файл в полном объеме.
https://youtube.com/watch?v=vaqE0ansxbI
На торрент-трекерах шанс наткнутся на битую раздачу также очень мал.
четверг, 9 октября 2014 г.
Перестал открываться внешний жесткий диск Seagate Backup Plus 1 TB USB Portable
Внешний хард Seagate Backup Plus 1 TB USB Portable был приобретен почти два года назад. Все это время работал без нареканий, не падал, повреждений не было. Возможно, несколько раз был некорректно отключен от компьютера путем небезопасного извлечения, а обычного выдергивания шнура из USB разъема.
Хард использовался в первую очередь для хранения нужной информации (софт, исходники выполненных работ и т.п.), часто не эксплуатировался, периодически наполнялся информацией и отправлялся на дальнюю полку (где темно и сухо). Заполнен был чуть больше половины.
В очередной раз, когда возникла необходимость его использования появилась надпись – “Нужно отформатировать диск в дисководе перед тем, как использовать его. Отформатировать?” После появления этого сообщения возникло нарастающее ощущение паники и первая мысль – как спасти данные с внешнего HDD?
Надо сказать, что диск определялся, как обычный съемный диск и при попытке открыть его, выдавал сообщение о необходимости Форматирования.
Всегда подключался по usb 2.0 к ноутбуку. После отказа форматировать хард я увидел сообщение “Ошибка данных CRC 23“
В “Управлении дисками” (Для XP: Панель управления-Администрирование-Управление компьютером) он также определился, но файловая система у него была RAW!
После долгого чтения различных ресурсов, был найден совет как спасти информацию при помощи программы R-Studio.
В панеле дисков выбираем девайс и нажимаем “Сканировать”, настройки по-умолчанию, то есть сканим весь диск на предмет файлов любого типа.
После сканированию (у меня заняло более 4 часов), нажимаем “Показать содержимое диска”, отмечаем файлы для восстановления и жмем “Восстановить помеченные”.
После этого в следующем окне выбираем путь, куда восстанавливать файлы. Здесь указываем другой HDD, установленный в системе и нажимаем “Да”:
Все получилось, R-Studio помогла решить основную задачу – спасти (вытащить) данные с HDD, при этом он был подключен по USB. Паника стала отходить, но осталось непонимание того, что же произошло с девайсом.
Далее я прочитал, что часто бывают сбои при чтении из-за неисправности переходника SATA-USB внутри коробки HDD. Чтобы это исключить я отсоединил переходник и подключил Seagate к разъему SATA в системном блоке.
При включении система запустила Scandisk с целью проверки вновьподключенного HDD:
В ходе проверки были получены несколько сообщений вида: Deleting index entry. и Inserting an index entry into. После прохождения проверки система загрузилась и Seagate стал доступен для открытия.
Чудо! Информация, находящаяся на нем до глюка была доступна для просмотра. Также на нем появилась папка found.000 Подобные папки содержат файлы или их восстановленные фрагменты.
Как работать с Victoria for Windows
Здесь выбираем режим “Ignor” (игнорировать найденные bad blocks, то есть не предпринимать с ними пока никаких действий, а только показать информацию об их наличие или отсутствии.) Указываем, информацию о каких блоках мы хотим получить:
Все блоки обозначены цветами в зависимости от количества времени чтения:
После этого нажимаем кнопку “Start”. Пока идет проверка может заняться своими делами, главное не работать с хардом, на котором запущена проверка, иначе это заметно увеличит время анализа.
Слева в окне наглядно происходит процесс сканирования поверхности диска по блокам и напротив цветных блоков отображается количество тех или иных секторов.
Если по завершению проверки окажется наличие красных и синих секторов, это говорит о том, что на харде появились бэд блоки (bad blocks) и необходимо выполнить ремаппинг, то есть заменить плохой сектор на сектор из резервной области. Сделать это можно, включив режим сканирования “Remap” и снова запустить процесс.
В моем случае завершению проверки диска у меня был найден 1 сектор синего цвета.
Заключение
Если у вас возникла ошибка в данных CRC, то, прежде всего, определитесь с условиями, при которых возникла данная ошибка. Наиболее часто она возникает при попытке закачки и установки образов дисков (или самых программ) из сети. Эффективным средством в этом случае будет использование альтернативных ресурсов для закачки данных файлов, что, в большинстве случаев, помогает эффективно решить указанную проблему. Если же вы имеете дело с дисфункцией в работе жёсткого диска, тогда необходимо использовать программы уровня Power Data Recovery или BadCopyPro, способных помочь в восстановлении доступа к нужным вам файлам.
Заключение
Если у вас возникла ошибка в данных CRC, то, прежде всего, определитесь с условиями, при которых возникла данная ошибка. Наиболее часто она возникает при попытке закачки и установки образов дисков (или самых программ) из сети. Эффективным средством в этом случае будет использование альтернативных ресурсов для закачки данных файлов, что, в большинстве случаев, помогает эффективно решить указанную проблему. Если же вы имеете дело с дисфункцией в работе жёсткого диска, тогда необходимо использовать программы уровня Power Data Recovery или BadCopyPro, способных помочь в восстановлении доступа к нужным вам файлам.





























