Коротко о главном
Firefox – популярный браузер, работающий на движке собственной разработки. Успех объясняется продуманной маркетинговой кампанией и профессиональным подбором команды разработчиков.
Преимущества поискового сервиса:
- высокая производительность работы;
- мультиязычность и кроссплатформенность;
- интуитивно понятный пользовательский интерфейс;
- низкий порог освоения доступного функционала.
XPCOM – это часть системной библиотеки, которая отвечает за корректную работу поискового сервиса. Если файл отсутствуют, подвергся атаке вируса или был изменен, то стоит ждать проблем с запуском Мозилы.
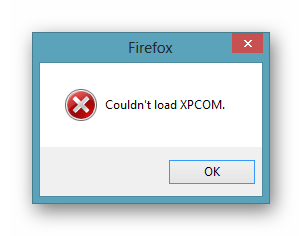
Способы устранения неполадок с обновлением Firefox
Способ 1: ручное обновление
Прежде всего, столкнувшись с проблемой при обновлении Firefox, вам следует попробовать установить свежую версию Firefox поверх уже существующей (система выполнит обновление, вся накопленная браузером информация будет сохранена).
Способ 2: перезагрузка компьютера
Одна из наиболее распространенных причин того, что Firefox не удается установить обновление – это сбой в работе компьютера, который, как правило, легко решается простой перезагрузкой системы. Для этого щелкните по кнопке «Пуск» и в самом левом нижнем углу выберите иконку питания. На экране всплывет дополнительное меню, в котором вам потребуется выбрать пункт «Перезагрузка».
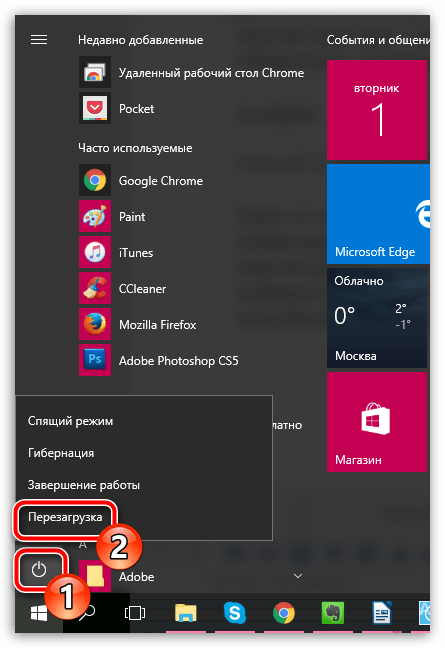
Как только перезагрузка будет завершена, вам потребуется запустить Firefox и выполнить проверку на наличие обновлений. Если попробовать выполнить инсталляцию обновлений после перезагрузки, то она должна завершиться успешно.
Способ 3: получение прав администратора
Вполне возможно, что для установки обновлений Firefox вам не хватает прав администратора. Чтобы исправить это, щелкните по ярлыку браузера правой кнопкой мыши и во всплывшем контекстном меню выберите пункт «Запуск от имени администратора».
После выполнения данных простых манипуляций попробуйте снова выполнить установку обновлений для браузера.
Способ 4: закрытие конфликтующих программ
Вполне возможно, что обновление Firefox не удается завершить из-за конфликтующих программ, работающих в данный момент на вашем компьютере. Для этого запустите окно «Диспетчер задач» сочетанием клавиш Ctrl+Shift+Esc. В блоке «Приложения» отображаются все текущие программы, запущенные на компьютере. Вам потребуется закрыть максимальное количество программ, щелкнув по каждой из них правой кнопкой мыши и выбрав пункт «Снять задачу».
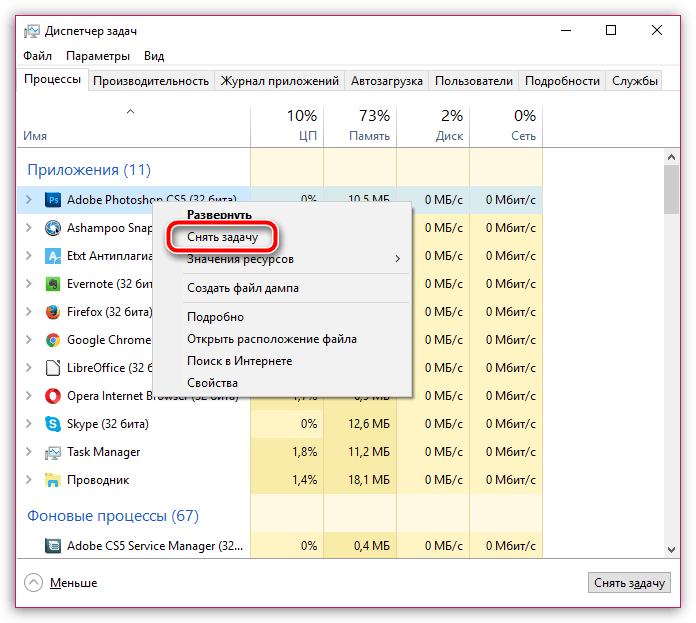
Способ 5: переустановка Firefox
В результате системного сбоя или действия иных программ на компьютере, браузер Firefox может работать неправильно, в результате чего может потребоваться полная переустановка веб-обозревателя для решения проблем с обновлением.
И после того, как удаление браузера будет завершено, вам потребуется перезагрузить компьютер и выполнить установку новой версии Mozilla Firefox, скачав свежий дистрибутив веб-обозревателя обязательно с официального сайта разработчика.
Способ 6: проверка на наличие вирусов
Если ни один способ, описанный выше, вам так и не помог решить проблемы, связанной с обновлением Mozilla Firefox, стоит заподозрить на компьютере вирусную активность, которая и блокирует корректную работу браузера.
В данном случае вам потребуется обязательно выполнить проверку компьютера на наличие вирусов с помощью вашего антивируса или специальной лечащей утилиты, например, Dr.Web CureIt, которая доступна для скачивания абсолютно бесплатно и не требует установки на компьютер.
Если в результате сканирования на компьютере были обнаружены вирусные угрозы, вам их потребуется устранить, а затем выполнить перезагрузку компьютера. Вполне возможно, что после устранения вирусов работа Firefox не будет нормализована, поскольку вирусы уже могли нарушить его корректное функционирование, из-за чего вам может потребоваться переустановка браузера, как это описано в прошлом способе.
Способ 7: восстановление системы
Если проблема, связанная с обновлением Mozilla Firefox, возникла относительно недавно, а прежде все работало нормально, то стоит попробовать выполнить восстановление системы, откатив работу компьютера к тому моменту, когда обновление Firefox выполнялось нормально.
Для этого откройте окно «Панель управления» и установите параметр «Мелкие значки», который располагается в верхнем правом углу экрана. Пройдите к разделу «Восстановление».
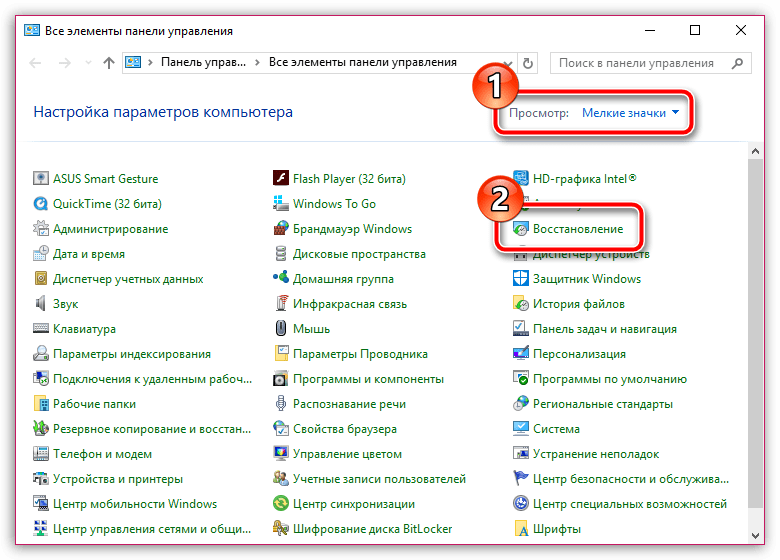
Откройте раздел «Запуск восстановления системы».
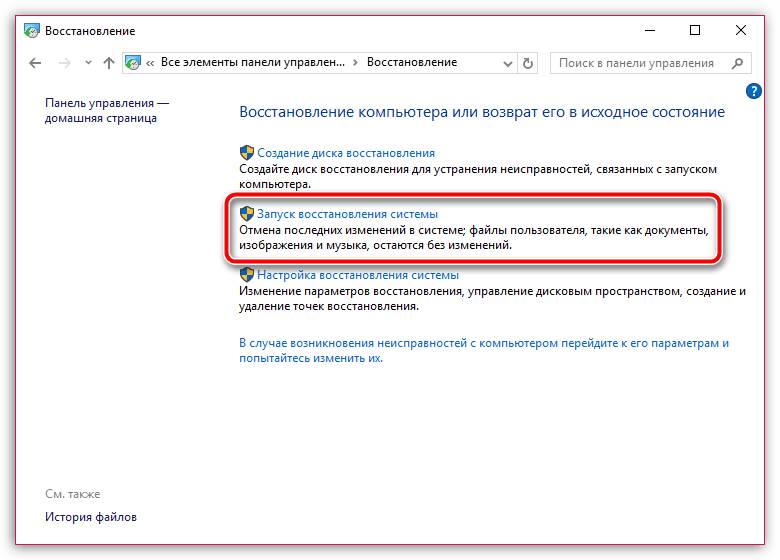
Попав в меню запуска восстановления системы, вам потребуется выбрать подходящую точку восстановления, дата которой совпадает с тем периодом, когда браузер Firefox работал нормально. Запустите процедуру восстановления и дождитесь ее завершения.
Как правило, это основные способы, которые позволяют устранить проблему с ошибкой обновления Firefox.
«Couldn’t load xpcom» при запуске Firefox – что это за ошибка, почему возникает, что делать и как ее исправить, что такое xpcom

Браузер Firefox пользуется огромной популярностью, уступая по распространению только Chrome и обозревателям Microsoft. Одной из причин такого распространения является стабильность работы. Но неприятной и известной ошибкой является «couldn’t load xpcom», которая может возникнуть при работе с этой программой.
Причины возникновения ошибки
Основной вариант развития событий, приводящий к этому результату запуска приложения, выстроен следующим образом: выполнялся откат системы на контрольную точку и «всё сломалось». Во время «восстановления системы» могут выйти из строя и платные программы, поэтому удивляться нечему. Причиной же является самый очевидный вариант – указанный файл «xpcom.dll» действительно отсутствует в системе.
Способы решения
Рассмотрим варианты, которые рекомендуются, как официальной поддержкой Mozilla, так и пользователями в сети. Стоит сразу отметить, что они ориентированы на разные версии ОС. Например, первый предложенный способ не сработает на Windows 10, ведь файл «xpcom.dll» в ней не создаётся.
Ручное добавление файла
Найти этот файл в Интернете не сложно, но нужно понимать, что все библиотеки скачиваются на свой страх и риск, поскольку сайты не могут дать гарантии, что файл точно не заражен вирусом.
Распаковываем архив и копируем файл в одну из папок по пути Системный_диск:\\Windows.
SysWoW64 – если установлена система с разрядностью 64 бита.
System32 – для х86 систем.
Данный способ срабатывает достаточно редко. Зачастую он не помогает, но, если сработало – можно считать, что повезло.
Переустановка браузера
Сразу стоит отметить, если нужно сохранить закладки и сохранённые пароли — потребуется открыть доступ к скрытым файлам и пройти по пути: C:\Users\%Имя_пользователя\AppData\Local\Mozilla и скопировать каталог Mozilla в любое место на жёстком диске. К этой копии потребуется вернуться потом.
Настройка всплывающих окон в браузерах
Теперь для устранения ошибки «couldn’t load xpcom» при запуске Firefox выполняем следующее:
- Удаляем браузер любым удобным способом.
- Открываем каталоги:C:\Users\%Имя_пользователя\AppData\Roaming\Mozilla C:\Users\%Имя_пользователя\AppData\LocalLow\Mozilla
Удаляем из них папки «Firefox». Можно удалить и каталог Mozilla если Firefox единственный продукт от разработчиков, который используется на ПК. В противном случае можно случайно стереть настройки Thunderbird.
- Скачиваем и устанавливаем его заново.
- Опционально: запускаем браузер, закрываем его и копируем ранее созданную резервную копию по старому пути.
Запуск от администратора
Примечательно, что ОС может блокировать Мозилле доступ к необходимому файлу, поскольку тот находится в системном каталоге. Чтобы справиться с этой проблемой и исправить ошибку «couldn’t load xpcom», достаточно запустить браузер от имени администратора. Для этого нажимаем по нему правой кнопкой мыши и выбираем соответствующий вариант запуска.
Если при таком запуске проблем не возникло, то следует назначить Firefox возможность запускаться от имени администратора на постоянной основе. Для этого:
- Находим каталог программы в «Program Files» (обычно: «c:\Program Files\Mozilla Firefox\»).
- Находим исполняемый файл.
- Нажав ПКМ по нему выбираем «Свойства».
- Отмечаем галочку «запускать эту программу от имени администратора».
- Применяем изменения и пользуемся браузером без сбоев.
Отключить расширения
Причиной возникновения ошибки «couldn’t load xpcom» могут быть и расширения браузера. В таком случае алгоритм работы будет немного интереснее. Потребуется:
- Зажать кнопку «Shift» на клавиатуре и запустить ярлык «Firefox».
- Появится предупреждение о запуске в безопасном режиме. Это и нужно проделать.
- Если запуск произошёл без сбоев, то потребуется искать проблемное расширение. Для этого:
- переходим в «Настройки» — «Дополнения»;
- отключаем все дополнения и пробуем выполнить обычный запуск;
- при успешном запуске снова открываем дополнения и включаем половину расширений, выполняя перезапуск Firefox;
- повторяем отключения и включения дополнений пока не найдём проблемное;
- заменяем его аналогом.
Восстановление системы
Последний вариант, как ни странно повторяет источник проблемы. Нужно восстановить ОС (предварительно зарезервировав данные) на более ранней контрольной точке. Возможно потребуется несколько повторений процедуры, что отнимает много времени.
Как установить и настроить визуальные закладки для Mozilla Firefox
Почему Firefox не грузит страницы?
Причина 1: отсутствие интернет-соединения
Наиболее банальная, но и распространенная причина того, что Mozilla Firefox не грузит страницы.
Прежде всего, вам потребуется убедиться, что на вашем компьютере имеется активное подключение к интернету. Проверить это можно, попробовав запустить любой другой браузер, установленный на компьютере, а затем перейдя в нем на любую страницу.
Кроме этого, следует проверить, не забирает ли всю скорость иная программа, установленная на компьютере, например, любой торрент-клиент, который в данный момент скачивает файлы на компьютер.
Причина 2: блокировка работы Firefox антивирусом
Несколько иная причина, которая может быть связана с антивирусом, установленном на вашем компьютере, который может блокировать доступ в сеть Mozilla Firefox.
Чтобы исключить или подтвердить данную вероятность проблемы, вам потребуется временно приостановить работу своего антивируса, а затем проверить, загружаются ли страницы в Mozilla Firefox. Если в результате выполнения данных действий работа браузера наладилась, значит, вам потребуется отключить в антивирусе сетевое сканирование, которое, как правило, и провоцирует возникновение подобной проблемы.
Причина 3: измененные настойки соединения
Невозможность загрузки веб-страниц в Firefox может возникнуть в том случае, если в браузере было выполнено подключение к прокси-серверу, который в данный момент не отвечает. Чтобы проверить это, щелкните в правом верхнем углу по кнопке меню браузера. В отобразившемся меню пройдите к разделу «Настройки».
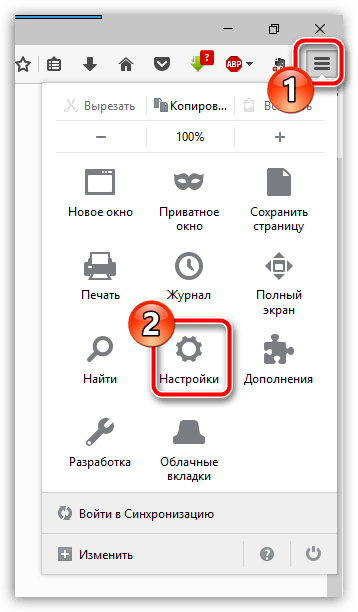
В левой области окна пройдите ко вкладке «Дополнительные» и в подвкладке «Сеть» в блоке «Соединение» щелкните по кнопке «Настроить».
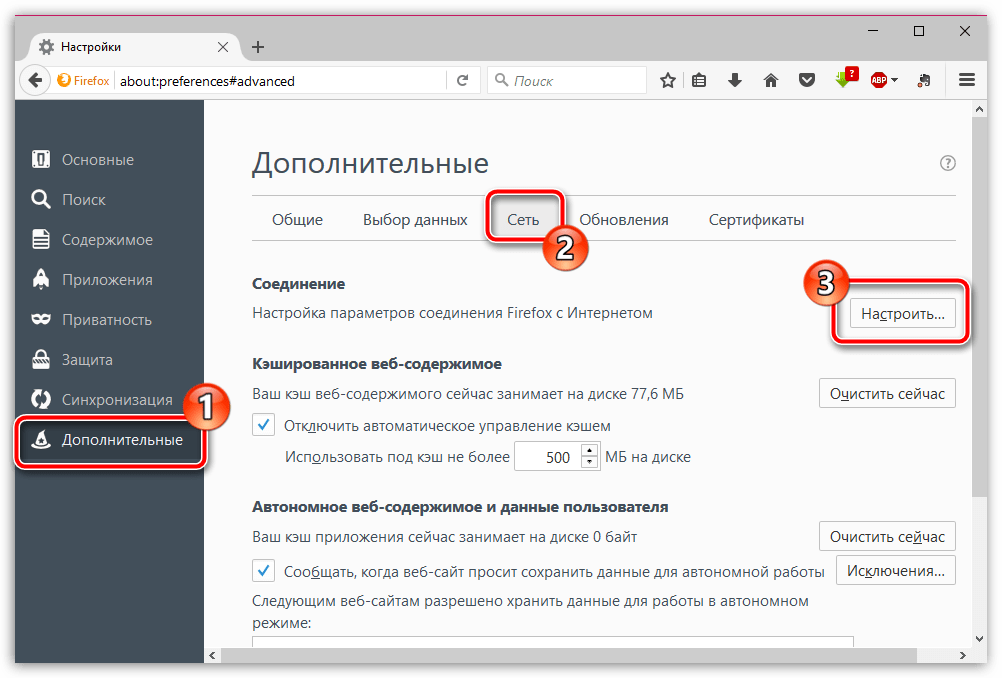
Убедитесь, что у вас выставлена отметка около пункта «Без прокси». При необходимости, внесите необходимые изменения, а затем сохраните настройки.
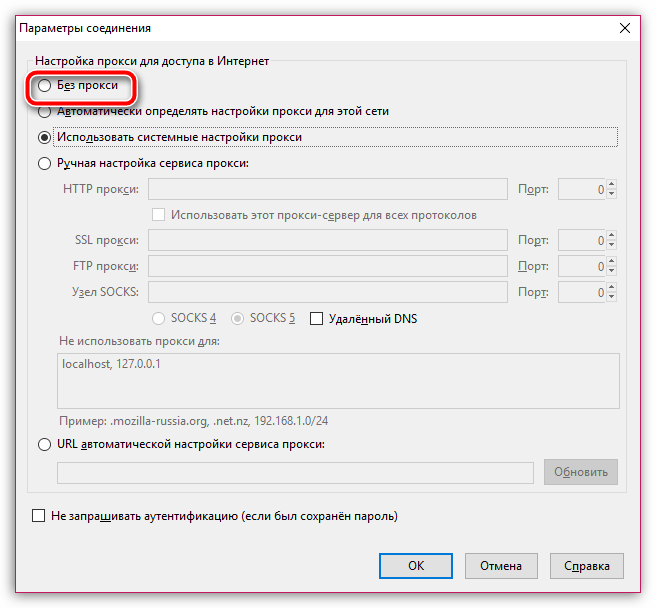
Причина 4: некорректная работа дополнений
Некоторые дополнения, в особенности те, которые направлены на изменение вашего реального IP-адреса, могут приводить к тому, что Mozilla Firefox не будет грузить страницы. В данном случае единственное решение – отключение или удаление дополнений, которые стали причиной данной проблемы.
Для этого щелкните по кнопке меню браузера, а затем пройдите к разделу «Дополнения».
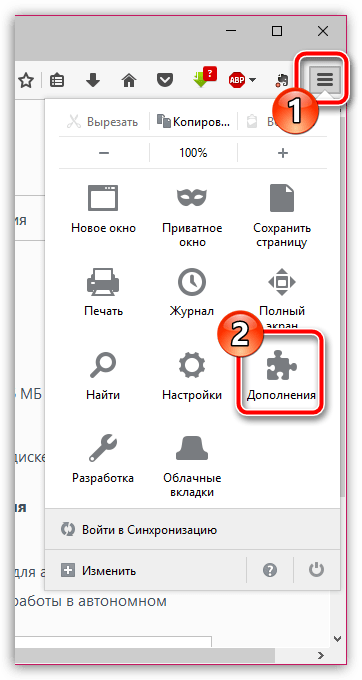
В левой области окна пройдите ко вкладке «Расширения». На экране отобразится список расширений, установленных в браузер. Отключите или удалите максимальное количество дополнений, щелкнув справа от каждого по соответствующей кнопке.
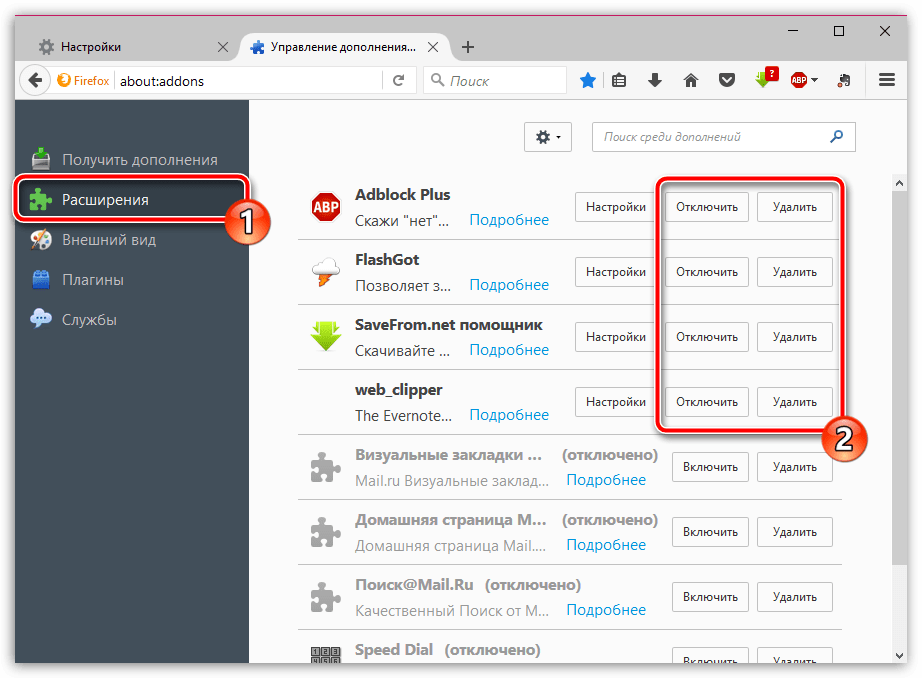
Причина 5: активирована функция «Предварительная выборка DNS»
В Mozilla Firefox по умолчанию активирована функция «Предварительная выборка DNS», которая направлена на ускорение загрузки веб-страниц, но в некоторых случаях она может приводить ко сбоям в работе веб-обозревателя.
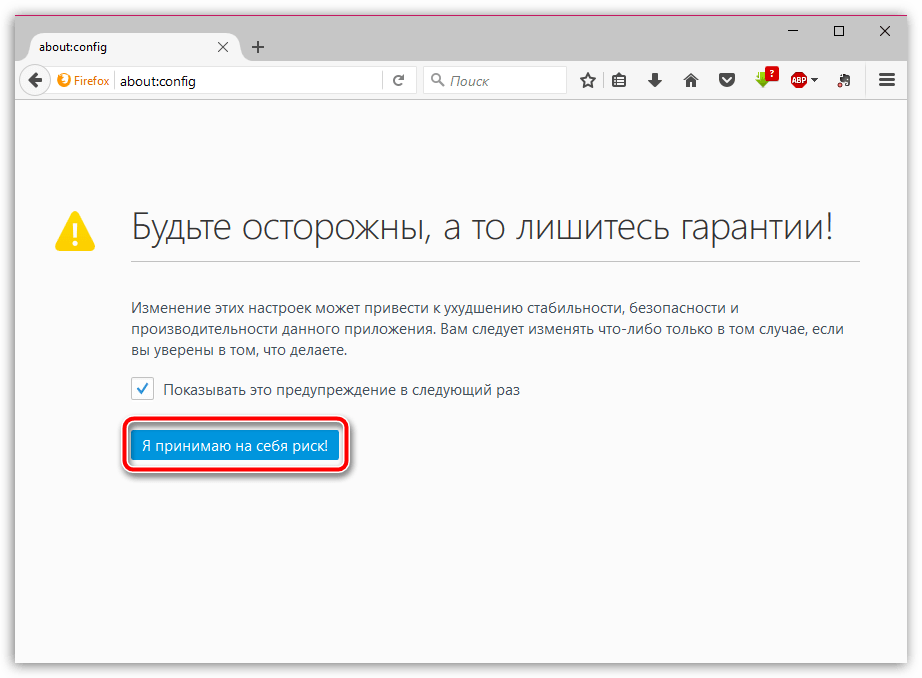
На экране отобразится окно со скрытыми настройками, в котором вам потребуется в любой свободной области от параметров щелкнуть правой кнопкой мыши и в отобразившемся контекстном меню пройти к пункту «Создать» – «Логическое».
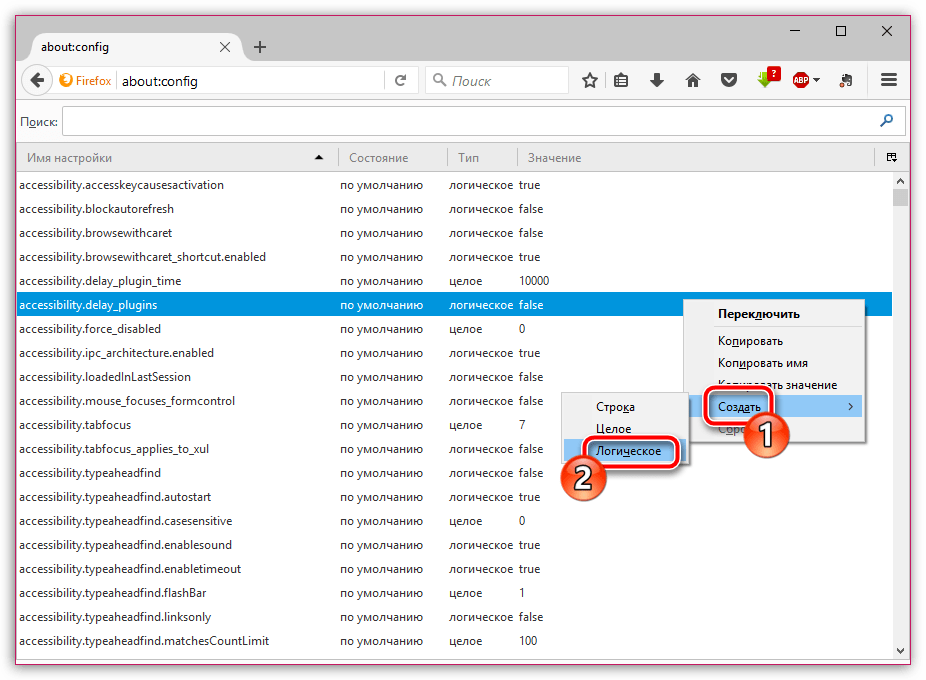
В открывшемся окне потребуется ввести имя настройки. Пропишите следующее:
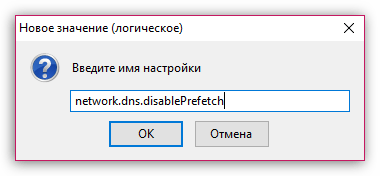
Найдите созданный параметр и убедитесь, что у него выставлено значение «true». Если вы видите значение «false», щелкните по параметру дважды кнопкой мыши, чтобы поменять значение. Закройте окно скрытых настроек.
Причина 6: переизбыток накопленной информации
В процессе эксплуатации браузера Mozilla Firefox накапливает такую информацию, как кэш, куки и история просмотров. Со временем, если не уделять должного внимания чистке браузера, могут возникнуть проблемы с загрузкой веб-страниц.
Причина 7: некорректная работа браузера
Если ни один способ, описанный выше, вам не помог, можно заподозрить, что ваш браузер работает неправильно, а значит решение в данном случае – выполнение переустановки Firefox.
Прежде всего, вам потребуется полностью удалить браузер с компьютера, не оставив на компьютере ни единого файла, связанного с Firefox.
И после того как удаление браузера будет завершено, вам потребуется перезагрузить компьютер, а затем приступить к загрузке свежего дистрибутива, который впоследствии потребуется запустить, чтобы выполнить установку Firefox на компьютер.
Если Firefox не открывает страницы, то для этого есть вполне определенные причины. В большинстве случаев, все дело в настройках операционной системы или самого браузера. Однако факт все же неприятный. И проблему нужно решать.
Резервное копирование и чистая установка
Прежде чем начать, создайте резервную копию Firefox для сохранения закладок, паролей и т. д. в случае, если есть в ней необходимость. Сделать ее можно с помощью утилиты MozBackup. Затем выполните следующие шаги:
Загрузите 30-дневную пробную версию Revo Uninstaller из официального сайта.
Запустите загруженный файл. После установки программы откройте Revo Uninstaller и выберите Firefox.
Кликните на кнопку «Удалить», затем выберите Дополнительно и следуйте инструкциям на экране.
Затем на вкладке «Дополнительно» нажмите кнопку Сканировать.
Отобразятся оставшиеся файлы, отметьте все и нажмите «Удалить».
После перейдите в папку C:\Program Files и удалите папку Mozilla Firefox, также проверьте C:\Program Files (x86)\.
После этого переустановите Firefox из сайта. Таким образом, можно исправить Couldn’t load XPCOM.
Как устранить частые падения Mozilla Firefox
Находим сам исполняемый файл браузера – firefox.exe. Как найти: правой клавишей на ярлыке Firefox, далее жмем свойства;
Во вкладке «ярлыки» жмем «расположение файла»;
Открывается папка с установленной программой Mozilla Firefox, находим файл firefox.exe, также жмем на нем правой клавишей и выбираем свойства;
В открывшемся окне, выбираем вкладку «Совместимость» , ставим галочку на «Запустить программу в режиме совместимостис:» и выбираем в списке «Windows XP (пакет обновления 3)» и жмем «ОК». Если с «Windows XP (пакет обновления 3)» и жмем «ОК» не олучается, попробуйте выбрать «Windows Vista».
«Фаерфокс» популяризируется не в последнюю очередь, благодаря стабильности работы и частоте официальных патчей от разработчиков, старающихся поддерживать свой продукт. Раз в месяц выходит очередной патч, а прежде, новую версию «Мозиллы» можно испытать в бета-тесте и рассказать создателям обо всех недочетах.
Причина падения вкладки
Что закономерно, в первую очередь стоит узнать, почему падает вкладка Фаерфокс и есть ли в этом вина самой Mozilla. Ведь причин к падению сотни, например, среди них, может быть:
- Недостаток ресурсов ПК из-за сильной загруженности машины. В результате браузеру просто не достается оперативной памяти для обработки информации, и некоторые вкладки могут не прогружаться или вовсе «падать» для экономии ресурсов. А при длительной работе в таком режиме, вполне вероятно, что крашнется и сама «Мозилла».
- Отключенный ява-скрипт. В настройках ПО есть возможность отключить загрузку и исполнение скриптов на одноименном языке программирования, что помогает ускорить загрузку сайтов. В то же время ресурсы, которые используют технологию Ajax, просто откажутся работать с вашим браузером, по очевидным причинам. Единственное решение проблемы – вновь включить обработку скриптов.
- Внутренние ошибки при загрузке. Иногда и в самом ПО проскальзывает баг, который не позволяет заходить на некоторые сервисы.
- Блокировка администратором или провайдером. Падать вкладки могут и в том случае, если ваш провайдер или администратор сети заблокировал конкретный адрес. Обходится всё довольно просто, для этого подойдут и внутренние прокси браузера. Достаточно их запустить, и вы сможете запросто посетить любимый ресурс.
- Ошибки со стороны сервера. Нередко причиной падения вкладки бывает и сам сервер сайта, где произошла какая-то ошибка, из-за которой нарушилась разметка документа или перестал работать какой-то алгоритм. Как следствие, – падение сайта и соответствующее падение вашей вкладки с ним.
Mozilla Firefox Nightly Плагин AdBlock для Mozilla Firefox
Из всех популярных причин, перечисленных выше, сделать что-то вы можете лишь с блокировкой и яваскриптом. Поэтому давайте рассмотрим, как включить ява-скрипт и прокси-серверы, для посещения заблокированных сайтов и ресурсов, использующих Ajax.
Запуск прокси и яваскрипта
Чтобы запустить прокси или яваскрипт, достаточно:
- Открыть шторку с дополнительными инструментами на панели быстрого доступа.
- Зайти в «Настройки» браузера и перейти в раздел «Дополнительные параметры».
- Там выбрать яваскрипт и убедиться, что он включен.
- Затем перейти в раздел «Прокси-серверы» и включить соответствующий чекбокс.
- Перезагрузить браузер или просто очистить кеш страницы с помощью ctrl+f5.
Отключились дополнения к Mozilla Firefox — как исправить
Если у Вас оказались заблокированными все дополнения, перейдите на страницу about:debugging и нажмите кнопку Загрузить временное дополнение.
Далее нужно найти файлы дополнений, которые были у Вас установлены. В Windows они лежат в папке C:UsersAppDataRoamingMozillaFirefoxProfilesextensions (или другая буква, обозначающая системный раздел). В Linux путь
/.mozilla/firefox//extensions. Файлы дополнений имеют расширение .xpi. В обеих ОС нужно включить отображение скрытых папок и файлов.
Заметьте, что процедуру придётся повторять при перезапуске браузера.
Разработчики Firefox пока не озвучили сроки решения проблемы, но сообщили, что исправление уже тестируется. До применения патча формирование цифровых подписей для новых дополнений пока отключено.
Обязательная проверка обновлений через механизм цифровых подписей была внедрена в Mozilla Firefox в апреле 2016 года в целях предотвращения распространения вредоносных дополнений через официальный репозиторий. Вышеупомянутый сертификат должен был быть обновлён ещё неделю назад, но, по всей видимости, о необходимости обновления попросту забыли.
upd: Распространение обновления, устраняющего проблему с дополнениями, началось. Для ускорения его доставки можно включить соответствующий хотфикс в настройках браузера. Для этого нужно перейти в раздел Приватность и защита и выставить галочки как на скриншоте ниже.
После этого нажмите Просмотреть исследования Firefox. Должен появиться hotfix-reset-xpi-verification-timestamp-1548973.
Если данного хотфикса нет, проверьте параметр app.normandy.first_run на странице about:config, его значение должно быть true. После этого перезапустите браузер.
После этого нужно выполнить скрипт для восстановления дополнений. На странице about:config выставьте параметр devtools.chrome.enabled в значение true. Далее откройте консоль браузера (комбинация CTRL+Shift+J), вставьте следующий код и нажмите Enter. Код подходит для Firefox 57 и выше. Для версий ниже код далее.
В Firefox 56.0.2 и ниже функции исследований нет. Здесь есть два способа: установить хотфикс вручную или установить вручную непосредственно новый сертификат. Сначала рассмотрим вариант с хотфиксом.
Скопируйте ссылку, указанную ниже, в адресную строку браузера и нажмите Enter.
Согласитесь с установкой хотфикса:
После этого тоже нужно выполнить код в консоли браузера, он немного другой:
Пока ситуация не будет исправлена полностью, эти манипуляции придётся повторять каждые 24 часа.
Теперь о втором способе — добавлении сертификата из хотфикса в браузер вручную.
- Для начала сохраните данный сертификат;
- В настройках браузера в разделе Приватность и защита найдите подраздел о сертификатах и нажмите Просмотр сертификатов. Далее вкладка Центры сертификации и кнопка Импортировать (см. скриншоты ниже);
- На странице about:config выставьте devtools.chrome.enabled = true;
- В консоль браузера (комбинация CTRL+Shift+J) вставьте следующий код и нажмите Enter:
Потребуется перезапустить браузер. Некоторые дополнения включатся автоматически, другие придётся включить вручную.
После того, как Mozilla установит корректный сертификат, настройки браузера можно будет вернуть в исходное состояние.
upd 2: Вышли версии 66.0.4 и 60.6.2. ESR с исправлениями бага с дополнениями. К сожалению, данные версии исправляют не всё.
upd 3: Вышли версии 66.0.5 и 60.6.3 ESR, в которых предложено решение проблемы с обновлением сертификата при установке мастер-пароля.
Все браузеры не открывают
Если уж и другие браузеры ничего не могут открыть, значит проблема лежит глубже. Тут может быть несколько факторов:
- Проблема на компьютере – от того же включенного VPN до неверно выданных настроек сети (если настроено все автоматом, спасает перезагрузка роутера и компьютера).
- Проблема на роутере – обычно роутеры просто так не слетают. Если все работало хорошо, 99% что проблема не здесь. Но многие из наших читателей порой доходят до абсурда – подключают новый роутер и надеются, что все будет работать сразу из коробки. Такого обычно не бывает.
- Проблема у провайдера – вообще, если в доме пропал интернет и все было перезагружено, а на роутере показывается отсутствие подключения, обычно я сразу звоню провайдеру. Мелкие сбои в течение дня раз в пару месяцев да случаются.
Что нужно сделать в системе:
- Отключить временно антивирус – а вдруг блокирует?
- Выставить корректное время – сертификаты безопасности порой ругаются на неверное время.
- Сбрасываем кэш-днс – если сайт вдруг обновился, то компьютер может все равно его искать по старому месту нахождения. Сбрасываете кэш DNS и радуетесь.
- Проблема провайдера – еще раз звоним и узнаем о состоянии интернета на районе.
- Сетевые настройки – убеждаемся, что сетевые настройки выставлены в Автоматическом режиме получения адресов, а на DNS серверы можно задать те же публичные ДНС от Гугла.
Здесь я специально не расписываю все подробно, т.к. уже НЕОДНОКРАТНО ПИСАЛ ОБ ЭТОМ.
«>
Ошибка «Couldn’t load XPCOM»
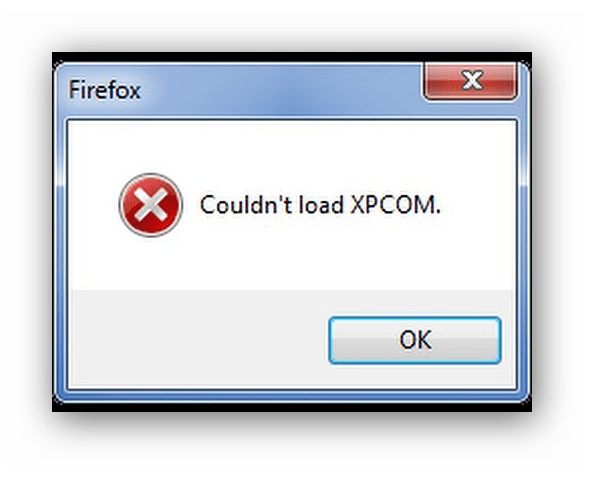
Что это за XPCOM и для чего он нужен?
XPCOM — особый компонент браузера. Именно он отвечает за большую часть его функционала, а именно: открытие страниц, загрузка приложений, воспроизведение видео и многое иное. В определенных случаях возможно повреждение его части и нарушение функционирования.
Конкретной причины появления проблемы выявлено не было и соответственно нет единого метода решения. В данной статье будут рассмотрены несколько методов, способных вернуть Фаерфокс к жизни.
Способ 1: Восстановление утраченного файла xpcom.dll
- В Windows 10 открываем «Поиск» и пишем «xpcom.dll».
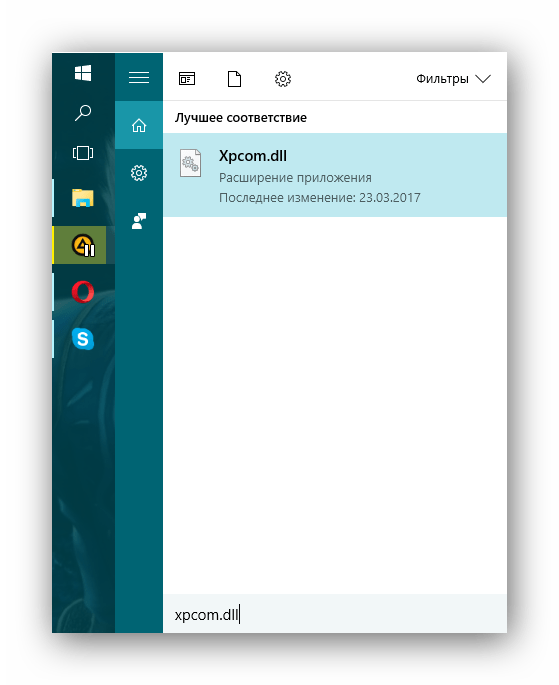
В Windows 7 открываем «Пуск» и в строке поиска пишем то же самое.
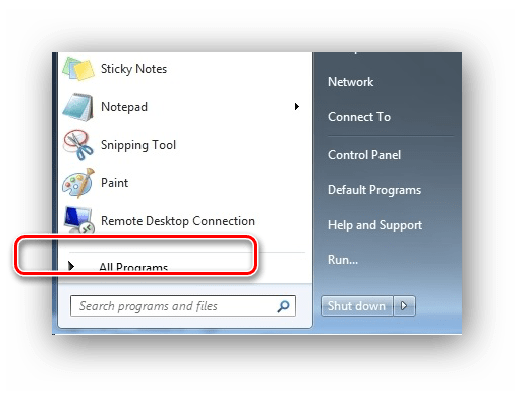
Вероятнее всего, результатом будет пустое окно поиска, поэтому скачиваем файл из интернета, а именно здесь.
Помещаем его по адресу С:WindowsSystem32 .
Способ 2: Переустановка плагина, вызвавшего дефект
Причиной появления ошибки мог послужить ранее установленный плагин. Его удаление, возможно, решит проблему. Для этого нужно:
- Открыть главное меню Mozilla Firefox и найти там пункт «Дополнения».
В открывшейся вкладке найти нужный плагин и нажать «Удалить».
Перезапустить браузер и заново установить дополнение.
Способ 3: Переустановка браузера
Данный способ самый радикальный из всех предложенных. Применять его стоит только если ошибка появляется слишком часто. Однако работает данный метод всегда. Для этого:
- Открываем «Пуск» и нажимаем на пункт «Параметры».
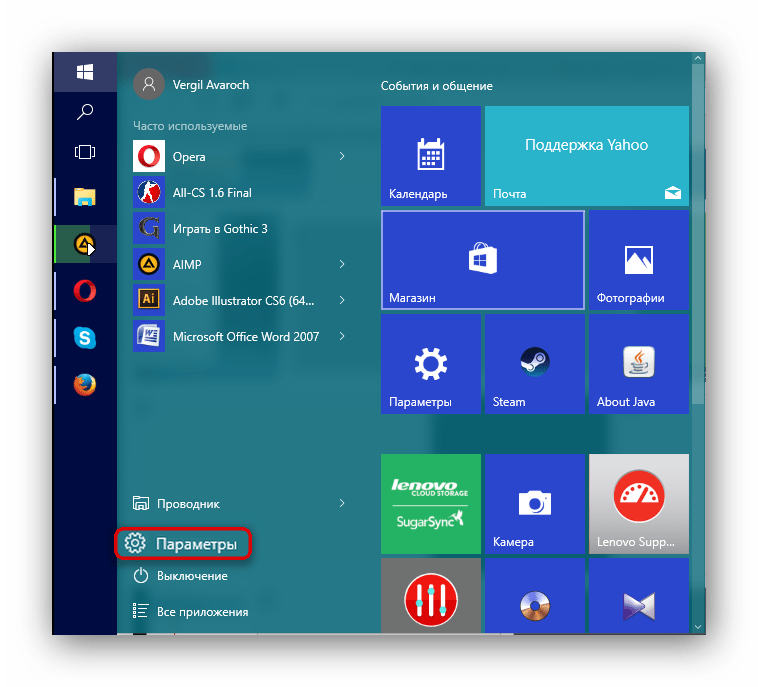
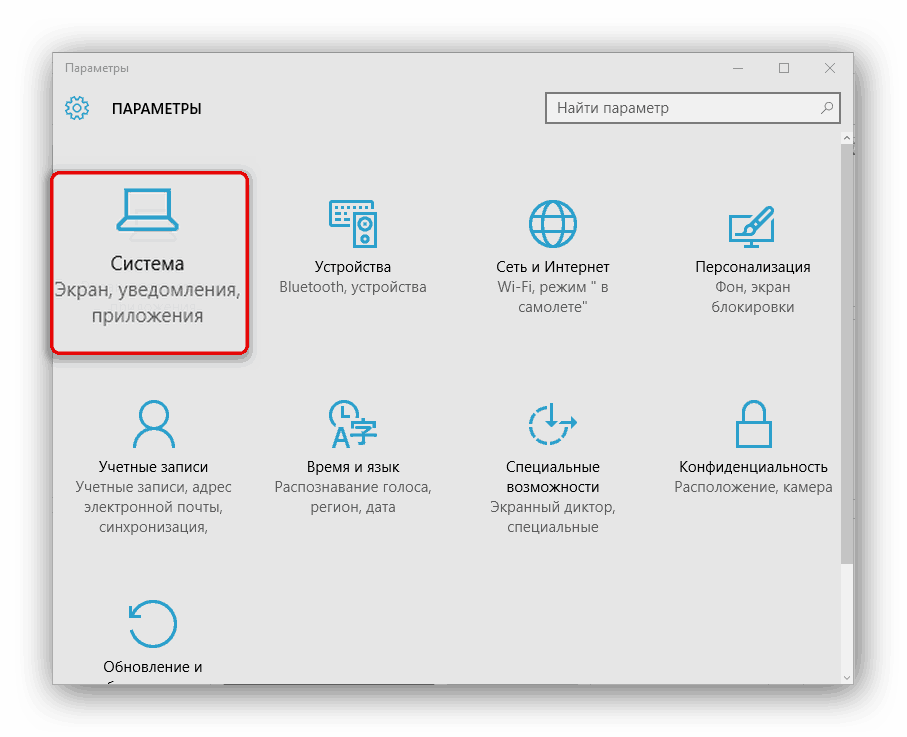
Выбираем пункт «Приложения и Возможности». В нем находим Mozilla Firefox и нажимаем «Удалить».
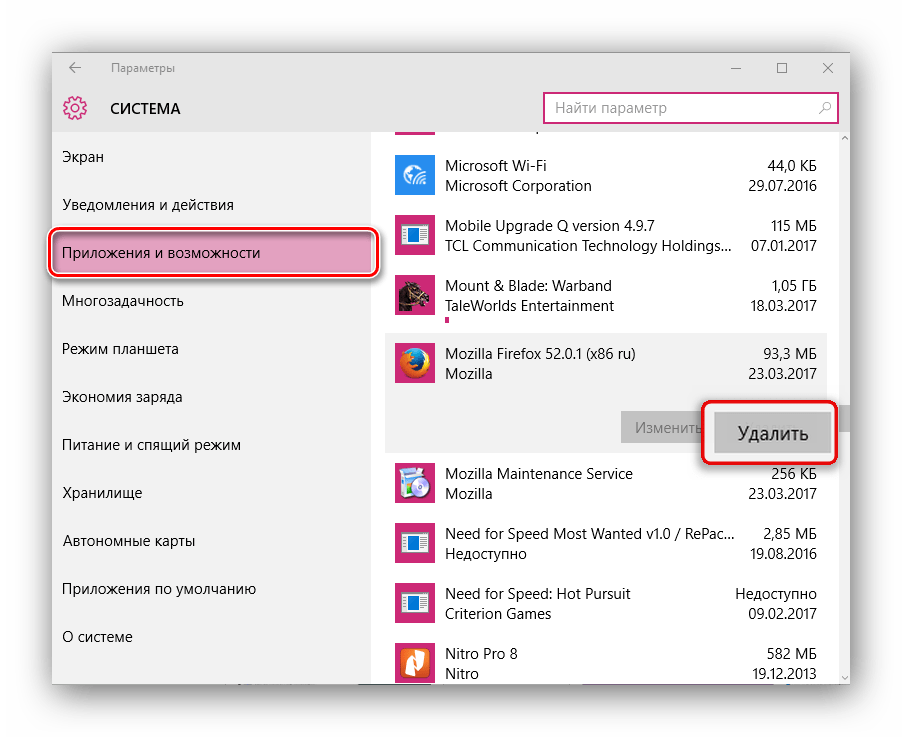
Устанавливаем браузер заново.
- Открываем «Пуск», выбираем «Панель управления».
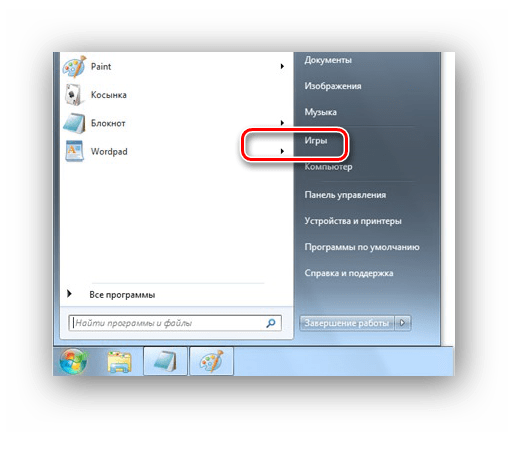
Ищем пункт «Программы» и нажимаем на «Удаление программ».
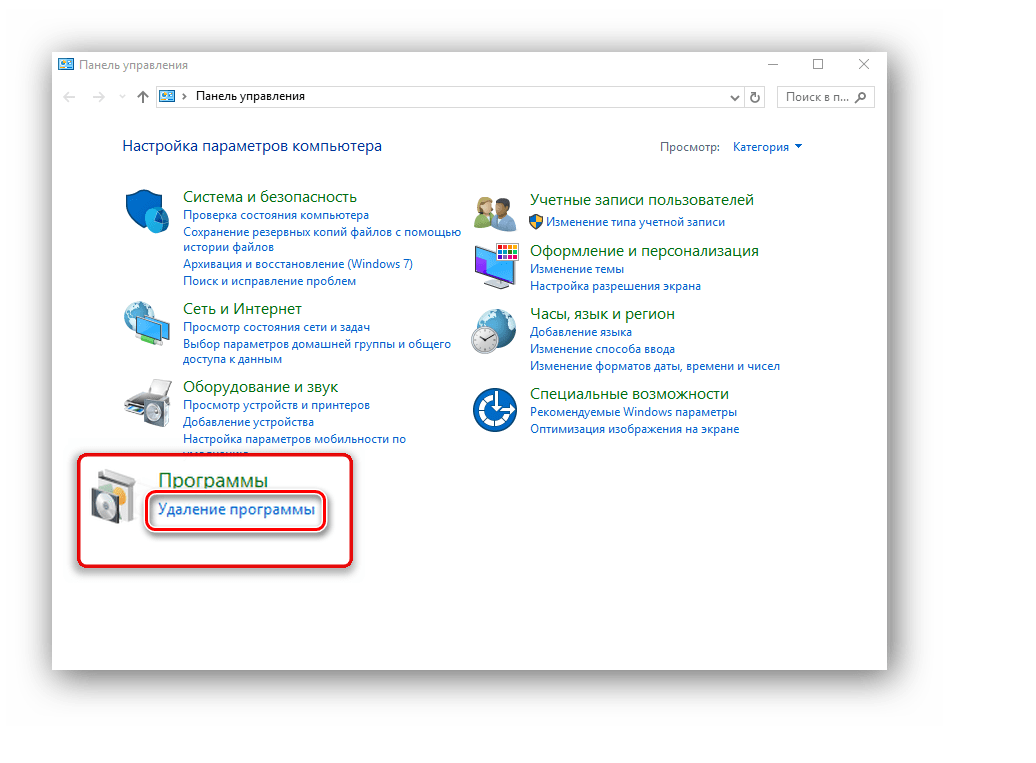
Находим Mozilla Firefox, нажимаем «Удалить».
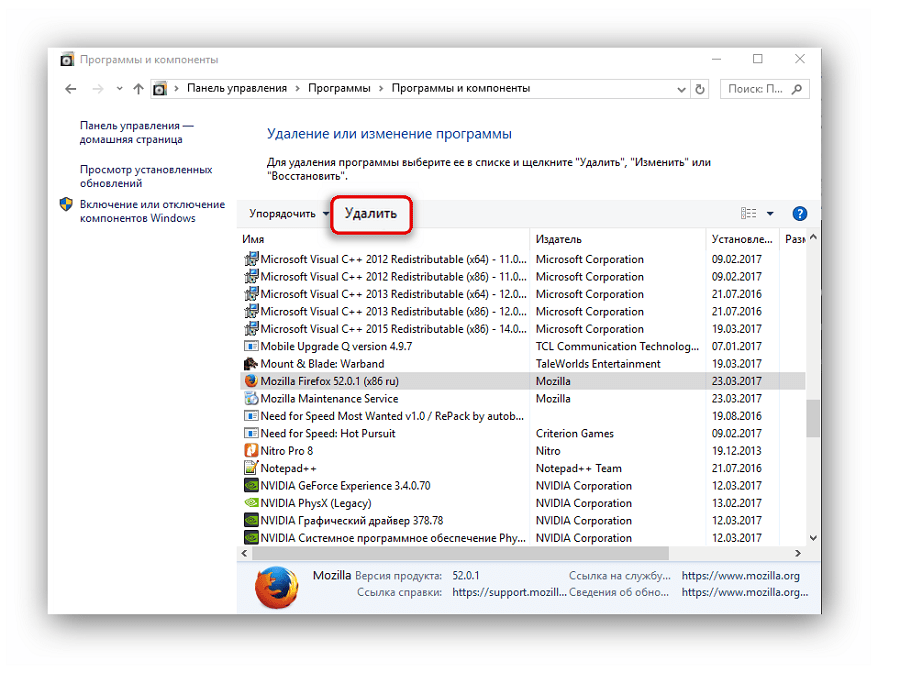
Заново устанавливаем браузер.
Проделав данные несложные действия, можно вновь заставить Фаерфокс функционировать. Конечно, не исключено появление данной ошибки и в дальнейшем, однако, повторное совершение описанных в данной статье действий способно будет исправить появившуюся проблему.
How to FIX the «Couldn’t load XPCOM» error in FIREFOX (Windows – All Versions).
Important: Before applying the instructions bellow to resolve the XPCOM Firefox problem, make sure that your computer is virus/malware free by following the steps in guide: How To Scan Your Computer for Viruses and other Malicious Programs (Malware Removal Guide).
Method 1. Reinstall – Upgrade Firefox to the latest version.
1. From another Web browser (e.g. Internet Explorer, Chrome) download and Install the latest version of Firefox on your system. *
* Note: Do not uninstall Firefox, just run the Firefox Installer and follow the on-screen prompts to repair/upgrade the current Firefox application.
Firefox Download.
Method 2. Start Firefox in Safe Mode and Disable Firefox’s Extensions (Add-ons).
1. Start Firefox in Safe Mode by following this procedure:
- Hold down the SHIFT key and then double click to open the Firefox application.
- Choose Start in Safe Mode
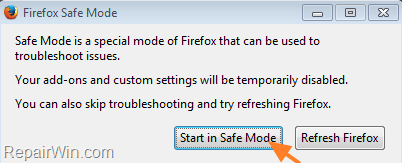
2. If Firefox starts without the XPCOM error message, then probably a Firefox extension (add-on) causes the «Couldn’t load XPCOM» error. At this case, disable one-by-one the installed Add-ons and then close and start Firefox normally, until you find out which plugin causes the problem.
To disable a Firefox plugin, from the main menu choose Add-ons
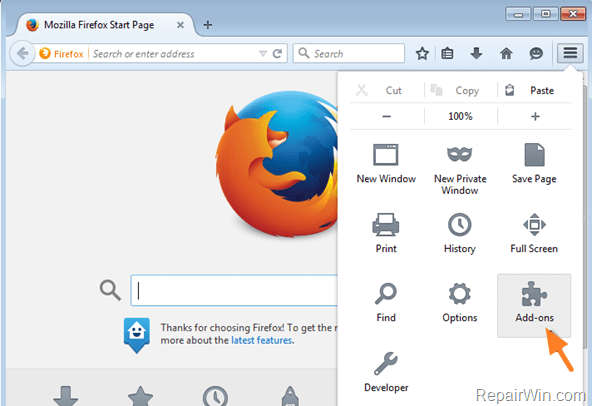
At Extensions pane, Disable the installed Add-ons, (one every time) and then restart Firefox normally until you find out which extension causes the XPCOM problem.
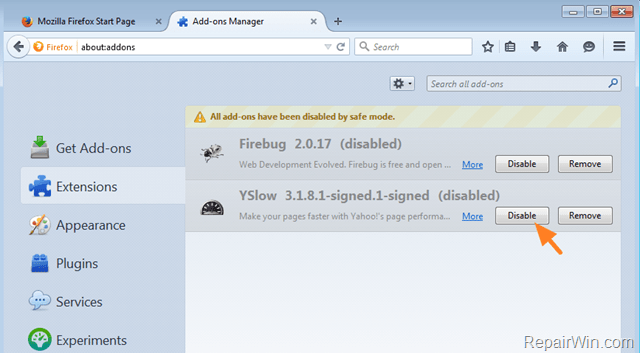
When you find out which Firefox extension causes the problem, then remove it completely (by starting Firefox in Safe mode).
– If after disabling all plugins, the XPCOM error persists then reset Firefox to Default Settings by applying the steps in next Method.
Method 3. Reset Firefox Settings to Default (Refresh Firefox).
1. Start Firefox in Safe Mode.
2. Choose Refresh Firefox.
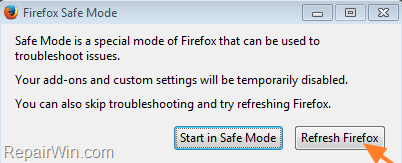
3. Choose Refresh Firefox again. *
* Note: The refresh Firefox feature restores all browser settings to default, by creating a new user profile and by removing all Firefox’s Add-ons (extensions) and customization (preferences, plugins, added search engines). The Firefox Refresh doesn’t remove these items:
- Bookmarks
- Browsing history
- Passwords
- Open windows and tabs
- Cookies
- Web form auto-fill information
- Personal dictionary
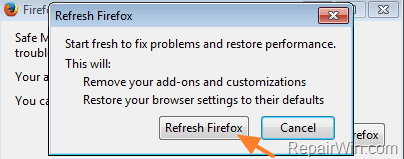
Method 4. Uninstall and Re-install Firefox from your System.
Finally, if none of the above methods resolves the XPCOM error when starting Firefox, then:
1. Backup your Firefox Passwords, Bookmarks, Settings, etc.
2. Completely remove Firefox application and folders from your computer.
3. Install the latest Firefox version.
4. Restore your Firefox settings.
Method 5. Restore Your Computer To An Earlier Working State by using System Restore.
1. Try to restore your computer to a previous working state in order to resolve the XPCOM error in Firefox.
- How to Restore Windows 10, 8 or 8.1 to a previous working state
- How to Restore Windows 7 or Vista to a previous working state.
That’s all folks! Did it work for you?
Please leave a comment in the comment section below or even better: like and share this blog post in the social networks to help spread the word about this.
If this article was useful for you, please consider supporting us by making a donation. Even $1 can a make a huge difference for us.
Поиск и удаление вирусов и троянов
Если ничего из вышеописанного не помогло, то вероятнее всего, на компьютере пользователя присутствуют вирусы. Они способны не только запретить браузеру загружать веб-страницы, но и вызвать куда более серьезные неполадки, которые скажутся на стабильности всей системы.
Поэтому от вредоносных объектов нужно избавляться. Для этого отлично подходит программа Internet Security от компании ESET (но вы можете воспользоваться любым другим). Данный антивирус легко справляется со всеми угрозами. А вот инструкция по его использованию:
- В системном трее Windows нужно найти иконку антивируса. Она изображается в виде буквы «Е». Кликаем по ней правой кнопкой мыши.
- В появившемся контекстном меню с возможными действиями выбираем «Открыть…».
- После этого кликаем по пункту «Сканирование…». Он находится в левом столбце главного окна антивируса.
- Затем выбираем плитку с надписью «Расширенное сканирование».
- Далее, нажимаем на «Выборочное…».
- Появится окошко с выбором объектов для проверки. Здесь нужно отметить все пункты кроме приводов компакт-дисков.
- Завершающий этап: нажимаем на кнопку «Сканировать как админ».
Сканирование запустится сразу же. Если в процессе проверки будут найдены вредоносные объекты, то они будут тут же удалены. По завершении процесса сканирования можно будет снова попробовать запустить Firefox и загрузить какой-нибудь ресурс.
Инструкция
В Сети и на официальном сайте команды разработчиков представлены несколько способов решения проблемы. Для удобства восприятия разобьем дальнейшее повествование на несколько логических блоков.
Переустановка
Первое логичное действие в такой ситуации – удалить Мазилу с последующей переустановкой. Рассмотрим процедуру во всех подробностях:
- Запускаем в Windows Панель управления.
- Теперь открываем инструмент «Программы и компоненты» или же «Удаление программы».
- Ищем графу с названием браузера.
- Кликаем по ней ПКМ и выбираем пункт деинсталляции.
- Перезапускаем ПК.
- Далее, переходим на сайт через другой браузер https://www.mozilla.org/ru/firefox/.
- Жмем на кнопку загрузки.
- Переходим к каталогу со скачанными файлами.
- Щелкаем ПКМ на FirefoxInstaller.exe.
- Выбираем режим запуска «От администратора».
- Выполняем инсталляцию.
Восстановление
Если предыдущий способ оказался бессильным, то единственный шанс вернуть все на круги своя – откатить систему до предпочтительного временного промежутка. Но стоит понимать, что при этом часть установленных программ и личных данных будет удалена из системы. Поэтому дважды задумайтесь, чем переходить к следующей инструкции.
- Переходим на Панель Управления.
- Переключаемся на «Мелкие значки».
- Открываем раздел «Восстановление».
- В новом окне выбираем «Запуск восстановления системы», после чего задаем подходящую точку отката.
- Система все сделает сама, ждем завершения процедуры.
Firefox не смог загрузить XPCOM
XPCOM — это кросс-платформенная объектная модель компонента, которая похожа на Microsoft COM, и требуется для управления файлами и памятью, базовых структур данных и т. д.
Эта ошибка запуска Firefox обычно может возникнуть после выполнения восстановления системы Windows или если вы запустите ее в Sandbox. На самом деле, я тоже получил это сообщение через несколько дней после того, как несколько раз я восстановил компьютер, чтобы исправить некоторые другие проблемы.
1] Откройте меню «Firefox», нажмите кнопку «?» И выберите Перезагрузка с отключенными аддонами . Если это решает вашу проблему, вам может потребоваться отключить некоторые вызывающие проблемы аддоны.
2] Создайте новый профиль Firefox и посмотрите, исчезли ли проблемы.
3] Сбросьте Firefox и посмотрите, поможет ли это вам.
4] Если ничего не помогает, вам может потребоваться fresh-install Firefox .
Резервное копирование ваших закладок и сохраненных паролей в безопасное место нахождения. Удалите Firefox. Выберите параметр «Удалить личные данные и параметры настройки моего Firefox». Помните, что когда вы это сделаете, все папки профиля будут удалены, и вы потеряете личные данные, такие как закладки и пароли. Поэтому я сказал — сначала поддержите их.
Проверьте папку Program Files. Удалить C: Program files Mozilla Firefox или C: Program Files (x86) Mozilla Firefox, в зависимости от вашего случая.
Также удалите следующие папки, если вы видите их на своем компьютере. Возможно, это скрытые папки, и вам может потребоваться отобразить их с помощью опций папки:
- C: Users username AppData Local Mozilla Firefox
- C: Users username AppData Local Mozilla updates
- C: Users username AppData Local VirtualStore Program Files Mozilla Firefox
Используйте безопасное средство для очистки реестра, такое как freeware CCleaner, чтобы очистить компьютер от нежелательной почты и очистить реестр Windows от остаточных записей в Firefox.
Перезагрузите компьютер под управлением Windows и обновите Firefox, после загрузки его с официального сайта.
Затем снова — просто установка последней версии Firefox поверх существующей установки также может помочь. Это работало для меня, по крайней мере.
Хотите посмотреть на них тоже?
- Mozilla Firefox продолжает замедляться в Windows
- Восстановить удаленные закладки Firefox
- Ваше соединение не безопасно в Firefox
- Firefox Замораживание или сбой в Windows.















![How to fix couldn’t load xpcom on firefox? [7 easy tricks]](http://u-tune.ru/wp-content/uploads/b/c/0/bc036dfcbe82dec6448821606ae52529.png)

![Fix "couldn’t load xpcom" firefox error - 5 ways [step by step] - techmused](http://u-tune.ru/wp-content/uploads/b/0/4/b04aff52309a8bf6aced9b16b44bca4a.jpeg)











![How to fix couldn’t load xpcom on firefox? [7 easy tricks]](http://u-tune.ru/wp-content/uploads/c/3/6/c3629295d5b2fad0237b8580e896be06.png)



