Как включить клавиши F1-F12
Блок функциональных клавиш используется как на ноутбуке, так и на многих подключаемых к компьютеру клавиатурах в качестве исполнения основных функций F1-F12, а также мультимедийных. Для управления переключением режима применяется кнопка Fn.
Применение клавиши Fn на клавиатуре ноутбука
Так, в большинстве случаев функциональные клавиши по умолчанию настроены на срабатывание именно F1-F12. Для выполнения же альтернативных функций, то есть, чтобы можно было с их помощью управлять яркостью дисплея, звуком и прочими параметрами, требуется ещё и нажатие Fn вместе с нужной F-клавишей.
При этом на некоторых моделях ноутбуков (НР и др.) функциональные клавиши по умолчанию настроены как мультимедийные, а пользоваться ими в привычном режиме выполнения действий F1-F12 можно при одновременном нажатии с Fn.
Не все пользователи могут оценить такую креативность производителей, поскольку многие предпочитают в основном применять первостепенные опции F-клавиш, а не мультимедийные. Например, играя в компьютерные игры, где важна скорость реакции, или, работая со специальным софтом, для удобства чаще всего пользуюсь некоторыми кнопками из ряда F1-F12. Не совсем комфортно постоянно нажимать ещё и Fn для необходимого отклика, когда более целесообразно будет выключить навязанный мультимедийный режим и использовать нужные клавиши сразу же по прямому назначению. Чтобы поменять приоритет настройка функциональных клавиш на ноутбуке выполняется в BIOS, где потребуется изменение одного параметра. Для этого делаем следующее:
- Идём в BIOS. Зажимаем нужную клавишу или комбинацию при включении ноутбука, какие конкретно жать кнопки зависит от модели устройства. Если нужно применить функциональную клавишу, нажатие Fn здесь не требуется, поскольку до старта ОС клавиши и так выполняют основные функции.
- Переходим к разделу System Configuration.
- Здесь ищем параметр Action Keys Mode, жмём Enter, значение с «Enabled» нужно изменить на «Disabled».
Изменения режима функциональных клавиш в BIOS
На различных моделях устройств параметр может называться иначе (Hotkey Mode, Function Keys Mode и пр.) Для ноутбуков Dell идём в раздел Advanced – Function Key Behavior и меняем значение на Function Key.
Изменяем режим клавиш в Dell BIOS
Нажимаем F10, сохраняем изменение (Yes) и перезагружаемся.
Теперь кнопки F1-F12 будут функционировать в стандартном режиме, а для применения мультимедийных опций потребуется нажатие Fn.
Способ 2: Настройки BIOS
Если вы просто хотите изменить режим работы F-клавиш с функционального на мультимедийный или наоборот, не отключая при этом клавишу Fn полностью, задействуйте опции BIOS. Сейчас практически во всех ноутбуках данная возможность переключается именно там, и по умолчанию после покупки устройства активирован мультимедийный режим, благодаря которому юзер может управлять яркостью дисплея, громкостью, перемоткой и другими опциями.
Способ 3: Скачивание драйвера
Далее, из списка драйверов для своей версии Windows (7, 8, 10) нужно найти программу (либо сразу несколько программ, если в списке ниже они перечислены через запятую), отвечающую за работу горячих клавиш. Ее/их остается только скачать и установить как любое другое программное обеспечение:
- HP — «HP Software Framework», «HP On-Screen Display», «HP Quick Launch», «HP Unified Extensible Firmware Interface (UEFI)». Некоторые приложения для конкретной модели ноутбука могут отсутствовать;
- ASUS — «ATKPackage»;
- Acer — «Launch Manager»;
- Lenovo — «Lenovo Energy Management» / «Lenovo Power Management» (или «Lenovo OnScreen Display Utility», «Advanced Configuration and Power Management Interface (ACPI) Driver»);
- Dell — «Dell QuickSet Application» (или «Dell Power Manager Lite Application» / «Dell Foundation Services – Application» / «Dell Function Keys»);
- Sony — «Sony Firmware Extension Parser Driver», «Sony Shared Library», «Sony Notebook Utilities» (или «Vaio Control Center»). Для определенных моделей список доступных драйверов будет меньше;
- Samsung — «Easy Display Manager»;
- Toshiba — «Hotkey Utility».
Теперь вы знаете, как можно не только включать и отключать работу Fn, но и менять режим работы всего ряда F-клавиш, частично управляемых функциональной клавишей.
Мы рады, что смогли помочь Вам в решении проблемы.
Опишите, что у вас не получилось. Наши специалисты постараются ответить максимально быстро.
Как выйти
Пользователь заходит в БИОС обычно для установки приоритета действий системы. Это необходимо делать, при переустановке ОС (операционную систему). После получения нужных параметров надо выйти из окна настроек системы.
Порядок действий с использованием для входа кнопки Assist:
- включаем ноут;
- нажимаем Assist;
- попадаем в меню;
- жмем F2, открывается окно БИОС;
- выбираем действия: «запуск с диска/ с устройства USB»;
- выход с сохранением (или без него) настроек, ENTER.
С сохранением параметров
Многие продвинутые юзеры самостоятельно переустанавливают ОС Виндовс, когда:
- по технической ошибке она не работает;
- возникли нарушения в случае вирусной атаки.
Действия с сохранением параметров:
- заходим одним из описанных способов;
- открываются стандартные настройки, где: серийный номер, версия БИОСа и пр.;
- переходим на страницу «Boot»;
- устанавливаем нужные параметры приоритета запуска, ноутбука с флешки, с диска;
- сохраняем, жмем F10;
- подтверждаем сохранение нажатием «Yes»;
- жмем на ENTER.
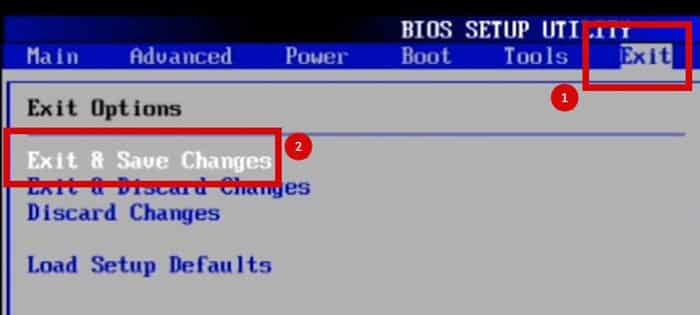
Без сохранения изменений
Часто пользователю требуется узнать системные параметры, проверить порядок пуска изделия с диска, флешки, с винчестера. Для этого он заходит в BIOS (подпрограмму системных настроек Виндовс).
Это делается так:
- открываем ноут;
- заходим одним из способов в BIOS;
- после просмотра информации, в главном окне выбираем «без сохранения» (Exit Without Sawing, Quit Without Sawing);
- откроется вкладка, надо указать Y/N, (да или нет);
- нажимаем кнопку «Да» (Y), затем ENTER.
Варианты, когда не надо сохранять изменения:
- случайно изменили не те параметры;
- неуверенность в выборе изменений;
- нет смысла вносить изменения.
За выход из BIOS отвечают клавиши F10 и ESC. Для этого надо перейти на основную страницу подпрограммы.
Из рассмотренных вариантов открытия БВВВ ноутбука Sony Vaio становится понятно, что разработчики специально меняют на разных моделях вход в BIOS. Заниматься переустановкой ОС должны обученные специалисты. Всегда надо помнить, что, меняя параметры подсистемы, есть вариант вывода ноутбука из рабочего состояния, после чего потребуется полная перепрошивка компьютера.
В определённых обстоятельствах вам может понадобиться вызвать интерфейс BIOS, так как с его помощью производятся настройки работы определённых компонентов, расставляются приоритеты загрузки (нужно при переустановке Windows) и т.д. Процесс открытия БИОС на разных компьютерах и ноутбуках может отличаться и зависит от многих факторов. В числе таковых — производитель, модель, особенности конфигурации. Даже на двух ноутбуках одной линейки (в данном случае — Sony Vaio) условия для входа могут несколько различаться.
Загрузка с флешки в БИОС AWARD или Phoenix
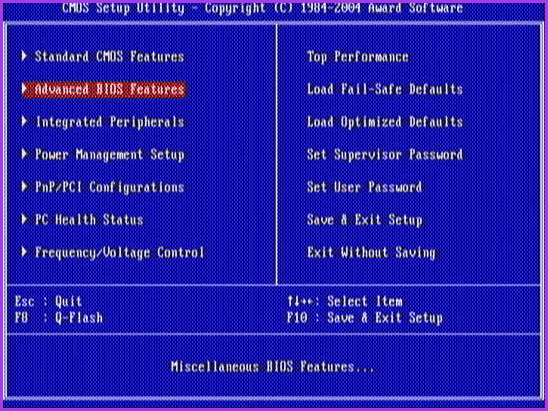
Для того, чтобы выбрать устройство для загрузки в Award BIOS, в главном меню настроек выберите «Advanced BIOS Features» (расширенные настройки биос), после чего с выбранным пунктом First Boot Device (Первое устройство загрузки) нажимаем Enter.

Появится список устройств, с которых можно произвести загрузку — HDD-0, HDD-1 и т.д., CD-ROM, USB-HDD и другие. Для загрузки с флешки необходимо установить USB-HDD или USB-Flash. Для загрузки с компакт диска DVD или CD — CD-ROM. После этого выходим на один уровень вверх, нажатием Esc, и выбираем пункт меню «Save & Exit Setup» (Сохранить и выйти).
Загрузка с флешки или CD-Rom Sony Vaio.
Для загрузки с флешки или cd-rom в биос нам понадобится раздел Boot.
External Devise Boot — Загрузка с внешнего устройства Network Boot — Загрузка по сети
Internal Optical Disc Drive — внутренний оптический дисковод Internal Hard Disk Drive — внутренний жесткий диск External Device — внешнее устройство Network — сеть
Выбираем стрелочкой на клавиатуре вкладку External Devise Boot нажимаем клавишу Enter в выпадающем меню нажимаем Включить(Enable). Данным способом мы разрешаем загрузку с внешних устройств.
Далее стрелочкой на клавиатуре спускаемся вниз, выбрав вкладку External Device(Внешнее устройство) и теперь не стрелочкой, а нажатием клавишей F5 поднимаем данную вкладку на самый верх, тем самым мы выставляем приоритет загрузки с флешки в биос. Что бы загрузка шла с cd-rom, нужно выбрать вкладку Internal Optical Disc Drive и так же клавишей F5 поднять на самый верх, тогда загрузка будет с cd-rom. После настройки обязательно сохраните все нажатием клавиши F10. После перезагрузки в некоторых случаях, что бы загрузка началась с флешки или cd-rom нужно нажимать кратковременно любую клавишу . Надеюсь понятно!
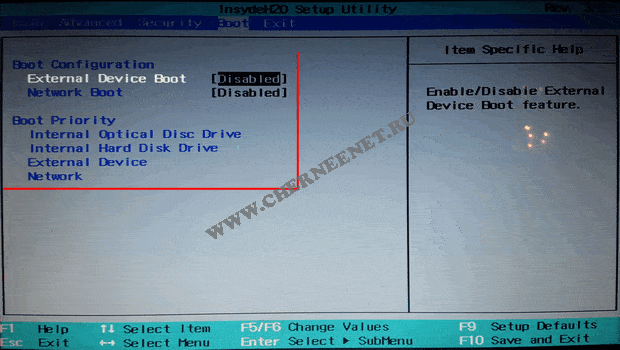
Последний раздел биоса — Exit(Выход). Тут определенно настраивать нечего, все связано с выходом и сохранением из системы.
Exit setup Get Default Values — Выйти и сохранить настройки по умолчанию. Вiscard Сhanges — отменить изменения. Save Changes — Сохранить изменения. Shutdown — Неисправность.
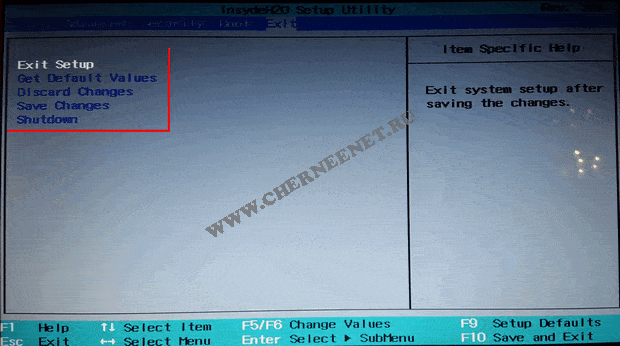
Страница 39
Использование компьютера VAIO >Использование кнопок специальных функций
Использование кнопок специальных функций
Данный компьютер оснащен кнопками для запуска специальных функций компьютера.
Кнопки специальных функций
Запуск VAIO Care, когда компьютер включен.Если компьютер выключен, при нажатии кнопки ASSIST запускается приложение VAIO Care — Восстановление (VAIO Care Rescue). Приложение VAIO Care — Восстановление (VAIO Care Rescue) может быть использовано для восстановления компьютера в аварийной ситуации (например, если не запускается Windows). Подробнее см. Использование VAIO Care
Не нажимайте кнопку ASSIST, если компьютер находится в режиме гибернации.
Когда компьютер работает в обычном режиме, при нажатии кнопки WEB запускается веб-браузер, назначенный этой кнопке по умолчанию.Когда компьютер выключен, нажатие кнопки WEB активизирует функцию быстрого доступа в Интернет и запускает веб-браузер, используемый с этой функцией. Подробнее см. Использование функции быстрого доступа в Интернет
Кнопка WEB отключена, когда компьютер находится в спящем режиме или режиме гибернации.
Выполняет действие, назначенное кнопке по умолчанию.Назначение по умолчанию можно изменить, используя VAIO Control Center.
Этой статьей я продолжаю серию материалов, посвященных восстановлению ноутбуков к заводскому состоянию из раздела восстановления. Как видно из названия, речь в ней пойдет о ноутбуках Sony VAIO.
Как не жаль, но ноутбуки Sony VAIO попадаются мне довольно редко. В связи с этим мне так и не удалось написать руководство по восстановлению моделей, работающих под управлением операционной системы Windows 7. Несколько таких компьютеров ко мне приезжали, но это было еще до того, как я начал писать цикл статей о восстановлении ноутбуков различных производителей.
Поэтому в данном примере мы будем использовать один из ноутбуков с операционной системой Windows 8.
Тем не менее, основные принципы здесь те же самые, так что перед началом процедуры восстановления обязательно ознакомьтесь со статьей «Как вернуть ноутбук к заводскому состоянию: вступление», так как данная инструкция предполагает, что вы четко понимаете, что делаете и приняли все необходимые меры предосторожности. В противном случае вы рискуете безвозвратно потерять ваши персональные данные и даже вывести компьютер из строя
Для запуска процедуры восстановления на компьютерах Sony VAIO используется специальная кнопка Assist, которая находится на корпусе компьютера. Воспользоваться ею можно как из-под запущенной операционной системы, так и на выключенном компьютере.
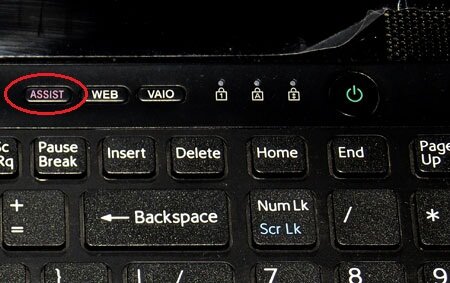
Мы будем рассматривать второй вариант, поскольку он позволяет восстановить ноутбук до заводского состояния даже в том случае, когда операционная система уже не загружается.
Нажатие кнопки Assist приводит к загрузке оболочки VAIO Care. В ее меню выбираем пункт «Восстановление или обслуживание системы».
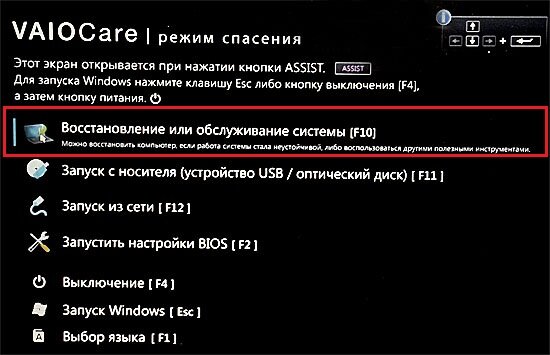
На экране появится логотип VAIO и начнется загрузка.
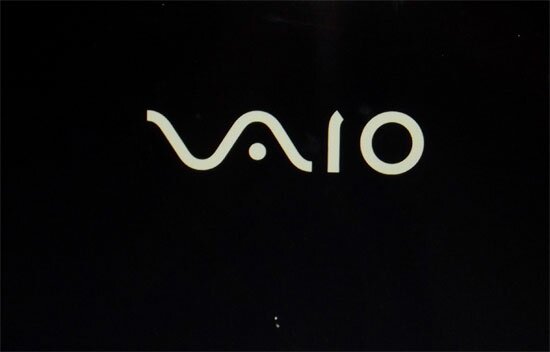
Вскоре нам предложат выбрать раскладку клавиатуры. Выбираем, что нам нужно.

В очередном меню жмем на пункт «Диагностика».
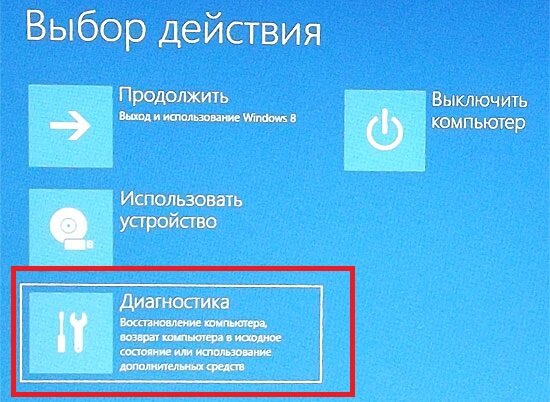
Затем «Вернуть в исходное состояние».
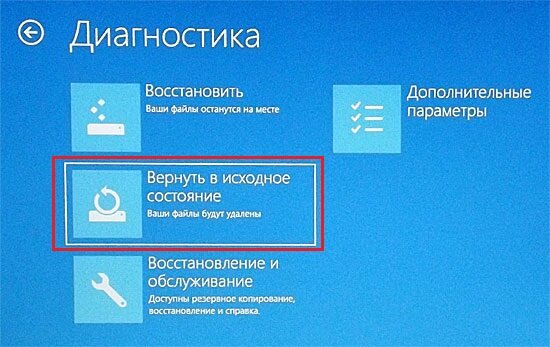
Нас предупредят, что наши данные будут удалены, а параметры компьютера будут сброшены. Поскольку это именно то, что нам нужно, нажимаем «Далее».

Теперь нужно выбрать нашу операционную систему. Тут, я думаю, все понятно.

Затем выбираем вариант очистки диска. Мне требуется полная очистка диска, хотя такой способ занимает значительно больше времени.
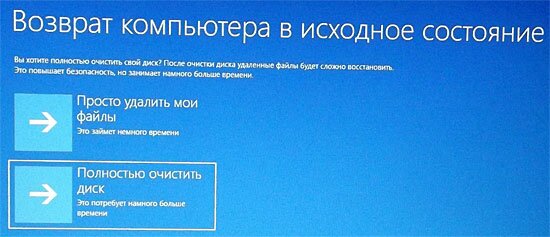
Наконец, все готово. Жмем «Вернуть в исходное состояние».
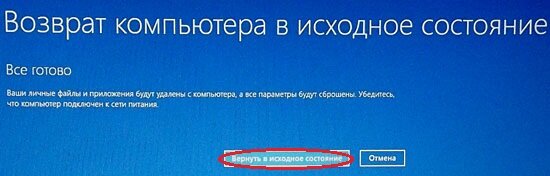
На дисплее снова появится логотип VAIO. Внизу будет отображаться информация о степени готовности восстановления из соответствующего раздела. Теперь можете оставить компьютер в покое и заняться своими делами, так как процедура небыстрая. Особенно, если вы выбрали вариант с полной очисткой диска.

Признаком, что ваш Sony VAIO успешно вернулся к заводскому состоянию, станет приглашение к выбору языка интерфейса операционной системы.

Если моя статья оказалась для вас полезной, посоветуйте пожалуйста ее своим друзьям с помощью кнопок социальных сетей или просто поделившись ссылкой.
Делитесь своим опытом!
Стандартный метод входа
Итак, практически на всех известных ноутбуках, включая устаревшие модели Sony Vaio, вход в подсистему осуществляется нажатием клавиш F2, F3 или их совместным нажатием с Del. Если говорить именно о продукции этого производителя, в БИОС на ноутбуке Sony Vaio можно попасть только при условии нажатия на соответствующую клавишу несколько раз.

Бывает и такое, что для этого предназначены обе функциональные клавиши: и F2, и F3. Некоторые пытаются несколько раз нажимать одну из них, но результат нулевой. Тут нужно пробовать их поочередное использование, поскольку иногда система просто не успевает перехватить сигнал с клавиатуры. Но и на этом «сюрпризы» не закачиваются.
Что делать, если вход невозможен?
Но это были только основные применяемые методы. А ведь нередко бывает и такое, что ни один из них не срабатывает. Что делать в этом случае? Большинство специалистов советуют почитать техническую документацию или использовать информацию об установленной материнской плате с последующим поиском решения проблемы именно по ее модификации.
Получить такие сведения можно из «Диспетчера устройств» (devmgmt.msc) или из полного описания конфигурации системы (msinfo32). Приведенные команды быстрого доступа вводятся в консоли «Выполнить», вызываемой через совместное нажатие клавиш Win + R. После этого останется только ввести поисковый запрос и посмотреть, каким именно способом можно войти в первичную систему.
Для составления более точного запроса можно воспользоваться серийным номером системной платы или специальными идентификаторами DEV и VEN, найти которые можно в свойствах контроллера материнской платы в «Диспетчере устройств» (для этого используется вкладка сведений) или в той же конфигурации системы.
Стандартный метод входа
Итак, практически на всех известных ноутбуках, включая устаревшие модели Sony Vaio, вход в подсистему осуществляется нажатием клавиш F2, F3 или их совместным нажатием с Del. Если говорить именно о продукции этого производителя, в БИОС на ноутбуке Sony Vaio можно попасть только при условии нажатия на соответствующую клавишу несколько раз.

Бывает и такое, что для этого предназначены обе функциональные клавиши: и F2, и F3. Некоторые пытаются несколько раз нажимать одну из них, но результат нулевой. Тут нужно пробовать их поочередное использование, поскольку иногда система просто не успевает перехватить сигнал с клавиатуры. Но и на этом «сюрпризы» не закачиваются.
Как зайти в БИОС Sony VAIO: несколько базовых методов :
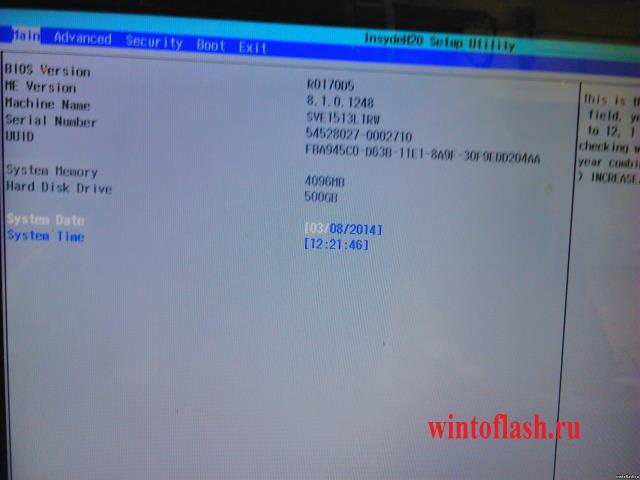
Ноутбуки Sony Vaio хоть и относятся к мощным современным компьютерным устройствам, однако с установленной на них Windows-системой тоже могут подвергаться программным сбоям, когда требуется применять некоторые настройки, задаваемые в первичной системе ввода/вывода BIOS. Вот тут и возникает проблема того, как зайти в БИОС Sony VAIO. Как оказывается, сделать это непросто, поскольку применяемое решение иногда кардинально отличается от стандартного.
Ноутбук Sony VAIO: как зайти в БИОС стандартным способом?
К сожалению, многие владельцы устройств этого модельного ряда несколько недоумевают по поводу того, зачем их создателям понадобилось усложнять жизнь пользователям.
Дело в том, что стандартное сочетание в виде привычной всем трехпальцевой комбинации с зажатием клавиш Ctrl + Alt + Del здесь не срабатывает.
Пользователь начинает в панике метаться, отыскивая хоть какой-то способ, чтобы добраться до первичной системы, вдоль и поперек исследуя свой ноутбук Sony VAIO Pro.
Совет
Как зайти в БИОС именно в этих моделях, будет сказано чуть позже, а пока остановимся на решении, предлагаемом для устаревающей линейки устройств.
Вход в БИОС осуществляется с использованием клавиш F2 или F3. Но загвоздка состоит в том, что время на нажатие ограничено достаточно сильно, иногда приходится жать одну и ту же клавишу по нескольку раз или использовать обе клавиши попеременно.
В некоторых моделях применяется несколько другое решение, частично напоминающее предыдущее. В них проблема того, как зайти в БИОС Sony VAIO, решается при помощи клавиш F8 или F12. Опять же, иногда одноразовое нажатие результата не дает.
Sony VAIO Pro: как зайти в БИОС альтернативным методом?
Если посмотреть на более поздние модификации, в них применяется такое решение, о котором рядовой пользователь без подсказки со стороны, быть может, и не догадался бы.
В данном случае проблема того, как зайти в БИОС Sony VAIO, решается за счет нажатия на специальную клавишу ASSIST, расположенную непосредственно на клавиатурной панели справа вверху. Правда, почему-то режим входа называется VAIO Care (режим спасения), а не ожидаемый пользователем прямой вход.
Итак, вход осуществлен. Благо, в ноутбуках Sony VAIO настройка БИОС и основных параметров компьютерной системы производится стандартными методами, и названия меню с общепринятыми особо не разнятся. Точно так же производится сохранение измененных настроек и выход (F10 и литера «Y» для сохранения параметров).
Что делать, если вход невозможен?
Но это были только основные применяемые методы. А ведь нередко бывает и такое, что ни один из них не срабатывает. Что делать в этом случае? Большинство специалистов советуют почитать техническую документацию или использовать информацию об установленной материнской плате с последующим поиском решения проблемы именно по ее модификации.
Получить такие сведения можно из «Диспетчера устройств» (devmgmt.msc) или из полного описания конфигурации системы (msinfo32). Приведенные команды быстрого доступа вводятся в консоли «Выполнить», вызываемой через совместное нажатие клавиш Win + R. После этого останется только ввести поисковый запрос и посмотреть, каким именно способом можно войти в первичную систему.
Для составления более точного запроса можно воспользоваться серийным номером системной платы или специальными идентификаторами DEV и VEN, найти которые можно в свойствах контроллера материнской платы в «Диспетчере устройств» (для этого используется вкладка сведений) или в той же конфигурации системы.
Заключение
Как видно из всего вышесказанного, проблема того, как зайти в БИОС Sony VAIO, хоть и выглядит поначалу несколько трудноватой, тем не менее решается достаточно просто.
Тут все сводится к тому, чтобы четко выяснить, какие именно клавиши применяются для входа в каждой конкретной модели.
С другой стороны, каждому обладателю такого ноутбука при наличии на панели клавиши ASSIST должно быть совершенно очевидно, что в настройки первичной системы можно попасть именно с ее помощью, поэтому эксперименты с другими вариантами станут пустой тратой времени.
Обратите внимание
Если же для входа используется другая комбинация, лучше заранее просмотреть руководство пользователя, которое поставляется в комплекте. Наконец, если его нет, придется покопаться в интернете. В любом случае решение найти можно. Было бы желание.
Стандартные способы запустить БИОС
Без особой необходимости заходить в БИОС человеку, не разбирающемуся в компьютерных системах, не желательно, так как это может привести к плачевным последствиям. При входе у человека появляется доступ ко многим параметрам системы. Их изменение может негативно сказаться на работе компьютера. Поэтому если вы не понимаете значение изменяемых настроек, лучше их не трогать.
Самая распространённая причина, по которой у обычного пользователя появляется необходимость входа в БИОС, связана с изменением последовательности инициализации устройств и принудительной установки
или диска. Есть несколько способов входа в БИОС. Для этого нужна клавиатура, однако есть также способы входа в БИОС без клавиатуры.
Для того, чтобы войти в БИОС, нужно следовать указанной схеме. На самом деле войти в bios не составит никакого труда. Другой вопрос – как эти настройки менять и использовать.
Схема входа
в БИОС:
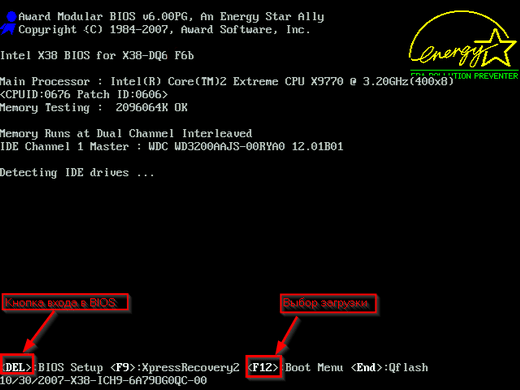
Иногда строка всплывает очень быстро и человек не успевает войти в БИОС. Это не проблема, нужно дождаться включения компьютера и перезагрузить его. При включении снова повторить указанные действия.
Клавиши и комбинации по производителям компьютеров и ноутбуков
|
Производитель ПК |
Клавиши |
| Acer | F1, F2, Ctrl+Alt+Esc |
| AST | Ctrl+Alt+Esc, Ctrl+Alt+Del |
| Compaq | F10 |
| CompUSA | Del |
| Cybermax | Esc |
| Dell 400 | F3, F1 |
| Dell Dimension | F2, Del |
| Dell Inspiron | F2 |
| Dell Latitude | F2, Fn+F1 |
| Dell Optiplex | Del, F2 |
| Dell Precision | F2 |
| eMachine | Del |
| Gateway | F1, F2 |
| HP (Hewlett-Packard) | F1, F2 |
| Lenovo | F2 |
| IBM | F1 |
| IBM E-pro Laptop | F2 |
| IBM PS/2 | Ctrl+Alt+Ins, Ctrl+Alt+Del |
| IBM Lenovo Thinkpad | из Windows: Programs > Thinkpad CFG |
| Intel Tangent | Del |
| Micron | F1, F2 или Del |
| Packard Bell | F1, F2 или Del |
| Roverbook | Del |
| Sony VAIO | F2, F3 |
| Tiget | Del |
| Toshiba | Esc, F1 |
Заключение
В общем, как уже понятно, с ноутбуками Sony Vaio не все так просто. Как говорится, дверь для входа вроде бы и есть, но вот где она расположена, никто не знает. Кстати сказать, по поводу такого казуса от корпорации Sony до сих пор не утихают споры. Ведь даже с логической точки зрения совершенно непонятно, зачем было принимать такое мудреное решение, а не использовать стандартные, общепринятые методы. Это все равно, что, невзирая на самый простой и короткий путь, намеренно пойти в обход, усложняя тем самым себе задачу.

В определённых обстоятельствах вам может понадобиться вызвать интерфейс BIOS, так как с его помощью производятся настройки работы определённых компонентов, расставляются приоритеты загрузки (нужно при переустановке Windows) и т.д. Процесс открытия БИОС на разных компьютерах и ноутбуках может отличаться и зависит от многих факторов. В числе таковых — производитель, модель, особенности конфигурации. Даже на двух ноутбуках одной линейки (в данном случае — Sony Vaio) условия для входа могут несколько различаться.
Выводы и возможные вопросы
- Кнопку ASSIST необходимо нажимать при выключенном ноутбуке, тогда он включается в режиме восстановления, где имеется пункт для входа в БИОС.
- Идет много споров, по поводу того, что если жесткий диск выйдет из строя, то в биос не зайти, так как кнопка ASSIST привязана программно к диску. Это не совсем так ⇒
Во первых, мы по нажатию кнопки ассист заходим не в сам биос, а в режим восстановления, в котором только один из пунктов дает зайти в него. Замена старого диска на новый, на работу этого режима никак не влияет.
Во вторых, при замене старого диска на новый, автоматически загрузка производиться с внешнего носителя (флешки, cd-dvd диска). Режим восстановления тут не сработает, так как восстанавливать нечего и не из чего. В BIOS ноутбука нам делать нечего, пока не установим новую виндовс. После установки все заработает в штатном режиме.































