Как отключить звук камеры на Айфоне без джейлбрейка?
Самый простой способ избавиться от щелчка затвора – перевести гаджет в бесшумный режим. Можно воспользоваться специальным рычажком, расположенным на левом торце мобильного устройства.
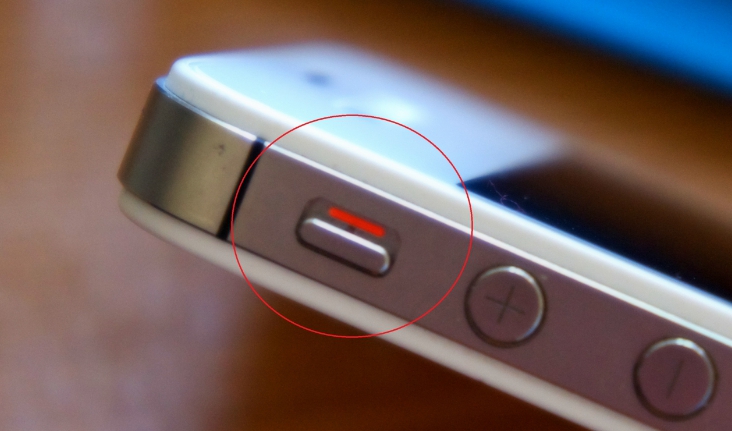
Также можно убрать звук через «Настройки». Необходимо зайти в раздел «Звуки» в «Настройках» и увести ползунок «Звонки и напоминания» влево до упора.
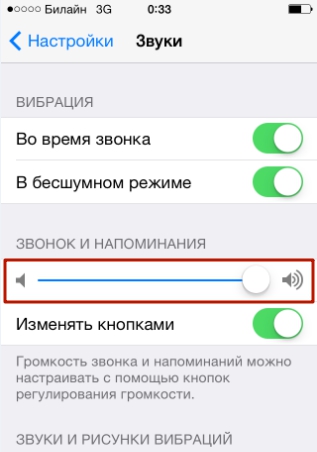
Есть и иные способы избавиться от звука камеры:
- Фотографировать во время съёмки видео. Щелчок раздаваться не будет, но снимки окажутся довольно низкого качества – потому что получат то же разрешение, что и видео. Снимать, подключив наушники к разъёму 3.5-мм. В данном случае звук затвора пойдёт именно в наушники, и окружающие, скорее всего, не смогут его услышать. Однако носить наушники специально ради того, чтобы делать фотографии, не привлекая внимания – абсурд. Фотографировать во время беззвучной работы аудиоплеера.
Увы, все перечисленные способы – из области «лайфхаков». Чтобы убрать звук затвора на программном уровне, точно придётся делать джейлбрейк.
Отключение или удаление звука из фильма на Android
Затем пришло время настроить звук — в нижней части экрана мы найдем длинный слайдер громкости, который можно использовать для установки любого уровня звука. Если мы хотим полностью удалить звук из фильма, достаточно переместить ползунок влево.
После загрузки приложения вы должны запустить его. Появится начальный экран с объявлениями из других приложений — проигнорируйте их и выберите кнопку «Пуск». Наша галерея появится на экране — мы должны теперь указать видео, из которого мы хотим удалить звук.
Прежде всего, мы должны загрузить приложение Video Mute — оно бесплатное, и вы найдете его в Play Маркете.
Удаление аудио в Instagram истории
Отвязка звука от клипа
После того, как вы сделаете запись или выберете видео из своей камеры, нажмите на значок звука вверху в правом верхнем углу. Звуковые волны на значке динамика исчезнут и будут заменены символом «X», означающим, что звук для этого видео отключен.
Приложения для ускорения видео на iPhone
Раньше замедлять или ускорять видеоролики можно было только при помощи специальной аппаратуры или в «незнакомой» для пользователей на то время Сони Вегас. К тому же не все делали это самостоятельно, а, чаще всего, именно обращались к редакторам за неплохую плату.
Поэтому перейдём к главному: как ускорить видео на iPhone для инстаграм. Это возможно при помощи популярных приложений:
- iMovie;
- Speed Pro;
- Splice;
- Hyperlapse.
Хоть их интерфейс в чём-то и похож, всё равно рассмотрим, как пользоваться каждым из них.
iMovie
iMovie для iphone — это встроенный в ОС видеоредактор. То есть он входит в изначальный состав пакета утилит, который предоставляется вместе с операционной системой. Поэтому уже ставим ему жирный плюс – дополнительно качать ничего не нужно.
Чтобы при помощи его выкладывать ускоренное видео в Инстаграм, потребуется:
- Скачать IMovie с App Store.
- Запустить приложение на смартфоне.
- Перейти во вкладку «Видео» и выбрать нужный файл из галереи.
- Кликнуть на кнопку «Создать фильм».
- Обрезать лишние фрагменты, если это необходимо.
- Наложить фильтры и добавить текст по желанию.
- Кликнуть на иконку в виде «спидометра» и задать скорость воспроизведения.
- Сохранить готовый результат и щёлкнуть «Поделиться» — «Instagram».
Теперь остаётся только опубликовать клип в свой профиль соцсети.
Speed Pro
Программа позволяет загрузить интересную «короткометражку» в ленту. Пошаговая инструкция для работы с ней следующая:
- Установите Speed pro на свой смартфон через AppStore и запустите его.
- Выберите понравившийся ролик из библиотеки устройства и прикрепите его в редактор.
- Кликните на кнопку «Скорость» и установите 1 из 4 режимов: 1х – обычный; 2х, 3х, 4х – ускоренный.
- Загрузите полученный «фильм» в галерею и опубликуйте его на страничку в Инстасеть.
Splice
Сервис, благодаря которому можно выложить быстрое или замедленное видео на Айфоне. Он по своему функционалу похож на IMovie и позволяет:
- обрезать медиафайлы;
- добавлять текст и переходы между фрагментами;
- накладывать мелодии или различные звуки и т.п.
Для создания необычного клипа через Splice понадобится:
- Скачать утилиту на смартфон и запустить её.
- Нажать на «плюс» и приложить ролик из галереи.
- Пролистать нижнее меню вправо и выбрать иконку «Скорость».
- Поставить бегунок в нужном положении.
- Посмотреть, что получилось.
- Сохранить результат, тапнув на стрелочку в верхнем углу экрана.
Hyperlapse
Это созданное разработчиками Instagram, специальное приложение. Используя его, получится отснять до 45 минут качественного видео. Благодаря встроенной стабилизации, полностью отсутствует эффект «трясущихся рук», так что ваш читатель даже не поймёт, что ролик сделан на обычном телефоне, а не на профессиональной камере.
При помощи инструментов программы можно перевести съёмку в замедленный или ускоренный режим (до х12). При этом не понадобится регистрировать новый профиль или авторизоваться на учётке Инстасети. Так что за несколько тапов по экрану, вполне реально создать полноценный «фильм».
Как убрать звук онлайн
Иногда для качественного видео требуется удалить звуковую дорожку. Эта надобность возникает, если при создании видео часть звука оказывается бракованной: записываются шумы на заднем фоне, свист ветра, наложенный на основную музыку дорожный трафик. В этом случае лучше всего стереть основную звуковую дорожку, чтобы заменить ее новой. В этой статье мы рассказываем, как бесплатно убрать звук из видео при помощи 4 простых способов.
Нажмите «Добавить видео и фото» в окне функций. Найдите на компьютере ролик и загрузите в редактор. Можно добавить несколько клипов одновременно, для этого зажмите клавишу Ctrl и выделяйте нужные файлы. Нажмите «Открыть», чтобы импортировать клипы в редактор.
В бесплатной версии KineMaster нельзя сохранить ролик в высоком разрешении и убрать водяной знак. Также приложение подгружает рекламу и не позволяет изменять формат видео.
Нажмите кнопку «Сохранить видео» и подберите вариант экспорта из предложенных программой. ВидеоМОНТАЖ позволяет преобразовать файл в формат AVI, MP4, WMV, MKV и множество других, а также записать на диск или оптимизировать под мобильные устройства.
Часто возникает необходимость извлечь звуковые данные из видео. Для чего это нужно? Например, чтобы совместить звук одного ролика с изображением другого. Или, чтобы обработать качество аудиоданных.
Откроется другое окошко, в котором нужно найти кнопку «Песни» и кликнуть на неё.
Как начать клип с того места, где вы остановились
Одна действительно крутая функция, которая отличает Reels, — это функция «Выровнять». Это позволяет вам начать работу с того места, где вы остановились. Функция выравнивания отображает полупрозрачное изображение вашего последнего кадра предыдущего видео. Теперь вы можете переместиться туда, где вы были, и снова начать запись! Функция выравнивания работает, только если вы уже записали хотя бы одно видео.
Чтобы использовать функцию выравнивания, нажмите кнопку на левой боковой панели. Теперь расположите камеру так, чтобы она перекрывала полупрозрачное изображение на экране.
Удаление звука при помощи сервиса CloudConvert
В случае отсутствия подходящего приложения сделать видео без звука на iPhone можно и в онлайн-режиме. Методов несколько, какой-то из них – редактирование в онлайн-сервисе, для этого:
- Отыскать и открыть веб-сайт cloudconvert.com в любом браузере (лучше работать на компьютере).
- Надавить на Select files.
- В открывшемся окне отыскать подходящий видеоклип, открыть его (для загрузки будет нужно некое время).
- Надавить на кнопку с изображением гаечного ключа.
- В строке Audio Codec избрать «None (remove audio track)», потом Ok.
- Кликнуть по кнопке Start Conversion.
- По окончании операции надавить Download.
Как убрать звук при фотографировании без джейлбрейка
Чтобы фотографировать в тишине, необязательно взламывать iPhone и заниматься прочими непонятными вещами. Все действия легко и просто производятся без использования джейлбрейка:
- Мало кто знает:), но отключить звуковые оповещения можно просто включив бесшумный режим. Для этого воспользуемся переключателем на боковой грани устройства.
- Еще одна секретная информация — если переключатель бесшумного режима вдруг сломан, то аналогичные действия можно проделать перейдя в Настройки — Звуки — Звонок и предупреждения. Выкручиваем ползунок на минимум.
- Фотографировать бесшумно можно и следующим образом: в стандартном приложении Музыка включаем песню, далее просто убираем громкость до ее полного исчезновения. Но саму песню не останавливаем и не выключаем. Сворачиваем приложение Музыка, переходим в камеру и делаем фото — «щелчков» не будет слышно.
- Как мы знаем, фотографировать можно и во время видеосъемки. Происходит это тоже беззвучно, несмотря на максимальную громкость динамика. Однако могут добавиться другие шумы, но это немного другая история. Данный способ плох тем, что понадобится много памяти и качество получаемых изображений будет ниже.
- Можно подключить наушники к iPhone и тогда все звуковые уведомления будут «отправляться» именно в них. Плюс появляется возможность сделать снимок используя кнопку увеличения громкости на наушниках. Кому не хочется таскать много проводов, могут смастерить из старых неработающих «ушей» заглушку. Для этого достаточно отрезать штекер и установить его в 3,5 миллиметровый разъем iPhone. Компактно, красиво (ну это как сделаете) и бесшумно!
Пожалуй из простых методов это все, перейдет к более кардинальным решениям…
Как ускорить видео на iPhone
Если вы любите снимать видеоролики на свой iPhone 6, 7 (или более новый) и делиться ими с друзьями в Инстаграме, скорее всего, вы уже сталкивались с ограничением по времени, которое налагает эта соцсеть. На каждое видео дается всего минута, и часто приходится отрезать что-нибудь интересное, лишь бы ролик загрузился. Но есть и другой путь: увеличение скорости видеоролика.
Ускоренное видео на iPhone можно создать с помощью приложения Movavi Clips: эта программа может ускорить ваш ролик всего в несколько кликов. Результат вы сможете загрузить в Инстаграм, любую другую социальную сеть или просто поделиться с друзьями, которые обязательно оценят вашу заботу об экономии их времени. Вот инструкция, как ускорить видео на iPhone
Загрузите снятое вами видео
Сразу после того, как программа загрузится, вы увидите в нижней части экрана своего iPhone анимированную стрелку, указывающую на круглую кнопку со знаком плюса. Нажмите на эту кнопку, а затем – на кнопку Видео, чтобы загрузить свой ролик. Уточните, какое соотношение сторон вам требуется для итогового видео: квадратное, вертикальное или горизонтальное.
Коснитесь пальцем одного или нескольких видеоклипов, которые вы будете ускорять, чтобы добавить их в список, и нажмите Начать редактирование.
Увеличьте скорость воспроизведения видео
Если вы хотите ускорить только часть видео, выделите ее с помощью вертикального маркера. Когда вы передвинете полосу Шкалы времени, изображение плюса сменится иконкой ножниц. Установите маркер на левой границе нужного фрагмента видео и нажмите на ножницы, повторите то же самое с правой границей.
Теперь наведите курсор на видео (или его часть), которое планируется ускорить. Прокрутите панель инструментов налево. Вы увидите кнопку с подписью Скорость. Коснитесь ее, чтобы открыть настройки, и выберите нужное ускорение. Сверху над окном предпросмотра будет показана длительность итогового клипа (или его части). Если вы хотите оценить, достаточно ли ускорился ролик, запустите воспроизведение видео в окне предпросмотра. Оставьте переключатель Звук на видео включенным, если хотите, чтобы итоговый ролик был со звуком. Нажмите Применить.
Сохраните получившийся видеоролик
Всё готово, осталось только сохранить результат. Нажмите на иконку сохранения в правом верхнем углу экрана, затем – на Сохранить внизу. Видео запишется в галерею вашего смартфона.
Ускорение видео на iPhone – не проблема, если у вас есть нужная программа. Movavi Clips умеет ускорять, замедлять, обрезать, переворачивать клипы, менять их размер, добавлять фон и делать с вашими роликами множество других увлекательных вещей. Попробуйте и всё увидите сами.
Movavi Clips
Обработка и монтаж видео и фото
- Добавляйте переходы, музыку и стикеры
- Выбирайте нужный фрагмент кадра
- Режьте и склеивайте клипы
- Ускоряйте и замедляйте видео
Как настроить камеру на iPhone, iPad, iPod touch
Большинство опытных пользователей смартфонов и планшетов уже поняли, что большого количества пикселей в камере мало для создания поистине хорошей фотографии. Важную роль в улучшении качества съёмки играют специальные настройки и функции.
Что такое HDR в Айфоне и как включить этот режим
HDR (высокий динамический диапазон) способствует увеличению цветового диапазона, доступного камере во время съёмки. Фото, сделанное в этом режиме, выглядит, как правило, ярче и насыщенней. Для активации/деактивации HDR достаточно нажать одноимённую кнопку, которая располагается в верхней панели приложения «Камера».
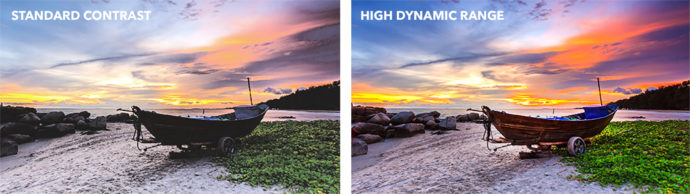 Сравнение снимка в режиме HDR и оригинала
Сравнение снимка в режиме HDR и оригинала
Стоит отметить, что режим HDR не всегда выполняет свою функцию по усовершенствованию снимка. При воздействии различных внешних факторов (слишком яркого освещения) он может даже испортить его. Чтобы не переснимать все по несколько раз в разных режимах рекомендуется сохранять фото одновременно в двух экземплярах. Для этого необходимо:
-
Зайти в «Настройки»;
- Выбрать раздел «Фото и камера»;
-
Активировать функцию «Оставлять оригинал».
Интервал
Эта функция регулирует частоту создания снимков. К примеру, установленный интервал в 10 секунд означает, что каждое последующее фото будет создаваться через промежуток времени равный 10 секундам. Активировать функцию интервала можно в приложении «Камера». Для этого следует нажать на знак часов на панели инструментов и задать временной параметр.
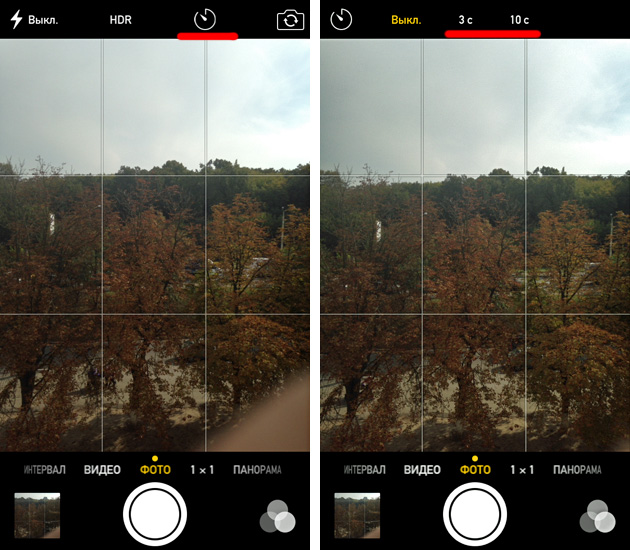 Интервал
Интервал
Сетка
Режим сетки позволяет выровнять фото, а также правильно распределить положение главных и второстепенных объектов в кадре. Сетка используется как при съёмке фото, так и видео. Она отображается на экране устройства лишь как вспомогательный элемент и не присутствует на сохранённых фото- и видеоизображениях. Включить режим сетки можно следующим образом:
- Зайдите в «Настройки»;
- Выберете раздел «Фото и камера»;
-
Активировать функцию «Сетка».
Вспышка
У этой функции существует три режима:
- авто — телефон сам определяет качество освещения и включает/не включает вспышку;
- ручной — вспышка срабатывает на постоянной основе;
- без вспышки — функция полностью отключена.
Выбрать один из них можно путём нажатия на маленькое изображение молнии в программе «Камера».
Фильтры
Наличие встроенных фото фильтров в приложении «Камера» позволяет усовершенствовать снимок и сделать его более живописным. Нажав на значок, состоящий из трёх кругов, вы откроете меню фильтров, где сможете выбрать наиболее актуальный для ваших целей.
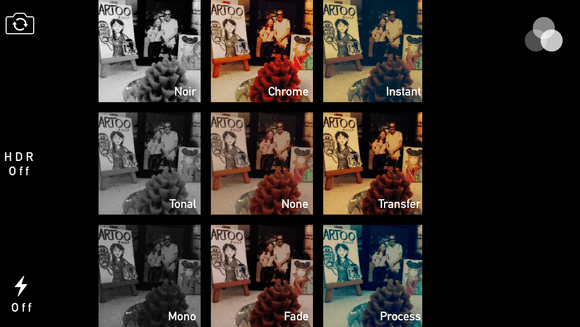 Фото фильтры
Фото фильтры
Живое фото
Live Photos — функция, которая даёт возможность создавать живые фотографии длительностью в три секунды. Это своеобразное комбо форматов JPEG и MOV. Живое фото состоит из 45 кадров, которые производятся со скоростью 15 кадров в секунду. Для создания живого фото необходимо нажать кнопку Live в приложении «Камера».
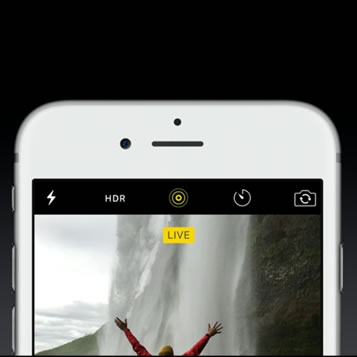 Живое фото
Живое фото
Как записать свой экран без звука
Возможно, вас больше заинтересует запись видео о том, что происходит внутри, а не снаружи вашего iPhone. Эти видео отлично подходят для презентаций, статей и учебных пособий. Apple предоставляет встроенную программу записи экрана, и вы можете выбрать, будет ли видео со звуком или нет.
Прежде чем начать запись, убедитесь, что кнопка «Запись экрана» доступна в вашем Центре управления. Вот что делать дальше:
Перейти к настройкам.»
Прокрутите вниз до «Центр управления».
Найдите «Запись экрана» в разделе «Дополнительные элементы управления».
Нажмите знак «плюс», чтобы добавить его в «Включенные элементы управления».
Вы можете отключить запись звука в два простых шага:
Откройте Центр управления, проведя пальцем вниз от правого верхнего угла экрана.
Нажмите и удерживайте кнопку «Запись экрана» в нижней части экрана.
Установите кнопку «Микрофон» в положение «Выкл.».
Вам ничего не остается делать, кроме как записать на экран желаемый контент. Вот как:
Коснитесь красной кнопки «Запись».
Щелкните красную полосу с таймером, чтобы остановить запись.
Подтвердите, выбрав «Стоп» во всплывающем окне.
Запись экрана будет сохранена в папке «Фото».
Вы можете выбрать настройки микрофона до или во время записи. Ваш телефон запомнит выбранные настройки для каждого последующего захвата видео. Не забудьте включить режим «Не беспокоить», чтобы не получать сообщения и звонки во время записи.
ТОП-6 приложений для качественного замедления и ускорения видео на iPhone
Предустановленный в операционную систему iOS графический редактор iMovie с видеороликами взаимодействует необычайно поверхностно – всего-то помогает накладывать музыку, используя исходники, сохраненные на внутренней памяти iPhone, iPad или iPod Touch или же позаимствованные из Apple Music (при наличии подписки), изменять контрастность, яркость, применять фильтры и прикладывать надписи, а еще – обрезать лишние участки и менять формат.
В тех случаях, когда ролику требуется дополнительная обработка – к примеру, эффект ускорения или замедления, обращаться сразу же приходится к сторонним программам, в избытке доступным в App Store:
Filmmaker Pro

Профессиональный инструмент, предназначенный для подготовки голливудских фильмов в «компактных» условиях и с использованием разных исходников – и снятых в 4K и 60 FPS, и загруженных из сети.
Из доступного функционала: надписи и фильтры, смена фокуса и контроль яркости, хромакей и смена громкости, а еще – отдельная работа с аудиодорожками, изменение скорости воспроизведения роликов (замедление и ускорение – на месте), обводка текста и эксклюзивные переходы, недоступные конкурентам.
И главное – программа Filmmaker превращает материалы в шедевры в полуавтоматическом режиме, на каждом шагу советуя правильные действия и с помощью искусственного интеллекта предупреждая о допущенных ошибках.
KineMaster

Художественная лаборатория, визуально напоминающая профессиональную платформу для редактирования видео: на экране – десятки аудиодорожек, склейка роликов и изображений, переходы, какие-то эффекты, текст, а еще заметки и даже работа картинка-в-картинке. Изменять скорость воспроизведения видео тут разрешают с закрытыми глазами, а вот над остальным точно придется поработать – хотя бы ради интереса.
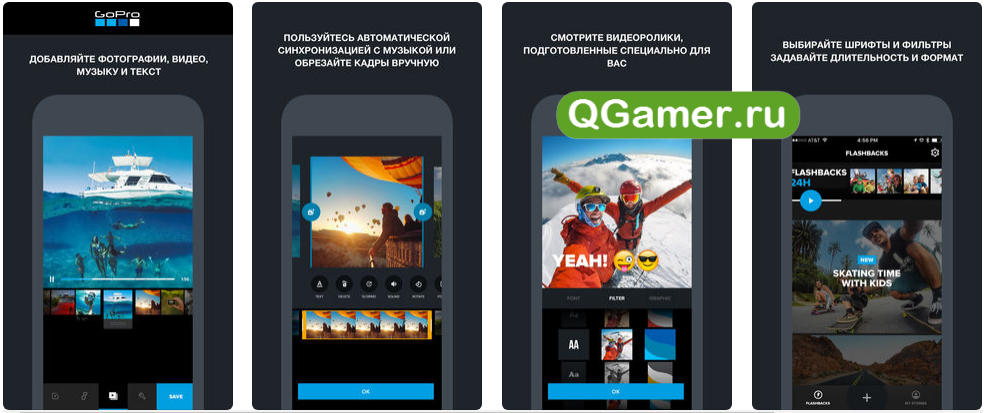
Пожалуй, главный представитель ТОПа, который однозначно заслуживает внимания и похвалы. И на то множество причин: тут и дизайн с интерфейсом продуманы до мелочей, и обновления от разработчиков появляются буквально каждую недель, и функций настолько много, что даже при детальном изучении каждого меню обязательно останутся кнопки, которые ни разу не нажимались. Работать с видео тут – истинное удовольствие, доступное бесплатно, без рекламы и дополнительных платежей.
Perfect Video Editor
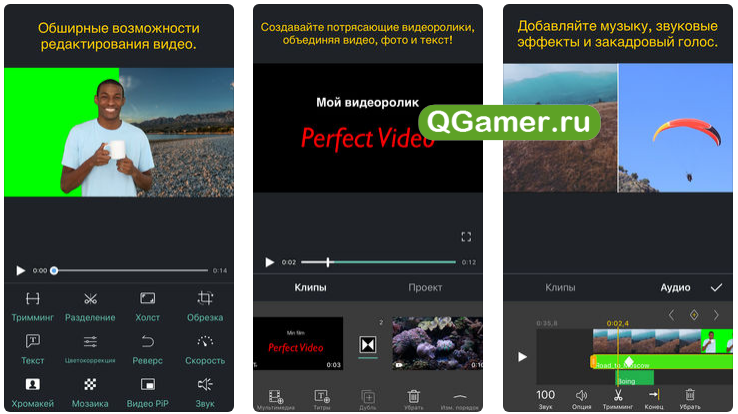
Малоизвестный, но интуитивный и необычайно функциональный редактор, способный работать с видео в разных форматах: тут и автоматическое изменение параметров цвета кадра, и работа над детализацией, и смена скорости воспроизведения, и даже выбор битрейта и формата для молниеносной загрузки в выбранные социальные сети. Из дополнительных плюсов – оптимизация. Даже объемные ролики в 4K, весом в 2-3 гигабайта, открываются мгновенно.
Clipper
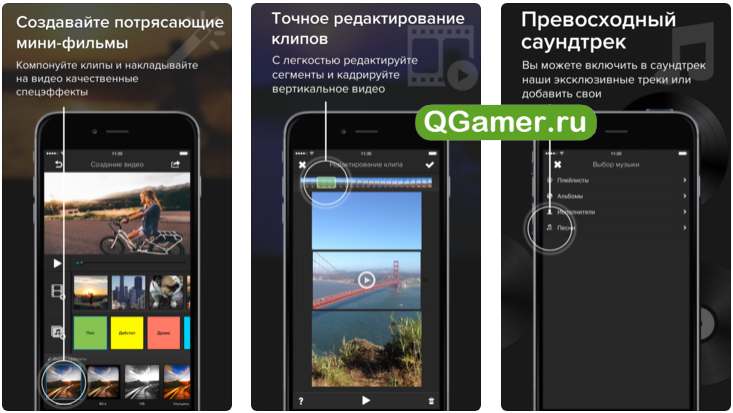
Новинка от Wander Bit, призванная в два счета изменить способ подготовки видеороликов. И речь о мини-фильмах, которые «изобретаются» на ходу, да еще и в полуавтоматическом режиме: сначала подбираются исходники, затем – музыка (или же речь с диктофона), после – фильтры и стилистика, а в финале – место «для релиза». Не пройдет и пяти минут и отчет о путешествии на другой конец света собирает лайки в Instagram.
Slo Mo Video
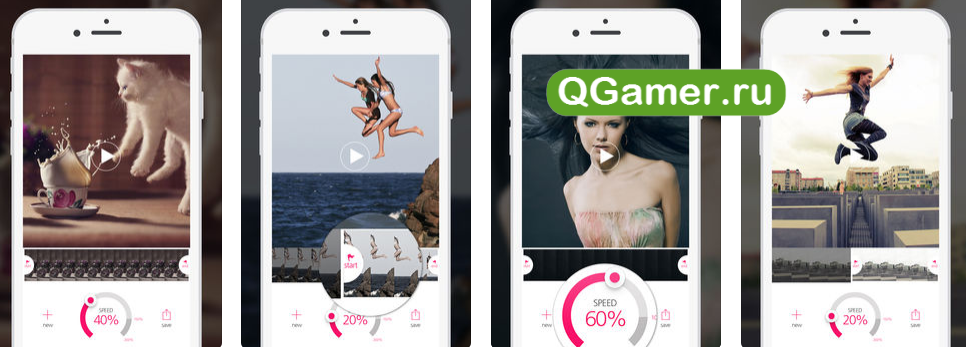
Казалось бы, название редактора намекает в первую очередь о замедлении видеороликов, но на деле же разработчики из Beautiful Video Project предлагают еще и ускорять.
Причем в два счета – нужно выбрать короткий участок видео (или весь ролик сразу), а затем – покрутить ползунком скорости. +20, +50, +100% — на каком варианте остановиться, зависит от желаемого результата: а, значит, придется поэкспериментировать!
Как извлечь звук из видео в Inshot?
Загрузив нужный видеофайл в программе, необходимо проделать описанное.
Останется лишь сохранить результат работы.
Нажать на кнопку «Музыка».
AndroVid Pro Video Editor версия: 4.1.6.2
AndroVid Pro Video Editor — Редактор, конвертер и плеер для видео файлов.
Последнее обновление программы в шапке: 22.10.2020
Особенности:Обрезайте видео и создавайте клипыРазделите ваши видео файлы в два отдельных видеоклипаЗахват видео кадровКонвертировать видео файлы в форматы аудио файлов : MP3, M4A, WAV, WMA, ASF, FLACПреобразование видео в другие видео форматы : AVI, FLV, MP4, MPEG-2, VOB (DVD формат)Набор кадров видео в качестве обоевПоделитесь своими видеоклипами в facebook, YouTube и т.д.Воспроизведение видео клиповСортировка видео по имени, размеру, продолжительности и датеПереименованиеУдаление
Вы сняли видеоролик, но посторонние звуки и шорохи в некоторых фрагментах портят впечатление? Или, может быть, у вас появилась идея своей озвучки эпизода фильма или клипа? Всё возможно, если сначала удалить звук из видео – а потом уже можно и накладывать новый трек. Понадобится только соответствующее приложение для компьютера или телефона.
20 Февраля 2020
Создавай видео. Делись эмоциями.
Похожее видео

Как правильно прикрутить сайдинг видео

Как держать электрод при электросварке видео

Зарсио как пользоваться шприцом видео

Как принимать энтеросгель видео

Волны на видео как убрать

Как записать видео с экрана на айфоне 6

Быстрые прически на длинные волосы своими руками видео
Из любой видеозаписи в iPhone можно выделить аудиофайл и удалить его. Убрать звук на видео на Айфоне получается с помощью специальных программ или кнопки, находящейся сбоку. Функциональные возможности первых позволяют целиком стирать аудиозапись, а также фрагменты. Все действия могут выполняться лишь с помощью устройства Apple. Использовать компьютер необязательно.
Шум при записи видео на iPhone
Всем доброго времени! Камера iPhone делает отличное фото и пишет не менее великолепное видео, и заслужено является самой популярной в мире. Однако, у небольшого процента пользователей возникают посторонние шумы во время записи видео (речь конечно же про звук). Чаще всего это не является браком и необходимо просто понимать причину их возникновения. Возможно, данная статья убережет Вас от набега на сервисный центр или магазин с криками «Что Вы мне продали?»:)
Давайте быстренько пробежимся по основным признакам и причинам того, почему при воспроизведении видео, записанного на iPhone, слышны посторонние звуки и, самое главное, как их убрать? Не будем откладывать дело в долгий ящик… приступим!
И вот то, что может повлиять на запись звука:
Пленки и чехлы! Бывает, что некоторые пленки (часто) и чехлы (редко), закрывающие заднюю (iPhone 5 и старше) или боковую верхнюю часть (актуально для iPhone 4 и 4S) аппарата сделаны немного неправильно и не учитывают особенности конструкции телефона. Таким образом, они прикрывают микрофон, предназначенный для записи аудио. А значит во время видеосъемки звука либо нет совсем, либо он тихий и с посторонними шумами. Снимаем все аксессуары и проверяем еще раз.
Микрофон забит или засорен. Необходимо аккуратно почистить кисточкой или щеткой
Все действия производим очень аккуратно, дабы не наделать в защитных-декоративных сетках лишних дырок.
Важно где и как Вы записываете видео. Если это происходит в полной тишине, то возможен так называемый фоновый шум, вернее даже сказать некоторое шипение
Дело в том, что микрофон пытается «услышать» малейший звук и его чувствительность очень сильно повышается в тишине, собственно вот он и «шумит». Попробуйте говорить что-либо, он «сосредоточится» на Вашем голосе и шипение пропадет.
Возможно причины кроются в дребезжании некоторых элементов внутри iPhone и именно их звуки накладываются на видеозапись.
Далее, если видео по-прежнему снимается с шумами, то выполняем стандартный набор советов техподдержки Apple:
- Обнуляем устройство.
- Ставим самую последнюю прошивку.
- Не восстанавливая iPhone из резервной копии, а настраивая его как новый, пробуем еще раз записать видео.
Если проблема осталась и очень сильно мешает, то самое время посетить сервисный центр.
Вероятно сломан\поврежден микрофон, хотя бывает что проблема и не в нем вовсе. Тут надо разбираться (в прямом и переносном смысле этого слова) и лучше доверить это дело профессионалам. Причем, очень желательно обратиться не в «кустарный» сервис, а в официальную мастерскую – так будет намного надежней.
P.S. Ставьте «лайки» и жмите на кнопки социальных сетей – все «лишние» звуки во время видеосъемки пропадут раз и навсегда! Поспорим?:)
Как удалить звук из видео на iPhone и iPad
Шаг № 1. Перейдите к видео и нажмите Изменить .
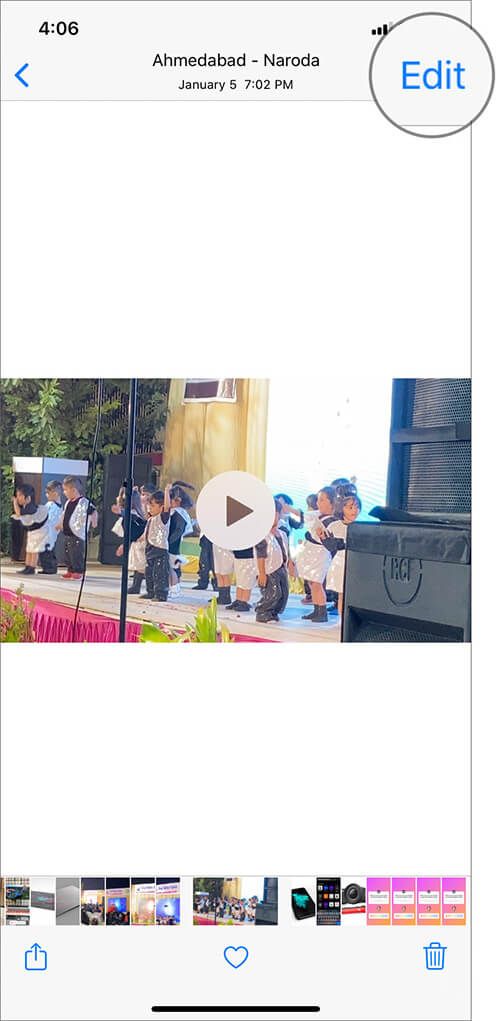
Шаг № 2. желтый- цветной значок громкости

Шаг № 3. Готово

Если вы когда-нибудь захотите вернуть звук, выполните указанные выше шаги и нажмите Вернуть → Вернитесь к исходному состоянию , и звук будет восстановлен.
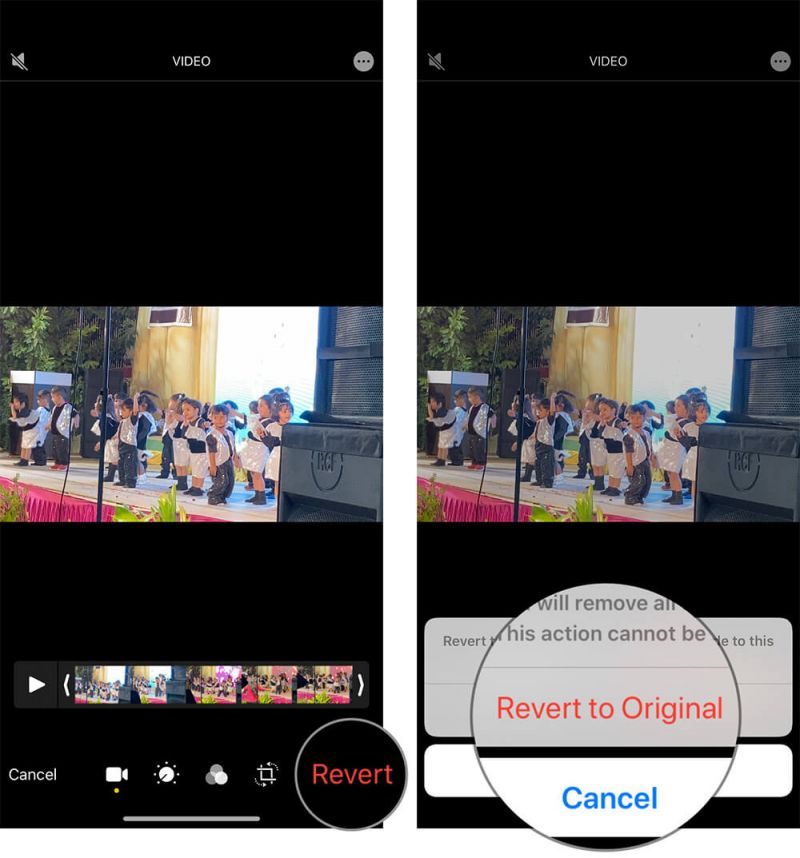
Как отключить музыку из видео на iPhone и iPad с помощью iMovie
В этом уроке я собираюсь использовать замечательное приложение Apple для редактирования видео «iMovie», поскольку оно легко выполняет работу. Итак, убедитесь, что вы уже установили приложение на свое устройство. Приложение доступно бесплатно и требует iOS 11.4 или более поздней версии.
Шаг № 1. Запустите приложение Photos на вашем iOS устройство.
Шаг 2. Теперь откройте видео , звук которого вы хотите отключить.
Шаг № 3. Затем нажмите Изменить, нажмите крошечную кнопку еще (три точки внутри круга) внизу.
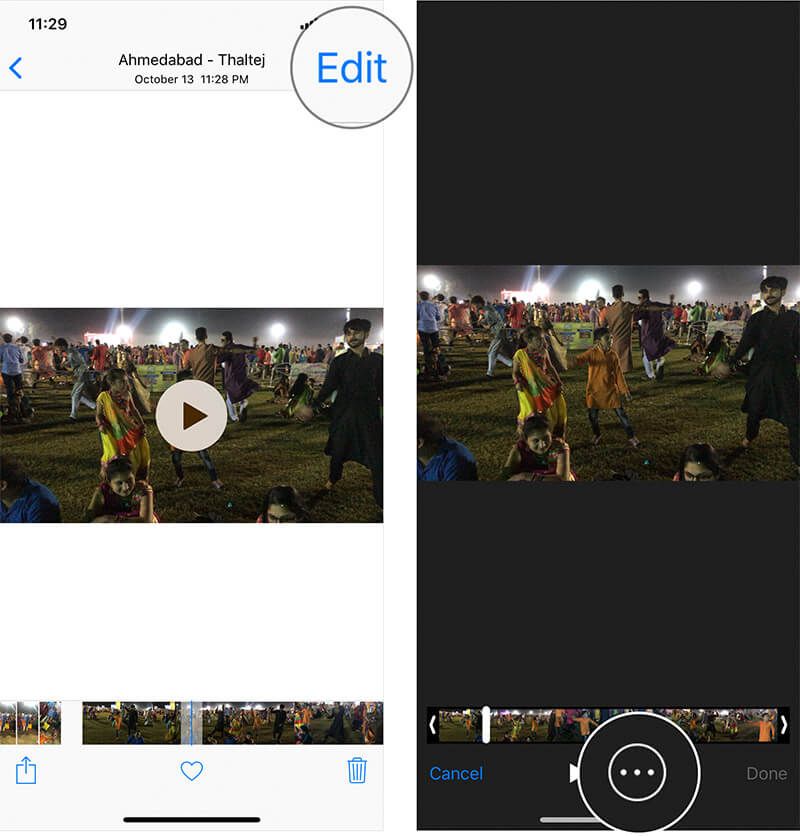
Шаг №4. Затем нажмите на iMovie. Если вы впервые используете iMovie, приложение попросит вас предоставить ему доступ к вашей медиатеке. Просто нажмите OK.
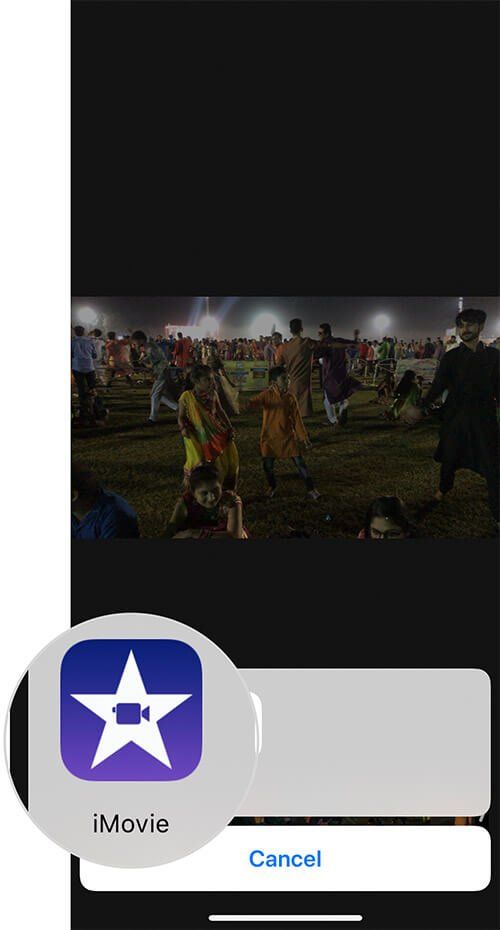
Примечание. Если у вас нет опции iMovie, нажмите Еще → Включите кнопку переключатель рядом с iMovie и нажмите Готово для подтверждения.
Шаг # 5. Проверьте кнопку аудио, нажмите на нее, чтобы отключить звук видео.. Не забудьте нажать Готово в правом верхнем углу, чтобы подтвердить изменение.
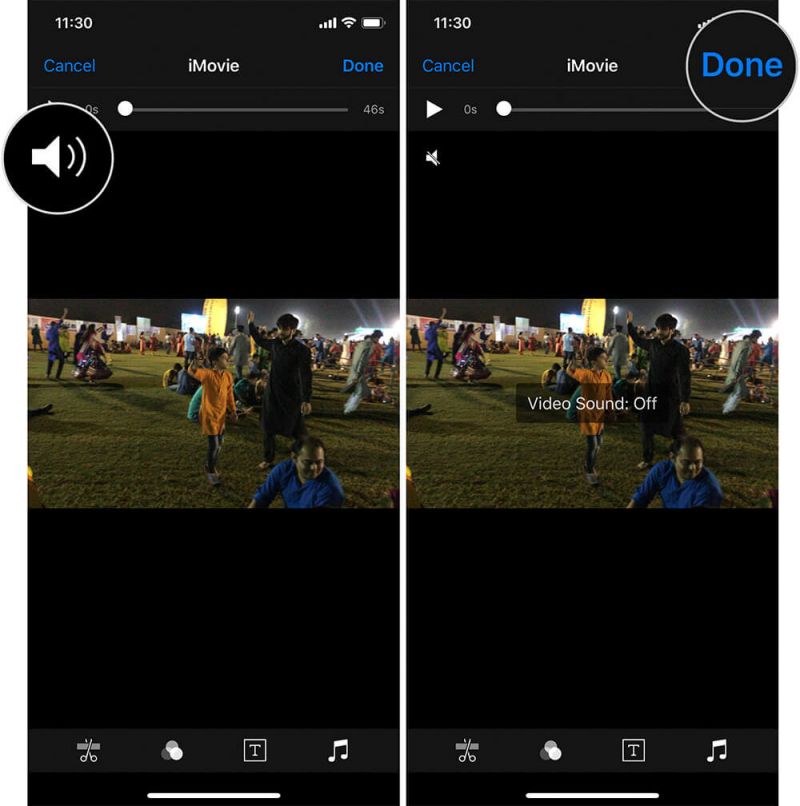
Обратите внимание, вы успешно удалили звук видео с помощью устройства iOS. Теперь вы можете добавить в видео музыку по вашему выбору
Для этого перейдите к этому полному руководству по созданию фильма с помощью iMovie на iPhone и iPad.
Сказал вам, это довольно просто!
Если вы когда-нибудь захотите чтобы вернуть звук в это видео, все, что вам нужно сделать, это выполнить те же действия, а затем нажать кнопку звука.
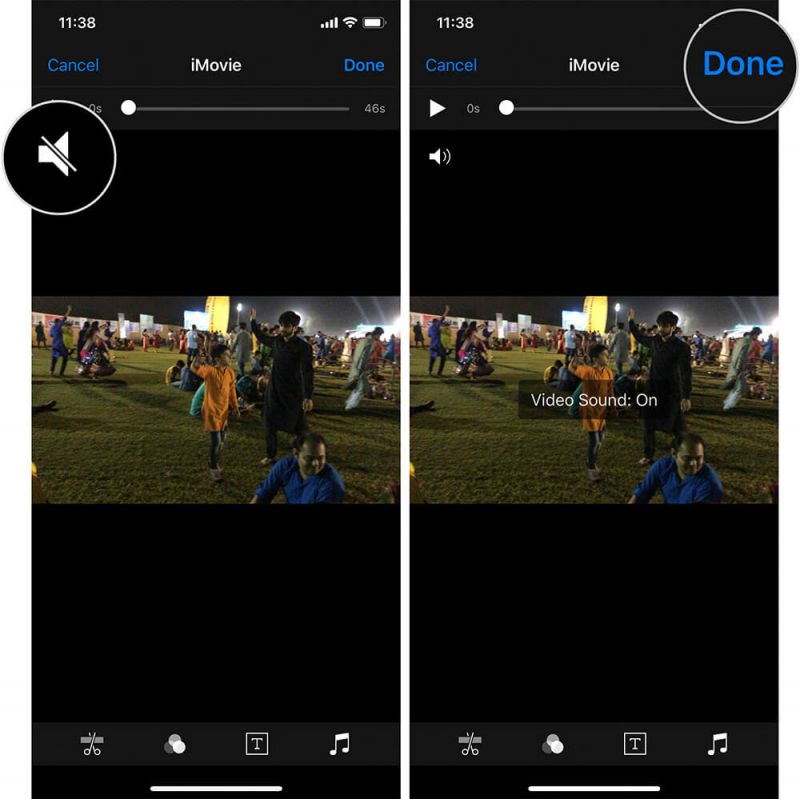
Вот и все!
Следите за новостями…
Итак, это были два простых способа отключить звук или удалить звук из видео на вашем устройстве iOS. Несмотря на то, что для iOS существует множество приложений для редактирования видео, мне нравится использовать iMovie из-за его простоты и удобной функциональности. Будь то создание веселого трейлера к фильму или веселый видеоролик, приложение полностью обеспечит вас.
Возможно, вы не захотите пропустить эти публикации:
- Лучшие приложения для редактирования видео для iPhone и iPad
- Как зациклить видео с YouTube на iPhone, iPad, Mac и ПК с Windows
- Как смотреть музыкальные клипы в Apple Music на iPhone, iPad, Mac и Apple TV
Что вы думаете о приложении iMovie? Не стесняйтесь поделиться своими мыслями об этом.
Похожее видео

Как правильно прикрутить сайдинг видео

Как держать электрод при электросварке видео

Зарсио как пользоваться шприцом видео

Как принимать энтеросгель видео

Волны на видео как убрать

Как записать видео с экрана на айфоне 6

Быстрые прически на длинные волосы своими руками видео
Из любой видеозаписи в iPhone можно выделить аудиофайл и удалить его. Убрать звук на видео на Айфоне получается с помощью специальных программ или кнопки, находящейся сбоку. Функциональные возможности первых позволяют целиком стирать аудиозапись, а также фрагменты. Все действия могут выполняться лишь с помощью устройства Apple. Использовать компьютер необязательно.
Некоторые из лучших функций InVideo
Если вы думаете, что наш видеоредактор предлагает только элементарные функции редактирования, такие как добавление текста или специальных эффектов к вашим клипам, вы Вас ждет приятный сюрприз. Вот некоторые из инструментов, которые вы можете использовать в своих интересах в InVideo для создания идеального проекта:
- Расширенная шкала времени — нажав на Adv. Временная шкала в нашем видеоредакторе, все сцены и элементы в вашем видео отображаются в виде слоев. Вы можете обрезать, удалить или изменить их продолжительность или последовательность, в которой они появляются. Если вы хотите переключиться на временную шкалу по умолчанию, вам нужно только выбрать опцию Базовая шкала .
- Intelligent Video Assistant (IVA) — если вы не уверены, отредактировано ли ваше видео до совершенства или нуждается в дополнительной настройке, InVideo здесь, чтобы предложить профессиональные советы.. IVA — это инструмент на базе искусственного интеллекта, который можно использовать при редактировании клипов. Он сообщит вам, нужно ли вам добавить, удалить или изменить элементы вашего видео, чтобы получить идеальный проект.
- Настройки команды — если вы хотите поработать над своим вместе со своими коллегами, InVideo позволяет вам это делать. В настройках вашей учетной записи у вас есть функция Настройки команды , которая позволяет вам добавлять в свою учетную запись столько членов команды, сколько вы хотите. Вы можете попросить их поработать над тем же проектом, что и вы, или сделать другие видео для вашего бизнеса, пока вы работаете над своим проектом.
что делать и как решить проблему?
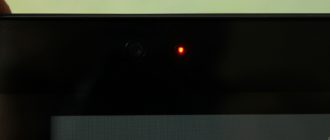
FAQ
Пользователи iPhone часто замечают тусклую красную точку, которая периодически загорается в верхней части экрана.
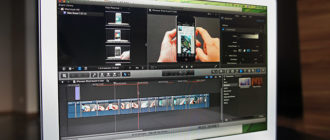
FAQ
На протяжении нескольких лет цифровая индустрия переживает подъем спроса на видеокамеры и программное обеспечение

FAQ
Покупка продукции от Apple – это всегда волнительно и радостно. Если вы стали счастливым
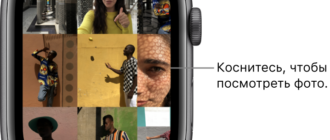
Apple iWatch
Мы давно привыкли, что «умные» часы не только показывают время, но отображают текстовые сообщения,

FAQ
Китайцы, как известно, грешат созданием аналогов продуктов известных марок. Но, с другой стороны, они

FAQ
Современные аккумуляторные батареи в мобильных устройствах iPhone не требуют первой полной разрядки и зарядки,

FAQ
В создании iPad Pro разработчики Apple применили продвинутую технологию ProMotion. Она вдвое ускоряет частоту

FAQ
Смартфон Google Pixel был выпущен специально для Гугл компанией HTC. Менять дисплей в домашних

FAQ
Одна из основных проблем iPhone любого поколения – это сильное нагревание телефона во время
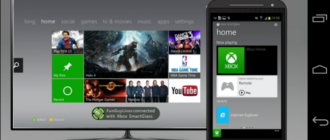
FAQ
Xbox SmartGlass – это приложение, при помощи которого можно управлять игровой приставкой Xbox с
В заключение
Источники
- https://www.movavi.ru/support/how-to/how-to-speed-up-video-on-iphone.html
- https://www.movavi.ru/support/how-to/how-to-slow-down-video-on-iphone.html
- https://support.apple.com/ru-ru/HT207587
- https://oinste.com/kak-sdelat-uskorennoe-video-dlya-instagram-na-iphone-ili-vylozhit-zamedlennyj-klip/
- https://mobila.guru/faqsingle/kak-uskorit-zamedlit-video-na-iphone-poleznye-prilozhenija/
- https://fans-android.com/kak-uskorit-video-na-iphone/
- https://qgamer.ru/ios/prilozheniya-dlya-uskoreniya.html
- https://fans-android.com/kak-zamedlit-video-na-iphone/















![Запись экрана на iphone со звуком [инструкция]](http://u-tune.ru/wp-content/uploads/1/f/9/1f9b66e6fea17039286ce2a86b1f2d15.jpeg)

















