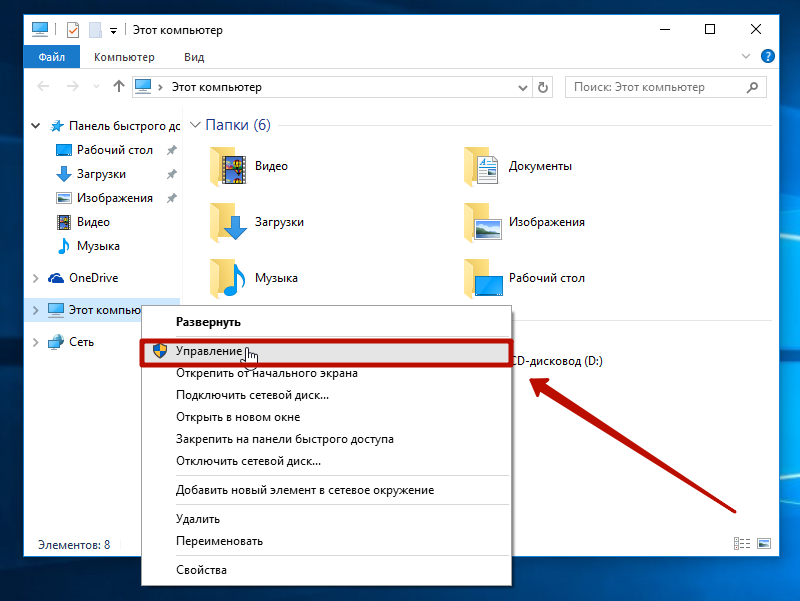Не заряжается батарея на ноутбуке: причины
Отметим стандартные проблемы батарей.
- Наверное, самая распространенная причина неполадок – это элементарный физический износ. Аккумуляторы на современных моделях ноутбуков способны выдерживать не более 800 циклов заряда. Таким образом, устройство рассчитано на 2 года, после чего в большинстве случаев необходима замена батареи. То есть срок эксплуатации аккумулятора в среднем равен двум годам, бывает трем. После каждого цикла заряда сокращается емкость батареи, за год эта емкость уменьшается примерно на пятнадцать процентов. Аккумулятор – расходный элемент, поэтому данный процесс вполне предсказуем и зачастую данная поломка даже не вносится в гарантийный талон. Однако можно продлить действие аккумулятора, соблюдая простые правила использования: батарею нельзя постоянно держать в устройстве, если ноутбук работает от внешнего источника питания – обязательно нужно ее вытаскивать и хранить в темном прохладном месте;
Важно! Осуществляйте полный цикл разрядки/зарядки хотя бы несколько раз в неделю, иначе батарея выйдет из строя весьма неожиданно и быстрее, чем вы можете предположить.
- Также причина может крыться в неработоспособности одного элемента питания в батарее, из-за которого не функционирует весь аккумулятор. В таком случае батарея подлежит восстановлению;
- Следующая причина – короткое замыкание;
- Если ноутбук не видит аккумулятор, но зарядка идет, скорее всего причина в выходе из строя самого контроллера – а таком случае необходимо менять батарею;
- Если ноутбук видит батарею, но зарядка не выполняется, возможен целый ряд причин:
- Дело в контактах батареи, они могут быть повреждены, возможно, необходима чистка от окисления;
- Батарея неправильно вставлена, выньте ее и поставьте заново;
- Ресурс батареи исчерпан;
- Дело в питании материнки;
- Не работают драйвера;
- Поврежден шнур;
- Аккумулятор неработоспособен, необходима замена.
Конечно, после обнаружения причины неполадки лучше обратиться к специалисту для ее устранения. Но можно попытаться и самостоятельно реабилитировать аккумулятор.
Для начала выполняем ряд нехитрых действий:
- Выключаем устройство через меню Пуск;
- Вытягиваем шнур питания;
- Извлекаем из устройства батарею;
- Нажимаем кнопку питания и держим 20 секунд;
- Вставляем обратно батарею, загружаем компьютер;
Если заряд в трее на минимальном уровне – подключаем внешний источник питания.
Какие проблемы могут быть?
Ноутбук не работает без батареи от сети? Проблем может быть множество, но их можно разделить на логические группы, определяющим для нас будет место поломки.
Блок питания
Очень часто проблема кроется в блоке питания. Он может натурально сгореть (нередко с выделением неприятного запаха и даже дыма) или выключаться при нагрузке, нагреве или перепадах. Такая проблема решается обыкновенной заменой. Обычно долго искать её не приходится, идём в любой подходящий магазин с повреждённым пациентом и покупаем новенький блок питания
Обязательно обращайте внимание на мощность и разъём, чтобы избежать траты времени на возврат или замену оборудования
Очень часто причина проблем кроется в блоке питания
Шнур блока питания
Также ноутбук может не включаться без батареи из-за проблем со шнуром от блока питания. В зависимости от интенсивности и вида транспортировок шнур повреждается в двух местах: около подключения к гнезду устройства и у крепления к блоку питания, рассмотрим подробнее.
- У основания. Как правило, место соединения провода с блоком питания подвергается постоянным сгибам и трению, поэтому сворачивать и сгибать провод нужно очень аккуратно. В противном случае новый кабель сломается раньше чем через 6 месяцев. Заменить или починить провод можно самостоятельно. Если самая близкая к блоку питания часть провода ещё «жива», то можно обрезать прохудившееся место и соединить целые провода, обязательно заизолировав каждый (обычно их два). Если же провод пришёл в негодность у самого его основания, то можно разобрать блок и заменить провод уже внутри его. В любом случае внешний вид вашего зарядного устройства претерпит изменения и потеряет презентабельный вид.
- У штекера для подключения к ноутбуку. Чаще всего проблемы в этом месте появляются после транспортировки устройства с подключенной зарядкой. Провод перегибается и нередко ломается. В зависимости от степени «протёртости» можно заменить прохудившиеся участки ещё живым проводом или заменить провод полностью, но тогда придётся заменять его и в блоке питания.
Разъём на ноутбуке
Поврежденное гнездо питания ноутбука
Неаккуратное использование или транспортировка, также частые подъёмы ноутбука за шнур зарядного устройства или другие виды физического воздействия могут повредить само гнездо, через которое мы подключаем устройство к сети. Из-за этого ноутбук может не включаться без аккумулятора. Самостоятельно разъём можно заменить, если вы в состоянии разобрать ноутбук и добраться до самого гнезда. В обратном случае, если вы не уверены в своих силах, лучше довериться специалистам и отдать ноутбук в сервис.
Проблемы с материнской платой
Обычный пользователь вряд ли справится с поломкой материнской платы. Нередко замена нужных транзисторов или конденсаторов может решить проблему, но правильно диагностировать такую поломку в состоянии далеко не каждый, и лучше всё-таки обратиться к специалистам. Мы разобрались с видами проблем, представим, что у нас их не было, или мы их решили, но безопасно ли пользоваться ноутбуком без батареи? Разберёмся далее.
Зарядка через USB
Первая мысль, которая придет в голову любому пользователю – зарядить ноутбук без зарядки через USB разъем. И стоит отметить, что мысль эта будет неверной, потому что через стандартные выходы USB 2.0 и 3.0 это сделать невозможно.

Наверняка многие пользователи заряжали смартфон, планшет и даже внешний аккумулятор через этот выход в ноутбуке. В таком случае можно было заметить, что лэптоп отдает свой заряд, а не наоборот. Современные смартфоны оснащаются новым разъемом для питания – Type-C. У него есть несколько отличий от предыдущих версий USB, и одно из них — пропускная способность 100 Вт и двусторонняя работа. Таким образом, если ноутбук оснащен выходом Type-C (второе название USB 3.1), то через него зарядить аккумулятор можно. При этом следует понимать, что блок питания потребуется с мощностью и напряжением, аналогичными показателям родного зарядного устройства. В данном случае блок от смартфона не подойдет, потому что он маломощный.

Логичным образом отсюда вытекает возможность зарядки лэптопа от Power Bank. Чтобы это сделать, последний должен иметь Type-C и достаточную емкость. Здесь все зависит от объема аккумулятора ноутбука, но стоит понимать, что около 40% емкости теряется при передаче заряда, а значит, покупать Power Bank с емкостью, равной аккумулятору гаджета не следует, он зарядится лишь на 60%.
Можно зарядить ноутбук и от телефона, но только при выполнении нескольких условий: оба гаджета оснащены USB 3.1, а смартфон должен поддерживать соответствующую функцию и иметь большой аккумулятор.
Другие неполадки
Иногда на ПК под управлением Windows 7 появляется значок перечёркнутого аккумулятора, однако это не значит, что батарея на ноутбуке не обнаружена. Чаще всего ОС в этом случае требует замены элемента питания, поскольку он работает некорректно — не держит заряд, его реальное время работы больше не соответствует отображающимся показателям или же лэптоп вовсе не включается без подключения к сети.
Эта проблема в 95% случаев решается заменой аккумулятора, и паниковать при её появлении не стоит — разве что модель ноутбука устарела так сильно, что батареи к ней больше не выпускают.

Остальные неисправности с элементом питания обычно решаются похожим образом. Если не помогает замена аккумулятора, значит, требуется проверка материнской платы с последующей установкой нового оборудования или комплектующих. В случае когда лэптоп не включается даже с блоком питания, в первую очередь, следует попробовать произвести запуск ПК от другого зарядного устройства. Если ситуация не изменится, возможно, неисправен разъём. Иногда его можно заменить самостоятельно, поскольку в некоторых моделях его присоединение к материнской плате осуществляется не напрямую, а через провода, поэтому он свободно отключается от неё.
Аккумулятор — деталь, которая выгодно отличает ноутбук от стационарного компьютера. Ведь именно она обеспечивает мобильность устройства. Поэтому её поломки могут существенно усложнить работу большинства пользователей
Важно знать, можно ли их исправить, и как это сделать самостоятельно. Например, что делать, если ноутбук пишет: «Батарея не обнаружена»
Причин, по которым ноутбук не видит аккумулятор, может быть довольно большое количество:
- поломка контактов;
- неправильная работа элемента питания;
- аппаратные проблемы.
В этих случаях его необходимо заменить либо убедиться, что он вставлен правильно. Однако часто проблемы касаются ошибок системы. Попробуем разобраться, почему ноутбук не хочет видеть аккумулятор.
Способ 1: заряжаем аккумулятор без самого гаджета
Суть в отключении батареи от ПК и применения других инструментов, чтобы восполнить недостающий заряд энергии. В данном варианте стоит все же иметь под рукой адаптер от устройства. Подойдет и любой другой, отвечающий техническим характеристикам.
Один из вариантов зарядки через другой ноут. Это самый простой и надежный метод. Чтобы зарядить аккумулятор потребуется всего лишь установить его в устройство и подключить сетевое питание. У данного способа есть недостаток: возможность отказа при дальнейших зарядках аккумулятора.
Применение адаптера питания
Это радикальный метод как зарядить аккумулятор ноутбука без ноутбука, для которого потребуются специальные инструменты:
- Сам адаптер с напряжением выше напряжения аккумулятора;
- Мультиметр;
- медные проводки (несколько штук).
Потребуются и дополнительные детали: например, изолента или скотч, паяльник.
Пошаговая инструкция как зарядить батарею ноутбука без ноутбука:
- Берут аккумулятор и проводят осмотр контактов (количество клемм может превышать 7 штук, это нормально);
- Определяют полярность (в случае отсутствие нужной информации используют мультиметр);
- Клеммы соединяют с проводками, предварительно очистив концы последних, чтобы закрепить надежнее используют клейкую ленту.
Подготовительные мероприятия закончены и далее возможно действовать, используя обычный адаптер. Крепят проводки к контактам на разъеме для входа. Здесь всегда работает схема, по которой средний сегмент соответствует «плюсу», а крайний «минусу».
Это основной наиболее распространенный способ как зарядить аккумулятор ноутбука напрямую.
Подключают штекер от блока питания. Зарядка началась.
Особенности использования солнечных батарей для аккумулятора
Если большую часть времени вы проводите на природе, а ноутбук необходим для работы или развлечения, то один из способов продления времени работы портативного компьютера от аккумулятора – покупка солнечной батареи. Она подключается непосредственно к разъему питания и позволяет перерабатывать энергию солнечного света в электричество.
В целом солнечные батареи для зарядки ноутбука бывают 2 видов: станции, предназначенные для поддержания работоспособности большого количества электронного оборудования, и портативные мини-аккумуляторы с небольшой мощностью. Первый вариант не подходит для выезда на природу: огромные габариты и сложность установки не позволяют оперативно свернуть работу в случае осадков.
Основным достоинством такого способа зарядки является то, что с его помощью можно продлить время работы литиевого аккумулятора на пару часов (в зависимости от мощности). Стандартная портативная солнечная батарея имеет напряжение в 19 В
Однако важно учитывать, что такой показатель можно получить исключительно в ясную, безоблачную погоду. Этой мощности достаточно для зарядки АКБ ноутбука
Единственным недостатком солнечной батареи считается невозможность работы на компьютере в процессе подзарядки. Это обусловлено тем, что максимальное напряжение в 19 В – величина непостоянная. Через определенное время батарея постепенно будет терять энергетические характеристики. Таким образом, размышляя над вопросом о том, как зарядить ноутбук без зарядки, следует помнить, что покупка вышеупомянутого устройства будет выгодна лишь в случае, когда вы собираетесь находиться в солнечном месте длительный промежуток времени.
Способы зарядки
На данном этапе своего развития человечество придумало несколько способов, как зарядить ноутбук без зарядного устройства (ЗУ):
- солнечные батареи;
- внешние аккумуляторы;
- зарядка в автомобиле при помощи портативного инвертора.
Давайте рассмотрим каждый способ по отдельности и проанализируем его положительные и отрицательные стороны.
Солнечные батареи в помощь
Если вы любитель выходные провести на природе, а не в четырех стенах, и без ноутбука вам просто не обойтись, то одним из вариантов решения проблемы может стать — приобретение солнечной батареи.
Фото: солнечная батарея
Данное устройство позволяет энергию, получаемую от солнечных лучей превращать в электричество. Процесс установки оборудования очень простой — для этого вам необходимо просто подключить его к разъему питания.
Существует два вида солнечных батарей:
- портативный мини-аккумулятор – имеют маленькие габариты, но обладают малым количеством запасом мощности;
- аккумуляторы способные поддерживать в рабочем состоянии большое количество оборудования. Серьезным недостатком и, пожалуй, самым главным является его большие габариты и сложность в процессе установки, что не совсем подходит для пикников.
Собрались покупать принтер. Читайте статью, что лучше лазерный или струйный принтер?
Обзор тарифов оператора Билайн для планшета. Далее.
К преимуществам такого вида зарядки нужно отнести то, что с его помощью продолжительность работы нашего оборудования можно продлить на пару часов. По-настоящему максимальную эффективность работы, можно получить только в хорошую и ясную погоду.
Фото: мощные модели солнечных батарей
Из недостатков следует отметить, что нам невозможно работать или развлекаться за ноутбуком во время зарядки. Объясняется это тем, что величина напряжения – это величина переменчивая. Данный вид зарядки может оправдать себя только в случаи долгого нахождения под солнечными лучами.
Внешний аккумулятор
Внешний аккумулятор – представляет собой переносное устройство, которое, так же как и солнечные батареи, способно увеличить время работы нашего портативного компьютера до двух часов. Стандартная литиево-ионная батарея ноутбука способна держать заряд 2-3 часа, но с внешним аккумулятором запас энергии увеличивается в два раза.
Фото: внешний аккумулятор
Производители дают нам огромный ассортимент таких аккумуляторов, которые отличаются друг от друга, как размерами, так и запасом энергии. К безусловным преимуществам такого способа можно отнести то, что в независимости от погоды, которая за окном, вы всегда сможете зарядиться, в отличие от солнечных батарей.
В большинстве случаев, в комплекте идут всевозможные переходники, что позволит вам заряжать еще планшеты, фотоаппараты и другую технику.
Заряжаем в автомобиле
Этот способ отлично подойдет владельцам ноутбуков, у которых есть автомобиль. Единственное, что от вас понадобиться кроме автомобиля так – это портативный инвертор. Из-за того, что в автомобиле, как правило, нет розеток, поэтому вы не обойдетесь без этого устройства.
Фото: портативный инвертор
К преимуществам данного способа нужно отнести то, что вам нет необходимости носить с собой лишнее оборудование (солнечные аккумуляторы или внешние аккумуляторы).
К серьезным недостаткам относится то, что зарядка возможна только при работающем автомобиле. Выходит достаточно дороговато.
Альтернативные методы включения ноутбука
Для начала убедитесь, сломана заветная кнопка полностью или пострадала только верхняя часть. Если сам переключатель исправен, а проблема в кусочке пластика сверху, попробуйте нажать на кнопку карандашом или другим предметом. Не включается? Тогда переходим к иным вариантам:
Использование Boot Menu
Если кнопка включения не реагирует на нажатие, можно обратиться к загрузочному меню. Внимательно осмотрите ноутбук на предмет аппаратной кнопки. Обычно эта круглая впадинка присутствует в таких моделях:
- Sony;
- Lenovo;
- Asus;
- Acer;
- HP.
Ищите её возле клавиши включения. Также посмотрите под клавиатурой и с боков на корпусе.
 @forumscdn.lenovo.com
@forumscdn.lenovo.com
В крайнем случае загляните в инструкцию по эксплуатации, чтобы узнать её расположение.
Если у вас лэптоп от Samsung, Dell или DEXP, можете не терять времени даром. Эти модели подобным приспособлением не оснащены.
- Одноразово нажмите Boot Menu с помощью булавки, иголки или зубочистки.
- В появившемся синем окне выберите режим Normal startup.
- Щёлкните на Enter.
Дождитесь загрузки операционной системы. Можете работать. Но в ближайшее время всё же отнесите свой девайс в ремонт.
С помощью клавиш
Чтобы в следующий раз не мучиться с Boot Menu, можете через него зайти в BIOS и задать для включения ноутбука любую клавишу. Для этого:
- Загрузив БИОС, войдите в раздел Power Management Setup или «Power» (в различных моделях по-разному).
- Щёлкните на Power on Function (настройки питания) или Power On by PS2 KB/MS.
- Выберите Any Key (одна клавиша для включения). Выбрав Hot Key, можете задать любую комбинацию кнопок.
- Нажмите F10, подтвердив изменения Enter.
- Перезагрузите ноутбук для сохранения настроек.
Теперь, чтобы включить компактный компьютер, вам достаточно будет воспользоваться одной или двумя кнопками клавиатуры, которые вы задали в BIOS.
Перевод в спящий режим
На время поломки, чтобы не мучиться каждый раз с включением, можете просто не выключать ноутбук. Переведите его в спящий режим, пока не используете. А когда понадобится, нажмёте любую клавишу или пошевелите мышкой, и система тут же «проснётся».
Действуйте в такой последовательности:
- Откройте поочерёдно «Пуск» > «Панель управления» > «Электропитание».
- В левом столбике выберите «Настройка перехода в спящий режим».
- Напротив строки «Переводить компьютер в спящий режим» задайте два раза время, к примеру, 5 мин. при работе от батареи и от сети.
- Щёлкните на «Сохранить изменения».
 @reedr.ru
@reedr.ru
Теперь придётся настроить условия выхода из спящего режима.
- Нажмите поочерёдно «Пуск» > «Панель управления» > «Диспетчер устройств».
- ПКМ щёлкните на слово «Клавиатура», выбрав «Свойства».
- Перейдите в меню «Управление электропитанием».
- Поставьте галочку напротив «Разрешить этому устройству выводить компьютер из ждущего режима».
Теперь вернуть ноутбук к работе из сна вы сможете, нажав на любую кнопку клавиатуры. Примерно таким же образом можно настроить вывод из состояния сна при помощи мыши.
Замыкание контактов
Если аппаратная кнопка входа в систему напрочь отсутствует на вашем устройстве, можно попробовать замкнуть контакты. Для этого придётся произвести частичную разборку.
Суть ваших действий будет заключаться в следующем: нужно отсоединить поломанную кнопку и соединить контакты PWR и Ground в обход неё.
 @i.ytimg.com
@i.ytimg.com
Как разобрать именно ваш лэптоп, смотрите в документации. Ведь модели очень сильно отличаются между собой. Обычно достаточно снять защитную крышку возле клавиатуры, поддев её чем-то тонким, и вы получите доступ к заветной кнопке. Попробуйте замкнуть контакты с помощью отвёртки на самой плате. А можете, отключив шлейф от материнской платы, сделать это же именно там.
Есть и третий вариант: выведите шлейф из корпуса наружу. Когда в следующий раз понадобится поработать, замкнёте контакты.
Не спешите корёжить ноут. Вначале убедитесь, что проблема невключения действительно находится в поломанной кнопке. Ведь лэптоп может не работать и по другим причинам. К примеру:
- села батарея аккумулятора;
- повредился кабель питания;
- поломался адаптер питания;
- полетел процессор;
- неисправна материнская плата и т. д.
Только отбросив все другие варианты и убедившись в неисправности клавиши включения, приступайте к замыканию контактов.
Итак, теперь вы знаете, как действовать в случае чрезвычайной ситуации с включением ноутбука. Прежде всего воспользуйтесь аппаратной кнопкой, а при её отсутствии снимите панель и замкните контакты. Но после этого как можно скорее отнесите умного помощника в сервис и отремонтируйте.
Как можно подзарядить ноутбук без зарядного устройства
Есть немало ситуаций, когда нет возможности использовать родную зарядку от лэптопа. Для подобных ситуаций были созданы специальные приспособления. Главное — знать, как правильно пользоваться данными гаджетами.
Способ 1: USB-порт
Существует три типа портов USB — A, B и C. Первые два разъема не подходят для зарядки ноутбука от сети. Причина кроется в пропускной способности — она равна 4,5 Вт. Чтобы устройство получило питание, этот показатель должен составлять как минимум 30 Вт. Type-C или 3.1 представляет собой новое поколение портов с пропускной способностью 100 Вт. О наличии порта свидетельствует соответствующая запись в технической документации.
- Приобретите переходник и внешний блок питания, позволяющий подключать шнуры с разъемом USB 3.1.
- Запитайте устройство от сети электропитания. Дождитесь окончания зарядки.
Преимущество способа заключается в неограниченных возможностях по использованию ноутбука. Минусом является то, что не все модели выпускаются с портами нового поколения.
Способ 2: Power Bank
Внешний портативный аккумулятор предназначен для зарядки ноутбуков, смартфонов, прочих современных гаджетов там, где нет возможности стандартной зарядки. Главными характеристиками Power Bank являются тип портов и емкость, а функциональность зависит от модели.
Выбирать нужно АКБ, который поддерживает зарядку ноутбука, с емкостью не менее 10000 mA/h. Чем она выше, тем дольше поддерживается работа устройства. Предпочтение следует отдавать тому, в комплекте к которому идут переходники нескольких разновидностей.
Power Bank заряжается от высоковольтной сети заблаговременно, иначе он будет абсолютно бесполезным. Поэтому, приобретая аккумулятор, следует внимательно отнестись ко времени, которое он сможет поддерживать работу ноутбука.
- Один конец переходника подключите к аккумулятору.
- Второй разъем вставьте в подходящий разъем на ноутбуке.
Стабильность и функциональность порта будут напрямую влиять на подзарядку устройства. Когда есть несколько АКБ, эксплуатация переносного компьютера может быть доведена до обычной стандартной работы.
Способ 3: Автоинвертор
Зарядить лэптоп от прикуривателя напрямую не получится: необходимо устройство для преобразования базового напряжения транспортного средства. Оно называется инвертор и приобрести его можно в интернете или магазине электроники.
Главное, не забыть о специальном переходном шнуре с разъемами, поскольку зарядка от лэптопа не всегда под рукой. В рассматриваемой ситуации данное комплектующее отсутствует.
- Подключите преобразователь (инвертор) согласно описанному в инструкции порядку действий.
- Подсоедините переходник к лэптопу и гаджету.
Никаких сложностей возникнуть не должно, но важно учесть некоторые нюансы. Приобретать следует модель с защитой от разрядки, когда подается звуковой сигнал, перегрева и перенапряжения
Рекомендуется подключать инвертор только тогда, когда работает двигатель, а также стараться не глушить и не заводить автомобиль, пока он включен.
Способ 4: Автомобильный адаптер
Еще один вариант для тех, кто много ездит на машине. В продаже имеются специальные адаптеры для переносных компьютеров, которые заменяют собой стандартные зарядники.
Инструкция:
- Вставьте адаптер к прикуривателю.
- Подключите разъем к соответствующему порту.
Минус — ограниченный набор моделей лэптопов, под которые выпускаются подобные блоки питания. Еще одним недостаток заключается в том, что большинство адаптеров производится в Китае и имеет низкое качество сборки.
Способ 5: Солнечная батарея
Переносные компактные генераторы на солнечных батареях выручат абсолютно в любой ситуации. Они не занимают много места и обеспечивают полноценную работу ноутбука.
- Приобретите гаджет. Заранее уточните характеристики, иначе может оказаться, что батарея не сможет зарядить ноутбук.
- Соедините лэптоп с генератором. В комплекте обычно идет несколько вариантов разъема, из которых выберите подходящий.
- Подождите немного. Скоро энергия начнет подаваться на портативный переносной компьютер.
Недостатком является зависимость от погодных условий. Из плюсов — генератор можно оставлять на солнце для аккумулирования энергии в любое удобное время.
Приведенные способы по зарядке ноутбука позволяют обойтись без зарядного устройства, иметь возможность работать на лэптопе даже в условиях отсутствия электричества. Остается лишь выбрать и приобрести подходящий гаджет заблаговременно.
Ноутбук включается — экран черный
Если ваш ноутбук все же включается, но экран остается черным, то это говорит о неисправности в аппаратной части компьютера. Причем такая неисправность не возникает мгновенно, конечно, если вы не роняли ноутбук или не подвергали его сильному механическому воздействию. Выход из строя лампы подсветки или инвертора матрицы обычно сопровождается мерцанием экрана, а также неравномерностью подсветки. Эти признаки уже указывают на то, что в скором времени дисплей может перестать работать.
Другими причинами могут быть выход из строя оперативной памяти, как вариант, неправильная установка планки памяти в разъем. Оперативную память необходимо протестировать с помощью специальной программы, например, Memtest86+. Неправильная работа процессора или северного моста, ошибки в прошивке BIOS – это те причины, по которым ноутбук может стартовать с черным экраном
Также обратите внимание на индикаторы CapsLock и NumLock, часто они начинают мигать определенным образом, говоря о той или иной аппаратной проблеме вашего ноутбука. Расшифровать такие сигналы можно на сайте производителя устройства
Если на начальном этапе загрузки на экране отображается какая-то информация, но потом дисплей тухнет, то вероятно проблема связана с невозможностью инициализировать BIOS. К этой неисправности приводит перегрев компонентов ноутбука, в частности, чипа южного моста, процессора (при этом происходят перезагрузки через некоторое время после включения ноутбука). Также на работу BIOS влияют перебои с питанием, особенно при севшей батарее. Если вопрос перегрева можно решить заменой кулера, то поиск и устранение проблем с прошивкой BIOS и другими аппаратными неисправностями лучше поручить специализированному сервисному центру.
Еще одна симптоматика, с которой может столкнуться пользователь – это зависание ноутбука после включения. При этом компьютер не реагирует на нажатия кнопок клавиатуры. Такие случаи часто встречаются, когда имеются проблемы с жестким диском или с самой операционной системой. Для диагностики винчестера необходимо выполнить специальный тест, например, программой HDDScan. Тестирование позволит проверить целостность секторов жесткого диска. Также необходимо проверить правильность его подключения. Виновником может быть и вышедший из строя южный мост.
Несколько советов
Эти способы зарядки разрядившегося аккумулятора подходят прежде всего тем, кто не разбирается в электронике и не может самостоятельно диагностировать неисправность в вышедшем из строя зарядном устройстве. Кроме того, если поблизости нет сервисного центра, обслуживающего вашу модель ноутбука, рассмотренные варианты можно считать единственным выходом в ситуации, когда возникла необходимость в срочной подзарядке ноутбука или планшета.
К тому же использование внешнего аккумулятора с большим объемом заряда даст возможность подпитать не только разряженный компьютер, но и иные виды цифрового оборудования — фотоаппарата, видеокамеры, планшета или смартфона. Выбор способа подзарядки зависит от конкретной ситуации, а также от ваших финансовых возможностей (солнечная батарея будет стоить на порядок дороже, чем внешний аккумулятор и автомобильный адаптер вместе взятые).
Изношенная батарея — симптомы и способ «лечения”.
Практически все ноутбуки комплектуются литий-ионной батареей. Момент, когда она начнет работать нестабильно — это вопрос времени. Любые способы сберечь батарею лишь отсрочат момент ее выхода из строя, но никак не уберегут на долгое время. Чаще всего износ батареи наступает намного раньше, чем износ самого мобильного компьютера.
Почти все производители литий-ионных батарей для ноутбуков ставят им срок службы в пределах от пяти до шести лет. Уверяю вас, такой промежуток времени «слегка” преувеличенный. Редкие случаи, когда при бережном использовании батарея от ноутбука «живет” 3-4 года. Статистика показывает, что чаще всего батарея работает должным образом в пределах от 1,5, до 3 лет. Это связано не только с неправильным использованием батареи, но и с качеством производства. Дело в том, что с каждым годом, качество производимых литий-ионных батарей для ноутбуков заметно падает.
При частом использовании и зарядки ноутбука, вы уже через год или пол начнете замечать признаки износа батареи. Чаще всего они проявляются так:
- В автономном режиме длительность работы ноутбука сокращается.
- Индикатор заряда батареи «врет”.
- Показатель уровня износа «Battery Wear level” в различных программах превышает 25%.
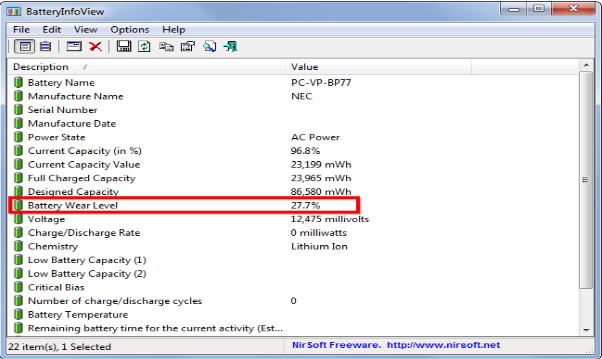
Если батарея на ноутбуке изношена через-чур, то велика вероятность ее вздутия. Определить это можно по внешнему виду батареи. Одна из ее сторон будет выпуклой. Также, батарея может дать течь. Если банки, в которых храниться электролит, сильно прохудились, то он будет вытекать через них. Если вы наблюдаете такое на своей батарее, то ни в коем случае не ставьте ее на подзарядку. Некоторые умудряются работать на ноутбуке и с такой батареей. Но в этом случае категорически запрещено оставлять «машину” без присмотра. Но, лучше всего сразу выбросить такую батарею в специально отведенное для этого места. Ведь любая неисправная литий-ионная батарея превращается в своего рода бомбу, которая неизвестно когда может взорваться.
Чаще всего, если при подключении к электросети, батарея в ноутбуке не заряжается, ее просто необходимо сменить. В 95% случаев, покупка новой батареи полностью решит вашу проблему. Но, бывают и случаи, когда помимо неисправной батареи сопутствуют еще и другие неисправности.
Если вы решитесь менять батарею на ноутбуке, то очень важно подобрать нужную вам модель. Для этого вам нужно посмотреть на Product ID на вашем старом аккумуляторе
Эти цифробуквенные обозначения вы сможете найти с внутренней стороны батареи. Новая батарея должна быть с таким же Product ID. Для того, чтобы узнать цену на нужную вам батарею, достаточно вбить значение кода и модель вашего ноутбука в поисковую систему. Возможно, если у вас старый ноутбук, нужной вам модели аккумулятора может не оказаться. В этом случае придется немного подождать и лучше всего, воздержаться от использования старой батареи, если она вздулась или потекла.

Почему не выполняется зарядка
Причин здесь несколько.
Батарея подключена, но не заряжается
Этому могут быть виной следующее.
Повторная прописка контроллеров и схем питания в ноутбуке
Здесь и далее в качестве примера — Windows 10. Вообще, в последних версиях Windows, начиная с Vista, уже есть необходимые драйверы и системные библиотеки, управляющие питанием любых портативных ПК (вплоть до планшетов с Windows). Они позволяют подстроить поведение ноутбука целиком под себя. Сделайте следующее.
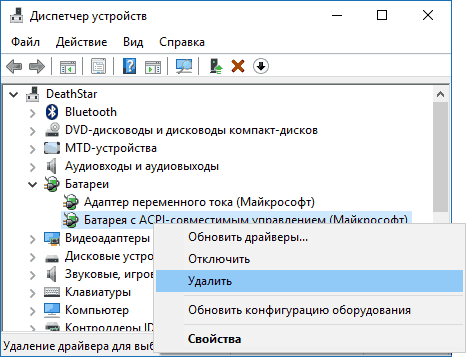
Это перезагрузка драйвера питания
Если ни один из вышеописанных шагов не помог — попробуйте «Восстановление системы», проверьте обновления либо повторно переустановите Windows 10. Эти шаги одинаковы для Windows всех версий, начиная с версии XP Service Pack 3.
Проверяем износ батареи
Существуют случаи, когда старая батарея не заряжается, либо заряжается не полностью.
Это происходит при очень частом использовании циклов заряда/разряда. Таким образом уменьшается емкость самой батареи, в народе говорят «быстро садится».
И получается так, что она очень быстро разряжается и не полностью заряжается.
Возникает вопрос, как же узнать реальную емкость аккумулятора и степень ее изношенности?
Можно отнести ноутбук в сервисный центр, а можно попробовать решить данную проблему самостоятельно.
Первый способ
Проверить эти параметры через командную строку.
Заходим в меню пуск и в командной строке вводим
и нажимаем Enter.
Либо в командной строке вводим
плюс клавиша Enter.
Если система запрашивает доступ администратора, то вам необходимо зайти с учетной записи администратора
Командная строка
После этого должно появится извещение о работе системы, а отчет сформируется через 30 секунд.
В нашем варианте система разместила его по адресу «C:\Windows\System32\energy-report.htm«.
После этого переходим в папу с отчетом затем копируем его на рабочий стол и открываем.
Информация о батарее в командной строке
После этого в открывшемся файле ищем строку в которой находятся сведения об аккумуляторе.
Нас интересуют две последние строчки, которые выделены желтой стрелкой.
Информация о батарее