Как исправить ошибку «Прекращена работа программы Adobe Acrobat Reader DC»
В последнее время пользователи продуктов Adobe все чаще сообщают о возникающих ошибках. Например, при
печати, запуске софта или просмотре ПДФ может возникнуть окно с надписью «Прекращена работа программы Adobe
Reader». Такая проблема возникает при работе на слабых компьютерах или отсутствии установленных обновлений.
При открытии ПДФ-документа или запуске ридера может появиться окно AppCrash. Это происходит из-за различных
причин: например, при отсутствии установленных обновлений или использовании неактивированной версии.
Возникшая проблема приводит к аварийному отключению программы. Существует несколько способов исправить вылет
софта.
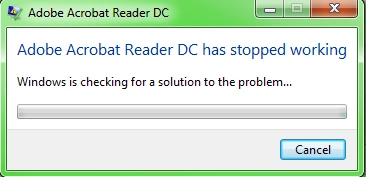
Решение 1. Обновление программного обеспечения
Для использования этого способа:
1. Повторно откройте Adobe Reader 11.
2. Далее обновите софт до последней версии: нажмите на верхней панели на кнопку «Справка» — «Проверка
обновлений».
3. При наличии доступных версий вам будет предложено загрузить файлы с официального сайта.
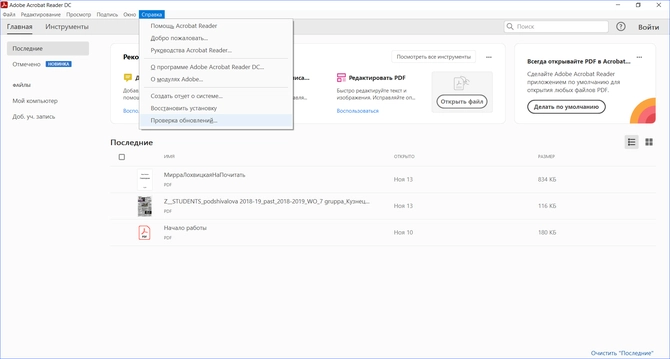
Если Акробат XI продолжает вылетать после установки обновления, вам необходимо воспользоваться другим
способом из списка.
Решение 2. Выполнение специальной команды
Перед сбросом настроек закройте все запущенные программы. Затем выполните несколько простых действий:
1. Запустите Adobe Reader.
2. Кликните «Справка» — «Восстановить установку». Windows 10/8/7 автоматически настроит приложение.
3. После завершения обработки перезагрузите систему ПК.
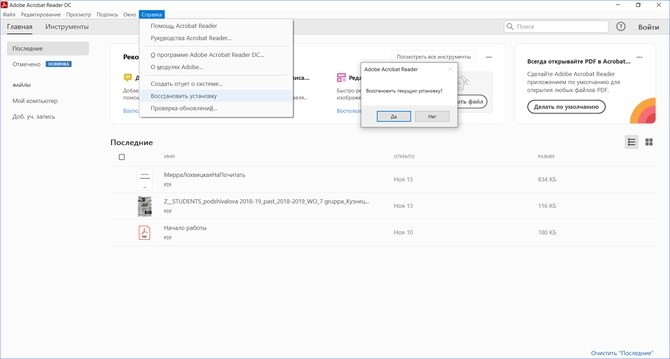
Решение 3. Отключение защищенного просмотра
В открытом ридере необходимо:
1. Нажать на «Редактирование» — «Установки».
2. В новом окне перейти в раздел «Защита (повышенный уровень)».
3. В блоке «Защищенный режим» выберите вариант «Отключен».
4. Примените изменения и перезагрузите программу.
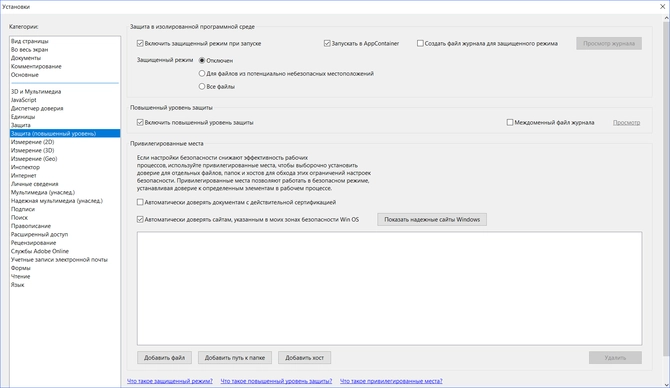
Решение 4. Открытие Distiller DC
Чтобы использовать этот способ, следуйте инструкции:
1. Зажмите комбинацию клавиш Win+R.
2. В новом окне введите acrodist.
3. Если программное обеспечение Acrobat не активировано, то возникнет сообщение с надписью «Требуется
вход». В таком случае кликните «Войти сейчас» и введите необходимые данные.
4. После завершения активации перезагрузите софт.
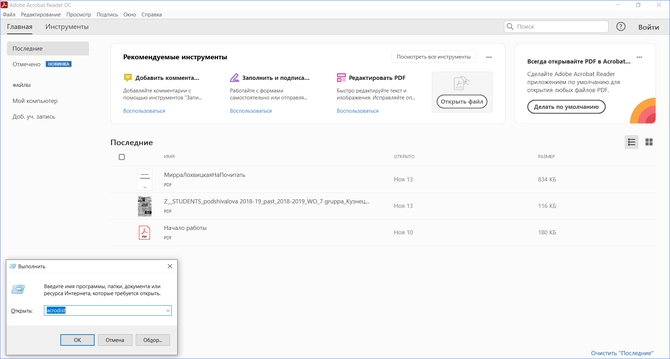
Решение 5. Переход в другой профиль Windows
Выйдите из учетной записи Виндовс, в которой возникла ошибка и смените профиль. Проверьте приложение на
неполадки.
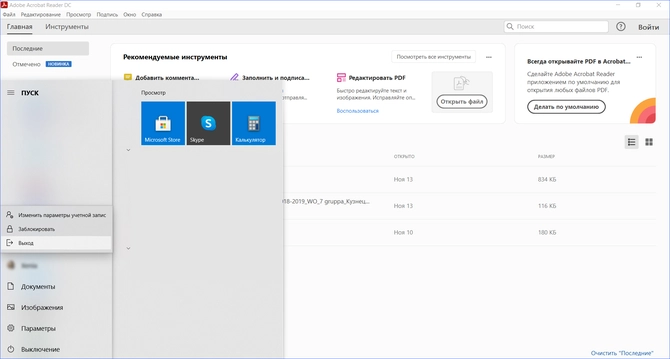
Если ни один вариант не помог решить проблему, необходима полная переустановка Акробата.
Почему Adobe Reader может не запускаться в Windows 10
Во время работы в версиях для Windows 10 может возникнуть еще одна проблема: при попытке открытия файлов
ничего не происходит. Система не выдает никакой ошибки и просто игнорирует действия пользователя. Давайте
разберемся, из-за каких причин Adobe Reader не открывается и не читает PDF.
Повреждение установочных файлов
Иногда документ не загружается после обновления системы или самого Adobe Reader. При этом сама программа
открывается, но ее функциональность может быть нарушена. Чтобы исправить это, раскройте пункт «Справка» в
верхнем меню программы. Нажмите «Восстановить установку» и в выскочившем окошке кликните «Да». После этого
перезагрузите софт.
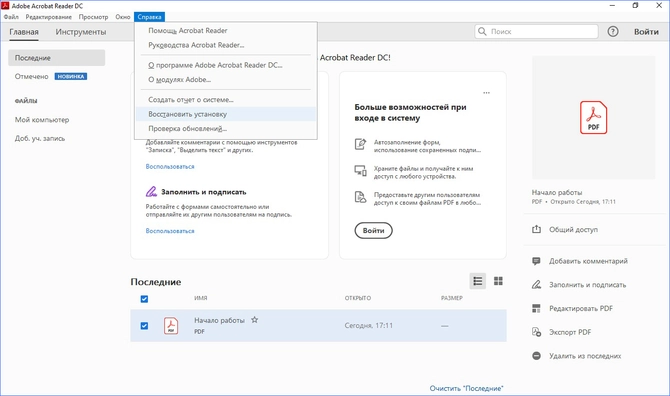
Устаревшая версия
Если предыдущий способ не сработал, проверьте актуальность версии, что у вас установлена. Компания Adobe
постоянно совершенствуют свой продукт, устраняя баги и добавляя новые опции. Для установки обновлений не
нужно полностью удалять и снова устанавливать софт. Нужная функция также вызывается через пункт «Справка».
Выберите строчку «Проверка обновлений» и после окончания процесса снова попробуйте открыть документ.
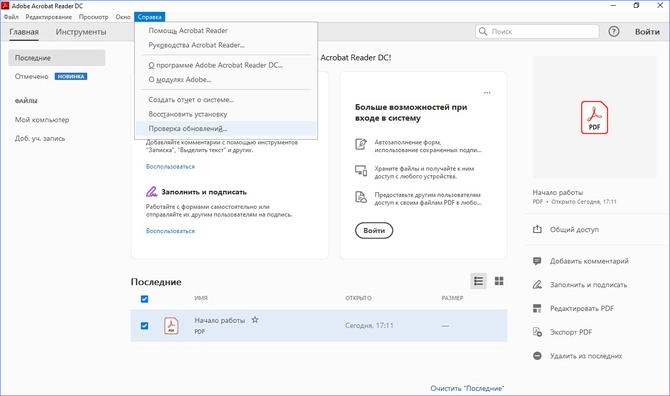
Неактуальная программа PDF
Если вы использовали приложение, установленное по умолчанию на компьютере, а затем удалили его, возможно,
система скинула значения чтения этих файлов. Поэтому они никак не реагируют на ваши действия. Чтобы
установить Adobe Acrobat в качестве главной «читалки» документов, выделите любой файл PDF правой кнопкой
мыши, нажмите «Свойства» и во вкладке «Общие» установите Adobe как приложение для чтения по умолчанию.
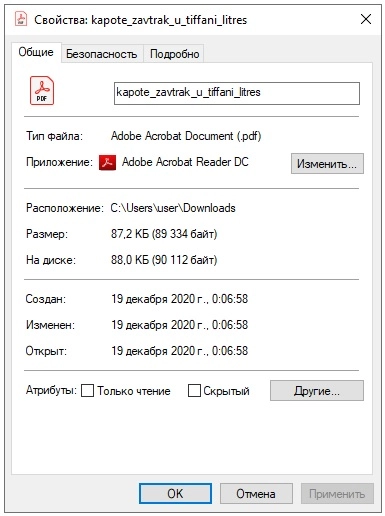
№ 6. Переустановите приложения Adobe, чтобы исправить ошибку Adobe 16 в Windows 10.
Если вы постоянно получаете ошибку Adobe 16, было бы неплохо переустановить приложения Adobe на вашем ПК. Установленное приложение или файлы могут быть повреждены, что приводит к ошибке.
Просто перейдите в «Панель управления» > «Программы и компоненты», затем удалите все программы Adobe, установленные на вашем ПК.
Но прежде чем вы снова установите программы Adobe, вам также придется навсегда удалить следующие каталоги с вашего ПК. Удаление этих файлов гарантирует, что вы избавились от всех поврежденных файлов Adobe.
Чтобы навсегда удалить папку или файл, выполните следующие действия:
1. Один раз щелкните папку или файл.
2. Нажмите одновременно клавишу Shift и клавишу Delete.
3. Нажмите Да, и папка или файл будут удалены навсегда.
Примечание. Безвозвратное удаление папки или файла означает, что они не будут найдены ни в папке, содержащей их, ни в корзине.
Теперь, чтобы удалить все существующие файлы Adobe на вашем компьютере. Следующие каталоги и файлы в них подлежат удалению:
C: > Программные файлы > Adobe
C: > Program Files > Common Files > Adobe
C: > Program Files (x86) > Adobe
C:> Program Files (x86)> Общие файлы> Adobe
C: > Программа > Данные > Adobe
Как только вы удалите все эти папки, на вашем компьютере не будет поврежденных файлов Adobe.
Теперь сделайте новую установку приложений Adobe по вашему выбору, и ошибка Adobe 16 больше не появится.
Существует несколько других общих методов, которые вы можете использовать для исправления ошибки Adobe 16 в Windows 10. Говорят, что эти методы исправили ошибку, но они могут не работать в большинстве сценариев. Вот некоторые из этих методов:
1. Обновление драйвера видеокарты. Если драйвер видеокарты вашего ПК устарел, вы можете попробовать обновить его до последней версии. Эта статья об обновлении драйвера в Windows 10 может помочь.
2. Обновите Windows. Все проблемы могут быть вызваны устаревшей версией Windows. Если ваше обновление Windows ожидает обновления, попробуйте обновить его, чтобы узнать, как обстоят дела с исправлением ошибки Adobe 16 в Windows 10.
3. Очистите временные файлы Windows. Излишние временные файлы также могут вызвать эту ошибку. Попробуйте очистить папки с временными файлами и проверьте, устранена ли ошибка.
Программы для Windows, мобильные приложения, игры — ВСЁ БЕСПЛАТНО, в нашем закрытом телеграмм канале — Подписывайтесь:)
Обновление за сентябрь 2022 г .:
Теперь вы можете предотвратить проблемы с ПК с помощью этого инструмента, например, защитить вас от потери файлов и вредоносных программ. Кроме того, это отличный способ оптимизировать ваш компьютер для достижения максимальной производительности. Программа с легкостью исправляет типичные ошибки, которые могут возникнуть в системах Windows — нет необходимости часами искать и устранять неполадки, если у вас под рукой есть идеальное решение:
- Шаг 1: (Windows 10, 8, 7, XP, Vista — Microsoft Gold Certified).
- Шаг 2: Нажмите «Начать сканирование”, Чтобы найти проблемы реестра Windows, которые могут вызывать проблемы с ПК.
- Шаг 3: Нажмите «Починить все», Чтобы исправить все проблемы.
Удалите вручную следующие папки
Обновление за сентябрь 2022 г .:
Теперь вы можете предотвратить проблемы с ПК с помощью этого инструмента, например, защитить вас от потери файлов и вредоносных программ. Кроме того, это отличный способ оптимизировать ваш компьютер для достижения максимальной производительности. Программа с легкостью исправляет типичные ошибки, которые могут возникнуть в системах Windows — нет необходимости часами искать и устранять неполадки, если у вас под рукой есть идеальное решение:
- Шаг 1: (Windows 10, 8, 7, XP, Vista — Microsoft Gold Certified).
- Шаг 2: Нажмите «Начать сканирование”, Чтобы найти проблемы реестра Windows, которые могут вызывать проблемы с ПК.
- Шаг 3: Нажмите «Починить все», Чтобы исправить все проблемы.
Windows
> C: \ Program Files \ Adobe *
> C: \ Program Files \ Common Files \ Adobe *
> C: \ Program Files (x86) \ Adobe *
> C: \ Program Files (x86) \ Common Files \ Adobe *
> C: \ ProgramData \ Adobe *
MAC
> Приложения / Adobe *
> / Приложения / Утилиты / Adobe *
> / Библиотека / Поддержка приложений / Adobe *
> /Library/Preferences/com.adobe*
Запускать приложения Adobe с правами администратора
Если ваша учетная запись пользователя не имеет прав администратора, может появиться ошибка Adobe 16. Вот простой способ узнать, работает ли приложение Adobe с правами администратора:
Шаг 1: щелкните правой кнопкой мыши значок, если вы хотите запустить приложение Adobe.
Шаг 2: щелкните правой кнопкой мыши пункт «Запуск от имени администратора» в контекстном меню.
Если ошибка Adobe 16 не появляется, и вы можете запустить программу успешно, это была проблема с разрешением. Вы можете запустить приложение Adobe так же, как описано выше. Чтобы дать ему постоянное решение, выполните следующие действия:
Шаг 1: щелкните правой кнопкой мыши значок Adobe Applications и щелкните правой кнопкой мыши на Properties в меню.
Шаг 2. В окне «Свойства» перейдите на вкладку «Совместимость». Установите флажок «Запускать эту программу от имени администратора».
Нажмите Ok, чтобы применить изменения. Программа Adobe открывается с правами администратора каждый раз, когда вы открываете ее сейчас. Вы можете сделать то же самое для других приложений Adobe, которые отображают ошибку Adobe Error 16 при открытии.
Восстановление разрешений в лицензионных папках
Следующие инструкции помогут вам установить разрешения для папок Adobe PCD и SLStore в Windows 10. Для этого выполните следующие действия:
- Откройте окно Проводника.
- Нажмите на вкладку View, затем на Options.
- Отключите мастер общего доступа (рекомендуется) в нижней части раздела «Дополнительные параметры».
- Выберите Показать скрытые файлы, папки и диски.
- Нажмите на ОК.
Совет экспертов:
Эд Мойес
CCNA, веб-разработчик, ПК для устранения неполадок
Я компьютерный энтузиаст и практикующий ИТ-специалист. У меня за плечами многолетний опыт работы в области компьютерного программирования, устранения неисправностей и ремонта оборудования. Я специализируюсь на веб-разработке и дизайне баз данных. У меня также есть сертификат CCNA для проектирования сетей и устранения неполадок.
Комментарий Adobe
В своем официальном Twitter-аккаунте Adobe еще раз подчеркнула, что не станет раскрывать подробности о таинственной третьей стороне, с которой у подписчиков Creative Cloud могут возникнуть проблемы юридического характера. «Мы не можем комментировать такие претензии, потому, что это касается судебного разбирательства, идущего в настоящее время», – написала Adobe в своем микроблоге.
Журналисты AppleInsider полагают, что поведение Adobe речь связано с судебной тяжбой между самой Adobe и компанией-разработчиком Dolby Labs. Она обвиняет Adobe в распространении программных продуктов с использованием ее интеллектуальной собственности (технологий) без соответствующих лицензионных выплат. Соответствующая жалоба была передана в Окружной суд Северной Калифорнии (США) в марте 2018 г., и в ней упоминается, что Adobe нарушает авторские права Dolby Labs с 2012 г.
Напомним, что Adobe начала перевод своих приложений на подписку посредством облачного сервиса Creative Cloud еще весной 2013 г. Тогда под удар попал пакет программ Creative Suite, включавший на тот момент Photoshop, InDesign, Illustrator, Dreamweaver и Premiere Pro. Реализация коробочной версии Creative Suite была прекращена в июне 2013 г.
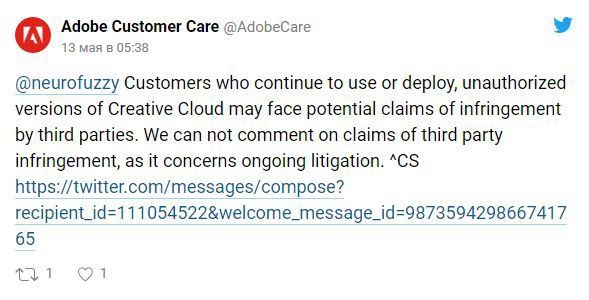 официальный комментарий Adobe в
официальный комментарий Adobe в
Претензии Dolby Labs могут быть связаны именно с переходом Adobe на модель подписки, потому что первый тестовый запуск Creative Cloud состоялся в апреле 2012 г. за 15 месяцев до отказа от Creative Suite. Когда Adobe продавала коробочные версии Creative Suite с оптическими дисками внутри, она отчитывалась перед Dolby Labs о количестве проданных копий, что позволяло последней точно определять размеры лицензионных выплат. Отказ от коробок в пользу облака Creative Cloud повлек за собой прекращение подсчетов. В иске Dolby Labs сказано, за счет этого Adobe могла не выплачивать ей некоторую часть роялти.
Как отправить аварийный отчёт об ошибке при прекращении работы Adobe Reader
Вы также можете написать компании Adobe об ошибке. Это позволит разработчикам исправить недочеты в новых
версиях или обновлениях программного обеспечения
Поэтому важно сообщать даже о нерегулярных неполадках.
Чтобы написать о прекращение работы Adobe Reader, есть несколько вариантов отправки данных:
1. Автоматически на Windows 7/8/10. Это вариант подходит, если возникнет окно «Сообщения об
ошибках Windows». В таком случае просто кликните на «Отправить сведения».
2. Отправка данных на macOS. Автоматически сообщить об ошибке можно при появлении окон «Отправить
в Apple» и Adobe CrashReporter. В обоих блоках необходимо нажать «Отправить» и «Отчет».
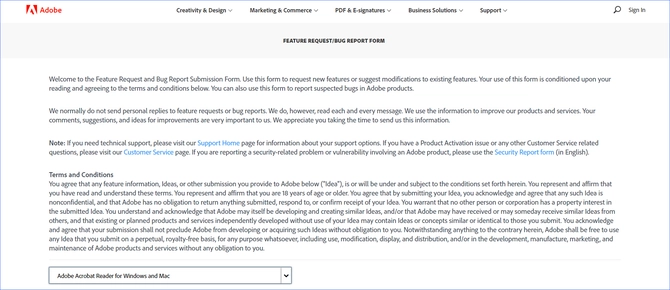
Как исправить код ошибки Steam 16?
Вот методы работы, которые вы должны попробовать, чтобы исправить код ошибки 16 в Steam:
- Закройте все конфликтующие программы.
- Проверьте ваше интернет-соединение.
- Обновите графические драйверы.
- Обновите Steam.
- Переустановите библиотеки времени выполнения.
- Попробуйте запустить очистку диска.
Обсудим подробно вышеперечисленные методы!
1]Закройте все конфликтующие программы
Вы можете попробовать закрыть все конфликтующие программы, чтобы решить проблему. Как уже говорилось ранее, некоторые запущенные программы могут вызывать ошибку 16 в Steam, это может помочь вам решить проблему. Просто откройте диспетчер задач, выберите запущенную программу на вкладке «Процессы», а затем нажмите кнопку «Завершить задачу», чтобы закрыть ее. Сделайте то же самое для всех конфликтующих программ одну за другой.
Как только вы определите, какие именно программы конфликтуют со Steam, вы можете попробовать устранить неполадки, обновить или переустановить программное обеспечение.
2]Проверьте подключение к Интернету
Проверьте подключение к сети, поскольку эта проблема может возникнуть из-за проблем с сетью. Убедитесь, что вы подключены к стабильному и надежному интернет-соединению, чтобы избежать каких-либо проблем.
3]Обновите графические драйверы
Если вы используете устаревшие графические драйверы, это может вызвать ошибку Steam 16. Если этот сценарий применим к вам, вам следует подумать об обновлении графических драйверов. Посмотрите, решит ли это проблему для вас.
4]Обновить Steam
Если вы используете старую версию Steam, подумайте об обновлении Steam. Проверьте наличие обновлений для Steam на его официальном сайте, а затем обновите программу. Это может помочь вам решить проблему.
5]Переустановите библиотеки времени выполнения
Если Microsoft Visual C ++ не установлен должным образом или с ним связаны поврежденные файлы, это может вызвать ошибку 16 в Steam. Итак, удалите распространяемый пакет Microsoft Visual C ++, а затем попробуйте переустановить Microsoft Visual C ++. Посмотрите, работает ли это для вас.
6]Попробуйте запустить очистку диска.
Вы также можете попробовать удалить ненужные файлы из вашей системы, чтобы освободить место. Он очистит кеш и временные файлы, которые могут конфликтовать со Steam. Следовательно, очистка диска может помочь вам решить проблему.
Что такое код ошибки 80 Steam?
Ошибка с кодом 80 Steam возникает при попытке запустить игру Steam. При обнаружении он выдает аналогичное сообщение об ошибке, подобное приведенному ниже:
Fallout 3 не запустился (код ошибки 80)
Это мешает вам играть в свои игры как обычно. Теперь, если вы столкнулись с этой ошибкой в Steam, не думайте, что вы одиноки. Несколько пользователей сообщили об одной и той же ошибке. Вы можете решить эту проблему, следуя некоторым методам устранения неполадок. Давайте посмотрим на рабочие решения, которые позволят вам исправить код ошибки 80 в Steam.
Восстановите файл
В случае повреждения файла иногда можно восстановить его вместе со слоями или в виде композитного (сведенного) файла. Внешний вид файла сохраняется, но слои будут потеряны. Иногда повреждение файла необратимо. Если вы регулярно выполняли архивирование, вы можете получить версию файла, сохраненную до повреждения.
Примечание. Композитное изображение невозможно восстановить из файла в том случае, если в установках Photoshop был отключен параметр «Максимизировать совместимость файлов PSD и PSB». Чтобы файлы всегда сохранялись в композитном формате, выполните следующие действия:
- Выберите пункт меню Photoshop > «Установки» > «Обработка файлов» (Mac OS) или «Правка» > «Установки» > «Обработка файлов» (Windows).
- Выберите значение «Всегда» для параметра «Максимизировать совместимость файлов PSD и PSB».
- Нажмите кнопку «ОК», чтобы закрыть диалоговое окно «Установки».
Попробуйте любой из следующих вариантов, чтобы восстановить файл:
- Используйте команду «Сохранить как», чтобы сохранить файл в другом местоположении под новым именем. (Например, используйте внутренний жесткий диск или диск, не являющийся съемным или сетевым.)
- Откройте резервные копии изображения, чтобы определить, какое из них было сохранено до повреждения.
- Если появляется одно из следующих сообщений об ошибке, расширение имени файла, возможно, не соответствует требуемому формату:
- Не удалось выполнить запрос, поскольку документ не является допустимым документом Photoshop.
- Не удалось выполнить запрос, так как обнаружен неизвестный или некорректный тип маркера JPEG.
- Не удалось выполнить запрос, так как модулю файлового формата не удается проанализировать файл.
- Этот файл не является корректным документом в формате Portable Document File (PDF). Документ не может быть открыт.
Невозможно выполнить запрос этот файл не является корректным документом Photoshop. Сделай сам.
Не возможно открыть psd файл Photoshop? Не корректно сохранен файл? Как восстановить psd файл Photoshop? В этом видео я покажу вам как исправить ошибку связанную с открытием psd файла Фотошопа. Устранение неполадок при восстановлении файлов.
*****************Поддержка канала/Channel support****************** Если данное видео вам помогло, то вы можете поддержать и отблагодарить канал копейкой для дальнейшего развития / If this video helped you, then you can support and thank the channel with a penny for further development:
Яндекс деньги: QIWI:
Другие мои видео обзоры по различным тематикам: КОМПЬЮТЕРЫ (Computer): СОФТ (soft): ШОПИНГ (Shoping): ГАДЖЕТЫ и ТЕХНИКА (Gadgets & Technology): РЕМБЫТХОЗ: КУЛИНАРНЫЕ РЕЦЕПТЫ (Cooking Recipes): КРЫМ (Crimea): ДЖУМЛА (Joomla): ИБЕЙ (EBAY): ПРОЕКТОР И ВЫСВЕТКА (PROJECTOR): УРОКИ WINDOWS 10 (LESSONS WINDOWS 10):
Здесь вы найдете огромное количество видео обзоров по разборке и чистке компьютеров, установке программ, гаджетов, покупок в интернет магазинах. Здесь вы узнаете, как приготовить вкусные блюда своими руками, и другие удивительные кулинарные рецепты, которые можно приготовить самим в домашних условиях.
Определите причину
Во-первых, следует определить, ограничено ли повреждение одним файлом или распространяется на несколько, чтобы снизить потенциальный ущерб данных.
Если поврежден только один файл, возможно, на компьютере произошел сбой, который вы не заметили или решили, что он не связан с данным файлом.
Если повреждено несколько файлов, ищите определенные закономерности:
- Распространяется ли повреждение только на файлы в одном местоположении (папка, жесткий диск, сеть или съемный носитель)?
- Были ли файлы созданы или изменены примерно в одно и то же время?
- Были ли какие-либо изменения в компьютере во время последнего изменения файлов?
- Проявляется ли повреждение файлов при их печати так же, как при их просмотре на экране?
Если вы видите закономерность, которая указывает на то, что файлы связаны с общим оборудованием, проверьте кабели, попробуйте другой разъем или используйте другой жесткий диск, или же попробуйте применить жесткий диск вместо сетевого.
Если файлы были повреждены недавно и не имеют ограничений по времени, возможно, модуль ОЗУ функционирует неправильно.
Если вы добавили на компьютер программное обеспечение примерно в то же время, в которое произошло повреждение изображений, возможно, имеется проблема с приложением или обновлением. Проверьте наличие обновлений для программного обеспечения или наоборот проверьте, не были ли приложения недавно обновлены, или отключите конкретные приложения. Изредка случается так, что антивирусное программное обеспечение, программы для резервного копирования или приложения для управления шрифтами вносят изменения в файлы до их сохранения, что вызывает повреждение.
Если повреждение изображений проявляется только на экране (не распространяется на распечатанные материалы), обновите драйвер дисплея. Если в результате не удается устранить проблему, свяжитесь с производителем своей видеокарты.
В Windows см. руководство по общей диагностике Windows, в котором приведены инструкции по удалению временных файлов и отключению всех служб и элементов автозагрузки операционной системы. В нем также содержатся сведения о том, как отключить сторонние внешние модули в Photoshop, удерживая нажатой клавишу Shift сразу же после запуска Photoshop.
Для Mac OS — см. руководство по общей диагностике Mac OS, в котором приведены инструкции по восстановлению разрешений для диска и отключению элементов автозагрузки операционной системы. В нем также содержатся сведения о том, как отключить сторонние внешние модули в Photoshop, удерживая нажатой клавишу Shift сразу же после запуска Photoshop.
12 опасных приложений
Настоятельная просьба Adobe распространяется на 12 ее программ. В список входит, в том числе приложение After Effects для редактирования видео и динамических изображений, анимации и разработки композиций. Номера ее версий, которые Adobe больше не поддерживает – CC 14, 13, 12 и 11.
Ипотека для ИТ-специалистов: что важно знать
Поддержка ИТ-отрасли
Вместе с After Effects под удар попала программа Animate для создания мультимедиа и компьютерной анимации, ранее известная как Adobe Adobe Flash Professional. Номера версий – CC 16, 15, 14, 13 и 12. Помимо нее в списке оказались фирменный аудиоредактор Adobe Audition (версии СС 6, 5 и 4), Bridge (обозреватель файлов с расширенными функциями и возможностями по их систематизации, версии СС 7 и 6), Captivate (программа редактирования электронных курсов используемых в электронном обучении для Windows и Mac OS, версия 10.0.0), InDesign (программа для компьютерной верстки, версии СС 9 и ![]() и Lightroom Classic (графический редактор, аналог Photoshop, версии СС 6, 5 и 4).
и Lightroom Classic (графический редактор, аналог Photoshop, версии СС 6, 5 и 4).
Дополняют и без того немалый список программ многофункциональный фоторедактор Photoshop версий СС 18.1.6, 17, 16, 15, 14 и 13, Media Encoder (программа кодирования видео и аудио в различные форматы, версии СС 11, 10, 9, 8, 7 и 6) и профессиональный видеоредактор Premiere Pro версий СС 11, 10, 9, 8, 7 и 6. Завершает перечень приложение для профессиональной цветокоррекции SpeedGrade версий СС 9, 8, 7 и 6, причем Adobe прекратила обновлять его, и новые версии больше не выходят.
Причины появления ошибки «Невозможно выполнить запрос»
Каждый файл в операционной системе имеет свое расширение. Оно указывает системе как следует с ним работать и какие дополнительные программы для этого следует задействовать. Если вы не видите расширения того или иного файла, это не значит, что его нет. Просто по умолчанию в операционной системе Windows расширения скрываются, а пользователь видит только название файла.
При сохранении расширение (символы после названия через точку, например, photo.gif) нужно указывать правильно, если вы его задаете вручную. Иногда пользователь приписывает расширение самостоятельно. Получается, что файл получил второе расширение, поэтому может возникать ошибка. Не исключено, что ошибка возникает по причине сбоя самого графического редактора Adobe Photoshop или даже операционной системы.
Проверка жесткого диска на битые сектора
Если файлы разместились на жестком диске с битыми секторами, то скорее всего операционная система не сможет его правильно прочитать или прочитать вообще. В этом случае ошибки будут различными. Нам нужно убедиться, что с жестким диском компьютера все в порядке. Для этого существует много сторонних программ. Все они эффективны. Есть специальные утилиты, разработанные компанией, которая выпускает эти жесткие диски. Такой программой является Seagate Seatools. Если у вас жесткий диск от этой компании, то эта утилита лучше всего подойдет для проверки.
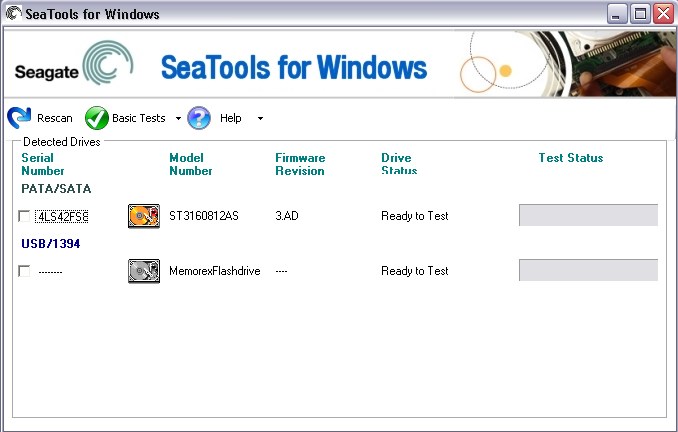
Сканирование жесткого диска на битые сектора программой SeaTools
Можно вообще не использовать сторонние программы, а воспользоваться встроенной утилитой chkdsk. Ее можно запустить через командную строку (ввести команду chkdsk C:\ f) или в оконном режиме.
- Нажмите сочетание клавиш WIN+E для вызова проводника, выберите один из локальных дисков провой кнопкой мыши и нажмите «Свойства».
- Здесь сделайте клик по вкладку «Сервис» и нажмите кнопку в первом блоке «Выполнить проверку».
- В небольшом окне появится запрос на запуск процесса сканирования. Выше находится 2 пункта: «Автоматически исправлять ошибки» и «Восстанавливать поврежденные сектора». На всех установите флажок и нажмите кнопку «Запуск».
В процессе операционная система самостоятельно будет находить ошибки в файлах, которые хранятся на винчестере, а также исправлять поврежденные сектора диска. По завершению вы будете оповещены сообщением и получите отчет о проделанной работе утилиты. После этого попробуйте снова открыть файл при помощи графического редактора Adobe Photoshop. Ошибка «нет возможности сделать запрос перед маркером файла JPEG отсутствует SOS маркер» больше не должна вас беспокоить.
Summary

Article Name
Невозможно выполнить запрос перед маркером jpeg sos отсутствует маркер
Description
Adobe Photoshop — уникальная программа для работы с графическими файлами. Это наиболее профессиональный продукт на сегодняшний день в профессиональном фото, а также в создании различной графики. Его используют для создания фильмов, рекламных билбордов. Редактор также часто используется в домашних целях. Иногда при сохранении файла пользователи сталкиваются с ошибкой: невозможно выполнить запрос перед маркером JPEG SOS отсутствует маркер. Рассмотрим, что необходимо сделать, чтобы устранить проблему и успешно сохранить графический файл.
Author
Publisher Name
Игорь
Publisher Logo
Методы решения
Перезапуск системы
Начнем мы наш список, как и всегда, с самого простого метода для исполнения. Просто попробуйте перезапустить ваш компьютер. Возможно, что это был единичный случай. Такое хоть и редко, но происходит.
Обновление различных библиотек
Обязательно убедитесь, что на вашей системе установлены все самые новые версии различного и эссенциального для игр набор библиотек. В него входит DirectX, Microsoft Visual Studio C++, Microsoft .NET Framework, драйвера видеокарты и тому подобное. Обновите все это дело и посмотрите, исчезла ли ошибка.
Запуск GTA 5 от имени Администратора
Это один из тех советов, в которые сложно поверить. Да, запуск от Администратора может помочь запустить некоторые приложения в системе, которые требуют для себя повышенных прав доступа. Попробуйте запустить GTA 5 от Администратора и посмотрите, что будет. Порой данный шаг помогает запустить некоторые игры или программы в системе, которые упорно противятся пользователю.
Установка Social Club из папки Installers
Этот метод решения ошибки Код 16 при запуске GTA 5 является буквально ультимативным решением многих проблемы, не только для этого ошибки, но и для других неприятностей, возникающих с Social Club.
Открытие определенных портов
Этот метод является не очень проверенным среди пользователей и о его полезности можно очень долго спорить. Если у вас не вышло исправить им проблему, то обязательно верните все настройки своего сетевого подключения на прежние значения(можете оставить открытые порты).
Итак, вам понадобиться сделать довольно немало дел для выполнения этого метода, а именно:
- Открыть следующие порты в Брандмауэре Windows:
- Порты протокола TCP: 80, 443.
- Порты протокола UDP: 6672, 61455, 61457, 61456, 61458.
- Выставить следующие DNS-адреса для своего сетевого подключения:
- Предпочтительный DNS-сервер: 8.8.8.8.
- Альтернативный DNS-сервер: 8.8.4.4.
После открытия портов и выставления определенных DNS адресов, попробуйте снова запустить игру и посмотрите, была ли исправлена ошибка.
Полное удаление GTA 5
Следующий метод решения станет последней в этой статье. Мы надеемся, что если вы не смогли разрешить свою неприятную ситуацию, то это решение сможет вам помочь. В общем, метод заключается в полном удалении GTA 5 и Social Club с вашего компьютера.
Если вы несколько раз устанавливали на свой компьютер GTA 5 и SC, то это именно то, что вам нужно. Все дело в том, что данная ошибка, по сообщениям многих в сети, помогает тем людям, которые экспериментировали с установочным процессом, т.е., например, устанавливали лицензионную и пиратскую версию игры множество раз.
Из-за этого то Social Club и может выдавать вам ошибку Код 16 при запуске GTA 5, так как тот путается между множеством записей об одной и той же игре. Попробуйте полностью удалить любые данные относящиеся к игре и Social Club, а затем установите их последние версии.
Под суд за Photoshop
Компания Adobe пригрозила судом каждому пользователю своих программных продуктов, о чем сообщила в своем официальном письме, разосланном среди подписчиков сервиса Creative Cloud. Этому предшествовало сообщение компании об ограничении скачивания старых версий программ с ее серверов.
В своем письме Adobe попросила всех пользователей прекратить работать в устаревших версиях своих программ, а устаревшими она посчитала все версии, за исключением двух последних. Лицензии на них она больше не предоставляет, и продолжение их использования может повлечь за собой судебный иск от неких третьих лиц, сказано в письме.






![Исправить ошибку adobe 16 в windows 10/11 [solved]](http://u-tune.ru/wp-content/uploads/f/1/b/f1bca5500e73e4d87a6a2f316d3ee0ed.png)


![[перепечатано] способ устранения ошибки 16 в иллюстраторе cs6 - русские блоги](http://u-tune.ru/wp-content/uploads/9/d/f/9df5cc96675e4cf12470b44f64884d5c.jpeg)









![Исправить ошибку adobe 16 в windows 10/11 [solved] - zanz](http://u-tune.ru/wp-content/uploads/0/4/5/045ba9a5c837fce6e37f262be089e9c1.png)













![[решено] как исправить «не найден nvspcap64.dll»](http://u-tune.ru/wp-content/uploads/c/e/7/ce7da47c7f88f205dfd846d7f27bf6f3.jpeg)
