Как вернуть гаджеты в Windows 10?
Вернуть гаджеты в Windows 10 проще простого. Для начала их нужно скачать:
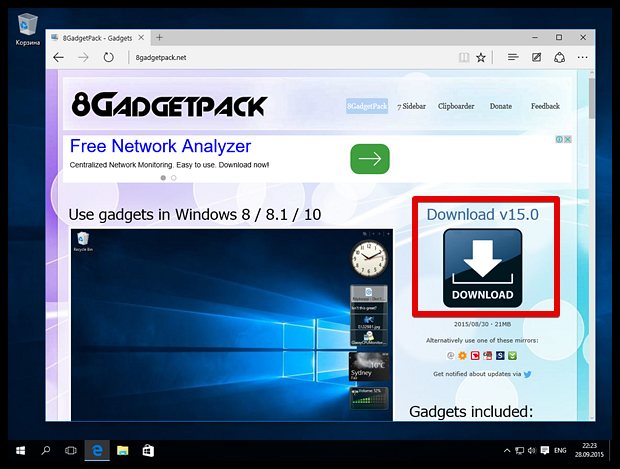
Сразу же после клика начнётся загрузка файла размером около 20 МБ. Найдите папку, в которую он загрузился и дважды кликните по нему:
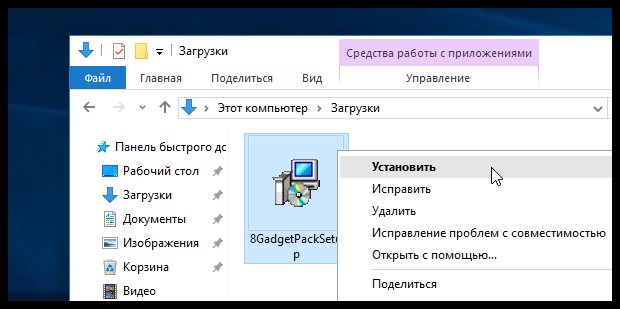
В появившемся окне нажмите кнопку Install:
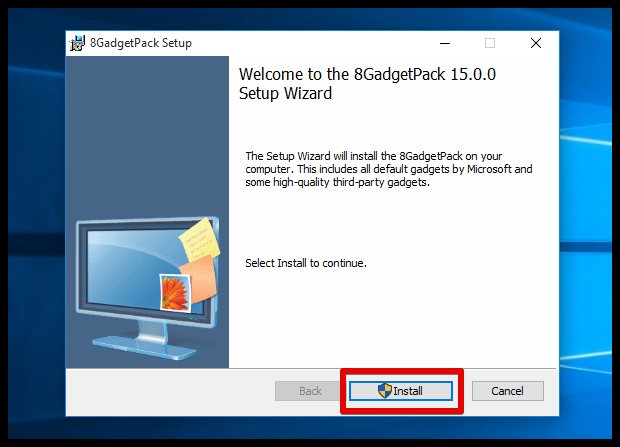
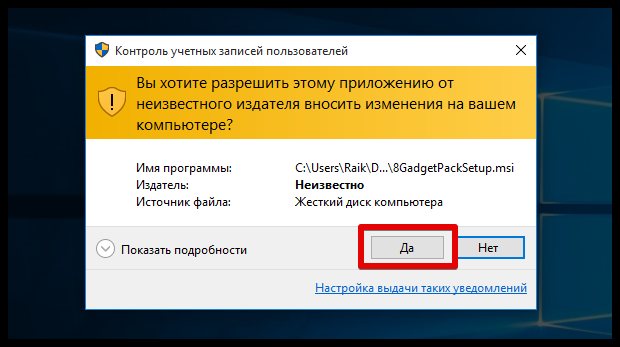
Далее начнётся процесс установки, который продлится меньше минуты и закончится окном с кнопкой Finish.
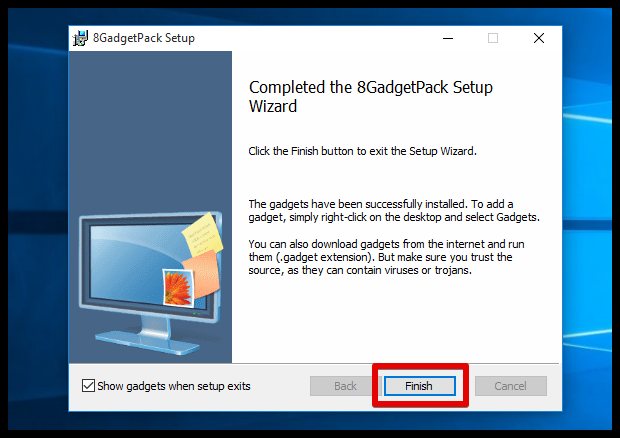
Если вы не сняли галочку с пункта «Show gadgets when setup exits», то гаджеты будут запущены сразу после нажатия «финиш». Впрочем, после установки сходу активируются лишь несколько мини-приложений. Например, гаджет часы и гаджет погоды.
Для того чтобы отыскать другие, откройте контекстное меню рабочего стола. Там после установки 8GadgetPack появился хорошо знакомый пункт «Гаджеты».
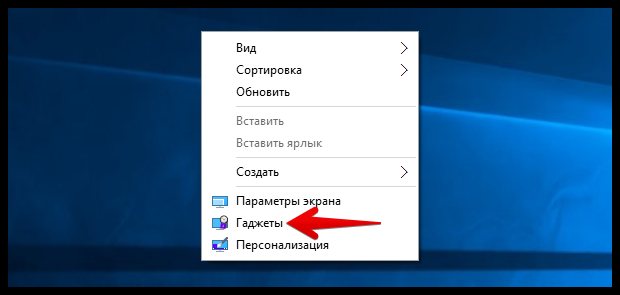
Он открывает интерфейс, где на четырёх страницах расположены все доступные пользователю мини-приложения:
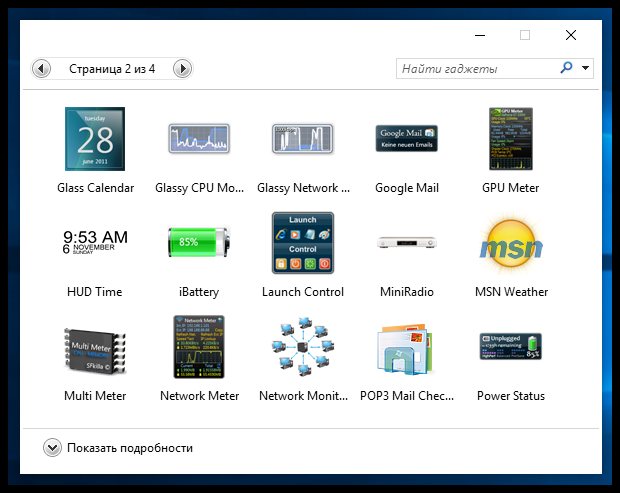
Большинство привычных гаджетов, включая валюту, заголовки новостей и календарь находятся в конце третьей, либо на четвёртой странице.
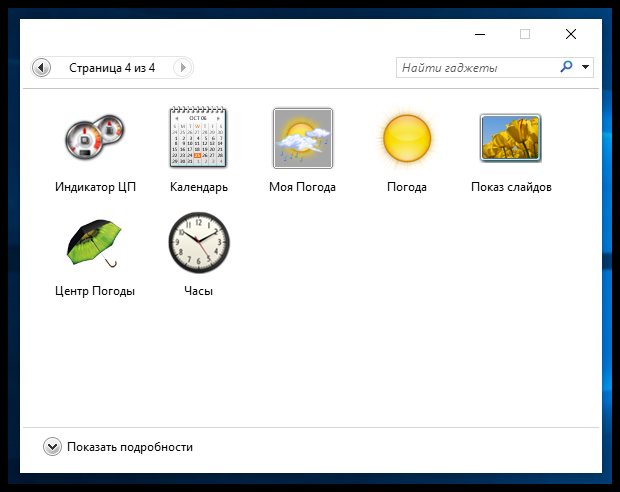
Запускаются гаджеты двойным кликом или простым переносом на рабочий стол. Отключаются мини-приложения командой «закрыть гаджет» в своём контекстно меню.
Если имеющихся гаджетов вам покажется мало, то учтите, что после установки 8GadgetPack система вновь начнёт «понимать» файлы с расширением «.gadget»
Отключение боковой панели с помощью reg-файла
Здесь задействовано то же самое изменение реестра Windows, только выполненное другим методом:
- Откройте приложение «Блокнот».
- В пустое поле впишите:
и нажмите Enter, чтобы образовалась красная строка.
-
Далее внесите:
- Нажмите «Файл» – «Сохранить», назовите документ, как угодно, лишь бы вам было понятно, зачем он нужен, и припишите к этому слову «.reg» (без кавычек).
- В типах файлов (строчкой ниже) нужно указать «все».
Теперь полученный элемент нужно запустить двойным кликом и согласиться на внесение изменений, а затем перезапустить ОС.
Если через какое-то время вы захотите снова включить боковую панель, придётся открыть Regedit и папки, описанные в первой главе, а затем удалить файл DisableCharmsHint или присвоить ему нулевое значение.
Методы восстановления
Восстанавливаем боковую панель после отключения
Откройте правым кликом свойства панели задач.
Перейдите во вкладку “Навигация” и отметьте флажком самый верхний параметр: “При наведении… показывать чудо-кнопки”. Щелкните ОК.
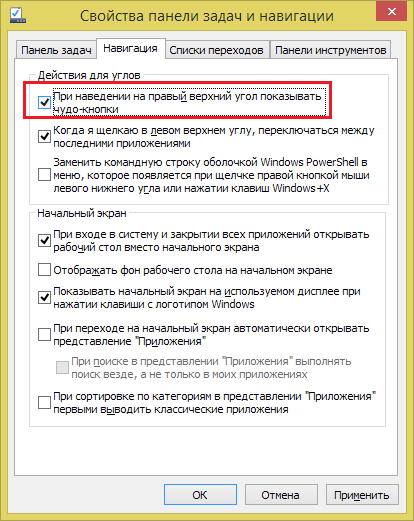
Эту же опцию можно включить через метро-приложение “Параметры компьютера”.
Раскройте контекстное меню кнопки “Windows” (Пуск) и щелкните “Найти”.
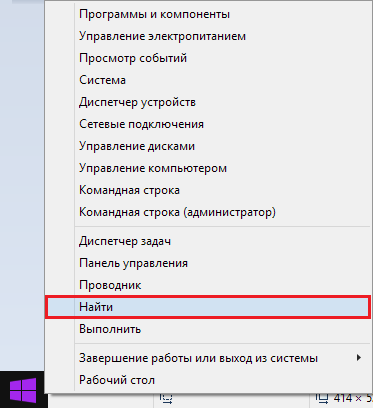
Вбейте в поисковую строку фразу “Параметры компьютера” и запустите приложение.
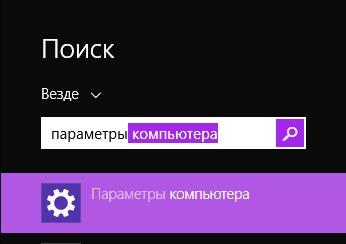
Откройте раздел “Углы и края”. Возле пункта “При наведении… показывать чудо-кнопки” списка навигации в углах экрана передвиньте ползунок в положение “Вкл.”
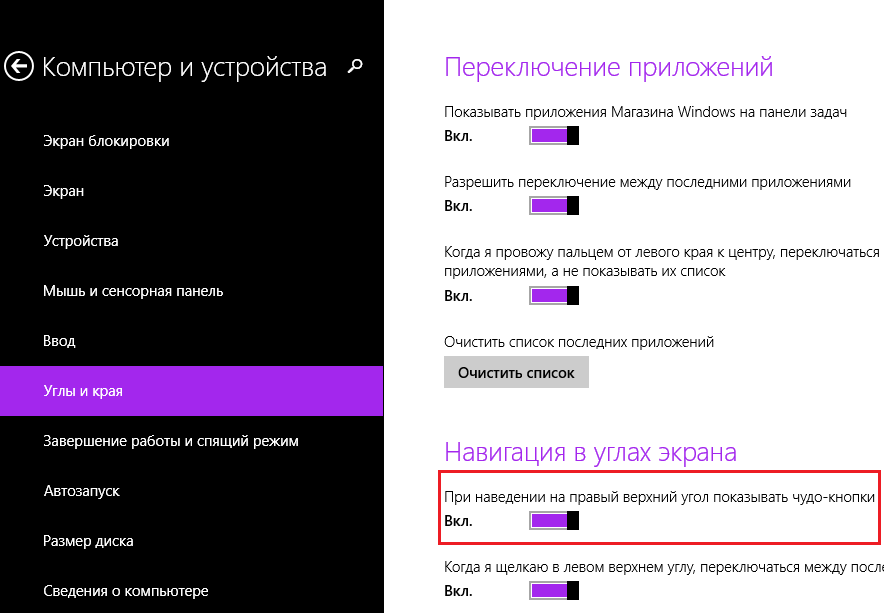
Перезапустите компьютер – отключенная панель вернется на место.
Восстанавливаем реестр
Кроме меню настроек, боковая панель может быть отключена через системный реестр. За это отвечает параметр “DisableCharmsHint” в разделе HKCUSoftwareMicrosoftWindowsCurrentVersionImmersiveShellEdgeUI. Когда он присутствует и активен (имеет значение 1), панель исчезает. При удалении этого параметра она снова появляется.
Удалить “DisableCharmsHint” можно тремя способами:
- вручную через редактор реестра;
- с помощью командной строки;
- с помощью рег-файла.
Удаляем “DisableCharmsHint” через редактор реестра
Откройте меню кнопки “Windows” и кликните “Выполнить”.
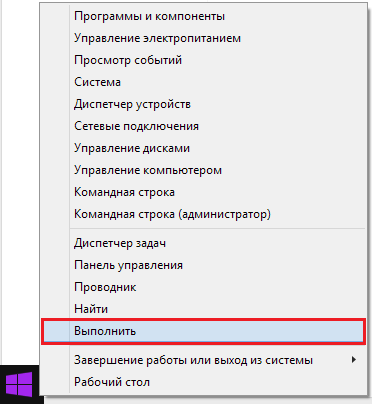
Вбейте в строку “Открыть” команду regedit и щелкните ОК.
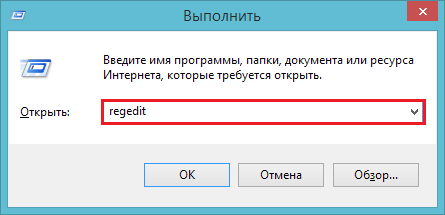
Найдите в реестре вышеуказанный параметр, откройте правой кнопкой его меню и выберете “Удалить”.
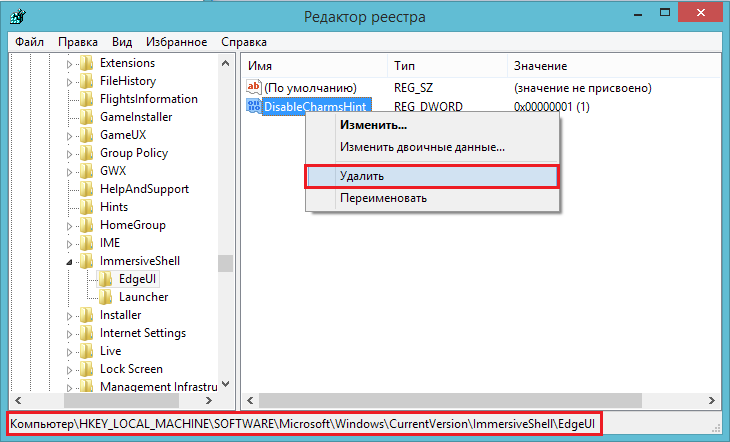
Удаляем “DisableCharmsHint” через командную строку
Запустите из меню кнопки “Windows” командную строку (от админа).
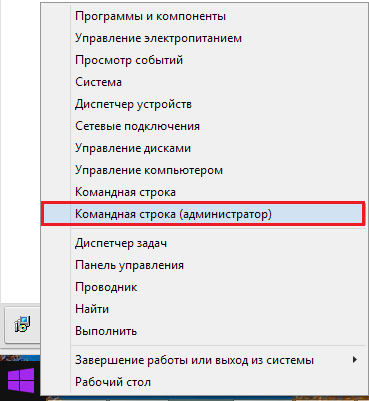
Скопируйте в нее команду и нажмите Enter.
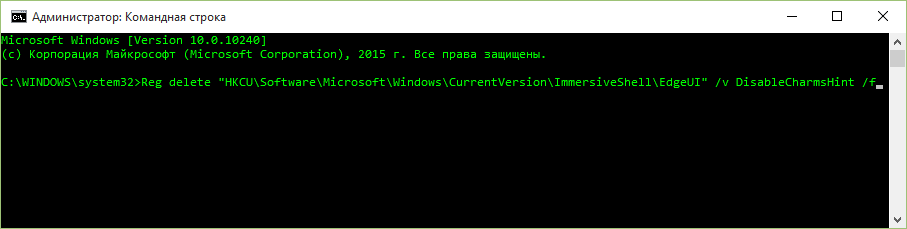
Удаляем “DisableCharmsHint” с помощью рег-файла
Скопируйте нижеприведенный текст в блокнот.
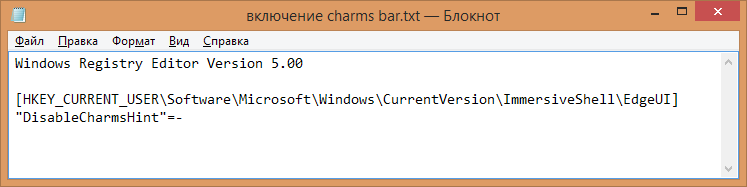
Сохраните файл с расширением .reg. В разделе “Тип файла” укажите “Все файлы”.
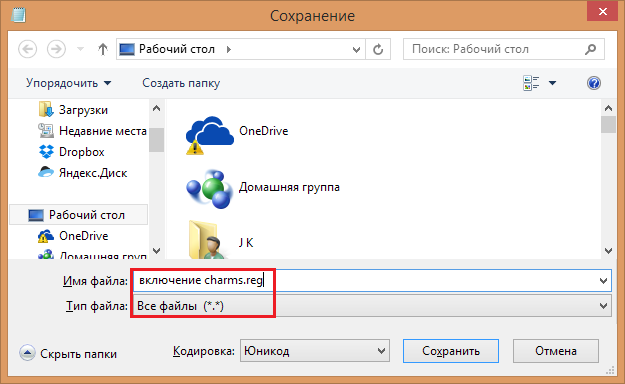
Щелкните по созданному рег-файлу и подтвердите добавление информации в реестр.
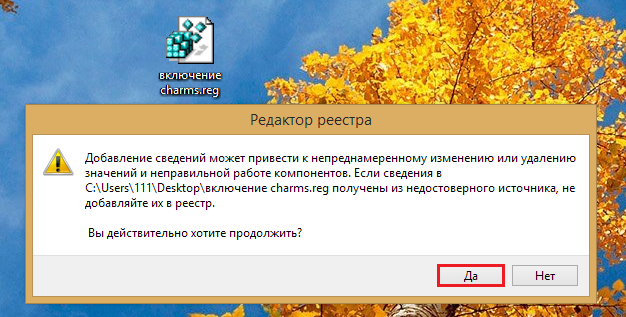
После внесений изменений в системный реестр необходимо перезапустить ПК.
Восстанавливаем систему к сохраненному состоянию
Восстановление системы в Windows 8 позволяет вернуть к работоспособному состоянию как настройки реестра, так и системные файлы. В том числе файлы и параметры панели Charms.
Для запуска восстановления системы откройте из меню кнопки “Windows” панель управления.
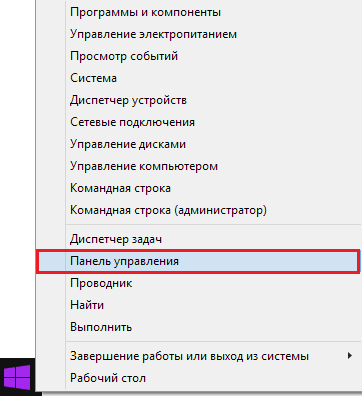
Щелкните в панели “Поиск и исправление проблем”.
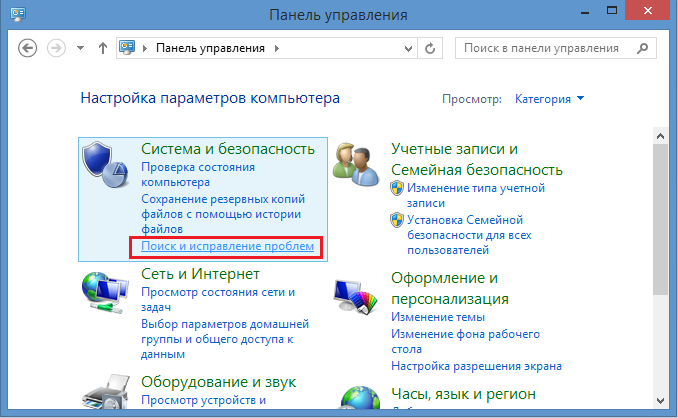
Далее внизу слева кликните “Восстановление”.
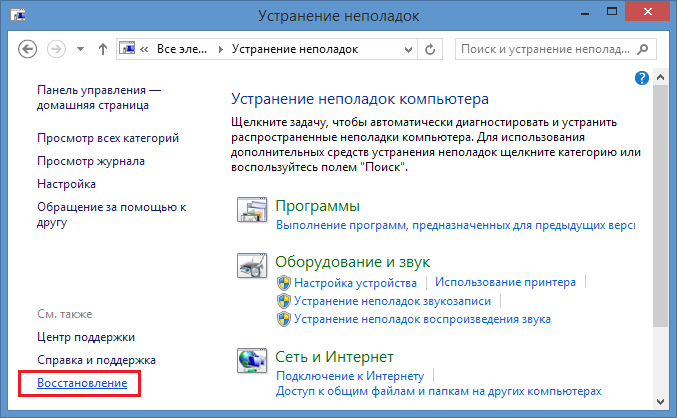
И следом – “Запуск восстановления системы”.
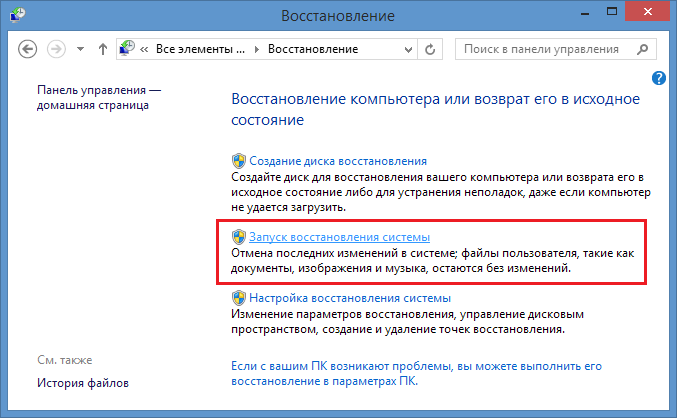
Выберите контрольную точку, нажмите “Далее” и “Готово”.
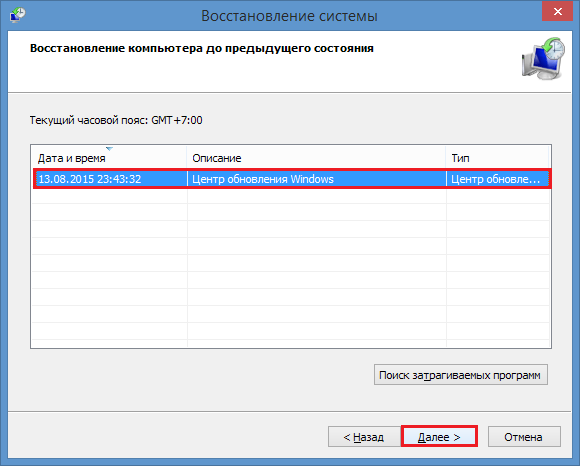
После завершения восстановления панель Charms восстановится.
Процесс расходует много памяти
Сайдбар, как и любая утилита расходует довольно много памяти компьютера, как внутренней, которая влияет на количество доступного свободного места для установки новых приложений или загрузки файлов, так и оперативной. В зависимости от наполненности панели виджетами она может расходовать, как всего несколько килобайт памяти, так и несколько гигабайт. В последнем случае и при условии, что компьютер порой подвисает по непонятным причинам стоит задуматься — насколько эта утилита нужна. Чтобы посмотреть количество занятых программой мегабайт, нужно зайти в пункт меню «Диспетчер задач», где найти сайдбар в разделе «Процессы».
При большой нагрузке можно убрать некоторые гаджеты с панели, тем самым определив тот, который не оптимизирован и вызывает утечку памяти.
Кроме того, разрешение .exe, которым обладает утилита, является наиболее уязвимым для вирусов
Поэтому, важно постоянно проверять процесс на наличие зараженных элементов
Готовая боковая панель WordPress
Теперь смотрим как выглядит наша боковая панель WordPress.
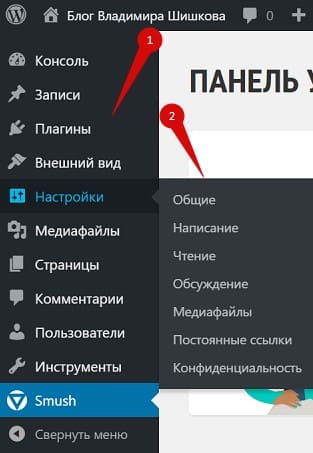
В результате, на (Рис.16), видим модернизированную и настроенную нами административную панель. Как видите, теперь нет ничего лишнего. Все сделано на удобной и продуктивной работы.
В заключение подведу итог. Как видите плагин Admin Menu Editor, очень полезен и дает возможность настроить боковую административную панель под свои нужды.
Теперь пользуйтесь им и наведите порядок в своей административной панели. Это очень удобно и сохранит Ваше время при администрировании блога.
Буду рад Вашим вопросам и комментариям
Успехов Вам С уважением Владимир Шишков
Если вы нашли ошибку, пожалуйста, выделите фрагмент текста и нажмите Ctrl+Enter.
Как восстановить гаджеты рабочего стола быстро и просто
Восстановить гаджеты на рабочем столе можно еще одним способом, если вдруг предыдущий вариант не сработал. Необходимо зайти в меню Панель управления, где имеется опция Оформление и персонализация, нажав на которую откроется новое окно. Здесь должен располагаться пункт Гаджеты рабочего стола. Однако нас интересует ссылка, расположенная снизу, которая называется Восстановление гаджетов рабочего стола. Нам остается только выбрать ее и подождать, пока все изменения придут в силу.
Таким образом, переживать по поводу отсутствия гаджетов на вашем компьютере не следует, поскольку всегда можно быстро и просто восстановить все утилиты.
Что делать, если гаджеты windows 7 не запускаются или не работают корректно?
Администратор 20 Февраль 2014 Просмотров: 38758
Согласитесь, если бы не было гаджетов, вы бы и не искали сегодня информацию о том, что делать, если гаджеты windows 7 не запускаются. И были бы счастливы, занимаясь совершенно иными проблемами.
Но вы проснулись, запустили компьютер и, вдруг, обнаружили, что ваши гаджеты перестали корректно работать или отображаться на рабочем столе (появился, например, чёрный или белый квадрат со знаком i или +). И теперь вы не знаете, что с ними делать, чтобы возобновить их работу.
Потому что все мы привыкли к различным украшениям и плюшкам рабочего стола: часам, прогнозу погоды, онлайн-радио, регуляторам громкости, блокноту для заметок, индикатору нагрузки центрального процессора и памяти и тому подобному. Одни упрощают нашу жизнь, делают её не такой скучной, а другие облегчают работу.
Поэтому, чтобы сократить время, которое вы можете потратить на поиски ответов на свои вопросы, мы постарались собрать воедино наиболее распространённые проблемы, и рассмотрели возможные варианты их решения.
Как правило, если гаджеты windows 7 не запускаются, можно попробовать восстановить их работоспособность таким образом:
- установите Adobe Flash Player для IE;
- установите мини-приложение support.microsoft.com/kb/979164;
- вызовите службу «Процессы» и закройте программу sidebar.exe;
- откройте regedit.exe;
- в редакторе реестра удалите псевдо-зону (кроме числовой);
- выключите платформу гаджетов;
- перезагрузите компьютер;
- снова запустите платформу;
- перезагрузите компьютер.
Обобщённые рекомендации не помогли решить вопрос? Ищите решение чуть ниже.
Ваши гаджеты windows 7 не запускаются, если выключен UAC?
Говорят, что данная проблема исчерпала себя ещё на стадии разработки beta-версии Windows 7. На самом деле это не так, потому что до сих пор к специалистам сервисных центров обращаются люди с просьбой возобновить работоспособность приложения.
Чтобы решить проблему, сделайте твик реестра. Выглядит это примерно таким образом: [HKEY_LOCAL_MACHINESOFTWAREMicrosoftWindowsCurrentVersion
Затем перезагрузите компьютер.
Мини-приложения отображаются поверх любых открывающихся программ или окон?
Здесь нет необходимости делать какие-то твики и тому подобное. Просто вызовите правой кнопкой настройки гаджета и отмените установку – отображать поверх окон.
Гаджеты windows 7 перестали функционировать, когда вы установили расширения сторонних разработчиков?
Проблема, скорее всего, кроется в новом, установленном гаджете – расширение может быть установлено неправильно или в программном виде оно вызывает сбой в работе какого-нибудь файла.
Чтобы восстановить работоспособность родных расширений, вы должны включить расширение всех системных папок и удалить сторонние приложения. Найти их сможете в папках Gadgets или Shared Gadgets в Program Files или AppData.
Затем, перезапустите компьютер и попытайтесь установить их снова. Если вы не видите никакой реакции на ваши действия, придётся отказаться от использования найденных приложений или найти им замену.
Мало того, что гаджеты windows 7 не запускаются, так ещё и служб не видно?
Тогда в строке поиска, которую вы найдёте в меню «Пуск», вызовите службу cmd.exe. Убедитесь, что вы производите запуск, будучи наделённым правами Администратора. Введите без кавычек сначала regsvr32 msxml3.dll, затем – regsvr32 scrrun.dll, и, наконец – regsvr32 jscript.dll.
Перед внесением каждой последующей команды убедитесь, что вы получили сообщение об успешном завершении действия DllRegisterServer.
Родные приложения выдают сообщение о том, что не удалось подключиться к службе?
Откройте Диспетчер задач и остановите программу под именем sidebar.exe. Затем снова попытайтесь запустить Gadgets, используя правую кнопку на рабочем столе.
Что такое и как ее использовать?
Edge Panel — это настраиваемая панель на устройствах Samsung Galaxy, которая позволяет быстро получать доступ к выбранным приложениям, инструментам, контактам и другим важным функциям с любого экрана. Вы можете открыть его с помощью ручки Edge, и он состоит из множества отдельных панелей.
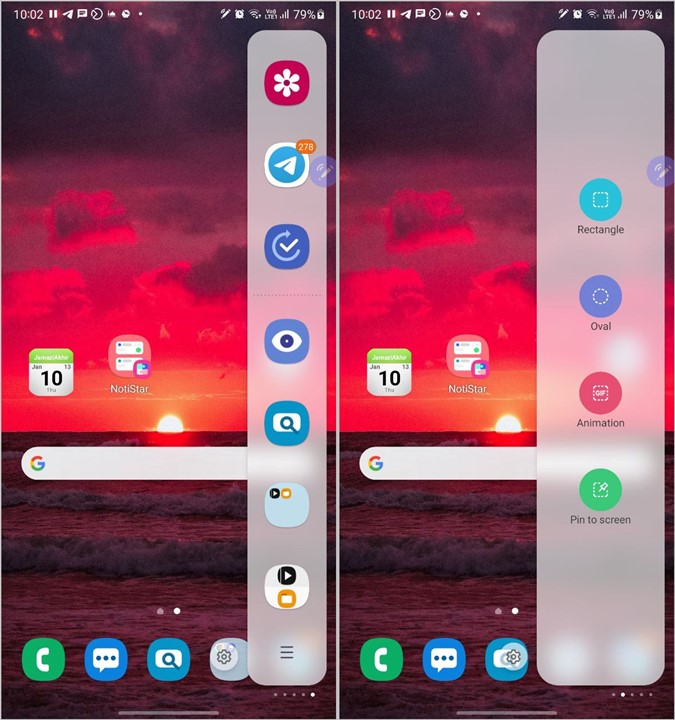
На каждой панели могут размещаться ваши любимые приложения, контакты, инструменты, последние файлы, буфер обмена, панель уведомлений, погода, задачи и многое другое. Вы можете назвать пограничную панель быстрым набором для ваших любимых вещей.
Его также можно рассматривать как обновленную версию ящика приложений с двумя основными отличиями. Во-первых, панель не ограничивается только приложениями, а во-вторых, к ней можно получить доступ из любого места. Что делает пограничную панель более интересной, так это то, что некоторые функции являются эксклюзивными для самой пограничной панели.
Например, панель инструментов включает линейку, уровень поверхности, компас и счетчик показаний. Вы не можете получить доступ к этим функциям больше нигде по телефону.
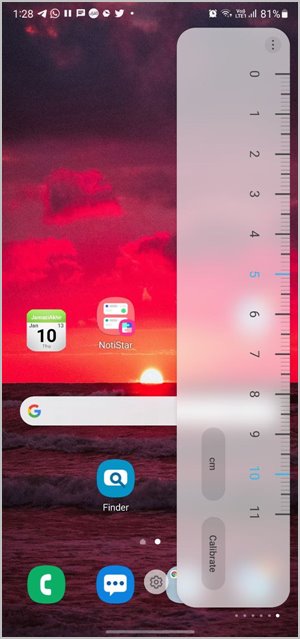
Аналогично, панель интеллектуального выбора позволяет сделать снимок части экрана, извлечь текст из изображения, сделать круговой снимок экрана, создать GIF-файлы или прикрепить снимок экрана к экрану.
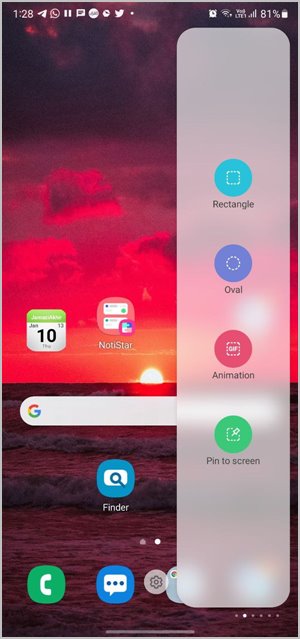
Аналогично, панель буфера обмена позволяет получить доступ ко всем элементам буфера обмена, включая изображения. У вас также есть край уведомлений, с которого вы можете быстро просматривать уведомления.
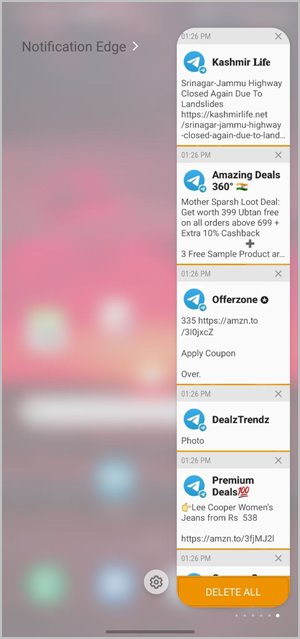
Устанавливаем гаджеты используя дополнительный софт
Поскольку стандартными средствами ОС это сделать нельзя, единственный вариант – использовать программы от сторонних разработчиков.
8GadgetPack
Самое популярное решение проблемы отсутствия мини-приложений в Windows 8 и 10 – программа 8GadgetPack. Данная утилита представляет собой патч для системы, после применения которого становится возможным устанавливать в систему виджеты, созданные для Windows 7. Чтобы поставить гаджеты на Windows 10 с помощью этой программы, потребуется:
- Перейти с помощью любого браузера на сайт 8gadgetpack.net.
- Нажать на большую кнопку «Download» на главной странице сайта.
- Сохранить файл, указав нужную папку.
- Запустить файл, выполнив установку компонентов.
После перезапуска компьютера, пользователь обнаружит, что включить гаджеты в Windows 10 теперь можно из одноименного контекстного меню на рабочем столе.
Desktop Gadgets Installer
Аналогичным набором функций обладает и программа Desktop Gadgets Installer. Она также добавляет пункт «Гаджеты» в контекстное меню рабочего стола, восстанавливая стандартный набор приложений из Windows 7. Никаких других компонентов, кроме официальных виджетов от Microsoft утилита не содержит, но удачно распознает любой скачанный из интернета файл с расширением .gadget.
Чтобы установить программу, нужно:
- Через браузер посетить сайт gadgetsrevived.com и перейти в раздел «Download Sidebar».
- На этой странице представлена иллюстрированная инструкция по установке программы и дана прямая ссылка на скачивание установочного файла.
Подробнее, об установке гаджетов, можно узнать из видео.
2 Комментариев
Можно проще. 1. Отключить Sidebar в автозагрузке 2. Просто позакрывать открытые гаджеты, и сами они больше не появятся. А потом повторно запустить, если понадобятся.
Ребята Вы супер. Очень много перерыл инфо., только у Вас дельный совет нашел!! Спасибо .
Оставить комментарий Отменить ответ
-
Как удалить все стандартные сторонние приложения из Windows 8 (Windows RT)
(10,00 из 10)
-
Как предоставить CD/DVD привод в общий доступ в Windows
(10,00 из 10)
-
Как уменьшить уровень почти полной разрядки батареи до 1% в настройках Windows 7
(10,00 из 10)
-
Список новых функций в Windows 8.1
(10,00 из 10)
-
Сравнение программ для восстановления информации
(10,00 из 10)
-
Удобный плагин для навигации по файлам и папкам в Notepad++
(10,00 из 10)
-
Создание ярлыка и горячих клавиш для отключения монитора
(10,00 из 10)
-
Кросс-платформенный аудио редактор Ocenaudio
(10,00 из 10)
-
Как ограничить количество попыток ввода пароля при входе в Windows
(10,00 из 10)
-
Как удалить системный файл в Windows 7 или Vista
(10,00 из 10)
Корзина в Windows
В процессе работы на компьютере пользователь создает и удаляет файлы и папки. При удалении ненужных объектов они попадают в так называемую «Корзину», которая так же представляет собой системную папку. Данную папку в Windows назвали корзиной не случайно. По аналогии с обыкновенной мусорной корзиной в ней временно хранится выкинутый мусор (ваши папки и файлы) и при ошибочном удалении нужного объекта в ней всегда можно порыться, найти ошибочно удаленный объект и восстановить его обратно.
Восстановить информацию из корзины можно только если она была удалена непосредственно с жесткого диска компьютера. Удаленные файлы и папки с других носителей (CD/DVD диски, дискеты, флэшки) в корзину не попадают и соответственно восстановлению из корзины не подлежат, т.к. стираются окончательно.
Как устроена Корзина в ОС Windows
Как сказано выше, корзина – это специальная системная папка, создаваемая при установке операционной системы в корне каждого локального диска. Т.е. на какое количество локальных дисков разбит ваш винчестер, то столько и будет создано папок под корзину.
Данная папка принадлежит к категории системных объектов и по умолчанию скрыта от просмотра в проводнике Windows. Рядовому пользователю достаточно ярлыка, указывающего на эту папку и располагаемого, как правило, на рабочем столе. Иконка стилизована под обыкновенную мусорную корзину и является единой для всех локальных дисков, т.е.
открывая корзину двойным щелчком по иконке, вы увидите удаленные файлы со всех дисков.
Как и любая мусорная корзина, Корзина в Windows тоже имеет размер. Изначально, после установки операционной системы, под корзину выделяется 10% от общего объема локального диска. Например у вас только один локальный диск С, под размер которого выделен весь объем жесткого диска в 500Гб. В этом случае размер корзины будет составлять 50Гб. Если ваш винчестер разделен на 4 диска по 125Гб, то соответственно для каждого диска будет создана корзина по 1.25Гб.
Если корзина полностью заполнилась, то при перемещении файлов и папок в корзину, самые старые объекты в ней будут удалены окончательно для освобождения места для нового “мусора”. В том случае если происходит удаление сразу большого объема информации, превышающего весь размер корзины, то удаляемая информация будет стерта без помещения в корзину, о чем Windows предупредит с помощью диалогового окна. Размер корзины можно настраивать в большую или меньшую сторону.
Как настроить Корзину в Windows
Щелком правой кнопки мыши на иконке Корзины открыть контекстное меню и выбрать пункт «Свойства». Открывшееся окно свойств позволит увидеть размер корзины для каждого диска и задать новый размер или настроить удаление объектов, минуя корзину, что делать не рекомендуется, т.к. при ошибочном удалении файла или папки восстановить его будет невозможно. После установки новых значений нужно щелкнуть на кнопку «Применить» и закрыть окно нажатием кнопки «Ок».
Нужно заметить, что увеличение объема корзины происходит за счет полезного размера локального диска. И наоборот, при уменьшении объема корзины, полезный размер диска увеличивается.
Как очистить Корзину
Если вы уверены, что содержимое корзины вам не понадобится, то ее можно очистить. Для этого нужно вызвать щелчком правой кнопкой мыши по иконке корзины контекстное меню и выбрать пункт «»Очистить корзину». Операционная система предупредит, что объекты будут удалены безвозвратно и попросит подтверждения.
После очистки, иконка примет вид пустой корзины.
Как с помощью корзины восстановить удаленную информацию
Для восстановления файлов и папок из корзины нужно дважды щелкнуть по ее иконке. Содержимое корзины откроется в окне файлового проводника Windows, где вы сможете найти нужный объект. Щелчком левой кнопки мыши выберите файл или папку для восстановления и нажмите кнопку «»Восстановить объект» в верхней панели проводника.
Второй способ восстановления – это щелчок правой кнопки мыши на нужном объекте для вызова контекстного меню, в котором выбрать пункт « Восстановить»
Что делать если значок Корзины пропал с рабочего стола?
Изредка бывает, что в случае каких-либо действий самого пользователя или некорректной работы системных программ иконка корзины пропадает с рабочего стола. В этом случае не стоит паниковать, нужно просто щелчком правой кнопки мыши на пустом месте рабочего стола вызвать меню, в котором выбрать пункт «Персонализация». В открывшемся окне выберите слева кликните на ссылку «Изменение значков рабочего стола».
В следующем окне поставить галочку на пункте «Корзина». В результате этих действий иконка корзины опять появится на рабочем столе.
.
Как отключить боковую панель через настройки
В Windows 8 и 10 проблема с боковой панелью часто прямо противоположная: многие пользователи, не обладающие сенсорным экраном, считают её бесполезной и хотят отключить. Кроме того, гаджеты на ней совсем другие, не такие, как в «семёрке», а поле широкое и часто мешает комфортной работе. Начнём с того, как убрать боковую панель в поздних версиях Windows 8 и 10 самым простым способом – через меню «Настройки»:
- Внизу экрана есть узкая полоска, где отображаются значки открытых программ – «Панель задач». Нужно кликнуть по ней дополнительной кнопкой манипулятора и выбрать Properties.
- Здесь нас интересуют раздел Navigation и пункт Actions for corners. В последнем нужно снять отметку с опции отображения Magic buttons.
Теперь боковая панель будет всплывать только при попадании курсора в нижний левый угол экрана.
Как включить боковую панель в разных версиях ОС Windows
Начнём с Windows7: в её ранних версиях вызвать боковую панель было достаточно легко, но позднее её переработали в отдельный набор гаджетов, а затем и вовсе отказались добавлять в комплектацию ОС. Однако многим пользователям она нравилась, поскольку включала в себя календарь, аналоговые часы и много других полезных вещей. Как её можно открыть теперь:
- Скачать дистрибутив с сайта Microsoft: вбейте в строку поиска запрос «Windows Sidebar». Предложения есть и на других ресурсах, но загружать с них опасно, так как можно заразить компьютер вирусами.
-
Кликните дважды по дистрибутиву и подтвердите, что вы запустили инсталляцию, если появится окно с вопросом от брандмауэра.
- После установки панель сама появится сбоку на Рабочем столе.
Если вы кликнете по панели правой кнопкой манипулятора, то сможете настроить её более точно: добавить нужные гаджеты, запустить опцию быстрого переключения между открытыми окнами, заказать отображение поверх всех развернутых программ, выбрать дизайн, скрыть ленту при необходимости и т. п.
Важно понимать, что в Windows 7 отсутствуют встроенные средства для организации боковой панели с различными инструментами. Подобное делали для ОС Windows Vista, но решение почему-то особой популярностью не пользовалось
Встроенную панель обычно заменяли сторонние инструменты.
Помимо дистрибутива, можно воспользоваться ещё несколькими решениями. А именно:
- Установить утилиту 7 Sidebar Gadget. Программа отличается оригинальным дизайном, во многом повторяет оформление Vista. Но только здесь можно рассчитывать на существенные усовершенствования. Панель позволяет размещать различные гаджеты. Меню отличается удобной навигацией и приветливым интерфейсом.
- Задействовать программу Rainmeter. Она обладает аналогичным функционалом, позволяет создать собственную боковую панель инструментов.
- Применить инструменты программ модификации рабочего стола. Это уже встроенные решения в различном ПО, созданном для изменения рабочего стола компьютера.
Тем самым боковая панель для компьютеров с ОС Виндовс 7 – это более чем реально.
Если говорить про боковую панель Windows 8, то тут есть свои инструкции, как открыть её. ОС Windows 8 разрабатывали как универсальную платформу, которая может использоваться на компьютерах с обычным и сенсорным дисплеем, на планшетах и смартфонах. Потому интерфейс постарались максимально адаптировать под работу с сенсорными экранами.
В Windows 8, как и в последующем обновлении Windows 8.1, остался один инструмент в виде боковой панели. Ничего скачивать и устанавливать при этом не требуется. Достаточно подвести курсор своей мыши к верхнему правому углу, и панель откроется.
Соответственно, юзеров интересует вопрос о том, как открыть боковую панель Windows 10. В этой версии операционной системы всплывающую боковую панель убрали, поскольку она объективно не нравилась большинству пользователей и была фактически бесполезной для обычного компьютера без сенсорного дисплея.
Но есть и те, кому нужно получить боковую панель в Windows 10. Единственный вариант, как включить её, заключается в загрузке и установке специальных гаджетов. Зачастую применяют инструмент 7 Sidebar, который входит в состав 8GadgetPack. Но у него есть и альтернативные решения. Их просто нужно поискать в сети, стараясь обходить стороной сомнительные сайты.


































