Программы для проверки скорости интернета на ПК
Программа для проверки скорости интернета позволяет узнать скоростные показатели своей сети, не открывая браузер. Многие пользователи по разным причинам предпочитают именно утилиты для ПК. Они считают, что онлайн сервисы недостаточно надёжные и доверять результатам тестов, проводимых с их помощью – нельзя.
Скачать
SpeedTest Desktop
Программа, разработанная компанией Ookla, определяет местоположение клиента и на основании полученных данных, подключается к ближайшему серверу. Таким образом тестируется пропускная способность вашего интернет канала. Также измеряется пинг. Утилита распространяется на бесплатной основе и только на английском языке.
Достоинства SpeedTest Desktop:
- простой и понятный интерфейс;
- программа отлично подходит для замера и мониторинга быстродействия вашего интернета;
- детализированное окно просмотра результатов;
- стабильность работы программы.
Недостатки SpeedTest для компьютера:
недоступна на русском языке.
Скачать
Networx
Эта программа, позволяющая проверить скорость интернета разработана для ОС Windows. Она позволяет протестировать ваше интернет соединение прямо с рабочего стола. Networx позволяет измерить такие скоростные показатели, как: входящая и исходящая скорости, объем затраченного трафика и так далее.
Плюсы программы:
- много дополнительных функций (контроль потребления трафика, определение среднего значения скорости и так далее);
- работа в фоновом режиме;
- простое управление;
- бесплатное распространение.
Минусов не обнаружено.
Скачать
JDs Auto Speed Tester (JDast)
JDast – это утилита для ПК, которая тестирует скорость интернета и выдает результаты для просмотра в виде графика. По нему видно, как изменяется скорость сети с течением времени. Можно измерить такие скоростные показатели, как: входящая и исходящая скорость, пинг, jitter и loss. Можно выбрать любой сервер включая свой собственный. Выгрузку можно сделать в PNG и JPG файлах. Стандартно результаты для просмотра выгружаются в log файл.
Преимущества JDast:
- множество доступных показателей для замера;
- возможность выбора формата выгрузки данных;
- детализированный график скорости.
Недостатки:
недостатков нет – прога отлично справляется со своей задачей.
Скачать
BWMeter
Относительно бесплатная программа, являющаяся самой функциональной в своем сегменте. Прога позволяет тестировать как локальную сеть, так и интернет трафик. BWMeter оснащен богатой системой фильтров, кроме того, вы можете создавать свои собственные (до 1024 подпараметров). Скачать эту утилиту проверки скорости интернета можно бесплатно.
Преимущества BWMeter от Desktop:
- возможность создавать фильтры на ваш вкус;
- отдельный подсчёт трафика (дневной, ночной, за день, в год и так далее);
- кастомизация интерфейса программы;
- подробный экспорт и импорт информации;
- настраиваемая система уведомлений;
- ограничитель скорости;
- функция удалённого мониторинга контроля трафика на ПК.
Недостатки BWMeter:
- нет инструкции на русском языке;
- программа является платной;
- программу придётся настраивать под себя.
Скачать
Net Meter Pro
Работает Net Meter в фоновом режиме сразу же после установки на ваш компьютер. Программа позволяет контролировать пропускную способность вашего сетевого канала, определять IP адрес, задавать лимит потребления трафика и так далее.
Плюсы и фишки проги:
- работа в фоновом режиме;
- множество показателей для тестирования;
- быстрая отдача и получение трафика;
- возможность выбора отображаемых результатов;
- контроль трафика;
- режим оповещения;
- выгрузка данных в csv.
Недостатки Net Meter Pro:
- измеритель распространяется на платной основе;
- слишком большое рабочее окно.
Скачать
LAN Speed Test
Программа, являющаяся мощным инструментом для замера скорости передачи файлов в реальном времени, тестирования быстродействия жесткого дика, USB накопителей и локальных сетей (проводных и беспроводных). Утилита очень простая в использовании.
Основные возможности и плюсы:
- не требуется установка;
- программа доступна для всех существующих ос на компьютерах;
- быстрая скорость тестирования (менее одной минуты);
- определение быстродействия портативных накопителей информации.
Недостатки программы для определения скорости:
- утилита выпускается в двух версиях: платной и бесплатной. Обладатели lite версии могут воспользоваться лишь ограниченным функционалом;
- отсутствие русского языка.
Тестирование соединения с помощью внешних сервисов
Многие пользователи спрашивают, как увеличить пропускную способность интернета на Windows 7? Перед тем, как производить улучшение сети Wi-Fi, необходимо произвести тестирование скорости соединения. Сделать это можно с помощью внешних сервисов. Пользователю персонального компьютера не нужно скачивать и инсталлировать сторонний софт. Достаточно найти подходящий ресурс и произвести проверку.
Через Яндекс.Интернетометр
Данный сервис был разработан компанией Яндекс, он позволяет пользователям операционной системы Виндовс произвести тестирование скорости интернета. Внешний сервис доступен абсолютно бесплатно. Его преимущество в том, что здесь имеется достаточно простой пользовательский интерфейс.
Инструкция:
- Необходимо перейти в поисковой сервис и указать ключевой запрос «Яндекс Интернетометр».
- После перехода на главную страницу появится сообщение о технической информации персонального компьютера. В верхней строке будет отображаться точная дата и время.
- Чтобы провести тестирование вай фай сети необходимо в правой части страницы, щелкнуть по кнопке «Измерить».
- После этого начнется инициализация входящего и исходящего соединения.
- Через несколько минут будет отображена информация о результатах проверки.
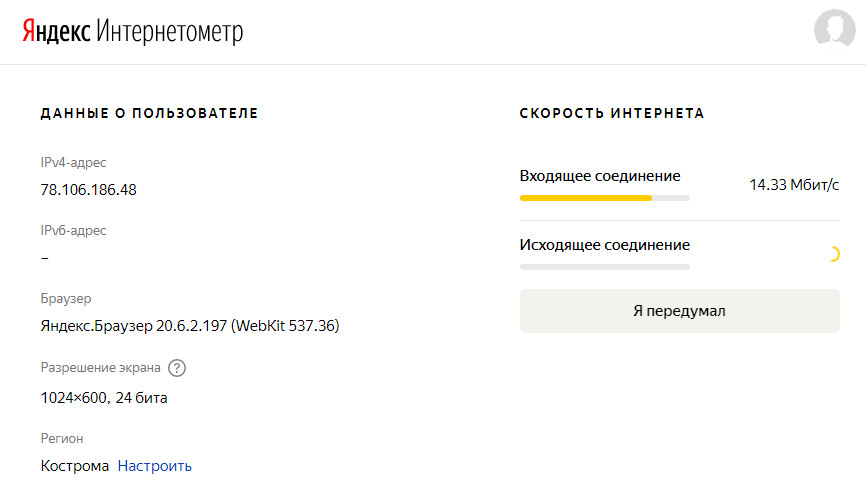
Сервис Яндекс. Интернетометр позволяет получить всю техническую информацию о ПК
Важно! Чтобы получить точные данные, необходимо выставить правильные настройки региона проживания
Проверка через Speedtest.net
Многие пользователи спрашивают, как ускорить интернет Windows 7? Для начала нужно произвести проверку быстроты доступа с помощью сервиса Speedtest. Данный сервис наиболее популярен среди пользователей персональных компьютеров. Он достаточно точно отображает скорость входящего и исходящего трафика. Помимо этого сервис доступен для пользователей мобильных телефонов.
Совет! Если ресурс по каким-либо причинам недоступен, владельцы устройств могут скачать специальное приложение от разработчиков Speedtest.net.
Инструкция:
- Необходимо в поисковой строке веб-обозревателя ввести адрес сервиса.
- После перехода на главную страницу требуется нажать по кнопке «Настройки».
- В поле «Время» следует выбрать формат «24 часа».
- В строке «Дата» поставить сегодняшнее число и месяц.
- В пункте «Расстояние» рекомендуется проставить значение «Километры».
- В пункте «Скорость» рекомендуется выставить параметр «В Мбит/сек».
- В строке «Сервер» следует выбрать ближайшую точку доступа, куда будут отправляться пакеты данных.
- После этого необходимо нажать «Начать».
- На экране отобразится спидометр, где стрелка будет показывать максимальную и минимальную скорость входящего и исходящего трафика.
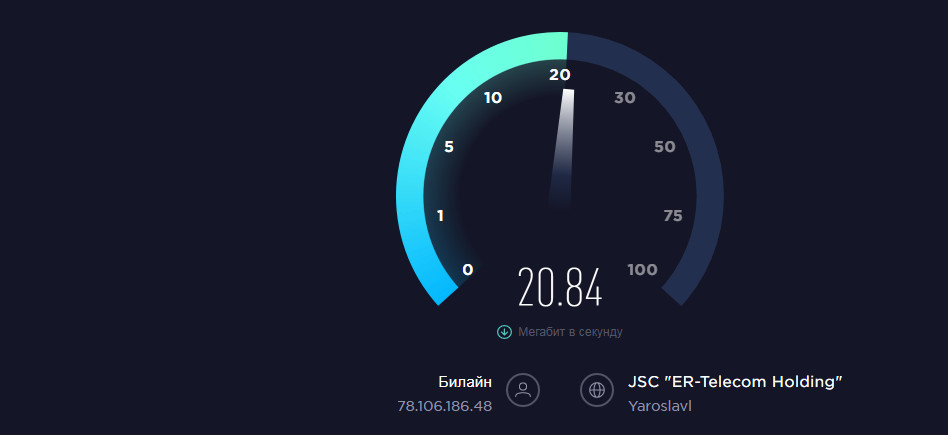
Сервис Speedtest отражает реальные данные о быстроте доступа
Важно! Для отображения реальных данных рекомендуется использовать сервера провайдера «Ростелеком»
Проверка скорости интернета через 2ip.ru
Перед тем, как увеличить скорость интернета на Windows 7, необходимо произвести проверки быстроты доступа с помощью онлайн сервиса 2ip.ru. Данный ресурс покажет пользователю скорость входящего и исходящего трафика. Помимо этого, будет дана подробная информация и параметрах загрузки. Сервис достаточно точно определяет параметры скорость интернет соединения.
Инструкция:
- Необходимо открыть веб-обозреватель и вбить в поисковую строку адрес внешнего сервиса.
- После перехода на главную страницу требуется в пункте «Провайдер» указать компанию, которая предоставляет услуги доступа в сеть.
- В пункте «Площадка» нужно выбрать сервис, куда будут отправлять пакеты данных. Рекомендуется указывать ближайший сервер.
- После настройки параметров нужно нажать кнопку «Тестировать».
- В нижней части окна появится информация о пинге (представляет собой задержку сигнала между приемом и передачей данных с сервера). Если значение большое, выше 80 мс, то сигнал слабый и из-за этого ниже скорость.
- В отдельном окне будет дана информация о быстроте входящего и исходящего трафика.
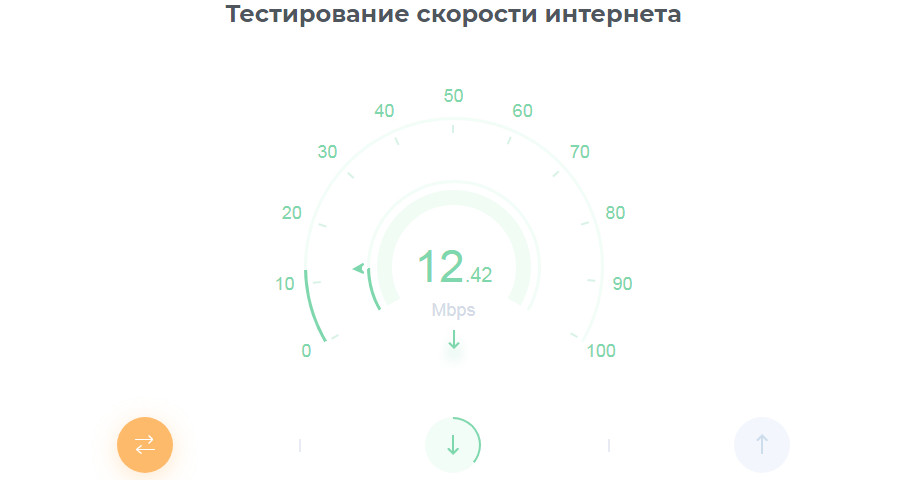
Сервис 2ip.ru позволяет получить данные о пинге, а также о входящем и исходящем трафике
Тестирование
Информация по тестированию
Я буду тестировать сервисы на примере своего компьютера.
- Провайдер – Ростелеком;
- Заявленная скорость – 70 Мбит в секунду;
Speedtest
Как видите, результат немного лучше, чем изначальная скорость. Погрешность может быть примерно плюс-минус 10 Мбит в секунду.
NPERF
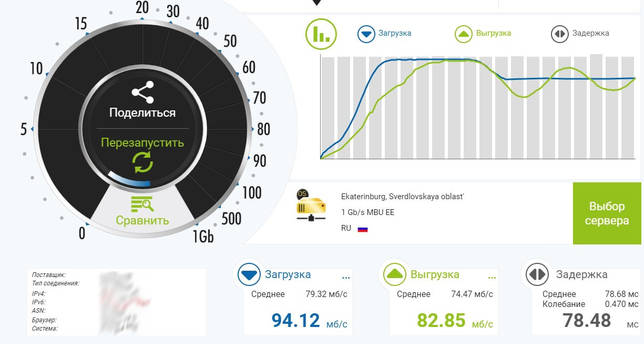
Как видите, данный сервис более детально показывает информацию. Показатели у меня тут гораздо лучше, но не в этом дело. Вы можете посмотреть на график, который показывает скачки скорости. Если скачки слишком большие, то это может говорить о потере пакетов на линии. Задержка (Ping или отклик) тут выше, но данная информация нам не особо важна.
Интернетометр от компании Яндекс
В отличии от Спидтеста, сервис от Яндекса замеряет скорость передачи данных между вашим ноутбуком и своими серверами, только своими. Получается, что здесь скорость должна получится ниже, чем в спидтесте, но она более близка к реальности для работы в РУнете.
Нажимаем кнопку «Измерить» и ждём некоторое время, пока Яндекс тестирует. Время будет зависеть от самой скорости, и если она слишком низкая, или есть перебои связи, то тест может зависнуть или закончиться с ошибкой.
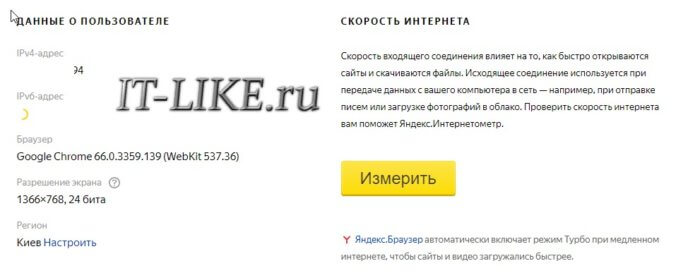
Яндекс тестирует следующим образом: скачивает и закачивает тестовый файл несколько раз, а затем вычисляет среднее значение. Для лучшей точности отсекаются сильные провалы. Тем не менее, после каждой повторной проверки я получал разные результаты с погрешностью 10-20%, что в принципе вполне нормально, т.к. скорость – показатель не постоянный и всё время скачет. Это было днём, а потом я потестировал рано утром и результат прыгал с разницей до 50%.
Яндекс-интернетометр также показывает IP-адрес и подробную техническую информацию о браузере.
Сервис 2ip.ru
Этим замечательным сервисом я уже давно пользуюсь. Сервис 2ip.ru также покажет IP-адрес компьютера, даст полную информацию по этому адресу, проверит любой ваш файл на вирусы, расскажет много интересного про любой сайт в интернете (IP, движок сайта, наличие вирусов, расстояние до сайта, его доступность и др.).
2ip определяет вашего провайдера, оптимальный сервер и проверяет скорость между вами и этим сервером, так же как SpeedTest.Net, но серверов у 2ip меньше, поэтому ПИНГ будет выше. Зато есть статистика по средней скорости в вашем городе и вашему провайдеру. У меня с каждым повторным тестом скорость изменялась незначительно – в пределах 10%.
Как скорость сайта влияет на ранжирование
Плохая скорость загрузки сайта образует комплекс проблем, где явные и скрытые аспекты оказывают существенное влияние на ранжирование ресурсов в выдаче. Среди очевидных причин потери позиций и невозможности эффективного продвижения значатся поведенческие факторы: время ответа сервера не всегда учитывается при анализе, но оно напрямую влияет на bounce rate (показатель отказов)
Высокое время ожидания ведет к большому количеству покинувших сайт после просмотра 1 страницы, что принимается во внимание Яндексом
Низкая скорость работы сайта сказывается и на индексации: роботы Яндекса реже посещают «медленные» ресурсы, что влечет более редкую переиндексацию с меньшим числом индексируемых страниц.
Яндекс.Вебмастер
Более тонко подошел к ситуации Гугл: в результате проведенного в 2009 году исследования выяснилось, что незначительное увеличение времени ожидания при поиске со 100 до 400 мс снижает количество запросов от одного пользователя на 0.2-0.6%. Данный губительный «эффект» сохраняется даже после восстановления исходных значений скорости. Вывод очевиден: при наличии в выдаче «медленных» сайтов Google теряет клиентов, что ведет к финансовым потерям компании. В этой связи с 2010 года поисковый гигант учитывает время загрузки сайтов при ранжировании.
Следите за производительностью сайта и оптимизируйте время его загрузки. Google стремится максимально повышать удобство работы пользователей и предоставлять им наиболее релевантные результаты. Быстро работающие сайты повышают удовлетворенность пользователей и улучшают общее качество работы Интернета (особенно для пользователей, использующих медленное соединение). Мы надеемся, что по мере улучшения веб-мастерами своих сайтов повысится общая скорость работы Интернета.
Элегантный намек веб-мастерам от Google
Низкие позиции в выдаче – лишь малая часть проблемы. Ресурсы с посредственной скоростью работы теряют показатели доверия и конверсии, что не способствует росту бизнеса в онлайн-среде.
Роман Вердыш
Как правильно измерять скорость интернета
Если вы заметили, что скорость интернета стала намного ниже, то не спешите звонить провайдеру. Сначала проделайте следующие процедуры. Это поможет вам точно измерить скорость, а может даже и решить проблему с интернетом.
Чтобы правильно замерить скорость интернета, нужно сделать следующее:
- Если у вас Wi-Fi роутер, то перезагрузите его. Выключите роутер на 1-2 минуты и включите заново.
- Подключитесь интернет кабелем от роутера к компьютеру. Если замеряете скорость интернета через wifi, то нужно находится рядом с роутером в прямой видимости на расстоянии 1-3 метров.
- Отключите все устройства и программы, которые используют интернет: остановите просмотр видео, скачивание с торрента, обновление системы, отключите антивирус, закройте онлайн игры.
- Измерьте скорость интернета несколько раз.
Например, когда у клиента медленный интернет, я делаю так:
- Если имеется wifi роутер, то его в первую очередь выключаю и включаю заново. Часто причиной медленного интернета может быть роутер.
- Подключаю компьютер сетевым кабелем к роутеру, и замеряю скорость.
- Если скорость маленькая, то смотрю какие подключенные устройства есть в доме и прошу выключить ноутбук, отключить wifi на планшете, смартфонах.
- Замеряю скорость 3 раза и если показывает всегда низкую скорость, то звоню провайдеру и сообщаю о медленной скорости интернета.
Был случай: на ноутбуке обновлялась Windows 10 в фоновом режиме. А я в это время на компьютере проверял скорость интернета, и естественно скорость была занижена.
Позвонив провайдеру, разобрались, что причина медленной скорости на данный момент времени оказалось — обновление на втором ноутбуке.
Устранение неисправностей
Шаг 1: убедитесь, что кроме вас никто не использует интернет
Правильным решением будет подключение ПК напрямую к провайдерскому кабелю. Поскольку кабель часто подключается к маршрутизатору Wi-Fi, его необходимо отключить и подключить к сетевой карте компьютера.
Возможно, интернет подключится не сразу — потребуется указать специальные настройки. Они описаны в документации провайдера. Если вам сложно понять это, попросите всех, кто пользуется Интернетом в вашей сети, выключить свои устройства во время тестирования.
Шаг 2: убедитесь, что на компьютере не запущены сервисы, нагружающие интернет
- Закройте все программы, почтовые клиенты и другие открытые файлы.
- Убедитесь, что фоновые службы ничего не загружают.
В Windows 10 это можно проверить в диспетчере задач:
- Одновременно нажмите комбинацию клавиш Ctrl Alt Delete.
- На вкладке «Процессы» нажмите «Сеть».
- Процессы, которые могут что-то загружать, будут показаны выше.
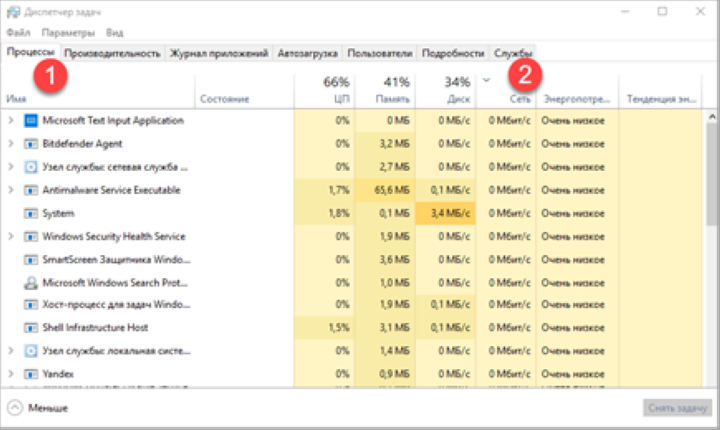
В моем случае процессы ничего не загружают и можно приступать к измерениям. В вашем случае антивирус или система могут быть обновлены. Тогда лучше дождаться его завершения.
Если процесс что-то бесконечно загружает, щелкните его правой кнопкой мыши и выберите «Завершить задачу», чтобы принудительно завершить работу.
В Windows 7 загрузку Интернета можно просмотреть с помощью монитора ресурсов.
Одновременно нажмите комбинацию клавиш Ctrl Alt Delete. В диспетчере задач откройте вкладку «Производительность». Нажмите кнопку «Монитор ресурсов».
Откройте вкладку «Сеть», где будут показаны процессы, загружающие Интернет.
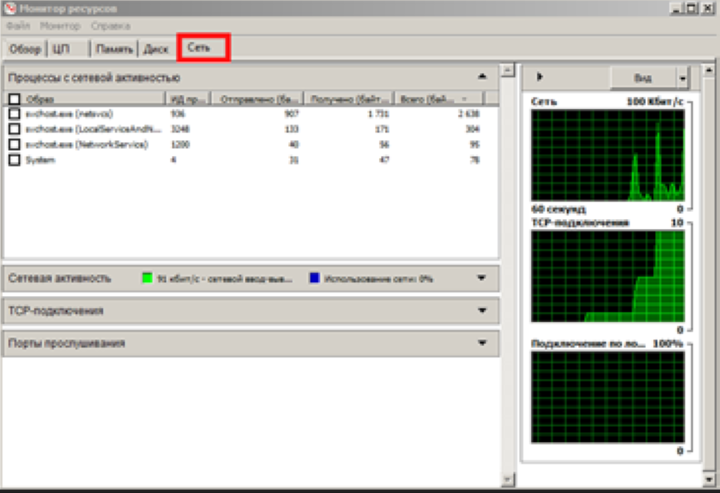
Вы можете завершить ненужный процесс, щелкнув его правой кнопкой мыши и выбрав «Завершить процесс».
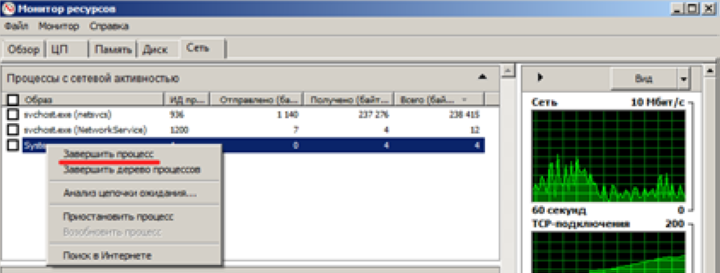
Шаг 3: подготовьте браузер и измерьте скорость
Так как скорость мы будем измерять в браузере, то для начала следует немного подкорректировать: временно отключить расширения и очистить кеш. Я покажу вам на примере Google Chrome.
1. Отключите все расширения браузера во время тестирования. Включая блокировку рекламы. Для этого нажмите на значок «три точки», выберите Дополнительные инструменты — Расширения.
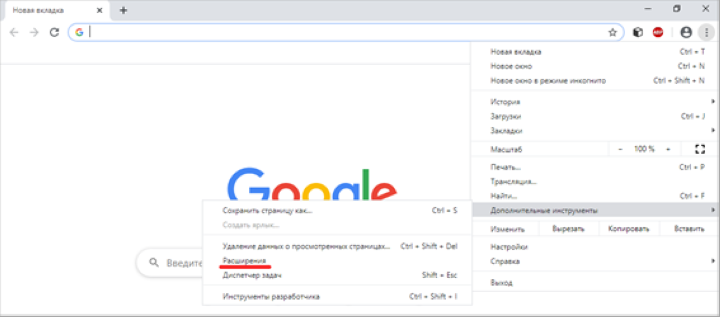
Выключите переключатели рядом с расширениями.
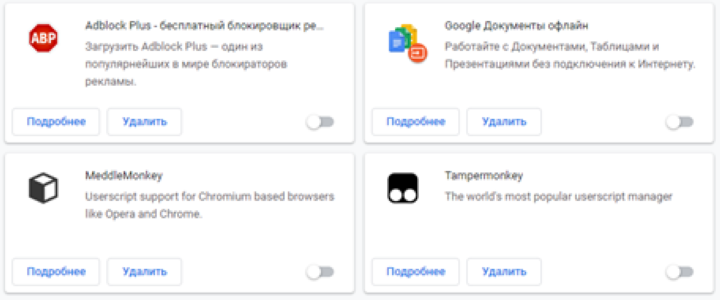
2. Очистите системный кеш в браузере. Для этого нажмите на значок «три точки», выберите История — История.
Или вы можете нажать сочетание клавиш Ctrl + H.
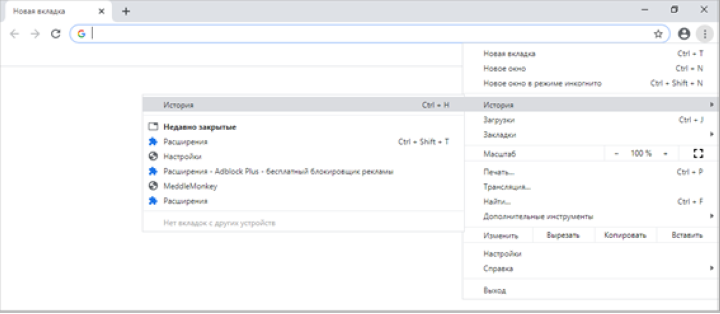
Слева нажмите «Очистить историю».
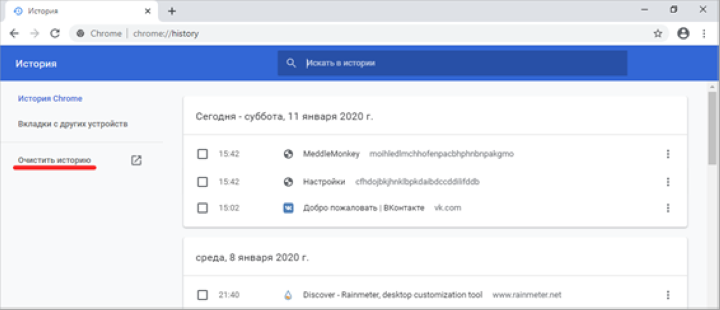
Выберите «Все время» в списке «Интервал времени». Чуть ниже поставьте одиночную галочку напротив пункта «Изображения и другие файлы, сохраненные в кеше». Затем нажмите кнопку «Очистить данные».
3. Измеряйте скорость с помощью различных онлайн-сервисов:
- speedtest.net/ru
- fast.com
- 2ip.ru/speed
- yandex.ru/internet
Средняя скорость интернета в России
В большинстве городов России созданы хорошие условия для пользования интернетом: действуют безлимитные тарифы, проложены оптоволоконные линии связи, расширяются и модернизируются стандарты мобильной связи. Тем не менее, есть и проблемные населенные пункты, где интернет проводят по телефонному кабелю, не поддерживается 4G связь. Таких технических условий хватает только для загрузки файлов небольшого объема и просмотра чатов.
Средние показания фиксированного интернета:
- пинг – 13 мс;
- скорость загрузки – 66,01 Мб/с;
- скорость отправки – 72,84 Мб/с;
- 46 место в мире.
Средние показатели мобильного интернета:
- пинг – 47 мс;
- скорость загрузки – 20,27 Мб/с;
- скорость отправки – 8,90 Мб/с;
- 98 место в мире.
Speedtest
Итак, заходим на Speedtest и для старта проверки нажимаем на кнопку Начать.
Сначала у нас проверяется скорость скачивания файлов, затем выполняется проверка скорости загрузки файлов в интернет и далее уже смотрим результаты проверки.
В моем случае интернет провайдер предоставляет скорость до 100 мегабит в секунду и по результатам проверки мы видим, что она немного ниже, но это все в пределах нормы.
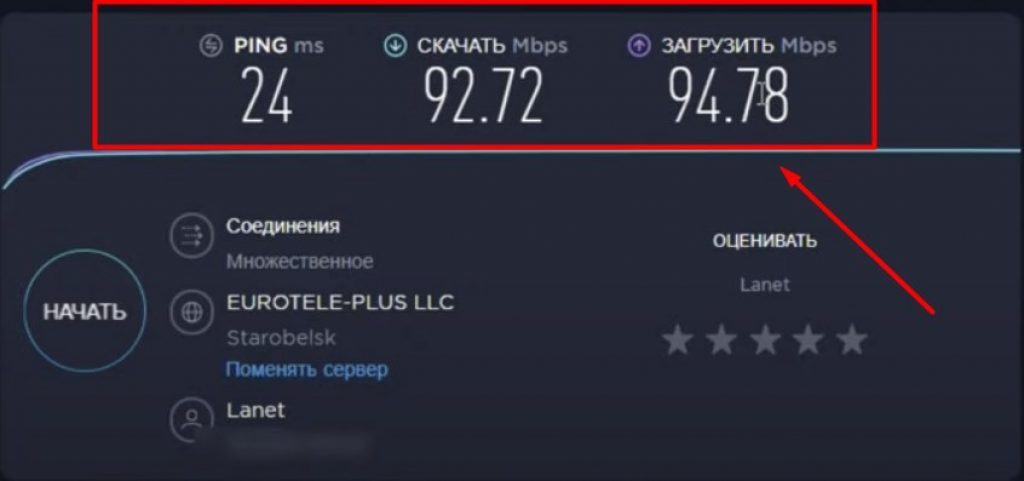
То есть, если как в моем случае скорость составляет 100 мегабит, а результаты показывают 80 либо 90, то это нормально. Если же здесь скорость скачивания будет 30-40, то необходимо разбираться по какой причине такая низкая скорость. И если по причине провайдера, то необходимо обращаться к провайдеру для устранения этой проблемы.
Также обратите внимание на то что скорость проверяется так, когда мы заходим на сайт, то для проверки скорости выбирается оптимальный сервер, который может быть в вашем городе. Это влияет на скорость, и она может быть выше, чем при обычном использовании интернета
Поэтому имейте это в виду и для более точной проверки скорости интернета, я бы даже сказал не для более точной, а для более реальной оценки скорости интернета, здесь лучше выбирать другой сервер. Нажимаем поменять сервер и выбираем другой сервер, не из вашего города.
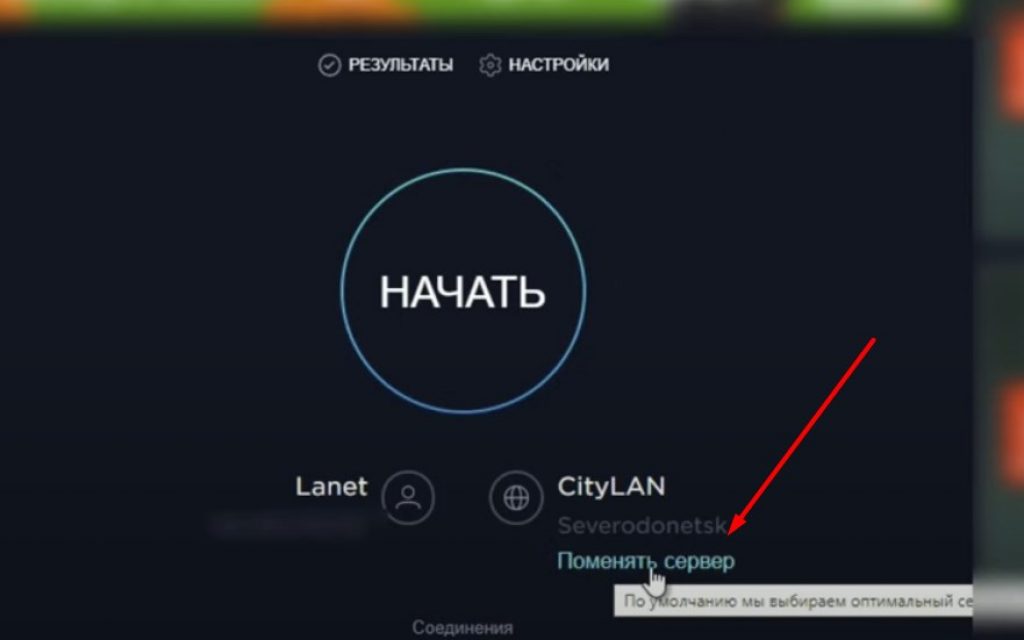
У сервиса Speedtest также есть приложение, которое можно устанавливать на мобильное устройство.

Технические особенности оборудования и потери скорости
При замере скорости наиболее точный результат вы получите, подключив кабель интернета напрямую в устройство на котором делаете замер скорости. В такой ситуации скорость теста будет минимально отличаться от заявленной скорости. Например, если у вас тариф со скоростью 100 Мбит/с, вы подлюкчили кабель напрямую в обычную сетевую карту, которая поддерживает 100 Мбит/с, тест скорости покажет примерно 93-95 Мбит/с, это обсуловлено физическими ограничениями таких сетевых карт.
Если вы подключены по WIFI и делаете замерез черет телефон или ноутбук, в дело вступают еще два ограничения: — Ограничения на прием-передачу данных WIFI роутера по радиоканалу — Ограничение на прием-передачу данных модуля вашего телефона или ноутбука
Например, если у вас тариф 50 Мбис/с и вы измеряете скорость через телефон подключенный к WIFI-роутеру, тест скорости покажет вам максимальную скорость которую может принять-передать ваш телефон. Обычно это около 20-25 Мбит/с. Помните об этом, когда делаете тест.
Еще о потерях скорости Если тест скорости показывает вашу скорость в 20-25 Мбит/с — этого достаточно для комфортной работы в интернете. Например, для просмотра HD-видео достаточно 5 Мбит/с.
Если при такой скорости у вас есть проблемы со скачиванием/загрузкой, проблема может быть в вашем устройстве. В таком случае, стоит проверить компьютер на вирусы, посмотреть состояние операционной системы на наличие мусора и ошибок, а также протестировать «железо».
WebPageTest
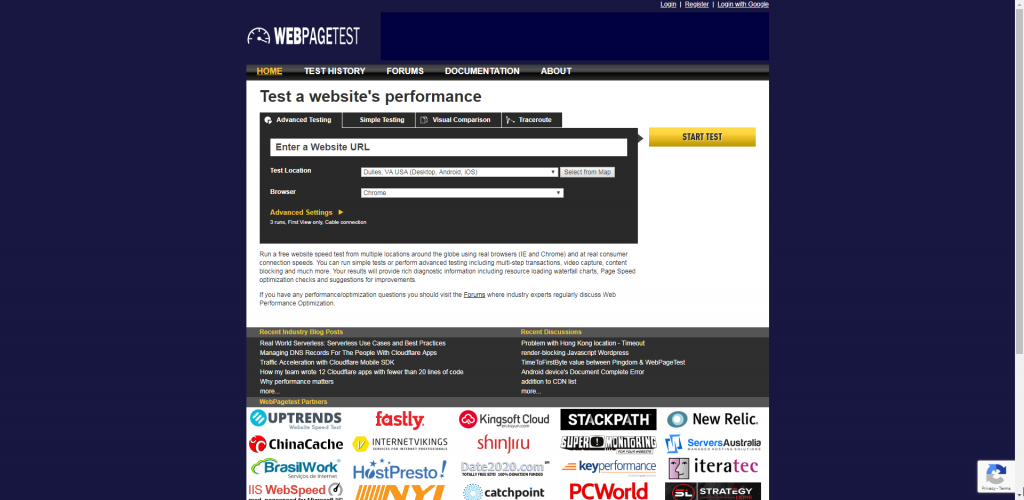
Бесплатный тест скорости сайта из разных мест по всему миру с использованием реальных браузеров (IE и Chrome) на реальных скоростях подключения. WebPageTest позволяет запускать простые проверки или выполнять расширенное тестирование. Многошаговые транзакции, захват видео, блокирование контента и многое другое – это WebPageTest. Результаты, которые обеспечены при использовании, – получение богатой диагностической информаци. К примеру, графические диаграммы загрузки ресурсов, проверки скорости страницы и предложения по улучшению. Получить ответы на вопросы по эффективности / оптимизации можно на соответствующих форумах. Отраслевые эксперты на них регулярно обсуждают оптимизацию производительности сети.
Веб-сервисы
2ip.ru
Проверить скорость вашего интернета с помощью сервиса 2ip проще простого: нажать кнопку «Тест» и подождать 1-2 минуты.
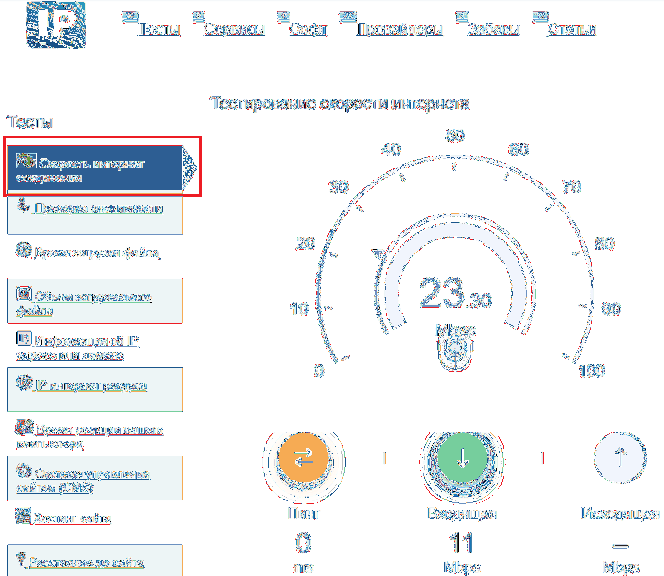
Помимо скорости пинга, а также скорости входящего и исходящего трафика, 2ip позволяет вам обнаруживать:
- Показатели средней скорости интернета в вашем городе.
- Показатели средней скорости среди абонентов вашего провайдера.
- Лучшие тесты для всех поставщиков на текущий день.
- Общее количество измерений по всем поставщикам.
Этакая достопримечательность. Ниже страницы представлена таблица последних десяти измерений.
Кстати, на момент проверки ни один из крупных лидеров рынка провайдерских услуг в РФ, Беларуси, Украине и Казахстане — Ростелеком, ByFly, Укртелеком, Казахтелеком, МТС, Билайн, Акадо, Йота, Дом ru, Ситилинк и ТТК, рекордсменами не стали. Первые места заняли небольшие и малоизвестные компании.
А потом. Если вам есть что рассказать другим пользователям об услугах вашего интернет-провайдера, вы можете оставить отзыв на сайте.
SpeedTest
SpeedTest — еще один простой бесплатный сервис для этой цели. Чтобы начать проверку, достаточно нажать кнопку «Старт». Результат отобразится на экране через пару минут.
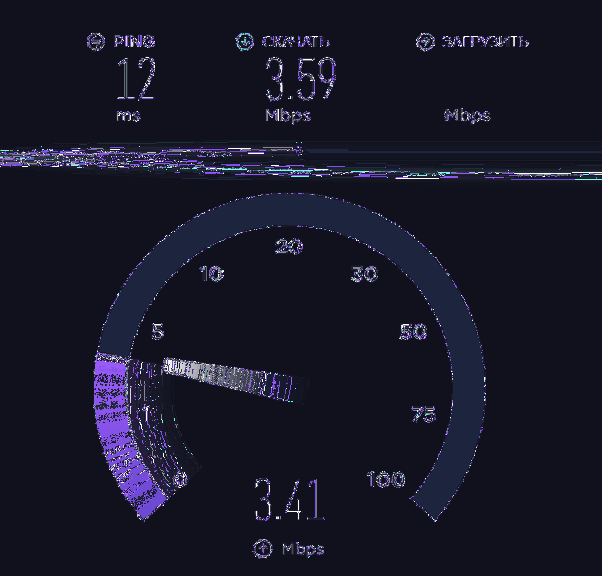
Кстати, если вы зарегистрируетесь в Speedtest (это тоже бесплатно), вы можете сохранить результаты теста в своей учетной записи и поделиться ссылками на них с другими пользователями.
В дополнение к веб-сервису, доступному онлайн через браузер с любого устройства, SpeedTest существует как приложение для фиксированных (Windows, Mac OS X) и мобильных (iOS, Android, Windows Mobile, Amazon) платформ.
Яндекс.Интернетометр
Сервис Яндекс.Интернетометр определяет скорость входящих и исходящих соединений без пинга. Однако в дополнение к этому он показывает подробную информацию о вашем интернет-соединении, операционной системе и браузере, в котором вы отметились. Обидно, что здесь не представлены бенчмарки и возможность сохранять результаты тестов.
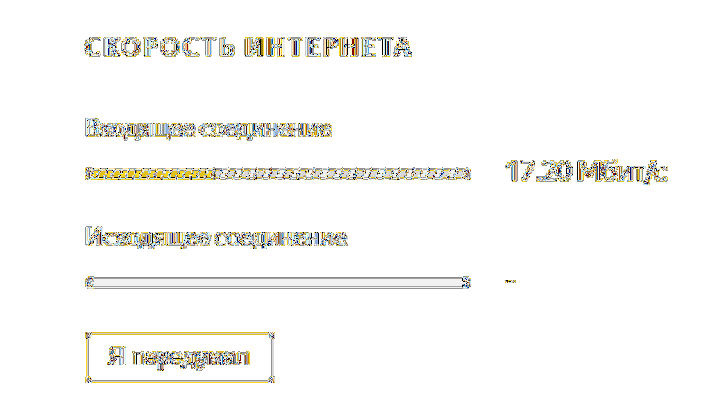
Нажмите кнопку «Измерить», чтобы начать тест. Результат, как и у конкурентов, появляется на экране через 1-2 минуты.
2ip.ua
2ip.ua очень напоминает набор функций одноименного сервиса в домене «ru» и отличается от него только стилем оформления. Помимо кнопки для проверки скорости интернета, на этом ресурсе есть оценка украинских поставщиков и показатели последних 20 проверок.
Для пользователей с российским IP сайт 2ip.ua открывается на русском языке, для жителей Украины — на украинском.
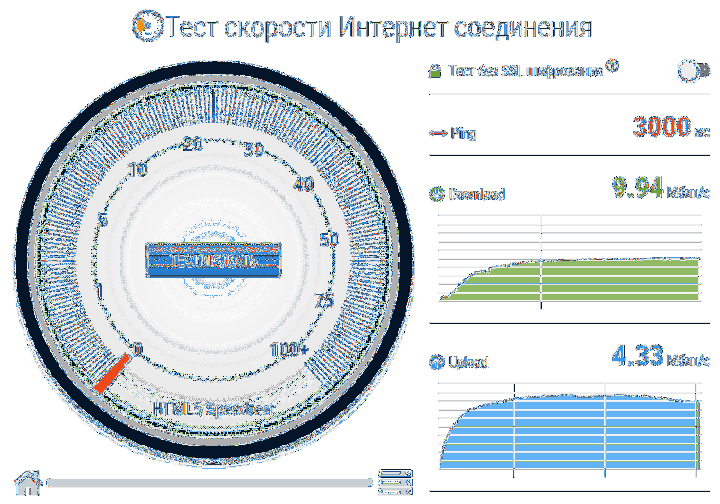
Чтобы начать тест, нажмите кнопку «Тест». Результат будет отображаться через то же время, что и другие.
Speedcheck
Сервис Speedcheck.org/ru/ позволяет с максимально возможной точностью протестировать самые быстрые соединения на всем маршруте. Это связано с тем, что его серверные сети построены на оборудовании, поддерживающем 40 Гбит / с. Для сравнения: большинство этих сервисов измеряют скорость интернета только на отрезке от точки доступа или компьютера пользователя до сервера провайдера. Результаты этой проверки обычно всегда завышены, так как они не учитывают время прохождения пакетов по остальному маршруту.
Сервис Speedcheck, пожалуй, проще в использовании, чем его аналоги. Чтобы начать тест, просто нажмите единственную кнопку на странице «Начать тест». Ход измерения скорости сначала во время загрузки, а затем во время загрузки отображается в реальном времени:
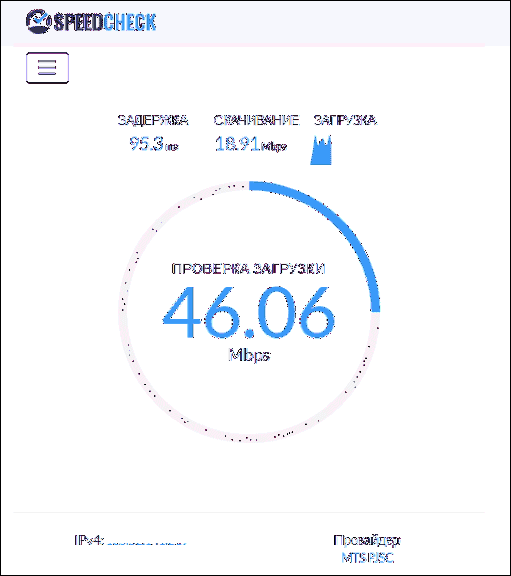
И результат отображается на экране в наглядном и обобщенном виде:
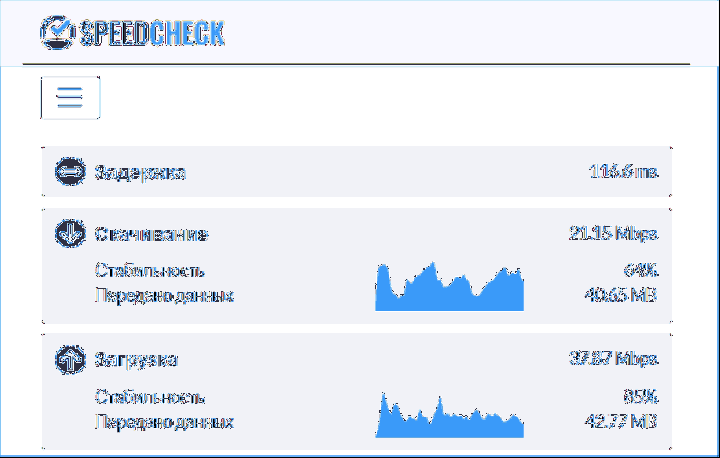
Пока вы не очистите кеш страницы в своем браузере, служба хранит историю ваших проверок. Для постоянного доступа к нему с любого устройства, подключенного к Интернету, создайте учетную запись пользователя Speedcheck. Для этого нажмите в верхнем меню пункт «История», а затем кнопку «Зарегистрироваться».
И главное. Измерение скорости интернет-соединения дает показатели, которые можно только сравнивать друг с другом. А что делать, если они не радуют, никто не говорит. Никакого, кроме Speedcheck: прокрутите страницу с результатами теста вниз — вот инструкция «Полное руководство по тесту скорости» на русском языке.
Из руководства вы узнаете:
- Как проверить скорость соединения.
- Какие бывают модемы и роутеры.
- Что такое подключение к Интернету.
- Почему у вас медленное интернет-соединение и как определить, почему это так.
- Что делать, если ничего не помогает.
- Как исправить медленное соединение.
Вы также можете использовать Speedcheck на мобильных устройствах. Приложения для Android и iOS доступны бесплатно в AppStore и Google Play.

































