Смена языковой раскладки в Виндовс 10
На момент написания данной статьи, на компьютерах большинства пользователей «десятки» установлена одна из двух ее версий – 1809 или 1803. Обе они вышли в 2018 году, с разницей буквально в полгода, поэтому назначение комбинации клавиш для переключения раскладки в них осуществляется по схожему алгоритму, но все же не без нюансов. А вот в прошлогодних версиях ОС, то есть до 1803, все делается совсем иначе. Далее мы рассмотрим, какие действия требуется выполнить отдельно в двух актуальных версиях Windows 10, а затем и во всех предшествующих им.
Windows 10 (версия 1809)
С выходом масштабного октябрьского обновления операционная система от Майкрософт стала не только более функциональной, но и куда более целостной в плане внешнего вида. Управление большинством ее возможностей осуществляется в «Параметрах», и для настройки переключения раскладки нам потребуется обратиться именно к ним.
- Откройте «Параметры» через меню «Пуск» или нажмите «WIN+I» на клавиатуре.
Из списка представленных в окне разделов выберите «Устройства».</li>
В боковом меню перейдите во вкладку «Ввод».</li>
Пролистайте вниз перечень представленных здесь опций
«Дополнительные параметры клавиатуры»
Далее выберите пункт «Параметры языковой панели».</li>
В открывшемся окне, в списке «Действие», нажмите сначала по пункту «Переключить язык ввода» (если до этого он не был выделен), а затем по кнопке «Сменить сочетание клавиш».</li>
Оказавшись в окне «Изменение сочетания клавиш», в блоке «Смена языка ввода» выберите одну из двух доступных и хорошо всем знакомых комбинаций, после чего нажмите «ОК».</li>В предыдущем окне поочередно кликните по кнопкам «Применить» и «ОК», чтобы закрыть его и сохранить заданные вами параметры.</li>
Внесенные изменения сразу же вступят в силу, после чего вы сможете переключать языковую раскладку посредством установленной комбинации клавиш.</li>
Вот так легко, хотя и отнюдь не интуитивно понятно, настраивается смена раскладки в последней на сегодняшний день (конец 2018 года) версии Виндовс 10. В предшествующих ей все делается более очевидно, о чем и расскажем далее.
</ol>
Windows 10 (версия 1803)
Решение озвученной в теме нашей сегодняшней задачи в данной версии Виндовс тоже осуществляется в ее «Параметрах», правда, в другом разделе этого компонента ОС.
- Нажмите «WIN+I», чтобы открыть «Параметры», и перейдите к разделу «Время и язык».
Далее перейдите во вкладку «Регион и язык», расположенную в боковом меню.</li>
Пролистайте в самый низ перечень доступных в данном окне опций
«Дополнительные параметры клавиатуры»
Выполните действия, описанные в пунктах №5-9 предыдущей части статьи.</li>
Windows 10 (до версии 1803)
В отличие от актуальных «десяток» (по крайней мере, на 2018 год), настройка и управление большинством элементов в версиях до 1803 осуществлялось в «Панели управления». Там же мы с вами можем задать свою комбинацию клавиш для смены языка ввода.
Рассказав о том, как настраивается сочетание клавиш для смены раскладки в старых версиях Виндовс 10 (как бы странно это не звучало), мы все же возьмем на себя смелость порекомендовать вам обновиться, в первую очередь, из соображений безопасности.
Дополнительно
К сожалению, заданные нами настройки переключения раскладки в «Параметрах» или «Панели управления» применяются только ко «внутренней» среде операционной системы. На экране блокировки, где для входа в Windows вводится пароль или пин-код, по-прежнему будет использоваться стандартная комбинация клавиш, она же будет установлена для других пользователей ПК, если таковые есть. Изменить такое положение дел можно следующим образом:
Любым удобным способом откройте «Панель управления».
Активировав режим просмотра «Мелкие значки», перейдите к разделу «Региональные стандарты».
В открывшемся окне откройте вкладку «Дополнительно».
Важно: Подробнее: Как получить права администратора в Windows 10
Нажмите по кнопке «Копировать параметры».
В нижней области окна «Параметры экрана…», которое будет открыто, установите галочки напротив только первого или сразу двух пунктов, расположенных под надписью «Копировать текущие параметры в», после чего нажмите «ОК». Для закрытия предыдущего окна тоже нажмите «ОК».Выполнив вышеописанные действия, вы сделаете так, что комбинация клавиш для переключения раскладки, настроенная на предыдущем этапе, будет работать в том числе на экране приветствия (блокировки) и в других учетных записях, если таковые имеются в операционной системе, а также в тех, которые вы будете создать в будущем (при условии, что был отмечен и второй пункт).
2. Обновлённые языковые настройки
К настройкам языка мы и ранее могли получить доступ в приложении «Параметры».
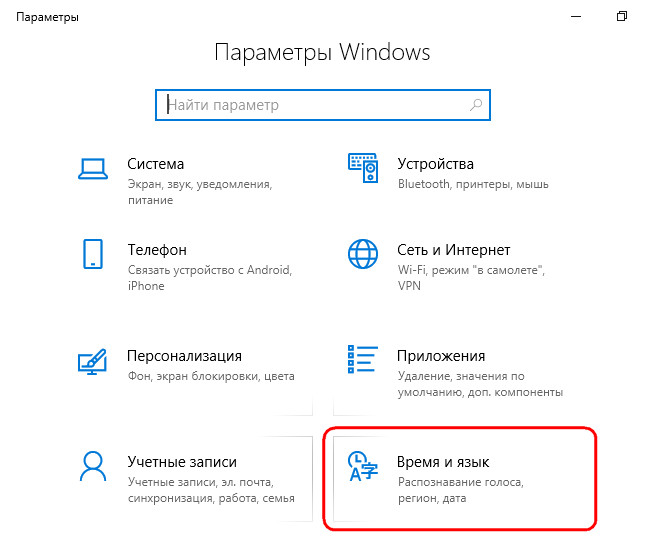
Однако сделано это было в духе затянувшегося преобразования классических настроек в современный их формат: часть опций находилась в UWP-приложении «Параметры», часть оставалась доступной только в панели управления. Теперь же из последней языковые настройки удалены, а в «Параметрах» реализованы все недостающие ранее опции – переопределение и переключение методов ввода, отсылка к административным языковым параметрам. Мы больше не сможем настраивать языки и раскладки универсальным для всех версий Windows образом в панели управления, компания Microsoft нам оставила только вариант с приложением «Параметры».
Переназначение клавиш с помощью сторонних утилит
Для более углублённой настройки клавиш нужно работать через реестр системы — создавать новые разделы и назначать им команды. Всё это долго, сложно и порой слишком рискованно. К счастью, энтузиасты создали несколько приложений, которые выполняют все нужные действия за пользователя.
MapKeyboard
В установке программа не нуждается.
- Скачайте архив и распакуйте его.
- Запустите файл MapKeyboard.exe от имени администратора.Запустите приложение от имени администратора
- Выберите клавишу на виртуальной клавиатуре, которую будете переназначать, нажмите на неё мышью и в пункте «Remap selected key to» укажите клавишу, которая заменит выбранную.Переназначьте клавиши с помощью пункта «Remap selected key to»
- Нажмите на кнопку «Save layout» и перезагрузите компьютер.
SharpKeys
Эта утилита не просто даёт возможность переназначать клавиши, но также полностью дезактивировать их (например, верхний ряд функциональных клавиш зачастую просто мешает пользователю). Так же, как и предыдущая утилита, эта программа не требует установки.
- Запустите программу от имени администратора.
- Добавьте клавиши, требующие перенастройки с помощью кнопки «Add».Добавьте клавиши, нажав кнопку «Add»
- Выберите из левой колонки клавишу, которую хотите перенастроить, а из правой ту, которая её заменит. Не пугайтесь — список отображает больше пунктов, чем есть клавиш в вашей клавиатуре.Слева выберите клавишу, которую будете перенастраивать, а справа ту, которая её заменит
- Чтобы дезактивировать клавишу, выделите её в списке слева, а в правой колонке выберите «Turn Key Off». Нажмите «ОК». Все действия, произведённые в этом окне, будут отображены в главной рабочей области приложения.Произведённые изменения сохраняются в рабочей области приложения
- Нажмите на «Write to Registry» после внесения всех желаемых изменений и перезагрузите компьютер.
Как удалить язык из языковой панели Windows 10 через параметры системы
По умолчанию на компьютере установлены английский и русский. К ним можно добавлять другие варианты или удалять их. Есть множество разных способов избавиться от ненужного пункта в раскладке. Для этого надо изучить различные настройки компьютера. Самый простой вариант — открыть «Параметры системы».
При желании можно подключать и отключать любые языки
Пользователю придётся внимательно прочитать, как удалить язык из языковой панели Windows 10 с помощью раздела «Параметры системы». Это можно сделать легко и очень быстро.
В нижнем меню расположена языковая панель — рус /US, убрать Windows 10 или изменить настройки можно прямо через эту кнопку.
Как проходит удаление:
- На компьютере или ноутбуке открыть раздел «Параметры». Для этого можно нажать сочетание клавиш «Win + I».
- В «Параметрах» нужно найти «Время и язык», а внутри этой вкладки опцию «Настройки языка». Тот же самый раздел можно найти, кликнув на значок, расположенный в области уведомлений в нижнем меню экрана. Необходимо нажать на эту кнопку.
- Открыть вкладку «Предпочитаемые языки» и выбрать внутри неё раздел «Регион и язык». Там представлен список всех языков мира, любой из них можно добавлять на языковую панель или удалять.
- В этом списке надо выбрать ненужный вариант и нажать на «Удалить».
После этих действий ненужный вариант перестанет отображаться в языковой панели.
Обратите внимание! Это наиболее простой способ, который работает только в том случае, если в системе не возникло никаких ошибок. Если же есть затруднения, лучше использовать другие способы, например, отключить через панель управления или редактор реестра
Удаление через параметры системы происходит в несколько шагов
Смена языковой раскладки в Виндовс 10
На момент написания данной статьи, на компьютерах большинства пользователей «десятки» установлена одна из двух ее версий – 1809 или 1803. Обе они вышли в 2018 году, с разницей буквально в полгода, поэтому назначение комбинации клавиш для переключения раскладки в них осуществляется по схожему алгоритму, но все же не без нюансов. А вот в прошлогодних версиях ОС, то есть до 1803, все делается совсем иначе. Далее мы рассмотрим, какие действия требуется выполнить отдельно в двух актуальных версиях Windows 10, а затем и во всех предшествующих им.
Windows 10 (версия 1809)
С выходом масштабного октябрьского обновления операционная система от Майкрософт стала не только более функциональной, но и куда более целостной в плане внешнего вида. Управление большинством ее возможностей осуществляется в «Параметрах», и для настройки переключения раскладки нам потребуется обратиться именно к ним.
- Откройте «Параметры» через меню «Пуск» или нажмите «WIN+I» на клавиатуре.
Вот так легко, хотя и отнюдь не интуитивно понятно, настраивается смена раскладки в последней на сегодняшний день (конец 2018 года) версии Виндовс 10. В предшествующих ей все делается более очевидно, о чем и расскажем далее.
</ol>
Windows 10 (версия 1803)
Решение озвученной в теме нашей сегодняшней задачи в данной версии Виндовс тоже осуществляется в ее «Параметрах», правда, в другом разделе этого компонента ОС.
Если сравнивать с версией 1809, можно смело сказать, что в 1803 расположение раздела, предоставляющего возможность настройки переключения языковой раскладки, было более логичным и понятным. К сожалению, с обновлением об этом можно забыть.
Windows 10 (до версии 1803)
В отличие от актуальных «десяток» (по крайней мере, на 2018 год), настройка и управление большинством элементов в версиях до 1803 осуществлялось в «Панели управления». Там же мы с вами можем задать свою комбинацию клавиш для смены языка ввода.
Рассказав о том, как настраивается сочетание клавиш для смены раскладки в старых версиях Виндовс 10 (как бы странно это не звучало), мы все же возьмем на себя смелость порекомендовать вам обновиться, в первую очередь, из соображений безопасности.
Дополнительно
К сожалению, заданные нами настройки переключения раскладки в «Параметрах» или «Панели управления» применяются только ко «внутренней» среде операционной системы. На экране блокировки, где для входа в Windows вводится пароль или пин-код, по-прежнему будет использоваться стандартная комбинация клавиш, она же будет установлена для других пользователей ПК, если таковые есть. Изменить такое положение дел можно следующим образом:
Любым удобным способом откройте «Панель управления».
Активировав режим просмотра «Мелкие значки», перейдите к разделу «Региональные стандарты».
В открывшемся окне откройте вкладку «Дополнительно».
Важно: Подробнее: Как получить права администратора в Windows 10
Нажмите по кнопке «Копировать параметры». В нижней области окна «Параметры экрана…», которое будет открыто, установите галочки напротив только первого или сразу двух пунктов, расположенных под надписью «Копировать текущие параметры в», после чего нажмите «ОК». Для закрытия предыдущего окна тоже нажмите «ОК».Выполнив вышеописанные действия, вы сделаете так, что комбинация клавиш для переключения раскладки, настроенная на предыдущем этапе, будет работать в том числе на экране приветствия (блокировки) и в других учетных записях, если таковые имеются в операционной системе, а также в тех, которые вы будете создать в будущем (при условии, что был отмечен и второй пункт)
Для закрытия предыдущего окна тоже нажмите «ОК».Выполнив вышеописанные действия, вы сделаете так, что комбинация клавиш для переключения раскладки, настроенная на предыдущем этапе, будет работать в том числе на экране приветствия (блокировки) и в других учетных записях, если таковые имеются в операционной системе, а также в тех, которые вы будете создать в будущем (при условии, что был отмечен и второй пункт).
В нижней области окна «Параметры экрана…», которое будет открыто, установите галочки напротив только первого или сразу двух пунктов, расположенных под надписью «Копировать текущие параметры в», после чего нажмите «ОК». Для закрытия предыдущего окна тоже нажмите «ОК».Выполнив вышеописанные действия, вы сделаете так, что комбинация клавиш для переключения раскладки, настроенная на предыдущем этапе, будет работать в том числе на экране приветствия (блокировки) и в других учетных записях, если таковые имеются в операционной системе, а также в тех, которые вы будете создать в будущем (при условии, что был отмечен и второй пункт).
Как добавить раскладку и дополнительный язык в раскладку
Windows не ограничивает пользователя в количестве возможных раскладок, их можно добавлять и удалять как угодно.
- Чтобы добавить раскладку, щёлкаем на языковую панель и выбираем «Настройки языка».Щелкаем по языковой панели и выбираем
- В открывшемся окне параметров кликаем по «Добавьте язык».В открывшемся окне параметров выбираем «Добавить язык»
- Внимательно выбираем раскладку, нажимаем «Далее».Внимательно выбираем язык расскладки и нажимаем «Далее»
- Снимаем галочку с «Назначить языком интерфейса Windows» (или оставляем, если вы хотите чтобы язык операционной системы перешёл на выбранный язык) и щёлкаем «Установить».Выбираем языковые компоненты и нажимаем «Установить»
- После того как пакеты скачаются, они будут установлены и доступны наряду с предыдущими раскладками.Все добавленые языки будут отображаться списком сразу же после установки
Также в языковую раскладку можно добавить ещё одну «клавиатуру». При этом переключение между языками будет происходить через комбинацию клавиш Ctrl+Shift слева.
- Щёлкаем на установленный языковой пакет, выбираем «Параметры».Выбираем раскладку и нажимаем «Параметры»
- Нажимаем «Добавить клавиатуру» и выбираем язык из списка, добавление проходит мгновенно.Нажимаем «Добавить клавиатуру» и выбираем язык из списка
Смена сочетания клавиш через панель управления
Проще всего изменить комбинацию клавиш в Виндовс 10, перейдя в нужное окно настроек с помощью панели управления.
Здесь выбирается значок «Язык» (при таком способе отображения) или пункт «Изменение способа ввода» (при выбранном виде «Категория»).
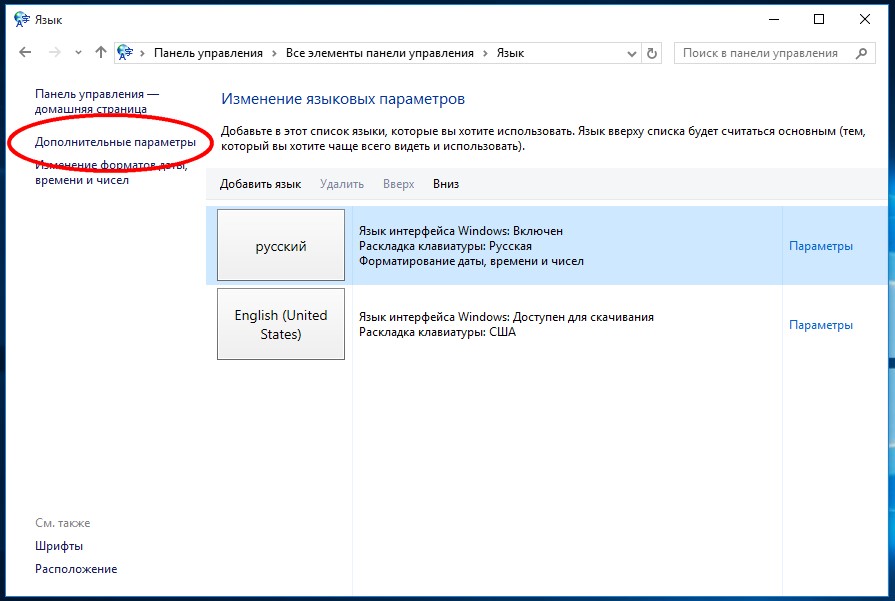
Параметры языка ввода
В открывшемся окне выбирают дополнительные параметры. После появления новой вкладки совершают одно из возможных действий:
- Установку языка, который будет считаться основным в списке, и устанавливаться сразу после включения ПК или приложений.
И, если пользователь постоянно применяет, например, английский (чаще русского, что может понадобиться, например, при частой работе с иностранными собеседниками или клиентами, а также в процессе программирования), следует выбрать по умолчанию именно его.
В остальных случаях предпочтительной будет автоматическая русская раскладка, позволяющая реже переключать языки; - Смену клавиш, которые будут использоваться для быстрого переключения с одного языка на другой. Для этого нажимают на соответствующий текст, выделенный синим цветом.
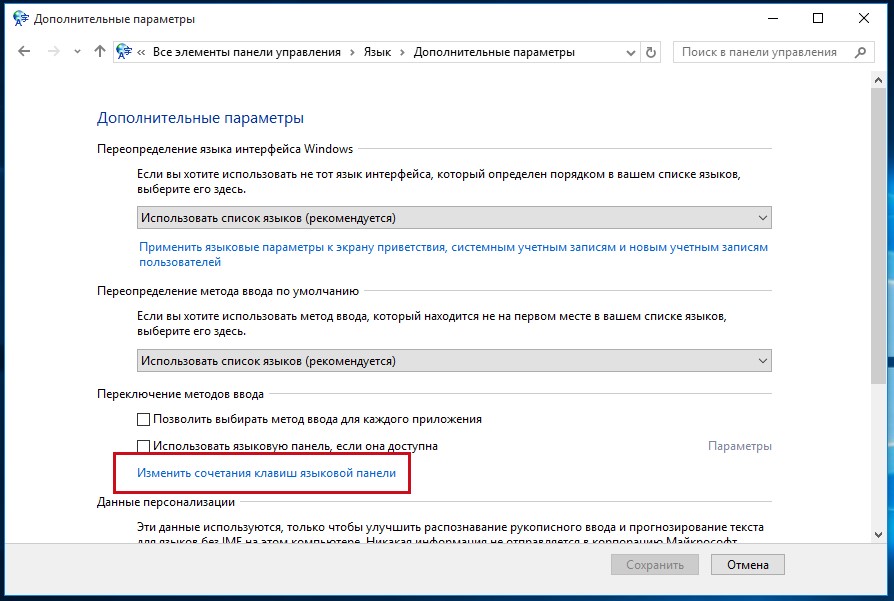
Смена сочетания клавиш
Следующее окно покажет, какие клавиши используются для переключения раскладки в настоящее время.
Теперь следует, выделив пункт «Переключить язык ввода», нажать на расположенную внизу кнопку смены сочетание клавиш.
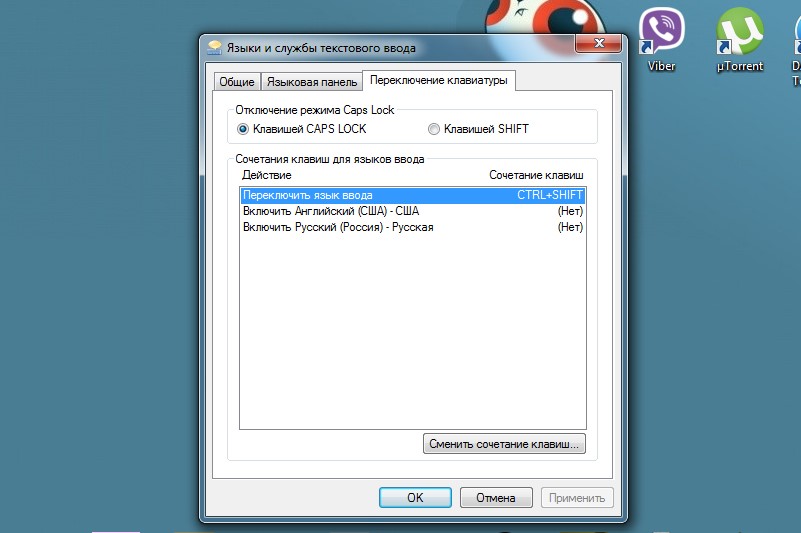
Изменение переключения языка в Windows 10
Заключительный этап – выбор нужных «горячих клавиш» из предлагаемого списка. В Windows 10, как и в предыдущих версиях, их только три.
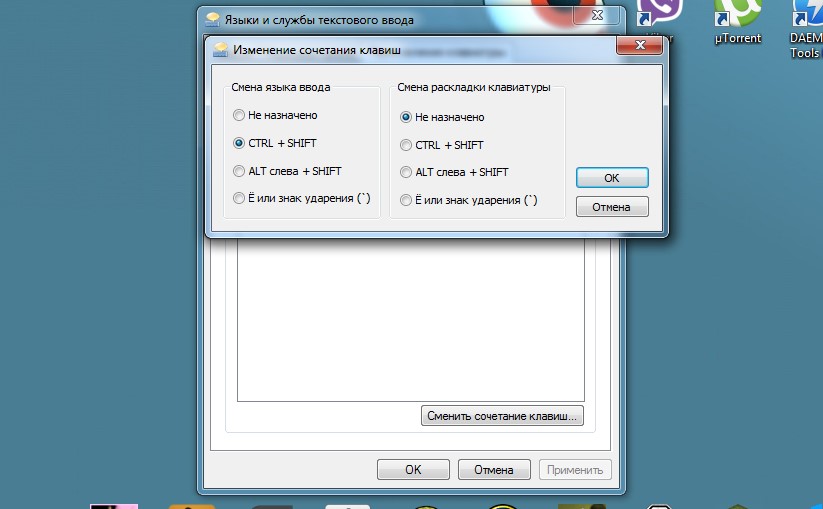
Настройки новых клавиш для изменения
После сохранения изменений путём нажатия «ОК» можно переключать языки с помощью нового сочетания, подходящего пользователю. Иногда здесь же выбирается и смена раскладки.
Но, так как чаще всего применяется одна раскладка на один язык, разница несущественная.
Смена раскладки клавиатуры в Windows 10: Инструкция
Обычному русскоязычному пользователю ПК смена раскладки клавиатуры в Windows 10 может понадобиться для переключения ввода текста с кириллицы на латиницу и наоборот.
В редких случаях используются другие языки, которых можно установить от двух до нескольких десятков – хотя переключать их будет неудобно, и оптимальное количество обычно не превышает трёх.
Для упрощения процесса переключения раскладок все операционные системы от Microsoft имеют так называемые горячие клавиши – комбинации, нажатие которых меняет язык ввода.
По умолчанию, в системе Windows 10 установлено такое изменение при помощи Shift + Alt или Win + пробел. Ещё один вариант – клик левой кнопкой мыши по указателю языка (обычно расположен в правой нижней части экрана) и выбор нужного.
Но, если пользователю удобнее пользоваться другими клавишами типа Shift + Ctrl или даже знаком ударения (буква Ё в русской раскладке), сочетание можно назначить на его усмотрение. Способов для этого немного, и их выполнение займёт не более 2–3 минут.
Проще всего изменить комбинацию клавиш в Виндовс 10, перейдя в нужное окно настроек с помощью панели управления. Здесь выбирается значок «Язык» (при таком способе отображения) или пункт «Изменение способа ввода» (при выбранном виде «Категория»).
Параметры языка ввода
В открывшемся окне выбирают дополнительные параметры. После появления новой вкладки совершают одно из возможных действий:
- Установку языка, который будет считаться основным в списке, и устанавливаться сразу после включения ПК или приложений. И, если пользователь постоянно применяет, например, английский (чаще русского, что может понадобиться, например, при частой работе с иностранными собеседниками или клиентами, а также в процессе программирования), следует выбрать по умолчанию именно его.
В остальных случаях предпочтительной будет автоматическая русская раскладка, позволяющая реже переключать языки;
- Смену клавиш, которые будут использоваться для быстрого переключения с одного языка на другой. Для этого нажимают на соответствующий текст, выделенный синим цветом.
Смена сочетания клавиш
Следующее окно покажет, какие клавиши используются для переключения раскладки в настоящее время. Теперь следует, выделив пункт «Переключить язык ввода», нажать на расположенную внизу кнопку смены сочетание клавиш.
Изменение переключения языка в Windows 10
Заключительный этап – выбор нужных «горячих клавиш» из предлагаемого списка. В Windows 10, как и в предыдущих версиях, их только три.
Настройки новых клавиш для изменения
После сохранения изменений путём нажатия «ОК» можно переключать языки с помощью нового сочетания, подходящего пользователю. Иногда здесь же выбирается и смена раскладки. Но, так как чаще всего применяется одна раскладка на один язык, разница несущественная.
Действия по изменению клавиш, отвечающих за язык ввода, не помогают при введении пароля после загрузки окна приветствия. Для того чтобы решить эту проблему, на окне дополнительных языковых параметров (рис.2) выбирается первый пункт, выделенный синим цветом.
Выбор пункта применения параметров языка к окну приветствия
В следующем окне потребуется выбрать кнопку «Копировать параметры». Хотя для её нажатия нужны права администратора.
Копирование параметров для экрана приветствия
Теперь при входе в систему для ввода пароль будет установлена автоматическая раскладка клавиатуры, совпадающая с выбранной по умолчанию. А переключение на другой язык можно осуществить установленным сочетанием клавиш.
Ею часто пользуются владельцы клавиатур с дополнительными клавишами, устанавливая сочетания для запуска отдельных программ и даже для ускорения работы в текстовых и графических редакторах.
Программа распространяется бесплатно и обладает интуитивно понятным интерфейсом.
Смена клавиш через Mkey
Mkey помогает настроить «горячие клавиши» и для программы, и для всей системы. Например, с её помощью можно выбрать смену раскладки при нажатии «Caps Lock».
Также рекомендуем прочитать:
После того как у вас получилось изменить комбинацию клавиш, пользоваться клавиатурой станет удобнее.
Особенно при наборе больших объёмов текста, требующих переключения языков и даже для игры, команды в которой отдаются латиницей, а общение происходит с помощью кириллицы.
Видеоматериал:
Изменение раскладки в Windows 10 с помощью Контрольной Панели
Выбрать раскладку клавиатуры
В системе для смены языка по-умолчанию используется сочетание клавиш Shift+Alt . Также можно в Windows 10 сменить комбинацию клавиш для смены раскладки клавиатуры на Сtrl + Shift . Для этого откройте Параметры и выполните следующие действия:
- Откроете параметры Устройства и выберите вкладку Ввод
- Выбираем Дополнительные параметры клавиатуры
- Затем переходим в Параметры языковой панели
- Далее открывается привычное всем нам окно Языки и службы текстового ввода, где уже можно изменить сочетания клавиш.
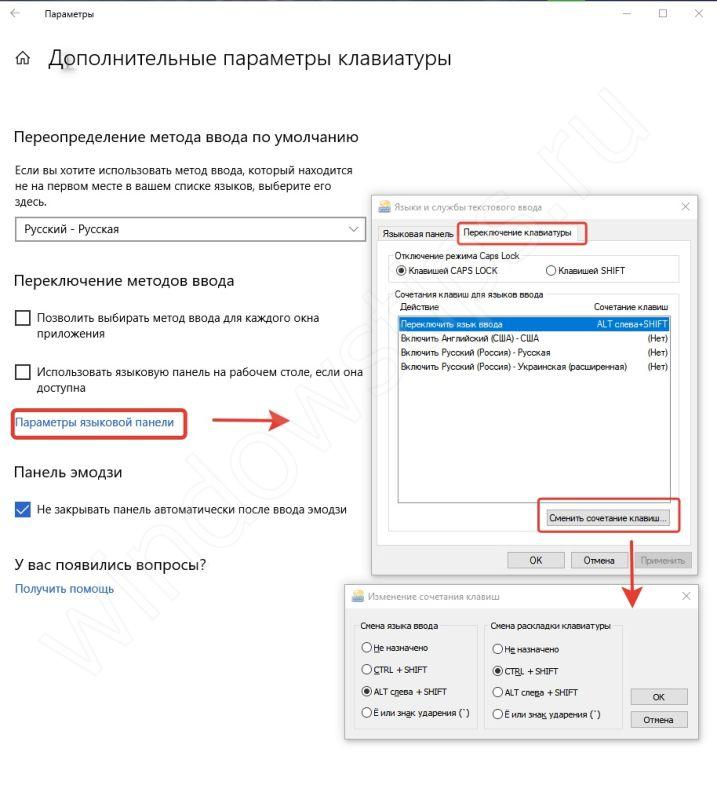
Раньше изменение сочетания клавиш можно было выполнить в Панели управления, но, как мы все знаем, Майкрософт взяла курс на перенос всего из Панели управления в Параметры Windows и успешно реализовала часть своего плана в сборке 1803. С одной стороны, многим такие изменения не очень нравятся, так как старый интерфейс был удобный, логичный и легко запоминался. С другой же стороны, разработчики системы не только переносят, но добавляют и перерабатывают ранее созданные опции для развития системы.
Как настроить переключение раскладки в Windows 10
С выходом новой операционной системы от Microsoft все устройства начали обновляться автоматически. Причем, некоторые даже принудительно, и без вашего ведома. Операционка получилась хорошая, но у многих пользователей возникли проблемы с настройками, так как некоторые из них были изменены, перемещены в другие разделы и т.д. В частности, много вопросов возникает при изменении сочетания клавиш для переключение раскладки клавиатуры
По умолчанию — это Shift+Alt, но некоторые привыкли к сочетанию Ctrl+Shift или другому, не важно, главное знать как это настроить. Нужно еще сказать, что в Windows 10 переключать раскладку клавиатуры, независимо от того, какое сочетание клавиш у вас установлено, можно при помощи клавиши Windows и пробела
Попробуйте, может такое переключение будет более предпочтительным для вас.

Итак, сегодня я дам вам инструкцию о том, как настроить переключение раскладки в Windows 10. Первым делом нужно выйти на рабочий стол и нажать сочетание клавиш Windows+X. После этого у вас появится контекстное меню, в котором нужно перейти в пункт “Панель управления”. Да, это именно та самая панель управления, которая была и на старых версиях операционных систем от Microsoft. Кстати, в следующих версиях ОС Windows, разработчики уберут панель управления совсем.
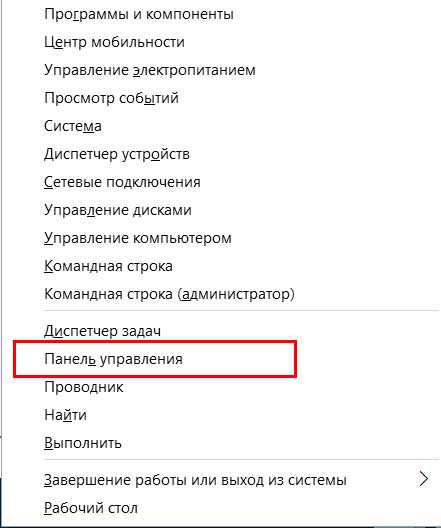
Поле этого, пролистайте в самый низ окна, и найдите раздел “Язык”. Щелкните по нему.
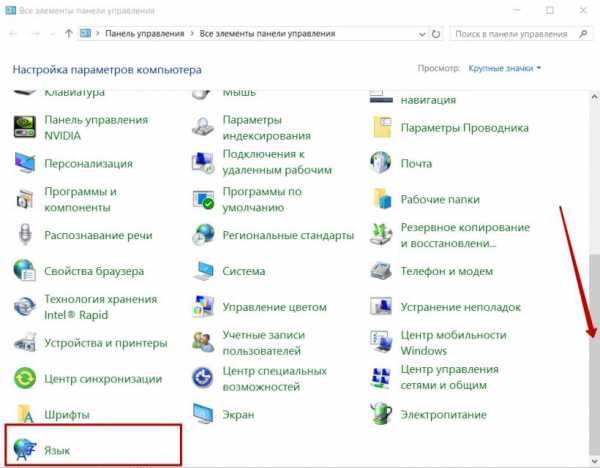
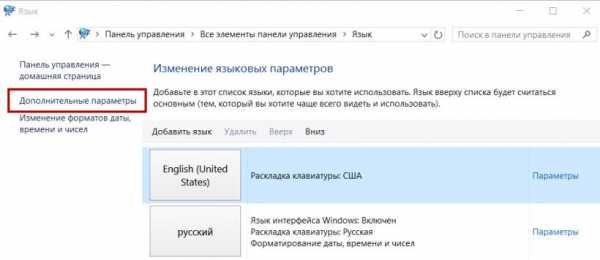
Как только дополнительные параметры открылись листайте окно немного вниз и нажимайте на ссылку “Изменить сочетания клавиш языковой панели”.
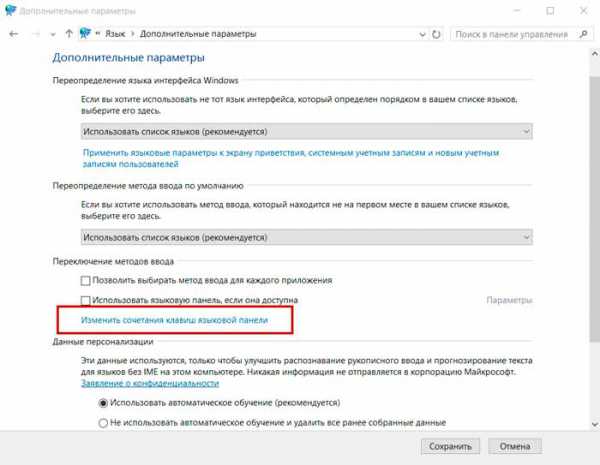
После этого откроется модальное окно, в котором вам нужна кнопка “Сменить сочетание клавиш…”. Кликаем по ней и открывается еще одно модальное окно, но уже меньших размеров. В нем вы можете видеть все возможные комбинации, на которые можно настроить смену языка в Windows 10. Отмачейте то, что вам подходит больше всего и не забудьте нажать на кнопку “ОК” во всех окнах, для сохранения изменений.
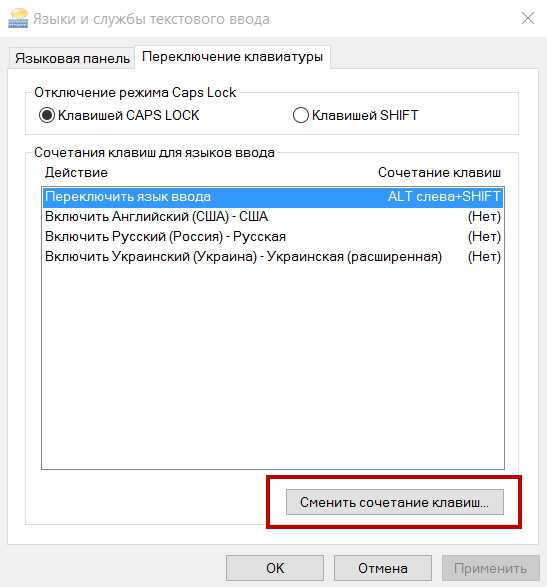
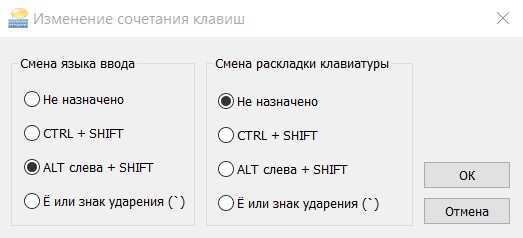
Таким образом мы сменили сочетание клавиш для изменения раскладки клавиатуры и смены языка ввода в Windows 10. Но есть один момент, раскладка клавиатуры, при вводе пароля для входа в систему, будет меняться сочетанием по умолчанию, а не тем, которое вы только что установили. Для того, чтобы смена языка ввода происходила везде одинаково необходимо проделать следующие манипуляции.
Вернитесь в “Дополнительные параметры”. Вверху, после первого выпадающего списка должна отображаться ссылка “Применить языковые параметры к экрану приветствия, системным учетным записям и новым учетным записям пользователей”. Необходимо перейти по ней.
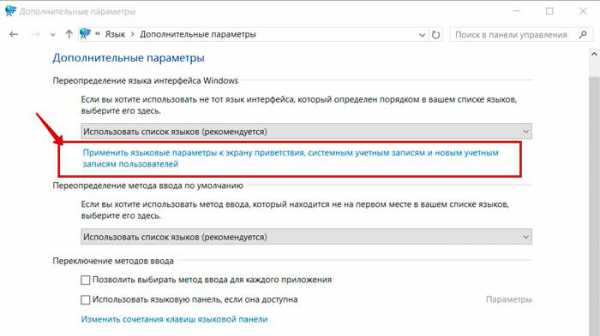
Откроется модальное окно в котором вам необходимо нажать на кнопку “Копировать параметры”, при этом вы должны иметь права администратора, иначе кнопка будет недоступна.
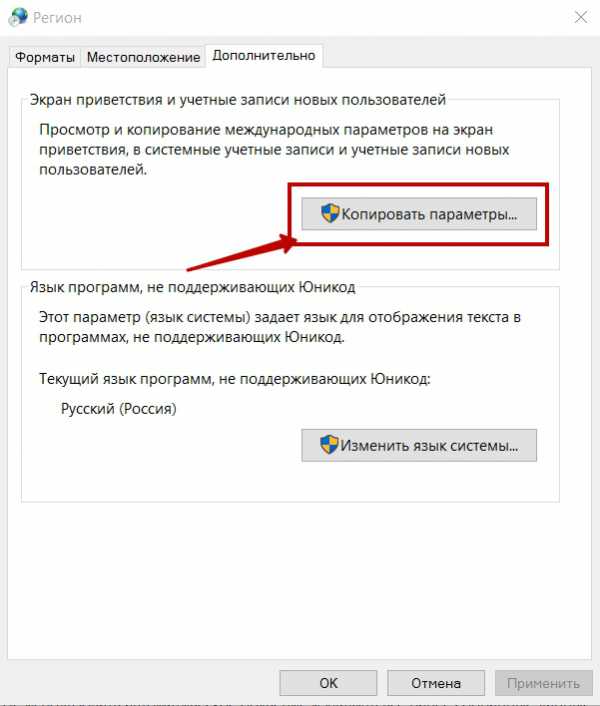
После чего, вы попадаете в еще окно, в котором необходимо отметить галочкой “Экран приветствия и системные учетные записи”. Если вы хотите, чтобы в новых, создаваемых на этом компьютере, учетных записях параметры раскладки были такими, которые вы только что настроили, то отмечайте и галочку ниже.
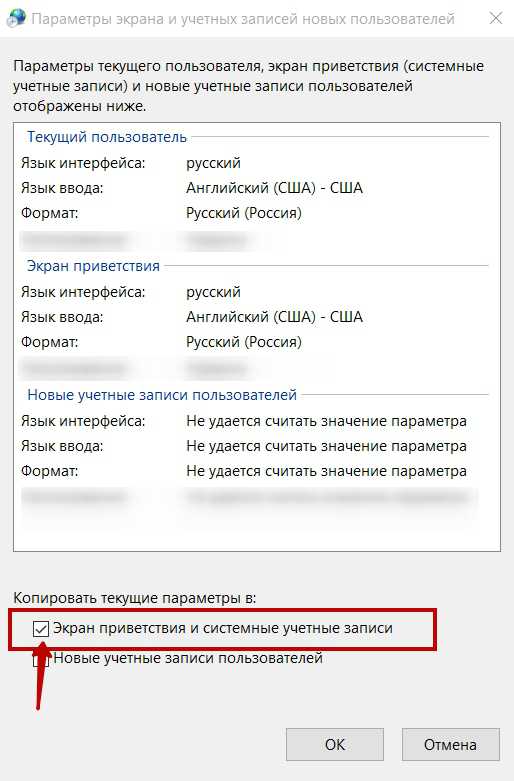
На этом все. Не забывайте нажимать “Ок” во всех окнах, которые вам это предлагают, иначе вы можете не сохранить внесенные вами изменения.





















![Windows 10 переключает язык клавиатуры самостоятельно [быстрое руководство]](http://u-tune.ru/wp-content/uploads/9/4/e/94e579f553bbc7de939bb96d6cee6e1a.png)











