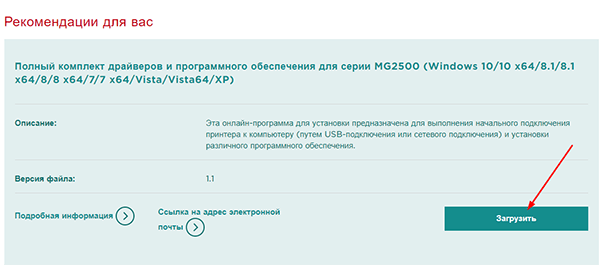Почему не обновляется драйвер
Microsoft предлагает следующее решение проблемы:
- проверьте, подключён ли компьютер к интернету;
- если проблема в автоматическом обновлении драйвера, попробуйте подождать 5 минут и установите драйвер вручную;
- попробуйте решить проблему средством устранения неполадок, в которое можно попасть через «Центр обновления Windows».
Также попробуйте следующее:
- убедитесь, что у вас на компьютере разрешено автообновление (в разделе «Отключение автообновления» нашей статьи эта процедура подробно описана, только галочка должна стоять рядом с пунктом «Да» («Разрешить автоматическое обновление»);
- попробуйте использовать несколько способов обновления: через специальные программы и вручную;
- попробуйте переустановить драйвер;
- на время обновления попробуйте отключить или полностью удалить антивирус;
- проверьте, достаточно ли места на жёстком диске для установки драйверов (их «вес» можно узнать на сайте производителя);
- наконец, проверьте, подходит ли устанавливаемый драйвер для вашей операционной системы.
Установка драйверов при помощи специализированных программ
Использование сторонних программ значительно облегчит вам процесс установки драйверов.
Такие программы способны проверять драйверы на наличие обновлений, скачивать их с официальных сайтов производителей и самостоятельно внедрять их в систему.
DriverPack Solution
Эта программа может устанавливать и обновлять драйвера даже при отсутствии постоянного доступа в Интернет.
При наличии доступа к Сети, нужно загрузить специальную веб-версию (порядка 2-3 Мб), после установки и сканирования провести либо автоматическую установку, либо — вручную.
Второй вариант позволит вам выбрать нужные компоненты самостоятельно.
Программа DriverPackSolution
Отрицательный момент в использовании программы в том, что часто, по причине невнимательности пользователей, кроме обновления нужных драйверов происходит инсталляция постороннего программного обеспечения.
Поэтому, рекомендуется устанавливать драйвера в этой программе вручную, самостоятельно просматривая предложенный список.
Driver Booster
У программы Driver Booster есть платная и бесплатная версии. В бесплатной — обновлять драйвера можно только по очереди, а не все сразу. И есть лимит по скорости скачивания.
В платной версии, соответственно, можно обновлять драйвера все вместе при максимальной скорости.
Программа Driver Booster
Программа дает возможность полного сканирования Windows на предмет устаревших драйверов, выполнить их обновление в автоматическом режиме и плюс ко всему — сделать резервную копию системы на случай, если потребуется провести восстановление.
Как и в предыдущей программе, здесь возможна установка как всех найденных драйверов, так выбор нужных компонентов вручную.
Slim Drivers
Эта программа отличается способностью отыскивать нестандартные драйверы для специфичного оборудования. Например, для дисководов оптических дисков на ноутбуках.
Программа SlimeDrivers
При установке приложения устройство, нужно обратить внимание на галочки предложений по установке дополнительных компонентов. Там заложено много ненужного пользователю программного обеспечения, рекламы и прочего
Там заложено много ненужного пользователю программного обеспечения, рекламы и прочего.
Обновление драйверов устройств вручную
Многие спрашивают, как установить драйвера на Виндовс 10 вручную. Для этого можно воспользоваться сторонним программным обеспечением или произвести самостоятельную инсталляцию, скачав нужную версию приложения с официального сайта разработчиков. Наиболее подходящими утилитами для автоматического поиска и загрузки драйверов являются Driver Pack Solution, Driver Easy Pro, Driver Hub.
Driver Pack Solution
Данная утилита предназначена для автоматической загрузки и установки актуальных версий драйверов на Windows. Существует несколько версий утилиты: онлайн-установщик или автономная программа, которую нужно инсталлировать на ПК.
Установка драйверов на Windows 10 через Driver Pack Solution:
- Скачать программу с официального сайта разработчиков.
- Произвести инсталляцию на компьютер в корень системного диска.
- Запустить утилиту с правами администратора. Начнется процесс диагностики системы. Затем будет запущен менеджер управления обновлениями.
- На главном экране необходимо нажать кнопку «Анализ». После этого утилита просканирует систему и оповестит пользователя о том, какое программное обеспечение нужно переустановить.
- Далее появится сообщение «Сейчас начнется автоматическая настройка компьютера» и «Подготовка Windows к установке оборудования». Будет автоматически создана точка восстановления системы. После этого утилита закроет все ненужные процессы и начнет скачивать файлы. Далее начнется распаковка архивов и экспорт файлов в системный каталог. После того как все нужное программное обеспечение будет установлено, необходимо перезагрузить компьютер.
Driver Pack Solution
Важно! Онлайн-установщик существенно нагружает ресурсы ПК, особенно процессор, так как происходит скачивание файлов из Интернета. Поэтому лучше всего загружать автономную версию
Также в программе есть голосовой помощник, который подскажет начинающим пользователям основы работы с утилитой. Если ассистент не нужен, то звук можно отключить, нажав специальную иконку в правом углу окна приложения.
Driver Easy Pro
У данной функциональной утилиты очень хороший рейтинг среди пользователей. С ее помощью можно загрузить и установить требуемое программное обеспечение за несколько минут.
Установка драйверов на десятку через Driver Easy Pro:
- Необходимо загрузить утилиту с официального сайта разработчиков.
- Произвести инсталляцию в корень системного диска.
- В главном окне программы необходимо нажать на кнопку «Scan Now».
Обратите внимание! Начнется процесс инициализации файлов и параметров системы. Будет определен список оборудования, для которого нужно обновить программное обеспечение
Утилита загрузит дрова и в автоматическом режиме произведет их инсталляцию. По завершению процесса установки необходимо перезагрузить персональный компьютер.
Driver Hub
Функциональная утилита для загрузки и установки драйверов для Windows:
- Необходимо скачать утилиту с сайт разработчиков и инсталлировать ее на ПК.
- В главном окне программы нажать на кнопку «Поиск сейчас».
- В течение нескольких минут будут найдены обновления. Чтобы их инсталлировать, требуется нажать на кнопку «Установить». Также утилита создаст точку восстановления системы, если работа Windows будет нарушена.
Driver Hub
Самостоятельная установка драйверов
Многие спрашивают, как произвести самостоятельную инсталляцию драйверов для Windows 10. Сделать это достаточно просто, в первую очередь необходимо определить основное устройство, для которого нужно скачать программное обеспечение:
Вторым шагом является поиск нужного драйвера. Взять их для десятой Windows можно на сайте разработчиков оборудования для компьютера
При этом важно учитывать разрядность системы 32 или 64 бита.
После того как ПО было скачено, нужно запустить мастера установки.
Далее остается только следовать инструкциям и, после того как программное обеспечение было инсталлировано, нужно перезагрузить ПК.
Важно! Если отключена автоматическая загрузка драйверов, то пользователю необходимо постоянно проверять наличие актуальных версий. Посмотреть новые версии можно на сайтах разработчиков оборудования для ПК
Отключение автообновления
Иногда, в силу разных обстоятельств, обновление драйверов приводит к ухудшению работы всего устройства или отдельной программы.
Следовательно, улучшать драйверы не всегда необходимо.
Если Windows обновляет драйвера автоматически, нужно просто отключить эту функцию. Для этого скачайте с официального сайта специальную утилиту.
Сайт
Первый способ
Запустите утилиту, кликнете Далее и дождитесь, пока программа просканирует систему.
Запускаем программу и кликаем «Далее»
Дождитесь окончания сканирования и выберете Hide Updates.
Выбираем «Hide updates»
В выпавшем перечне поставьте галочки напротив программ, для которых автоматическое обновление должно быть выключено. Нажмите Далее.
Галочками отмечаем программы и жмем «Далее»
Второй способ
Выключение обновлений через утилиту от Microsoft срабатывает не всегда. Периодически программа сбрасывает все установки после обновления системы или перезагрузки компьютера.
Для этого существует второй способ — отключить обновление через редактирование параметров компьютера.
1. Откройте меню Пуск→Панель управления→Система и безопасность.
Панель управления на Windows 10
Выбираем «Система и безопасность»
2. Откройте подменю Система.
Выбираем вкладку «Система»
3. Выбираем Изменить параметры.
Выбираем «Изменить параметры»
4. Кликаем по вкладке Оборудование.
Кликаем на «Оборудование»
5. Затем Параметры установки устройств.
Выбираем «Параметры устройств»
6. Отвечаем Нет на вопрос системы→Сохранить.
Выбираем «Нет»
Нажимаем «Сохранить»
7. Возвращаемся назад и кликаем Применить.
Нажимаем «Применить»
Отключение автообновления
Существует 2 способа:
Через параметры установки устройств
Для этого нужно проделать следующее:
Данный вариант помогает не во всех случаях, поэтому переходим к более действенному решению.
Через утилиту Microsoft
В отличие от прошлого варианта, утилита Microsoft позволит отключить конкретное обновление оборудования.
Для этого пройдите на страницу «» и нажмите «Скачать пакет…» или же пройдите по .
После загрузки нужной утилиты запустите её и следуйте инструкции.
- Выберите «Hide updates», если нужно скрыть обновление или «Show hidden updates» если нужно его вернуть в ЦО.
- Дождитесь окончания поиска.
- Выберите нужное пункт, чтобы отключить его.
- Перезагрузите ПК.
Вы можете упростить использование системы и установить программы для обновления драйверов windows 10. На выбор предоставляется множество приложений, со своими плюсами и минусами. Например:
- DriverPack Solution – бесплатное приложение с большим функционалом. Практически на любое устройство или компонент будет найдено своё ПО. Подходит для всех версий Windows.
- Driver Booster – предоставляет автоматический поиск а также обновление устаревших программ и приложений. Простой функционал, присутствует платная Pro-версия.
- Ashampoo Driver Updater – приложение от известного разработчика, с отличным функционалом. Платно.
Microsoft начинает всё ответственно относиться к Windows 10, поэтому всё больше партнёров и производителей оборудования начинают плотнее сотрудничать с Рендмондской компанией. Итогом этого выступает всё большее количество качественного программного обеспечения, что положительно сказывается на конечных пользователях системы.
Обновление драйверов с помощью утилит
Кроме предыдущих способов обновления, можно использовать и другой: обновление драйверов через специализированные программы. После установки на компьютер программное обеспечение анализирует устройство. Оно же находит подходящие драйвера в системе и устанавливает на компьютер.
Рейтинг утилит для обновления драйверов
Рассмотрим самые популярные программы данного вида.
DriverPack Solution
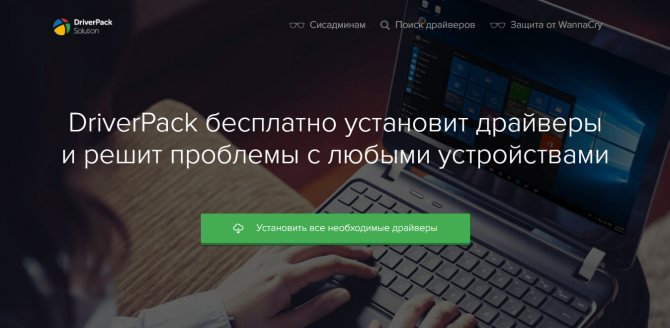
DriverPack Solution — одина из лучших программ в своём роде DriverPack Solution считается одной из лучших. О ней даже писала газета РБК:
DriverPack Solution абсолютно бесплатна. Она соответствует параметрам любых устройств и обладает огромной базой драйверов для всех моделей компьютеров. Программа сканирует компьютер и обновляет драйвера очень быстро. От пользователя требуется нажатие всего на пары кнопок. Уже было сказано, что на сайте программы можно также скачать нужные драйвера.
Driver Booster
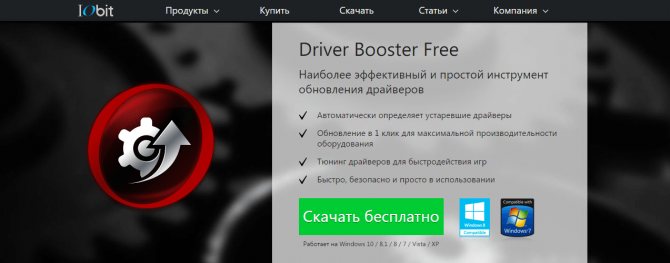
Driver Booster имеет платную и бесплатную версии Данная программа, как и предыдущая, работает достаточно быстро, анализируя данные и предлагая установить свежие версии драйверов.
Существуют платная и free версии. Вторая подходит для простого обновления драйверов, но установка происходит в ней поочерёдно. Платная версия предлагает устанавливать все обновления автоматически. Кроме того, версия имеет дополнительные функции: ускоренное скачивание драйверов, повышение производительности устройств, создание резервной копии старых драйверов и другие.
Driver Genius
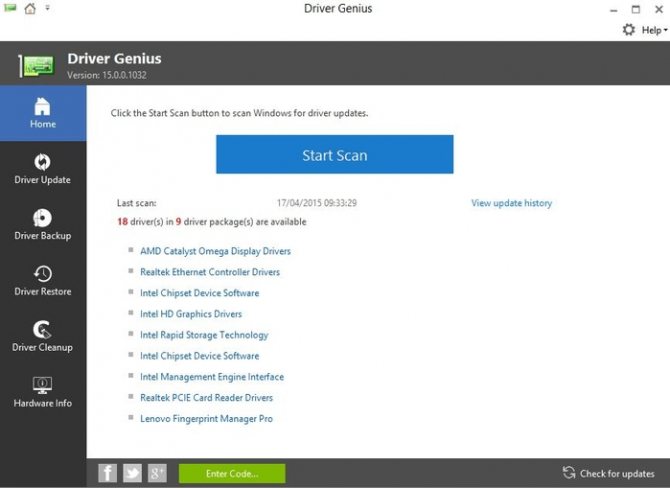
Достаточно нажать на кнопку «Сканировать», чтобы программа нашла все обновления Эта программа обеспечивает полное управление драйверами. Помимо обновления, она позволяет также удалять драйвера, просматривать информацию об устройствах и создавать резервные копии драйверов, сохраняя их в виде архивов.
Минус программы состоит в том, что она платная. Если вам нужно произвести действия с драйверами несколько раз, воспользуйтесь пробной версией, дающейся на тридцать дней.
Snappy Driver Installer

Snappy Driver Installer является полностью бесплантой Приложение создано разработчиками DriverPack Solution, но немного отличается от этой программы. Оно обеспечивает непосредственно сканирование и поиск драйверов. Перед установкой программа создаёт точку восстановления системы.
Slim Drivers
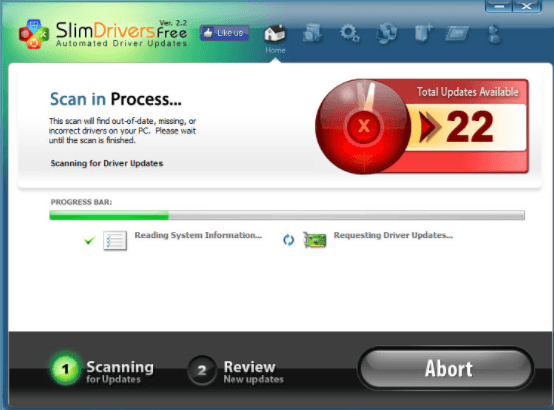
Slim Drivers — очень компактное приложение для установки драйверов Работает программа достаточно быстро: результат сканирования выдаётся в течение пары минут. Положительная сторона программы состоит в том, что иногда находятся драйверы, которые не смогла найти другая программа.
Установка драйвера с расширением exe
Скачивая программное обеспечение с площадок разработчиков устройств, мы часто получаем файл с расширением exe. Расширение exe говорит о том, что загруженный файл является исполняемым. Указывать к нему путь через диспетчер устройств не требуется: достаточно запустить файл, принять соглашение и перезагрузить компьютер.
В качестве примера рассмотрим, как происходит установка драйвера для графического планшета.
Загрузите драйвер с сайта производителя
Важно, чтобы соответствовала не только операционная система, но и её разрядность. Скачайте файл со страницы производителя устройства
Запустите загруженный файл, чтобы начать подготовку к установке
Запустите скачанный файл, после чего начинается подготовка к установке
Согласитесь с лицензионным соглашением. С соглашением желательно ознакомиться, прежде чем его принимать. Согласитесь на внесение изменений и примите лицензионное соглашение
После перезагрузите компьютер. После того, как установка завершится, потребуется перезагрузить компьютер
Обновление через «Диспетчер устройств» Windows
Как обновить драйвера видеокарты Nvidia? Самый простой и быстрый способ – использовать «Диспетчер устройств», который есть в любой версии операционной системы Windows по умолчанию. Все что вам понадобиться – так это хорошее подключение к интернету. Итак, чтобы обновить драйвера, необходимо:
- Открыть «Панель управления». Сделать это можно через меню «Пуск», выбрав в нем одноименную вкладку. Кроме этого, можно открыть «Панель управления» с помощью командной строки. Для этого зажимаем горячую комбинацию Win + R, в строке вводим команду control и жмем на кнопку Enter. Вуаля – «Панель управления» открылась и можно переходить к следующему шагу.
- Выбираем категорию «Оборудование и звук». Затем в разделе «Устройства и принтеры» кликаем на надпись «Диспетчер устройств». Около нее расположен щит сине-желтого цвета. Это говорит о том, что для проведения каких-либо изменений понадобятся права администратора.
- Откроется «Диспетчер устройств». Чтобы обновить драйвера видеокарты Nvidia кликаем на пункт под названием «Видеоадаптеры». В выпадающем списке выбираем нужное устройство и жмем по нему ПКМ. Далее кликаем на пункт «Свойства».
- Открылось небольшое диалоговое окно. Тут необходимо перейти во вкладку «Драйвер». В ней содержится вся информация про видеокарту: поставщик, дата разработки, версия дров и пр. Однако нас интересует кнопка «Обновить драйвер». После нажатия на нее, система запросит путь к дровам. Выбираем пункт «Автоматический поиск обновленных драйверов». После этого компьютер начнет искать новую версию ПО. Когда система завершит поиск, ПК самостоятельно обновит драйвера видеокарты Nvidia Geforce до последней версии.
Windows автоматически загружает драйверы
Самое интересное, что операционная система Windows 11, установленная на вашем ПК или ноутбуке, автоматически ищет, загружает и устанавливает необходимые драйверы.
Если компьютер и подключенные к нему устройства работают правильно, то вам, вероятно, не нужно ничего загружать самостоятельно. Когда вы устанавливаете Windows на компьютер или подключаете к нему периферийное устройство, операционная система автоматически загружает и устанавливает соответствующие драйверы. Производители устройств загружают эти официальные драйверы в Центр обновления Windows, чтобы ОС могла их установить автоматически. Все важные обновления также доставляются через Windows Update. Это наиболее безопасный способ обновить драйверы в Windows, поскольку они проходят довольно обширное тестирование в Microsoft и получают так называемую цифровую подпись. Это означает, что они прошли проверку и могут быть установлены на оборудование с Windows 11.
Центр обновления имеет больше драйверов для Windows 11, поэтому он лучше работает с этой системой. Также никаких проблем нет и с драйверами для Windows 10. Но даже ПК с Windows 7 могут получить множество драйверов через Центр обновления Windows.
При поиске обновлений важно знать, что Windows автоматически обновляет многие драйверы с помощью встроенного Центра обновления. Поэтому, если есть какие-либо незначительные, но необходимые обновления для общих компонентов, таких как сенсорные панели или контроллеры USB, ОС обычно загружает их автоматически при следующем обновлении компьютера
Кроме того, некоторые обновления драйверов поступают в Windows Update как «Необязательные обновления». Мы (и Microsoft) не рекомендуем устанавливать эти обновления, если вы не пытаетесь решить конкретную известную проблему с устройством. Но, если у вас возникла проблема, стоит проверить, доступны ли какие-либо дополнительные обновления. Для этого откройте «Настройки», нажав комбинацию Windows + i.
В настройках нажмите «Центр обновления Windows» на боковой панели, затем выберите «Дополнительные параметры».
В разделе «Необязательные обновления» щелкните заголовок «Обновления драйверов», чтобы развернуть его.
Затем просмотрите список и установите флажки рядом с драйверами, которые хотите обновить. Когда вы закончите, нажмите «Загрузить и установить».
Drivers_Windows11-1
1 — 3
Windows установит выбранные вами драйверы и при необходимости попросит перезагрузить ПК. После перезагрузки можно использовать обновленные драйверы.
Стоит ли загружать и устанавливать драйверы вручную?
В некоторых случаях вам может потребоваться загрузить официальные драйверы прямо от производителя, а не от Microsoft. Если вы только что установили Windows на ПК или подключили новое периферийное устройство, и что-то не работает должным образом, пора получить официальные драйверы с сайта загрузки производителя. Если вам нужна аппаратная утилита, которая не входит в стандартные драйверы Windows — например, драйверы сенсорной панели или мыши могут включать панели управления с дополнительными настройками, — это также хороший повод получить их непосредственно от производителя.
Если вы играете в компьютерные игры, мы также рекомендуем установить последние драйверы для графического оборудования NVIDIA, AMD или Intel. Драйверы, которые доступны в Центре обновления, как правило, более старые, а это значит, что они не будут работать с новыми играми. В драйверах для Windows нет таких полезных инструментов, как NVIDIA GeForce Experience и AMD ReLive, которые можно получить от производителя. Эти инструменты позволяют оптимизировать игры, записывать и транслировать игровой процесс, делать снимки экрана и легко обновлять графические драйверы в будущем.
Иными словами, вручную стоит загружать только те драйверы, которых нет в центре обновления и, возможно, уже не будет, если это старое оборудование. Также такую процедуру стоит выполнять, если вы хотите получать новые возможности для своей видеокарты или периферийного оборудования. Но будьте предельно осторожны, ведь новый драйвер не всегда стабильно работает. Это может привести к некоторым проблемам в работе устройства.
Официальные ссылки для загрузки драйверов
Мы рекомендуем скачивать драйверы прямо с официальных сайтов производителя оборудования. Вот список мест для получения драйверов:
Acer предоставляет драйверы для своих компьютеров Aspire, Predator, TravelMate и других, а также для различных аксессуаров производства Acer.
AMD предлагает загрузку драйверов для своих графических процессоров Radeon, а также APU AMD, таких как Ryzen, которые включают графику Radeon. На веб-сайте AMD также размещены драйверы наборов микросхем, которые могут вам понадобиться для материнских плат с наборами микросхем AMD — другими словами, если в вашей системе установлен центральный процессор AMD.
Apple предоставляет программное обеспечение поддержки Boot Camp, которое содержит драйверы Windows для компьютеров Mac, если вы используете Windows на своем Mac через Boot Camp.
ASUS размещает драйверы для ноутбуков и настольных ПК, таких как линейка продуктов ZenBook и Republic of Gamers (ROG), а также другого оборудования марки ASUS.
Brother предлагает множество драйверов для своих принтеров, факсов и сканеров.
На веб-сайте Canon можно найти драйверы для цифровых фотоаппаратов, принтеров и сканеров.
Corsair предоставляет аппаратные утилиты для своих игровых мышей, клавиатуры и гарнитур.
Dell предоставляет драйверы для своих Inspiron, Latitude, XPS и других аппаратных продуктов ПК, доступные в Интернете, а также драйверы для любых других продуктов Dell, которые могут у вас быть.
Epson предлагает загрузки для своих принтеров, сканеров, проекторов и другого оборудования.
HP предоставляет драйверы для своих ПК Pavilion, EliteBook, ProBook, Envy, Omen и других линеек ПК, а также для принтеров HP и других продуктов.
Intel предлагает загрузку драйверов для всего, от встроенной графики Intel до оборудования Wi-Fi, контроллеров Ethernet, материнских плат с наборами микросхем Intel и твердотельных накопителей Intel. Возможно, вам придется слегка повозиться, чтобы установить последние графические драйверы Intel, если производитель вашего ПК пытается вас остановить.
Lenovo размещает загрузку драйверов для своих ThinkPad, IdeaPad, Yoga и других компьютеров, а также аксессуаров Lenovo.
Веб-сайт Logitech предлагает загрузки для мышек, клавиатур, веб-камер и других периферийных устройств.
Microsoft предлагает загрузку драйверов для таких продуктов, как мыши и клавиатуры Microsoft. Для устройств Surface Microsoft обычно распространяет драйверы только через Центр обновления Windows. Однако также доступна ручная загрузка драйверов Surface, если они вам действительно нужны.
MSI предоставляет загрузки для своих ноутбуков, настольных компьютеров, материнских плат, видеокарт, игровой периферии и других продуктов.
NVIDIA предлагает драйверы для своего графического оборудования GeForce, а также для других продуктов NVIDIA, таких как графические процессоры серии TITAN.
Razer размещает загрузки программного обеспечения для утилит Razer Synapse и Razer Surround, которые предназначены для игровых мышей, клавиатур и гарнитур Razer.
Realtek предоставляет аудиодрайверы на своем веб-сайте, хотя вы, вероятно, также можете получить аудиодрайверы Realtek высокой четкости для своего устройства от производителя ПК или материнской платы.
Центр загрузок Samsung предлагает драйверы для ноутбуков и настольных компьютеров с Windows, а также для всех других продуктов Samsung, включая твердотельные накопители.
Sony по-прежнему загружает драйверы для снятых с производства ноутбуков и настольных компьютеров VAIO, а также для различных аксессуаров Sony.
SteelSeries предлагает аппаратную утилиту SteelSeries Engine для своих игровых гарнитур, мышей и клавиатур.
Веб-сайт Synaptics просто рекомендует вам получить драйверы сенсорной панели Synaptics от производителя вашего ноутбука, а не использовать общие драйверы. Перейдите на страницу производителя вашего ноутбука.
Toshiba загружает драйверы для своих компьютеров и других периферийных устройств.
Western Digital предоставляет микропрограммное обеспечение и служебные программы, предназначенные для использования с накопителями Western Digital.
С использованием ISO-образа
Особенность этого метода — установка операционной системы запускается из текущей версии. Никаких настроек в BIOS или UEFI делать не нужно.
Посетите страницу обновления ОС и загрузки инструмента Media Creation Tool. Нажмите на кнопку «Скачать средство сейчас».
В каталоге загрузок операционной системы теперь располагается файл утилиты.
Запустите исполняемый EXE-файл от имени администратора. Для этого щелкните по нему правой кнопкой мыши и выберите соответствующий пункт контекстного меню.
Далее вам будет предложено позволить приложению вносить изменения на устройстве (кнопка «Да»). Некоторое время займет подготовка инструмента к работе.
Утилита начнет работу только после принятия пользователем условий лицензионного соглашения.
Вновь придется некоторое время подождать. Выберите пункт создания установочного носителя и нажмите «Далее». Используйте эту кнопку для перехода к последующим шагам утилиты.
Оставьте предлагаемые по умолчанию язык, выпуск и архитектуру ПК. Вы можете снять «птичку» и определить их вручную.
Нужен пункт, предлагающий сохранить файл образа для последующей записи на установочный носитель (выделен на иллюстрации).
Определите каталог, куда будет сохранен файл ISO-образа операционной системы. Нажмите кнопку «Сохранить».
Динамика скачивания файла (в процентах) будет отображаться на экране.
Действия после того, как образ скачан:
- Откройте каталог, в котором он сохранен
- Двойной щелчок левой кнопкой мыши
- Подсоедините образ в виртуальному дисководу
- Войдите на виртуальный дисковод
- Запустите на выполнение файл «setup» с расширением EXE
- Подтвердите загрузку и установку обновлений
- Ознакомьтесь с условиями лицензионного соглашение. Обновление возможно только, если принять их
- В процессе установки нельзя использовать ПК
- Устройство может быть неоднократно перезагружено
После завершения работы мастера установки ваш ноутбук или настольный ПК — с самой свежей версией ОС. Если процесс прошел успешно, файлы и приложения не исчезли. Но рекомендую перед обновлением сохранить их на дополнительных носителях.
Ранее я написал подробное пошаговое руководство, которое поможет вам установить Windows 10. Рассмотрен также и порядок действий в тех случаях, когда операционная система не загружается.
Предпочитаете своими руками настроить правила обновления операционной системы и софта или полагаетесь на автоматически определенные разработчиками параметры?
Установка драйверов на новую модель ноутбука или стационарного ПК
В этой главе мы рассмотрим установку драйверного ПО на новом ноутбукеASUS X540LJи современном стационарном компьютере, основанном на материнской плате ASUS H110T и процессоре Intel Core i5-6402P. Первым рассмотрим установку на ноутбук ASUS X540LJ.
Для этого перейдем на его официальную страницу www.asus.com/Notebooks/X540LJ. На этой странице нас интересует кнопка , которая расположена в правой верхней части страницы.
Перейдя по этой ссылке, мы попадем на страницу поддержки, в которой нас интересует вкладка «Driver & Tools». На рисунке ниже показана открытая вкладка.
Для ноутбука ASUS H110T можно загрузить драйверное ПО только для Windows 10 64bit. На этой странице не нужно загружать все файлы подряд, а только драйвера. Кроме драйверов на странице загрузки находятся еще руководства, различные утилиты и файлы BIOS. Какие подвкладки нужно использовать для загрузки, показано в списке ниже:
- Chipset;
- ATK;
- AUDIO;
- VGA;
- LAN;
- Card Reader;
- TouchPad;
- Wireless;
- BlueTooth.
Дальнейшим действием будет скачивание всех архивов в отдельную директорию. Также стоит отметить, что на странице загрузки может быть не один драйвер для того или иного компонента ПК. Например, в подвкладке «VGA» находятся две версии для видеокарт NVIDIA, которые отличаются порядковым номером и датой выпуска. Какое драйверное программное обеспечение использовать, решать вам, но лучше всего ставить самое новое. После загрузки архивов можно приступать к инсталляции драйверов. Весь процесс установки мы описывать не будем, но покажем установку драйвера для сетевой карты. На изображении ниже показана поэтапная установка Driver Realtek LAN Driver.
Установка остального драйверного ПО звуковой карты, чипсета и видео карты максимально схожа с установкой сетевого адаптера и сводится к поэтапным нажатиям кнопки и . Найти драйвера для компьютера, базирующегося на материнской плате ASUS H110T и процессоре Intel Core i5-6402P, можно на сайте материнской платы www.asus.com/Motherboards/H110T. Процесс загрузки аналогичен скачиванию драйверного программного обеспечения для ноутбука ASUS X540LJ. Для остальных производителей компьютеров процесс загрузки драйверов максимально схож с описанным. Например, ниже изображено окно их загрузки для ноутбука Acer Aspire E5-532G.