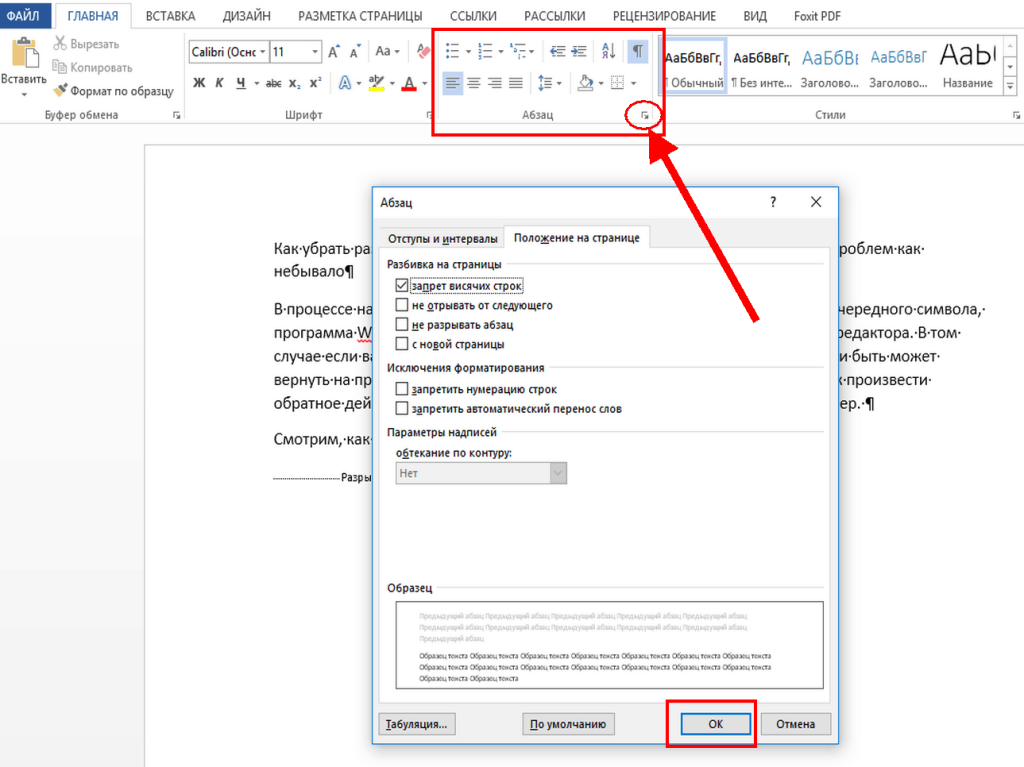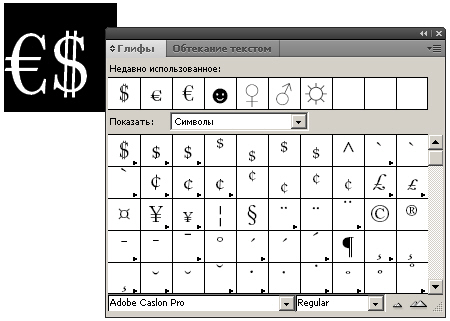Формат абзаца
Абзац — это структурная составляющая текста, обычно связанная логически и выделенная графически, например, в виде отступов. Когда вы набираете текст, каждый раз нажимая клавишу «Enter», вы создаете новый абзац. Настройка вида абзаца определяет его формат, который отвечает за размещение текста на странице.
Настройка (форматирование) абзаца, подразумевает :
- расстояние справа или слева от абзаца;
- междустрочный интервал абзаца;
- выравнивание строк абзаца относительно левого и правого поля;
- отступ или выступ первой строки абзаца;
- интервал перед абзацем и после него;
- разбивка абзаца на страницы.
В первую очередь, приступая к настройке абзаца, необходимо уметь его выделять. Для этого сделайте следующее:1 способ :Трижды щелкните левой кнопкой мыши по любому слову абзаца;2 способ :Используйте комбинации клавиш:<Ctrl+Shift+(стрелка вверх)> — выделение от места расположение курсора ввода текста до начала абзаца;<Ctrl+Shift+(стрелка вниз)> — выделение от места расположение курсора ввода текста до конца абзаца.
Александр Владимирович Серолапкин
| КАБИНЕТ | ФАЙЛЫ | БЛОГ | ДРУЗЬЯ | ШКОЛЫ | ОБЩЕНИЕ | НАСТРОЙКИ | ЗАКЛАДКИ |
|
| ЗАПИСЬ #3656 | В ЗАКЛАДКИ |
18 февраля 2017, 10:51, автор — хозяин блогаАлександр Владимирович Серолапкин
Как убить висячие предлоги
Правило «не
оставлять предлоги и союзы на концах строк» существует, также как и другие
правила набора и верстки текста, и никуда от этого не деться.
В небольших текстах, рекламах, визитках этого не делать и не видеть
– ну просто преступно. Там ведь текста всего ничего, даже «поиск-замена»
не понадобится, все и так прекрасно видно. А уж тем более
оставлять «висяки» в заголовках, врезах, подписях и других, самых
заметных, частях текста. А избавиться от этого безобразия очень
просто: все предлоги и союзы «прицепляются» к следующим после них
словам с помощью так называемого неразрывного пробела. Просто эти люди,
которые при верстке оставляют предлоги и не видят других технических
ошибок, наверное, просто не знают, что есть такие правила. Их, вероятно,
никто не учил этому.
Что
касается журналов, газет и так называемых оперативных изданий. В правиле
есть что
то вроде лазейки, что «в срочных изданиях подобные вещи допускаются».
Действительно, когда до сдачи в типографию остается 15 минут, а тебе
надо срочно сверстать за это время последнюю статью – казалось бы, не до таких
«мелочей», как «висячие» предлоги. Но если издание не сдавать срочно
в печать, т.е. есть возможность, время, желание и умение – почему бы этого
и не сделать?
Как убить
висячие предлоги в Ворде — практическое руководство
Кровожадный
заголовок получился, да? ![]()
Однако всё
будет очень мирно. Чтобы текст выглядел красиво, рекомендуется не отрывать
предлог или союз от следущего за ним слова. Особенно такие ляпы
бросаются в заголовках. Но и в обычном тексте висячие
предлоги — не подарок.
Часто перед
такими «проблемными» предлогами ставится принудительный разрыв строки
(Shift-Enter). Альтернатива — поставить между предлогом и словом не обычный
пробел, а «неразравный» (Ctrl-Shift-Пробел в MS Word). Однако
вручную их искать и править нудно и долго.
Да и незачем.
Гораздо проще воспользоваться «поиском и заменой» в Ворде.
В «Найти» введите
строку
()({1;2})
()
.
Разумеется, без кавычек
Обратите внимание на пробелы
в
«» и в «{1;2}) ([а-я»,
не убирайте их.
В поле
«Заменить на», введите строку
\
1\2^s\3
.
В этой строке пробелов вообще нет.
Поставьте
галочку «подстановочные знаки» и нажмите на «Заменить всё». Проделайте эту
операцию пару раз, чтобы справиться с цепочками союзов и предлогов
(как в примере: «в их развитии»).
Предлоги и союзы
«приклеиваются» к следующему слову и переносятся вместе с ним.
К сожалению, после переноса вордовского текста,
где всё было правильно расставлено, на сайт,
висячие предлоги снова появились.
Так и придётся, видимо, расставлять по-прежнему вручную.
Выскажите Ваше мнение:Извините, только зарегистрированные пользователи могут оставлять комментарииЗарегистрироваться |
Вакансии для учителей
Исправление неправильного форматирования
Если символов лишних нет, но лишнее пространство все-равно режет глаза, то нужно обратиться к форматированию текста. Для этого выделите нужный кусок текста, откройте вкладку «Главная», а затем параметры «Абзац».
Большие расстояния между словами могут быть из-за выравнивания «по ширине». Этот параметр растягивает пространство между словами, чтобы в итоге ширина всех строк была одинакова независимо от количества символов. Как правило, это смотрится красиво. Но если в некоторых абзацах вас смущают такие расстояния, то можно установить выравнивание «по левому краю».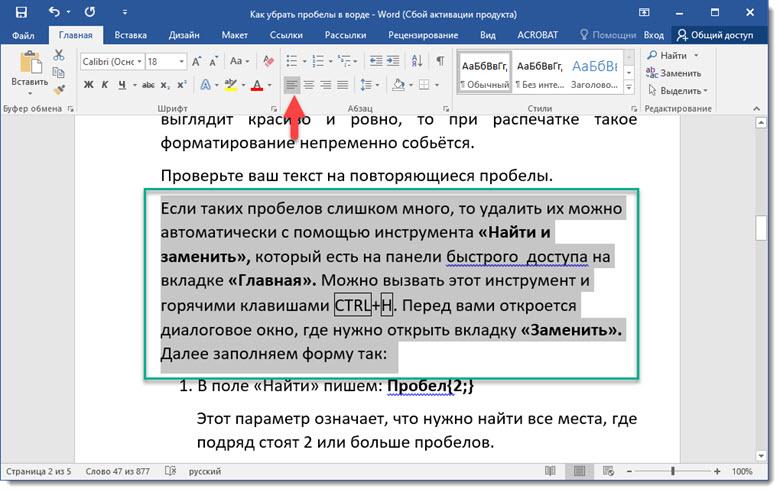
Отступ может быть не только у красной строки, но и у всего абзаца целиком. Если вы видите, что расстояние от полей документа до края абзаца слишком большое, то отредактировать такой отступ можно также в этом диалоговом окне.
Если вы хотите удалить слишком большие пробелы между абзацами, то это также можно сделать в блоке «Абзац» в разделе «Интервал». Здесь есть возможность установить расстояние между строками внутри абзаца – междустрочный интервал, а также меду разными абзацами. При этом учтите, что, установив значения в полях «Перед» и «После», эти значения будут суммироваться на стыке абзацев. Поэтому лучше выбрать один вариант, но для всех типов абзацев в вашем документе.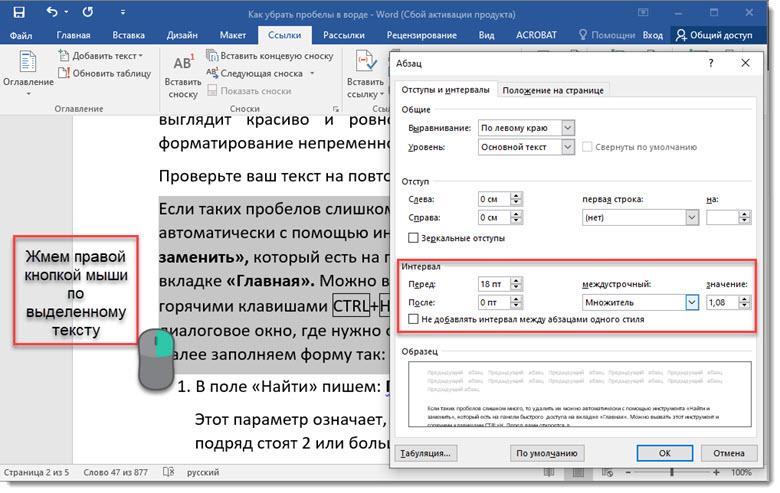
Применение форматирования символов
В Word также есть множество клавиатурных комбо для применения форматирования символов и форматирование абзаца, но это описано в следующем разделе. Вы можете использовать горячие клавиши для применения форматирования к выделенному тексту или к тому, что Вы печатаете дальше, если текст не выбран.
- Ctrl + B: форматирование полужирным шрифтом
- Ctrl + I: применить курсивное форматирование
- Ctrl + U: применить форматирование подчеркивания
- Ctrl + Shift + W: применить форматирование подчеркивания к словам, но не к пробелам между словами
- Ctrl + Shift + D: применить двойное форматирование подчеркивания
- Ctrl + D: открыть диалоговое окно шрифта
- Ctrl + Shift + : Уменьшить или увеличить размер шрифта на один заданный размер за раз
- Ctrl + : Уменьшить или увеличить размер шрифта по одной точке за раз
- Ctrl + =: применить форматирование подстроки
- Ctrl + Shift + клавиша плюс: применить форматирование верхнего индекса
- Shift + F3: циклический формат для Вашего текста. Доступные форматы — это начало предложения (первая буква в начале, все остальные в нижнем регистре), строчные, прописные, заглавные буквы (первая буква в каждом заглавном слове) и случай переключения (который отменяет все, что там есть).
- Ctrl + Shift + A: Форматирует все буквы в верхнем регистре
- Ctrl + Shift + K: Форматирует все буквы в нижнем регистре
- Ctrl + Shift + C: копирует форматирование символа выделения
- Ctrl + Shift + V: вставляет форматирование на выделенный текст
- Ctrl + Space: удаляет все ручное форматирование символов из выделения
Навигация по документу
Перемещение курсора на одно слово влево.
Перемещение курсора на одно слово вправо.
Перемещение курсора вверх на один абзац.
Перемещение курсора вниз на один абзац.
Перемещение курсора в конец текущей строки.
Перемещение курсора в начало текущей строки.
Перемещение курсора в верхнюю часть экрана.
Перемещение курсора в нижнюю часть экрана.
Перемещение курсора вверх на один экран с помощью прокрутки представления документа.
Переместить курсор, прокрутка представления документа вниз на один экран.
Перемещение курсора в начало следующей страницы.
Ctrl + Page вниз
Перемещение курсора в начало предыдущей страницы.
Перемещение курсора в конец документа.
Перемещение курсора в начало документа.
Перемещение курсора в расположение предыдущей редакции.
Наведите курсор на расположение последней редакции, созданной до последнего закрытия документа.
Shift + F5 сразу после открытия документа.
Переключение между перемещаемыми фигурами, такими как текстовые поля или рисунки.
CTRL+ALT+5, а затем многократное нажатие клавиши TAB
Выход из режима навигации по перемещаемым фигурам и возврат к обычной навигации.
Отображение области задач Навигация для поиска в содержимом документа.
Вывод диалогового окна Переход к определенной странице, закладке, сноске, таблице, примечанию, рисунку или другому расположению.
Циклическое перемещение между четырьмя предыдущими изменениями, внесенными в документ.
Навигация по документу с помощью параметров обзора в Word 2007 и 2010
В Word 2007 и 2010 вы можете просматривать документ различными типами объектов, такими как поля, сноски, заголовки и рисунки.
Откройте список параметров просмотра, чтобы определить тип объекта, по которому нужно выполнить поиск.
Переход к предыдущему объекту определенного типа.
Переход к следующему объекту определенного типа.
Как убрать запрет висячих строк
По умолчанию во всех документах Ворд данная функция включена, и если на странице остается одна строка большой части текста, она автоматически переносится на новый лист. Если же Вам такое не подходит, и на странице от нижнего поля еще есть место, чтобы на ней вместилось пару строк, тогда можно отключить поставленный запрет.
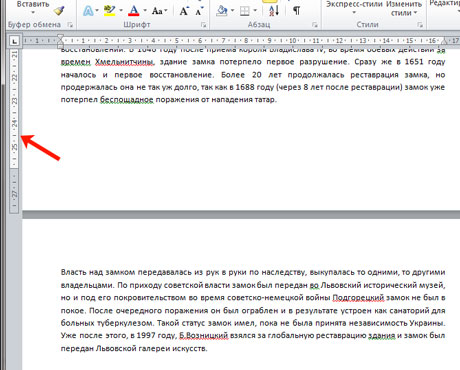
Поставьте курсор в нужный абзац, откройте аналогичное по названию диалоговое окно и уберите галочку в поле «запрет висячих строк» и «не разбивать абзац». Потом жмите «ОК».
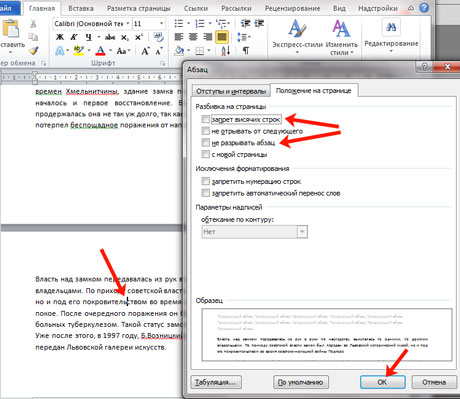
Текст фрагмента больше не будет считаться одним целым, и будет перенесен на предыдущий лист.
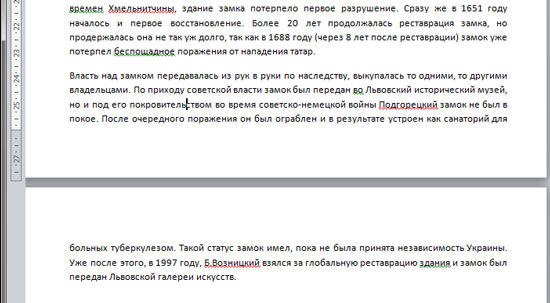
Если в тексте документа в Ворде Вам не нужны висячие строки, тогда их можно убрать, и сделать это лучше не вручную, а с помощью встроенной в редактор соответствующей функции. И как с этим работать, мы разобрались.
Как сделать красную строку в Word
Во всех версиях редактора Word, оформить отступ можно несколькими способами. В этом разделе рассмотрим каждый способ в отдельности, а вам следует понимать, что каждый способ применяется для определенных нужд и в определенных условиях.
Установить красную строку при помощи клавиши Tab
Вариант быстрый и простой. Необходимо:
- Установите курсов в начало строки интересующего абзаца.
- Нажмите на клавишу «Tab».
При нажатии появляется отступ от края текста. При выделении всего текста и нажатии клавиши «TAB», отступ появляется не только вначале абзаца, полностью весь текст смещается вправо.
Если требуется сделать отступ в каждом абзаце и их много, такой способ проблематичен. Проще настроить команду сразу для всего документа.
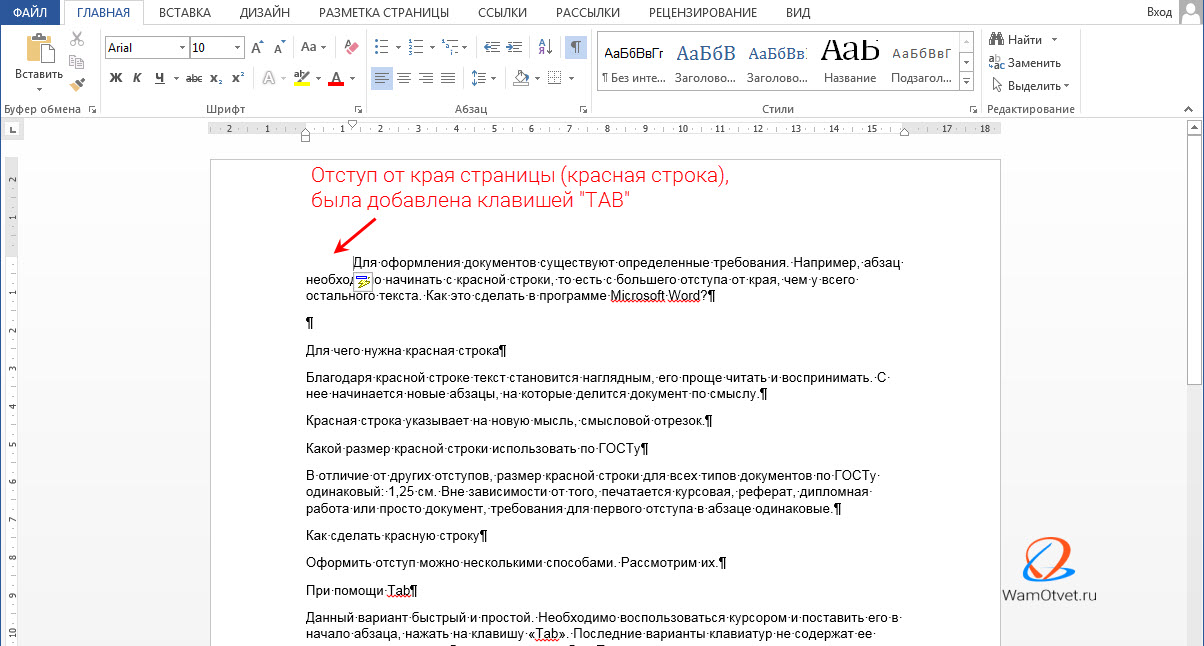
Настройка отступа для красной строки
Электронные документы не всегда нуждаются в добавлении красной строки, но если это сделать необходимо, то лучше воспользоваться настройками отступа и задать правило начинать каждый абзац с красной строки.
Настроить красную строку в Word (не важно какой версии), можно следующим способом:
- Выделите весь текст в документе, воспользовавшись кнопкой «Выделить все» на главной вкладке, либо нажмите «Ctrl» + «A».
- Нажимаем на правую кнопку мыши и из списка выбираем «Абзац». Открывается окно, в котором можно задать значение отступа в первой строке. Пишем нужное значение нажимаем «ОК».
- То же самое можно сделать с помощью вкладки «Разметка страницы», находим подраздел «Абзац» и нажимаем на стрелочку в правом нижнем углу. В блоке «Отступ», задаем отступ для первой строки.
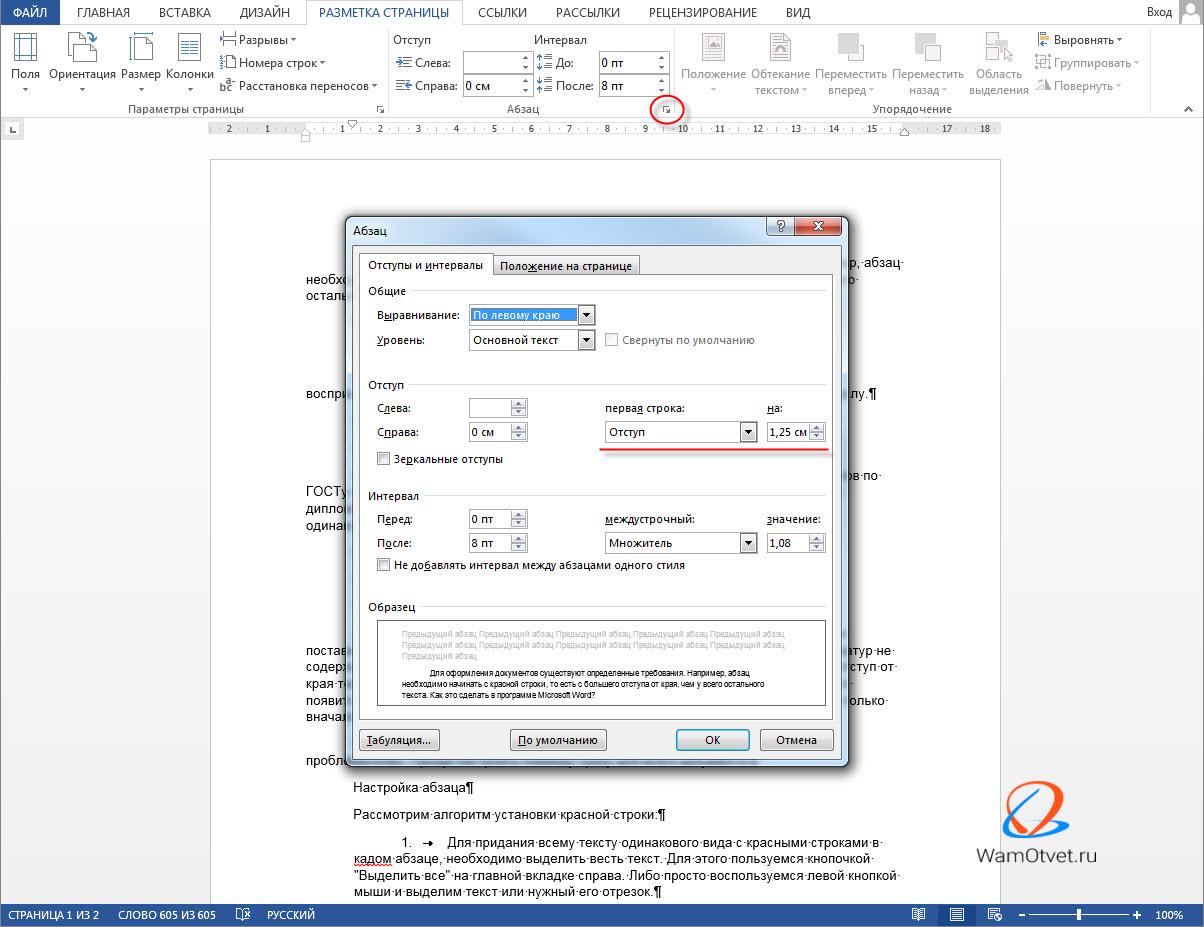
Если предварительно не выделить весь текст, то красная строка появится только в абзаце, на котором стоял курсор.
Отступ красной строки при помощи маркеров
Абзац красной строки, можно сделать при помощи маркеров линейки. В этом случае не получится задать какое то точное значение, что вполне можно отнести к минусам, но если не требуется соблюдения ГОСТа или иных правил, этот способ будет самым быстрым.
- Активируйте линейку на вкладке «Вид» командой «Линейка», где нужно поставить галочку в окошко. Сверху и слева документа появятся деления линейки.
- Выделяем весь текст документа.
- На линейке расположено два маркера: маркер указывающий вниз и маркер указывающий вверх. Передвиньте в правую сторону маркер указывающий вниз. Появится отступ красной строки для всех абзацев в документе.
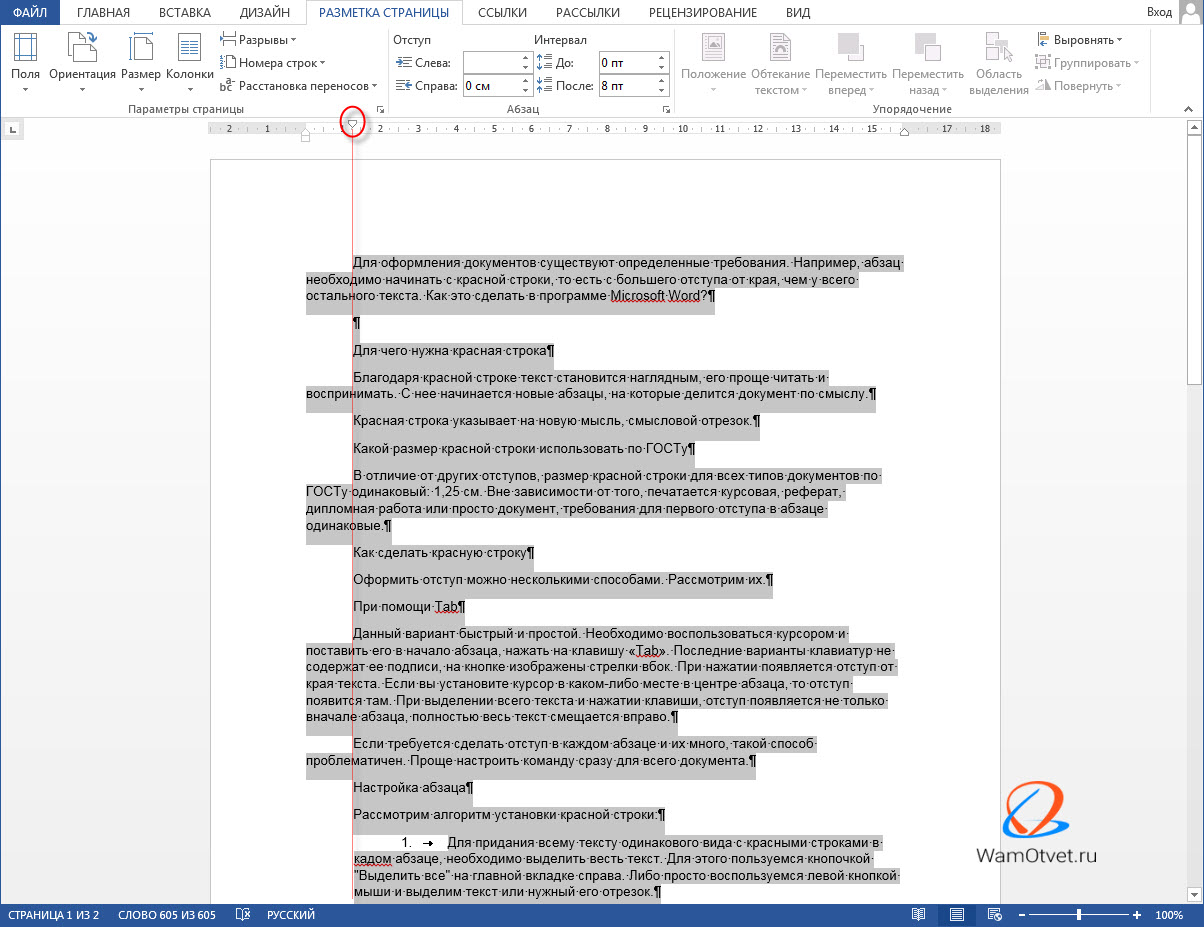
Создание нового стиля «С красной строкой»
При работе с документами Word, попадались задачи, когда для нескольких документов, нужно было поставить определенного размера отступ для красной строки.
Время, самое дорого что у нас есть, и его нужно уметь экономить. Создав стиль с нужными параметрами, достаточно будет его применить для текущего документа, что в разы экономит время предотвращая серию манипуляций.
Создание своего стиля — процесс долгий, зато, создав раз, сможете им пользоваться всегда.
- Находим на главной вкладке подраздел «Стили».
- Нажав на правую кнопку мыши в любом из них, выбираем «Изменить…». Открывается окно со множеством параметров.
- Задаем все, что может потребоваться: размер шрифта, выравнивание текста и другие. Нажимаем на кнопку «Формат» внизу окна, выбираем «Абзац». Для первой строки задаем отступ и его размер.
- Для того, чтобы можно было его использовать в дальнейшем, выбираем «Добавить в список экспресс-стилей» галочку. Она обычно выбирается автоматически. Ставим точку в варианте «В новых документах, использующих этот шаблон».
Выравнивание по ширине
Первая на очереди причина, она же и самая распространенная среди пользователей, — это некорректное выравнивание по ширине. Сейчас мы все подробно разберем и продемонстрируем, как убрать разрыв между словами в «Ворде» в этом случае.
Сначала давайте поговорим о природе появления. Большие пробелы могут появиться из-за того, что программа неправильно отображает содержимое документа. То есть проблема в форматировании. Однако стоит заметить, что проблема в форматировании напрямую зависит от самого пользователя. Но не стоит бояться, этот нюанс легко поправим. А способов его решения целых два.
Первый способ может подойти не каждому, но если вам не нужно, чтобы текст был выровнен по ширине, то выровняйте его по левому краю. Это должно исправить проблему. Но все равно данный способ работает не всегда
Если он и у вас не сработал, тогда обратите внимание на метод ниже
Второй способ заключается в ручной замене больших пробелов на короткие. Это делается просто. Вам нужно выделить большой пробел и нажать CTRL+SHIFT+ПРОБЕЛ. Это сочетание и ставит короткий пробел.
Как убрать запрет висячих строк
По умолчанию во всех документах Ворд данная функция включена, и если на странице остается одна строка большой части текста, она автоматически переносится на новый лист. Если же Вам такое не подходит, и на странице от нижнего поля еще есть место, чтобы на ней вместилось пару строк, тогда можно отключить поставленный запрет.
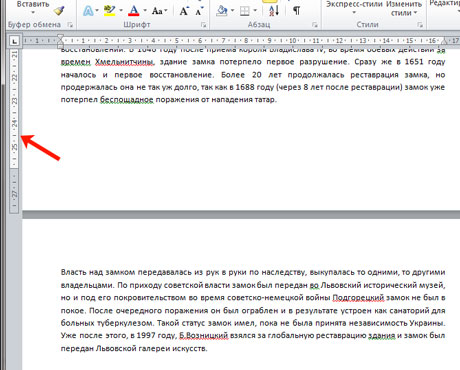
Поставьте курсор в нужный абзац, откройте аналогичное по названию диалоговое окно и уберите галочку в поле «запрет висячих строк» и «не разбивать абзац». Потом жмите «ОК».
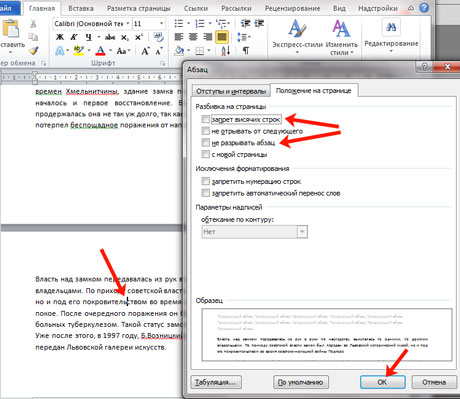
Текст фрагмента больше не будет считаться одним целым, и будет перенесен на предыдущий лист.
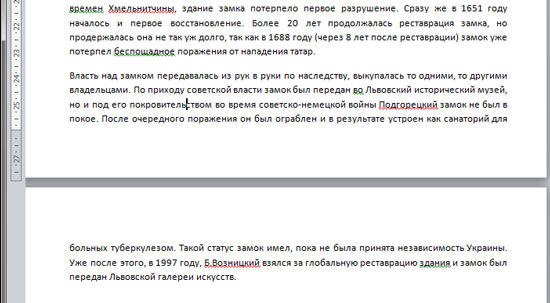
Если в тексте документа в Ворде Вам не нужны висячие строки, тогда их можно убрать, и сделать это лучше не вручную, а с помощью встроенной в редактор соответствующей функции. И как с этим работать, мы разобрались.
Сочетания клавиш в Word
Многие пользователи находят использование внешней клавиатуры с помощью сочетаний клавиш для Word помогает им работать эффективнее. Для пользователей с ограниченными возможностями или плохим зрением клавиши быстрого доступа могут быть более удобными, чем работа с сенсорным экраном или мышью.
Сочетания клавиш, описанные в этой статье, соответствуют раскладке клавиатуры для английского языка (США). Клавиши для других раскладок могут отличаться от приведенных ниже.
Знак «плюс» (+) в ярлыке означает, что вам нужно одновременно нажать несколько клавиш.
Знак запятой (,) в ярлыке означает, что вам нужно нажимать несколько клавиш по порядку.
В этой статье описаны сочетания клавиш и функциональные клавиши в Word для Windows.
Чтобы быстро найти сочетание клавиш в этой статье, можно использовать средство поиска. Нажмите клавиши CTRL + F, а затем введите слова для поиска.
Если для часто используемого действия не предусмотрено сочетание клавиш, вы можете создать его, записав макрос.
Если используется версия Microsoft Word Starter, в ней поддерживаются не все возможности, доступные в Word. Дополнительные сведения см. в статье Возможности приложения Word Starter.
Удаление разрыва страницы, добавленного вручную
Убирать такой разрыв потребуется вручную. В Ворде не предусмотрены горячие клавиши или другие способы сделать это. Достаточно следовать простой инструкции:
- Сперва следует включить отображение непечатных знаков, чтобы было проще ориентироваться в документе. Сделать это можно на верхней панели во вкладке «Главная» в разделе «Абзац». Иконка этой функции находится в правом углу категории.
- Теперь будут видны все непечатные символы, в том числе разрывы страницы. Выделите нужный или нажмите мышкой перед ним.
- Нажмите «Delete» или «Backspace» на клавиатуре.
Таким образом можно убрать все необходимые разрывы в Ворде.
Статьи из блога
Если вы когда-нибудь копировали и вставляли в документ Word текст из обычного текстового документа (особенно из служебных описательных файлов), то могли заметить, что в редакторе текст отображается как стихотворение — столбиком. Примерно вот так:
Try this fast and small color picker
designed for Webmasters and Designers.
Enjoy with colors.
Чтобы превратить расположение данного текста в нормальное (расположить по всей ширине страницы), нужно избавиться от разрывов строк
Обращаю ваше внимание, что такой способ может помочь не во всех случаях и применять его нужно осторожно, чтобы не слить весь текст в один сплошной абзац
Чтобы проверить, а есть ли здесь разрыв строки, нажмите кнопку Непечатаемые символы (Show/Hide) на панели инструментов. В тексте отобразятся символы форматирования. Разрыв строки обозначается таким символом
Найти
Итак, для удаления разрыва строк в тексте вам необходимо:
Выделите ту часть текста, которую вам нужно преобразовать.
Нажмите сочетание клавиш Ctrl+H, чтобы открыть диалоговое окно Найти и заменить (Find and Replace).
Нажмите кнопку Больше (More), если окно открылось в кратком виде.
Очистите все поля и снимите все флажки с параметров поиска, кроме одного параметра — Подстановочные знаки (Use wildcards). Флажок на этом параметре должен быть установлен.
Поставьте курсор в поле Найти (Find what) и нажмите кнопку Специальный (Special) внизу этого диалогового окна. Откроется список доступных команд, как на скриншоте ниже:
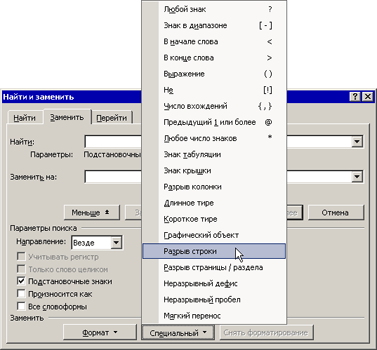
Найдите и щелкните мышью на команде Разрыв строки (Manual Line Break). В поле Найти появится значение ^l
В поле Заменить (Replace with) введите пробел.
Нажмите кнопку Заменить, если вы хотите контролировать процесс замены, или кнопку Заменить все (без запросов на подтверждение).
После этой операции откроется окно с уведомлением о количестве произведенных замен и предложением проверить остальную часть документа. Если дальнейшая замена не требуется, откажитесь от неё и закройте диалоговое окно.
Текст примет нормальный вид и займёт всю ширину страницы.
В том случае, если вместо знака разрыва строки у вас имеется абзацный разрыв, то для его удаления в диалоговом окне Найти и заменить необходимо снять все флажки с параметров поиска, в том числе и с параметра Подстановочные знаки. В поле Найти нужно вставить символ абзаца, выбрав его из списка по щелчку на кнопке Специальный. Дальнейшие действия аналогичны описанным выше.
Если вы часто производите такие замены, то логично будет оформить весь приведенный здесь процесс в виде макроса и разместить кнопку макроса на панели форматирования для быстрого доступа к нему.
Вы можете помочь в развитии сайта, сделав пожертвование:
Или помочь сайту популярной криптовалютой:
BTC Адрес: 1Pi3a4c6sJPbfF2sSYR2noy61DMBkncSTQ
ETH Адрес: 0x7d046a6eaa1bd712f7a6937b042e9eee4998f634
LTC Адрес: LUyT9HtGjtDyLDyEbLJZ8WZWGYUr537qbZ
DOGE Адрес: DENN2ncxBc6CcgY8SbcHGpAF87siBVq4tU
BAT Адрес: 0x7d046a6eaa1bd712f7a6937b042e9eee4998f634
XRP Адрес: rEb8TK3gBgk5auZkwc6sHnwrGVJH8DuaLh Депозит Tag: 105314946
USDT (ERC-20) Адрес: 0x7d046a6eaa1bd712f7a6937b042e9eee4998f634
Яндекс Деньги: 410013576807538
Вебмани (R ещё работает): R140551758553 или Z216149053852
А тут весь список наших разных крипто адресов, может какой добрый человек пожертвует немного монет или токенов — получит плюсик в карму от нас Благо Дарим, за любую помощь!
Делаем запрет висячих строк
Если нужно сделать так, чтобы небольшой кусочек предложения не отрывался от его основной части, тогда поставьте курсор в соответствующий абзац. Дальше на вкладке «Главная» в группе «Абзац» кликните на небольшую стрелочку в правом нижнем углу.
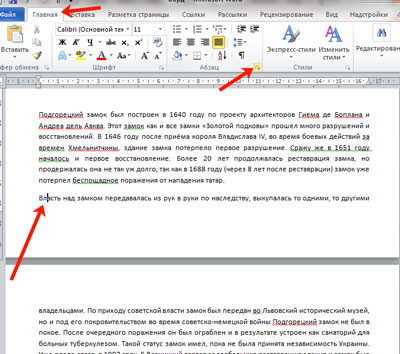
После того, как откроется окно, перейдите в нем на вкладку «Положение на странице» и поставьте галочку в поле «запрет висячих строк». Нажмите «ОК».
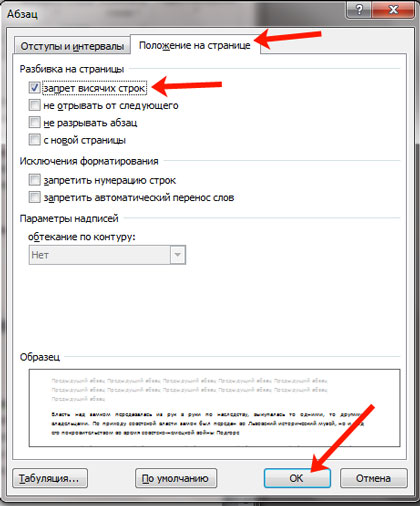
В примере текст, который остался на предыдущей странице, перенесся на следующую, к его основной части.
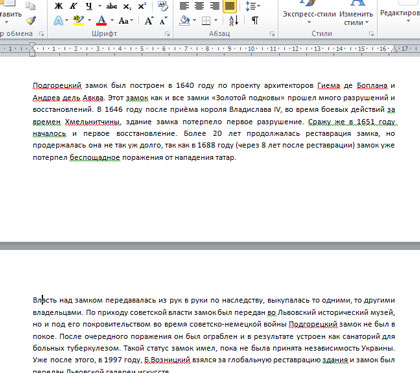
Если нужно поработать со всем документом, тогда выделите в нем все – нажмите «Ctrl+A», а потом открывайте диалоговое окно «Абзац».
Настройка разрыва страницы в Ворде, добавленного автоматически
В Ворде возможно настроить автоматические разрывы страницы. Соответственно, таким же образом можно убрать их, а не только вручную. Сделать это можно следующим образом:
- Выделите нужный фрагмент или весь текст (Ctrl + A).
- Откройте категорию «Главная» на верхней панели.
- В разделе «Абзац» нажмите на иконку со стрелочкой в правом нижнем углу.
- В новом окне откройте вкладку «Положение на странице».
- В категории «Разбивка на страницы» поставьте нужные галочки.
Всего есть возможность установить 4 параметра в Ворде:
- запрет висячих строк;
- не отрывать от следующего;
- не разрывать абзац;
- с новой страницы.
Удаление разрывов вручную
Каждый разрыв отмечается в тексте специальным символом. Но в обычном формате текста его не будет видно. Для этого вам нужно на вкладке «Главная» в разделе «Абзац» нажать на «Отобразить все знаки».
Следуем алгоритму удаления разрывов:
- Ищем в документе разрыв. Он отмечается символом следующим образом:
- Удаляем разрыв клавишей
- Выделяем каждый разрыв по одному, зажимая «Ctrl».
- Выделили? Теперь просто нажимаем delete.
Не самый удобный способ, ведь вам придётся пройтись по всему документу от начала и до конца. Так же вы можете случайно пропустить разрыв страницы.
Подобное своевольство видоизменит текст, сдвинув его составные части. Поэтому учитывайте этот фактор и изучайте текст после удаления разрывов.
Первый способ
Заключается в том, чтобы создать не одну таблицу, а две: первая таблица будет состоять лишь из одной строки – это строка заголовка, а вторая – основная, в качестве заголовков будет иметь строку с нумерацией.
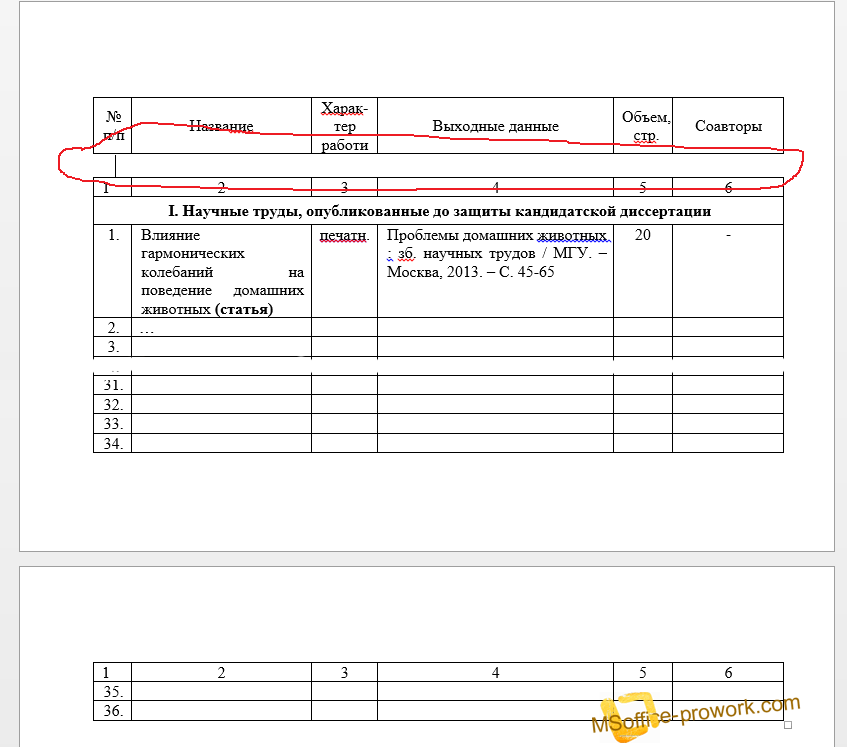
И следующим шагом, который приходит на ум – удаление строки, которая разделяет две таблицы, но «умный» Word при этом преобразует две таблицы в одну и, соответственно, мы приходим к тому, с чего начинали, т.е. одной таблице, в которой невозможно повторить вторую строку в одиночку. Интересный момент заключается в том, что даже если предварительно позаботиться о том чтобы первую строку основной таблицы сделать повторяющейся, а склеить таблицы после, то повторяющаяся строка также удалиться (подробнее этот момент смотрите на видео).
Итак, чтобы достичь поставленной цели придется прибегнуть к определенной хитрости, а именно не удалять строку, а сделать ее очень маленькой в один пункт и, дабы еще больше уменьшить расстояние выставить междустрочный интервал минимальным. Если планируется сделать несколько таблиц, то для размера шрифта и междустрочного интервала следует сделать свой стиль.
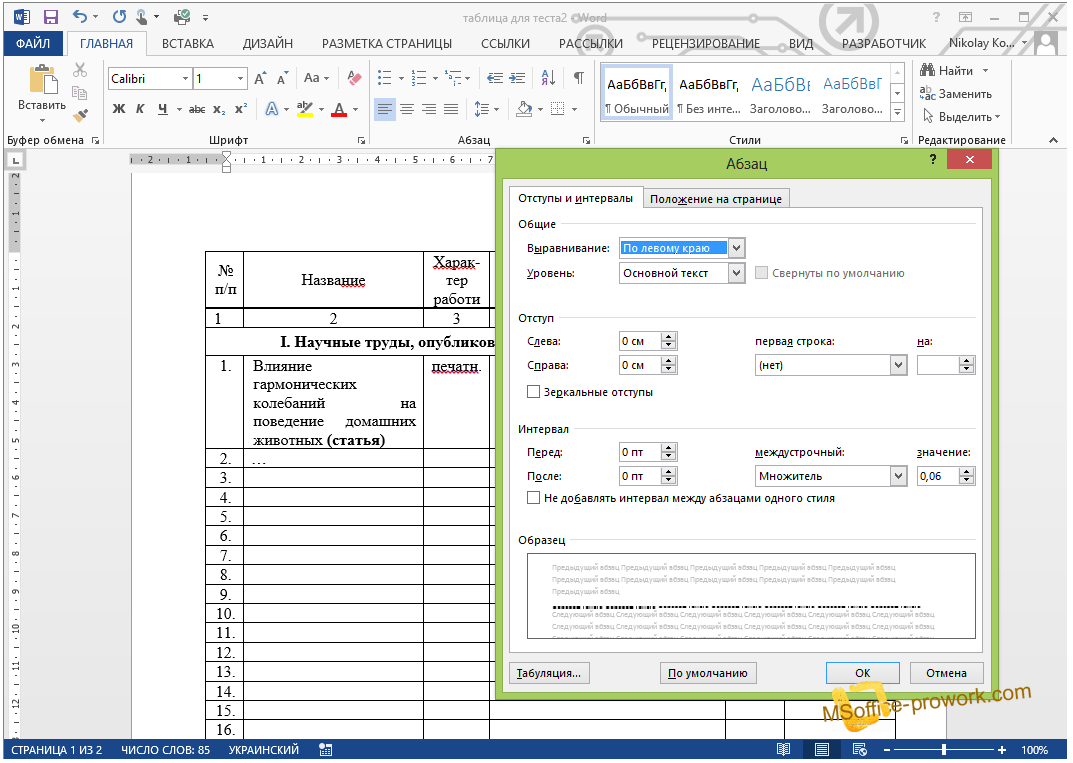
О том, что с таблицей что-то не так выдает лишь более толстая полоса, отделяющая верхушку таблицы от основной части, для исправления этого, просто сделаем невидимой нижнюю границу верхней таблицы.
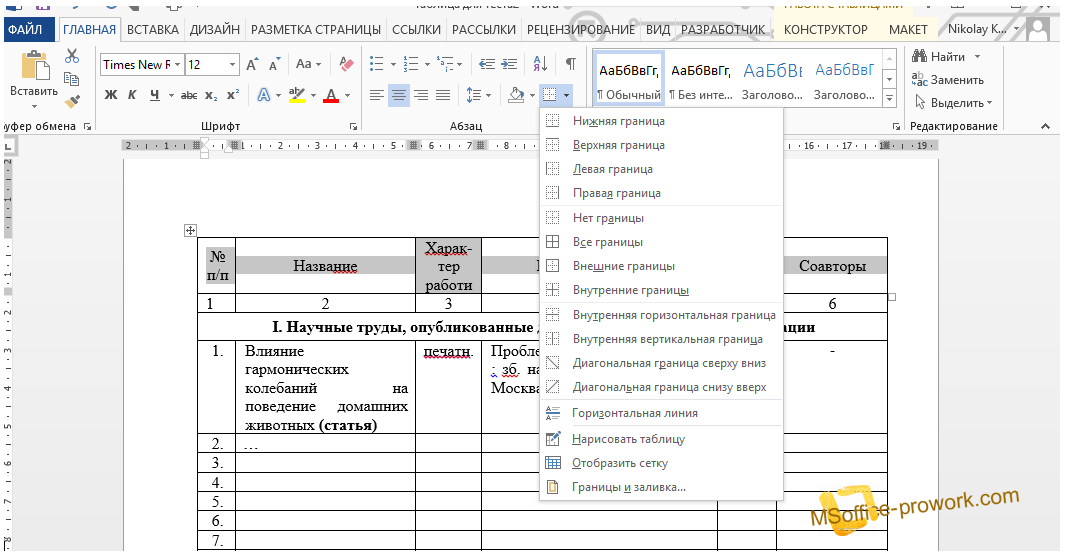
Теперь вообще ничего не выдает то, что вместо одной таблицы, на самом деле, две. Естественно таким же образом можно отделить не одну строку сверху, а несколько.
Видео с демонстрацией первого способа переноса произвольной строки таблицы MS Word.
Небольшое дополнение к первому способу.
За идею спасибо пользователю Den. Расположить две таблицы впритык одна к одной можно, если указать в свойствах первой таблицы параметр обтекания, дальше можно удалить, разделяющий таблицы, абзац и сделать нижнюю границу невидимой.
Как убрать разрыв страницы Word, пустые строки
Помимо лишних пробелов текст может содержать и разрывы строк, просто пустые строки, а также лишние отступы между абзацами. Это также можно быстро убрать.
Для этого требуется выделить весь текст. После чего нужно кликнуть «Найти» — «Больше», выбрать «Специальный. Для примера будем использовать следующий текст:

В приведенном примере присутствует лишняя строчка, а также после слова «Копировать» и «Word» стоит знак конца абзаца, поставленный при помощи кнопки «Enter». Нужно выделить текст, кликнуть по кнопке «Найти» — «Больше» — «Специальный». Выбрать функцию «Знак абзаца». Далее перейти к окну замены и кликнуть на «Заменить все». После всех манипуляций текст преобразится.
![]()
По итогу видно, что лишняя строчка удалилась, также, как и лишние отступы, пробелы и другие знаки. Предложение соединилось без разрыва. В списке функций можно выбрать абсолютно любую. В случае если Вы не знаете ее значения, то необходимо навести на название и высветится ее значение.
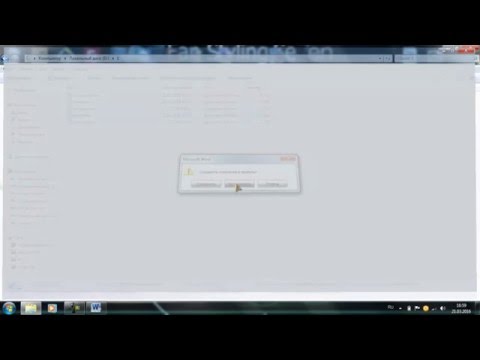 Смотрите это видео на YouTube
Смотрите это видео на YouTube