Как установить Windows 8
Операционная система windows 8 несомненно внесла новый стиль работы за компьютером. С появление данной системы, появилось поддержка планшетных платформ, для более удобной работы за сенсорными компьютерами. В принципе рассказать о ней можно многое, но давайте перейдем непосредственно к вопросу о том, как установить windows 8 на наш компьютер.
Для установки Windows 8 нам понадобится:
- В первую очередь нам понадобится установочный диск или флешь накопитель. Где найти и как создать рассмотрим ниже.
- Нужно будет настроить автозагрузку с диска или флешки, так как полноценная установка windows 8, либо любой другой версии, осуществляется при включении компьютера.
- Ну и у становить Windows 8 на наш ПК.
Если данная система по определенным причинам вам не подойдет, то всегда можно установить другую, как это сделать, читайте в статьях Как установить Windows 7, Как установить Windows 10. Ну и конечно не будем забывать о маломощных компьютерах, для них подойдет старый добрый windows XP.
Шаг №1. Создаем установочный диск windows 8
Шаг №2. Настраиваем автозагрузку с диска при включении (перезагрузки) компьютера
После первого проделанного нами шага, мы получили готовый диск с ОС Windows 8. Далее нам надо сделать так, чтобы созданный нами диск, автоматически загружался при включении компьютера. Для этого перезагружаем компьютер и жмём на клавишу delete для входа в БИОС(Если не заходит с помощью клавиши delete попробуйте F1, F2 или F10). При включении компьютера, на начальном экране обычно видно какая клавиша ведет в BIOS.
В результате мы попадаем в BIOS нашего компьютера. Далее выбираем вкладку Advanced BIOS Features.
В данном меню н аходим пункт Boot Sequence(может называться и First Boot Device, в таком случае сразу выбераем CDROM) и нажимаем enter
Выбираем какое устройство будет загружаться первым при запуске компьютера. На вкладке 1st Boot Device нажимаем enter и выбираем CDROM
Нажимаем кнопку esc, чтобы выйти на главный экран BIOS, наводим на вкладку Save & Exit Setup и нажимаем enter, далее на клавиатуре жмем клавишу «y» для подтверждения наших действий и enter. Всё компьютер перезагружается.
Через некоторое время появиться надпись Press any key to boot from CD or DVD. которая гласит нажмите любую кнопку для загрузки с диска.
Если появился черный экран с синим логотипом Windows, значит на этом этапе мы все сделали правильно. Теперь переходим непосредственно к установке windows 8 на компьютер.
Шаг №3. Установка Windows 8
После того как выскочило окошко с логотипом Windows, ждём пару минут до появления пунктов с выбором языка. Выбираем нужный из списка, после чего идем дальше.
Выбираем версию операционной системы windows 8, которую хотим установить, нажимаем далее.
Принимает условия лицензии, поставив галочку и двигаемся дальше.
Выбираем тип установки «выборочная» для полноценной установки windows 8, с удалением всей информации оставшейся от предыдущей системы. (в данном варианте удаляются все файлы с локального диска (С:), моих документов и рабочего стола.)
Установка началась, ждем примерно 25-30 минут, до ее окончание.
После окончания установки windows 8, компьютер автоматически перезагрузится.
При отсутствии ключа продукта операционной системы windows 8, на странице ввода нажимаем пропустить. Если он имеется, то спокойно вводим и жмем кнопку далее.
На странице персонализации, выбираем цвет оформления окон и вводим имя компьютера латинскими символами.
Соглашаемся на использование стандартных параметров.
И ждем завершение настройки параметров.
Ну вот и все, долгожданная установка Windows 8 завершилась в полном объёме.
О ставляйте своё мнение о данной статье, ну и конечно же задавайте свои вопросы, если у вас что-то вдруг пошло не так.
Настройка параметров обновлений Windows
Центр обновления Windows (Windows Update) позволяет быстро и своевременно обновить операционную систему, обеспечив тем самым максимальный уровень безопасности. Существует несколько вариантов настройки Центра обновления Windows. Чтобы открыть окно этой программы, выполните команду Пуск > Все программы > Центр обновления Windows. В левой части открывшегося окна щелкните на ссылке «Настройка параметров».
Появится диалоговое окно, в котором следует щелкнуть на раскрывающемся списке «Важные обновления», чтобы стали доступными следующие параметры:
Параметры обновлений Window
- Устанавливать обновления автоматически (рекомендуется). После выбора этого параметра Центр обновления Windows будет устанавливать обновления в указанное вами время в определенный день недели, конечно, если в этот день и час компьютер будет работать. Если компьютер отключен, процесс автоматического обновления запустится при следующем включении компьютера. Для завершения обновления, возможно, придется перезагрузить компьютер.
- Загружать обновления, но решение об установке принимается мной. Выбор этого параметра приводит к тому, что Центр обновления Windows загружает обновления, и на панели задач появляется всплывающее окно с соответствующим сообщением. Пользователю же предоставляется возможность выбора загружаемых обновлений и времени их установки. Что касается автора этих строк, то я предпочитаю именно эту настройку, так как при этом можно управлять процессом установки, и перезагрузка компьютера произойдет именно тогда, когда вам нужно. Щелкните на стрелке раскрывающегося списка, если хотите выбрать этот или другие параметры загрузки и установки обновлений.
- Искать обновления, но решение о загрузке и установке принимается мной. В результате выбора этой настройки обновления не загружаются и не устанавливаются до тех пор, пока пользователь не примет соответствующее решение. В случае появления обновлений на сайте Microsoft на панели задач отобразится соответствующее сообщение.
- Не проверять наличие обновлений (не рекомендуется). Выбор этой настройки приведет к тому, что Windows перестанет проверять наличие обновлений на веб-сайте Microsoft, переложив эту задачу на пользователя. В результате ваш компьютер будет подвергаться серьезному и совершенно неоправданному риску, и рано или поздно вам все равно придется вручную искать и устанавливать обновления для корректного выполнения новых прикладных программ или драйверов, устанавливаемых на компьютере.
Удаление обновлений Windows 7 — 1 способ
Использование Панели управления: самый простой способ для удаления установленных обновлений операционной системы.
- Войдите в меню «Пуск», запустите «Панель управления».
- Щелкните по опции «Центр обновления Windows».
- В окне «Центр обновления Windows» нажмите на ссылку «Установленные обновления», которая находится в левом нижнем углу окна.
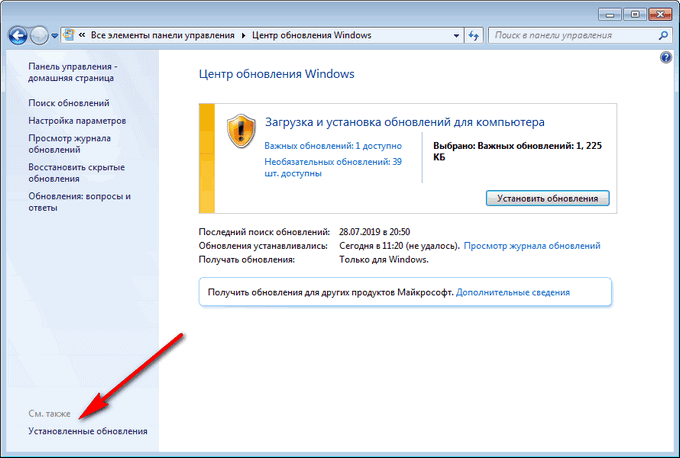
В окне «Удаление обновления» находится список установленных обновлений. У почти каждого установленного обновления имеется свой номер в виде обозначения: KB:XXXXXXX (X — номер из цифр).
- Нажмите на нужное обновления правой кнопкой мыши, в контекстном меню выберите «Удалить».
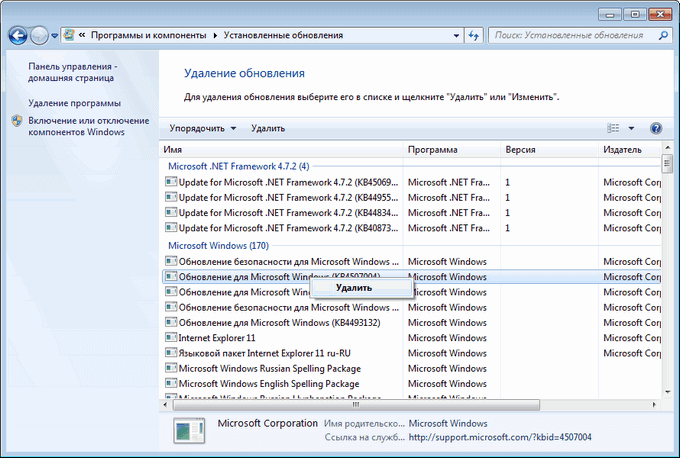
- В окне с предупреждением согласитесь на удаление обновления системы.
- Перезагрузите компьютер.
Всегда оставайтесь анонимным в сети
При установке, Windows Media Player генерирует уникальный идентификатор для вашего компьютера. Этот идентификатор используется во многих местах, в том числе и на некоторых веб-ресурсах. Благодаря ему Windows Media Player может самостоятельно запрашивать информацию о медиаданных и выполнять обмен служебной информацией. Хотя разработчики утверждают, что плеер не передает никакой личной информации, но иногда бывают случаи, когда они могут отслеживать то, что вы смотрите. Если вы не хотите, чтобы информация об использовании проигрывателя случайным образом просочилась в сеть, отключить эту функцию. Для этого:
Зажмите клавишу «Alt», а затем откройте меню «Сервис» и выберите «Параметы».
Перейдите на вкладку «Конфиденциальность» и снимите галочку напротив пункта «Отправлять уникальный код…».
Windows 8.1
Windows 8.1 — операционная система семейства Windows NT производства корпорации Microsoft, следующая по времени выхода за Windows 8 и перед Windows 10. По сравнению с Windows 8 имеет ряд обновлений и изменений в работе с графическим интерфейсом. Windows 8.1, так же, как и Windows 8, ориентирована на сенсорные ПК, но не исключает возможности использования на классических ПК.
Так же, не следует путать Виндовс 8 с 8.1 это разные операционные системы, немного похожи только внешне. ОС Windows 8.1 получилась действительно на славу. Сама установка быстрая, а её работа просто радует. По сравнению с ОС Windows 7, конечно новая Windows 8.1 опережает по всем параметрам в разы. Скажем честно, уступает даже новая Windows 10. На сегодняшний день, те пользователи, которые работали на 8.1 и Десятке, конечно возвращаются к Windows 8.1. На данный момент, Windows 8.1 самая быстрая, надежная и легкая в отношении настроек и интерфейса система.
- Версия ядра — 6.3.
- Тип ядра: Гибридное ядро.
- Поддерживаемые платформы: x86, x86-64.
- Интерфейс: Windows API, .NET Framework, Windows Forms, Windows Presentation Foundation, DirectX и Media Foundation.
- Дата выхода первого выпуска: 17 октября 2013 года.
- Дата выхода последней версии: ноябрь 2014 года. (6.3.9600.17031)
- Основная поддержка: прекращена 9 января 2018 года.
- Расширенная поддержка: действует до 10 января 2023 года.
- Обзор операционной системы Windows 8.1.
- Рекомендованные системные требования для ОС Windows 8 и Windows 8.1 (x86/x64).
- Скачать Windows 8.1 оригинальный образ от Microsoft.
- Как установить Windows 8.1.
История версий Windows 8.1:
- Первый выпуск Windows 8.1 вышел 17 октября 2013 года.
- Windows 8.1 Update ожидался выход августе 2014 года, однако Microsoft решила не выпускать его, сделав лишь обновление с некоторыми новыми функциями, сделав ставку на более частые обновления. 12 августа вышел первый пакет обновлений, который назывался August Update. Далее Microsoft повторно выпустила бюллетень безопасности MS14-045 для всех поддерживаемых версий Windows. Предыдущая версия патча была отозвана в начале августа из-за проблем установки так называемого «августовского обновления».
- Позже сайт WinBeta нашёл планы по Update 3, который, по предварительным данным, должен был быть выпущен в ноябре. В итоге Microsoft действительно выпустила обновление, которое попадает под Windows 8.1 Update 3.
- С октября 2016 года Microsoft перевела Windows 8.1 на кумулятивную модель обновлений. Каждые ежемесячные обновления, выпущенные позднее, основаны на предыдущих и выпускаются одним общим пакетом. Обновления, выпущенные ранее, по-прежнему доступны отдельными патчами.
- Дата последнего выпуска Windows 8.1 with Update 3 (build 9600) — Ноябрь 2014 г.
Windows 8.1 редакции:
- Windows 8.1 «Для одного языка» — полностью аналогична Windows 8.1 (Core), но возможность менять язык отключена. Поставляется с ноутбуками и нетбуками.
- Windows 8.1 «С Bing» — версия Windows 8.1, в которой в браузере Internet Explorer поисковая система по умолчанию — Bing, при этом изменить её невозможно. Поставляется с некоторыми ноутбуками.
- Windows 8.1 (Core) — базовая версия для пользователей ПК, ноутбуков и планшетных компьютеров. Поставляется с ноутбуками и нетбуками.
- Windows 8.1 «Профессиональная» — версия для ПК, ноутбуков и планшетов с функциями для малого бизнеса.
- Windows 8.1 «Профессиональная c Windows Media Center» — отличается от «профессиональной» наличием Windows Media Center.
- Windows 8.1 «Корпоративная» — версия для предприятий с расширенными функциями управления корпоративными ресурсами, безопасности и т. д.
- Windows RT 8.1 — версия для планшетов на ARM архитектуре, запускает приложения только из Магазина Windows.
Проверьте скорость Интернета
Одна из главных причин медленной скорости интернета не имеет отношение к вашему провайдеру. Речь идет о домашнем Wi-Fi соединении. Из-за распространенных проблем, таких как перегруженность каналов и наложение сигналов Wi-Fi, получение стабильного сигнала может быть затруднено. Особенно часто это случается при проживании в многоквартирном комплексе.
Изменить канал маршрутизатора достаточно просто. Для начала необходимо использовать инструмент анализатора Wi-Fi, чтобы определить, какие каналы лучше всего подходят для вашего компьютера.
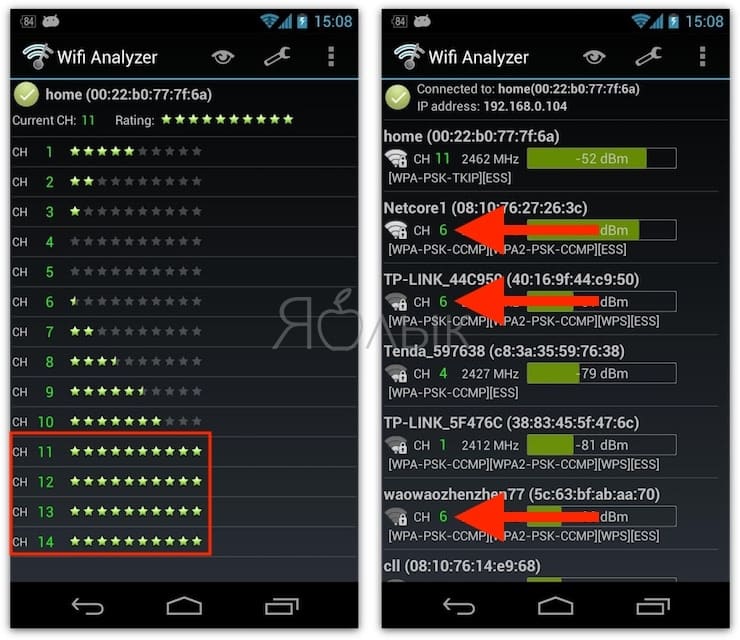
А потом перейдите в настройки маршрутизатора и выставьте там новый, наименее загруженный канал. Более подробно этот процесс описан в этом материале.
Настройка Media Center
При знакомстве с программой пользователю будут доступны два варианта настройки – быстрая и выборочная. В первом случае вы можете настроить основные параметры и перейти к использованию софта (к выборочной можно будет вернуться позднее), второй же вариант подразумевает более детальную настройку. Рассмотрим, что делать с настройками для использования большего числа возможностей программы:
- На пульте дистанционного управления приложения жмём кнопку «Пуск» зелёного цвета (или открываем через «Пуск» – «Программы»).
- При первом использовании Media Center на странице параметров нажимаем «Далее» и выбираем выборочную настройку.
- Соглашаемся с предложением использовать все возможности программы на следующей странице. Медиа Центр теперь сможет загружать обложки для альбомов библиотек, дисков, программы передач и прочий контент.
Типичные ошибки при работе приложения
Как и в случае с любым софтом, в программе Media Center тоже случаются сбои и ошибки. Так, если в попытках инсталлировать софт (после тестирования первым файлом) вы столкнулись с проблемой в командной консоли, то достаточно будет перезагрузить устройство и начать процедуру установки заново. Системные, программные сбои часто решаются таким простым методом, поскольку бывают одноразовыми, и система вполне в состоянии сама справиться с задачей по устранению такой неполадки, перезагрузившись. Ошибки после установки, как правило, сообщающие о невозможности применения софта, могут быть исправлены путём настройки по умолчанию, в соответствующем разделе нужно будет активировать строчку Windows Media Center и отметить пункт «Сделать программу доступной».
Обновление проигрывателя
Если у вас установлена еще старая версия проигрывателя, то мы настоятельно советуем его обновить. Windows Media является полностью бесплатным и всегда доступным для загрузки на официальном сайте Microsoft.
Автоматический режим: Откройте проигрыватель Windows Media, нажмите клавишу «Alt», перейдите в меню «Справка» и нажмите «Проверить обновления».
Если вы не хотите, проверять наличие обновлений каждый раз вручную, вы можете включить «автоматическую проверку». Для этого выполните следующие действия:
Откройте проигрыватель Windows Media, нажмите клавишу «Alt», разверните меню «Сервис» и откройте настройки.
Во вкладке «Проигрыватель» укажите частоту проверки плеером обновлений.
ТОП 5
Через два-три месяца вопрос будет закрыт, — генерал-майор Романенко о спецоперации
Бывшего главу капстроя Севастополя объявили в розыск
Легковой автомобиль пошел на таран улицы Ленина в Севастополе
Как работает схема движения на Ялтинском кольце в Севастополе
Одна из севастопольских школ закрыла двери перед мальчиками в шортах
Показать все новости
Минобороны просит бесплатную землю в Севастополе для участников спецоперации
Одна из севастопольских школ закрыла двери перед мальчиками в шортах
В Севастополе проверены все подвалы многоквартирных домов
Через два-три месяца вопрос будет закрыт, — генерал-майор Романенко о спецоперации
Жители Севастополя удивили своими реакциями на вой сирены
Показать все новости
Что изменится
Внешне новый Windows Media Player почти не изменится, сохранив узнаваемый с 2009 г. дизайн. Но выглядеть он будет под стать Windows 11, включая скругленные углы окна и другие особенности интерфейса новой ОС.
Штатная темная тема — обязательный атрибут современных программ и сервисов
Работать обновленный плеер будет и с аудио, и с видео, чтобы не отставать от конкурирующих программ. Microsoft превратит Windows Media Player в своего рода виртуальную музыкальную библиотеку с быстрым доступом к композициям в памяти компьютера. Никуда не денется полноценная поддержка плейлистов, которые можно будет создавать с нуля.
Поддерживается полноэкранный режим и просмотр в мини-плеере. И любой, кто все еще использует устаревшее приложение Groove Music, может автоматически перенести свои данные в новый Media Player.
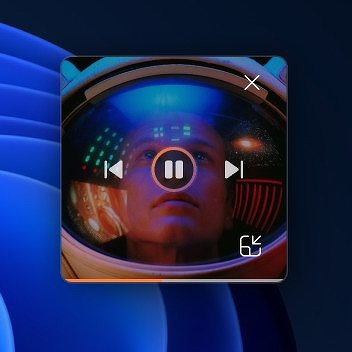 Мини-версия плеера для экономии места на экране
Мини-версия плеера для экономии места на экране
Что касается работы с видео, новый плеер обучен автоматическому поиску любого видеоконтента, хранящегося в Video и добавлению его в плейлист. При необходимости можно добавлять ролики из любых других папок и даже настраивать автоматический поиск в них. За счет этой функции новый WMP станет полноценной заменой базовому приложению «Фильмы и ТВ» в Windows 10 и Windows 11.
Скачайте Windows Media Player для Windows 7 на русском бесплатно
| Версия | Платформа | Язык | Размер | Формат | Загрузка |
|---|---|---|---|---|---|
| * скачайте бесплатно Windows Media Player для Windows, файл проверен! | |||||
|
Windows Media Player 11 |
Windows 7 |
Русский | 25,7MB | .exe |
Скачать |
Обзор Windows Media Player
Windows Media Player (Виндовс медиаплеер) – проигрыватель видео и аудио файлов, входящий в состав операционных систем семейства Windows. На сегодняшний день бесплатно распространяется компанией Microsoft. Поддерживает подключение дополнительных плагинов, таких, как:
Скриншоты
Похожие программы
Adobe Flash Player — программа для воспроизведения flash-контента
Sony Vegas Pro — создание многодорожечных видео и аудио записей
Xvid Video Codec — библиотека для сжатия видео в стандарте MPEG-4
KMPlayer — мощный проигрыватель файлов звуковых и видеоформатов
Aimp — музыкальный проигрыватель с хорошим эквалайзером
SopCast — просмотр видео и аудиотрансляций в Интернете
iTools
Audacity — звуковой редактор, поддерживающий работу с несколькими дорожками
Reason
Camtasia Studio — программа для захвата видеоизображения с монитора компьютера
Windows Media Player — проигрыватель видео и аудио файлов от Microsoft
VLC Media Player — бесплатный кроссплатформенный медиапроигрыватель
DirectX — пакет библиотек, необходимый системе для работы с мультимедиа
Adobe Premiere Pro — программное обеспечение для нелинейного видеомонтажа
Adobe Audition
VKMusic — поиск и скачивание музыки из ВКонтакте, RuTube и YouTube
Windows Live Movie Maker
Fraps
K-Lite Codec Pack — набор кодеков для воспроизведения видео и аудиофайлов
Winamp — проигрыватель мультимедиа c поддержкой потокового контента
Realtek HD — пакет драйверов, предназначенный для HD Audio кодеков
Unity Web Player
MorphVOX Pro
VirtualDub
Freemake Video Converter
DivX — набор кодеков и утилит для воспроизведения аудио и видео
Adobe After Effects
Bandicam — программа для снятия скриншотов и записи видео с экрана
Ableton Live Suite
Steinberg Cubase
Pinnacle Studio — программа для обработки видео файлов
Movavi Video Editor — утилита для монтажа видеофайлов
iMovie — бесплатный видеоредактор от компании Apple
Sound Forge
Ace Stream Media
Virtual DJ — программа, имитирующая пульт диджея для микширования музыки
Action!
PowerDVD — проигрыватель мультимедийных файлов
GOM Player — медиапроигрыватель для Windows
Format Factory
CyberLink PowerDirector — видеоредактор с возможностью захвата видео с внешних источников
Finale
JetAudio — плеер с хорошим эквалайзером
Corel VideoStudio — профессиональный видеоредактор от компании Corel
Free Studio — пакет объединяющий более 40 мультимедийных программ
Avidemux — для создания новых и обработки готовых видео
Edius — программное обеспечение для нелинейного монтажа видео
ManyCam
Kodi — программа для воспроизведения мультимедиа
Daum PotPlayer — плеер с поддержкой всех мультимедийных форматов
ФотоШОУ PRO — программа для создания из фотографий видеороликов и слайд-шоу
Guitar Pro
MIRO
Shortcut
Light Alloy — бесплатный медиаплеер
GeForce Experience — автоматического поиск драйверов видеокарт компании Nvidia
HyperCam
Magix Music Maker — утилита для записи и обработки музыкальных дорожек
VideoPad Video Editor — частично бесплатный видеоредактор
Proshow Producer — условно-бесплатная программа для создания слайд-шоу
Free Video Editor — бесплатный видео редактор для нелинейного видео монтажа
Wondershare Filmora — условно-бесплатная программа для работы с видеофайлами
Zune
Аудио | Видео программы
Графические программы
Microsoft Office
Игры
Интернет программы
Диски и Файлы
Что происходит, когда расширенная поддержка заканчивается?
По большей части в работе компьютера ничего не изменится. Просто Microsoft настоятельно порекомендует перейти на более новую систему и перестанет уведомлять вас о доступных апдейтах для текущей сборки. С этого момента вы не получите ничего – ни новых функций, ни патчей безопасности. Если в системе обнаружится критический баг, разработчики не бросятся его устранять.
Исключение составляют лишь корпоративные клиенты, для которых система безопасности старой ОС по-прежнему будет поддерживаться в актуальном состоянии. Для этого существует «договор о специальной поддержке» — премиальная услуга, в рамках которой Microsoft обязуется обновлять устаревшие системы за отдельную плату. По мере выпуска новых продуктов цена такой поддержки вырастает, что ставит компании перед выбором – платить больше за старое ПО или переходить за аналогичную цену на новое.
У простых пользователей выбор тоже невелик – обновляться до новой версии или продолжать работать на привычной, но устаревшей. Те, кто выбирает второй вариант, подвергают свой компьютер большим рискам.
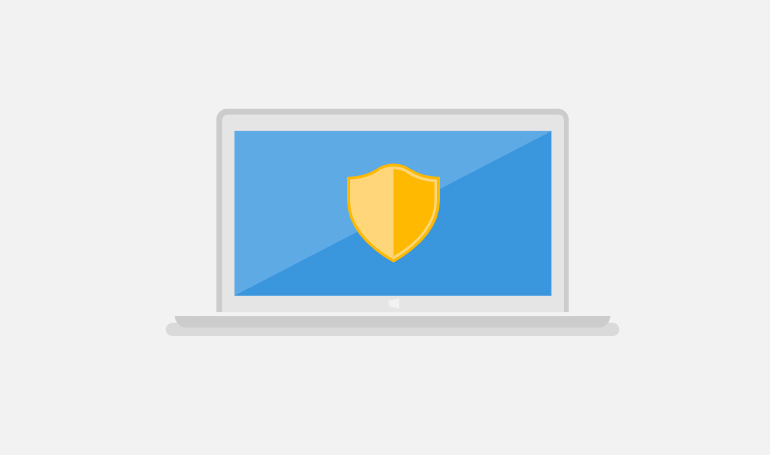
Что будет, если использовать устаревшую версию Windows?
Вам грозят три вещи.
Отсутствие обновлений безопасности
Если программа не получает обновлений, риск заражения вирусами растет. ОС сама по себе источником зла не является, но есть хакеры, которые постоянно находят новые уязвимости в коде и распространяют через них зловреды. Если такое слабое место обнаружилось, прикрывать его уже никто не будет. Единственное спасение – это антивирусное ПО, которое будет мониторить уязвимости в системе и обезвреживать опасный код, попавший на ваш компьютер.
Прекращение поддержки от сторонних разработчиков
Если операционная система перестала обновляться, разработчики всякого полезного софта (фоторедакторов, плагинов, браузеров и т.д.) тоже прекращают поддерживать программы для нее. Вас опять ставят перед выбором: пользоваться старым софтом без новых функций или переходить на новую операционную систему и наслаждаться ее благами.
Новое оборудование уже не будет работать со старой системой
Упрямые приверженцы старых Windows-систем лишают себя не только обновлений ПО, но и возможности физического апгрейда компьютера. Новый графический процессор, звуковая карта или карта захвата изображения не смогут работать нормально со старым программным обеспечением: установка закончится на этапе скачивания драйверов. Производителям накладно поддерживать все существующее оборудование и латать неисправности в давно неподдерживаемых ОС, поэтому они быстро переключаются на новые системы. И снова часть пользователей остается ни с чем.
Каждая из этих причин – серьезный повод задуматься о переходе на актуальную версию операционной системы.
Как ускорить работу компьютера или ноутбука
Со временем система Windows 10 портиться, от забивания различными ненужными файлами, программами вирусами, битым реестром, и все это приводит к медленной работе компьютера. Самый наверное качественный и ощутимый способ, это переустановить саму систему windows 10, но мы попытаемся по максимуму пройтись по настройкам в системе, чтобы ускорить работу компьютера Windows 10.
1. Ускорить автозагрузку системы
Начнем с количества ненужных программ при автозагрузки windows 10. Мы видим на картинке, что половину загруженных программ при старте нам не нужны. Так что отключаем их для ускорения самой загрузки системы.
- Откройте диспетчер задач нажатием кнопок Ctrl+Shift+Esc и перейдите во вкладку Автозагрузка.
- Отключаем ненужные для нас программы. Можно посмотреть в google, что за программа, за что отвечает, если кто не знает.
2. Ускорить работу компьютера с помощью нагрузки на все ядра процессора
Нажимаем Windows+R и вводим в поле msconfig.
Будем увеличивать нагрузку на процессор, по умолчанию стоит загрузка с одного ядра. Мы увеличим количества ядер, что ускорит работу загрузки Widows 10.
- Вкладка Загрузка.
- Дополнительные параметры.
- Ставим галочку Число процессоров.
- Выбираем предпоследнее значение. (если 5 ядерный процессор, то ставим 4 ядра, мой личный совет).
3. Дефрагментация дисков поможет ускорить работу компьютера
Фрагментация диска очень нужная вещь в системе. Советую делать 1 раз в неделю, если комп используется упорно.
Нажимаем правой клавишей мыши на локальном диске, выбираем свойства.
- Вкладка сервис.
- Оптимизировать.
- Клацаем оптимизировать на каждом локальном диске и ждем окончания процедуры.
- Можно так же фрагментировать с помощью сторонних программ: O&O Defrag или Smart Defrag.
4. Удалив ненужные приложения Вы ускорите работу компьютера
В windows 8.1/10 есть так называемые классические и современные приложения. Классические — это обычные программы установленные на компьютер с «.exe» установщика. Современные — это UWP приложения которые устанавливаются с магазина виндовс с расширением «.appx». Удаляем ненужные нам приложения.
- Нажимаем на уведомление в трее, около часов.
- Все параметры.
- Приложения.
- Приложения и возможности.
- Удаляем ненужные нам приложения.
5. Отключив уведомления вы избавитесь от микро-лагов на слабом ноутбуке
Когда вы установили UWP игру или программу, то вам будут приходить уведомления. Можно отключить ненужные нам.
- Заходим в параметры системы.
- Выбираем «Система».
- Ищем строку «Уведомления и действия».
- С право отключаем ползунок на ненужных нам приложениях.
6. Отключите фоновые приложения
Некоторые приложения: погода, новости и т.п. работают сами по себе, даже когда вы их не запускаете. Заходим в параметры системы и отключим их.
- Конфиденциальность.
- Фоновые приложения
- Отключаем те, которые нам не нужны: игры, программы.
7. Отключим службу Индексирование Windows Search для оптимизации системы
Windwos Searh — Служба индексирования поиска папок и файлов. Если у вас на компьютере упорядочены папки и файлы, и вы знаете, где какая папка или файл находится, то можно отключить службу индексирования.
- Нажимаем правой кнопкой мыши на ярлык(значок) мой компьютер, выбираем в меню управления.
- Службы и приложение клацаем два раза чтобы открыть.
- Службы.
- С право ищем Windows Search и открываем его.
- Тип запуска: отключить.
- Нажать кнопку остановить. Применить и ОК.
8. Отключим индексирование на локальных дисках
- Нажмите правой кнопкой на локальном диске «С» и выберите свойства.
- Во вкладке Общие снимите галочку «Разрешить индексировать содержимое…».
9. Отключить прозрачность меню
Убрав прозрачность мы добавим еще немного прироста к оптимизации windows 10. Перейдите Параметры > Персонализация > Цвета.
Выделите строку Цвета и справа перетащите ползунок отключить Эффекты прозрачности.
10. Убрать спецэффекты для повышения производительности
Старый добрый способ, со времен windows XP, поможет нам добавить немного мощи и ускорить работу компьютера.
- 1. Нажмите в проводнике (мой компьютер) на пустом поле правой кнопкой мыши и выберите свойства.
- 2. Слева нажмите на пункт Дополнительные параметры системы.
- 3. Перейдите во вкладку Дополнительно.
- 4. Вберите в этой же вкладке Параметры.
- 5. Во вкладке визуальные эффекты, выберите Обеспечить наилучшее быстродействие.
11. Запуск задач обслуживания выявит причины плохой работоспособности
Встроенная утилита поможет выявить причины сбоев системы и автоматически исправит их.
- Откройте Панель управления > Система и безопасность > Центр безопасности и обслуживания > Устранение неполадок.
- В самом низу нажмите Запуск задач обслуживания и в появившимся окне следуйте советам.
by HyperComments Политика конфиденциальности
Выводы статьи
После установки пакетного обновления, в операционной системе Windows 7 могут возникнуть неполадки в системе, или проблемы с работой установленных программ. Для устранения проблемы необходимо удалить обновление, вызвавшее сбои в работе системы или приложений. Имеется несколько способов для удаления проблемного установленного обновления: можно удалить за один раз одно или несколько обновлений, или сразу удалить все обновления Windows 7.
Похожие публикации:
- Переустановка Windows 7 без диска, флешки и BIOS
- Как перенести папку загрузки Windows — 3 способа
- Как заблокировать запуск программы в Windows
- Восстановление загрузчика Windows 7 — 3 способа
- Как поставить таймер выключения компьютера Windows 7 — 5 способов































