Восстановление рабочей прошивки
Если вы не сделали копию своей ОС и всех данных, которые хранились на девайсе перед перепрошивкой, и столкнулись с проблемами при установке новой системы, придется изрядно постараться для возврата устройства к былым показателям работоспособности. Процесс восстановления прошивки может занять не один час, и при этом для каждой модели устройства он может предполагать свои уникальные действия с использованием дополнительного программного обеспечения.
Оптимальным вариантом восстановления является скачивание и установка посредством ПК лицензионной версии прошивки, которая у вас была установлена изначально.
Зачем это необходимо
Данные действия понадобятся Вашему ПК в таких случаях:
- если устройство, которое установили недавно, не поддерживается;
- в случае проблем с другими приложениями;
- при необходимости повышения производительности компьютера;
- старая версия повреждена.
Однако самым распространенным случаем является установка какого-либо оборудования. Это может быть процессор или жесткий диск. В ряде случаев портится видеокарта, ОС требует замены.
Старая версия Биос может не видеть наличие жесткого диска. Это связано с его немаленькими объемами. В случае такой потребности пользователь должен прибегнуть к обновлению системы.
Имеется ряд приложений и программ, которые конфликтуют с Биосом. В данном случае обновленная версия также решит этот вопрос. К тому же данное действие просто необходимо, если речь идет о специализированных приложениях.
Чтобы «разогнать» процесс, понадобится только новая прошивка, старый вариант не подойдет. При успешно выполненных действиях появляются отличные возможности для эффективной работы с центральным процессором.
Часты и такие случаи, когда компьютер без каких-либо оснований выдает ошибки. В большинстве случаев причина кроется именно в Биосе.
Как обновить БИОС без батареи?
В целях обновления часто требуется размер зарядки компьютера хотя бы в пределах 10%. Если это условие не соблюдается, то перед вами будет выскакивать сообщение «Power Check Error» , не дающее обновить программу. Для того чтобы все же обновить ее, необходимо узнать один ключ. Что для этого требуется сделать?
- Открываем консоль. Жмем Win+r , прописываем CMD , ENTER.Открываем папку, в которую распаковывали файлы со скачанной прошивкой. Пишем в консоли путь к папке.
- Жмем TAB . Находим файл с расширением «exe».
- Далее снова нажимаем ENTER. Перед вами появится список ключей. Находим /forceit или /force (либо что-то похожее).
- После этого снова открываем консоль. Пишем вместо /? наш /force . После этого программа загрузится, убедится в вашей уверенности сделать все до конца. Нажимаете «да». Прошивка идет, обновления устанавливаются. Затем система сама перезапустится.
Важные замечания
Лэптоп — устройство довольно закрытое с точки зрения гибкости настроек. или памяти неизбежно приведёт к перегреву и преждевременному выходу из строя элементов ноутбука. Поэтому не стоит возлагать на на
стройки БИОС завышенных ожиданий. Максимум, что вы сможете сделать, немного поднять частоту процессора, если это разрешено производителем, и выбрать устройство для загрузки.
Последняя возможность полезна, когда нужно загрузиться с флешки. Например, это необходимо для борьбы с вирусами. В этом случае необходимо скачать образ загрузочного диска с сайта разработчика антивируса и загружаетесь с него. Предварительно вы должны зайти в BIOS ноутбука и указать USB-drive как главное устройство для загрузки.
Предупреждаем — операции по ремонту или улучшению ноутбука лучше доверить профессионалам
. Большинство сбоев
происходит из-за некорректной работы программ в операционной системе. Биос же является лишь посредником между программной и аппаратной частью ноутбука.
Привет всем! Давно хочу написать статью про прошивку биоса, но хотел изначально я её написать для компьютера, но все нет под рукой старого, чтобы я мог показать, как обновлять старый биос, через команды. По этому я решил продемонстрировать обновление биоса на ноутбуке. Причем по этому инструкции, вы сможете обновить абсолютно любую модель!
Сначала, необходимо найти файл биоса. Я покажу как обновить биос на ноутбуке Asus, но опять повторюсь, это можно будет сделать и с другой фирмой.
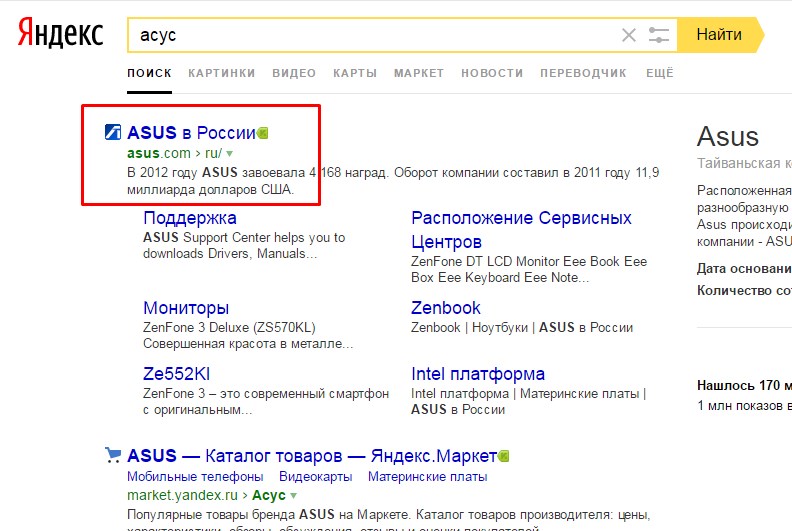
Переходим в сервис — поддержка.
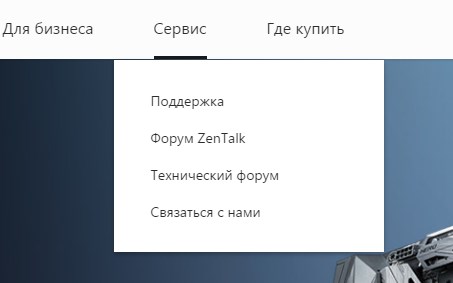
Теперь, нужно узнать модель вашего ноутбука. Она написана либо на передней части ноутбука.
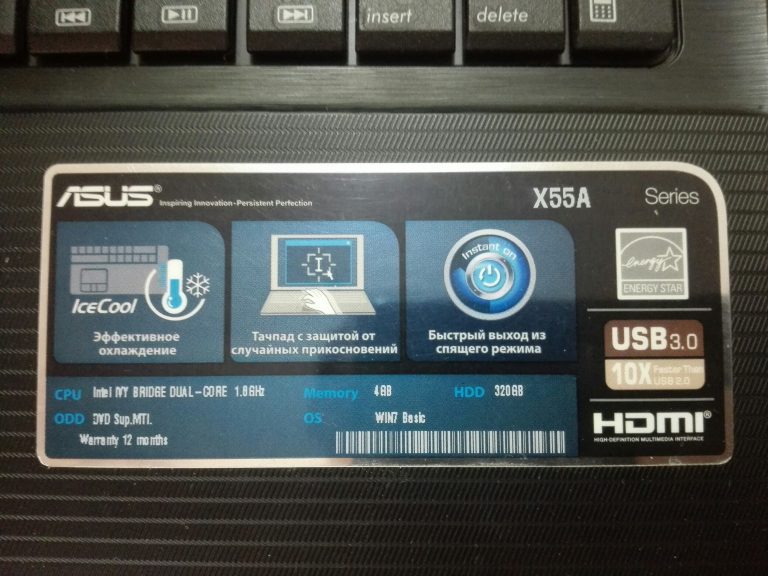
Либо на задней крышке:

Или же ещё, бывает спрятана под аккумулятором и для этого его нужно снять.

Для поиска драйверов и биоса на сайте есть два варианта, это поиск по модели и выбор по категориям. Мы будем искать по модели в поиске. Вводим модель и нажимаем поиск.
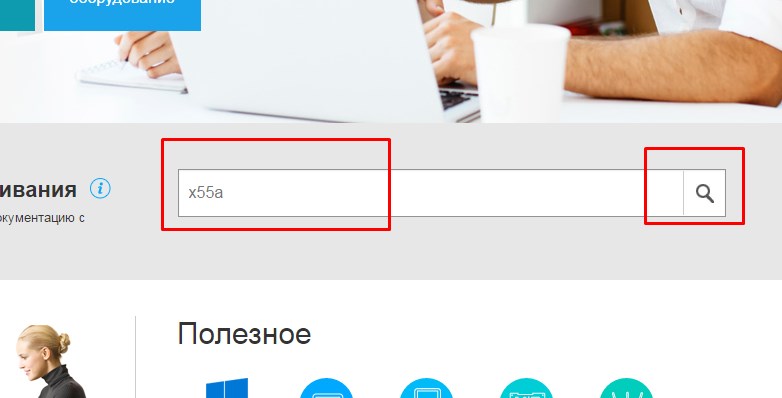
Если вы ввели правильную модель, то сайт выдаст вам её. Переходим по ней.
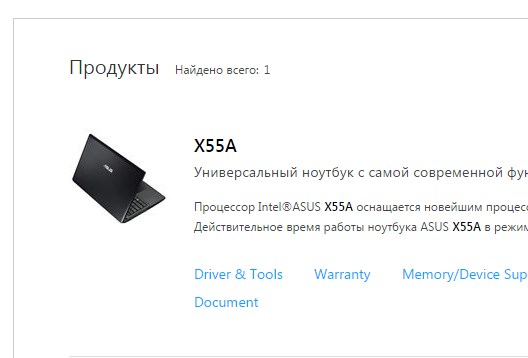
Выбираем поддержка или если сайт на английском support.
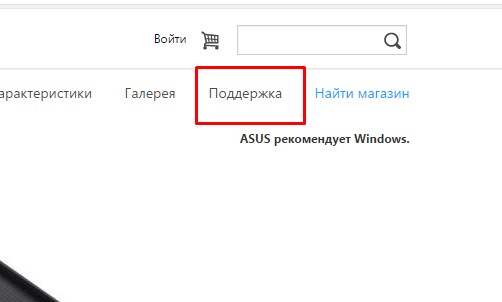
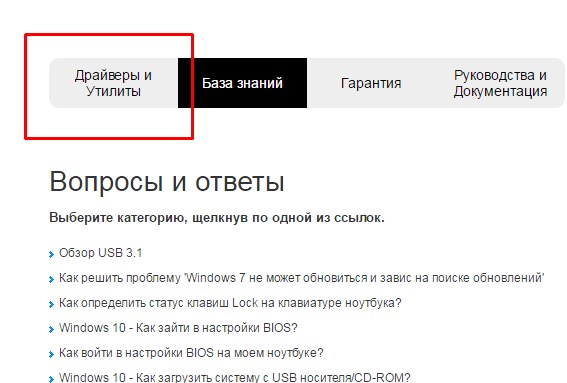
Выбираем вашу операционную систему.
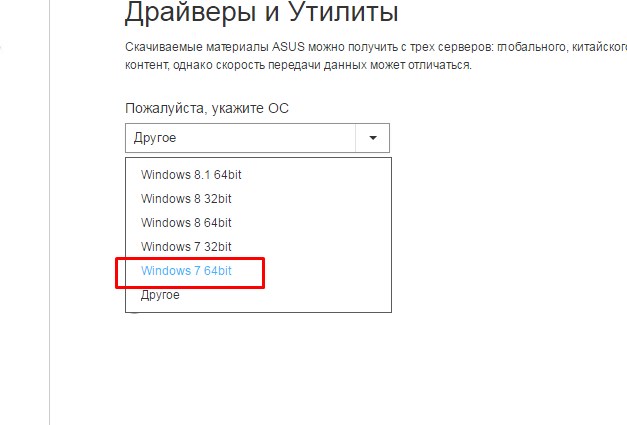
Открываем вкладку bios и качаем последнюю версию.
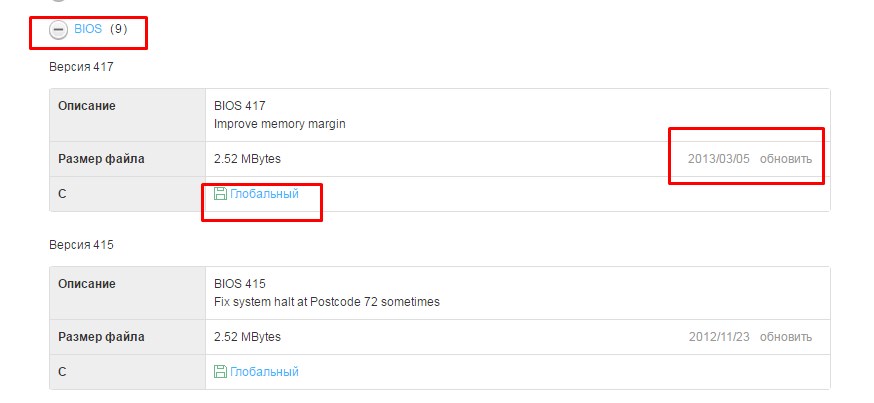
Теперь нам необходимо, скачать утилиту.
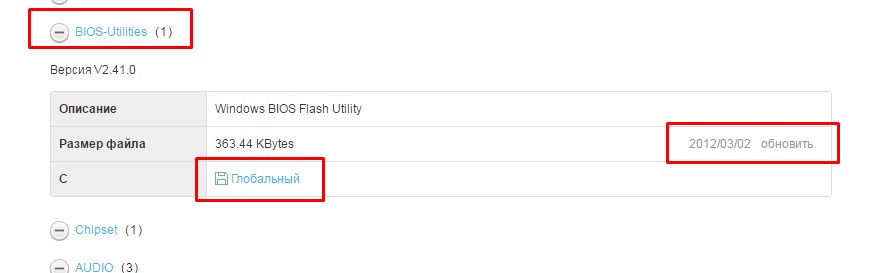
Так же выбираем последнюю версию и скачиваем.
Если вы не видите пункта с утилитой, по выберите другую версию Windows из списка, т.к. например если есть утилита в Windows 8, то иногда разработчики ленятся помещать её в Windows 8.1. Но если вы её не найдете, не расстраивайтесь, т.к. во втором способе я покажу как обновить биос прям в нем.
Обновить bios можно двумя путями:
- Из биоса
- С помощью утилиты
Запускаем утилиту. Она выдаст такое сообщение, но не бойтесь, если все делаете правильно, то ничего плохого не случится. Нажимаем ОК.
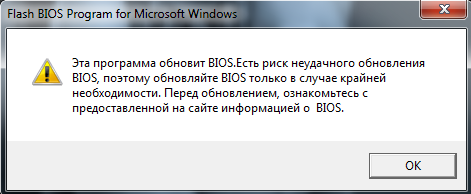
Выбираем биос. Желательно файл с прошивкой, положить в корень диска.
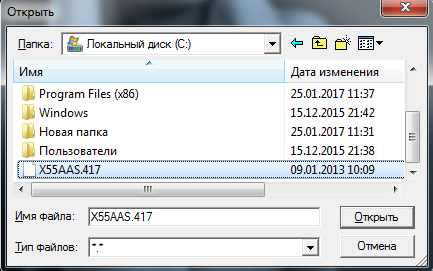
Программа выдаст ещё предупреждение о том, что аккумулятор должен быть заряжен, иначе если во время прошивки ноутбук выключится, то потом придется либо выкинуть материнку или искать программатор.
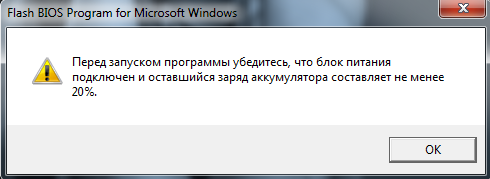
После запуска программы, появится информация о текущем и новом биосе.
У меня биос стоит уже последний. По этому появляется вот такая надпись:
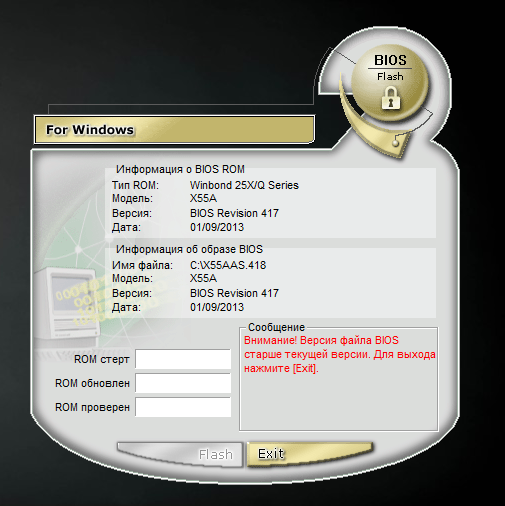
В этом случает делать ничего не нужно. Но если такой таблички нет, то утилита напишет, что биос корректный и необходимо нажать только кнопку Flash.
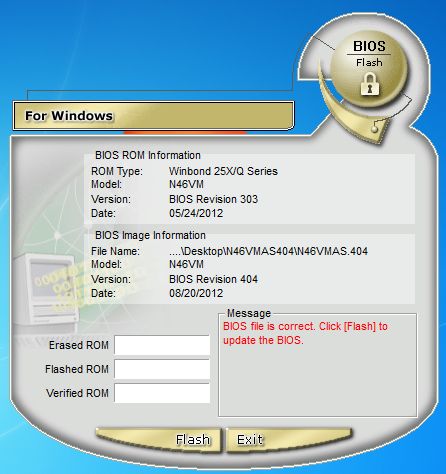
Сначала биос будет стерт.
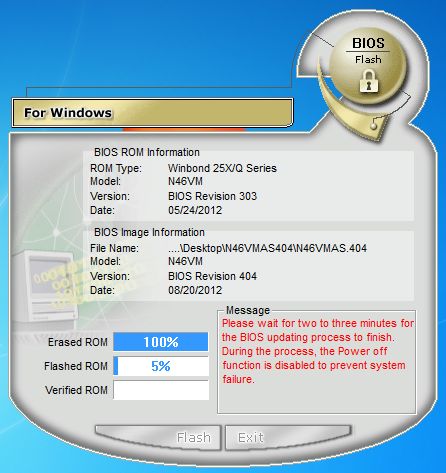
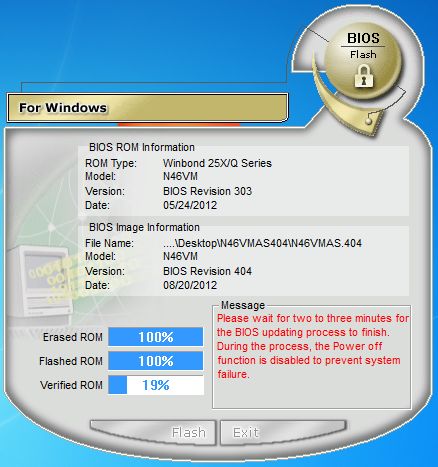
И наконец проверка корректности.
И если проверка успешна, то процесс прошивки будет завершен.
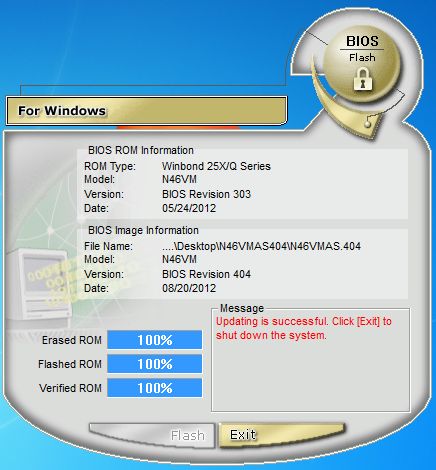
Все готово. Теперь перезагрузите ноутбук.
2. Обновление прошивки, с помощью самого биос
В каждом биосе, есть утилита для его прошивки. И если для вашего ноутбука не оказалось биос утилиты, то его можно обновить в нем самом. Для этого заходим в биос. Обычно это F2 или F10.
Переходим во вкладку Advanced, но у вас эта утилита может быть и в другом месте. Так же у меня она называется Start Easy Flash, а у вас может называться Asus EZ Flash 2, ASRock Install Flash, Q-Flash Utility, в принципе все что связано со словами bios, update, flash.
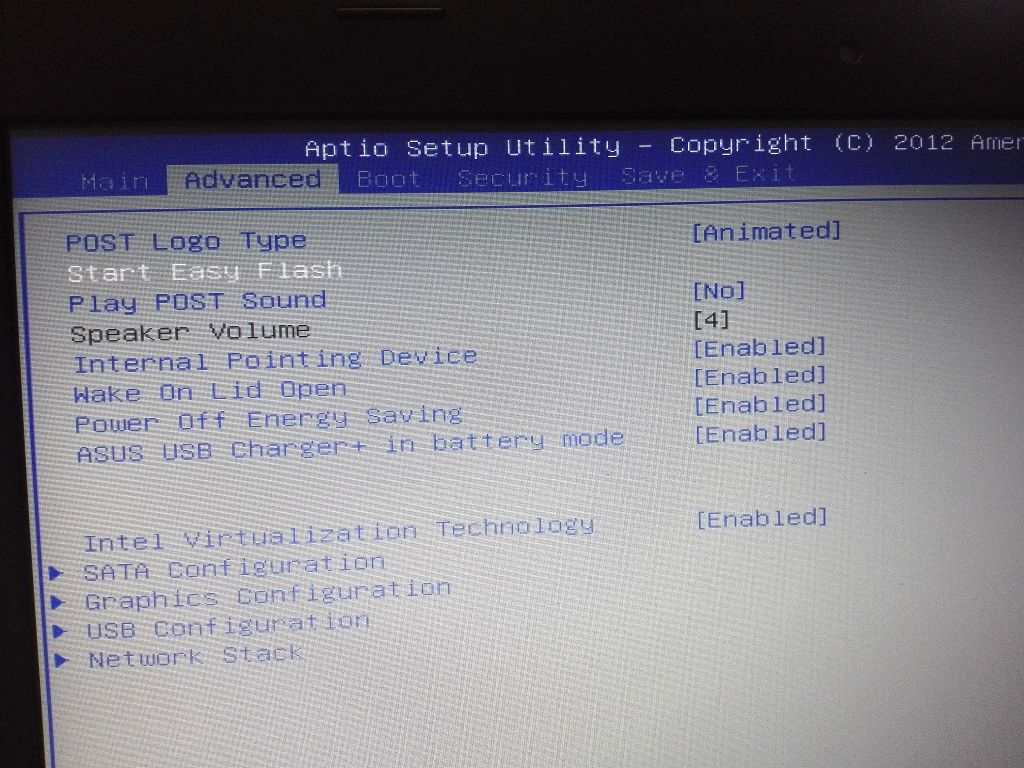
Когда вы её найдете, нажимаем enter.
Кстати забыл сказать. Желательно, если вы запишете файл биосе на флешку, а , т.к. не все биосы понимают NFTS. Файл в архиве так же нужно извлечь и положить в корень флешки.
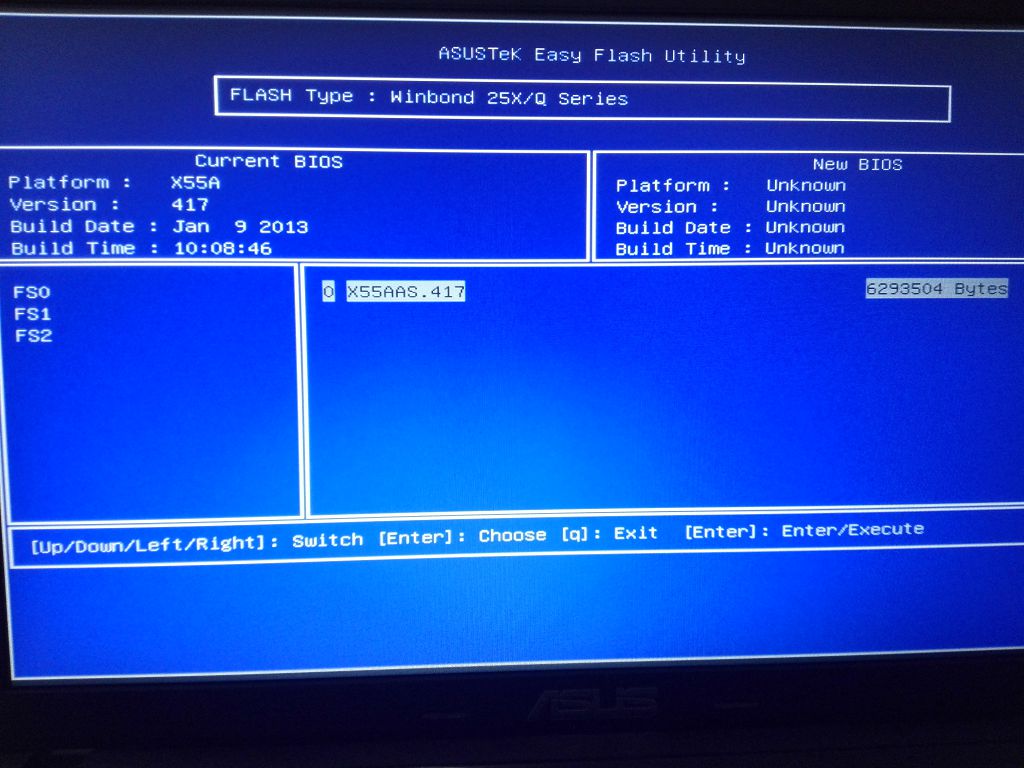
Слева выбираем ваш носитель, а справа выбираем прошивку и жмем enter.
Утилита спросит, вы действительно хотите обновить биос? Нажимаем да.
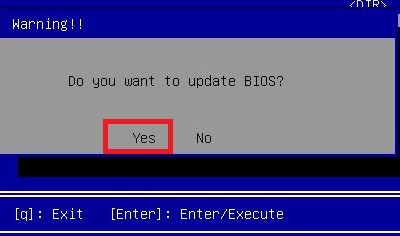
Пойдет обновление биоса. После окончания, ноутбук либо сам перезагрузится, либо его нужно будет перезагрузить.
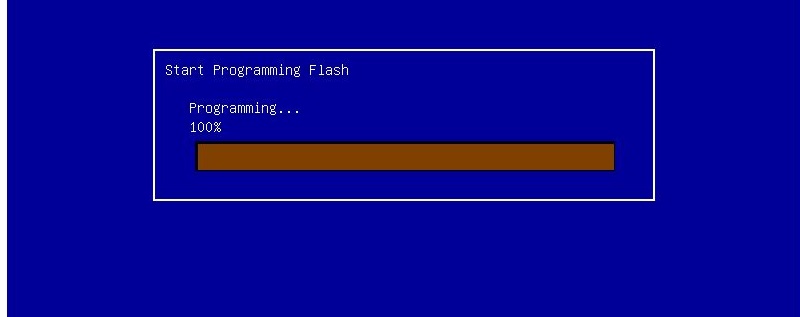
На этом все! Зная эту инструкцию, вы сможете обновить любой ноутбук!
Обновляем BIOS на ноутбуках Lenovo
Практически на всех актуальных моделях лэптопов от компании Леново обновление происходит одинаково. Условно всю процедуру можно разделить на три шага. Сегодня мы детально рассмотрим каждое действие.
Шаг 1: Подготовка
Обязательно нужно подготовиться к обновлению. От вас требуется выполнить следующие действия:
Подробнее: Узнаём версию BIOS
Подробнее: Отключение антивируса
Перезагрузите ноутбук. Разработчики настоятельно рекомендуют сделать это до того, как приступать к инсталляции компонентов. Связано это может быть с тем, что сейчас на лэптопе выполняются программы, которые способны помешать обновлению.
Шаг 2: Загрузка программы обновления
Теперь приступим непосредственно к обновлению. Сначала нужно загрузить и подготовить необходимые файлы. Осуществляются все действия в специальном вспомогательном софте от Lenovo. Скачать на компьютер его можно так:
Перейти на страницу поддержки Lenovo
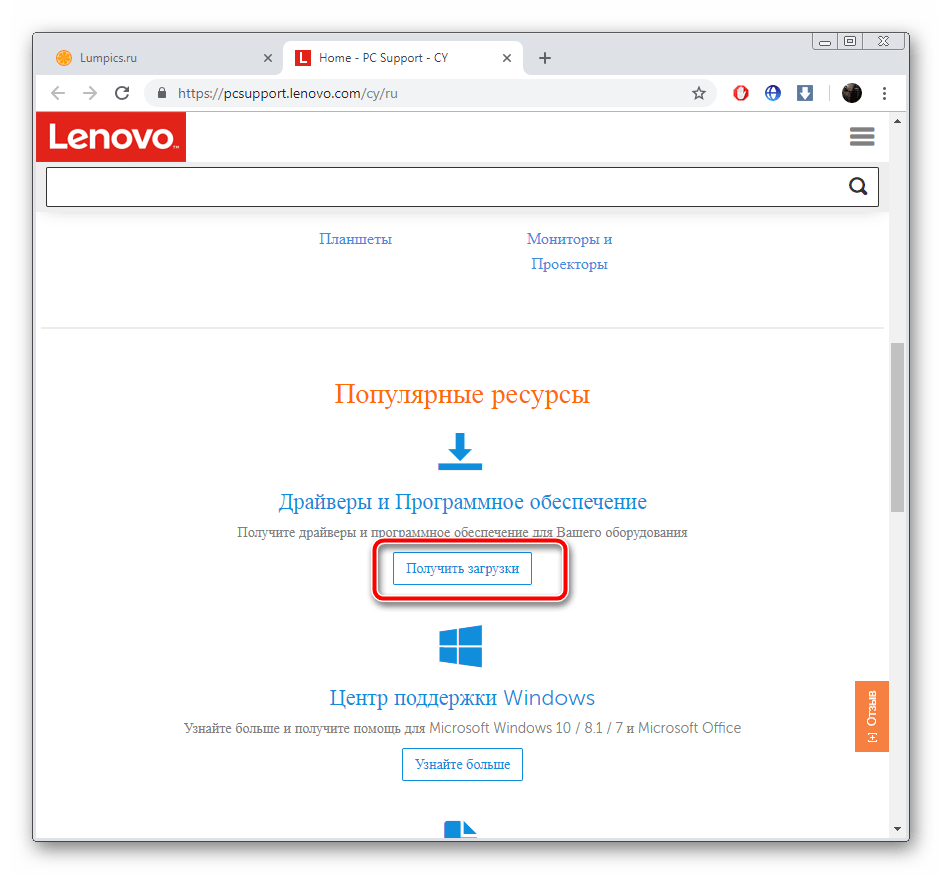
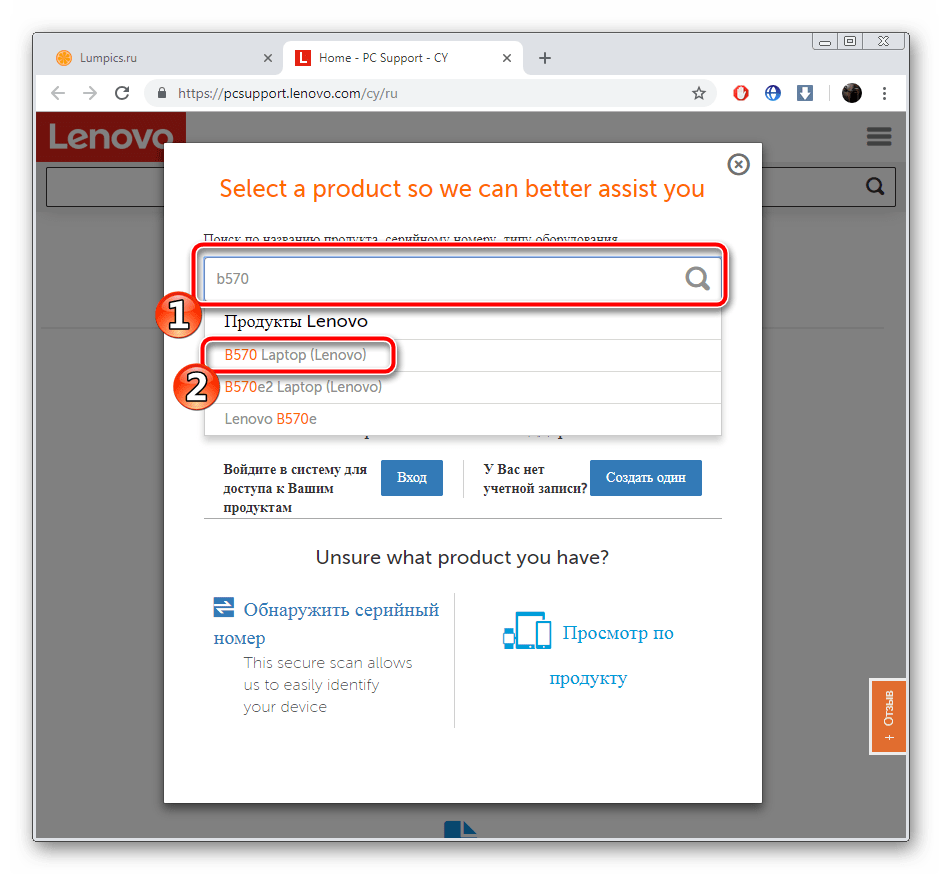
Подробнее: Программы для определения железа компьютера
Вы будете перемещены на страницу поддержки продукта. В первую очередь убедитесь в том, что параметр «Операционная система» был выбран правильно. Если он не соответствует вашей версии ОС, установите галочку возле необходимого пункта.
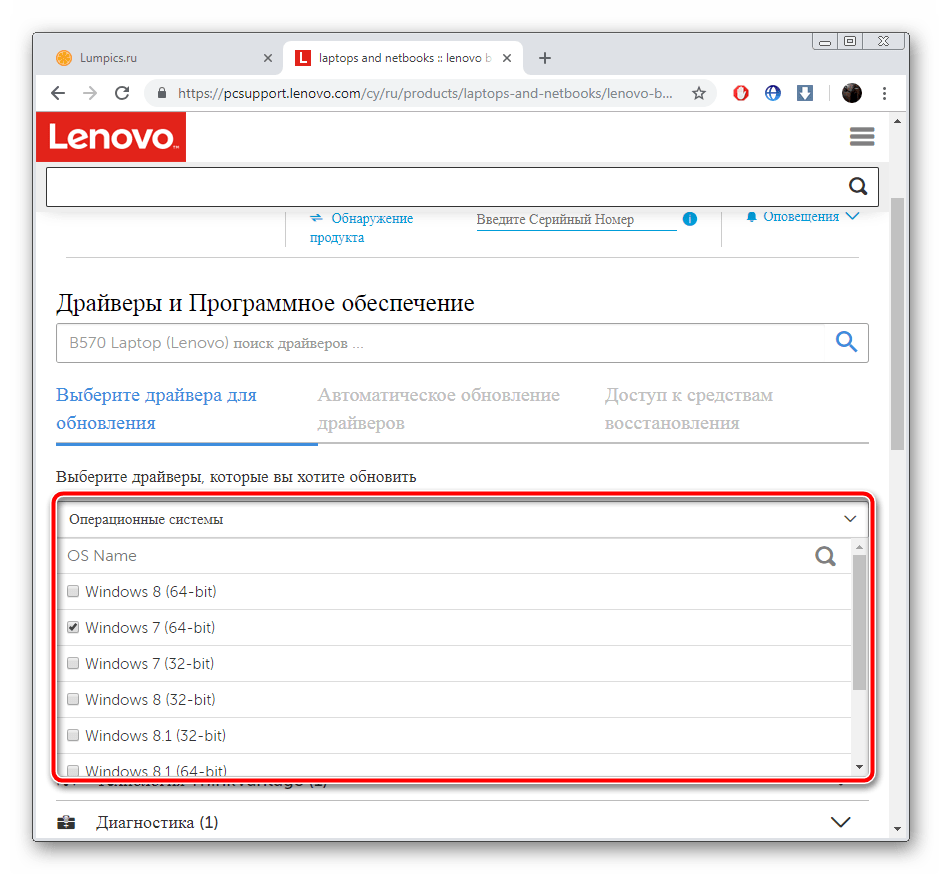
Среди списка драйверов и ПО отыщите раздел «BIOS» и нажмите на него, чтобы он раскрылся.
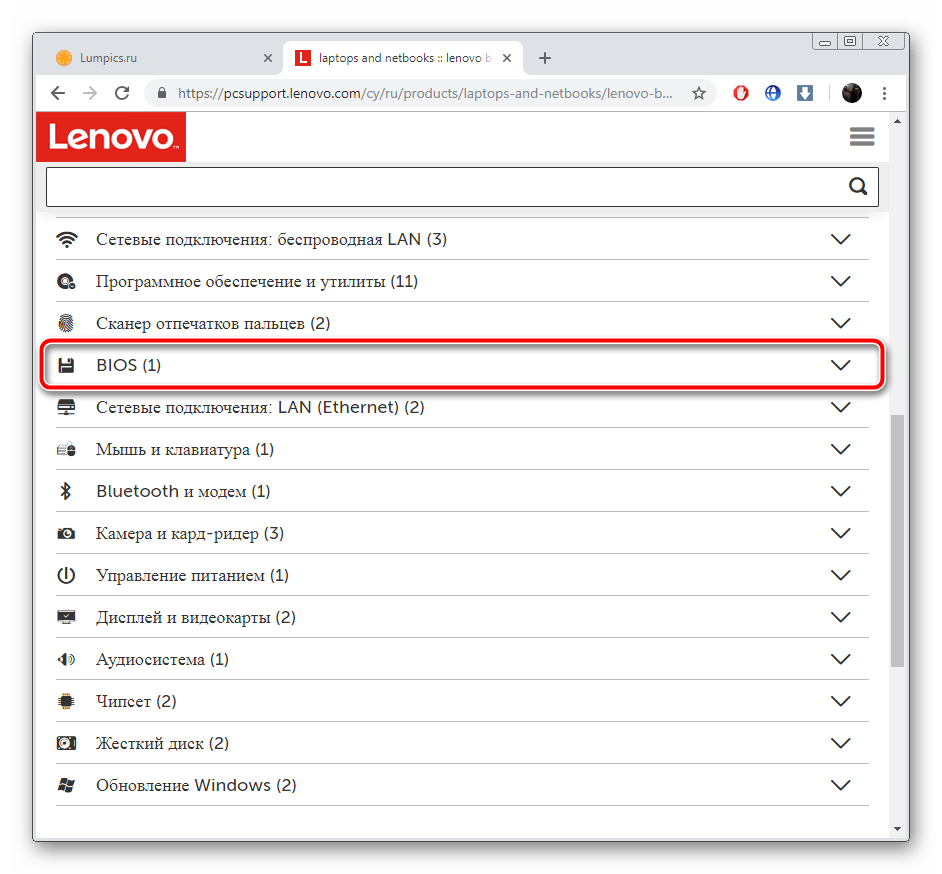
Еще раз кликните на название «Обновление BIOS», чтобы просмотреть все доступные версии.
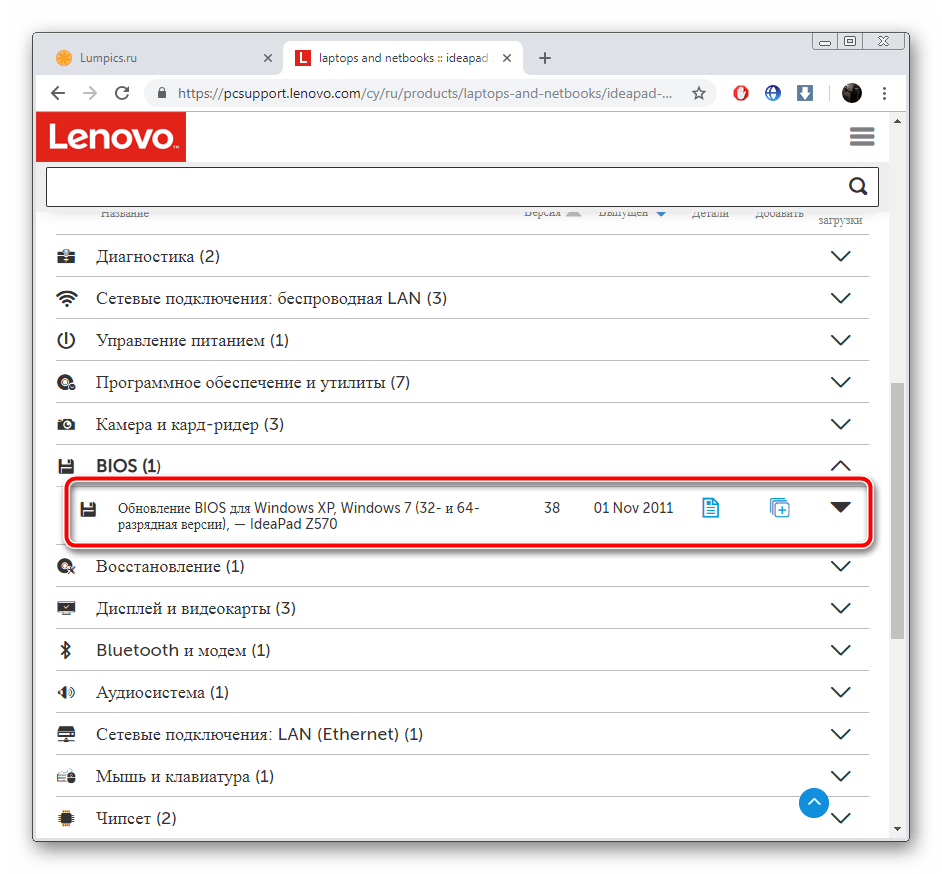
Найдите самую свежую сборку и нажмите на «Скачать».
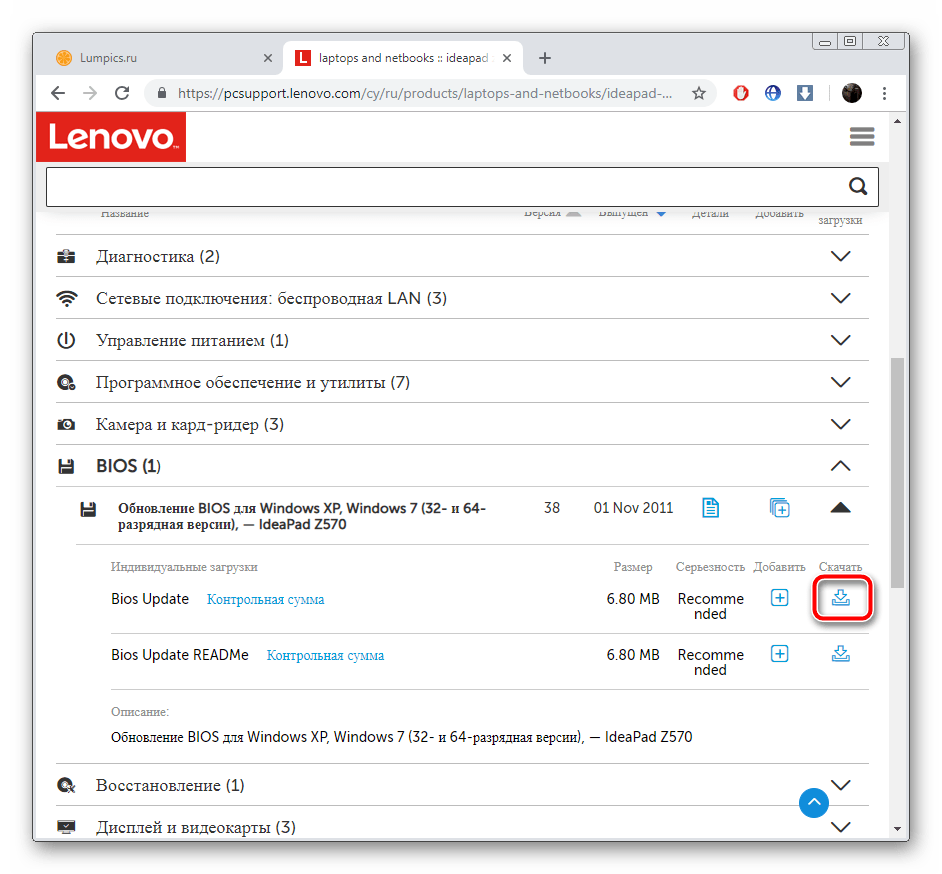
Дождитесь окончания загрузки и запустите инсталлятор.
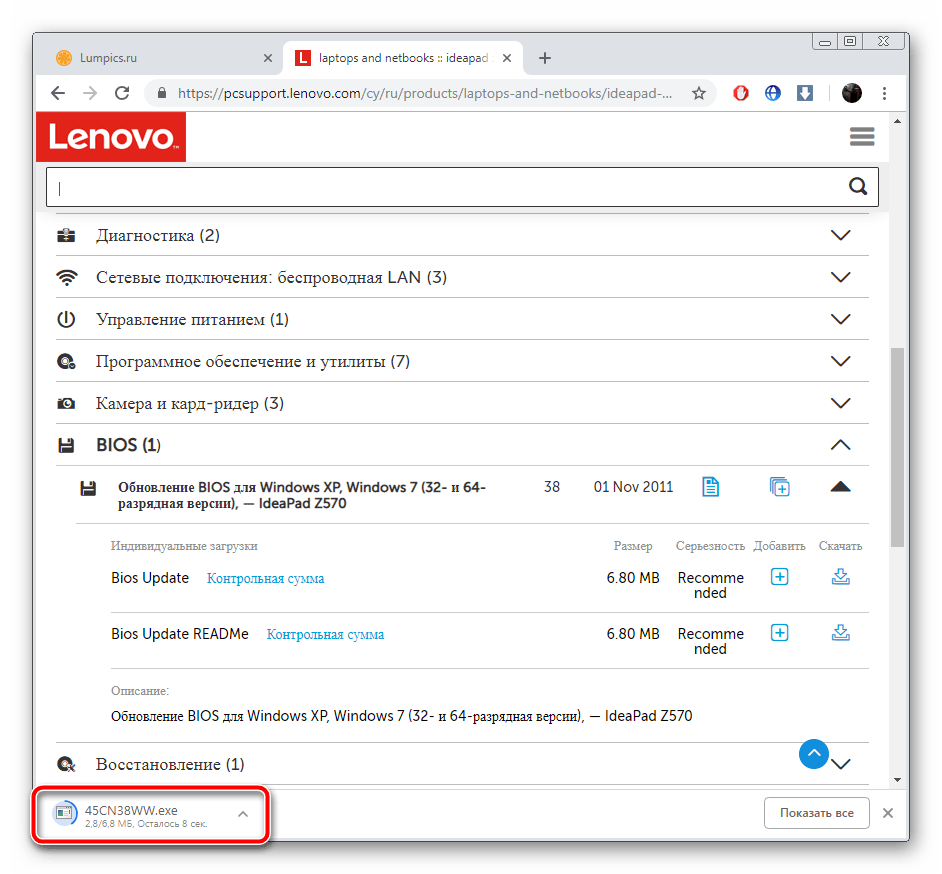
Запуск и дальнейшие действия лучше производить под учетной записью администратора, поэтому мы настоятельно рекомендуем войти в систему под этим профилем, а уже потом переходить к следующему шагу.
Подробнее:Используем учетную запись «Администратора» в WindowsКак сменить учетную запись пользователя в Windows 7
Шаг 3: Настройка и инсталляция
Теперь у вас на компьютере имеется загруженная официальная утилита, которая автоматически обновит БИОС. Вам же нужно только удостовериться в том, что все параметры указаны правильно и, собственно, запустить сам процесс инсталляции файлов. Выполните следующие манипуляции:
- После запуска дождитесь окончания анализа и подготовки компонентов.
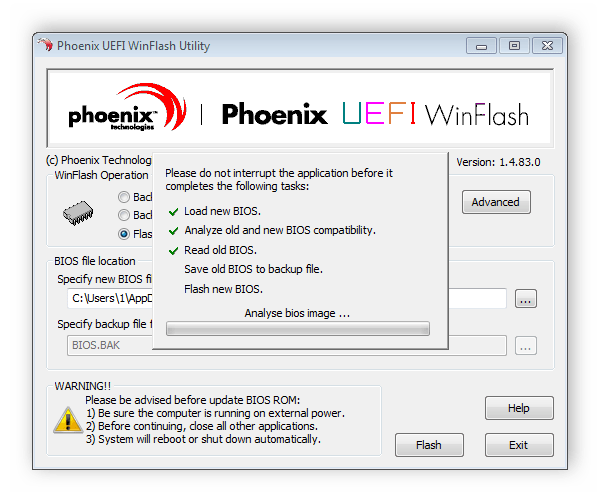
Убедитесь в том, что маркером отмечен пункт «Flash BIOS only» и спецификация нового файла сохранена в системном разделе жесткого диска.
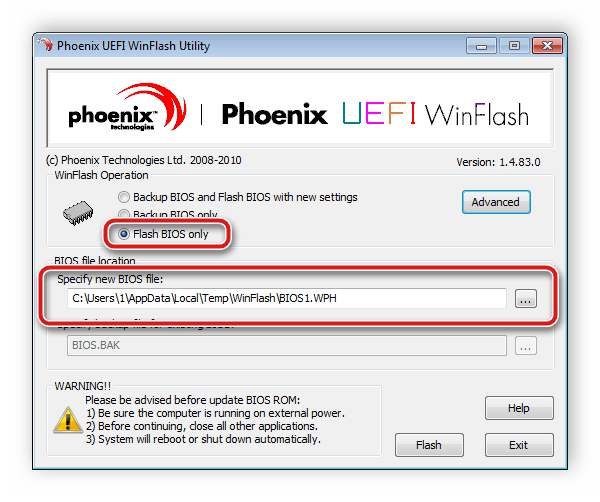
Нажмите на кнопку «Flash».
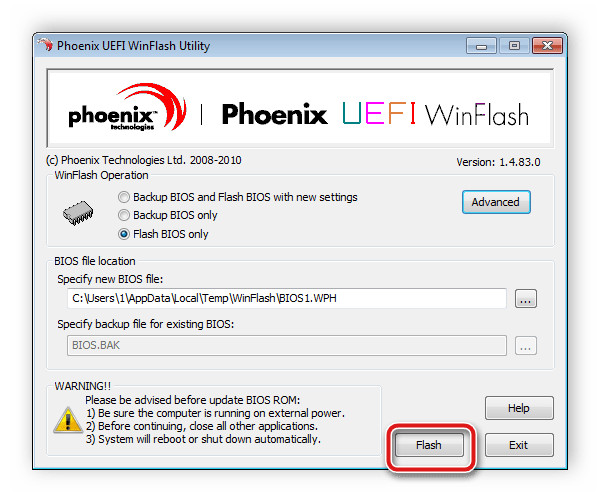
Во время обновления не производите никаких других процедур на компьютере. Ожидайте появления уведомления об успешном завершении.Теперь перезагрузите ноутбук и войдите в BIOS.
Подробнее:Как попасть в BIOS на компьютереВарианты входа в BIOS на ноутбуке Lenovo
Во вкладке «Exit» отыщите пункт «Load Setup Default» и подтвердите изменения. Так вы загрузите базовые настройки БИОС.
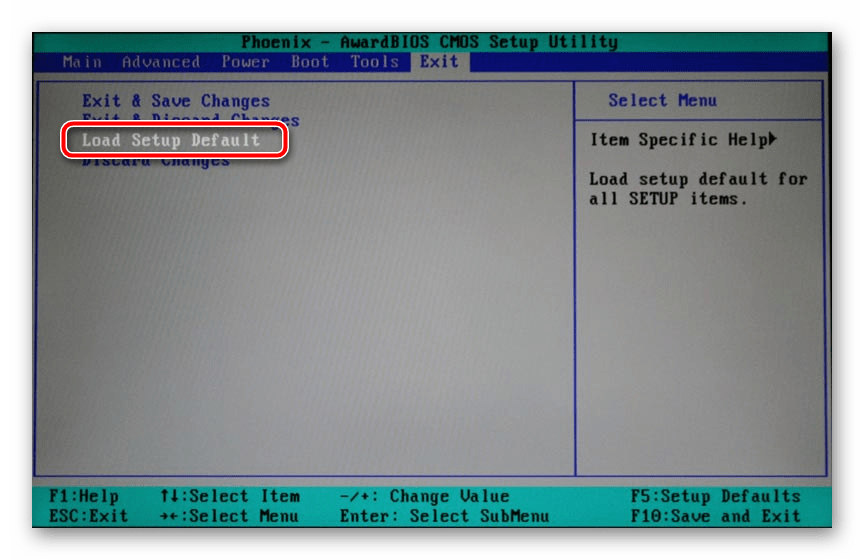
Подробнее: Настраиваем BIOS на компьютере
Как видите, ничего нет сложного в инсталляции новой версии BIOS. Нужно лишь убедиться в правильности выбранных параметров и следовать простому руководству. Сам процесс не займет много времени, а справится с ним даже не обладающий специальными знаниями или навыками пользователь.
Мы рады, что смогли помочь Вам в решении проблемы.
Опишите, что у вас не получилось.
Наши специалисты постараются ответить максимально быстро.
Распространенные способы входа на ноутбуке Lenovo
Самым распространенным и всем известным способом того, как войти в BIOS, является нажатие на клавиатуре клавиши Delete . Однако, некоторые производители компьютеров и ноутбуков, в том числе и Lenovo, определили для своих систем другие способы входа.

Выбирая при покупке производителя Леново, необходимо помнить о том, что компьютерная техника данной компании выпускается, как правило, с уже установленной операционной системой. Если же вы хотите переустановить программное обеспечение на своем ноутбуке, то можете столкнуться с проблемой: почти все современные модели игнорируют желаемую вами операционную систему, стремясь вернуть компьютер к первоначальной. Именно для этого вам понадобится умение самостоятельно зайти в БИОС, чтобы обойти данную проблему.
В зависимости от модели Леново зайти в BIOS можно несколькими способами:
- нажать и удерживать клавиши F1 или F2 ;
- нажать кнопку DELETE ;
- нажать кнопку Novo Button.
Практически все современные ноутбуки Леново имеют на своей панели или боковом ребре кнопку Novo Button. Найти ее не составляет трудностей. Производитель выделил ее соответствующим рисунком — изогнутой стрелкой.
Если вам необходимо попасть в BIOS на ноутбуке Lenovo, то вместо кнопки включения требуется нажать Novo Button . При загрузке система войдет в BIOS.
Обратите внимание на то, что БИОС на мониторе появится не сразу. Чтобы выполнить вход в программу, необходимо выполнить еще один шаг — найти в меню «Novo Button» вариант загрузки ноутбука «BIOS Setup», который выбирается кнопкой мышки
После выбора нажимаем на клавиатуре клавишу Enter . Вы вошли в программное обеспечение.
АЛГОРИТМ ОБНОВЛЕНИЯ
Обновить bios asus или любого другого современного ноутбука, можно любым из трех описанных способов. Они имеют свои нюансы, но при проведении процесса с использованием утилит, все же не сложны.
ИЗ DOS
Сложный вариант с большими рисками. Чтобы обновить bios на компьютере windows 7 проделайте следующее:
- Узнайте модель Вашей материнской платы;
- На официальном сайте производителя скачайте необходимую версию прошивки;
- Их иногда несколько. В этом случае выбирайте ту, что предназначена для установки в режиме ДОС;
- Создайте загрузочную флешку с БИОС, ДОС и дополнительной утилитой (она скачивается на сайте производителя или входит в архив вместе с прошивкой);
- Установите флешку и перезагрузите компьютер;
- Укажите носитель, на котором прошивка bios материнской платы;
- После окончания перепрошивки перезагрузите ПК.
ИЗ WINDOWS
Перепрошить bios на ноутбуке таким способом легко. Ошибки возникают редко. Популярный метод.
- Скачайте утилиту для прошивки. Она своя для каждого производителя. Программа для обновления bios asus – Asus Update, MSI – Live Update и т.д.;
- Установите программу;
- Запустите;
- Найдите функцию онлайн – поиска новых прошивок. В разных программах она в разных группах команд;
- Из списка прошивок выбирайте необходимую;
- Активируйте скачивание;
- После скачивания, запустите перепрошивку и следуйте указаниям программы.
Прошивка bios asus, MSI и других таким способом безопасна еще и потому, ч о программа сама подбирает подходящую версию прошивки. Кроме того, интуитивно понятный интерфейс поможет выполнить прошивку даже не продвинутому пользователю.
ИЗ БИОС
Перепрошить bios на ноутбуке из микропрограммы удается за счет предустановленных утилит. Это сложный способ, так как отличается в зависимости от модели чипа материнской платы, производителя и др. Чтобы обновить bios на материнской плате gigabyte, запустите предустановленную утилиту @BIOS, у других производителей – иные программы. Такие программы схожи с утилитами, задействованными в предыдущем способе, но не так удобны. Работают с ними также – находят необходимый файл в сети и запускают.
Чаще способ применяется при поломках компьютера, когда невозможно войти в ОС, т.к. ПК не загружается.
>
BIOS или UEFI?
Если у вас все получится, и вы попадете в меню системных настроек, то не спешите радоваться. Возможно это UEFI-меню. Оно бывает двух типов: красочное, красивое и с поддержкой мультиязычности и очень похожая на BIOS утилита InsudeH20. Классический БИОС же вы узнаете по его версии (например, Phoenix) или по разработчику (American Megatrends inc.).
Причина, по которой вместо BIOS открывается UEFI – это работа компьютера в режиме Secure Boot. Я расскажу, как отключить его на примере меню InsudeH20 в Леново Идеапад. Для этого нам потребуется раздел «Boot», где параметр «Secure Boot» ставим в состояние «Disabled». А напротив «Boot Mode» включаем «Legacy».
На этом я прощаюсь с вами и желаю самого наилучшего.
Этой статьей стоит поделиться Информация к новости
12-11-2015
Категория: —
Сброс настроек первичной системы до заводских
Достаточно часто можно наблюдать, что БИОС на ноутбуке не запускается ни под каким предлогом вследствие некорректно установленных параметров в самой первичной системе. Ситуация достаточно серьезная, поскольку некоторые «слишком активные» пользователи иногда выставляют такие опции, что первичная система попросту «слетает». То же самое касается проведения процесса прошивки, когда внезапно отключается электропитание. Но это большей частью относится к ситуациям, когда работа лэптопа от батареи не предусмотрена вообще, или он практически полностью разряжен (на прошивке остановимся отдельно).
В этом случае имеет смысл выполнить полный сброс всех параметров до заводских установок.

Поскольку БИОС на ноутбуке не запускается, лэптоп придется разобрать и минут на 10-15 извлечь батарейку CMOS из гнезда на материнской плате. В этом случае все параметры будут сброшены автоматически и без необходимого доступа пользователя к программной оболочке первичной системы.
Как обновить Bios на компьютере
Обновить программное обеспечение для рассматриваемого устройства можно тремя способами:
- в режиме MS-DOS;
- в Microsoft Windows непосредственно;
- без выполнения входа в Windows и MS-DOS.
Каждый способ имеет как свои достоинства, так и недостатки.
Где взять обновление
Чтобы обновить Bios, необходимо в первую очередь найти нужное приложение для данного компонента ПК. Лучше всего скачать его с официального сайта производителя материнской платы или Bios. Самым верным способом узнать модель и наименование производителя компонентов компьютера является визуальный осмотр самой материнской платы, расположенного на ней чипа обновляемого устройства.
Также можно воспользоваться какой-либо специализированной программой для того, чтобы узнать маркировку прошивки и наименование производителя. Лучше всего для этого подходит Everest. Самым важным достоинством данного приложения перед аналогами является то, что оно предлагает пользователю ссылки на официальные сайты компании-производителя, где можно обнаружить все необходимое.
Фото: Определение ссылки для скачивания обновления BIOS с помощью программы Everest
Ещё одним источником новых версий прошивки могут стать различные неофициальные сайты в интернете. Но вероятность скачать контрафактное программное обеспечение с вирусом или попросту не работающее, способное повредить ПК, очень велика. Потому использовать приложения из недостоверных источников крайне не рекомендуется.
Делаем резервную копию
Прежде, чем осуществлять какие-либо действия, вносящие изменения в прошивку, необходимо сделать её резервную копию. Это позволит избежать различного рода проблем при возникновении какой-либо ошибки, делающей аппаратную часть неработоспособной. Резервную копию необходимо обязательно сохранить на внешний носитель (USB-диск, флешку, дискету) во избежание необходимости добывать её с жесткого диска.
Занимаетесь раскруткой группы? Читать статью, как создать меню в группе вконтакте.
Инструкция, как включить камеру на ноутбуке Леново, находится .
Проще всего сделать копию программного обеспечения, подлежащего обновлению, при помощи приложения под названием EZ Flash (применяется на ASUS).
Процесс копирования состоит из следующих основных этапов:
- изготовление загрузочной флешки с операционной системой MS-DOS;
- вставив флешку в порт, необходимо перезагрузить ПК;
- после нажатия на клавишу «Delete» во время загрузки следует найти вкладку «Tool»;
- выбираем Asus EZ 2 Utility;
- нажимаем клавишу «F2» и вводим название резервной копии.
После выполнения всех выше перечисленных операций все необходимые для восстановления данные будут сохранены на выбранном носителе. При необходимости ими легко можно будет воспользоваться.
Фото: ASUS EZ 2
Установка
Наиболее простым способом является установка нового программного обеспечения на рассматриваемый компонент персонального компьютера прямо в операционной системе Windows.
Для этого необходимо выполнить следующие действия:
- скачать специальную программу update для конкретной модели материнской платы;
- запустить исполняемый файл.
У большинства производителей update-приложение свое. Именно поэтому необходимо использовать только файлы, скачанные с официальных ресурсов. Например, у ASUS приложение для осуществления рассматриваемого действия называется ASUSUpdate. Инсталлируется она как самое обычное приложение, меню интуитивно понятно, даже если оно на английском языке.
Фото: ASUSUpdate
Некоторые производители предусматривают обновление своей продукции без входа в ОС. В ПЗУ оборудования уже вшиты специальные средства для выполнения update. Например, утилита ASRock Instant Flash может за считанные минуты самостоятельно осуществить все необходимые действия. Достаточно просто нажать на «F6» — она осуществит сканирование всех доступных источников информации.
Сбросьте настройки системы
Сбросить настройки системы можно двумя способами:
- программным;
- аппаратным.
Для использования первого способа необходимо:
- зайти в меню Биос;
- выбрать пункт под названием «Load default»;
Фото: Load default
- после чего согласиться на внесение изменений.
Чтобы осуществить сброс аппаратным способом, необходимо воспользоваться специальной перемычкой или не менее чем на 30 минут вынуть батарейку из специального разъема. После осуществления нужных действий выполняется перезагрузка.
Обновление BIOS: по шагам
Статью я начну с учетом того, что у вас достаточно современное устройство не старше 5-7 лет (т.к. более старые ноутбуки в большинстве своем не поддерживают обновление BIOS из-под Windows, а это все несколько усложняет… (об этом в конце статьи)).
❶
Определение точной модели устройства
Авто-определение модели устройства
Точная модель устройства
Если модель устройства была определена (для точности рекомендую сверить с документами, и наклейками на корпусе устройства), далее следует перейти во вкладку «BIOS» и загрузить нужную версию. Как правило, прошивка представляет из себя обычный исполняемый exe-файл (как у любой другой программы).
Загрузка исполняемого файла
Если автоматически сайт производителя модель устройства определить не смог, можно воспользоваться для просмотра характеристик компьютера. Например, одна из лучших в этом плане AIDA64 (см. скриншот ниже).
AIDA — просмотр модели ноутбука
Кроме этого, можно воспользоваться встроенными средствами Windows:
- нажмите сочетание Win+R;
- в строку «Открыть» введите команду dxdiag и нажмите OK.
Win+R — dxdiag
В появившемся окне со сведениями о системе будет указана модель компьютера (примечание: в ряде случаев не указывается точная модификация устройства, что до конца не решает проблему…).
Модель компьютера
❷
Подготовка (пару слов о мелочах)
1) Еще раз сверьте загруженную версию BIOS с моделью вашего ноутбука. Разумеется, загружать прошивку следует только с официального сайта производителя вашего устройства!
2) Подключите ноутбук к сети питания и дождитесь, пока зарядка батареи достигнет 100% (а то, как назло, в момент обновления отключат сеть, а заряда не хватит, чтобы завершить операцию). Кстати, некоторые устройства вовсе не позволяют запускать обновление BIOS при питании от аккумулятора…
3) Операцию лучше проводить в тихое вечернее время (когда никто не отвлекает и нет перегрузок в электрической сети).
4) Сохраните все открытые документы, закройте редакторы, торренты, игры, и т.д.
5) Кстати, порекомендовал бы отложить обновление, если у вас на компьютере есть какая-то срочная работа (диплом, отчет и т.д.). Мало ли…?
❸
Запуск…
Собственно, после запуска исполняемого файла — мастер предложит вам перейти к обновлению BIOS (UPDATE). В общем-то, осталось только согласиться с этим, нажав на NEXT.
UPDATE BIOS (ноутбук от HP)
Далее нужно просто согласиться на перезагрузку устройства — RESTART NOW (все остальное подготавливается программой в авто-режиме).
Перезагрузить ноутбук
После запустится непосредственно обновление BIOS. В это время НЕЛЬЗЯ отключать устройство от питания, и вообще, лучше не нажимайте ни одну из кнопок…
Ноутбук после перезагрузки
Как правило, время обновления составляет 5-10 мин. Прогресс операции чаще всего показывает в процентах на экране.
Операция обновления
В идеале через некоторое время вы должны увидеть сообщение о том, что обновление было выполнено (COMPLETE). Ноутбук автоматически уйдет на перезагрузку (нажимать ничего не следует).
Операция завершена
❹
Операция завершена
После перезагрузки ноутбук до-обновит и запишет новую версию BIOS и на этом, собственно, операция завершена.
После перезагрузки
Далее можно войти в BIOS и посмотреть его текущую версию (эту информацию можно найти в основной вкладке MAIN). Если все прошло успешно — увидите новую версию прошивки…
Версия была обновлена!
❺
Если ваш ноутбук не поддерживает обновление из-под Windows
В этом случае все несколько усложняется, т.к. некоторые действия нам придется делать в ручном режиме (к тому же многое зависит от версии BIOS и конкретной модели устройства).
Если говорить в общем, то схема будет примерно такой:
1) Сначала нужно будет определить модель ноутбука, найти для него прошивку на официальном сайте и загрузить ее. Обычно, она имеет расширение ROM (если она будет в архиве — извлеките ее).
2) Далее нужно отформатировать флешку в формат FAT32 и записать на нее файл прошивки.
Файловая система FAT32
3) После, перезагрузить ноутбук, войти в BIOS (обычно для этого используется клавиша F2, Del, или Esc) и нажать по меню «Start Easy Flash»/ «Q-Flash» (зависит от версии BIOS, см. пару примеров ниже).
Start Easy Flash — ноутбук от ASUS
Q-Flash
4) Далее запустится спец. утилита по обновлению BIOS. Нужно указать ей, что требуется обновление BIOS с флешки (на примере ниже этот пункт выглядит как «UPDATE BIOS FROM DRIVE»). Затем утилита перепроверит прошивку и попросит вас подтвердить операцию (для этого используется клавиша ENTER) — через 1-2 мин. операция по обновлению будет выполнена.
UPDATE BIOS From Drive
5) После перезагрузки, ноутбук должен загрузиться с новой версией BIOS.
На этом пока всё. Удачной работы!
RSS
(как читать Rss)
Как обновить Bios
1. Заходим на сайт производителя Lenovo и ищем на сайте страницу поддержки именно вашей модели ноутбука. Используйте поиск, так как у всех ведущих производителей ноутбуков список моделей составляет более сотни устройств разного года изготовления. Далее на странице поддержки выбирайте раздел Утилиты и Драйверы, указывайте операционную систему, которая установлена на ноутбуке. Те пункты меню, которые нам нужны, должны иметь название BIOS и утилиты BIOS. 2. Определяем версию Bios, которая будет доступна для нашего гаджета. У нас это сборка 216
Обращаю Ваше внимание, что многие производители ноутбуков пишут список изменений на сайте, которые это обновление несёт. Если в списке нет ответа на вашу проблему, то, скорее всего, проблема вовсе не в bios, а в операционной системе.3. Смотрим текущий номер версии BIOS на ноутбуке
Именно для этого скачиваем и запускаем утилиту MSInfo. Там нажимаем кнопку Win и пишем первые буквы из названия программы. Ищем раздел про БИОС и глядим версию. Для нас обновление уже не нужно. Стоит 216 сборка, а она последняя. 4. Скачиваем утилиту WinFlash для обновления BIOS. Раньше для перепрошивки использовали только DOS-программы. Но сейчас же всё можно сделать простым приложением WinFlash, которое мы скачали.5. Устанавливаем WinFlash и запускаем ее.
Примечание. Если файлы заархивированы, распакуйте их куда-нибудь и потом запускайте.6. Скачивайте с сайта производителя самый последний bios для нашей модели ноутбука.7. При пуске программа обновления БИОС сразу спросит путь к файлу с прошивкой, которую Вы скачали. Указываем этот путь.8. В обязательном порядке подключаем блок питания, чтоб убедиться, что батарея заряжена более чем на 20%. Иначе программа не запустит процесс работы
Смотрим текущий номер версии BIOS на ноутбуке. Именно для этого скачиваем и запускаем утилиту MSInfo. Там нажимаем кнопку Win и пишем первые буквы из названия программы. Ищем раздел про БИОС и глядим версию. Для нас обновление уже не нужно. Стоит 216 сборка, а она последняя. 4. Скачиваем утилиту WinFlash для обновления BIOS. Раньше для перепрошивки использовали только DOS-программы. Но сейчас же всё можно сделать простым приложением WinFlash, которое мы скачали.5. Устанавливаем WinFlash и запускаем ее.
Примечание. Если файлы заархивированы, распакуйте их куда-нибудь и потом запускайте.6. Скачивайте с сайта производителя самый последний bios для нашей модели ноутбука.7. При пуске программа обновления БИОС сразу спросит путь к файлу с прошивкой, которую Вы скачали. Указываем этот путь.8. В обязательном порядке подключаем блок питания, чтоб убедиться, что батарея заряжена более чем на 20%. Иначе программа не запустит процесс работы
Важно знать, что при любых сбоях по электропитанию вы можете получить на выходе вместо рабочего лэптопа убитый кусок железа)).9. В окне программы WinFlash, мы опять сможем увидеть установленную версию, и версию с сайта производителя. И если они будут совпадать, то клавиша Flash станет неактивной
В другом случае нажимайте на кнопку Flash и ждите завершения процесса обновления. На этом все. BIOS ноутбука Lenovo обновлён! Теперь нужно туда войти! Об этом читайте в статьях:
И если они будут совпадать, то клавиша Flash станет неактивной. В другом случае нажимайте на кнопку Flash и ждите завершения процесса обновления. На этом все. BIOS ноутбука Lenovo обновлён! Теперь нужно туда войти! Об этом читайте в статьях:
—Lenovo Bios. Как туда зайти;
—Lenovo G50 Bios.
После того, как ноутбук перезагрузится, лэптоп начнет работать с обновленной версией основной системы ввода/вывода. Хотя стоит сказать, что каких-то прям видимых проявлений обновления Вы не заметите. Изменения, обычно, не бросаются в глаза. А факт обновления можно подтвердить уже известной программой MSInfo.
Как обновить Bios. Видео
lc-GEVwakbo
Порядок обновления Bios
Зайдите на сайт производителя и найдите на сайте страницу поддержки вашей модели. Лучше воспользоваться поиском. У любого ведущего бренда список ноутбуков составляет не менее сотни устройств разной давности выпуска. Ниже, например, страница поддержки ASUS.На странице поддержки обычно требуется выбрать раздел Драйверы и утилиты, затем указать операционную систему. Нужные нам пункты меню должны называться BIOS и утилиты BIOS
Первый содержит информацию о свежих версиях базовой системы ввода/вывода, а в
Определяем доступную версию биос. Обратите внимание, что многие производители публикуют список изменений, которые несёт обновление. Если решения вашей проблемы нет в списке, то вполне вероятно, что проблема не в bios, а в установленных программах и операционной систем. Теперь определяем текущую версию биос: запускаем приложение MSInfo, нажимаем клавишу Win и начинаем писать первые буквы названия программы
Теперь определяем текущую версию биос: запускаем приложение MSInfo, нажимаем клавишу Win и начинаем писать первые буквы названия программы
Находим раздел про БИОС и смотрим версию.Установлена 216-я сборка и доступна также лишь 216-я. Если же у вас более старая версия, чем на сайте производителя, то идём дальше.
Скачиваем утилиту обновления BIOS. Раньше для прошивки использовались только DOS-программы. Теперь же всё можно сделать обычным приложением, например, WinFlash прямо из-под Windows.
Устанавливаем программу и запускаем.
- Скачиваем с сайта производителя свежий bios. Обязательно запомните каталог, куда вы распаковали файл.
- Во время запуска утилита обновления БИОС сразу запрашивает путь к файлу с прошивкой. Находим каталог, в который мы её распаковали, и выбираем мышью.
- Обязательно подключаем блок питания и убеждаемся, что заряд батареи не меньше 20%. В противном случае программа даже не начнёт свою работу. При сбоях по питанию вы рискуете получить вместо рабочего лэптопа с устаревшей версией БИОС мёртвый кусок железа и пластика.
- В окне утилиты обновления, в нашем случае WinFlash, мы снова увидим установленную версию, и вариант с сайта производителя. Если они совпадают, то кнопка Flash будет недоступна. В противном случае нажимаем на Flash и ждём завершения процедуры.
От падения FPS до BSoDа
Наиболее часто встречающаяся ошибка, вызванная его применением, – неожиданная остановка запуска Windows после обязательной перезагрузки, которая сопровождается «синим экраном смерти» (Blue Screen of Death, BSoD). Стоп-код ошибки в общем случае – “DRIVER_POWER_STATE_FAILURE”. «Падают» в процессе как Windows 10, так и новейшая Windows 11.
Владельцы ноутбуков Lenovo Legion пострадали от некачественного апдейта BIOS
Владельцы машин Legion также жалуются на ощутимое снижение производительности в некоторых задачах. В частности, после установки обновления наблюдается просадка частоты кадров (FPS) в игровых приложениях, под работу с которыми «заточены» компьютеры данной серии.
Как зайти в Биос на ноутбуке
BIOS запускается сразу при включении. В более старых моделях хорошо видны буквы в левом верхнем углу экрана сразу после начала загрузки. Затем они исчезают и сменяются картинками запуска ОС, поскольку именно ей передаётся управление лэптопом.
Сначала необходимо определить модель ноутбука. Вот типовые способы для популярных брендов:
- ASUS: при включении удерживайте клавишу F2.
- ACER: тоже F2, DEL. Более экзотические клавиши: Ctrl-Alt-ESC или F1.
- Compaq: клавиша F10.
- DELL: классическая DEL, F2, крайне редко — Ctrl-Alt-Enter.
- HP: клавиши F2, ESC.
- LENOVO : Del, F2.
Если у вас все получилось, то должно появиться примерно такое окно.
Не забудьте, что сначала вы должны перезагрузится. Окно биос видно лишь в первые секунды работы.
Три типа реанимации
- Полное восстановление. Включает в себя форматирование диска, удаление всех данных. Сохраняются лишь логические разделы, которые создал сам пользователь. И операционная система Windows и драйвера устанавливаются заново.
- Восстановление заводских настроек. Наиболее длительный процесс. При нем уничтожаются не только все данные, но и все разделы, созданные пользователем. По окончанию процедуры пользователь получает ноутбук таким, каким он был в день покупке в магазине.
- Минимальное восстановление. Данный способ наиболее щадящий. При нем переустанавливается исключительно ОС, а все пользовательские данные остаются на своем месте.
Восстановление Windows следует начать с того, что от ноутбука отключаются все внешние накопители. Кроме того, желательно отключить и глобальную сеть. Ее нужно будет включить, когда придет время настраивать ноутбук.

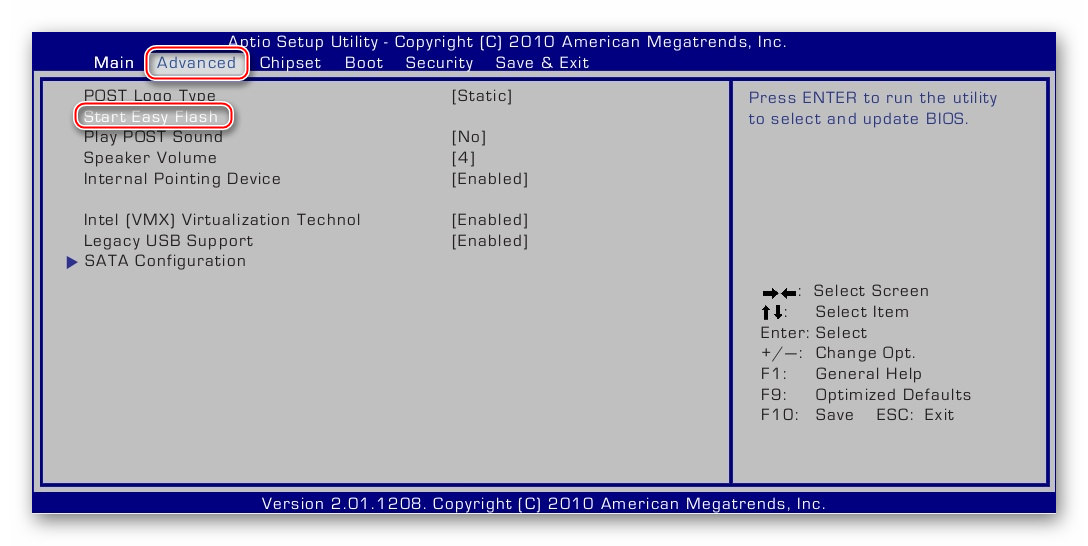








![Как обновить bios в windows 10 [полное руководство]](http://u-tune.ru/wp-content/uploads/d/8/1/d8147939588fce09b899a77b7d21bcd6.jpeg)






















