Причины возникновения ошибки
Соответственно, при включении ПК и осуществлении им «POST» (Power-On Self-Test – самотестирования), компьютер выстраивает или проверяет упомянутую таблицу DMI, что отображается в надписях на экране «Building DMI pool» («выстраиваю совокупность данных DMI») или «Verifying DMI pool data» («проверяю совокупность данных DMI»). Обычно данный процесс занимает всего несколько секунд, и быстро проносится перед глазами, но при возникновении каких-либо проблем с DMI система подвисает, и далее просто ничего не происходит.
Причины проблемы Verifying DMI Pool Data могут быть следующими:

- Произошли изменения в аппаратной конфигурации ПК, которые не были корректно отображены в DMI;
- Какие-либо устройства сообщили системе некорректную DMI-информацию о себе;
- Существующая таблица DMI, расположенная в CMOS, имеет некорректные данные, которые не были очищены (обновлены);
- БИОС повреждён и требует перепрошивки;
- В ряде случаев данная ошибка может сигнализировать о имеющихся проблемах у жёсткого диска (в частности «битые сектора»).
Способы устранения ошибки подключения
Прежде, чем мы приступим к определенным настройкам программ, попробуйте закрыть все приложения и выключить, а затем включить компьютер. Затем используйте другой браузер для выхода в интернет. Если у вас не установлено других обозревателей, кроме пакетного IE, введите в одном из поисковиков Mozilla Firefox или другое название браузера и скачайте на свой компьютер один из них. Затем попробуйте подключиться к сайту, с которым возникли неполадки.
Если вам необходимо устранить ошибку в стандартном браузере от Microsoft:
- Запустите его и нажмите на панели вверху «Свойства обозревателя»;
- Отобразится окно свойств, где нужно выбрать вкладку «Дополнительно» вверху;
- Затем под основным окошком с галочками выберите кнопку «Сброс»;Сброс параметров в браузере IE
- В следующем окне поставьте точку на одном чек-боксе «Удалить личные настройки». Затем нажмите кнопку «Сброс»;
- Перезагрузите браузер и попробуйте снова проверить ошибку подключения. Если эти действия не помогли устранить ошибку, следуем дальше;
- Нам нужна командная строка. Но её нужно запустить нестандартно. В поиске меню «Пуск» введите словосочетание «Командная строка»;
- Затем в отображаемых выше результатах найдите её и выберите правой кнопкой мыши (ПКМ), в меню нажмите на нужный нам пункт;
- В строке нужно записать несколько команд, которые вы видите на скриншоте. После каждой нужно нажимать ENTER для подтверждения;Команды для ввода в командную строку
- По завершению их ввода нужно перезапустить систему любым способом.
Как восстановить подключение к интернету
Способ 1. Настройка протокола интернета
Главная причина сбоя это банально неправильно настроенный адрес DNS-сервера. Давайте рассмотрим на примере как его можно исправить.
1. Откройте Панель управления.
2. Перейдите в раздел Центр управления сетями и общим доступом.
3. Теперь откройте раздел Изменение параметров адаптера.
4. Найдите свой сетевой адаптер. Щелкните по нему правой кнопкой мыши и откройте Свойства.
5. Найдите протокол TCP/IPv4. Щелкните по нему и откройте Свойства.
6. Далее щелкните по клавише Использовать следующие адреса DNS-серверов.
7. В предложенных вариантах введите адреса 8.8.8.8 и 8.8.4.4 — это DNS-адреса Google. Они являются лучшими и самыми надежными альтернативами системным адресам.
Способ 2. Сброс настроек DNS
Второй способ отлично подойдет тем пользователям, которые не увидели желаемого результата при использовании первого.
Совет: Даже если первое решение помогло, вы можете применить и второе, чтобы наверняка исключить повторное возникновение ошибки.
1. Откройте командную строку от имени администратора.
2. Введите команду ipconfig /flushdns и нажмите Enter.
3. Далее введите команду ipconfig /registerdns. Нажмите Enter.
4. Введите команду ipconfig /release.
5. Теперь введите ipconfig /renew.
6. Введите команду netsh winsock reset и нажмите Enter.
7. По завершению работы с командной строкой, закройте приложение.
Рекомендуем перезапустить компьютер, чтобы внесенные изменения вступили в силу.
Способ 3. Обновление драйвера сетевого адаптера
При возникновении проблем с интернетом не стоит забывать и о сетевом драйвере. Он часто остается в тени и крайне недооценен многими пользователями. Тем не менее, если драйвер устаревший, это может привести к возникновению сбоев вроде “DNS-сервер не отвечает”.
1. Воспользуйтесь комбинацией клавиш Windows + X, чтобы открыть дополнительное окно “меню Пуск”.
2. Откройте приложение Диспетчер устройств.
3. Разверните раздел Сетевые адаптеры.
4. Найдите название сетевого адаптера. Найти его можно в списке сетевых подключений (мы рассматривали это в первом способе).
5. Щелкните по названию адаптера правой кнопкой мыши и выберите опцию Обновить драйвер.
6. В открывшемся окне выберите вариант Автоматический поиск обновленных драйверов.
Способ 4. Откат сетевого драйвера
В некоторых случаях уведомление “DNS-сервер не отвечает” может говорить о том, что вы недавно обновили драйвер, который установлен с ошибкой; или же он несовместим с вашей операционной системой.
В таких случаях лучшим решением будет откат сетевого драйвера до предыдущей версии.
Чтобы восстановить работоспособность сетевого адаптера, воспользуйтесь руководством ниже:
1. Воспользуйтесь комбинацией клавиш Windows + X, чтобы открыть дополнительное окно “меню Пуск”.
2. Откройте приложение Диспетчер устройств.
3. Разверните раздел Сетевые адаптеры.
4. Найдите название сетевого адаптера. Найти его можно в списке сетевых подключений (мы рассматривали это в первом способе).
5. Щелкните правой кнопкой мыши по названию адаптера и откройте его Свойства.
6. Перейдите в раздел Драйвер.
7. Здесь вы найдете функцию Откатить. Если драйвер недавно обновлялся, то она станет доступной. Щелкните по ней, чтобы восстановить работоспособность программного обеспечения.
Перезапустите компьютер, чтобы внесенные изменения вступили в силу.
Способ 5. Перезагрузка роутера
В некоторых случаях причина сбоя кроется именно в роутере. Поэтому, если ни один из вышеописанных способов не помог вам, единственным решением остается полный сброс настроек маршрутизатора.
Дополнительно рекомендуем связаться с провайдером и уточнить причину ошибки у них. В некоторых случаях она может возникнуть со стороны поставщика услуг.
Надеемся, статья оказалась для вас полезной и помогла восстановить интернет-соединение.
Чистка системы от ненужных файлов при неправильном подключении
Часто пользователям помогает устранить ошибку с подключением простой процесс чистки файлов на компьютере, а также чистка системного реестра. Дополнительно необходимо еще и почистить данные браузера, с которого вы подключаетесь к интернету.
Для этого:
- Запустите проводник (WIN+E) ОС и выберите системный диск (на котором установлена Windows) ПКМ. Затем выберите «Свойства»;
- Под изображением диска найдите кнопку «Очистить»;
- Система соберет данные о файлах, от которых нужно избавиться и предоставит вам на выбор несколько типов данных для удаления. Вы можете выбрать все пункты галочкой и продолжить их удаление;Очистка диска утилитой Windows
- Почистите другие локальные диски.
Для более тщательного сканирования вашей системы на ненужные файлы можно выбрать специальное ПО. Неплохой программой для этой цели является CCleaner, которую вы сможете найти на официальной странице https://www.ccleaner.com/ru-ru. После её запуска выберите способ очистки слева в панели инструментов и проведите оптимизацию вашего жесткого диска. Затем снова в меню выберите чистку реестра Windows. Запустите эту функцию и удалите ненужные файлы.
Теперь перейдем к чистке веб-обозревателя. Сделаем это на одном из самых популярных браузеров — Google Chrome.
Порядок действий для исправления ошибки, когда удаленное устройство не принимает подключение:
- Запустите его и вверху выберите три точки, которые отображают меню программы.
- Среди пунктов найдите внизу «Настройки»;Пункт «Настройки» в браузере Google Chrome
- Опустите окно вниз и найдите кнопку «Дополнительные». Нажмите её и снова переместите окно вниз;
- Для чистки нам нужен пункт «Очистить историю» найдите его и нажмите;
- В окне вы увидите галочкой отмечены типы данных браузера, которые будут удалены;
- Нажмите вверху кнопку «Последний час» и выберите значение «За все время»;
- Внизу подтвердите свои настройки и нажмите синюю кнопку «Удалить данные»;
- Перезагрузите браузер и попробуйте открыть один из своих сайтов.
Если вам не помогла и эта инструкция, попробуйте найти в своей системе Windows точку восстановления для возврата предыдущей, стабильно работающей версии ОС. Найти её можно в панели управления в разделе «Центр безопасности и обслуживания». В нем есть функция восстановления, где вы сможете определить, создала ли система такую точку по умолчанию. После восстановления снова запустите браузер. Проверьте, появляется ли ошибка, при которой удаленное устройство или ресурс не принимает подключение, и удалось ли вам ее исправить.
Проблема. Ни в одном браузере не открываются сайты. Диагностика сети в Windows 7 выдает результат: «Удалённое устройство или ресурс не принимает подключение». Интернет при этом есть, с ним всё в порядке, сайты пингуются (например, ping google.ru -t).Решение. Пуск -> Панель управления -> Свойства браузера -> Вкладка «Дополнительно» -> нажимаем кнопку «Сброс» -> в окне «Сброс параметров настройки Internet Internet Explorer» ставим галочку «Удалить личные настройки» и нажимаем кнопку «Сброс».
| Рис. 1. Свойства браузера -> Вкладка «Дополнительно» |
| Рис. 2. Сброс параметров настройки Internet Explorer |
Дополнение от 28.01.2016 (если не помогло вышеописанное) 1. Запустить командную строку от имени администратора: Пуск → Все программы → Стандартные → правой кнопкой мыши на Командная строка → Запуск от имени администратора. 2. В окне командной строки выполнить поочередно следующие команды:
- ipconfig /flushdns
- nbtstat -R
- nbtstat -RR
- netsh int reset all
- netsh int ip reset
- netsh winsock reset
3. Перезагрузить компьютер.
Ошибка «Удаленное устройство или ресурс не принимает подключение» часто возникает при диагностике сети из-за неправильной ее конфигурации. Возможно, доступ к страницам отсутствует через включенный прокси-сервер или неправильно настроенный браузер. Узнаем подробнее, как ее исправить.
Как исправить 691 ошибку подключения?
Если при подключении к интернету модем выдает вам 691 код ошибки (а раньше подобных проблем не возникало) — возможно, произошел сбой установленного логина или пароля. Перезапустите ПК и введите данные вручную (отыскать предоставленные вам логин/пароль можно на последней странице договора с вашим провайдером). Не забудьте при этом проверить, не активирован ли «Caps Lock» и на том ли языке вы планируете вводить информацию.
Также при возникновении 691 ошибки подключения рекомендуется проверить настройки сети. Для этого следует перейти в «Панель управления», и выбрать там раздел «Сетевые подключения».
Обязательно проверьте установленные там параметры безопасности: поставьте галочку напротив «Запрашивать логин и пароль», а также «Показывать ход подключения».
У некоторых провайдеров данная ошибка может возникнуть, если на вашем счету недостаточно средств для пользования данной услугой.
Попробуйте перейти на сайт провайдера (обычно он функционирует по локальной сети и доступен даже когда «в удаленном подключении отказано») и проверить остаток средств на вашем счету с помощью личного кабинета.
Также данный код ошибки может возникнуть после установки нового оборудования: у некоторых поставщиков интернета желательно указывать используемое сетевое оборудование в личном кабинете на сайте провайдера.
Как правило, перечисленных мер достаточно, чтобы ошибка подключения 691 перестала вас беспокоить, в противном случае рекомендуем вам обратиться за квалифицированной помощью к вашему провайдеру.
Откат Windows к точке восстановления
Откат системы к последней точке восстановления — самый простой способ исправления ошибки 720, если предыдущий способ не помог. Чтобы воспользоваться восстановлением системы, нужно убедиться, что данная функция не была отключена. Практика показывает, что функция восстановления оказывается часто выключена на большинстве сборок Windows XP и часто — на Windows 7.
Восстановить систему можно не за любой день — точки восстановления создаются по расписанию. Следует убедиться, что все необходимые данные, созданные с момента последней даты архивации, скопированы. В противном случае вся информация, созданная после момента последней точки восстановления, будет утеряна. После копирования важных файлов следует действовать по инструкции.
- Нажать кнопку «Пуск».
- Перейти во вкладки «Стандартные» -> «Служебные» -> «Восстановление системы» (Либо «Панель управления» -> «Система и безопасность» -> «Система»).
- Выбрать пункт «Восстановление более раннего состояния компьютера», нажать «Далее».
- В открывшемся календаре выбрать точку восстановления, наиболее близкую к текущей дате. Нажать «Далее».
- Дождаться, пока система выполнит откат файлов и перезагрузится.
После перезагрузки Windows можно повторить попытку подключения. Ошибка «Не удается подключиться к удаленному компьютеру. Возможно, потребуется изменение параметров соединения.» больше не должна возникать.
Локальная сеть
Если компьютеры, на экранах которых отображается сообщение об ошибке соединены в локальную сеть — вероятно, неправильно настроен «ведущий» ПК. Речь о компьютере, через который другие устройства получают доступ к интернету. Если сбой в офисной сети — своими руками ничего делать нельзя. Нужно обратиться к системному администратору.
Не исключено, что в настройках другим девайсам попросту запрещен доступ. Вероятнее — вход в Сеть заблокирован антивирусом или межсетевым экраном. Решением в таком случае становится последовательное отключение антивирусных программ на основном ПК локальной сети.
Отключили — пробуем открыть веб-ресурс. Получилось — причина найдена. Остается лишь покопаться в настройках антивируса или другого ПО, предназначенного для обеспечения информационной безопасности. Софт различается, поэтому с каждой программой придется работать отдельно. Как вариант — отказаться от использования приложения. В данном случае рекомендации дать невозможно. Каждый пользователь сам определяет необходимый уровень защиты своих устройств и степень доверия софту.
Как решить проблему «Удаленное устройство или ресурс не принимает соединение»?
Сброс веб-браузера
Если у вас возникли проблемы с доступом к веб-сайтам в веб-браузере, проблема может быть в вашем браузере. В этом случае вы можете сбросить настройки браузера и посмотреть, решит ли это проблему «Удаленное устройство не принимает соединение».
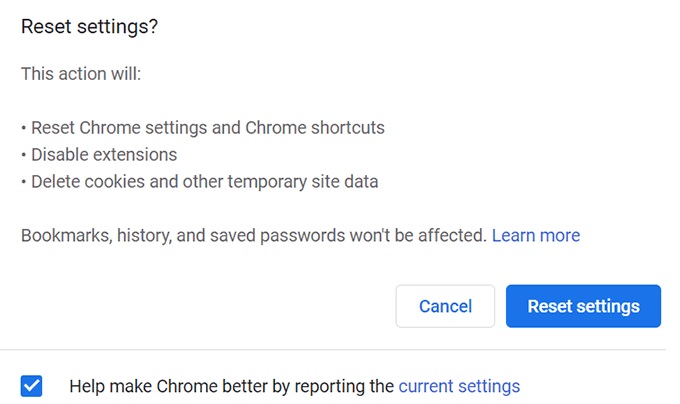
Google Chrome:
- Запустите Chrome на вашем компьютере.
- Выберите меню с тремя точками в правом верхнем углу и выберите «Настройки».
- На левой боковой панели выберите «Дополнительно».
- В меню «Дополнительно» выберите «Система».
- Справа выберите «Сбросить настройки до исходных значений по умолчанию».
- При появлении запроса выберите Сбросить настройки.
Internet Explorer:
- Откройте Internet Explorer на своем компьютере.
- Выберите значок настроек в правом верхнем углу, затем выберите «Свойства обозревателя».
- Выберите вкладку «Дополнительно», а затем параметр «Сброс» внизу.
- Включите параметр «Очистить личные настройки» и выберите «Сбросить».
Microsoft Edge:
- Запустите Microsoft Edge.
- Выберите меню с тремя точками в правом верхнем углу и выберите «Настройки».
- На левой боковой панели выберите «Сбросить настройки».
- Выберите параметр «Восстановить значения по умолчанию» на правой боковой панели.
- При появлении запроса выберите Сброс.
Отключите брандмауэр Windows
Windows 10 предлагает встроенный брандмауэр, который помогает защитить ваше устройство от хакеров и вредоносных программ. По умолчанию брандмауэр включен, но могут быть случаи, когда вам нужно его отключить. Вот как:
- Откройте панель управления.
- Щелкните Система и безопасность.
- Щелкните Брандмауэр Windows.
- Нажмите «Включить или отключить брандмауэр Windows» на левой боковой панели.
- Выберите параметр «Выкл.» для общедоступных и частных сетей, затем нажмите «ОК», чтобы сохранить изменения.
После выполнения этих шагов брандмауэр Windows будет отключен, и ваше устройство станет уязвимым для атак. Не забудьте снова включить брандмауэр как можно скорее, чтобы защитить свое устройство.
Отключить антивирус
- Нажмите кнопку «Пуск», затем нажмите значок «Настройки».
- В окне настроек нажмите «Обновление и безопасность».
- В левой части окна «Обновление и безопасность» нажмите «Безопасность Windows».
- Щелкните значок Защита от вирусов и угроз.
- В правой части окна в разделе «Параметры защиты от вирусов и угроз» нажмите «Управление параметрами».
- В разделе «Защита в режиме реального времени» выключите переключатель рядом с пунктом Включить защиту в режиме реального времени (рекомендуется).
- Чтобы подтвердить, что вы хотите отключить постоянную защиту, нажмите Да.
- Теперь ваше антивирусное программное обеспечение отключено.
Имейте в виду, что ваш компьютер более уязвим для вирусов и вредоносных программ, если у вас нет антивирусной программы, работающей в фоновом режиме.
Удалить IP-адрес и обновить его
- Наведите указатель мыши на значок Wi-Fi в правом нижнем углу экрана, затем нажмите «Настройки сети».
- В окне настроек «Сеть и Интернет» нажмите «Изменить параметры адаптера».
- Щелкните правой кнопкой мыши активный сетевой адаптер и выберите «Свойства».
- В окне «Свойства» выберите «Протокол Интернета версии 4 (TCP/IPv4)» и нажмите «Свойства».
- В окне «Свойства IPv4» выберите «Получить IP-адрес автоматически» и «Получить адрес DNS-сервера автоматически», затем нажмите «ОК».
- Закройте окно свойств сетевого адаптера и окно сетевых подключений.
- Перезагрузите компьютер, чтобы обновить свой IP-адрес.
Отключить настройки прокси
Отключить настройки прокси в Windows 10 можно за несколько простых шагов.
- Для начала откройте приложение «Настройки», нажав клавишу Windows + I на клавиатуре.
- Затем нажмите на категорию «Сеть и Интернет».
- Затем в левой части экрана выберите Прокси.
- Наконец, в правой части экрана переключите переключатель «Выкл.» в разделе «Настройка прокси-сервера».
Выполнив следующие действия, вы можете убедиться, что ваш компьютер с Windows 10 не отправляет ваш трафик через прокси-сервер. В результате вы сможете получить доступ к веб-сайтам и приложениям, которые в противном случае могли бы быть заблокированы.
Другие способы, которые помогут исправить ошибку
За активность большинство процессов в компьютере отвечают службы Windows. Если определенные службы, которые необходимы для стабильной работы браузера будут отключены, вы столкнетесь с ошибками и, скорее всего, он не запустится вообще.
Порядок действий:
- Нам нужно открыть строку ввода (WIN+R) для отображения служб, для этого в строке запишите «services.msc»;
- Найдите в списке службу «DNS-клиент» и убедитесь, что она работает. Если остановлена, вверху слева будет кнопка «Запустить», нажмите её. В свойствах, в блоке «Тип запуска» должно стоять значение «Автоматически». В этом случае служба будет работать вместе с ОС;
- Найдите рядом службу «DHCP-клиент». Это также необходимая служба, которая обеспечивает работу браузера. Убедитесь, что она запущена;Службы Windows, которые необходимы для стабильной работы браузера
- Каждую настройку нужно сохранять, нажав «Принять» и рядом кнопку «Ок» (в свойствах). После этого закройте окно.
Часто сбой в виде сообщения «Удаленное устройство или ресурс не принимает подключение» происходит в локальной сети, где есть главный компьютер с выходом в интернет. При такой организации этот компьютер и становится причиной сбоя на других подключенных устройствах. Скорее всего в нем неправильно настроены разрешения для других участников сети. Обязательно просмотрите настройки или попросите администратора помочь вам с этой проблемой.
Довольно часто подключение компьютера блокируют межсетевые экраны. Это может быть встроенный в ОС Брандмауэр или межсетевой экран дополнительно установленного антивируса. Попробуйте отключить их на время, чтобы определить причину.
Порядок действий:
- Деактивировать на время дополнительное антивирусное ПО можно при помощи настроек в главном интерфейсе программы. Это можно также сделать в окне отображения программ, которые запущены в фоновом режиме. Оно находится в трее, внизу возле часов Windows;
- Выберите значок дополнительного антивируса ПКМ и выберите пункт «Управление экранами». Выберите нужное значение времени, на которое он отключится;
- Откройте панель управления. Можно воспользоваться строкой ввода. Нажмите WIN+R, затем введите «control». Или через кнопку «Пуск»;
- Если в следующем окне много пунктов, найдите выше справа («Просмотр») значение «Категории». После этого отобразятся стандартные пункты, выберите «Система и безопасность»;
- Нажмите Брандмауэр Windows. Слева находится блок меню, нажмите здесь «Включение Брандмауэра»;Отключение Брандмауэра Windows
- Далее отключите все экраны в домашней и в общественной сети, поставьте галочку на пунктах «Отключить» и сохраните эти изменения.
Снова попробуйте запустить браузер и попытаться выйти в интернет. Попробуйте открыть разные сайты.
Диагностика
Приведенные далее советы помогут узнать, на чьей стороне проблема. Но рассмотреть нужно два случая: пользователь получает интернет с роутера или кабеля. Принципы действия в обоих вариантах схожи.
Роутер
Используя маршрутизатор, выполняйте следующие действия:
- Выдерните WAN-провод из роутера, вставьте его в ПК напрямую. Если помогло, ошибка подключения в роутере.
- Подсоединитесь к роутеру по LAN. Если заработало, ошибка подключения кроется в неправильных сетевых настройках.
- Подключитесь к сетке с другого устройства. Если соединение было получено, и доступ к интернету восстановился, значит, ошибка подключения кроется в компьютере «юзера».
Может так случиться, что ни одно из действий ни к чему не приведет. Ознакомьтесь со следующим пунктом.
WAN-провод
С таким подключением проблемы случаются редко, но иногда наблюдаются. Ошибка 629 – одна из них. Чтобы провести диагностику следует:
- Подключить WAN-провод к другому ПК. Соединение восстановлено, значит, проблема в самом устройстве. Возможно, WAN-порт неисправен, или на ПК установлены неправильные сетевые параметры.
- Интернет-провод подсоединить к маршрутизатору, затем подключиться к нему. Если доступ получен, причина ошибки «зарыта» в разъеме.
Теперь есть шанс диагностировать неполадку. Если интернет не доходит ни до одного устройства (модема, нескольких ПК), причина ошибки подключения в проводе или исходит от провайдера. В любом из двух случаев обращайтесь к поставщику интернет-услуг.
Специалисты заменят коннектор на WAN-проводе, прозвонят кабель и найдут неполадку. Если пользователь заказывал услугу получения интернета по Wi-Fi, провайдер изменит настройки приемника удаленно.
Проблемы на стороне пользователя
Ошибку 629 при отсутствии подключения к интернету гораздо труднее устранить, если проблемы на стороне пользователя. Тем не менее это возможно. Рекомендуется начать с установки настроек Windows. Надо перепробовать все, что позволяют навыки среднестатистического пользователя:
- Неисправности Windows 7 — большая загадка. Пользователи этой ОС должны минимизировать возможность двойного подсоединения. Чтобы этого добиться, деактивируйте подключение ото всех сетей, после чего подождите 5-10 минут, подсоединитесь вновь.
- Связаться с техподдержкой провайдера и узнать свои настройки стека протоколов TCP/IP, установить их, если они сбились. Если при этом возникают трудности, провайдер обязан отправить специалистов на дом.
- Утилита Microsoft Fix it способна вернуть сбившиеся сетевые настройки в первоначальное состояние. После запуска программы надо следовать всем инструкциям в ней. По завершении процесса настройки пользователь должен предпринять попытку переподключения к сети.
- Соединиться с другим устройством локальной сетки, посмотреть на результат.
Ошибку 629, содержащую сообщение: «Подключение было закрыто удаленным компьютером», есть риск и не решить после вышеперечисленных манипуляций.
Другие способы
Далее пользователь действует, если ему не помог ни один ранее указанный совет:
- Отключить брандмауэр Windows. Он способен блокировать соединение. После отключения рекомендуется перепроверить доступ к интернету.
- Проверить сетевую карту на исправность, попробовать заменить ее другой. На компьютере это сделать просто, а вот в ноутбуке – не получится.
- В случае если ПК недавно подвергался апгрейду (была установлена новая материнская плата), рекомендуется сделать сетевые настройки заново.
- Попробуйте пересоздать соединение PPPoE.





![Удаленное устройство или ресурс не примет ошибку соединения [быстрые шаги] - gadgetshelp,com](http://u-tune.ru/wp-content/uploads/3/4/b/34bce99ef4bc1fd3e9e9b24aeba0b048.jpeg)



























