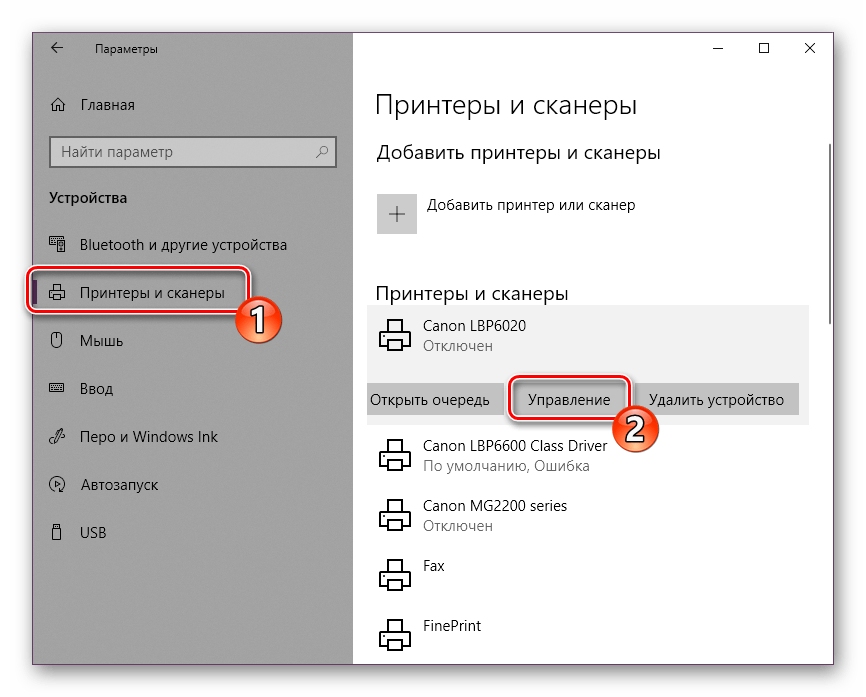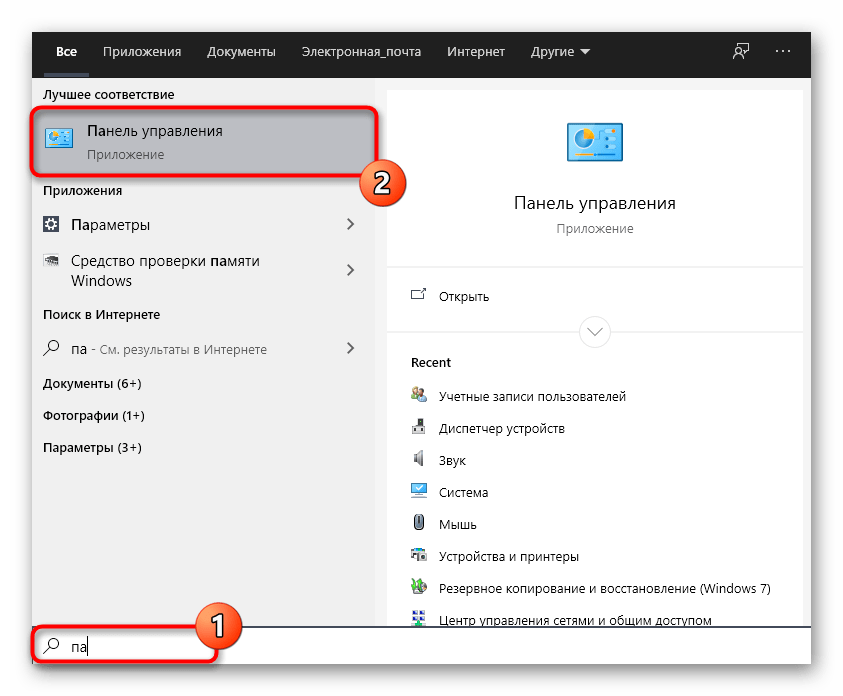Учимся на моих ошибках: как подключить старый принтер к Windows 10
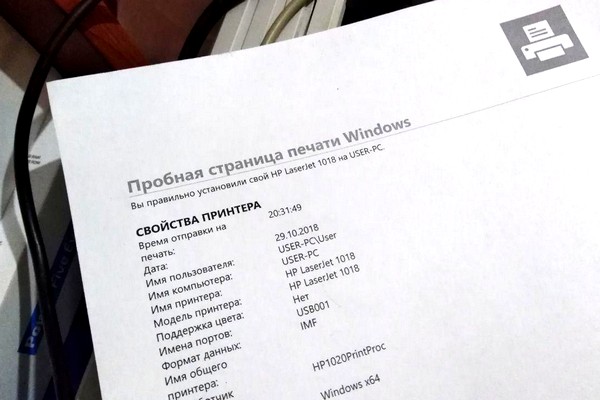
Вот вам еще одна история из жизни компьютерщика-любителя… Помните, я рассказывал, что собрал родственникам новый компьютер, установил Windows 10, но не смог подключить старый лазерный принтер HP LaserJet 1018. Разгадка оказалась до неприличия проста.
У меня мало опыта по установке и настройке принтеров и подобного рода оборудования, поэтому я изначально неправильно настроил свой мозг. Подумал, что с подключением принтера будут проблемы, ведь он был создан в начале 2000-х. Так и случилось — принтер не распознавался компьютером.
Раньше принтер работал на старом ПК под управлением Windows XP. А с Windows 10 не захотел. Я пытался ставить драйвера (на сайте HP были только универсальные, отдельных драйверов под Windows 10 для LaserJet 1018 не было), удалял и обновлял устройства, драйвера — все без толку.
Не зря говорят — утро вечера мудренее. Я, к сожалению, редко использую этот совет, упорно стараясь решить вопрос здесь и сейчас (а зря!). Но тогда время было позднее и я оставил бесплодные попытки, уехав домой.
Через несколько дней мне привезли строптивый принтер. Я подумал, что в домашних условиях будет легче найти решение проблемы. Тем более, в каморке лежит старенький системный блок с двумя ОС: Windows XP и Windows 7. Неделю я не притрагивался к принтеру, пока совесть на напомнила о данном обещании. Но как и на компьютере родственников, принтер к Windows не подключился, выдав ошибку: Последнее usb-устройство, подключенное к этому компьютеру, работает неправильно, и Windows не удается опознать его.
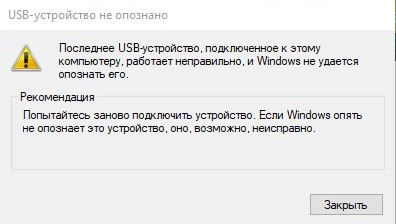
В Диспетчере устройств принтер определялся как Неизвестное USB-устройство (сбой запроса дескриптора устройства).
Также удалось найти еще несколько пояснительных фраз об ошибке: Система Windows остановила это устройство, так как оно сообщило о возникновении неполадок. (Код 43) Сбой запроса дескриптора USB-устройства.
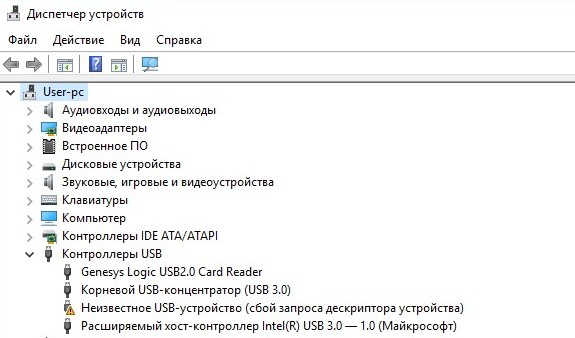
Ну и что со всем этим мне делать, подумал я? В интернете нашлось много почти одинаковых статей, которые предлагали советы для данной проблемы.
Главное, что я вынес из них: проблема вовсе не в драйвере. Похоже, принтеру не хватает питания по USB. Я испробовал несколько методов: — удалял и заново ставил драйвера для Контроллеров USB (Диспетчер устройств); — подключал принтер к разным USB-разъемам (как на передней, так и задней панелях); — делал сброс по питанию (отключить все USB-устройства, выключить компьютер с зажатой клавишой Shift, выдернуть вилку, держать нажатой кнопку питания на системном блоке, подключить USB-устройства, включить компьютер).
И тут до меня дошло: черт возьми, я же не проверил USB-кабель, которым принтер подключается к компьютеру. А вдруг проблема в нем? К счастью, дома нашелся запасной кабель. Как только я его подключил, так Windows 10 сразу же увидела новое устройство — HP LaserJet 1018.

Осталось дело за малым: установить какой-нибудь универсальный драйвер. Я не стал долго мучаться, установил утилиту по поиску и обновлению драйверов DriverHub и уже оттуда инсталлировал драйвер печати. После этого принтер заработал как новенький.
Как добавить принтер в Windows 10
Добавление принтера и установка необходимого набора драйверов в автоматическом режиме происходят за счёт функции Plug-and-Play, которая имеется во многих современных устройствах. При наличии данной технологии для установки принтера достаточно лишь обеспечить качественное подключение устройств — подготовить специальный кабель и подсоединить его концы в соответствующие разъёмы.
Работа принтера с ноутбуком на Windows 10
Обратите внимание! Подключать провод ко входам передней панели блока компьютера при этом не рекомендуется, так как они могут функционировать нестабильно. Далее потребуется сделать всего несколько кликов:
Далее потребуется сделать всего несколько кликов:
- Нажать на кнопку «Пуск».
- Перейти в блок «Параметры».
- Открыть раздел «Устройства» и подраздел «Принтеры и сканеры».
- Нажать на строку «Добавить принтер или сканер».
- Дождаться, когда система завершит поиск подключённого устройства печати и определит его.
- Выбрать нужный девайс и нажать на кнопку добавления.
- Завершить установку, следуя инструкциям на экране.
По завершении процесса стоит удостовериться в том, что он был проведён корректно, и выполнить тестовую печать — кликнуть по названию принтера ПКМ и перейти в раздел «Управление», а затем нажать на строку «Печать пробной страницы». Если настройка была выполнена успешно, аппарат распечатает страницу с информацией об оборудовании, версии ПО и прочими техническими данными.
Важно! Перед началом печати необходимо убедиться в том, что в аппарате имеются чернила и бумага. Как правило, процедура подключения принтера в виндовс 10 на этом заканчивается, но если она прошла неудачно или оборудование и вовсе не удалось обнаружить, потребуется выполнить ручную установку
Как правило, процедура подключения принтера в виндовс 10 на этом заканчивается, но если она прошла неудачно или оборудование и вовсе не удалось обнаружить, потребуется выполнить ручную установку.
Управляйте своими принтерами
Хотя это не всегда случается, но вполне возможно, что наше новое устройство появится в Устройства и принтеры окно. Чтобы начать использовать его, мы можем назначить ему конфигурацию, отличную от исходной, и, таким образом, ускорить нашу печать. Правой кнопкой нажимаем на Настройки печати . Мы назначаем параметры, которые считаем подходящими, и Windows сохранит эти параметры отдельно.
Если, например, конфигурация вашего основного принтера печатает документы в цвете, на эту секунду вы можете назначить параметр, чтобы сделать это в черно-белом режиме. Вы также можете применить параметры с низким разрешением, если хотите распечатать черновики в качестве теста. Таким образом, мы сохраним шаг касания конфигурации каждый раз при печати нового документа.
Также, щелкнув правой кнопкой мыши на Свойства принтера , мы можем изменить имя, как мы отметили выше. Вы можете повторить весь этот процесс несколько раз, применяя столько настроек, сколько захотите. Просто имейте в виду, что вы должны выбрать разные имена, чтобы помочь вам запомнить настройки для каждого профиля.
Однако в некоторых случаях повторяющиеся настройки принтера не отображаются в окне «Устройства и принтеры». Они также не делают этого в Настройки – Устройства – принтеры и сканеры вариант. Windows 10 намерена объединить различные настройки в один вариант. Однако вы можете получить доступ к новым настройкам в окне «Устройства и принтеры» и щелкнуть правой кнопкой мыши исходный принтер. Затем отобразятся предпочтения и свойства каждого вторичного принтера.
В меню конфигурации значка запуска Windows в некоторых случаях можно управлять принтерами (хотя они не всегда появляются). Он будет в опции «Устройства». Потом на принтеры и сканеры. Щелкаем на нашем принтере и выбираем управление. Здесь мы можем перемещаться между различными профилями и настраивать параметры.
Есть еще один способ управлять не только дублирующими принтерами, но и всеми устройствами, подключенными к компьютеру. Для этого надо нажать кнопку Клавиша Windows + R. Откроется диалоговое окно «Выполнить». Мы также можем получить к нему доступ, щелкнув правой кнопкой мыши значок запуска Windows, который находится в нижнем левом углу нашего экрана. Теперь мы вставляем в панель следующую команду: shell ::: {26EE0668-A00A-44D7-9371-BEB064C98683} � :: {2227A280-3AEA-1069-A2DE-08002B30309D} .
Даем принять и откроется окно управления принтером, где все устройства устанавливаются отдельно. Здесь мы также можем установить предпочтения, различные параметры печати, изменить имя или исключить некоторые дополнительные настройки, если захотим.
Дополнительные настройки, очевидно, также появятся в Диалоговое окно которое появляется, когда вы идете на печать документа. Здесь вы можете выбрать и изменить как исходный, так и дополнительный принтер.
Что такое виртуальный принтер и зачем нужен
В Windows 10, кроме реальных, добавлено виртуальное устройство. Распечатывать информацию на листы бумаги не может, так как для этого нужна реальная физическая техника. Основное назначение заключается в преобразовании распечатываемых документов в PDF-файл.
Опция может добавиться, если в Windows установлена программа для работы с PDF, например, Adobe Acrobat.
Опция стала популярной среди пользователей, которым часто необходимо сохранять веб-страницы на компьютер. В браузере тоже есть возможность печати, а значит, можно преобразовать страницу любого сайта в PDF, разместив файл на компе, потом просматривая его без доступа к интернету.
Установка драйвера принтера
В случае когда не установлено драйвер для корректной работы устройства, оно либо будет не распознаваться, либо выдавать самые разные ошибки. Но первый вариант более частый. Такое происходит в основном после обновления Windows 10. Обусловлено это тем, что ПК просто «не понимает», чем является устройство.
Читайте о том, что такое драйвер.
Но не стоит паниковать – есть простой выход. Это – установка драйвера или несколько таковых. Для этого требуется провести несколько действий:
- Найти свою модель в интернете. Во вкладке о ПО должны храниться необходимые пакеты – их нужно загрузить;
- После загрузки программы, приступаем непосредственно к установке. Достаточно нажимать «далее» и в конце ждать копирования файлов;
Фото: cartridge.org
- После этого вы можете пользоваться принтером без каких-либо проблем
Если вы только что купили оборудование и подключили его, то возможно «приветствие» надписью: «Драйвер недоступен». Потому некоторая аппаратура просто может не заработать с теми или иными версиями поставляемых драйверов.
Старые версии драйвера не подойдут на Windows 10, ввиду чего требуется искать наиболее «свежий» релиз от производителя. Также может быть выведена ошибка печати при дальнейшей работе аппаратуры, если драйвера устарели.
Настройки устройств Windows 10
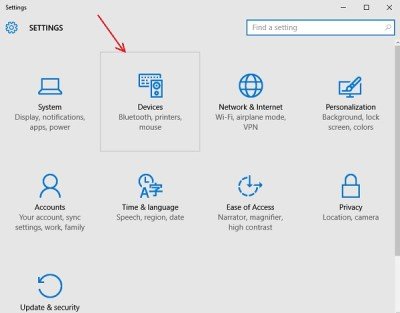
Откройте приложение «Настройки» и нажмите Устройства . При нажатии на «Устройства» откроется вкладка, где вы можете настроить параметры всех своих принтеров, подключенных устройств, устройств Bluetooth, мыши и сенсорной панели, параметры ввода и параметры автозапуска. Давайте посмотрим настройки, доступные в каждом из подразделов.
Принтеры и сканеры
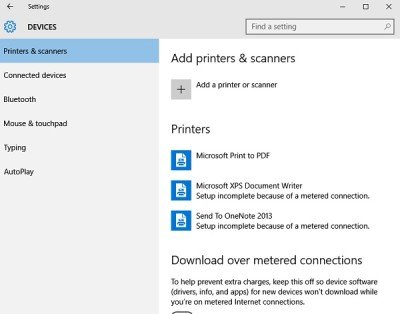
На вкладке «Принтеры и сканеры» вы можете увидеть подключенные принтеры, а также добавить новый принтер или сканер на свой ПК. Не только принтеры, но вы также можете увидеть устройство, настроенное для Microsoft Print в PDF, XPS Document Writer, Send to SnagIt или OneNote. Прокрутите вниз, и вы увидите кнопку, где вы можете отключить загрузку драйверов для новых устройств при дозированных подключениях. Отключение этой кнопки поможет вам сохранить ваши данные, когда вы используете подключенный счетчик.
Подключенные устройства
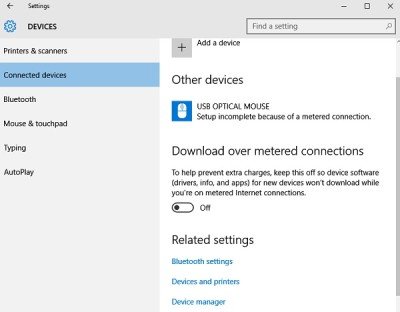
На этой вкладке показано оборудование, подключенное к вашему ПК. Нажмите Добавить устройство , и ваш компьютер автоматически выполнит поиск подключенных устройств. Связанные настройки позволяют перейти к настройкам Bluetooth, аппаратным устройствам через панель управления и к диспетчеру устройств. Вы также можете настроить Miracast здесь.
Читать . Как разрешить приложениям использовать доверенные устройства в Windows 10.
блютуз
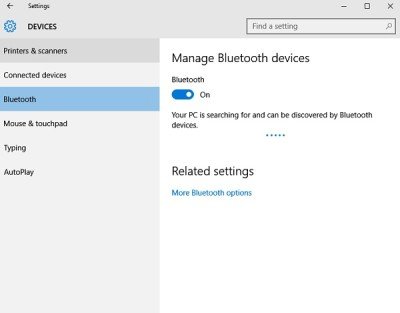
Вкладка Bluetooth проста с простыми настройками для подключения устройства к ПК через Bluetooth. Нажмите кнопку Bluetooth, и устройство автоматически начнет поиск любого Bluetooth-устройства в диапазоне. 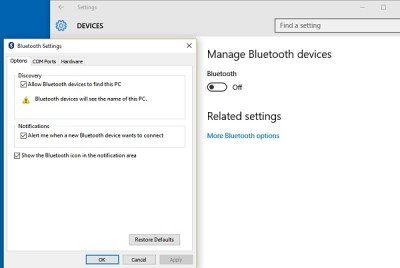
Нажмите Дополнительные параметры Bluetooth , и вы увидите новую вкладку, открытую с настройками устройства Bluetooth, где вы можете сделать свой компьютер доступным для обнаружения или недоступным для других устройств Bluetooth. Вы также можете добавить значок Bluetooth в системный трей, если хотите, и получать оповещения для каждого подключенного устройства. В этом посте показано, как использовать Bluetooth в Windows 10. Если вы не используете эту функцию, в этом посте будет показано, как отключить Bluetooth в Windows.
Мышь и тачпад
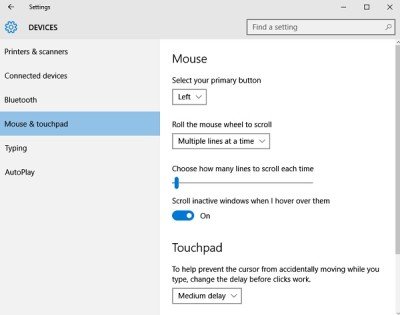
Эта вкладка позволяет настроить параметры мыши и сенсорной панели на вашем компьютере, например выбрать основную кнопку, прокрутить мышь до нескольких строк или по одному экрану за раз или выбрать, сколько строк прокручивает мышь каждый раз. Настройки сенсорной панели позволяют настроить задержку курсора мыши. Держите его на средней задержке, чтобы избежать быстрых движений курсора.
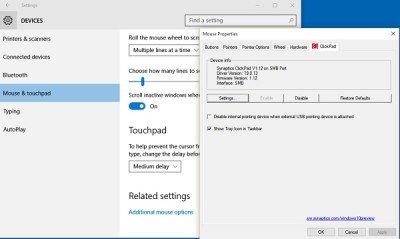
Нажав на Дополнительные параметры мыши, вы попадете в свойства мыши, где вы можете настроить параметры кнопки, указателя, колесика, оборудования и панели нажатия.
Typing
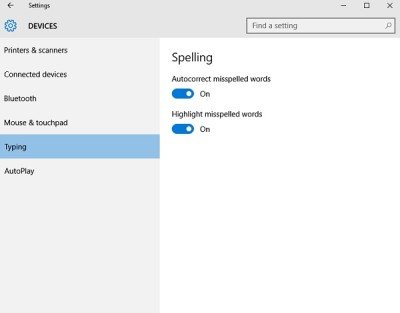
Эта вкладка проста и позволяет пользователям включить или выключить функцию автоматической проверки орфографии. Вы можете выбрать, хотите ли вы, чтобы ваш компьютер автоматически исправлял слова с ошибками и выделять слова с ошибками или нет.
Автозапуск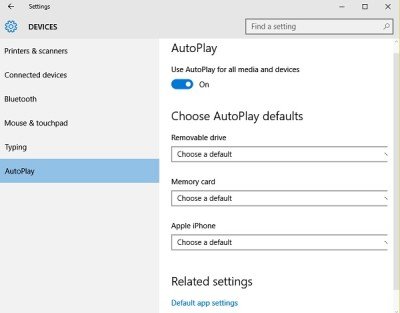
Эта вкладка предназначена для настройки параметров медиафайлов съемных устройств, подключенных к вашему ПК. Вы можете выбрать устройство для автоматического воспроизведения мультимедийных файлов, каждый раз запрашивать его или открывать устройство для просмотра файлов в первую очередь. Установите ваши параметры в соответствии с вашими предпочтениями. В последнем обновлении также отображаются отдельные вкладки для съемного устройства и карты памяти. Связанные настройки имеют прямую ссылку на настройки приложения по умолчанию в системных настройках.
Знакомство с тем, что может предложить Windows 10, поможет вам насладиться новой операционной системой, и многое другое! Взгляните на настройки персонализации Windows 10, настройки конфиденциальности и настройки обновления и безопасности.
Компьютер не видит сетевой принтер, не подключается
Со стороны главного компьютера (к которому принтер подключен по кабелю) проблем обычно нет. Главное, чтобы были установлены драйверы, система определяла принтер и он был правильно настроен по инструкции выше (первая часть статьи).
А вот при подключении других компьютеров к общему принтеру бывают разные проблемы и ошибки (0x00000002, 0x00000006, «отказано в доступе», компьютер не видит принтер и т. д.). Обычно все эти неполадки связаны с настройками общего доступа, драйверами на принтер, либо с файерволом (антивирусом).
Компьютер не видит принтер в локальной сети
Такая проблема бывает редко. Как правило, причина в том, что на компьютере (или на обеих компьютерах, к которому подклеен принтер и с которого вы пытаетесь к нему подключиться) отключено сетевое обнаружение и общий доступ. В этой статье я уже несколько раз писал как и где все это включить. Если у вас проблема именно в том, что принтер (или другие компьютеры из локальной сети) не отображаются на вкладке сеть, то проверьте параметры общего доступа не обеих компьютерах.
Подробнее об этом я писал в статье не отображаются общие папки, сетевые компьютеры, флешки, диски на вкладке «Сеть» проводника Windows.
Так же на время остановите работу антивируса, или встроенного в него файрвола.
Ошибка «Windows не удалось подключится к принтеру. Отказано в доступе»
Выглядит эта ошибка примерно вот так:
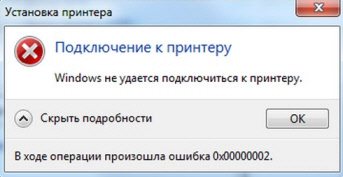
Код ошибки может быть разный: 0x00000057, 0x00000002, 0x0000000a, 0x00000006, 0x00000214, 0x0000007e и т. д. Появляется обычно на этапе подключения и настройки сетевого принтера.
Решения:
- Проверяем параметры общего доступа в настройках Windows 10. Об этом я писал выше.
- На компьютере, к которому подключен принтер отключаем антивирус/файрвол.
- Проверяем разрешенные программы в настройках брандмауэра. Там должен быть включен «Общий доступ к файлам и принтерам» и стоять галочка напротив «Частные» (если вы используете этот профиль).
Можно попробовать вообще отключить (убрать галочку) этот пункт «Общий доступ к файлам и принтерам».
- Можно попробовать отключить проверку цифровой подписи драйверов.
- Если у вас имя компьютера прописано русскими буквами – измените его в свойствах системы. Пропишите имя компьютера английскими буквами.
Ошибка «Не удалось найти драйвер»
Так как при подключении к этому принтеру с других компьютеров им будут передаваться драйверы, здесь могут быть проблемы. Например, на моем компьютере Windows 10 64-bit. И драйверы на принтер установлены только для 64-bit_ной системы. А если к этому сетевому принтеру мы захотим подключить компьютер с Windows 32-bit (x86), то он просто не сможет загрузить драйверы и принтер не будет работать. Появится сообщение «Не удалось найти драйвер».
Нужно добавить драйвер для 32-bit систем. Или наоборот, все зависит от вашего оборудования, системы, установленных драйверов. Нужно нажать на кнопку «Дополнительные драйверы» (на той же вкладке «Доступ») и поставить галочку возле x86 (или x64). Затем нажать «Ok», дальше «Обзор» и указать путь к папке с драйверами для вашего принтера для 32-bit и/или 64-bit системы. И снова «Ok».
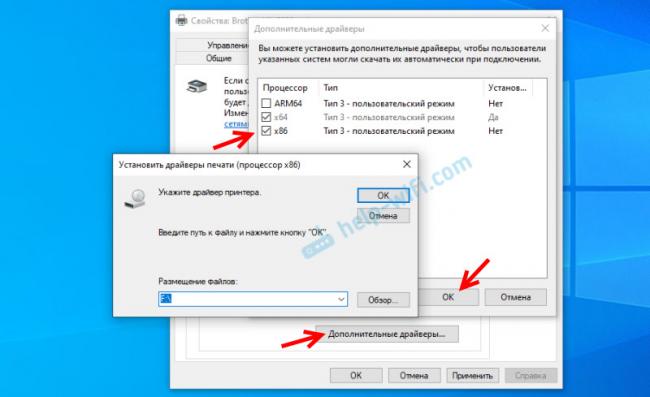
Система должна загрузить и сохранить драйверы для разных версий Windows (для 32-х битной и 64-х битной версии).
- https://ichip.ru/sovety/ekspluataciya/kak-nastroit-setevoj-printer-v-windows-10-poshagovaya-instrukciya-712902
- https://printeru.info/podklyuchenie/kak-dobavit-v-windows-10
- https://help-wifi.com/raznye-sovety-dlya-windows/podklyuchenie-i-nastrojka-setevogo-printera-v-windows-10-dlya-pechati-po-lokalnoj-seti-c-drugix-kompyuterov/
Решение проблем с подключением
При каких-либо проблемах с подключением или печатью в операционных системах Виндовс, а десятая версия не исключение, можно применить встроенное средство обнаружения и устранения неполадок с техникой. Ниже краткая, но подробная инструкция действий:
- В параметрах системы найдите раздел с перечнем устройств печати. Он находится в разделе «Принтеры и сканеры».
- Отметьте мышкой свой аппарат, а правой клавишей вызовите меню.
- В нем выберите пункт «Устранение неполадок».
- Запустится утилита, которая соберет всю нужную информацию для исправления проблем. А именно: перезапустит сервер печати, проверит наличие и версию драйвера, устранит блокировку сетевого устройства. Далее предложит исправить найденные недочеты.
Подключение принтера по беспроводной сети Wi-Fi
Перед тем как приступать к подключению и настройке беспроводного принтера рекомендуется изучить руководство по настройке устройства. Данное руководство можно найти на прилагающемся диске с драйверами и программным обеспечением или на сайте официального производителя. В инструкции обычно наглядно показаны пошаговые действия при налаживании соединения с компьютером.
Действия по подключению принтера по Wi-Fi сводятся к следующему. Во-первых, ваш роутер или Wi-Fi модуль должен поддерживать технологию WPS. Чтобы ее задействовать на роутере, необходимо перейти в веб интерфейс самого Wi-Fi роутера. Для этого в адресной строке браузера компьютера, к которому подключен роутер, необходимо ввести IP-адрес роутера (обычно 192.168.1.1). Потребуется ввести имя и пароль для доступа, обычно указаны на самом роутере или в инструкции к нему. Найдите в настройках раздел посвященный беспроводной передаче Wi-Fi и активируйте функцию WPS.
Теперь необходимо соединить между собой роутер и принтер. Для этого на принтере необходимо нажать и удерживать в течение нескольких секунд кнопку Wi-Fi, пока индикатор сети не начнет мигать и сигнализировать о том, что происходит поиск сети. Далее следует нажать и удерживать кнопку WPS на роутере до тех пор, пока индикатор Wi-Fi не перестанет мигать и начнет светиться постоянно. Это означает, что устройство соединилось с роутером и теперь следует перейти к настройкам непосредственно в Windows 10.
Дальнейшие действия также подходят при проводном подключении принтера к компьютеру по сети с помощью витой пары. При этом принтер может быть подключен к компьютеру напрямую к сетевой карте или через сетевой маршрутизатор (роутер).
Открываем «Параметры системы» и нажимаем раздел «Устройства». В подразделе «Принтеры и сканеры» следует нажать ссылку «Необходимый принтер отсутствует в списке«. Запустится мастер установки принтера. Выбираем на первом шаге размещение принтера как «Добавить принтер Bluetooth, беспроводный принтер или сетевой принтер». После чего нажимаем кнопку «Далее». На следующем этапе мастер проведет поиск доступных принтеров по сети. В представленном списке (если обнаружено несколько устройств) выбираем модель нашего принтера и жмем «Далее». На следующем этапе система будет пытаться установить драйвер для устройства, используя базу драйверов Microsoft. Если системе не удастся найти подходящий драйвер, то будет предложено установить драйвер с диска. Для этого устанавливаем диск с драйверами принтера в дисковод и указываем месторасположение файлов с драйверами на диске. По окончанию процесса установки принтер станет доступным для печати как устройство по умолчанию. Более подробную инструкцию Вы можете посмотреть здесь.
Кстати, некоторые устройства (например, МФУ) требуют установки специального программного обеспечения, при установке которого происходит установка и драйверов принтера. В таком случае требуется установить такое ПО и следовать инструкции по установке и настройке устройства.
Схемы «родной драйвер» и «драйвер подстановки»
Если настройки по перенаправлению принтеров выполнены как указано выше, то принтер будет перенаправляться ТОЛЬКО в том случае, если на терминальном сервере ТАКЖЕ установлены драйверы на принтер того производителя и той модели, который стоит у юзера локально. В противном случае перенаправляемый принтер на сервере терминалов скорее всего создан не будет, а в журнале событий «Система» появится сообщение от провайдера TermServDevices с кодом 1501 и содержанием, указывающим на то, что на терминальном сервере не установлен соответствующий драйвер.
Поэтому для работы перенаправления печати с сервера терминалов на локальный принтер следует ставить драйвер принтера и на локальном ПК, с которого осуществляется подключение, и на удалённом сервере, на который осуществляется подключение.
Но, такая схема работы имеет очевидные недостатки. Например, туговато приходится администраторам серверов, к которым подключаются сотни людей у многих из которых установлены самые разные принтеры. Такой сервер терминалов рано или поздно превращается в помойку из десятков и сотен драйверов принтеров, которые могут конфликтовать друг с другом и в конце концов вообще угробить всю подсистему печати целиком (о том, как её восстанавливать см. ниже главу про cleanspl). Кроме этого не на все принтеры, особенно принтеры для диапазона SOHO, существуют драйверы для серверных операционных систем, а драйверы для десктопных систем (таких как XP/Vista/7/8) часто не встают на соответствующие им серверные ОС (такие как 2003/2008/2008R2/2012). Ну и в конце концов установка драйверов это муторный процесс, которым администратору заниматься неохота.
Слава Гейтсу, существует и альтернативное решение, а именно, подстановочный драйвер. Дело в том, что несмотря на различия, большинство принтеров имеет много общего и, невероятно, но факт, на них можно печатать с использованием унифицированного PCL или PS драйвера. Подстановку унифицированного драйвера можно задать только с помощью групповых политик, поэтому для установки соответствующих настроек администратору следует на контроллере домена запустить gpmc.msc (если её нет, то dsa.msc) и открыть интерфейс редактирования политики, относящейся к данному терминальному серверу. Если же сервер терминалов не входит в домен и является т.н. «stand-alone» сервером, то на нём также есть локальные групповые политики, которые можно отредактировать при помощи gpedit.msc. Интерфейс в обоих случаях одинаковый, поэтому инструкции подойдут для обоих случаев:
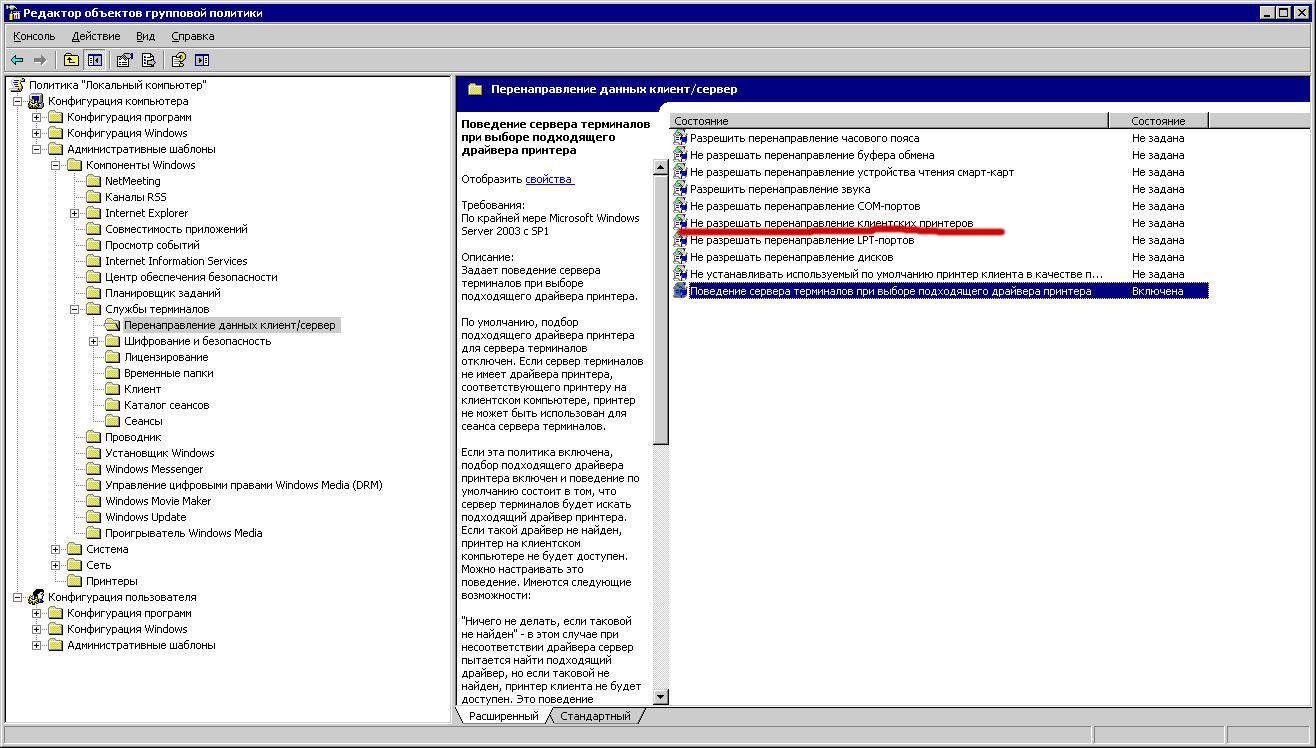
Если включить политику «Поведение сервера терминалов при выборе подходящего драйвера принтера» и в следующем окошке выбрать подстановку PCL и/или PS драйвера, то при подключении к серверу терминалов у юзера будет автоматически создаваться перенаправленный принтер, даже если на сервере соответствующий драйвер не установлен.
Увы, этот метод имеет своим недостатком то, что подстановочный драйвер сработает не для всех принтеров. Для большинства принтеров он работает, но для некоторых нет. Прежде всего этот метод не подойдёт для т.н. host-based драйверов принтеров, т.к. они не являются PCL- или PS- совместимыми. Иногда заставить печатать host-based принтеры всё-таки можно, установив на сервер драйверы для этих моделей, но некоторые модели не имеют драйверов для серверных OS. В ряде случаев эта проблема решаема, см. далее главу о Tricerat Screwdrivers. Подстановочный драйвер, если посмотреть на него внимательно, является драйвером HP DeskJet 500:
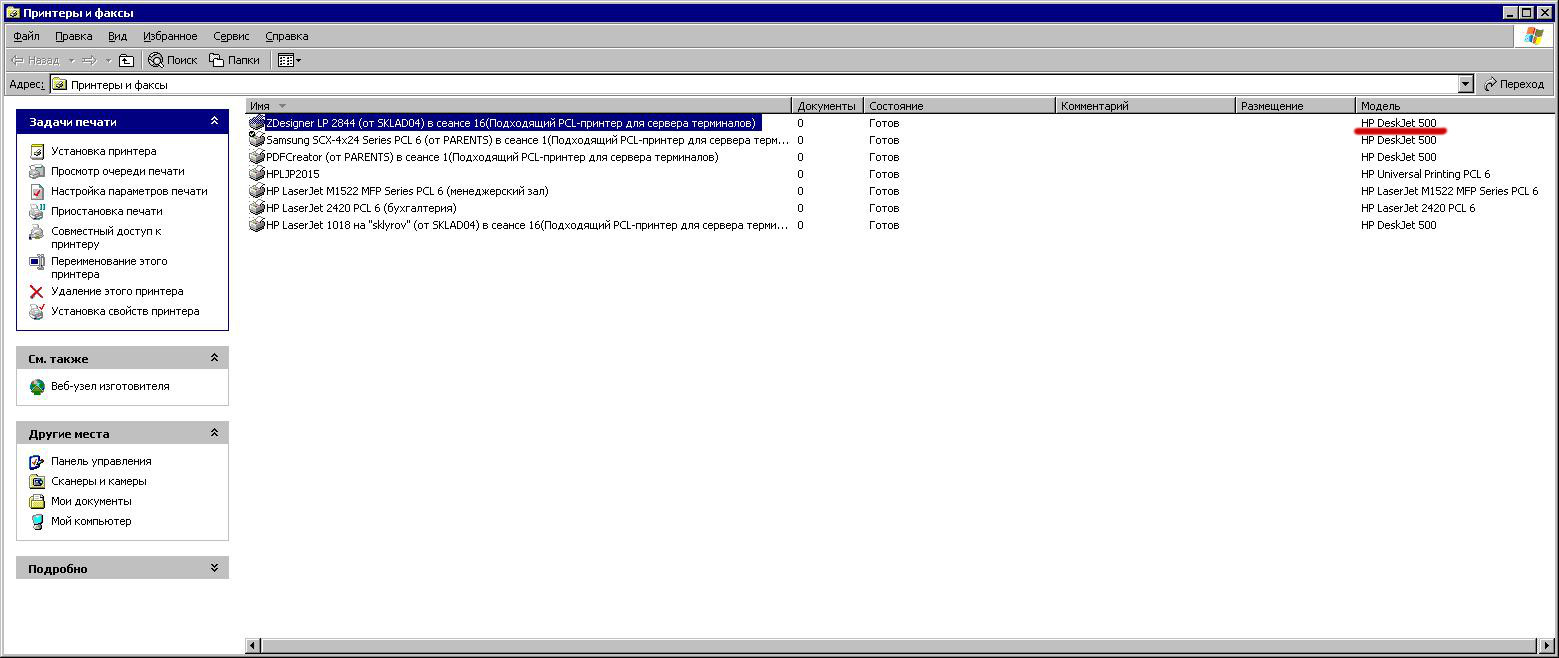
С выходом ОС Windows Server 2008 Майкрософт представил решение Easy Printing, которое позиционировалось как панацея для многочисленных проблем с печатью в терминалах. Идея заключается в создании специального перенаправленного принтера с Easy Print драйвером, который печатает в XPS (Майкрософтовский открытый формат документов, призванный заменить pdf, но успеха не снискавший), а XPS затем переправляется на сторону клиента, где благополучно печатается на локальный принтер как XPS документ. В теории такой метод печати решил бы все проблемы, но на практике то ли Майкрософт этот метод до ума не довёл, то ли на него надавили производители принтеров и/или альтернативных решений для печати в терминалах, но Easy Printing проблем с печатью так и не решил: всё осталось как и раньше: подключаешь к терминальному серверу нового клиента и надеешься на то, что его принтер удастся «подружить» с терминалами, своего рода «connect and pray». Как бы то ни было, Easy Printing включается также через групповые политики, там же, где и драйвер подстановки:
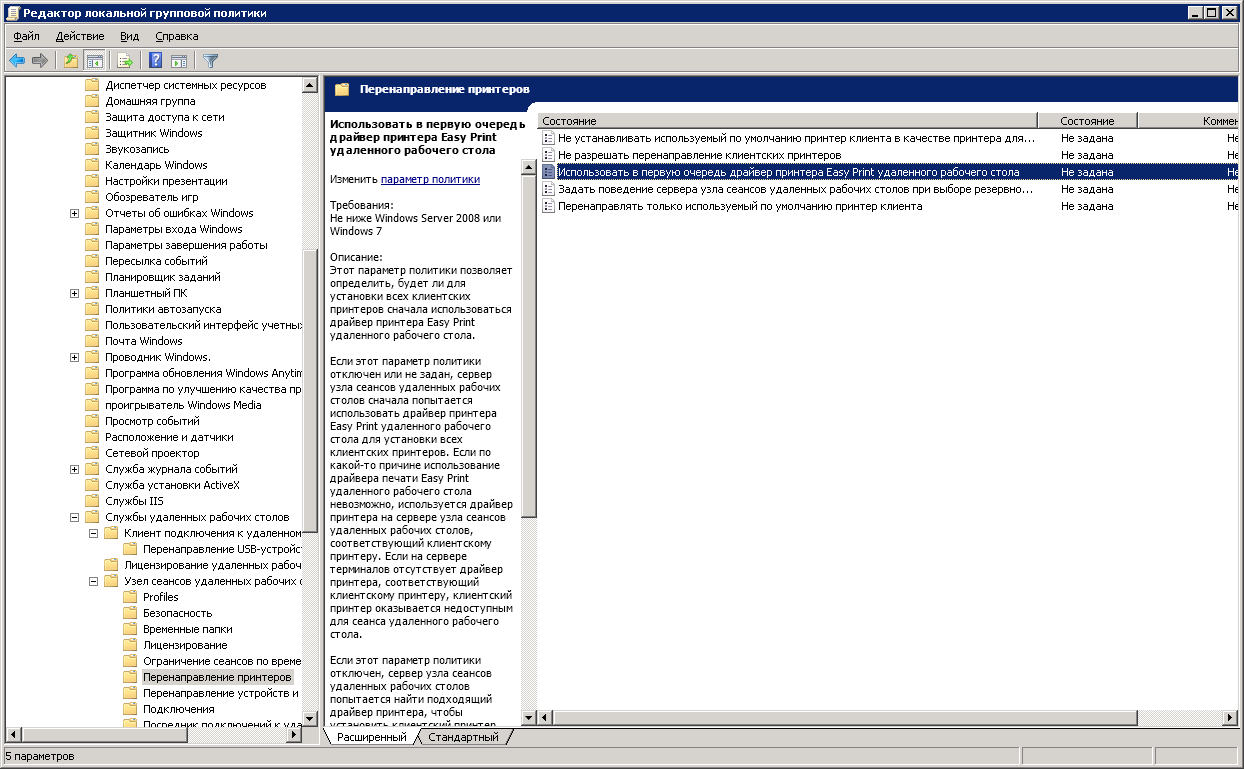
Физическая проверка работоспособности принтера
Самой банальной проблемой состояния «отключен» любого принтера в офисе или дома может стать просто вынутый шнур подключения питания или USB кабель соединения с компьютером или ноутбуком. Дальнейшие Ваши действия, чтобы изменить статус с «недоступен» на «включен», могут быть такие:
- Отсоедините шнур питания и USB кабель от устройства.
- Подождите секунд 10. За это время нелишним будет выполнить полную перезагрузку компьютера.
- Подключите сначала USB кабель, а потом питание.
- Включаете принтер.
- На панели должна постоянно гореть только одна лампочка зеленым цветом, которая сообщает о режиме готовности девайса к работе.
Если состояние принтера не изменилось, то попробуйте использовать другие шнуры и кабеля. В доме или офисе их всегда можно найти. При наличии еще одного компьютера или ноутбука можно попробовать временно подключить к нему. Чтобы исключить из списка «виновников» проблем сам ПК, необходимо попробовать подключить к нему другой, точно рабочий, принтер. Если не помогает это, то проблема кроется в другом. Следуйте дальнейшим инструкциям этой статьи, чтобы все исправить.
Автоматическая установка
Если Вы планируете подключить свой принтер к компьютеру или ноутбуку под управлением Windows 10 через USB провод, то в большинстве случаев настройка и установка драйверов произойдет в автоматическом режиме. В этом случае главное сделать все правильно при соединении обоих устройств. Подготовьте специальный шнур, которого в коробке с техникой, может не оказаться. Многие производители современные модели ими попросту не комплектуют. Купить без проблем можно в любом ближайшем компьютерном магазине в своем городе.
После чего воткните концы кабеля в соответствующие разъемы на принтере и в компьютере или ноутбуке. При работе с ПК воздержитесь от использования юсб входов на передней панели блока. Они могут работать нестабильно из-за непрямой связи с материнской платой
А также важно, чтобы версии USB интерфейса совпадали у шнура, устройства печати и «компа». После соединения останется только немного подождать пока система Виндовс 10 обнаружит принтер и установит соответствующий его модели драйвер
Увидеть его можно в разделе панели управления «Принтеры и сканеры». Произведите настройки печати по инструкции в конце этой статьи.
Распространенные вопросы
Люди, работающие с печатающей техникой, нередко сталкиваются с различными проблемами. Существует множество пособий, в которых четко расписано, как поступать в той или иной ситуации. Далее – самые распространенные вопросы с ответами на них.
Почему компьютер не видит принтер по Wi-Fi
Данная проблема возникает не по вине маршрутизатора и оператора интернет-соединения, а из-за IP-адреса, который не вводится автоматически.
Для устранения неполадки необходимо совершить следующие действия:
- «Установка и удаление программ» – «Выбор принтера» – «Удалить».
- Затем идем по цепочке: «Диспетчер устройств» – «Драйверы» – «Выбор модели» – «Удалить».
- Теперь, чтобы печатающее устройство заработало, достаточно просто установить драйверы заново.
Как подключить принтер без диска
Для решения этой проблемы нужно соединить оба устройства с помощью кабеля, а затем включить принтер. Далее:
- Заходим в меню «Пуск» – «Панель управления» – «Устройства и принтеры» – «Установка принтера» – «Далее».
- Затем в открывшемся окне выбираем фирму-производителя, нажимаем «Далее» и вводим имя устройства, после чего подтверждаем действие.
- Система запросит подтверждение на использование техники «По умолчанию». Нужно нажать «Далее» и «Готово».