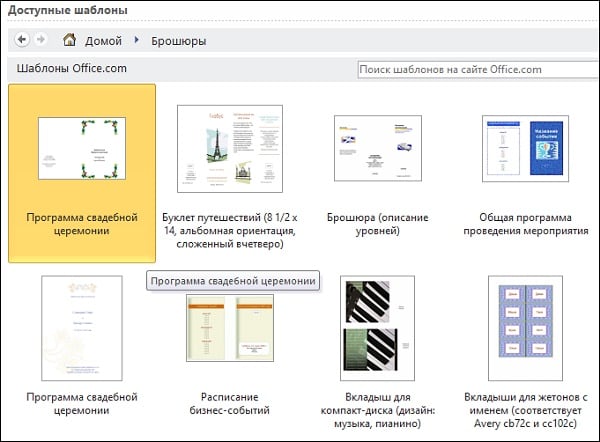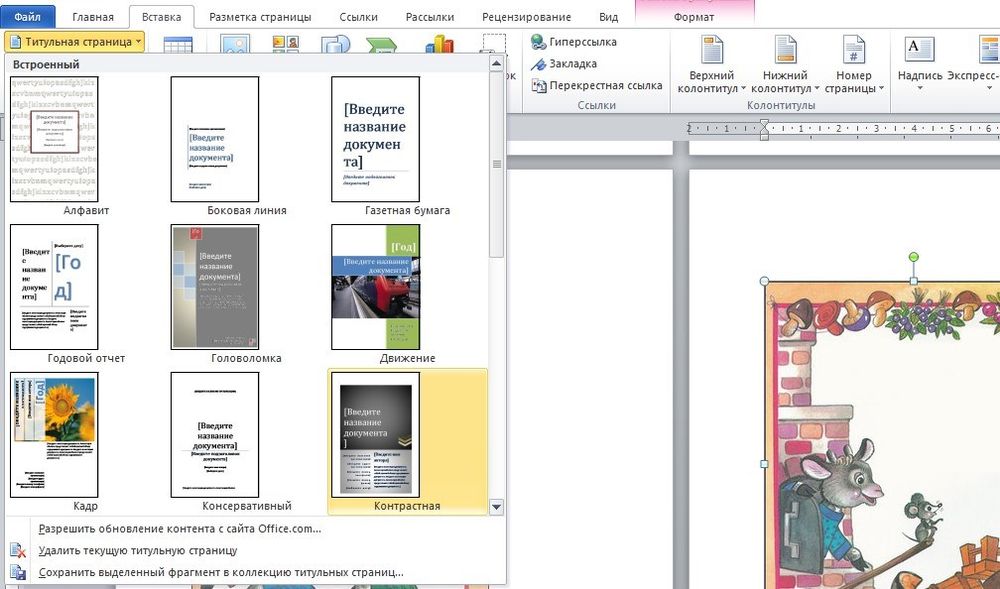Как быстро создать брошюру в Word
11:05 Людмила Главная страница » Word
Брошюра в word. Вы хотите распечатать в типографии небольшую брошюру с рекламой вашей организации или фирмы. Хорошее дело. Но есть одно, НО. В типографии принимают уже готовые проекты. Никто не будет сидеть и «ломать голову», где и что написать, и как расположить ваши фотографии.
А тут еще начальник – пышет огнем из всех ноздрей, топает ногами, стучит кулаком по столу, и кричит, ЧТОБЫ ЗАВТРА ВСЁ БЫЛО ГОТОВО! Знакомая ситуация? Наверное, все начальники одинаковые. Они не хотят ничего понимать, и как маленькие дети, требуют все и сейчас. Вам ничего не остается, как идти и делать брошюру. Могу вас успокоить – это делается легко и быстро.
Главное, что бы у вас под руками был готовый текст и фотографии.
Брошюра в Word
Прежде чем создавать брошюру, неплохо было бы научиться правильно размещать рисунки и создавать красивые рамки в Ворде.
А теперь переходим к созданию брошюры.
Открываем меню – Файл
–Создать .
С правой стороны откроется меню Создание документа
. В нем выбираемНа моем компьютере .
Откроется вот такое окно Шаблоны
. Переходим на вкладкуПубликации и выбираем шаблонБрошюра . Жмем внизу кнопкуОК .
Печать документа в Word
Перед печатью можно просмотреть документ и указать, какие страницы требуется напечатать.
Предварительный просмотр документа
На вкладке Файл нажмите Печать.
Для предварительного просмотра каждой страницы используйте стрелки в нижней части окна предварительного просмотра.
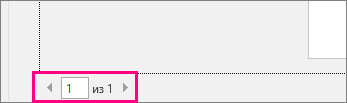
Если текст отображается слишком мелко, увеличьте масштаб с помощью ползунка в нижней части страницы.
Выберите количество копий и любые другие нужные параметры, а затем нажмите кнопку Печать.
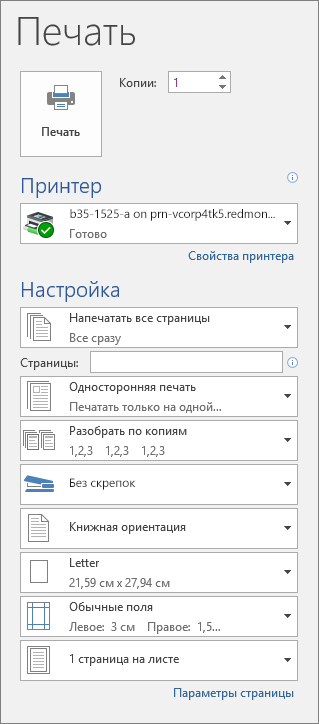
На вкладке Файл нажмите Печать.
Чтобы напечатать только определенные страницы, свойства документа или исправления и комментарии, в разделе Настройка щелкните стрелку в правой части кнопки Напечатать все страницы (по умолчанию), чтобы увидеть все варианты.
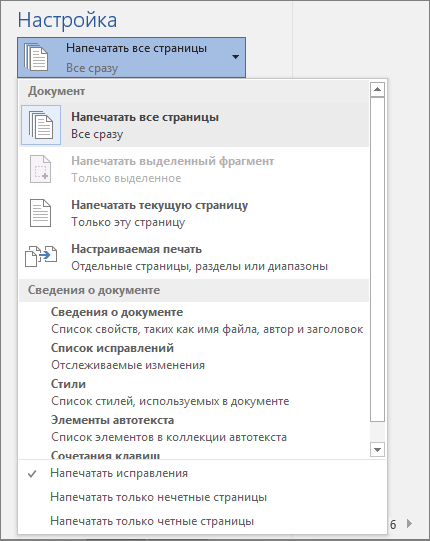
Чтобы напечатать только определенные страницы, выполните одно из указанных ниже действий.
Чтобы напечатать страницу, отображаемую в режиме предварительного просмотра, выберите Текущая страница.
Чтобы напечатать последовательные страницы, например 1–3, выберите вариант Настраиваемая печать и введите номера первой и последней страниц в поле Страницы.
Чтобы напечатать отдельные страницы и диапазон одновременно (например, страницу 3 и страницы 4–6), выберите Настраиваемая печать и введите через запятую номера и диапазоны (например, 3, 4-6).
Примечание: Если принтер, который вы выбрали в разделе Принтер, поддерживает цветную, черно-белую печать и печать с использованием оттенков серого, соответствующие параметры появятся в списке в разделе Настройка.
На вкладке Файл нажмите Печать.
В разделе Настройка выберите параметр цветной печати и другие нужные параметры, а затем нажмите кнопку Печать.
Откройте документ, который содержит примечания. Если параметр примечаний не отображается, откройте вкладку Рецензирование, щелкните элемент Показать исправления и выберите в списке только пункт Примечания.
Вы можете напечатать примечания определенного рецензента, выбрав его в разделе Конкретные пользователи.
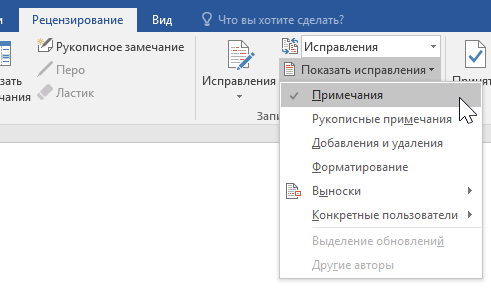
На вкладке Файл нажмите Печать.
В разделе Настройка щелкните Напечатать исправления.
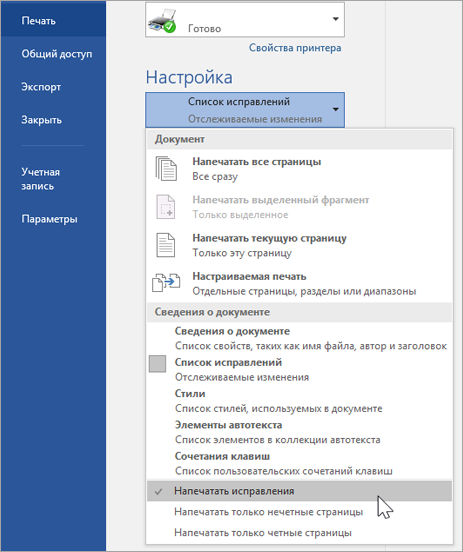
Нажмите кнопку Печать.
Документ с примечаниями будет распечатан.
Примечание: Если вы хотите напечатать документ без примечаний, откройте вкладку Рецензирование, в группе Запись исправлений выберите Без исправлений и отправьте документ на печать.
Печать в Веб-приложение Word может показаться немного запутанной. Это вызвано тем, что для сохранения макета и форматирования сначала создается PDF-файл, который затем можно распечатать.
Примечание: Если вы используете Internet Explorer в Windows версии 7 и более ранней, для печати документа нужно скачать и установить бесплатное приложение Adobe Reader.
Печать документа
На вкладке Файл выберите пункт Печать и нажмите кнопку Печать.
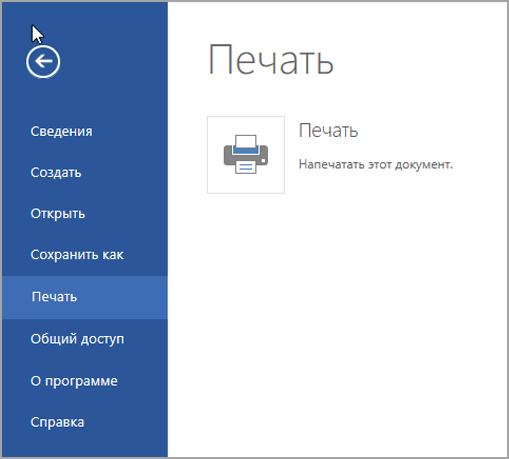
Если вы находитесь в режиме чтения, нажмите кнопку Печать в верхней части экрана.
![]()
Веб-приложение Word создает копию документа в формате PDF.
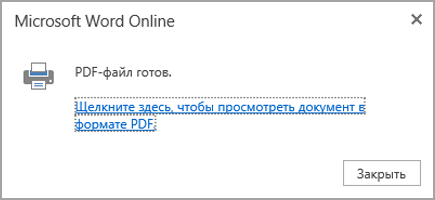
Выберите Щелкните здесь, чтобы просмотреть документ в формате PDF для предварительного просмотра PDF.
Совет: Если в качестве средства просмотра PDF-файлов по умолчанию используется Word, отмените задание печати Веб-приложение Word, откройте документ в Word (Редактировать документ > Изменить в Word) и распечатайте его из Word (Файл > Печать).
В Windows 7 выберите принтер, при необходимости измените параметры и нажмите кнопку Печать.
В Windows 8 в приложении «Средство просмотра» проведите от нижнего края экрана вверх (или щелкните правой кнопкой мыши в любом месте) и выберите Печать. На странице «Печать» выберите принтер, задайте нужные параметры и нажмите кнопку Печать.
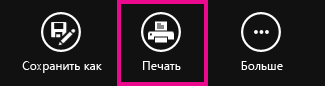
В Windows 10 в приложении «Ридер» проведите от нижнего края экрана вверх (или щелкните правой кнопкой мыши в любом месте) и выберите Печать. На странице «Печать» выберите принтер, задайте нужные параметры и нажмите кнопку Печать.
Если вы хотите распечатать несколько экземпляров, измените число копий на странице «Печать»:
В Windows 7 и более ранних версиях в верхней части страницы «Печать» есть поле Копии со стрелками вверх и вниз, позволяющее выбрать количество копий документа. Введите нужное число или выберите его с помощью стрелок, а затем нажмите кнопку Печать.
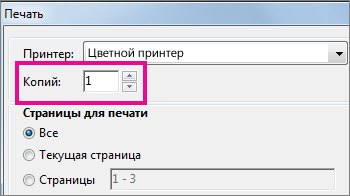
В Windows 8 или Windows 10 введите нужное число копий или выберите его с помощью кнопок + и –, а затем нажмите кнопку Печать.
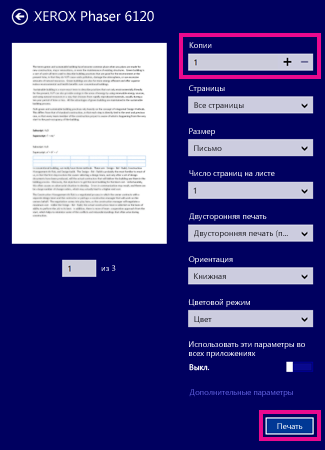
Примечание: Если принтер, который вы выбрали в разделе Принтер, поддерживает цветную, черно-белую печать и печать с использованием оттенков серого, соответствующие параметры появятся в списке в разделе Настройка.
На вкладке Файл нажмите Печать.
В разделе Настройка выберите параметр цветной печати и другие нужные параметры, а затем нажмите кнопку Печать.
Рекомендации по оформлению буклета
Разрабатывая дизайн для рекламного или тематического буклета, не помешает придерживаться правил и особенностей типографической продукции:
- Выработать фирменный стиль при недостаточном количестве дизайнерского опыта сложно – шрифта, цвет, логотип: начать стоит с просмотра раздела с шаблонами и экспериментов над формой и стилем подачи текста.
- Графический редактор Canva содержит коллекцию креативов и инструментов, предназначенных для подготовки иллюстраций для буклетов в Microsoft Word: логотипы, графики, шрифты. Копировать работы конкурентов полностью необязательно, но при желании перенести часть иллюстраций, разделителей или тематических блоков проблем не возникнет.
Структурированная информация – основа буклета. Текст без базового форматирования не станут читать даже лояльные клиенты. Заголовки, контактные данные, цитаты и наборы с дополнительными расчетами и данными. Чем подробностей больше, тем выше шанс достучаться до общественности.
Как сделать буклет в ворде
Microsoft Word 2003, 2007, 2010, 2013 предоставляет инструмент для изготовления буклетов. В зависимости от версии есть особенности этой процедуры.
Но каждая из них предоставляет два способа:
- сделать буклет самостоятельно;
- использовать готовые шаблоны.
Word 2003 с помощью шаблона
- Меню «Файл» содержит пункт «Создать…». Выбрав его, с правой стороны экрана увидим панель «Создание документа».
- В блоке «Создание с помощью шаблона» выбираем «Общие шаблоны…».
- В открывшемся окне во вкладке «Публикации» выбираем «Брошюра».
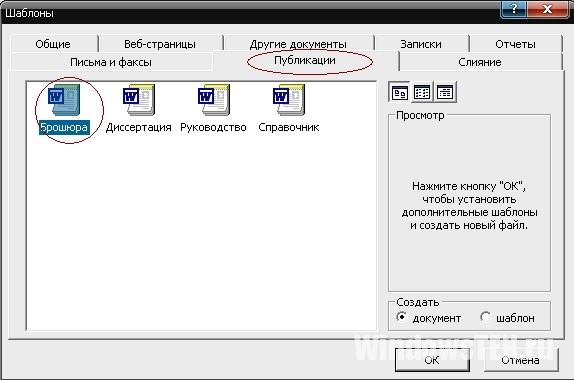
При этом откроется окно, в котором нужно вводить заданный текст и, используя подсказки, сформировать необходимый вам, буклет. Можно задействовать предлагаемый стиль по умолчанию или выбрать другие стили. После ввода информации одной и второй стороны буклета останется распечатать и свернуть втрое лист.
Как сделать буклет в ворде 2007: пошаговая инструкция
В этих версиях процедура отличается тем, что в меню «Файл» → «Создать» выбираем «Буклет» и из предлагаемого набора буклетов используем более подходящий под наши требования. Вносим информацию и печатаем. Все просто.
Данная процедура может вызвать затруднения в части правильного размещения информации. Небольшое пространственное воображение исключит трудности. Как сделать буклет в ворде: пошаговая инструкция:
- В Word 2007, 2010 в блоке «Разметка страницы» выбираем альбомную ориентацию.
- Выставляем верхнее, нижнее, правое и левое поля по одному сантиметру.
- В этом же блоке «Разметка страницы», кнопка «Колонки».
- Выбираем три колонки (проспект делают и с другим количеством колонок).
- Если хотим видеть полосы между колонками ставим птичку на пункте «Разделить».
- В Word 2013 этот пункт расположен по пути как на рисунке.
Теперь страница разделена на три части.
Вносим нужную информацию. Первая страница:
- первая колонка — титульное изображение, логотип, название и т.п;
- вторая и третья колонки — текст, несущий содержание о продукте или услуге;
- первая колонка — контактные данные (телефоны, факсы, электронные адреса и адреса web-страниц (при складывании это последняя колонка проспекта);
- вторая колонка заполняется рисунком, либо общим фоновым цветом.
Для эстетики и привлекательности обе страницы заполняют фоновым рисунком. Также рекомендуем ознакомится с возможностями Word по написанию текста вертикально.
Следующий этап — отправка проспекта на печать. Настройки печати зависят от марки и модели принтера. При односторонней печати придется переворачивать страницу вручную.
Если у вас возникли вопросы по продуктам Microsoft, напишите нам. Мы постараемся помочь.
Применение
Лифлеты используются в качестве маркетинговых инструментов в разных областях бизнеса. Так, в виде буклетов печатают информацию для туристов, путеводители, обзорные листы достопримечательностей, карты.
В форме лифлета оформляется инструкции по эксплуатации небольших электрических бытовых предметов, гарантийные талоны, квитанции на оплату услуг ЖКХ. Театральные программки, программы цирковых и эстрадных представлений, даже меню кафе и ресторанов могут быть выполнены в форме евробуклета.
Евробуклеты размера А4 в сложенном виде легко помещаются в евроконверты и подходят для почтовой рассылки. Используются они также для информационных брошюр и новостных листов.
Point-to-Point / Wireless Bridge (WDS)
(Беспроводной мост point-to-point) — Режим Point-to-Point / Wireless Bridge позволяет беспроводной точке обмениваться данными с другой точкой доступа, поддерживающей режим беспроводного моста point-to-point. Однако имейте в виду, что большинство производителей используют свои собственные оригинальные настройки для активации режима беспроводного моста в точке доступа. Обычно данный режим используется для беспроводного соединения аппаратуры в двух разных зданиях. Беспроводные клиенты не могут обмениваться данными с точкой доступа в этом режиме. Работает как правило только с одинаковыми точками доступа. Работоспособность с разными устройствами невозможна ввиду отсутствия стандартов на технологию WDS
Заполнение шаблона
В качестве предварительной подготовки надо четко понимать место обложки (титульной страницы) буклета и его последней страницы. В случае с буклетом формата А4, который имеет два загиба, обложкой будет крайняя правая колонка условной лицевой стороны листа, а последней страницей — крайняя правая колонка оборотной стороны листа. То есть первая страница буклета размещается четко на развороте обложки. При этом столбец, который в шаблоне стоит слева от обложки, будет в итоге задней частью буклета.
Пометки о том, какой из столбцов чем является, лучше сделать в шаблоне заранее.
В зависимости от стоящих задач, буклету можно придать цветной фон или разместить затекстовый фоновый рисунок. Это позволит сформировать определенный стиль. Главное, чтобы изображение не мешало восприятию основного содержимого, поэтому цвета лучше делать полупрозрачными.
Проработка титульной страницы
Здесь принято размещать информацию о принадлежности и направленности буклета. Чаще всего это название рекламируемой компании, события или мероприятия, к которому приурочена брошюра. Кроме того, на обложке часто размещают следующие типы данных:
- логотип;
- дата и место;
- изображение, соответствующее основному содержимому;
- краткий вступительный текст.
На титульном листе логично использовать красивые шрифты и буквицу.
Заполнение задней части
Здесь можно просто расположить один блок общего контента либо сделать эту часть отличающейся от остального документа. Во втором случае на ней указывают следующую информацию:
- контактные данные и формы связи;
- благодарности;
- режим работы;
- фотоподборка.
Основная часть
Классикой является вставка текста, изображений и других форм подачи данных. Рекомендуем воспользоваться возможностями оформления Microsoft Word: объекты WordArt, встроенные фигуры, экспресс-блоки, буквицы и т. д.
Вставлять текст и картинки надлежит одновременно, поскольку каждый новый вставленный элемент последовательно смещает содержимое столбцов.
По завершении работы готовый шаблон можно сохранить в формате DOC, но лучше конвертировать в формат PDF или JPEG, поскольку именно в таком виде он может быть напечатан нужным тиражом в типографии. В некоторых же случаях прекрасно подойдет печать на типовом принтере с использованием обычной, цветной или фотобумаги.
При выборе варианта принтера и самостоятельной полиграфии придется разобраться с вопросом переворачивания листа для корректной двусторонней печати. Кроме того, необходимо в настройках обозначить переплет: переворачивать лист относительно короткого, а не длинного края.
Шаг 2. Тестовая печать в других программах
Иногда причину неполадки печати можно выяснить, определив ее масштаб. Например, отдельные проблемы с печатью затрагивают только Word, а другие — некоторые или все программы Windows.
Описанные ниже тесты могут помочь выяснить, распространяется ли проблема еще на какие-нибудь программы, кроме Word.
Тестовая печать в WordPad
Печать простого текстового файла
-
Нажмите кнопку Пуск, выберите пункт Все программы, затем Стандартные и WordPad.
Примечание
- В Windows 8 нажмите клавишу Windows, чтобы перейти на начальный экран, введите WordPad и щелкните значок WordPad.
- В Windows 7 выберите пункт Все программы, а затем Стандартные и WordPad.
-
Наберите в пустом документе WordPad Тест.
-
В меню Файл выберите пункт Печать.
-
Нажмите кнопку ОК или Печать, чтобы распечатать файл.
Печать определенных шрифтов или изображений
Если в шаге 1 обнаружилось, что проблемы возникают только при попытке напечатать определенные шрифты или графические изображения, попытайтесь воспроизвести проблему в WordPad. Для этого используйте тот же шрифт или вставьте тот же тип графического изображения. (Чтобы выбрать другой шрифт в WordPad, воспользуйтесь тем же методом, что и в приложении Word.)
Чтобы вставить изображение в документ WordPad, выполните указанные ниже действия.
-
В меню Вставка выберите пункт Объект.
Примечание
В Windows 8 и Windows 7 выберите пункт Вставка объекта на вкладке Главная.
-
Выполните одно или оба из следующих действий.
- Чтобы создать новое графическое изображение, нажмите Создать новое и выберите в списке один из типов объектов. Например, выберите Изображение Paintbrush, чтобы создать тестовое растровое изображение в программе Microsoft Paint.
- Чтобы вставить графическое изображение из файла, выберите Создать из файла, затем нажмите кнопку Обзор и выберите нужный файл.
-
В меню Файл выберите пункт Печать.
-
Нажмите кнопку OK или Печать.
Печать из других программ
Если вы все еще не можете распечатать в WordPad, проверьте функции печати из вашего веб-браузера или других программ Office.
Печать тестовой страницы с принтера
Вы также можете попытаться распечатать тестовую страницу. Чтобы напечатать тестовую страницу, выполните следующие действия:
-
Нажмите Пуск, выберите пункт Параметры, затем Принтеры.
Примечание
- В Windows 8 нажмите клавишу Windows, чтобы перейти на начальный экран, введите Принтеры, выберите Параметры и затем Устройства и принтеры.
- В Windows 7 нажмите кнопку Пуск и выберите пункт Устройства и принтеры.
- В Windows Vista нажмите кнопку Пуск и выберите пункт Принтеры.
-
Щелкните правой кнопкой мыши значок принтера и выберите пункт Свойства.
-
На вкладке Общие нажмите кнопку Пробная печать.
Если вы не можете распечатать тестовую страницу или не можете распечатать ее в нескольких или всех программах на базе Windows, проблема может быть связана с драйвером принтера, оборудованием, операционной системой или подключением к Интернету.
Если проблема возникает только с определенным шрифтом, возможно, поврежден файл шрифта. Для получения дополнительной информации о том, как протестировать и переустановить шрифты, см. раздел Как установить или удалить шрифт в Windows.
Если функция печати работает во всех программах, кроме Word, перейдите к следующему шагу.
Устранить проблему печати, возможно, позволит справка по печати в Windows и средства устранения неполадок.
-
Нажмите Пуск > Параметры.
-
Введите Проблемы с принтером, а затем выберите Найти и исправить проблемы с печатью.
Примечание
- Чтобы устранить проблемы подключения принтера и печати в Windows 10, см. раздел Устранить проблемы подключения принтера и печати в Windows 10.
- В Windows 8 и Windows 7 можно запустить мастер диагностики неполадок печати. Для этого нужно нажать кнопку Пуск, ввести слово «Печать» и выбрать пункт Поиск и устранение проблем печати.
- В Windows Vista нажмите кнопку Пуск, выберите Справка и поддержка и выполните поиск по ключевому слову «Печать или устранение неисправностей печати».
Газетная
Из открытого источника Яндекс Картинки
Часто в сленге полиграфиста есть словечко «газетка». Оно означает очень тонкую бумагу, обычно темного сероватого или желтоватого оттенка. Она изготавливается путем прессования мельчайших частей древесины. Не предназначена для длительного использования. Обычно имеет плотность 40–52 г/м2 (самая распространенная – 48 г/м2).
Из открытого источника Яндекс Картинки
На ней возможна только офсетная печать. Все потому, что цифровая машина просто не захватит такую плотность, а шелкография легко ее продавит. Офсетная печать на газетной бумаге может быть полноцветной, черно-белой. В первом случае яркости и насыщенности у оттенков не будет (из-за цвета самой бумаги), потому часто для обложки применяют так называемую «меловку» (о ней пойдет дальше).
Подготовка брошюры
Для того чтобы результат соответствовал ожиданиям пользователя (объекты располагались правильно и не пришлось выполнять лишние действия), рекомендуется изменить макет перед тем, как печатать документ.
Создание макета
Нужно открыть Word с текстом, который будет печататься в виде брошюры:
В разделе «Разметка…» вызвать окно с параметрами страницы, кликнув на значок в правом нижнем углу.
Новое окно откроется на вкладке «Поле», где меняется параметр для нескольких листов: из списка выбрать «Брошюру». Ориентация автоматически поменяется на альбомную.
Во вкладке «Размер бумаги» установить соответствующий размер. По умолчанию задан лист А4, обычно он не меняется. В принтер должна быть вложена бумага выбранного размера.
Нажать на «Ок». Текст автоматически отформатируется.
При необходимости в ручном режиме настроить различные объекты, такие как рисунки и таблицы.
Чтобы брошюра в готовом виде соответствовала размеру А5, необходимо ее распечатать в стандартном формате А4.
Длинный документ рекомендуется разделить на несколько частей, а затем уже соединять их в одну книгу. Для этого во вкладке параметров «Поле» указывается определенное количество листов для каждой брошюры.
Создание обложки
Теперь перейти в раздел «Вставка». Слева на панели настроек найти параметр «Титульная страница» и клацнуть по нему. Отобразится список с вариантами обложки. Выбрать наиболее подходящий.
Нажав на обложку, перед текстом появится шаблон, который следует заполнить: ввести название, подзаголовок, дату и другую информацию, в зависимости от выбранного варианта. На втором листе будет аннотация, при желании ее можно заполнить или удалить, выделив текст и нажав кнопку Del. Можно удалить и саму страницу.
Нумерация
В документе необходимо создать колонтитулы:
Дважды щелкнуть правой кнопкой мышки сверху или снизу листа для открытия меню. Активируется раздел «Конструктор». Здесь расположены кнопки для перехода к верхнему/нижнему колонтитулу, изменения полей и т.д.
- По умолчанию Word устанавливает связь между разделами. Убрать галочку с пункта «Особый колонтитул для первой страницы» и сделать неактивным пункт «Как в предыдущем разделе», клацнув по нему.
- На верхней панели слева нажать «Номер страницы» – «Внизу страницы» – выбрать желаемый вариант.
- Листы автоматически прономеруются.
- Проверить расстановку цифр. Мастер может автоматически поставить связь между разделами, поэтому снова сделать неактивным пункт «Как в предыдущем разделе» и убрать цифры из колонтитулов там, где они не должны быть. С помощью формата номеров задать цифру, с которой начнется отсчет.
Форматирование
По желанию пользователь может сделать стандартное форматирование текста: выравнивание по ширине, отступ первой строки, уменьшение/увеличение полей, удаление лишних строк. Чтобы подзаголовки не располагались раздельно с текстом, в «Разметке страницы» вызвать опцию «Абзац». Откроется окно, где во вкладке «Положение на странице» поставить галочку в поле «Не отрывать от следующей».
Активировать опцию «Обтекание текстом», выбрать подходящий вариант расположения рисунков в документе.
Можно также изменить шрифт и размер текста.
Базовые характеристики буклетов
Размеры
Типовые форматы буклета в сложенном виде — А6, А5, А4 (105 х 148, 148 х 210 и 210 х 297 мм соответственно). Размер в развернутом виде определяется количеством сгибов (фальцев).
Евробуклет — это отпечатанный лист А4, дважды согнутый под формат почтового конверта европейского образца. Он получил наибольшее распространение среди заказчиков. Размер — 98 х 210 мм.
Фальцовка
Количество сгибов в буклете зависит от объема и вида рекламной информации. Виды фальцевания: обычный, зигзаг, оконный, двойной параллельный и т. д. Для получения отрывного купона делают перфорацию по линии сгиба.
Бумага
Рекламный буклет, отпечатанный на бумаге плотностью до 150 г/м2, складывать просто. На листах большей толщины продавливают бороздки (биговки), по которым легче делать сгибы.
Буклеты печатают на разных видах бумаги — мелованной, дизайнерской, с покрытием, тиснением — и на картоне. Для художественных эффектов применяют особые сорта с объемными микрочастицами (фланель, тенгрис) или фактурной поверхностью (кашемир).
Можно сделать буклет на дизайнерской бумаге или добавить фактуры тиснением, наклейками
Выберите цветовую палитру, связанную с тематикой буклета с двумя фальцами
При выборе цветовой палитры для рекламного буклета важно не останавливаться на определенных цветах только потому, что они хорошо смотрятся вместе. Старайтесь использовать цвета, связанные с темой буклета. Старайтесь использовать цвета, связанные с темой буклета
Старайтесь использовать цвета, связанные с темой буклета.
Например, создавая буклет с информацией о туроператоре, используйте цвета бренда. А если делаете буклет об экологических инициативах бренда, остановитесь на палитре естественных цветов.
В данном туристическом буклете использована цветовая гамма, характерная для природы и культуры рекламируемого региона. Выбранный дизайнером оттенок голубого цвета идеально соответствует теме буклета, начиная от лазурных вод Греции и заканчивая бело-голубыми домами Санторини.
А поскольку цветовая палитра характерна именно для этого региона, то и подобрать подходящие по цвету стоковые фотографии оказалось довольно легко. Если вам нужно создать туристический буклет, ознакомьтесь с нашей коллекцией шаблонов туристических буклетов.
Пошаговая инструкция
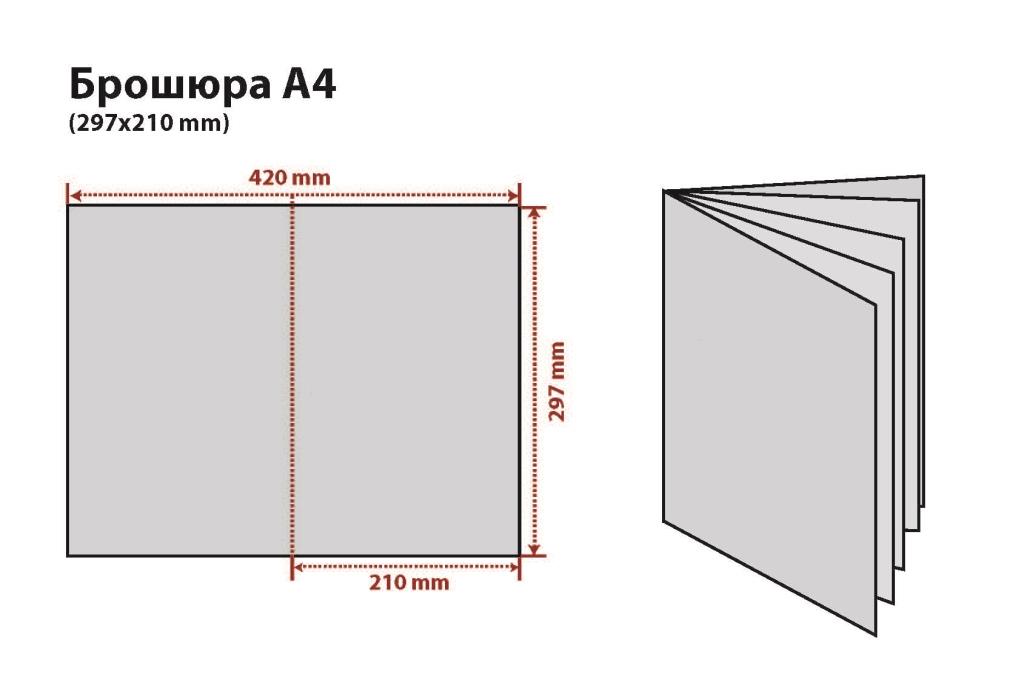
Современные модели принтеров с возможностью печати сразу на две стороны листа стоят дорого и не каждому по карману. Поэтому чтобы распечатать брошюру, необходимо использовать либо обычный принтер, либо обратиться в типографию или копи-центр. Последний вариант для тех, кто не хочет заморачиваться, а про первый подробно расскажем ниже.
Открываем документ Ворд и начинаем изменять настройки по такой схеме: Файл – Параметры страницы – Несколько страниц – Брошюра – ОК. После этого изменится размер страничек документа. Кстати, сразу отрегулируйте величину полей – не больше 1,5 см.
Необходимо подогнать количество страниц, чтобы оно стало кратным 4. Если этого не сделать, тогда в середине брошюры окажутся пустые странички.
Затем выбираем меню «Печать» или нажимаем одновременно комбинацию Ctrl+P. Выбираем параметр «Двусторонняя печать», потом опцию «Все страницы» и нажимаем ОК. Принтер самостоятельно проставит нумерацию страниц.
После того, как принтер закончит печать, нужно достать листы и изменить их порядок – переложить по одному листочку из первой стопки на другую
Полученную пачку страничек опять закладываем в лоток для бумаг принтера.
Внимание! Положение листов «пустой стороной вверх» или наоборот зависит от модели принтера, поэтому определить правильный вариант можно только путем проб и ошибок. Перед распечаткой необходимо потренироваться на ненужных бумагах, чтобы с первого раза сделать все правильно.
После того, как принтер распечатает текст на обратных страничках, нужно проверить расположение листов и при необходимости сложить в правильном порядке
В конце можно приступать к скреплению готовой брошюры.