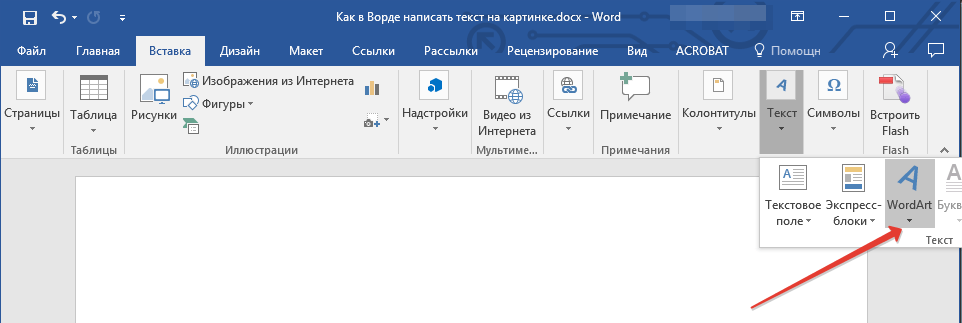Как поставить квадратную скобку на клавиатуре
Первый способ, самый простой и быстрый — поставить квадратную скобку при помощи клавиатуры.
Инструкция в двух шагах:
- Переключите раскладку клавиатуры на английский язык;
- В правом углу найдите кнопки, отвечающие за написание русских букв — Х и Ъ. В английской раскладке эти кнопки печатают скобки. Если нажать на кнопку Shift, отвечающую за верхние символы, то напечатается фигурная скобка — {}. Однако, если не нажимать Shift, то будут печататься нижние символы. А это как раз и есть квадратные скобки — [].
Как видите, всё достаточно просто. Но, что делать, если на вашей клавиатуре нет таких скобок? Например, у вас клавиатура на других языках и отличается от той, о которой я только что писал. Такое ведь вполне допустимо, согласны?
Я не могу знать устройство клавиатур на всех языках планеты, поэтому расскажу о следующих способах написания квадратных скобок.
Символы
В любом текстовом редакторе, будь то текстовый Ворд или редактор Вордпресса, есть таблица символов. Расположены символы, как правило, на верхней панели. Нажмите на иконку символа и откроется окно.
Выбирайте нужные символы, в нашем случае — квадратные скобки, и вставляйте их в текст.
Можно, также, запомнить числовые значения квадратных скобок. В любой момент, когда вам понадобится ввести квадратные скобки, вы нажимаете кнопку — альт, затем, не отпуская её, на правой цифровой панели нажмите плюсик и цифры 91. При отпускании кнопки альт, появится открывающая скобка.
Если вместо 91 ввести цифры — 93, то появится закрывающая скобка. Таким образом, можно разучить и вводить множество необходимых вам символов. Таблица кодов символов есть в интернете.
Копирование
Ещё один простой и надёжный способ — скопировать квадратные скобки в блокнот и добавлять их, по мере надобности в текст.
Делается это следующим образом:
- Откройте страницу поиска в любом браузере;
- Напишите в окно поиска — квадратные скобки;
- Скопируйте символы в результатах выдачи к себе в блокнот.
Теперь, когда вам понадобится вставить в текст квадратную скобку, просто откройте блокнот и скопируйте открывающую или закрывающую скобку.
Итог
Этот короткий пост призван помогать пользователям получше узнать возможности текстовых редакторов. Однако, на моём блоге есть ещё несколько полезных статей, которые я рекомендую вам прочитать.
Полезные статьи:
Как соединить разорванную таблицу в Ворде;
Как создать гиперссылку в Ворде;
Вставить картинку в Ворде;
Как выровнять цифры в содержании в Ворде;
Как вставить формулу в Ворде 2010.
И ещё, подпишитесь на обновления блога, чтобы вовремя получать уведомления о выходе новых статей. Вы тогда будете в курсе важных новостей, узнаете много интересного по теме заработков в Интернете. Желаю вам удачи, до новых встреч.
Как поставить кавычки «елочки» на клавиатуре
Поскольку кавычки ставятся в тексте достаточно редко, то для них не отведена определенная клавиша. Чтобы их ввести, нужно нажать сразу несколько клавиш. К тому же комбинация зависит от того, какой язык в данное время активирован. Если вам нужно использовать кавычки-елочки, тогда порядок действий такой:
- Наводим курсор на зону, куда нужно поставить кавычки.
- Определяемся с активированным языком (его можно увидеть на языковой панели на экране в нижнем уголке справа).
- Нажимаем клавишу Shift и удерживаем ее.
- При активированном русском языке необходимо нажать «2».
При активированном русском языке необходимо нажать «2».
- Если в настоящее время активен английский – русская буква «э».
Если в настоящее время активен английский – русская буква «э».
- Затем убираем пальцы с обеих клавиш и в нужном месте должны появиться кавычки.
Данный метод введения кавычек самый легкий и часто используемый. Таким способом можно ввести кавычки в любом приложении. Однако он обладает крупным недостатком. Так вводятся лишь «немецкие» кавычки, а «французские» набрать не получится. Если вам подходит такой тип знака, то можете использовать этот метод.
Символы в Word
В документе word кавычки можно установить еще одним способом. Во вкладке «Вставка» существует пункт «Символ».

Он находится в правом верхнем углу сразу под пунктом «Уравнение».
Для использования этого способа необходимо:
кликнуть по пункту «Символы» левой кнопкой мыши и в выпавшем окне выбираете пункт «Другие символы»;
- в появившейся таблице находим необходимый знак и выделяем его левой кнопкой мыши. Затем нажимаем «Вставить»;
- он появится в том месте, где в это время стоял курсор;
- те же самые действия повторяем для закрывающей. Затем нажимаете кнопку «Закрыть»;
вписываем слово, которое необходимо или целое предложение.
LiveInternetLiveInternet
—Рубрики
- Всё самое интересное и удивительное (2312)
- интересные факты (965)
- Искусство (649)
- Всякая всячина (445)
- Непознанное, загадочное (146)
- невероятно но факт (143)
- памятники (62)
- Путешествия по городам и странам (1348)
- Россия (221)
- разное (77)
- Германия (67)
- Франция (58)
- Америка (55)
- Азия (55)
- США (54)
- Италия (50)
- Китай (47)
- Кольский полуостров (46)
- Украина (44)
- Норвегия (42)
- Англия (39)
- Африка (31)
- Испания (28)
- Австрия (23)
- Швейцария (20)
- Шотландия, Северная Ирландия (19)
- Исландия (19)
- Эстония, Литва, Латвия (16)
- Австралия, Новая Зеландия (16)
- Бельгия (13)
- Индия (12)
- Ирландия (12)
- полезная информация (11)
- Япония (11)
- Чехия, Словакия (10)
- Финляндия (10)
- Нидерланды (10)
- Португалия (9)
- Греция (8)
- Люксембург (6)
- Польша (6)
- Швеция (6)
- Объединённые Арабские Эмираты (4)
- Таиланд (3)
- Саудовская Аравия (3)
- Мальта (2)
- Венгрия (2)
- История и археология (979)
- История России (301)
- История вещей (64)
- Животный мир (568)
- Собаки (143)
- Кошки (86)
- юмор (455)
- Анекдоты (188)
- Природа (441)
- ягоды, фрукты, овощи (52)
- Стихия (30)
- Наука,техника, технологии (375)
- Автомобили (116)
- Военная техника и оружие (47)
- аварии (45)
- приёмы вождения автомобиля (2)
- Компьютерный мир (347)
- Всё о ЛиРу (97)
- Фотошоп (92)
- интернет (44)
- обои на рабочий стол (24)
- Футбольные он-лайн менеджеры (15)
- Soft (13)
- Советы, полезная информация. (309)
- огород,дача (77)
- Фотография (276)
- фото (75)
- макро (23)
- Кулинария (274)
- рецепты (191)
- рецепты для мультиварки (21)
- Российская действительность. (256)
- Здания и сооружения (186)
- Мои заметки (172)
- Калейдоскоп (74)
- исповедь болельщика (41)
- домашний питомец (21)
- Путешествия (16)
- Банные заметки (13)
- Фото (4)
- музыка (166)
- Необычные места Земли (163)
- Новости (146)
- Афоризмы, цитаты (134)
- Известные люди. (124)
- Видео (119)
- Увлечения, отдых (114)
- Баня. (39)
- нумизматика, бонистика (31)
- туризм (12)
- здоровье, медицина (106)
- Спорт (96)
- футбол (62)
- алкоголь (65)
- стихи (62)
- политика, скандалы (58)
- космос (57)
- Литература, книги (52)
- словарь (4)
- Всё о пиве (52)
- чай,кофе (42)
- Сады, парки, цветы (41)
- Минералы, драгоценные камни (33)
- Религия (26)
- Катастрофы (16)
- притчи, тосты (6)
- английский язык (5)
—Приложения
- ОткрыткиПерерожденный каталог открыток на все случаи жизни
- Онлайн-игра «Большая ферма»Дядя Джордж оставил тебе свою ферму, но, к сожалению, она не в очень хорошем состоянии. Но благодаря твоей деловой хватке и помощи соседей, друзей и родных ты в состоянии превратить захиревшее хозяйст
- 5 друзейСписок друзей с описанием. Данное приложение позволяет разместить в Вашем блоге или профиле блок, содержащий записи о 5 Ваших друзьях. Содержание подписи может быть любым — от признания в любви, до
- СтенаСтена: мини-гостевая книга, позволяет посетителям Вашего дневника оставлять Вам сообщения. Для того, чтобы сообщения появились у Вас в профиле необходимо зайти на свою стену и нажать кнопку «Обновить
- Я — фотографПлагин для публикации фотографий в дневнике пользователя. Минимальные системные требования: Internet Explorer 6, Fire Fox 1.5, Opera 9.5, Safari 3.1.1 со включенным JavaScript. Возможно это будет рабо
Как ставить кавычки «ёлочки»
ВАЖНО! Способы печатания кавычек «ёлочек» в популярных программах:
Word:
для того, чтобы кавычки «ёлочки» отобразились в тексте документа, необходимо проверить, включена ли раскладка для русского языка в правом нижнем углу экрана, и с этой раскладкой нажать и удерживать кнопку SHIFT; затем нажать кнопку-цифру 2 — должен отобразиться знак «. После этого пишется слово, которое будет отображаться в кавычках. Далее повторно нажимаем и удерживаем клавишу SHIFT, и нажимаем кнопку 2.СПРАВКА! Клавишу SHIFT необходимо удерживать, а не нажимать один или несколько раз, и одновременно с SHIFT нажать 2 (SHIFT + 2).
Excel:
так как данный редактор не является текстовым, способ для Word не подойдет. Самый простой метод в данном случае — скопировать знак кавычек-„ёлочек“ из Word и вставить в Excel. Если в документе уже есть кавычки другого типа (английские двойные, например), тогда нужно, удерживая CTRL, нажать H (CTRL + H) и заменить знак скопированным из Word символом » либо «. Photoshop: аналогично Excel — копируем из Word нужный знак (» либо «).
Как написать кавычки в ворде?
В общепринятых стандартах, существует разное изображение кавычек в ворде:
«Ёлочки»
1 вариант в Word: Shft + 2
Т. е. удерживая кнопку Shift, нажать 2 на верхней панели клавиатуры. Это касается как открывающей кавычки, так и закрывающей. Главное, набирать без пробелов после слова.
2 вариант
Открывающая («) – это Alt + 0171
Закрывающая (») – это Alt + 0187.
Удерживая клавишу Alt, набираете числовой код 0171, а когда отпускаете – и долгожданный символ уже в тексте.
3 нестандартный вариант
Он может удивить пользователей:
Открывающая («) – в английском раскладке печатаем в Word: ab
Затем одновременно нажать клавиши: Alt + X
Когда отпустим получим нужные нам «французские кавычки» или по-русски «ёлочки».
Закрывающая (») – в англ. раскладке набираем: bb
После: Alt + X
Открывающая (‘) – это Alt + 0145
Буква Э в англ. раскладке.
Закрывающая (’) – это Alt + 0146
Буква Э в англ. раскладке.
Английские лапки двойные
Открывающая (“) – это Alt + 0147
Букву Э в англ. раскладке нажать дважды.
Закрывающая (”) – это Alt + 0148
Буква Э в англ. раскладке нажать дважды.
„Польские” лапки с запятыми
Важно! Обратите внимание, чтобы получить разные кавычки в ворде очень важен выбор шрифта. Например, шрифт «Verdana» польскую фразу отображает в польском языке: „Cytować ‚wewnętrzny’ cytować”. Если переключить на шрифт «Bookman Old Style», та же фраза выглядит совершенно по-другому: „Cytować ‚wewnętrzny’ cytować”
Если переключить на шрифт «Bookman Old Style», та же фраза выглядит совершенно по-другому: „Cytować ‚wewnętrzny’ cytować”.
Наиболее популярные символы есть в Segoe UI Symbol.
Открывающая („) – это Alt + 0132
Закрывающая (”) – это Alt + 0148
Также в англ. раскладке: Shift + Э. В конце фразы нажимаем без пробела.
Открывающая (») – это Alt + 0187
Закрывающая («) – это Alt + 0171
<Кавычки-стрелки>
Открывающая (<) – это Shift + Б (в англ. раскладке).
Закрывающая (>) – это Shift + Ю (в англ. раскладке).
Методы ввода таких кодов значительно сокращает время. Это универсальные знаки для быстроты работы.
Квадратные скобки в Ворде
В отличие от более редких символов, квадратные скобки есть на клавиатуре любого компьютера и ноутбука, просто нужно знать, в какой языковой раскладке и как именно их вводить. Но это лишь один из нескольких способов написания интересующих нас сегодня символов в редакторе MS Word, и далее мы рассмотрим все их подробнее.
Способ 1: Клавиши на клавиатуре
Квадратные скобки, как открывающейся, так и закрывающейся, находятся на кнопках клавиатуры с русскими буквами «Х» и «Ъ» соответственно, но вводить их нужно в «латинской» раскладке, к которой относятся английский и немецкий языки. Переключиться с русского на подходящий для решения нашей задачи язык можно клавишами «Ctrl+Shift» или «Alt+Shift» (зависит от установленных в системе настроек), после чего вам останется только поместить указатель курсора (каретку) в то место, куда будут вводиться символы, и просто нажать кнопки с ними на клавиатуре. Так, поочередно нажав «Х» и «Ъ», вы получите запись вида .
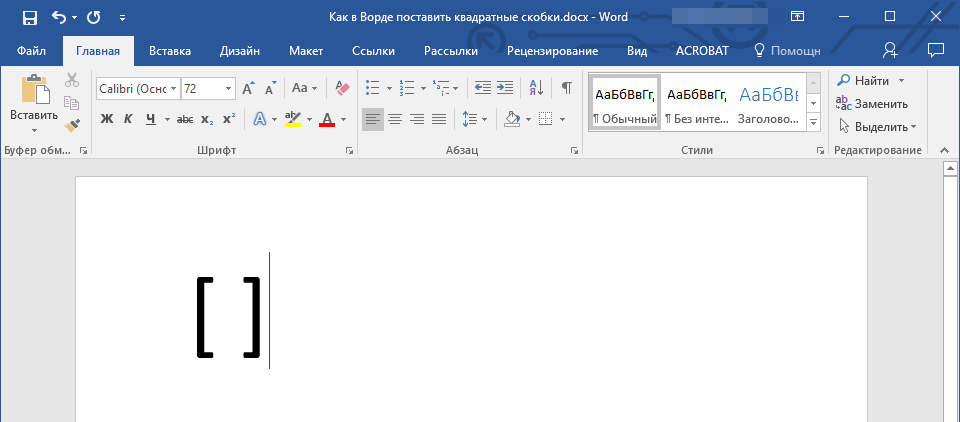
Если вы поставили сразу две квадратных скобки, впишите в них нужный текст (или значения). Также можно ввести сначала открывающийся символ, затем добавить запись, а после уже закрывающийся.
Способ 2: Вставка символов
В Microsoft Word есть большой набор встроенных символов, среди которых можно легко отыскать и квадратные скобки.
- Перейдите во вкладку «Вставка» и нажмите кнопку «Символ», которая расположена в одноименной группе. Выберите в развернувшемся меню пункт «Другие символы».
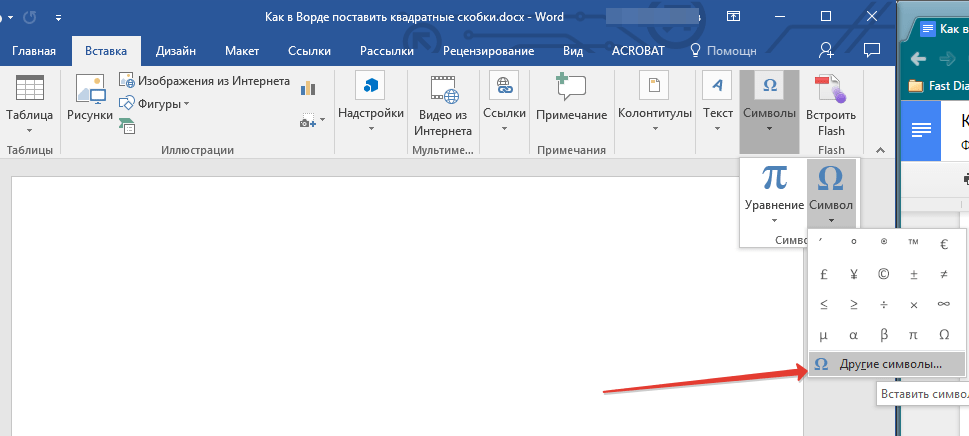
В диалоговом окне, которое перед вами появится, найдите квадратные скобки. Чтобы сделать это быстрее, разверните меню раздела «Набор» и выберите там пункт «Основная латиница».
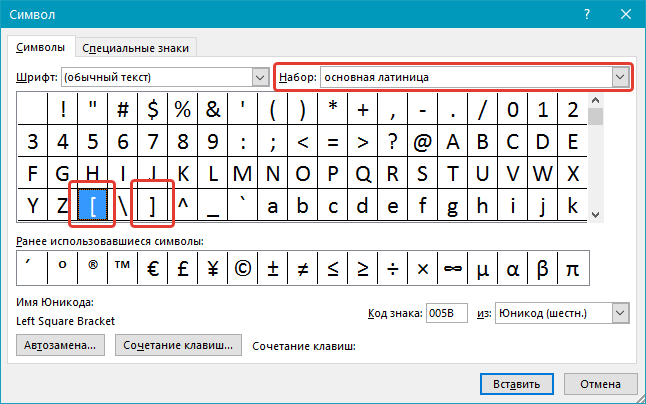
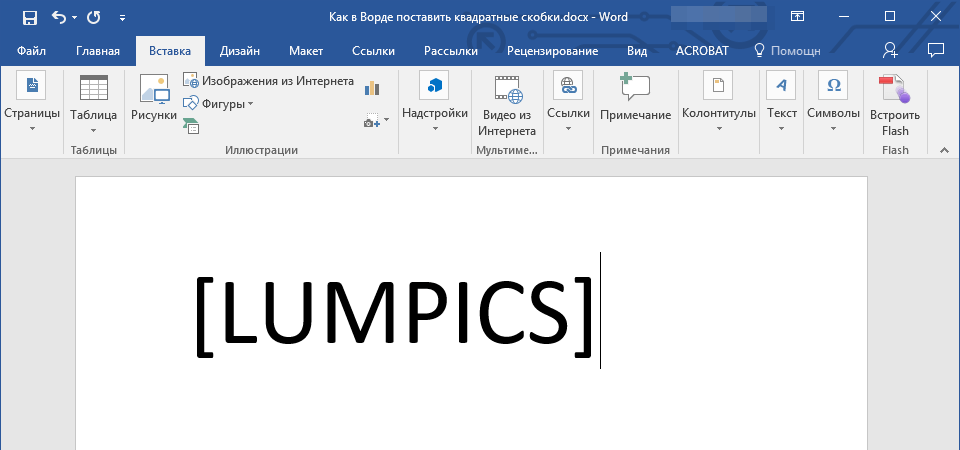
Этот способ значительно уступает предыдущему в скорости и удобстве своего выполнения, зато позволяет ознакомиться с огромным перечнем символов, которые есть во встроенном наборе текстового редактора от Майкрософт и могут отсутствовать на клавиатуре. О них мы ранее писали в отдельной статье.
Способ 3: Шестнадцатеричные коды
У каждого символа, расположенного в интегрированной библиотеке офисного приложения от Microsoft, есть кодовое обозначение. Вполне логично, что таковое есть и у обеих квадратных скобок (каждой отдельно). Непосредственно для преобразования кода в них нужно также воспользоваться специальной комбинацией клавиш. Если вы не желаете совершать лишние движение и клики мышкой, обращаться к разделу «Символы», поставить квадратные скобки можно следующим образом:
- В месте, где должна располагаться открывающаяся квадратная скобка, установите указатель курсора и переключитесь на английскую раскладку («Ctrl+Shift» или «Alt+Shift», смотря что установленоа в настройках вашей системы).
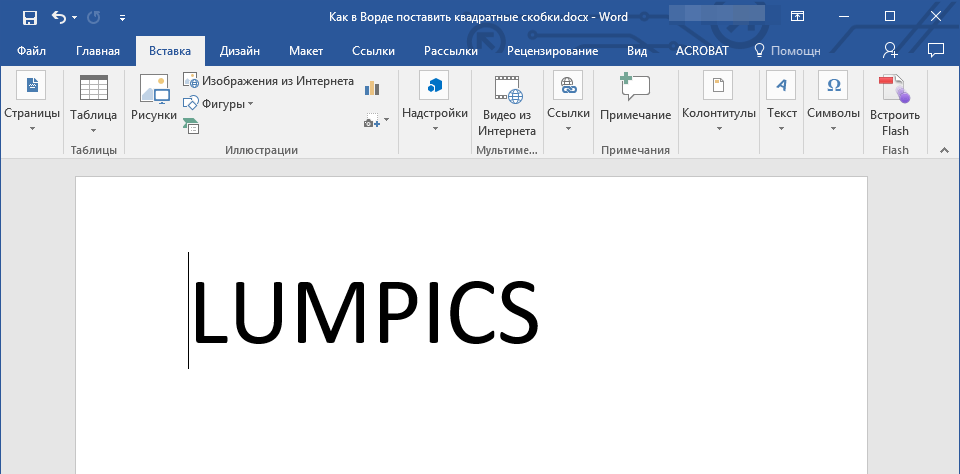
Введите код «005B» без кавычек.
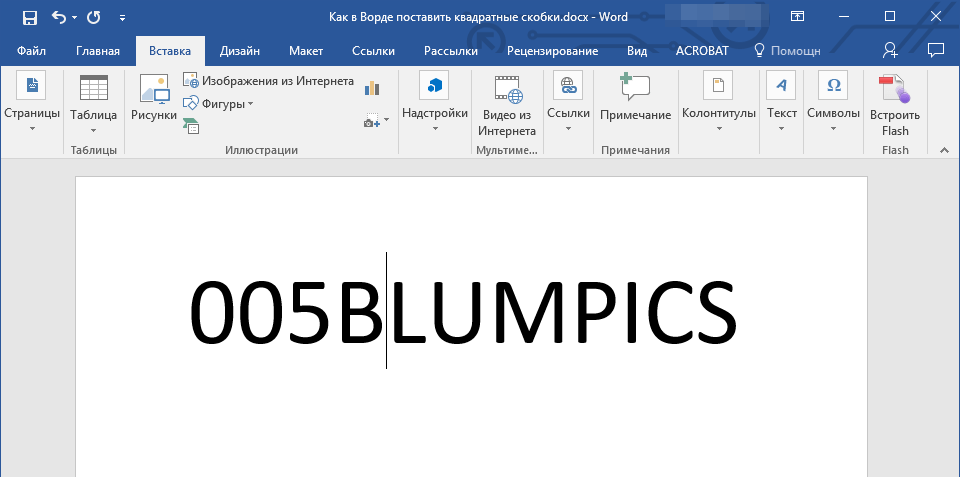
Не убирая курсор с места, где заканчиваются введенные вами символы, нажмите «Alt+X», после чего перед вами сразу появится открывающаяся квадратная скобка.
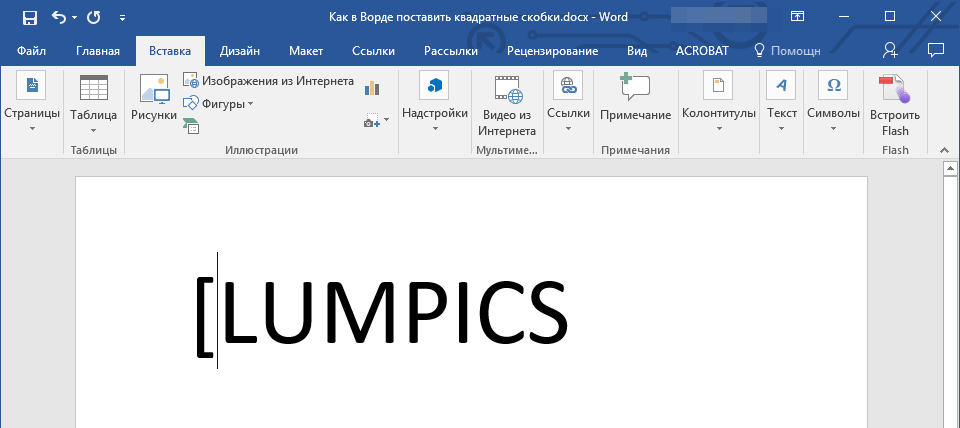
Чтобы поставить закрывающуюся скобку, в английской раскладке введите символы «005D» без кавычек.
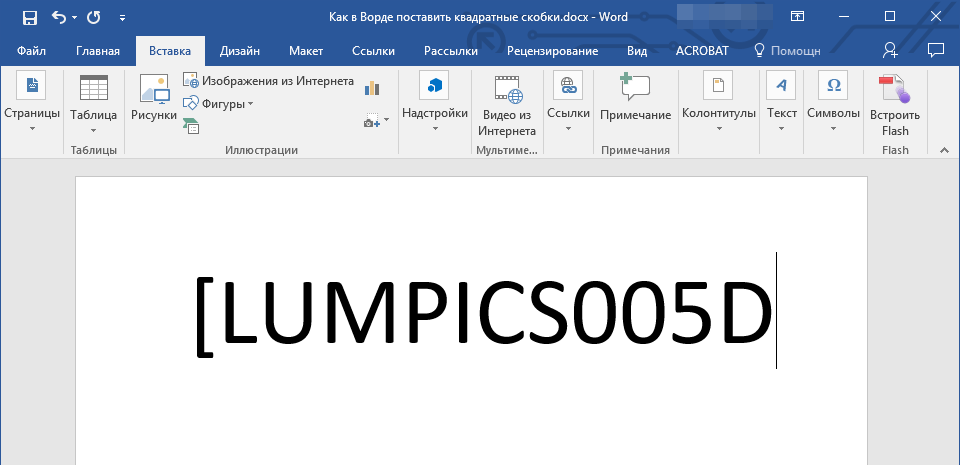
Не убирая курсор с этого места, нажмите «Alt+X» — код будет преобразован в закрывающуюся квадратную скобку.
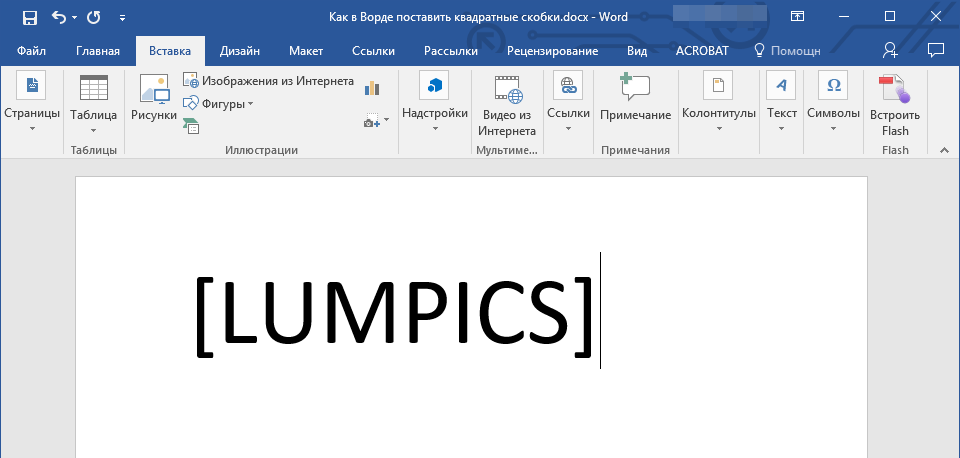
Другие применения
Жест кавычек («это лишь якобы»). Кликните для просмотра анимации.
В ряде популярных языков программирования и разметки (Бейсик, Си, HTML, PHP) в кавычки с обеих сторон заключается значение, присваиваемое строковой (обычно двойные) или символьной (обычно одиночные) переменной (несмотря на то, что текст между кавычками является «строкой», самые внешние кавычки в состав строки не включаются).
В соответствии с Международным кодексом номенклатуры культурных растений, при именовании сортов растений в английском языке, так же, как и в русском[источник не указан 2519 дней], после названия рода или вида сортовой эпитет рекомендуется заключать в одиночные кавычки (Rosa ‘New Dawn’) либо использовать апостроф (Rosa ‘New Dawn’)
.
Виды кавычек в редакторе Word
Использование кавычек в документах абсолютно любого типа, является необходимым параметром. В Word имеется несколько возможностей поставить кавычки разного вида.
В этой статье, будем разбираться с этими возможностями и учиться как это делается.
Слово «кавычка» имеет русское происхождение и означает «крючковатый знак».
Так как это всегда парный знак, термин употребляется во множественном числе. С помощью кавычек выделяются слова или целые сочетания:
- прямая речь;
- цитаты;
- наименования и названия чего-либо;
- слова, выражающие иной смысл, или сказанные с сарказмом или иронией;
- профессиональный сленг или термин.
Другие применения
Жест кавычек («это лишь якобы»). Кликните для просмотра анимации.
В ряде популярных языков программирования и разметки (Бейсик, Си, HTML, PHP) в кавычки с обеих сторон заключается значение, присваиваемое строковой (обычно двойные) или символьной (обычно одиночные) переменной (несмотря на то, что текст между кавычками является «строкой», самые внешние кавычки в состав строки не включаются).
В соответствии с Международным кодексом номенклатуры культурных растений, при именовании сортов растений в английском языке, так же, как и в русском[источник не указан 2515 дней], после названия рода или вида сортовой эпитет рекомендуется заключать в одиночные кавычки (Rosa ‘New Dawn’) либо использовать апостроф (Rosa ‘New Dawn’)
.
Как в Ворде поставить кавычки в тексте
Когда необходимо в текстовом редакторе MS Word выделить прямую речь или цитату, собственное наименование или же слово, которое употребляется в необычном, ироническом значении, пользователю помогают кавычки. Они бывают в виде запятых или «лапки», «ёлочек» и специальные символы — всё это методы, которые облегчают набор текста с парным знаком препинания. В статье разберемся, как поставить кавычки в ворде, на примере 2007 версии.
Как правильно использовать кавычки – виды и названия
Существуют основные отображения кавычек в тексте по общепринятым стандартам, это:
- «Французские» («ёлочки») — называются треугольными или угловыми, традиционно используются в русском языке.
- „Немецкие лапки“ — в виде развернутых запятых, применяют для кавычек внутри кавычек и при письме от руки.
- Английские “двойные” и ‘одиночные’ — лапки, располагаются сверху слова. В британском английском языке используются ‘английские одиночные’ для кавычек первого уровня и “английские двойные” для ‘кавычек “внутри” кавычек’, в американском английском — наоборот.
- «Прямые» или двойные палочки.
- „Польские кавычки”.
- »Шведские обратные«.
Способы вставки кавычек
Главное правило написания парных знаков препинания в Microsoft Office Word — это отсутствие пробелов между словом и символом спереди и сзади. Рассмотрим подробно, как возможно установить печатные кавычки или «елочки» различными методами.
Способ первый – на клавиатуре
Этот вариант подскажет, как поставить кавычки на клавиатуре. Для этого нужно воспользоваться русскоязычной клавиатурой: Shift + цифра 2 на верхней панели.
Если не получилось, то необходимо проверить настройки самого редактора по следующему пути: Кнопка Office — Параметры Word — строка Правописание — Параметры автозамены… — вкладка Автоформат при вводе — Заменять при вводе «прямые» кавычки «парными» — ОК.
Способ второй – код
Майкрософт офис ворд имеет специальную кодировку для различных символов. Для «ёлочек» следующие коды:
Важно! Для использования кодов применяется только дополнительная цифровая секция клавиатуры. При этом клавиша Num Lock должна быть включена. Код вводится следующим образом: нажимаете Alt, набираете 0171, отпускаете Alt и заветный знак появляется в тексте
Код вводится следующим образом: нажимаете Alt, набираете 0171, отпускаете Alt и заветный знак появляется в тексте.
Способ третий – английская раскладка
Нужно использовать англоязычную клавиатуру:
Открытые («) – «ab» + «Alt» + «X».
Закрытые (») – «bb» + «Alt» + «X».
Горячие клавиши
Все перечисленные парные знаки также можно установить несколькими способами при помощи сочетаний горячих клавиш или кодов в MS Word.
«Ёлочки»:
- Открытые («) — Shift+цифра 2 Alt+0171 ab+Alt+X
- Закрытые (») — Shift+цифра 2 Alt+0187 bb+Alt+X
„Немецкие“ лапки или кавычки запятыми:
- Открытые („) — Alt+0132
- Закрытые (“) — Alt+0147
Английские ‘одинарные’ лапки:
- Открытые (‘) — Alt+0145 буква Э англ. клав.
- Закрытые (’) — Alt+0146 буква Э англ. клав.
Английские верхние “двойные” лапки:
- Открытые (“) — Alt+0147 Shift+Э англ. клав.
- Закрытые (”) — Alt+0148 Shift+Э англ. клав.
«Прямые двойные» боковые палочки:
Открытые и закрытые » — Shift+2+ Ctrl+Z
„Польские”:
- Открытые („) — Alt+ 0132
- Закрытые (”) — Alt+ 0148 Shift+Э англ. клав.
»Шведские обратные«
- Открытые (») — Alt+0187 bb+Alt+X
- Закрытые («) — Alt+0171 ab+Alt+X
Открытые ( ) — Shift+Ю англ. клав.
Стоит отметить, что способ ввода специальных знаков при помощи внутренних кодов является универсальным. Далее рассмотрим, где посмотреть данные кодировки знаков.
Функция Word «Вставить символ»
Все специальные знаки, которые отсутствуют на клавиатуре можно легко вставлять в документы Word при помощи следующих действий:
- Разместить курсор в нужном месте.
- Открыть вкладку Вставка и нажать кнопку Символ.
- Выбрать подходящий парный знак в коллекции символов или щелкнуть Другие символы для открытия диалогового окна Символ.
- Когда найдется нужный парный знак, дважды кликните его, и он будет вставлен в документ.
Совет! При вставке специальных знаков большое значение имеет используемый шрифт. Пробуйте менять разные наборы шрифтов и искать нужную кавычку, а самые часто используемые символы содержатся в наборе Segoe UI Symbol.
Как видите, в майкрософт офис ворд любой версии есть множество видов кавычек, которые смогу удовлетворить любому стилю написания текста. А добавить их можно при помощи клавиатуры, специальных кодов или через функцию Символ, которая является наиболее универсальной.
АСКИ-коды
Еще один метод базируется на использовании АСКИ-кодов. В этом случае кавычки на клавиатуре набираются с помощью специальных наборов чисел. Алгоритм ввода таких символов следующий:
- Включаем ключ Num Look, если он не активен (его светодиод должен светиться).
- Зажимаем клавишу «Alt» в правой части клавиатуры и не отпускаем ее.
- На цифровой клавиатуре набираем код символа. Перед введением цифрового кода необходимо нажать «+» и «0». Код для «”» — это «34». Для открытия «французских» кавычек используется «171», а для закрытия — «187».
- Отпускаем «Alt» — и все готово.
Универсальный метод, при этом достаточно простой. И к тому же существует возможность выбора набираемого типа. Недостаток в этом случае один — это необходимость помнить специальные коды. А это не всегда удобно.
В рамках данной статьи были детально описаны основные способы того, как на клавиатуре поставить кавычки. При работе в текстовом процессоре «Ворд» наиболее рационально использовать стандартные сочетания клавиш. При этом не забываем о том, что в английском варианте вводятся «лапки», а в русском — «елочки». А вот во всех остальных случаях лучше использовать таблицу символов или АСКИ-коды. Так можно выбрать именно тот знак, который вам нужен.
Как поставить кавычки елочки на клавиатуре – подробные инструкции
Проставить «елочки» или заменить ими прямые кавычки в текстовых редакторах и системах можно при помощи сочетания клавиш на клавиатуре, либо настроек программ. Ниже приведены способы, позволяющие ускорить набор текста.
Что это такое?
Кавычки — парный знак препинания, применяемый для выделения в тексте: прямой речи, цитат, названий, и слов в ироническом значении. Французские кавычки в разных системах и офисных программах проставляются различными способами.
Как поставить кавычки «елочки» на ПК и ноутбуках ОС Windows и Linux?
Универсальный способ для операционных систем и редакторов:
| Вид | Сочетание клавиш | Описание |
|---|---|---|
| Открывающая « | Alt + 0171 | Зажать клавишу, последовательно набрать комбинацию, отпустить |
| Закрывающая « | Alt + 0187 |
Используется боковая цифровая панель, клавиатура переводится в русскую раскладку.
Как ввести французские кавычки на маке (макбуки, аймаки)?
Клавиатура Mas OS X позволяет быстро вставлять специальные знаки без ввода длинных комбинации:
| Вид | Сочетание клавиш | Описание |
|---|---|---|
| Открывающая « | Option + \ | Одновременно нажать клавиши |
| Закрывающая « | Option + Shift + \ |
Как вставить на телефоне?
Клавиатура на телефоне отличается от привычной раскладки для ПК и ноутбуков, потому имеет много скрытых функции, позволяющих оперировать большим количеством знаков.
Iphone
Горячие клавиши на айфоне активируют длительным нажатием на соответствующее поле клавиатуры. Для получения необходимого символа следует открыть цифровую панель, зажать кнопку. Выбрать елочки в открывшемся меню символов.
Андроид (Самсунг и тд)
Прикоснуться и удерживать поле прямых кавычек. Дополнительный набор включает елочки.
Как напечатать в ворде (текстовый редактор Microsoft Office Word)?
Помимо вспомогательного блока символов, открывающихся путём: Вставка > Символ, используется следующая комбинация на клавиатуре:
| Вид | Сочетание клавиш | Описание |
|---|---|---|
| Открывающая « | Shift + 2 | Одновременное нажатие |
| Закрывающая « | Shift + 2 |
Цифра 2 нажимается строго на верхнем цифровом ряде, клавиатура переключается на русскую раскладку.
Как напечатать треугольные кавычки в эксель (табличный редактор Microsoft Office Excel)?
- ввести ab, набрать комбинацию Alt+х для открывающей;
- ввести bb, повторить сочетание для закрывающей.
Клавиатура должна быть в английской раскладке, буквы заменяются на символ.
Как напечатать в опен офис (редактор таблице Open Office)?
Необходимо изменить настройки:
- открыть вкладку «Сервис»;
- нажать «Автоформат»;
- выбрать пункт «типографские»
- проставить галочку.
Кроме того, можно использовать универсальный способ: «: alt+0171 и »: alt+0187.
Как заменить кавычки лапки на елочки в ворде?
- Открыть «Параметры»;
- Выбрать «Правописание»;
- После «Автозамена» > «Автоформат»;
- Убрать отметку «Прямые»;
- Поставить на «Парные».
Как поставить кавычки в гугл докс?
Используя функцию автозамены:
- Открыть меню «Правка»;
- Выбрать «Найти и Заменить»;
- Заменить символы на елочки.
Универсальный способ постановки елочек в текстовом редакторе не сработает.
Таблица кодов
| Вид | ASCII-код | HTML-мнемоники | Юникод |
|---|---|---|---|
| Открывающая « | alt+0171 | « | U+00AB |
| Закрывающая « | alt+0187 | « | U+00BB |
Универсальные значения подходят для всех операционных систем и текстовых редакторов.
Знание схем кодировки и специальных комбинации клавиш выручат при наборе текста. Большинство способов не нужно дополнительно настраивать.
Ввод кавычек-елочек в Microsoft Word
Способ 1: Ввод с клавиатуры
Самый простой способ написания в Microsoft Word французских кавычек, более известных нам как елочки, заключается в одновременном нажатии клавиш «Shift» и «2» (расположенной в верхнем цифровом блоке клавиатуры). Делать это нужно в русской (или любой другой кириллической) раскладке.
По умолчанию только Ворд позволяет вводить «елочки». Большинство других программ и сервисов, предоставляющих возможность работы с текстом, отображают эти символы в виде палочек или запятых – по сути, разных вариаций и стилей английских и немецких кавычек.
Более того, даже сам текстовый редактор от Майкрософт преобразовывает палочки в елочки, просто это происходит «на лету», путем автоматической замены. Поэтому если по каким-то причинам у вас при использовании кириллической раскладки вместо рассматриваемых нами знаков вводятся другие, выполните следующее.
- Вызовите меню «Файл» программы Word и перейдите в ее «Параметры».
На боковой панели открывшегося окна выберите вкладку «Правописание».
Кликните по кнопке «Параметры автозамены…», расположенной в одноименном блоке опций.
Установите отметку напротив пункта ‘прямые’ кавычки «парными» и нажмите на кнопку «ОК».
Теперь при наборе текста в Ворд по умолчанию будут вводиться кавычки-елочки, а не прямые палочки.
Способ 2: Вставка символа
Если по каким-то причинам у вас не получается ввести елочки с клавиатуры или их требуется записывать в раскладке, отличной от кириллической, вместо рассмотренной выше комбинации клавиш следует прибегнуть к добавлению символов.
- Перейдите во вкладку «Вставка», разверните меню кнопки «Символ», расположенной в конце панели инструментов, и выберите последний пункт – «Другие символы».
В открывшемся диалоговом окне выполните следующее:
выберите «Шрифт», который вы используете для ввода текста;
в списке «Набор» укажите «дополнительная латиница-1»;
выберите сначала открывающую кавычку-елочку и нажмите «Вставить», а затем закрывающуюся и снова нажмите «Вставить».
Закройте окно «Символ» и введите текст, который должен быть взят в кавычки-елочки.
Способ 3: Преобразование кода символа
Все символы, доступные во встроенной библиотеке Ворд, имеют свой код. За частью из них, в том числе и за интересующими нас кавычками, таковых закреплено два. Рассмотрим, как ими воспользоваться.
Вариант 1: Юникод
Код, посредством которого можно получить кавычки-елочки, выглядит следующим образом:
Водить его нужно в английской (или другой латинской) раскладке клавиатуры, но одного кода для получения нужного знака недостаточно. Сразу же после его ввода, то есть без пробела, требуется нажать клавиши «Alt+X», которые и преобразуют запись в символ.
Проще всего сначала ввести эту пару кодовых выражений и преобразовать их в кавычки, а уже после записать между ними нужное слово. Если оно вводится на русском (или другом кириллическом) языке, можно поступить так, как показано ниже – записать вместе код+слово+код , затем установить каретку после первого выражения (перед словом) и нажать «Alt+X», а после повторить это же со вторым выражением.
С английскими словами такой подход не сработает – они будут восприняты как часть кода, из-за чего в результате преобразования получится либо совершенно другой символ, либо и вовсе отсутствие такового. Решением в данном случае является ввод слова уже после получения кавычек-елочек или добавление отступов перед и после него, преобразование кода и последующее удаление отступов.
У рассмотренных кодовых выражений есть более простая альтернатива, которую удобно использовать в случаях, когда ввод текста осуществляется на английском языке.
Алгоритм действий тот же – сначала вводится код, коим в данном случае является пара латинских букв, а затем осуществляется его преобразование, путем нажатия клавиш «Alt+X».
Вариант 2: Сочетание клавиш
Еще один вариант написания елочек заключается в использовании кода, который вполне можно назвать сочетанием клавиш. Вводить его нужно на цифровом блоке клавиатуры (NumPad), предварительно зажав левую клавишу «Alt» и отпустив ее после ввода последней цифры.
Такой подход к написанию кавычек-елочек удобнее, чем рассмотренный в предыдущей части статьи, так как работает при любой языковой раскладке. Правда, только на клавиатурах, оснащенных полноценным цифровым блоком.
Мы рады, что смогли помочь Вам в решении проблемы.
Помимо этой статьи, на сайте еще 11902 инструкций. Добавьте сайт Lumpics.ru в закладки (CTRL+D) и мы точно еще пригодимся вам.
Опишите, что у вас не получилось. Наши специалисты постараются ответить максимально быстро.